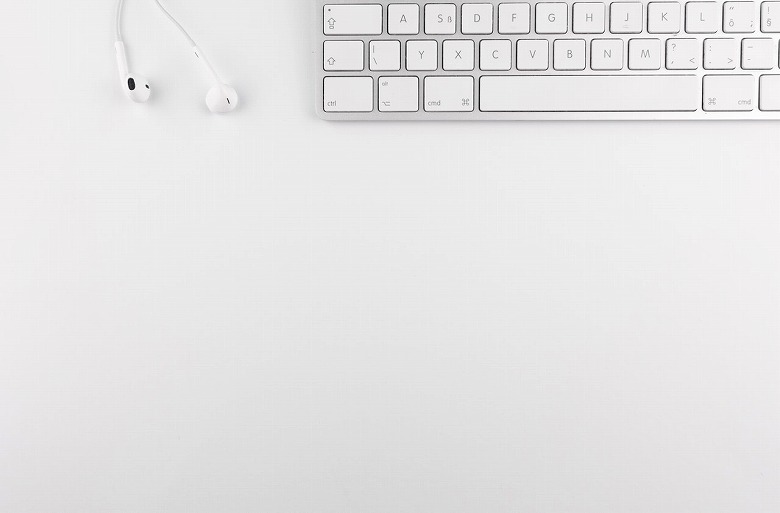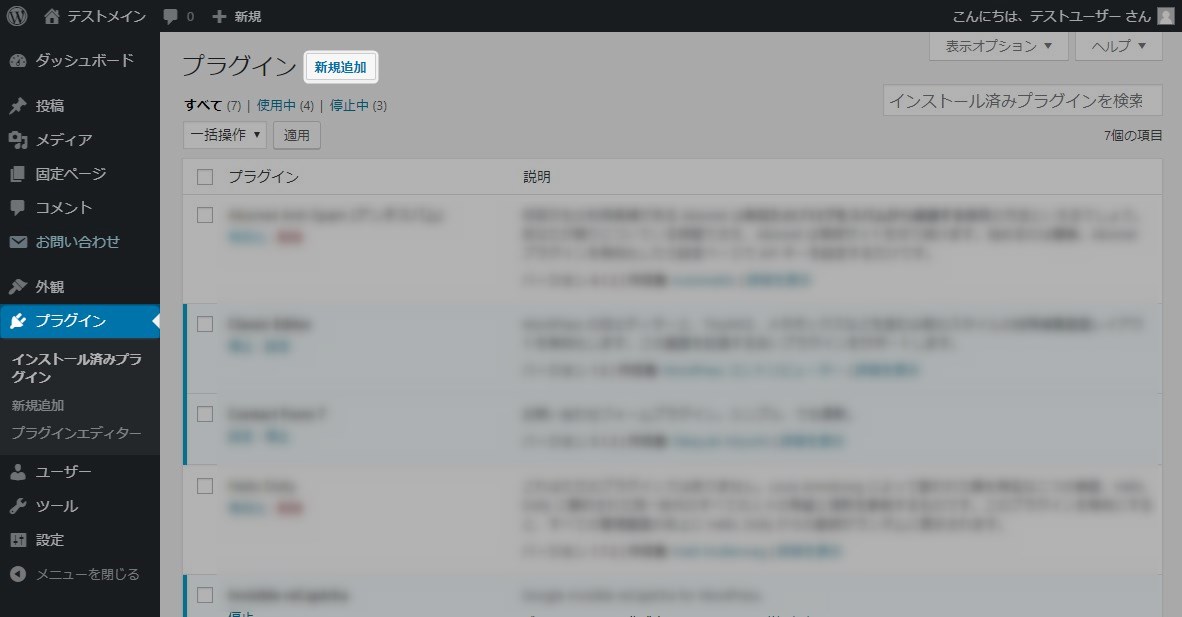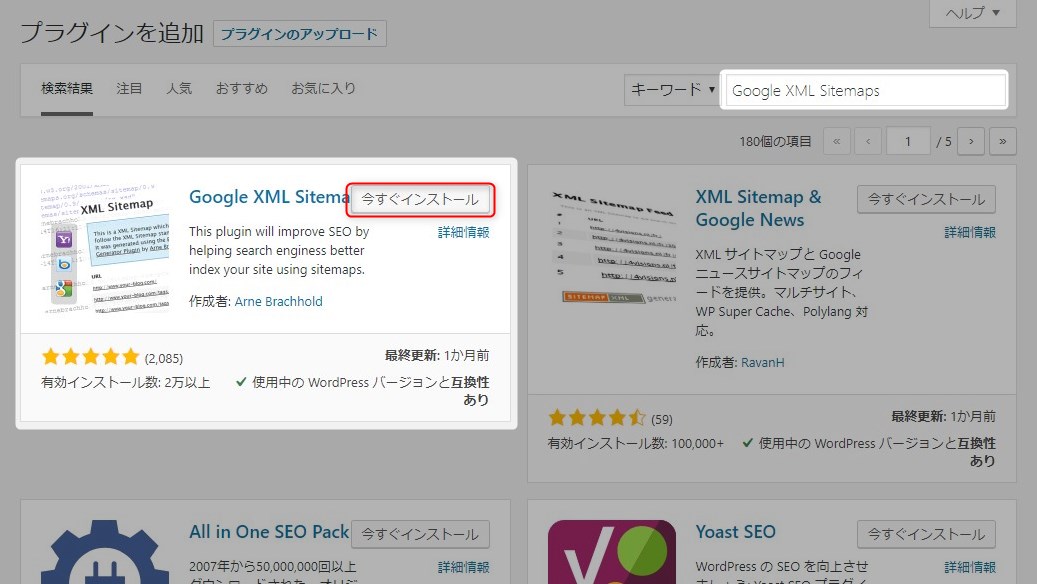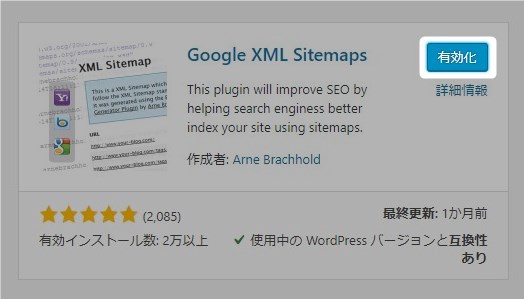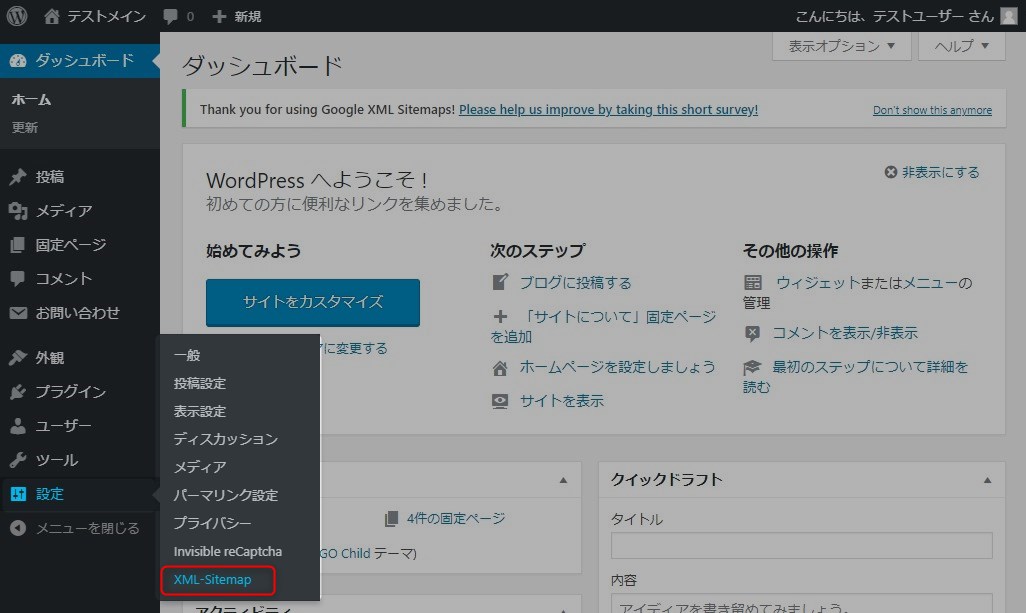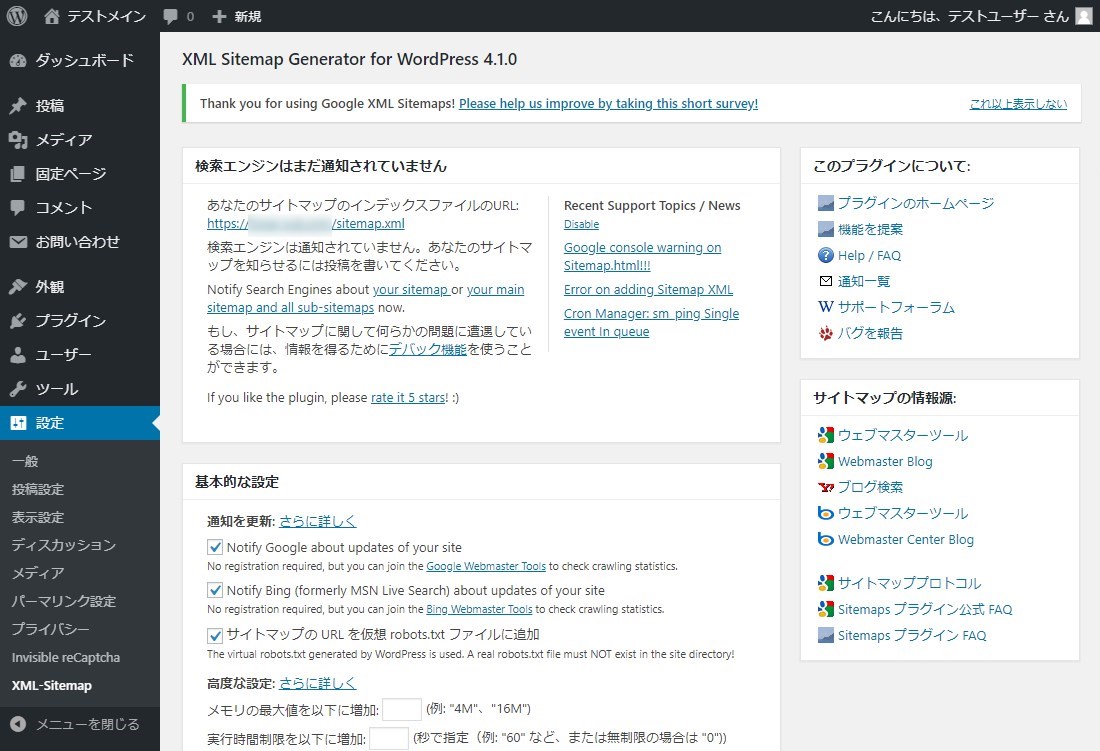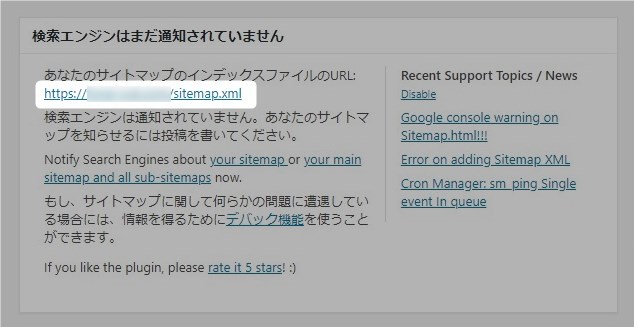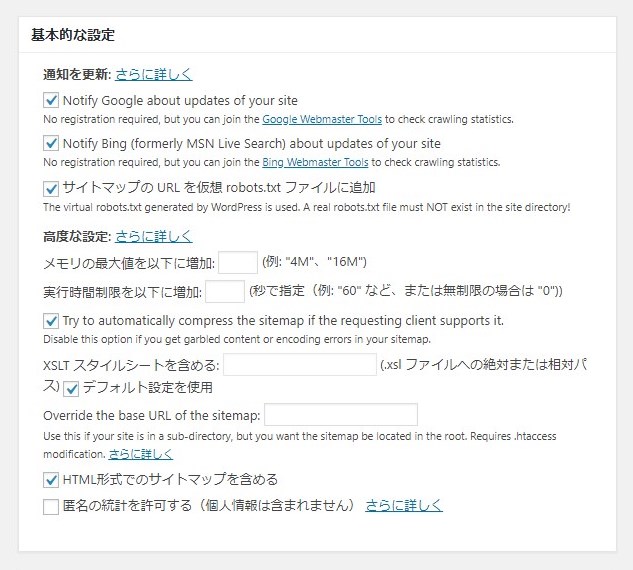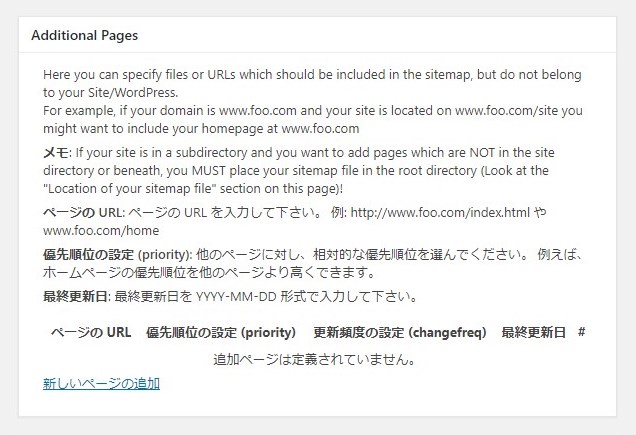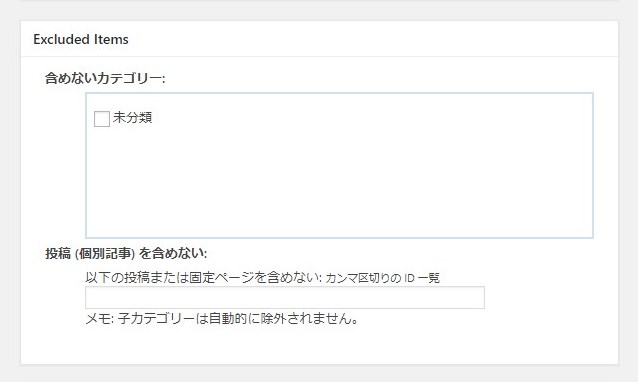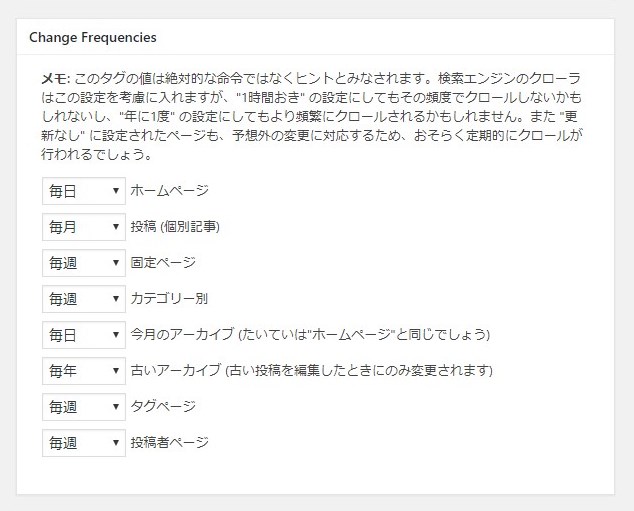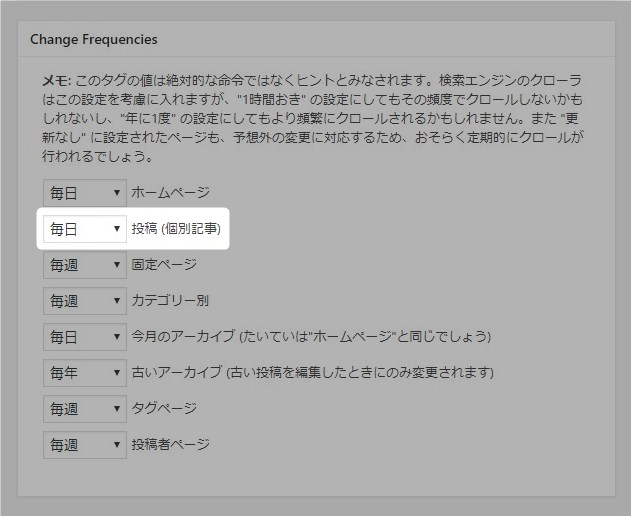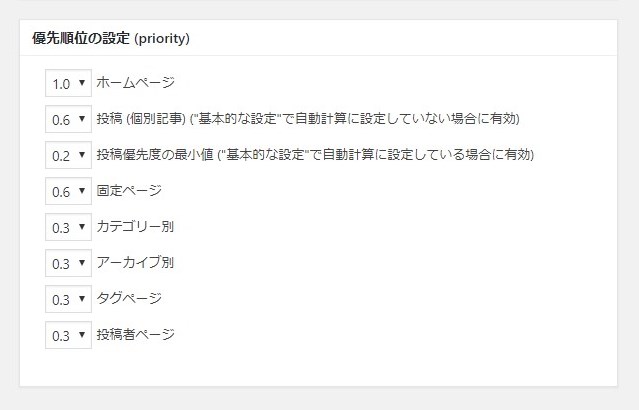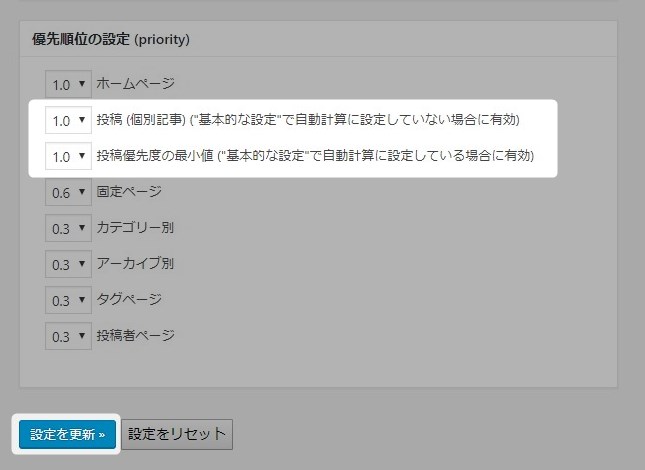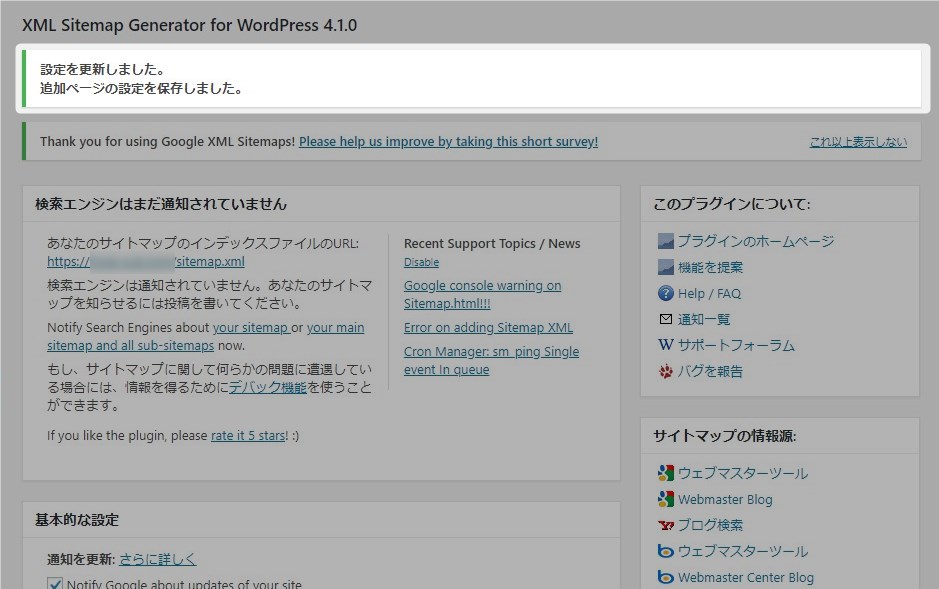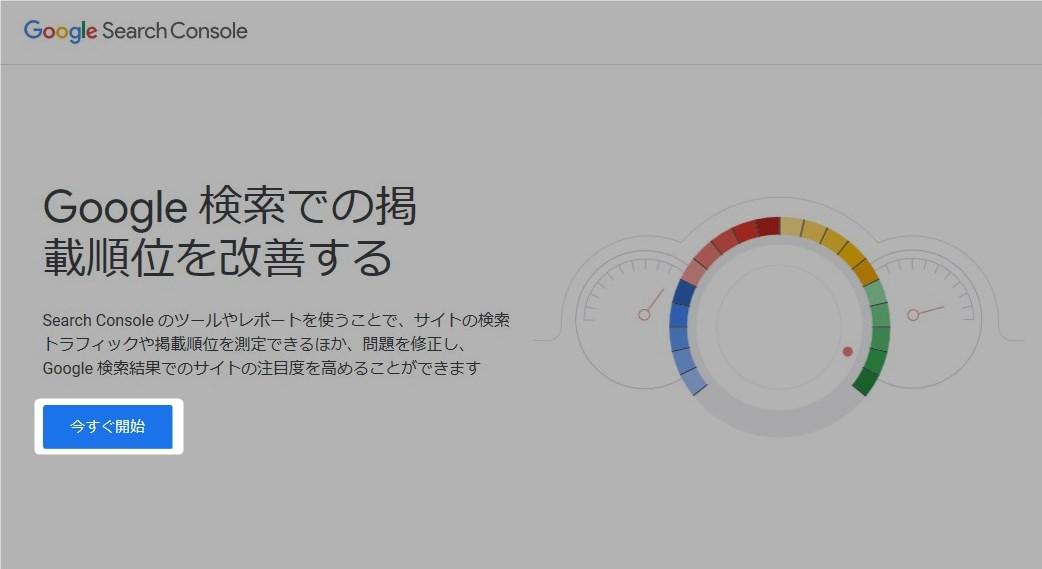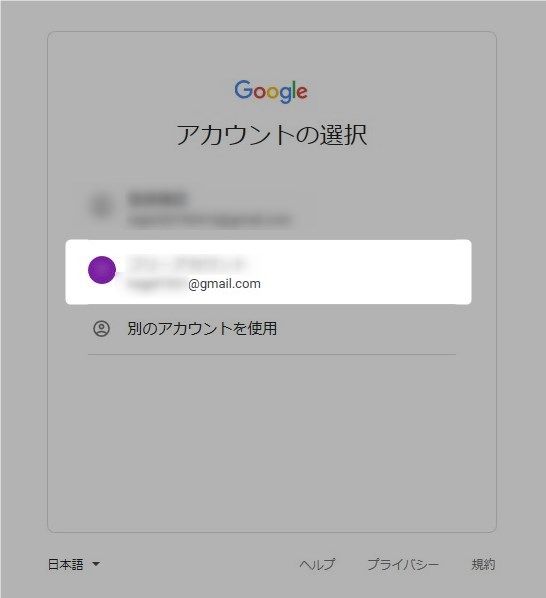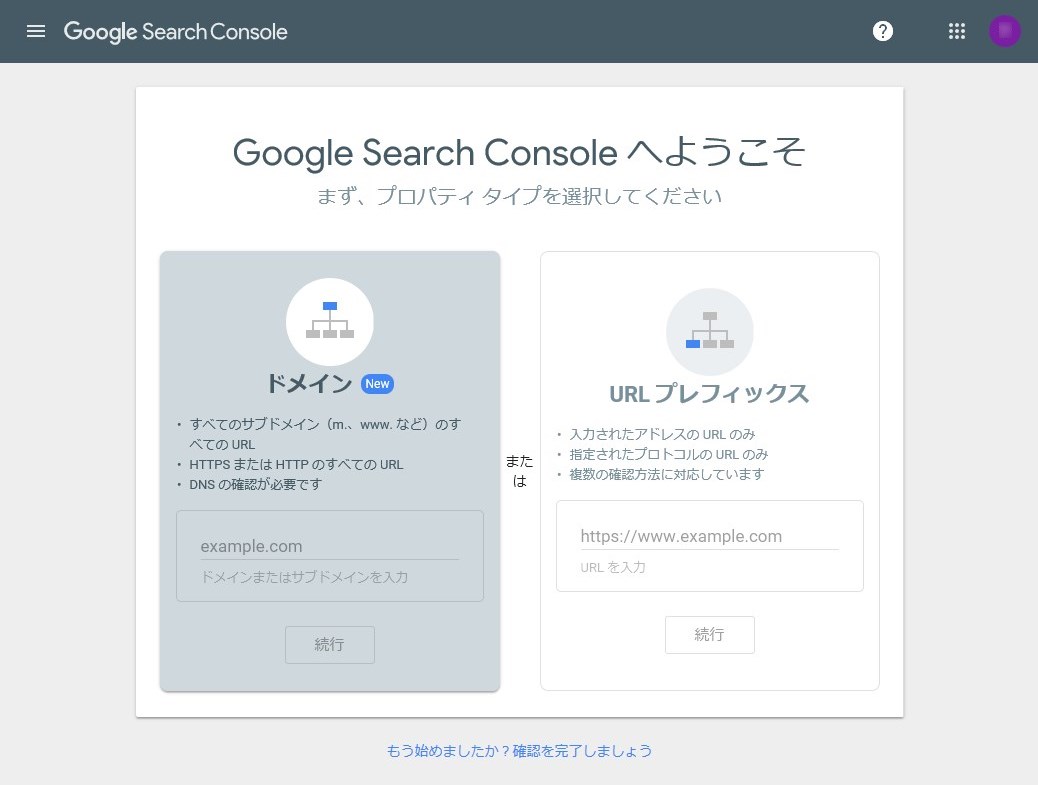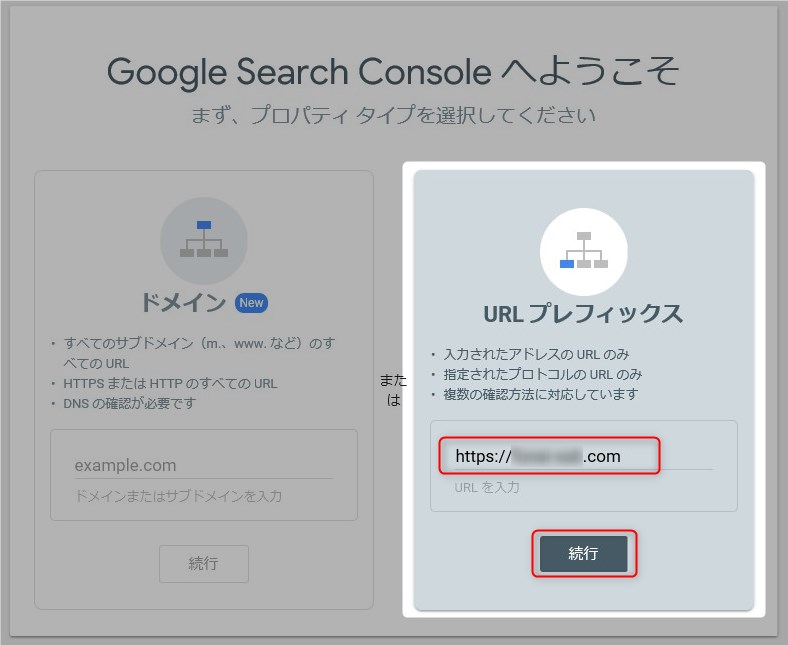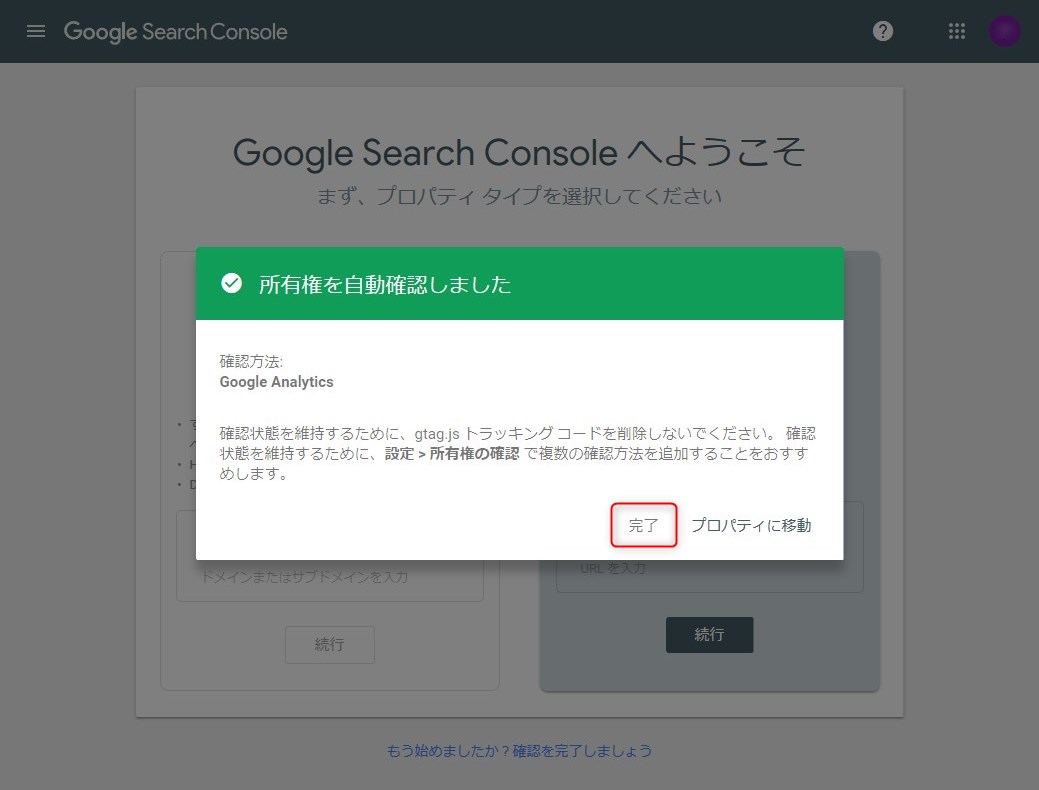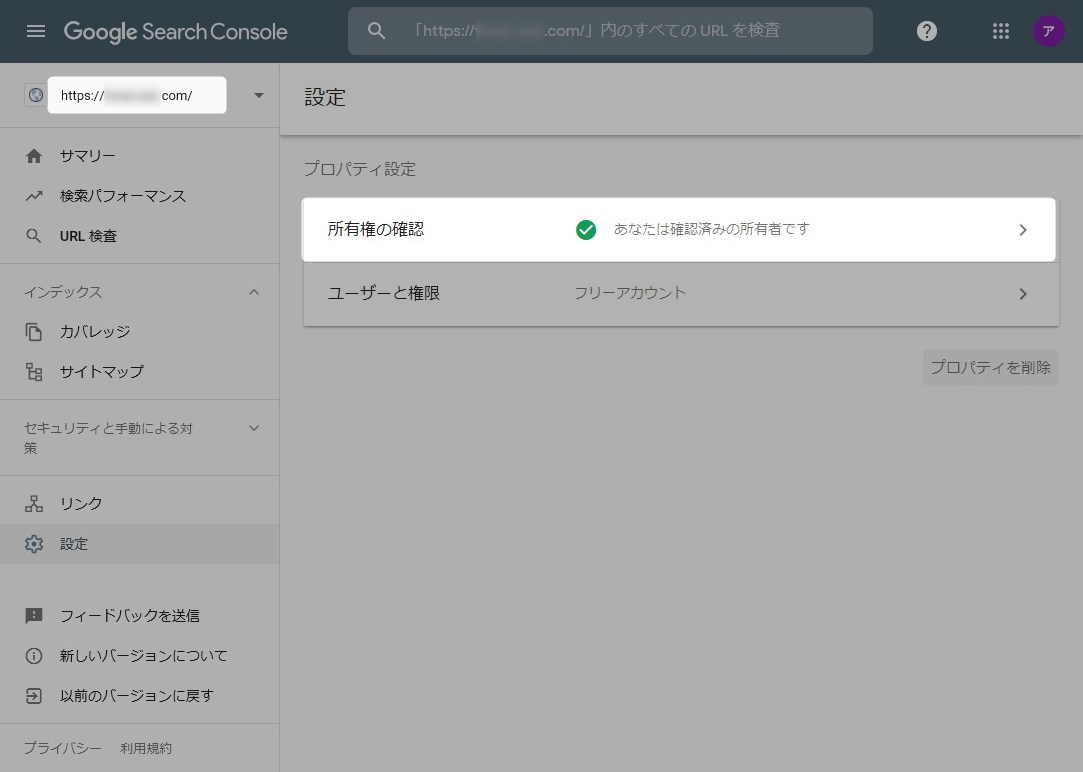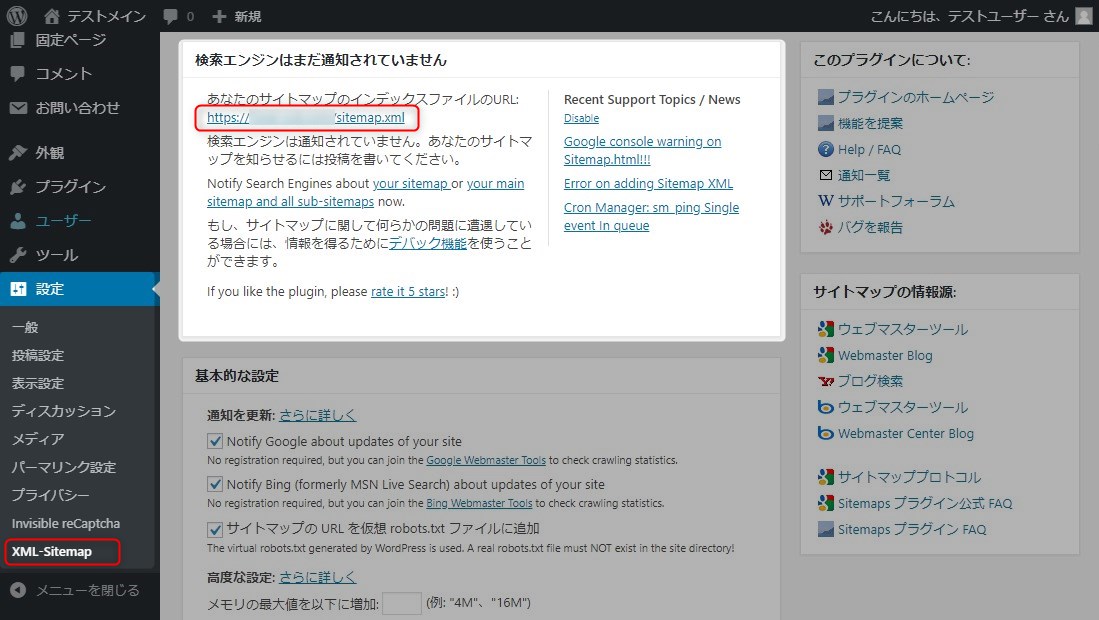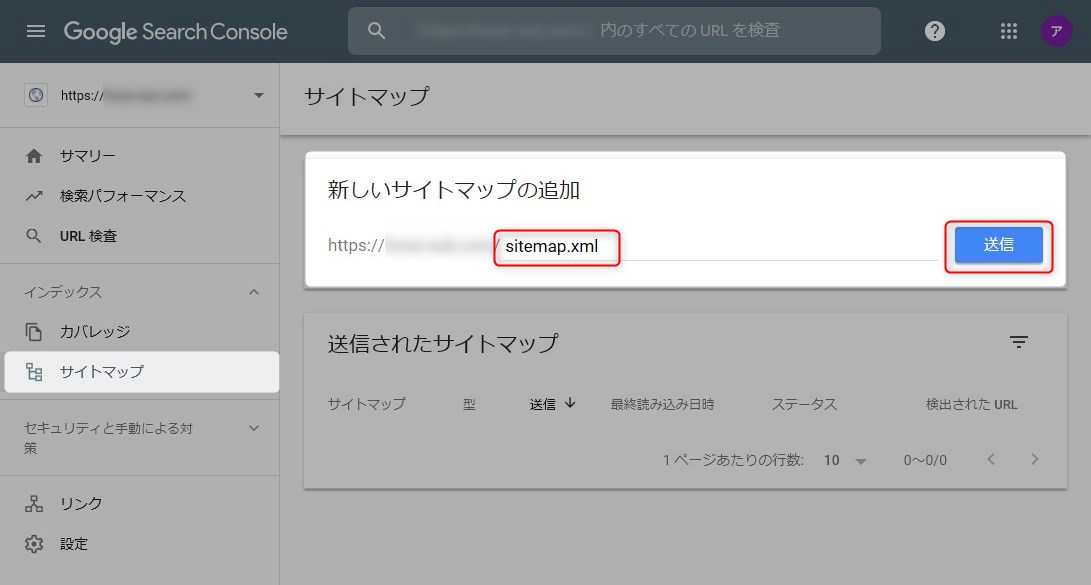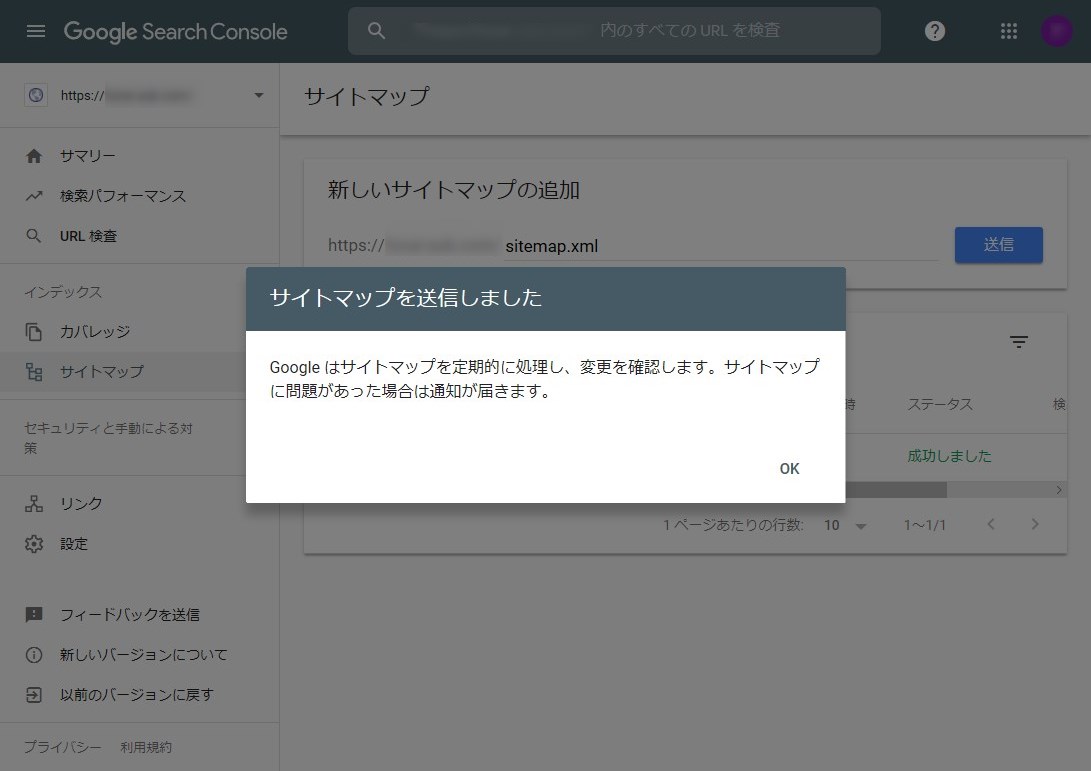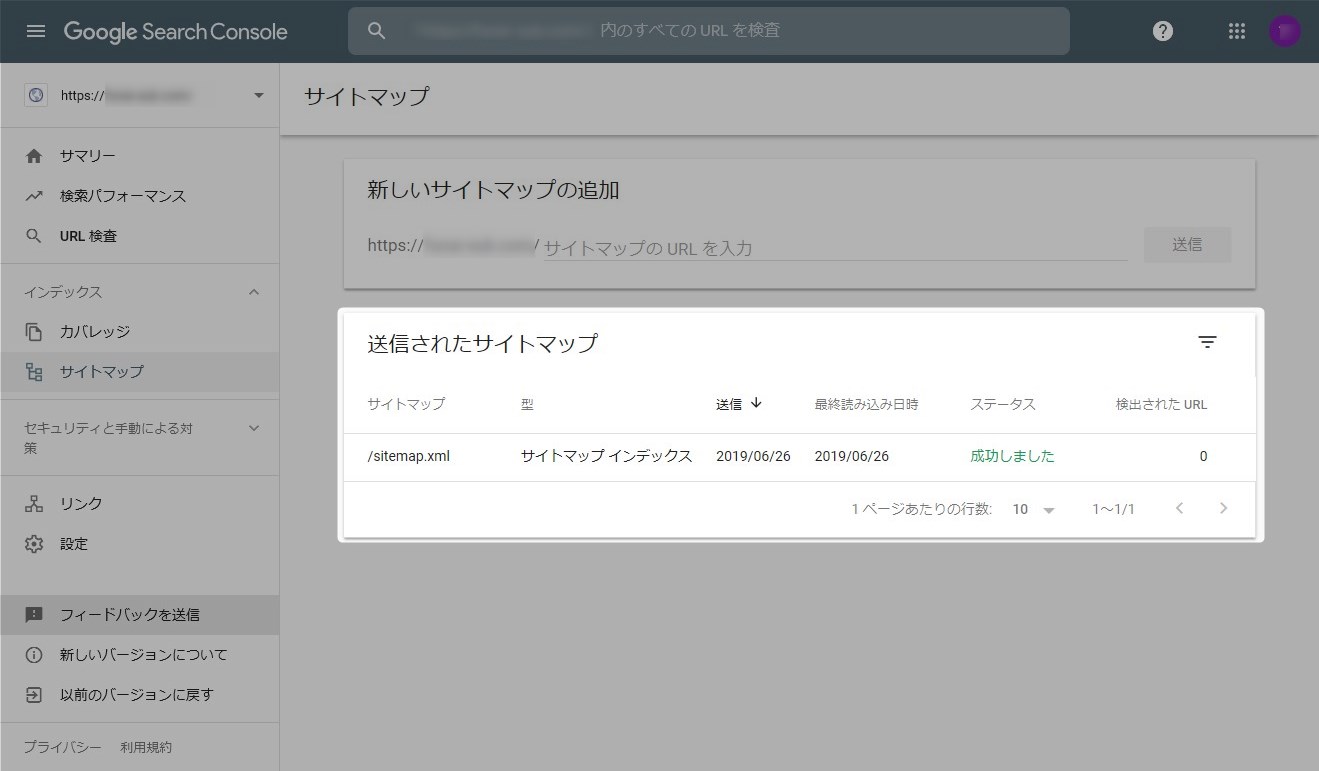この記事には広告を含む場合があります。
記事内で紹介する商品を購入することで、当サイトに売り上げの一部が還元されることがあります。
Search ConsoleやSitemapsといきなり言われてもよくわからないと思う。ざっくり言うと自身のサイトをGoogleの検索結果に表示するためのおまじないみたいなものである。検索結果はクローラーと呼ばれるプログラムがネットを巡回し情報を集め作られている。クローラーはサイトの情報をインデックスとして蓄え検索結果に使用している。
おまじないでは、クローラーに渡すサイトマップをプラグインのGoogle XML Sitemapsで生成しサイトマップやインデックス状況を管理するSearch Consoleと呼ばれるサービスに登録する。サイトを作成したら必ずやる定番作業なので深く考えず設定しよう。Search Consoleの詳しい使い方については別途お伝えする予定である。
操作画面やプラグインの仕様などは2019年6月のもので最新情報と異なる可能性があります。ご了承ください。
Google Analyticsを設定していない場合は先に設定しておく。先に設定しておくことでSearch Consoleの所有者確認を省略することができる。アナリティクスの設定については以下を参照。
WordPress バージョン 5.2.2
PHP バージョン 7.2.6
Google XML Sitemaps バージョン 4.1.0
目次
Google Search Consoleの導入
クローラーと呼ばれるロボット(プログラム)が巡回し検索結果に表示するサイトの情報を収集する。収集した情報をインデックスとしてとりまとめ検索結果に表示する。Search Consoleはこれらの機能をサポートするサービスである。Google XML Sitemapsはクローラーのためにサイトマップを生成するプラグインである。
導入までの流れはざっくり以下の3つ。
- Google XML Sitemapsでサイトマップを作製
- Search Consoleでサイトの所有者を確認
- 作成したサイトマップをSearch Consoleに登録
Google XML Sitemapsのインストール
WordPressにログイン。プラグインをクリックし「新規追加」ボタンをクリック。
キーワードに「Google XML Sitemaps」を入力し対象プラグインの「今すぐインストール」をクリック。
「有効化」ボタンをクリック。
Google XML Sitemapsの設定
サイドバーの「設定>XML-Sitemap」をクリック。
設定画面が表示される。
サイトマップのファイル名はSearch Consoleの登録で使用する。
基本的な設定
基本デフォルトでよい。
Additional Pages
ここも変更なし。
Excluded Items
サイトマップに含めたくないページを指定できる。検索結果に表示したくないページやカテゴリーがあれば設定。この機能の利用シーンがあまり思いつかない。
Change Frequencies
クローラーの頻度を設定する。
個人的な経験で言えば、ここで指定された頻度をGoogleはそこまで見ていない気がします。それよりもサイトのコンテンツや被リンクなどを見て「必要だと判断すれば、頻繁に巡回に来るし、来ないページには来ない」という印象です。
引用:【WordPress】サイトマップ作成からSearch Console登録までの全手順
あまり重要な設定でないようなのでそのままでもいいかな。
投稿の頻度が「毎月」になっていたので「毎日」に変更した。投稿ペースを考えると毎日が適当に思える。
優先順位の設定
以下は優先順位のデフォルト。
投稿の優先度が低かったので上げた。修正したのはここだけ。「設定を変更」ボタンをクリック。
メッセージが表示される。
これでGoogle XML Sitemapsの設定は完了。
Search Consoleに登録
Google Search Consoleにアクセス。「今すぐ開始」ボタンをクリック。
使用するGoogleアカウントを選択する。
いきなり謎の二択が出てくる。
URLプレフィックスにURLを入力し「続行」ボタンをクリック。ドメインの方は使ったことがないので詳細不明。
すでにGoogle Analyticsと連携しているサイトであれば所有権の確認が自動で行われる。「完了」をクリック。
Search Consoleにログインした状態になる。設定したサイトの所有権が確認済みになっている。
Google XML Sitemapsで作成したサイトマップのファイル名を確認。
Search Consoleに戻りサイトマップを追加する。左メニューの「サイトマップ」をクリック。サイトマップのファイル名を入力し「送信」ボタンをクリック。
確認メッセージが表示される。
ステータスが「成功しました」になっていることを確認。送信したサイトマップをクリック。
送信したサイトマップの詳細が表示される。ステータスが更新されるまで時間がかかるのでしばらく待つ。今回のケースでは2時間ほどでステータスが更新された。
サイトマップの設定はこれで完了。
しばらくしてスタータスが更新されると以下のようになる。
まとめ
はじめのうちはクローラーとか何のことやらわからないのでおまじないだと思って設定すればよい。インデックスの登録に時間もかかるので設定だけしたらしばらく放置しておいてコンテンツ作成に注力しよう。
- 検索結果にサイトを表示するためSearch Consoleの導入が必要
- WordPressであれば基本的にGoogle XML Sitemapsを導入する
- インデックスされるまで時間がかかるのでしばらく放置する