この記事には広告を含む場合があります。
記事内で紹介する商品を購入することで、当サイトに売り上げの一部が還元されることがあります。
PC版に続きスマホ版ツイッターの2要素認証設定手順をまとめた。基本的に操作はPC版と同じ。個人的にはPC版で設定した方が楽だと思う。何にせよ2要素認証なしでの運用はセキュリティ的におすすめできない。フィッシング詐欺やツールを使ったハッキング技術が向上しているのでIDとパスワードだけでは個人情報を守り切れない。
画面や仕様などは2020年10月に確認したもので最新の情報と異なる可能性があります。ご了承ください。
本記事は2段階認証の安全性を保障するものではありません。
記事ではスマホにAndroid端末を使用しています。
記事では2要素認証と2段階認証を同じものとして呼称しています。
目次
2要素認証の設定手順
アカウントの乗っ取りを防ぐ2要素認証の設定方法について説明する。
- ツイッターにログイン
- セキュリティ設定の表示
- 2要素認証の設定
- SMS認証の設定
- 設定内容の確認
- 2要素認証を使ったログイン
- バックアップコードを使ったログイン
(1) ツイッターにログイン
スマホのツイッターアプリを起動しログインする。ログインするには初期画面の右下の「ログイン」をタップ。
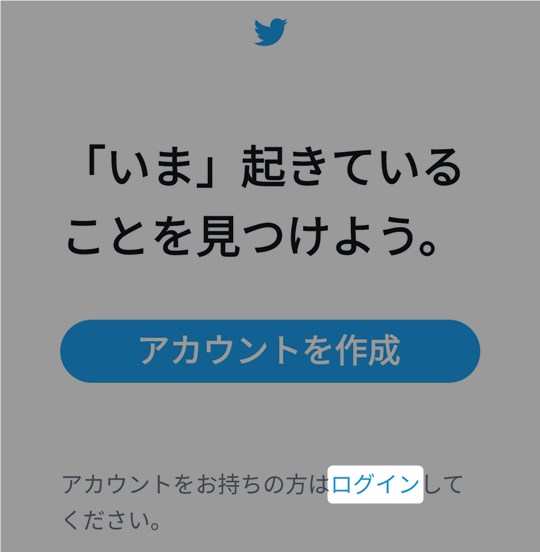
IDとパスワードを入れて「ログイン」をタップ。
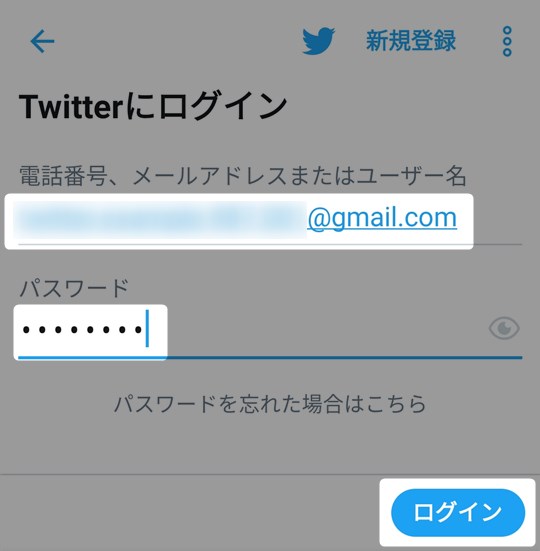
(2) セキュリティ設定の表示
ログイン後ホーム画面が表示される。左上のメインメニュー(ハンバーガーメニュー)をタップ。
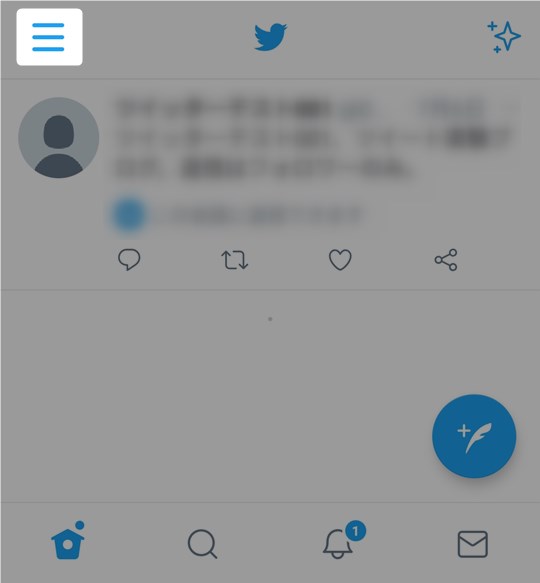
メインメニュー内の「設定とプライバシー」をタップ。
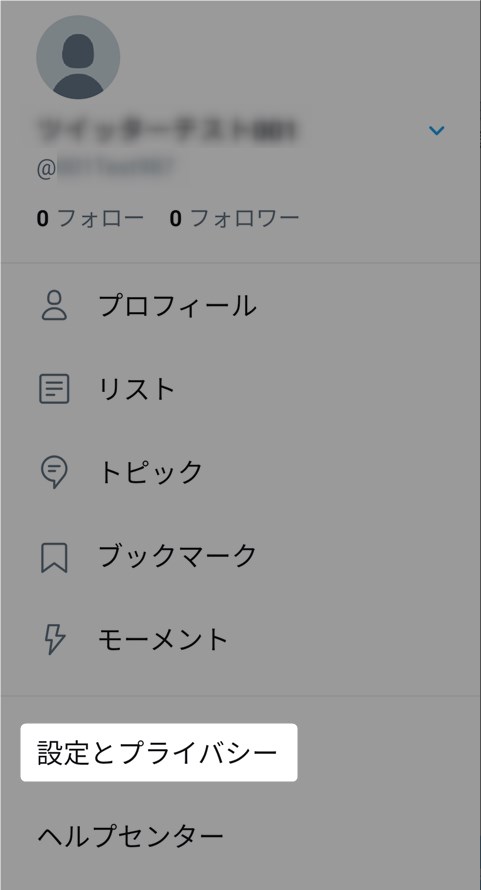
次に「アカウント」をタップ。2要素認証は「プライバシーとセキュリティ」ではないので注意。
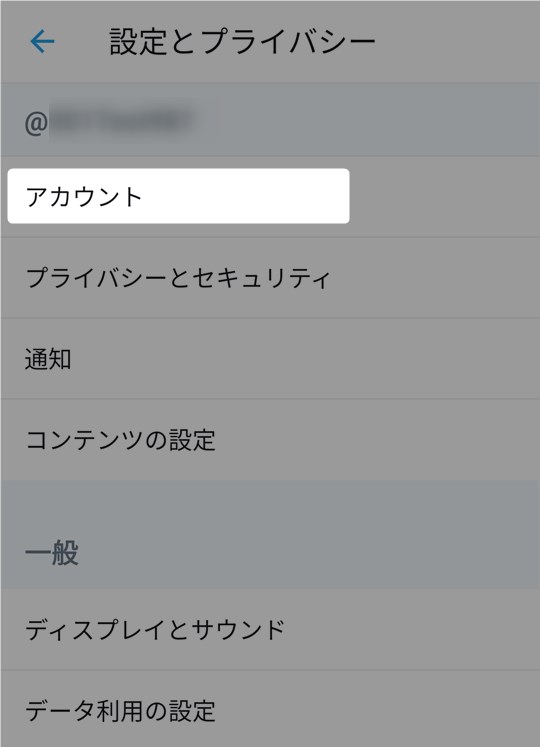
アカウントメニュー内の「セキュリティ」をタップ。
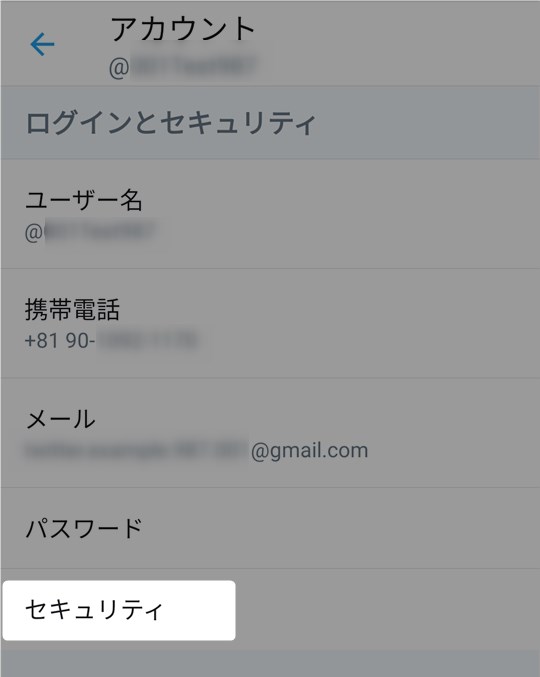
(3) 2要素認証の設定
アカウントのセキュリティ設定が表示される。「2要素認証」をタップ。
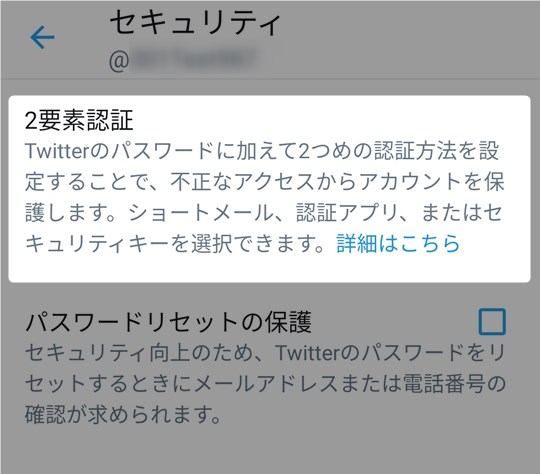
テキストメッセージのチェックボックスをタップ。認証アプリよりもSMSを使ったテキストメッセージの方が運用しやすいのでおすすめ。
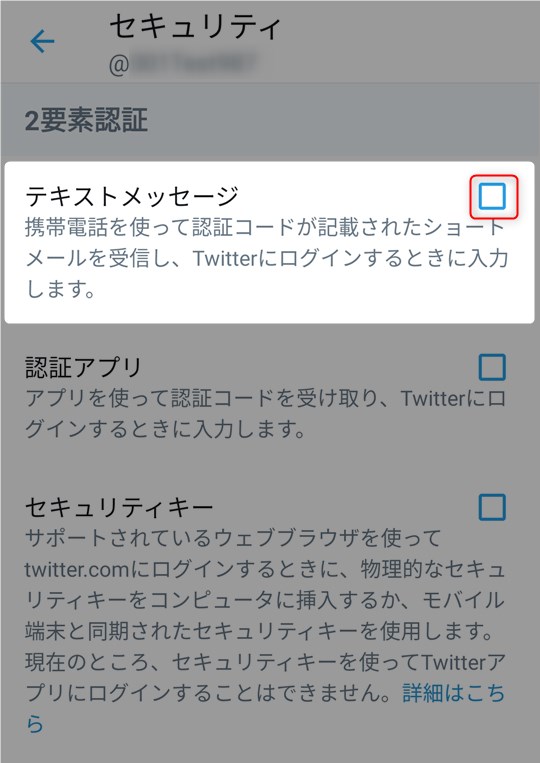
(4) SMS認証の設定
2要素認証設定画面が表示される。「始める」をタップ。
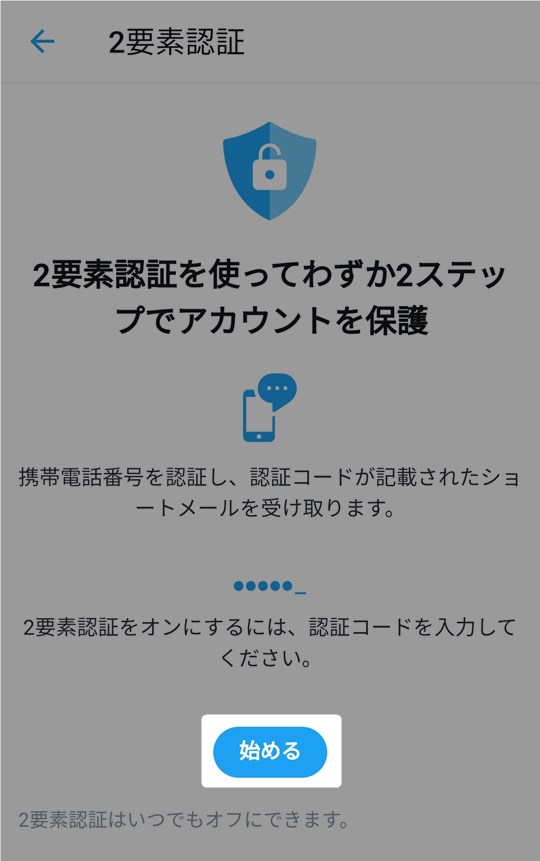
ツイッターのパスワードを入力し「認証する」をタップ。重要な設定変更時はパスワードの再入力を要求される。
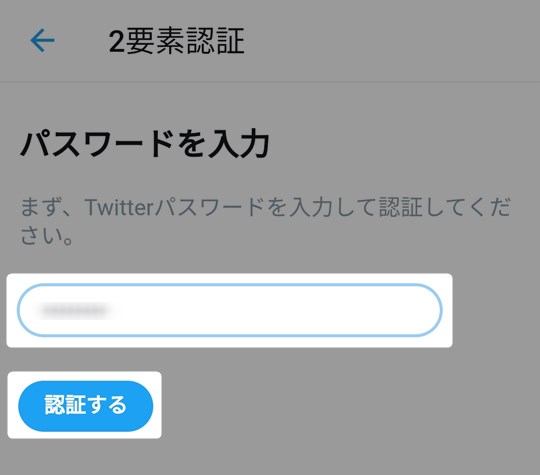
認証に使用するSMSが受け取れる端末の電話番号を入力。入力したら「次へ」をタップ。
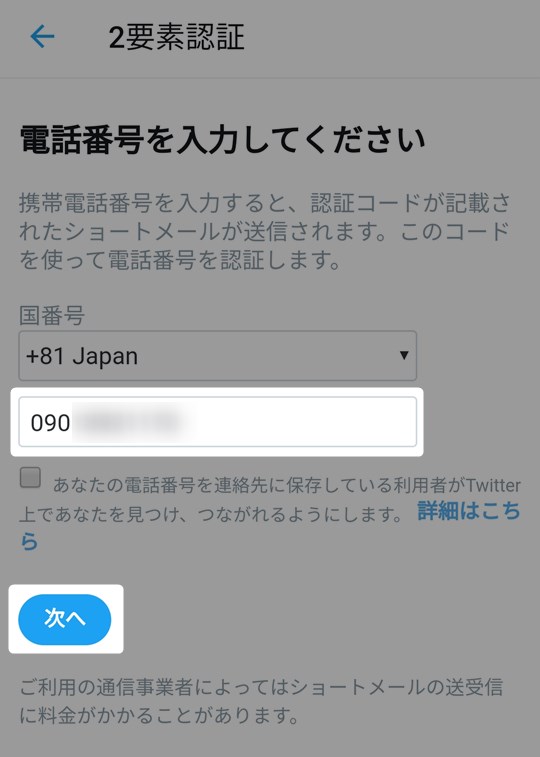
電話番号によるユーザー検索の許可は超上級者用(エキスパート用)の機能です。一般の方はチェックを入れないでください。
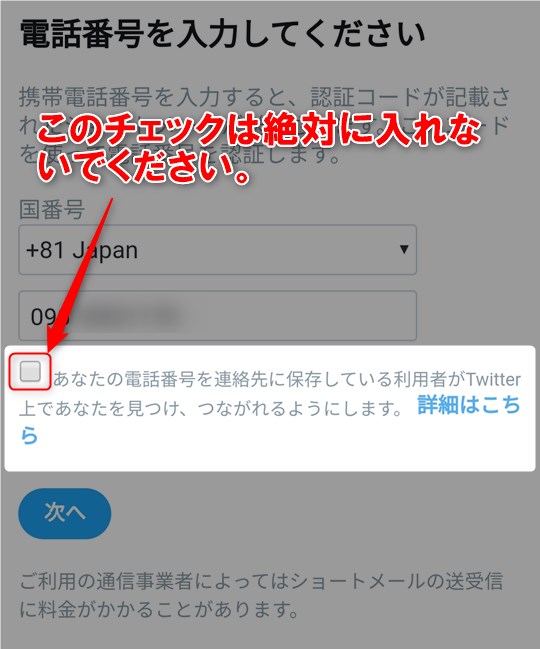
登録端末のSMSに送られてきた認証コードを入力し「次へ」をタップ。
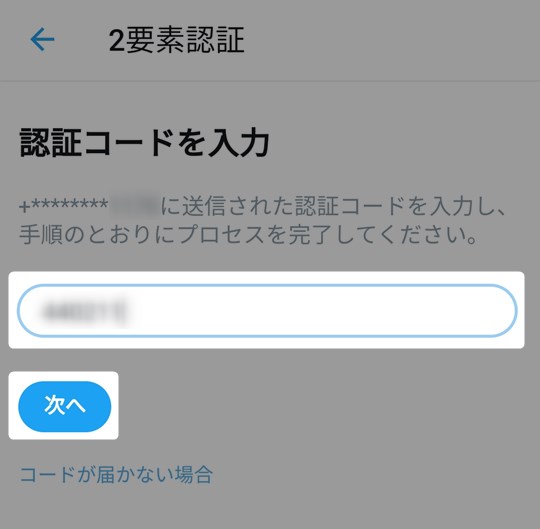
2要素認証設定が完了しバックアップコードが表示される。バックアップコードは登録端末を紛失した際に必要になるためメモ等で記録しておく。「OK」をタップして設定完了。
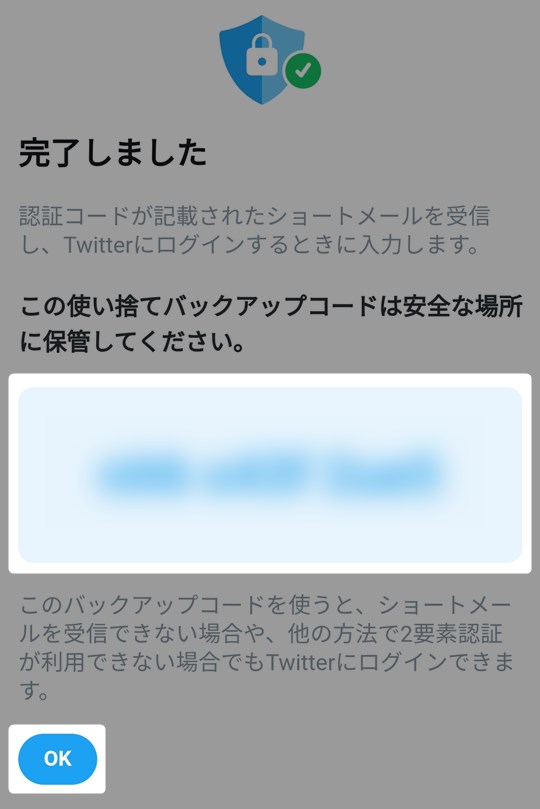
(5) 設定内容の確認
先ほどのセキュリティメニューを見ると「2要素認証」の「テキストメッセージ」にチェックが入っているのが確認できる。
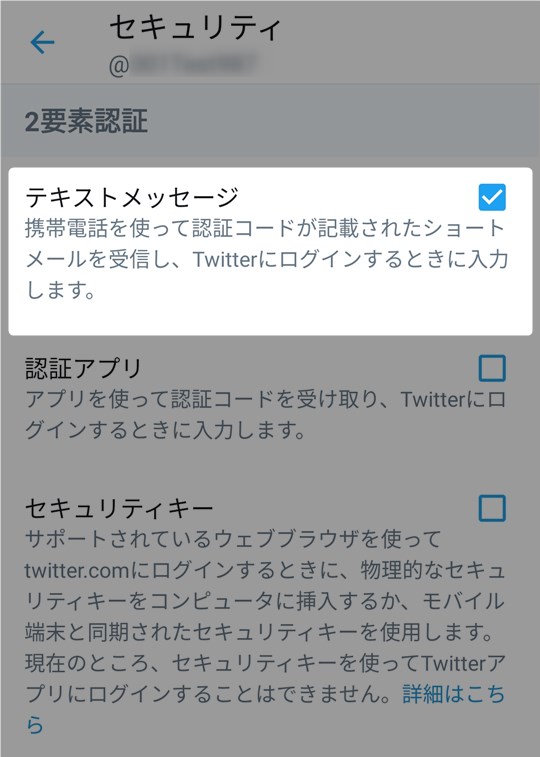
(6) 2要素認証を使ったログイン
続いては2要素認証を使ったログインの流れを紹介する。ログアウトした端末でいつも通りにログイン。
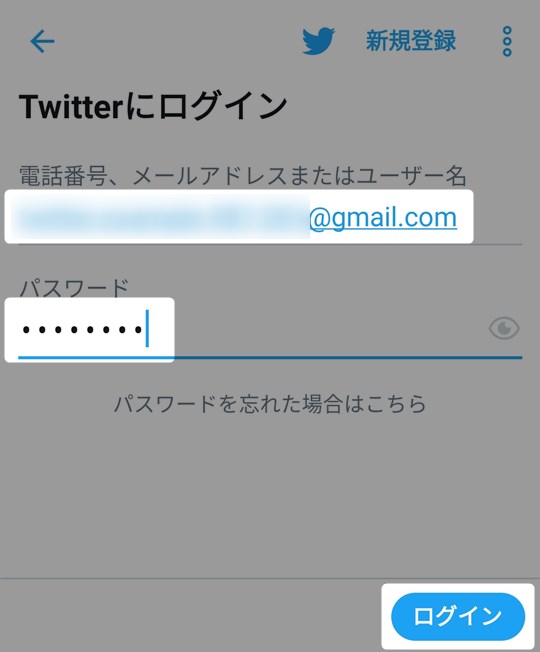
2要素認証の確認画面が表示される。登録端末に届いた認証コードを入力し「ログイン」をタップ。
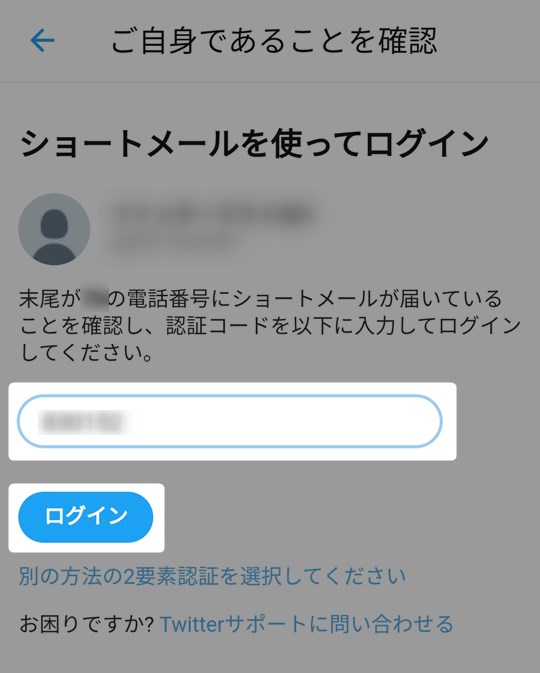
これでログイン完了。
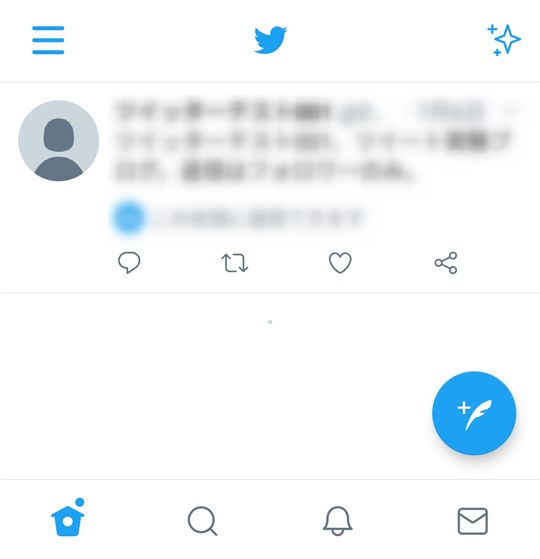
多少手間はかかるがIDとパスワードが流出したとしてもこれでログインされることはない。
(7) バックアップコードを使ったログイン
次は登録端末を紛失してしまった場合の認証方法を紹介する。こちらもいつも通りツイッターにログイン。
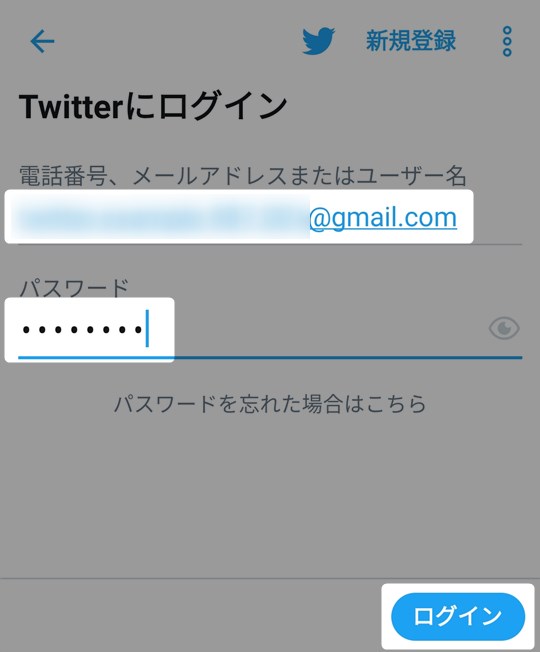
2要素認証確認画面が表示される。「別の方法の2要素認証を選択してください」をタップ。
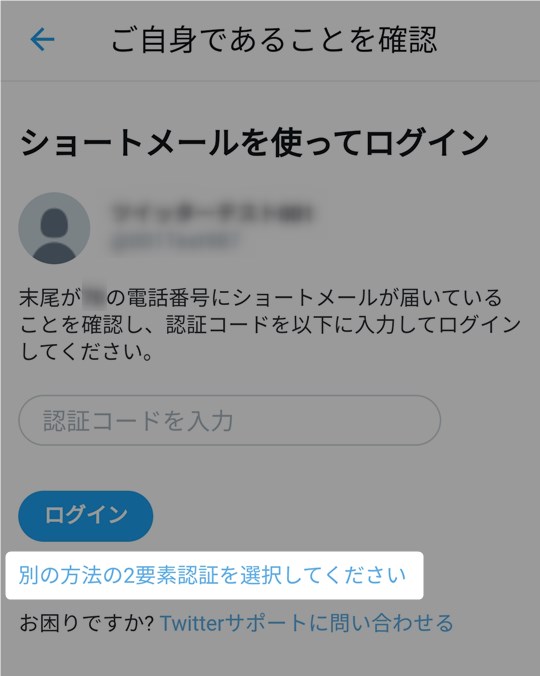
「バックアップコード」をタップ。
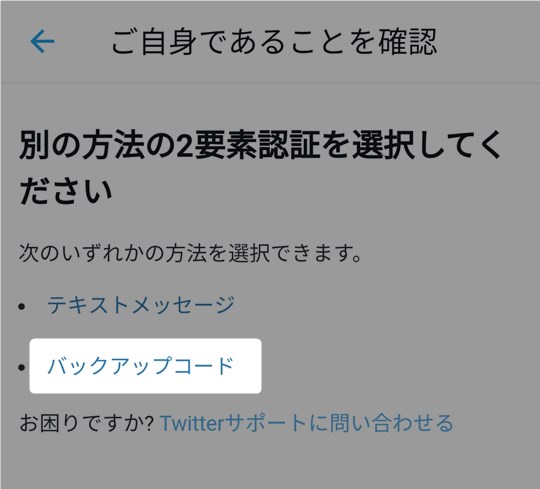
バックアップコードを入力し「ログイン」をタップ。
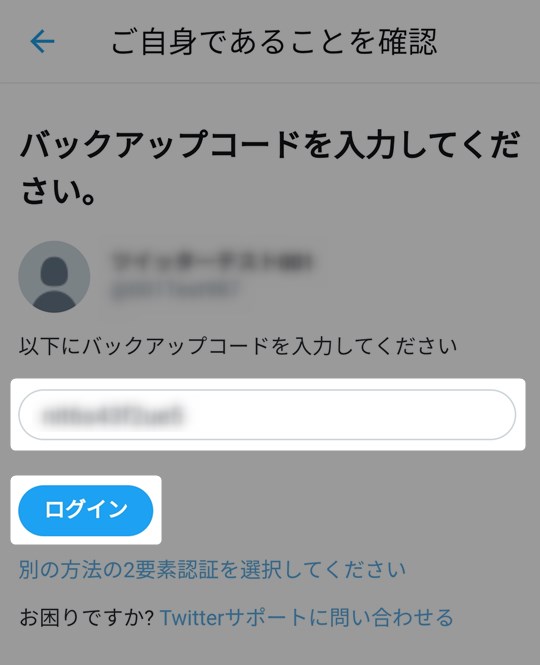
バックアップコードは2要素認証設定後に表示されるので必ず記録しておく。
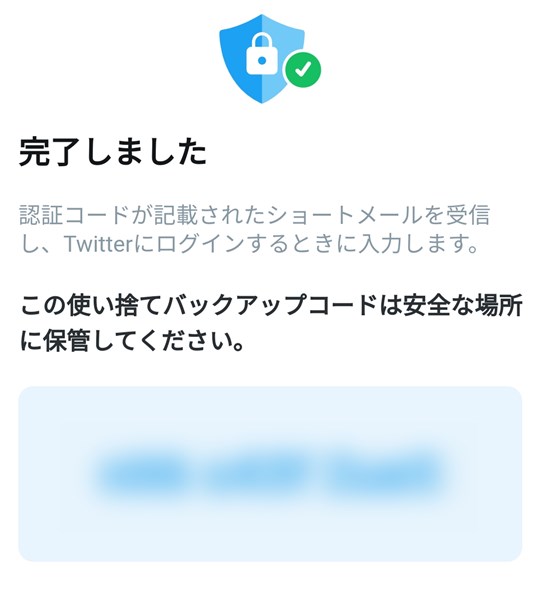
これでログイン完了。バックアップコードでも問題なくログインできた。万が一に備えバックアップコードは忘れず保存しておくこと。
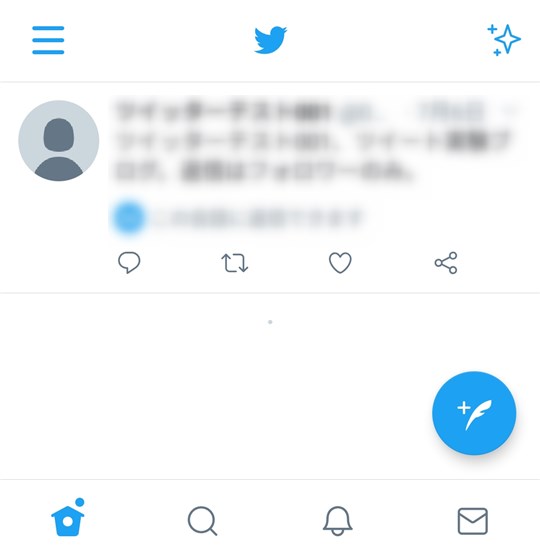
まとめ

基本的に操作はPC版と同じである。バックアップコードの保存を考えると2要素認証はPCを使って設定した方がいいだろう。わざわざスマホアプリを使う必要はない。
- バックアップコードの保存を考えるとPC版で設定するのが無難
- 電話番号入力時に出てくるユーザー検索許可には注意
- セキュリティ強化のため2要素認証は必ず設定する
最近のフィッシング詐欺は手口が巧妙なので注意しましょう。




