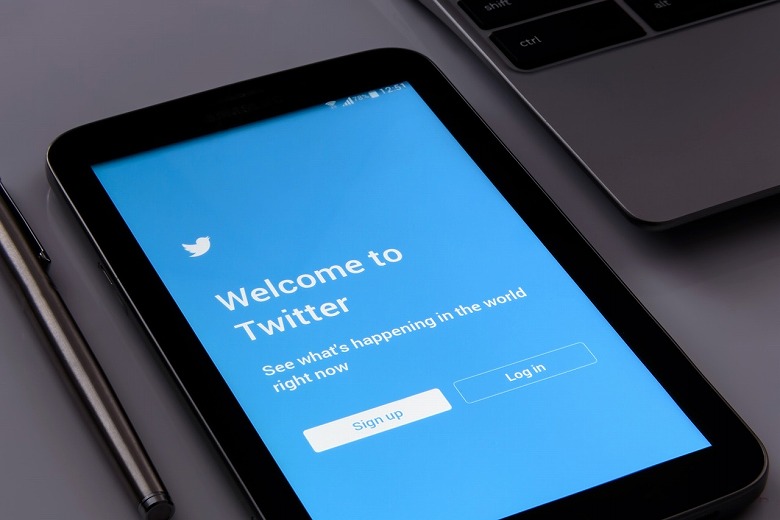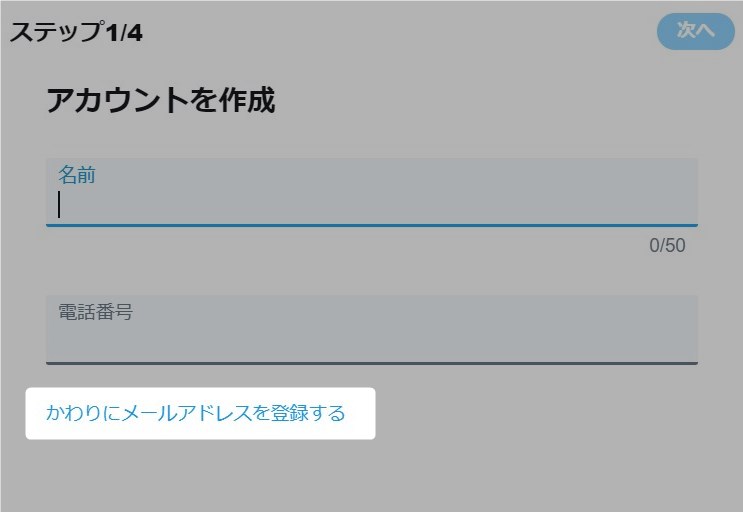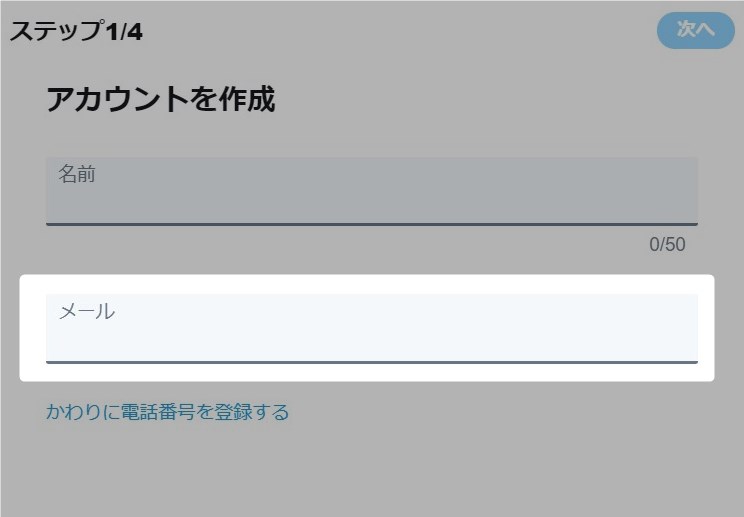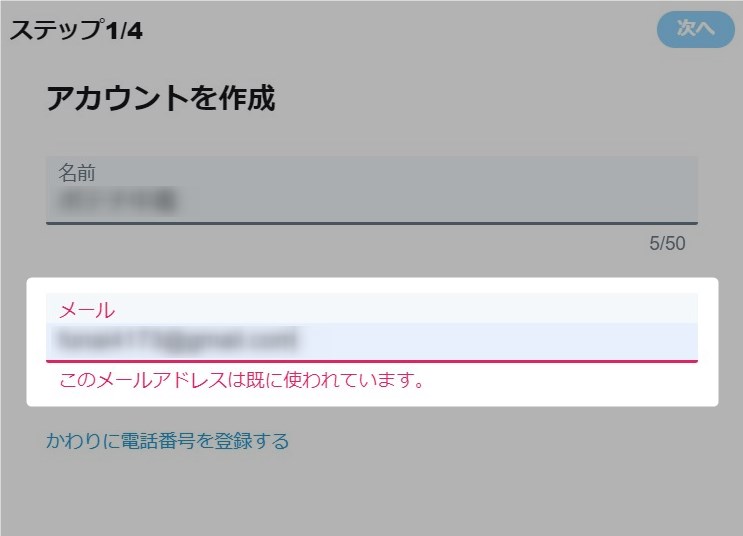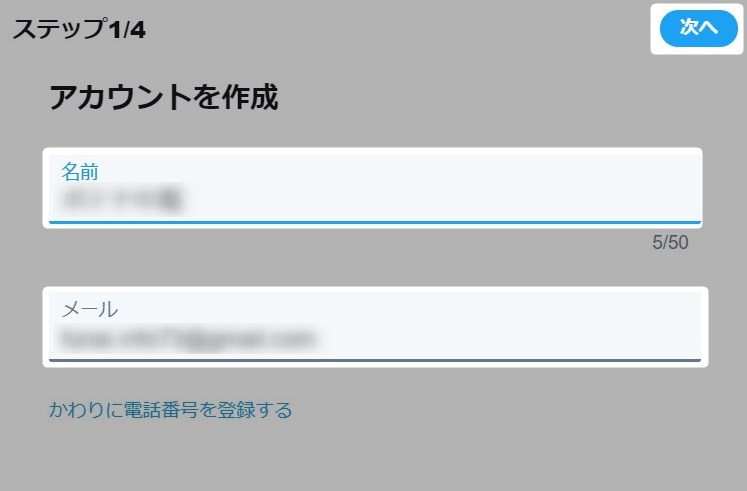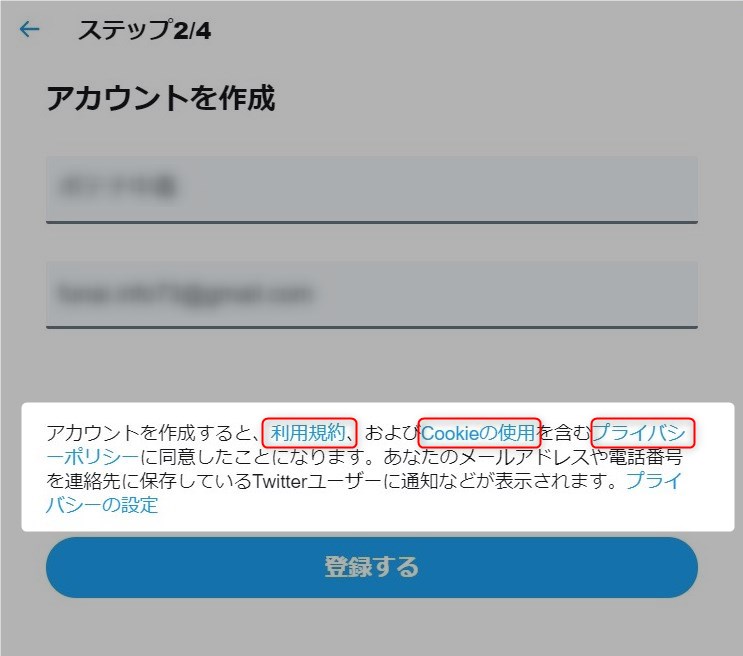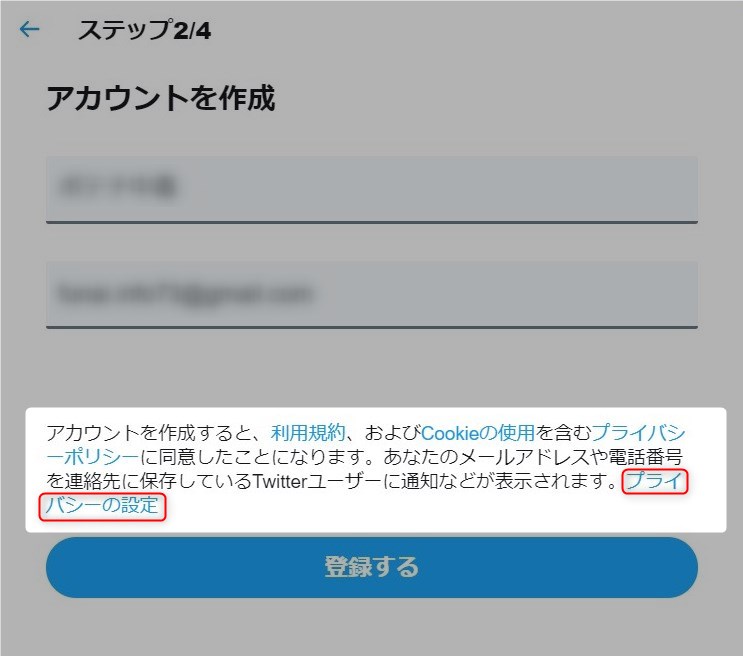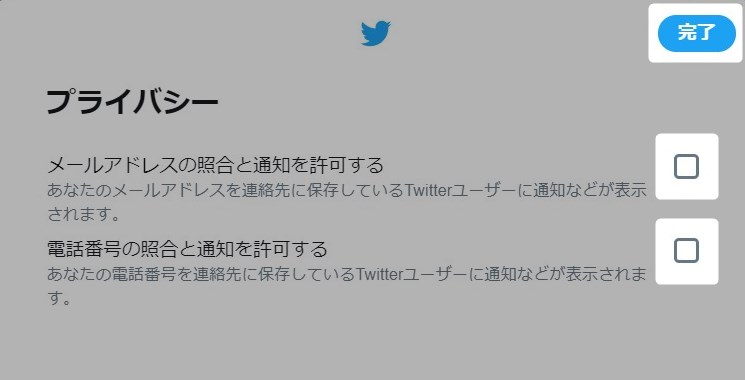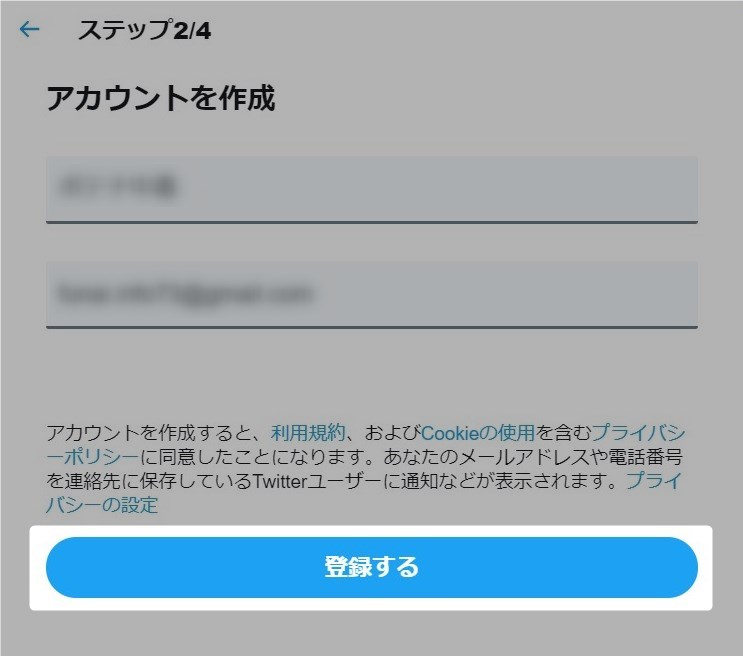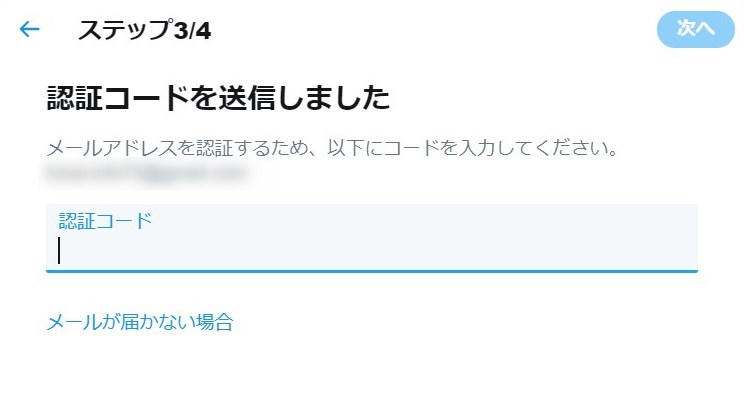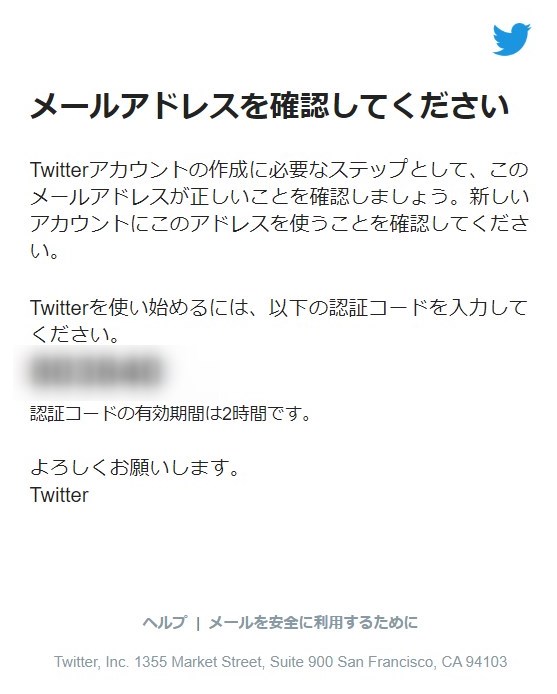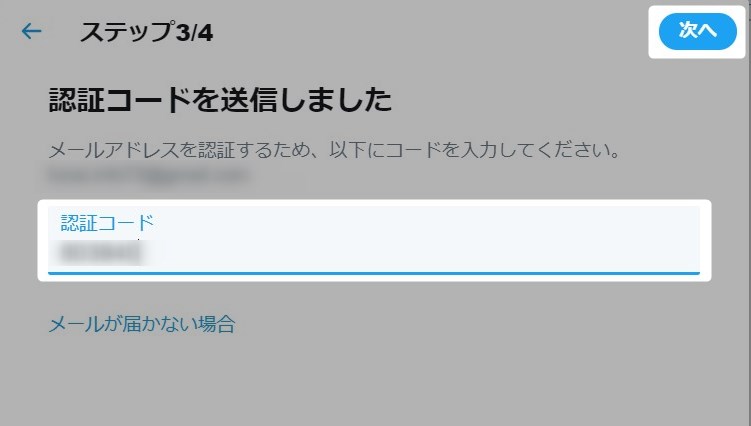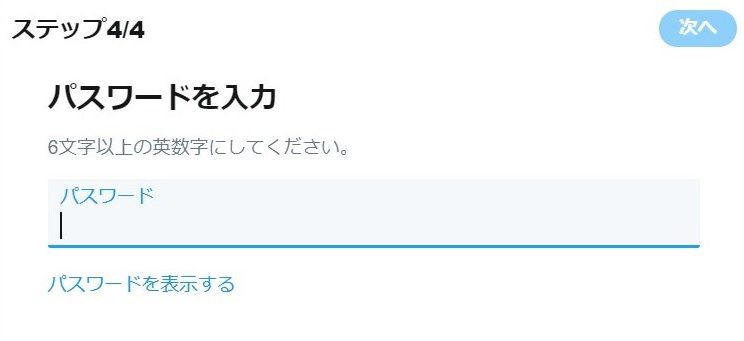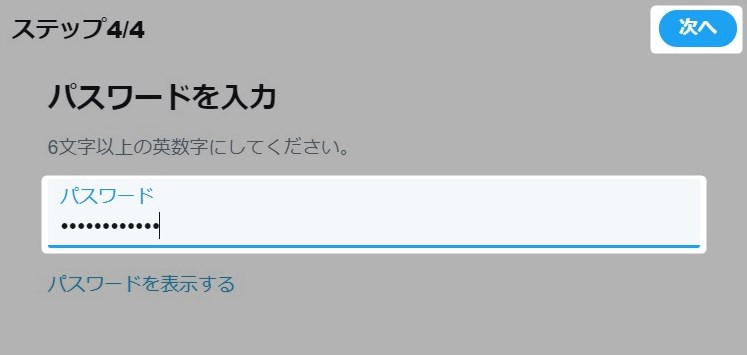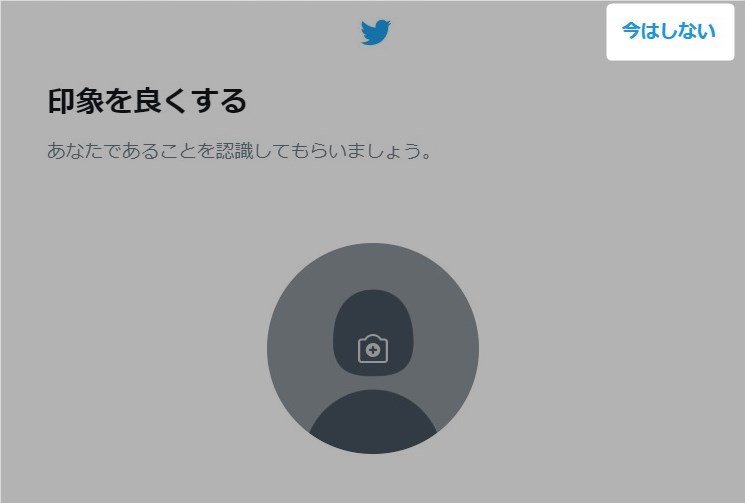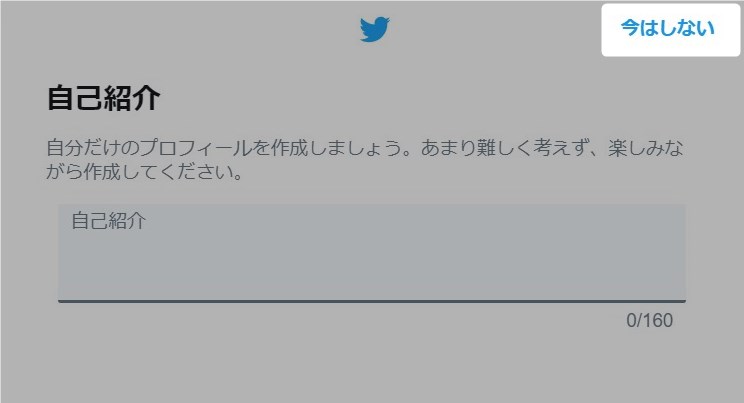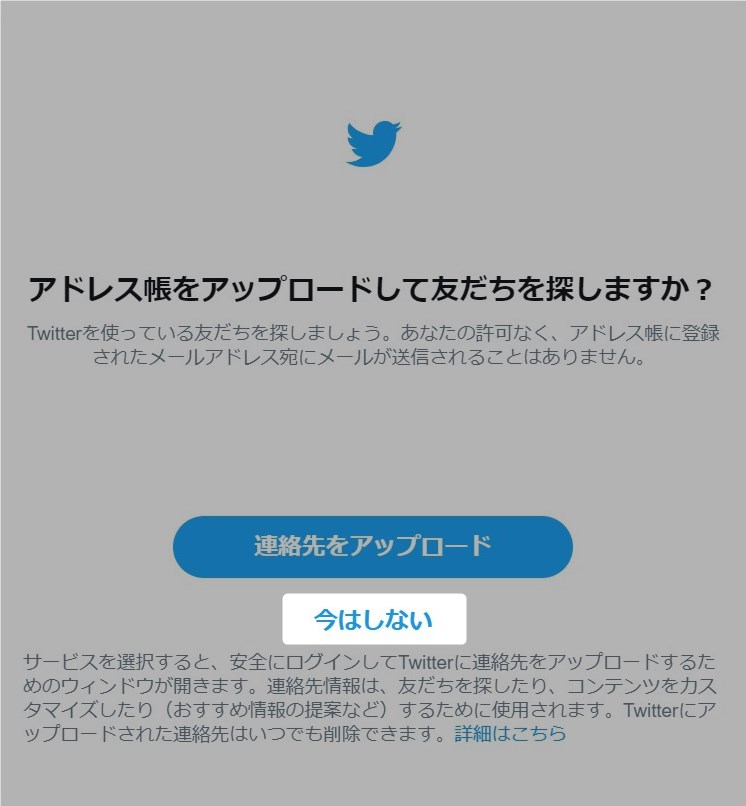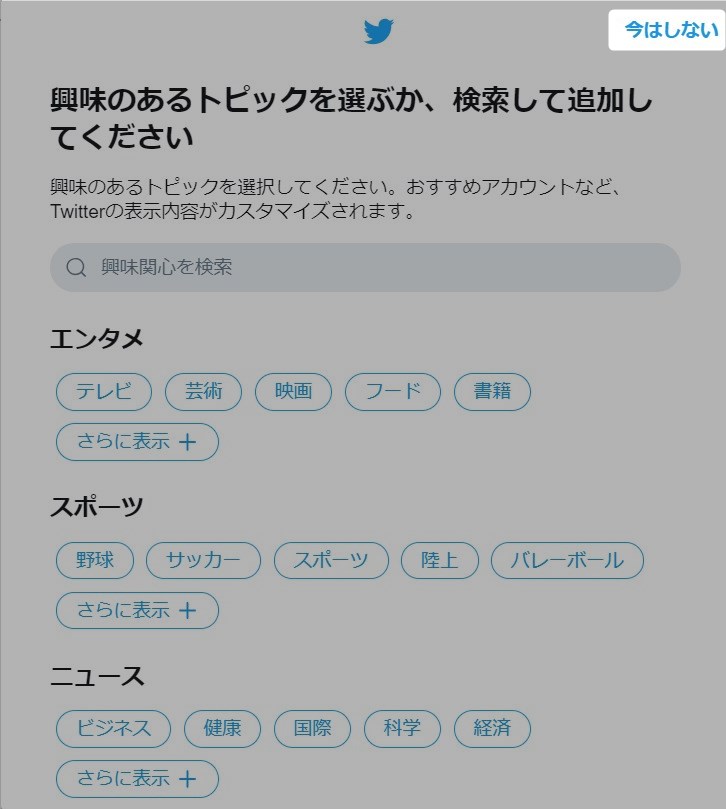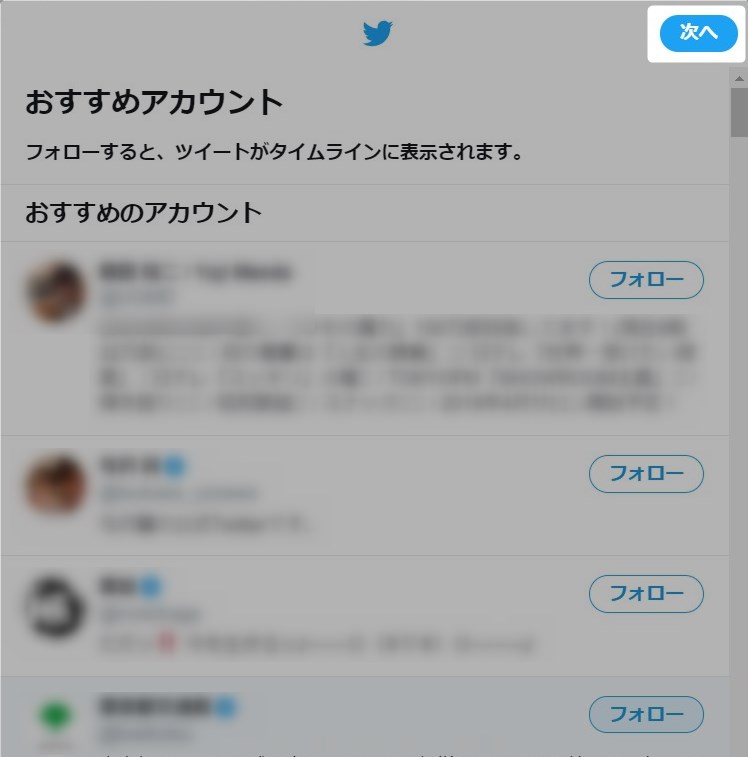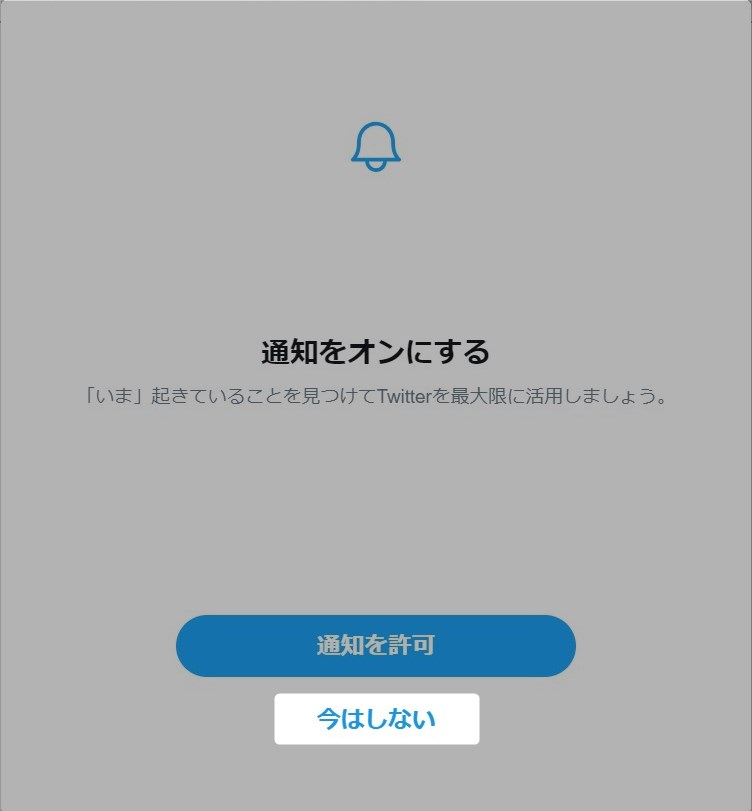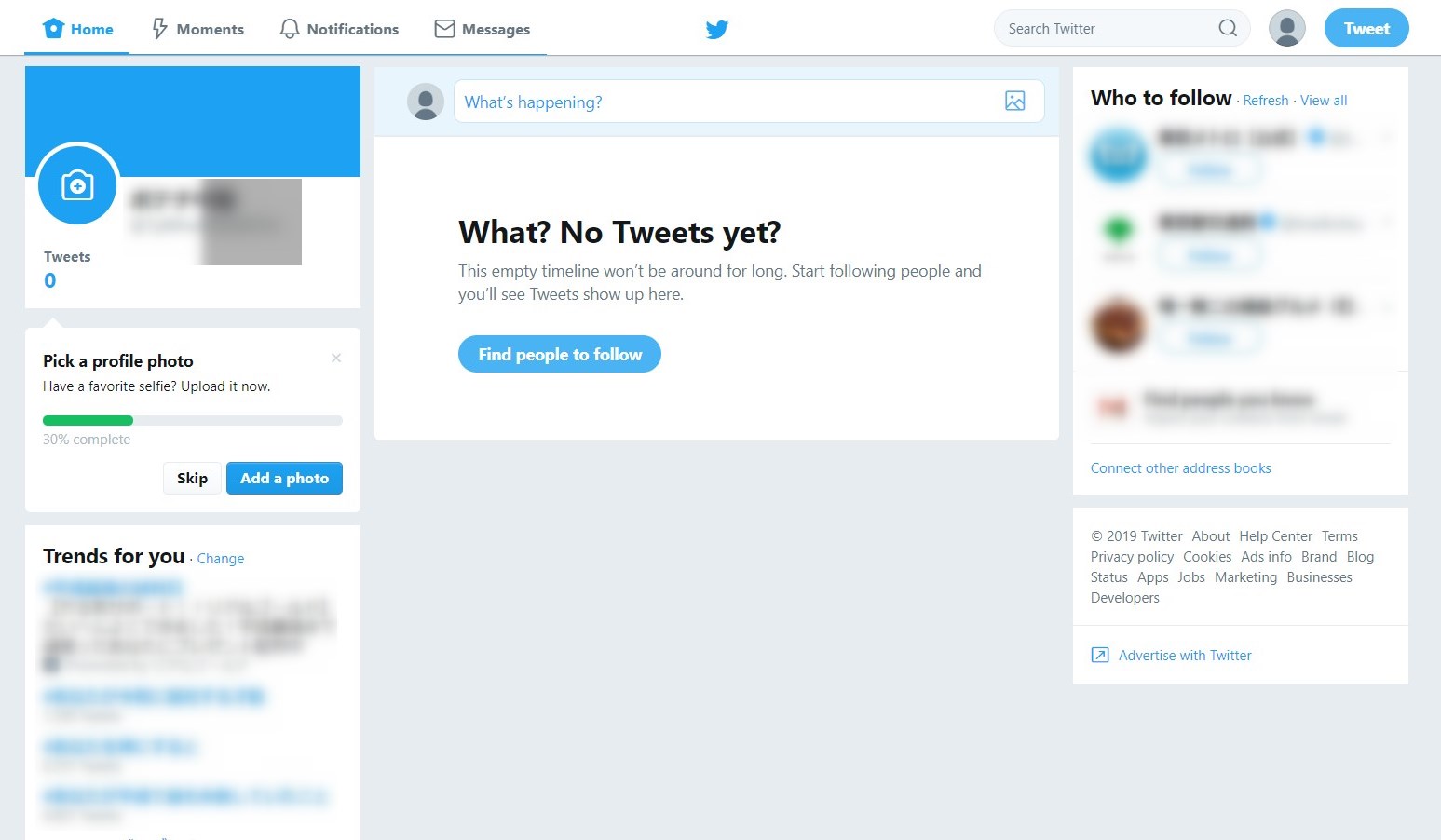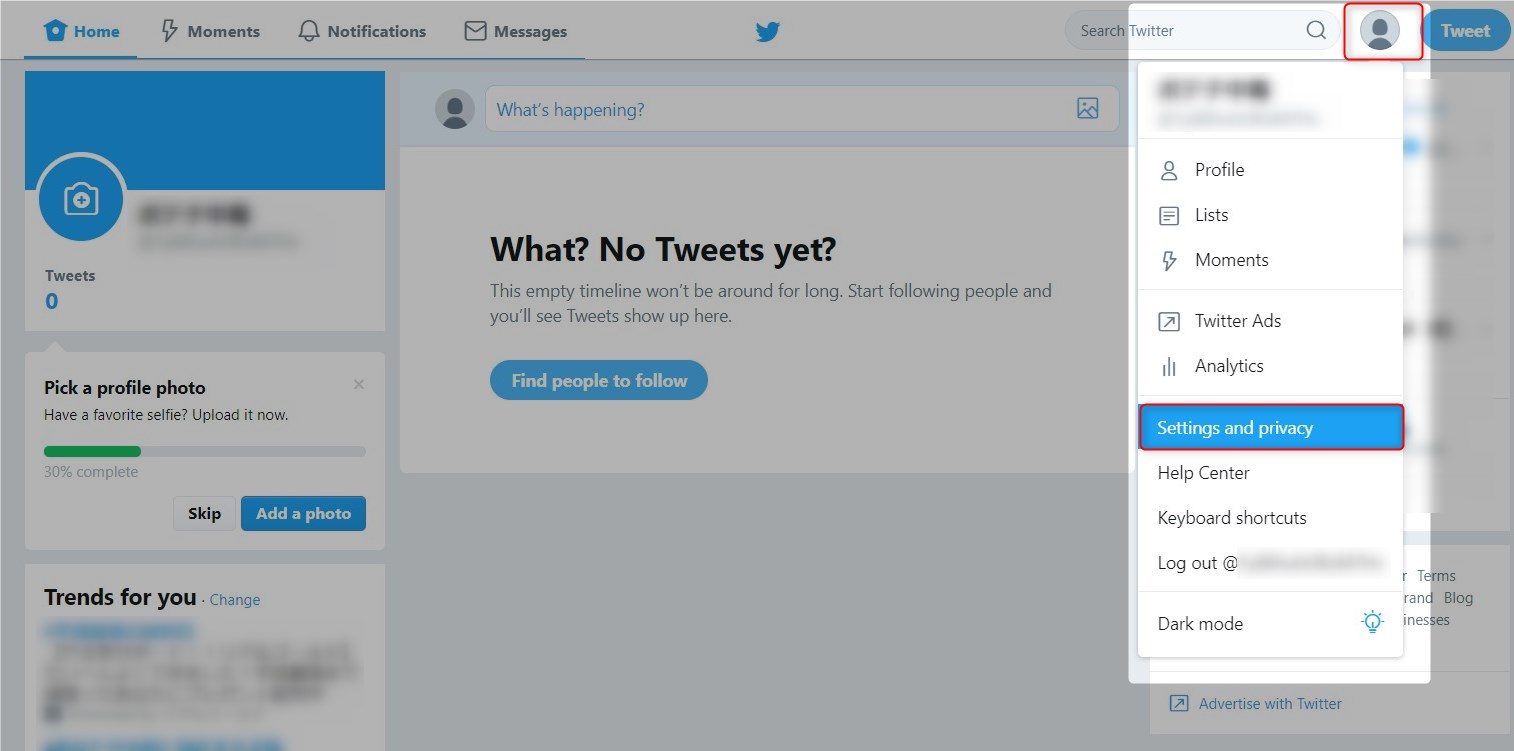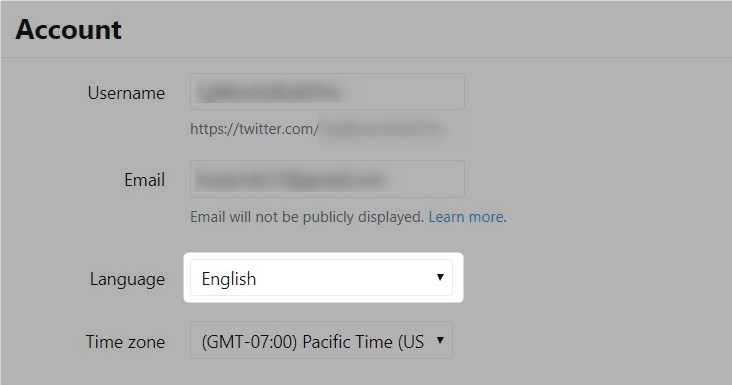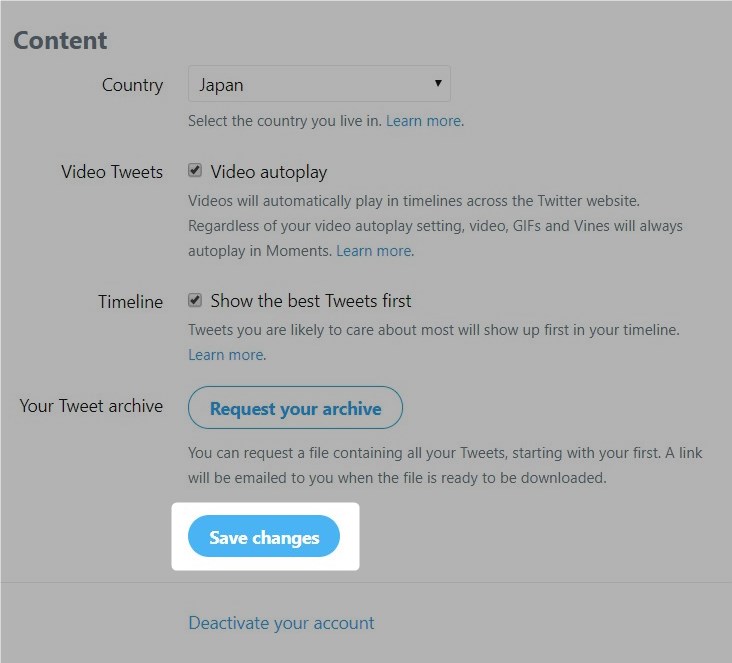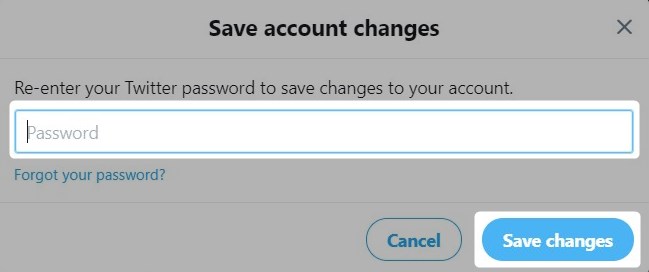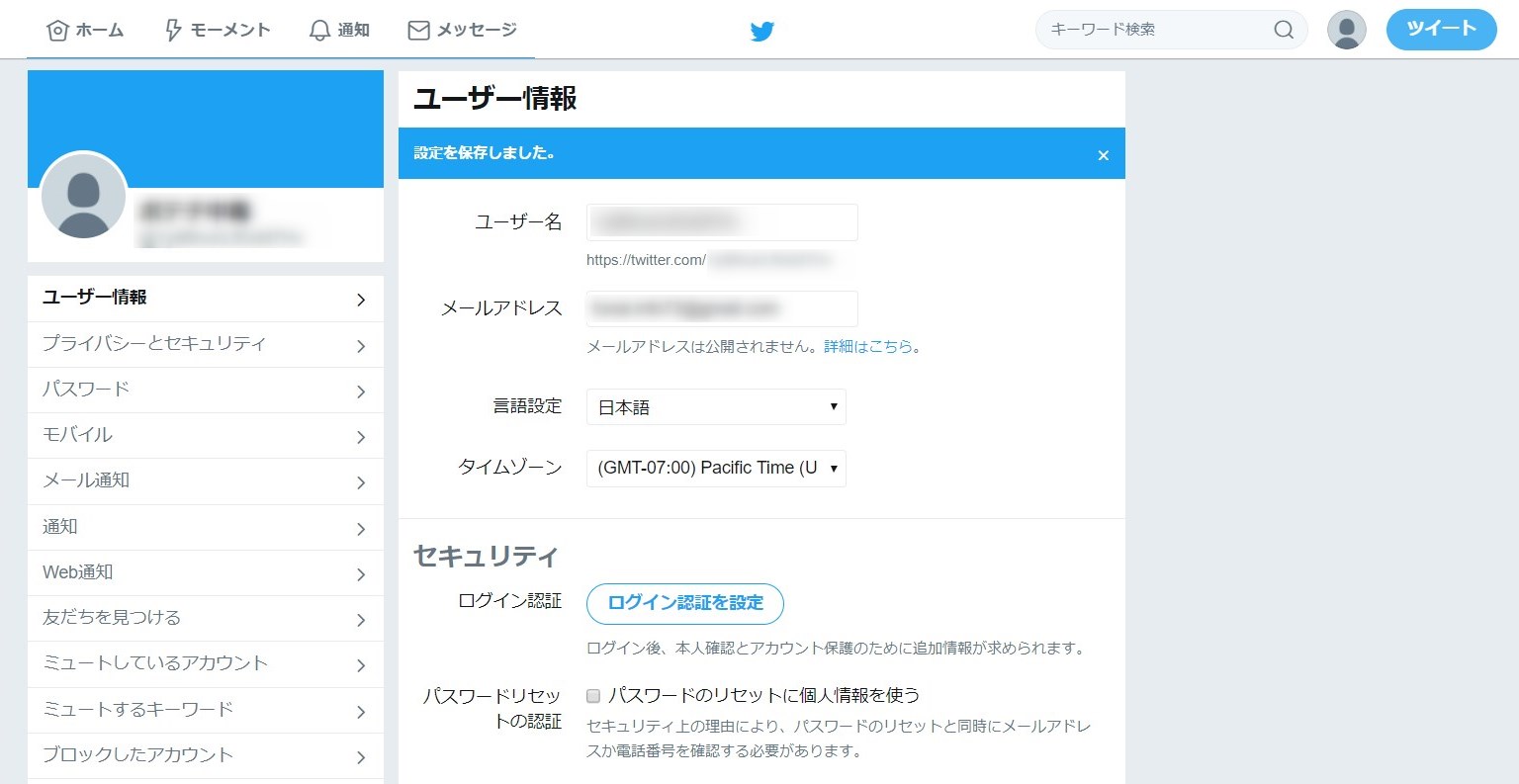この記事には広告を含む場合があります。
記事内で紹介する商品を購入することで、当サイトに売り上げの一部が還元されることがあります。
ツイッターのアカウント作成を確認していたところデフォルトで別ユーザーにメールアドレスや電話番号が照合され通知されることが分かった。匿名アカウントの場合個人情報の漏洩につながる非常に危険な仕様である。個人情報漏洩に注意したツイッターアカウントの作成手順を紹介する。
操作画面などは2019年4月のもので最新の情報と異なる可能性があります。ご了承ください。
ツイッターをはじめて使う場合やツイッターに慣れていない場合は登録内容に注意してください。
- 登録は電話番号ではなくメールアドレスを使用する
- メールアドレスはツイッター専用のものを使用しメインアドレスは登録しない
- 名前はニックネームを使用し個人の特定につながるような情報を入れない
- プライバシー設定でメールアドレスと電話番号による照合をオフにする
慣れないうちは個人情報が特定されるような情報の入力を控えましょう。これらの内容は後から変更できるため慣れてきたら設定を見直しできます。SNSは不特定多数の人に情報を発信するため注意して運用しましょう。
スマホ版はこちら。基本は変わらないのでどちらを見ても作成可能。
 【スマホ版】ツイッターアカウント作成手順~デフォルトで個人情報が漏洩する危険な仕様に注意~
【スマホ版】ツイッターアカウント作成手順~デフォルトで個人情報が漏洩する危険な仕様に注意~
目次
アカウント作成手順
PC版のツイッターのアカウント作成手順を紹介する。
- アカウント作成画面の表示
- 名前とメールアドレスの入力
- 利用規約の確認
- プライバシーの設定
- 認証コード設定
- パスワード入力
- 初期設定
- 言語設定
- セキュリティ設定の確認
(1) アカウント作成画面の表示
PCの場合はツイッターサイトにアクセスする。「アカウント作成」ボタンをクリック。
(2) 名前とメールアドレスの入力
名前とメールアドレスで登録する。電話番号でも登録できるが個人情報保護の観点からメールアドレスでの登録を推奨する。名前は実名でなくてよい。個人情報の漏洩につながるため特別な理由が無い限りはツイッター用のニックネームを使用する。デフォルトが電話番号になっているため「かわりにメールアドレスを登録する」をクリックし入力項目をメールアドレスに切り替える。
メールに切り替わる。
名前とメールアドレスを入力し「次へ」をクリック。
| 名前 | 特別な理由が無い限りツイッター用のニックネームを使用する。このアカウント名はあとから変更できるためとりあえずの名前でもかまわない。個人情報の漏洩を防ぐため個人の特定につながりそうな名前は控える。 |
|---|---|
| メールアドレス | メールアドレスは公開されないがツイッター用のメールアドレスを取得して管理する。問題が発生したときのためにメインアドレスへの影響をできるだけ少なくしたい。後から変更もできるため慣れるまでは専用アドレスで管理することをおすすめする。 |
(3) 利用規約の確認
利用規約、Cookieの使用、プライバシーポリシーそれぞれをクリックして内容を確認する。
(4) プライバシーの設定
ここが要注意ポイント。デフォルト(初期設定)のまま登録を進めると個人情報漏洩につながる可能性がある。メールアドレスや電話番号での照合設定を解除してから登録する。まず「プライバシーの設定」をクリック。
初期設定のままツイッターのアカウントを登録するとセキュリティレベルが低くなる。具体的には登録したメールアドレスや電話番号での照合が初期設定で可能であり個人情報の流出につながる可能性が高い。匿名で運用するケースが多いツイッターでこの初期設定はかなりユーザビリティが低い。SNS初心者は十分注意していただきたい。
プライバシーの設定画面が表示される。
ふたつのチェックを外し「完了」をクリック。
プライバシーの設定が済んだら「登録する」をクリック
(5) 認証コード設定
登録すると認証コードが登録したメールアドレスに送られてくる。
登録したメールアドレスに以下のようなメールが送られてくる。認証コードをコピーして入力する。
認証コードを入力し「次へ」をクリック。
(6) パスワード入力
パスワード入力画面が表示される。
パスワードを入力し「次へ」をクリック。設定変更などでパスワードを使うためメモしておく。
(7) 初期設定
それも後から設定できるため今回はスキップする。
ツイッターで頻繁に使用する自分のアイコン。慣れてきたら追加すればいい。「今はしない」をクリック。
「今はしない」をクリック。
「今はしない」をクリック。個人情報をむやみにばらまかなない。
「今はしない」をクリック。慣れてきたら設定すればいい。
「次へ」をクリック。ツイッターの基本的な使い方を理解してからフォローするようにする。
本格的に運用したら必要になるが今はとりあえず設定しない。「今はしない」をクリック。
(8) 言語設定
以前はこんなことなかったのだが今回言語設定が日本語になっていなかった。メニューなどが日本語で表示されていない場合はツイッターの言語設定を変更する。基本は日本語で表示されるはずなのでここは読み飛ばしていただいてかまわない。
言語設定が英語だとこんな感じになる。
右上の人のアイコンをクリック。「Setting and privacy」をクリックする。
「Language」を日本語に変更する。
下にスクロールして「Sava changes」をクリック。
先ほど設定したパスワードを入力して「Sava changes」をクリック。
日本語設定の画面がこちら。
以上でアカウントの追加は完了です。お疲れ様でした。
(9) セキュリティ設定の確認
最後にセキュリティ設定の内容を確認する。ツイッターにログインしメインメニューの「もっと見る」をクリック。

次に「設定とプライバシー」をクリック。
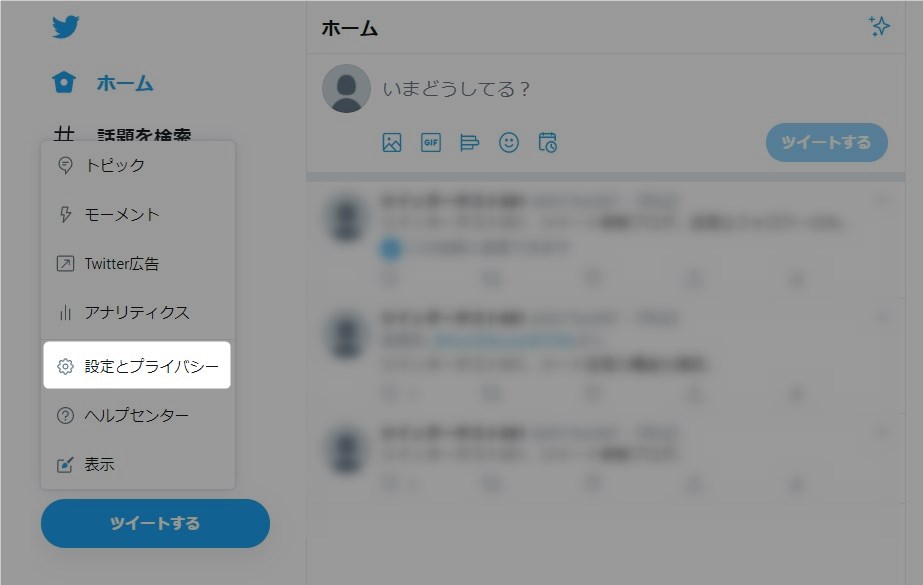
「プライバシーとセキュリティ」の「見つけやすさと連絡先」をクリック。
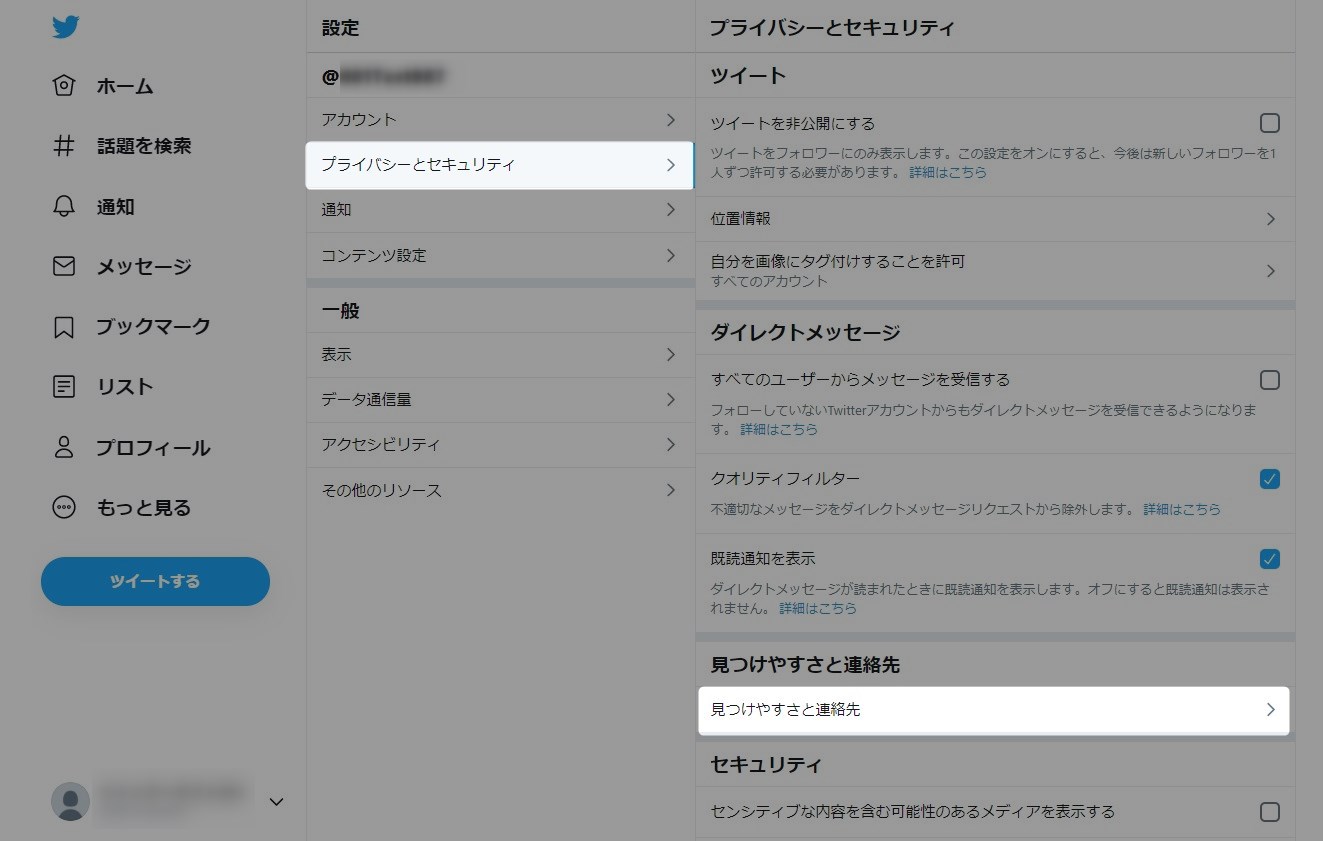
アカウント作成時に設定した2項目にチェックが入っていないことが確認できる。
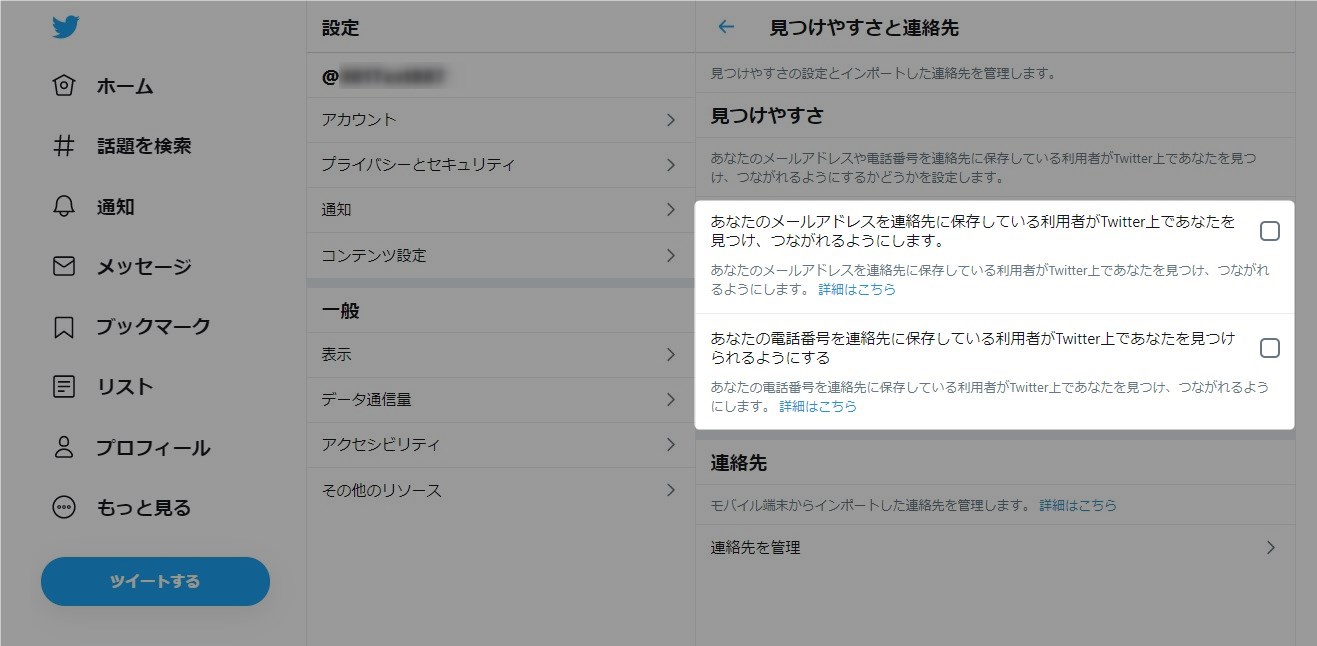
電話番号や連絡先を使ったユーザー検索は超上級者向け(エキスパート向け)なので一般の方は設定しない方がよい。ここにチェックを入れることの意味を十分に理解したエキスパートの方だけに使っていただきたい機能である。
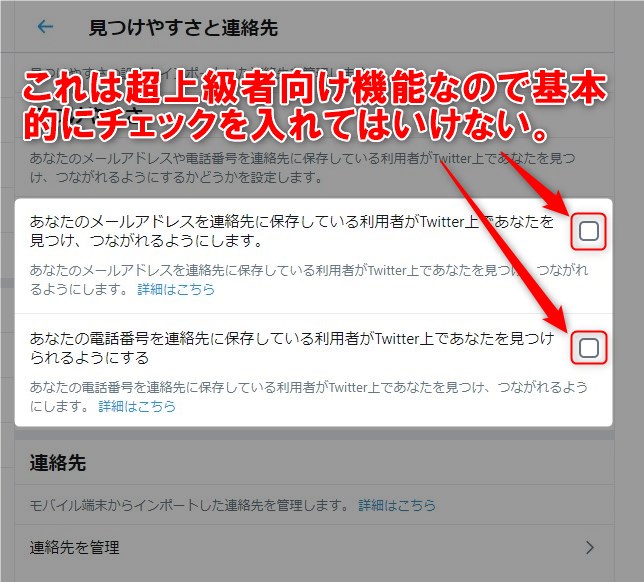
まとめ
本格的にツイッターをはじめようと思ってアカウント作成について調べてたら危ない仕様だった。知らずに電話番号やメインのメールアドレスを登録すると個人情報の漏洩につながる可能性が高い。SNSに慣れていない方は登録に十分注意していただきたい。
- アカウント作成時の初期設定が初心者向きになっていない
- ツイッターの初期設定で電話番号や連絡先でのユーザー検索が有効になっている
- 電話番号や連絡先でのユーザー検索は超上級者向けの機能である
アカウント作成時のプライバシー設定が非常にわかりにくいので十分に注意してください。