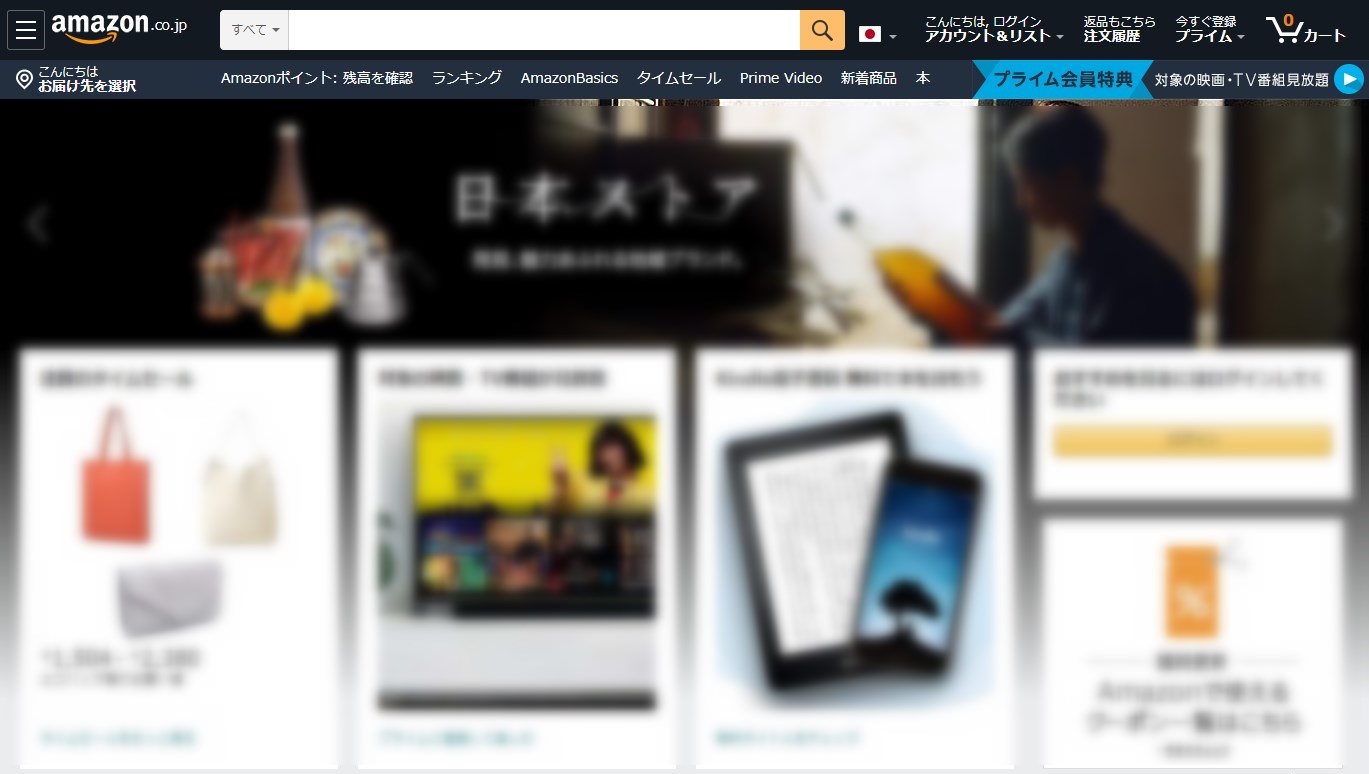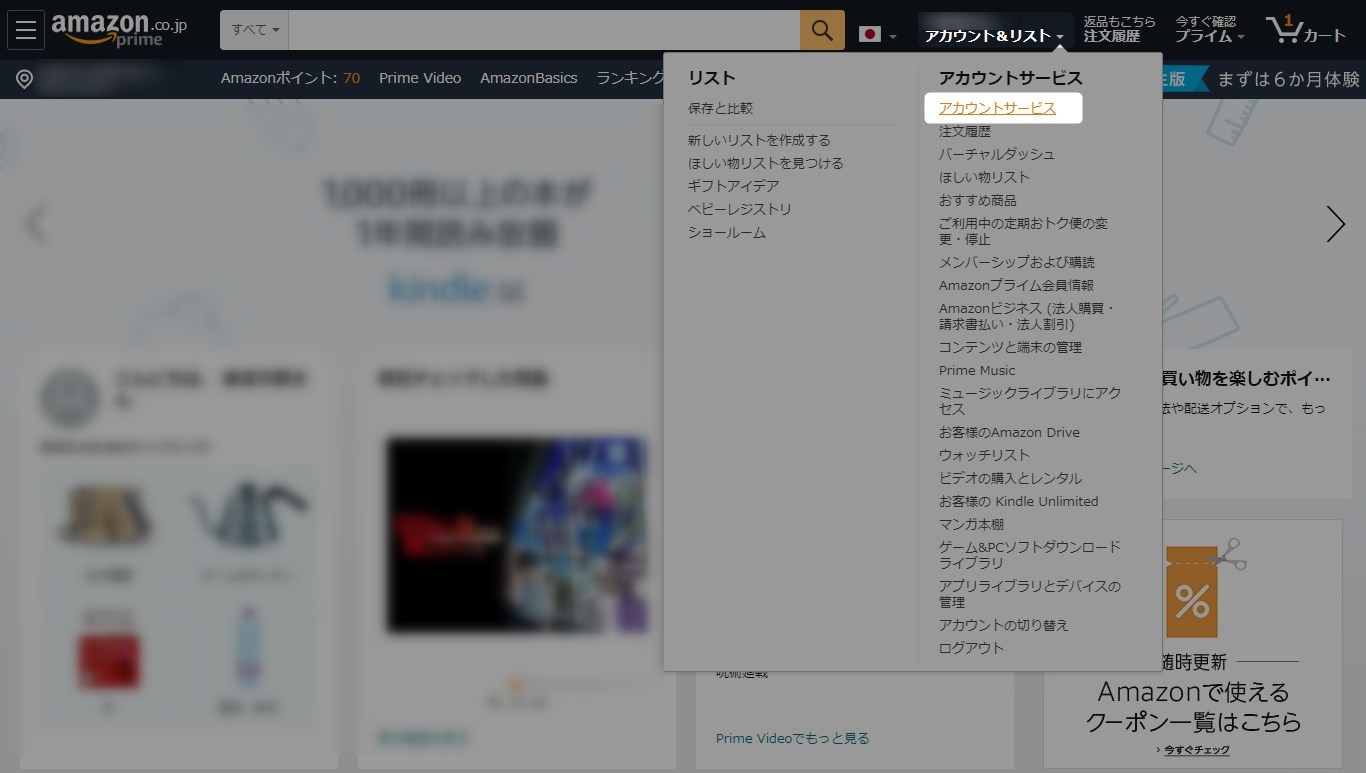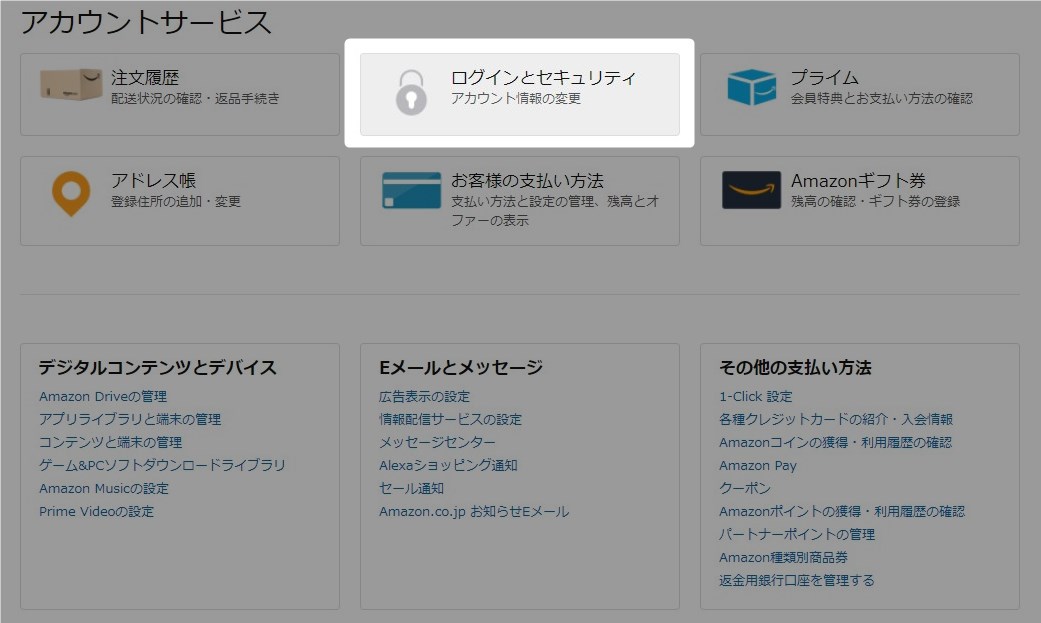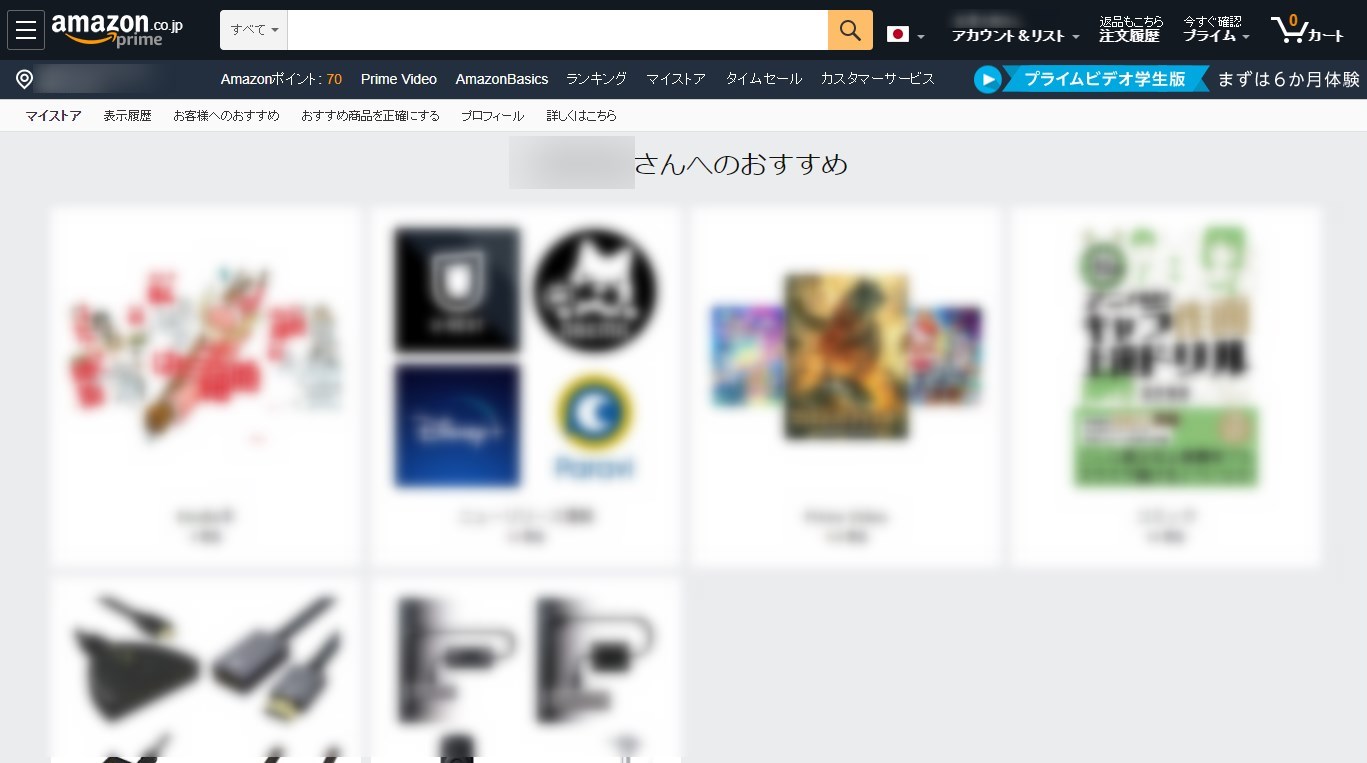この記事には広告を含む場合があります。
記事内で紹介する商品を購入することで、当サイトに売り上げの一部が還元されることがあります。
先日「Amazonのアカウントが一時停止しました」とのフィッシング詐欺メールが届き非常に焦ってしまった。Amazonアフィリエイトも使っているので「やらかしたかも!?」とパニック状態。このメールはネットで検索するまで公式との見分けがつかない。自分はITリテラシーが高いと高をくくっていたのだが考えが甘かった。Amaoznを利用されている方にはアカウント乗っ取り対策に有効な2段階認証の設定を強くおすすめする。
画面や仕様などは2020年10月に確認したもので最新の情報と異なる可能性があります。ご了承ください。
本記事は2段階認証プロセスの安全性を保障するものではありません。
2段階認証のバックアップを作成するためには2つの端末が必要となります。本記事の手順ではSMSに対応したスマートフォン1台とSMSなしのスマートフォン1台の合計2台を使用しています。
本記事では認証アプリに「Google認証システム」を使用します。
目次
2段階認証の種類とバックアップ
Amazonの2段階認証は2種類。Amazonの2段階認証ではバックアップキー(パスワードやQRコード)が生成できないためバックアップ分の端末がひとつ追加で必要となる。SMS認証の方が管理が楽なので可能ならメイン、サブともにSMS認証を使った方がよい。
- SMS
- 認証アプリ
SMS
SMS(ショートメッセージサービス)を使用できるスマートフォンなどの端末を使用した認証。ログイン時にスマートフォンに認証コードが送信されそれがないとログインできなくなる仕組み。ID、パスワード、登録端末、が揃わないとログインできない。IDとパスワードだけが流出しても第三者はログインすることができない。
認証アプリ
認証アプリが発行するワンタイムパスワードを使った認証。ログイン時にID、パスワード、ワンタイムパスワードの三つが必要になる。これも同じくアカウント登録した認証アプリ端末が無いとログインできない。こちらはSMSと違いSIMなしのスマートフォンでも利用できる。
バックアップ
Amazonの2段階認証は「SMS」と「認証アプリ」を複数登録できる。主な組み合わせは以下。
| № | ケース | メイン | サブ |
|---|---|---|---|
| 1 | 通話SIMスマホ1台、SIMなしスマホ1台 | SMS | 認証アプリ |
| 2 | 通話SIMスマホ2台 | SMS | SMS |
| 3 | SIMなしスマホ2台 | 認証アプリ | 認証アプリ |
認証アプリだと機種変更時に手間がかかるので可能ならSMSを使用したい。可能であればメインサブともにSMSがおすすめ。
本記事では1番目のSMSと認証アプリを使った2段階認証設定手順を紹介する。
2段階認証設定手順
それではAmazonアカウントに2段階認証を設定する手順を紹介する。
(1) Amazonアカウントにログイン
Amazon(https://www.amazon.co.jp/)にアクセスしてトップページを開く。
「アカウント&リスト」をクリックし「ログイン」ボタンをクリック。
登録アカウントのメールアドレスを入力し「次に進む」をクリック。
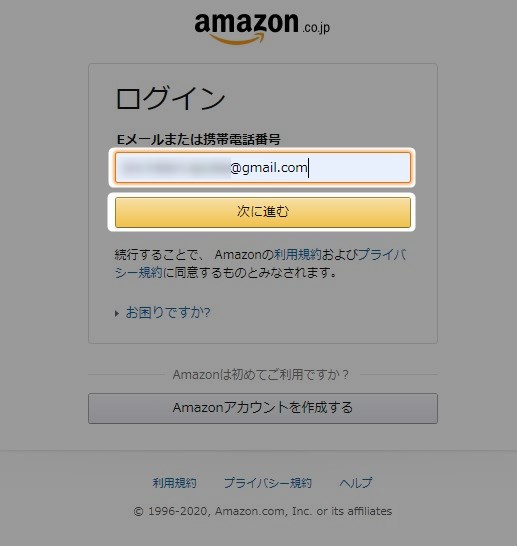
パスワードを入力し「ログイン」をクリック。
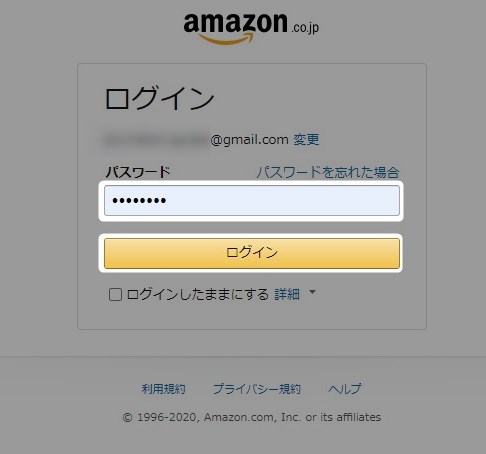
(2) セキュリティメニューの表示
ログインが完了したら「アカウント&サービス」の「アカウントサービス」をクリック。
アカウントサービスが表示されるので「ログインとセキュリティ」をクリック。
ログイン情報が表示される。「2段階認証の設定:」右側の「編集」ボタンをクリック。
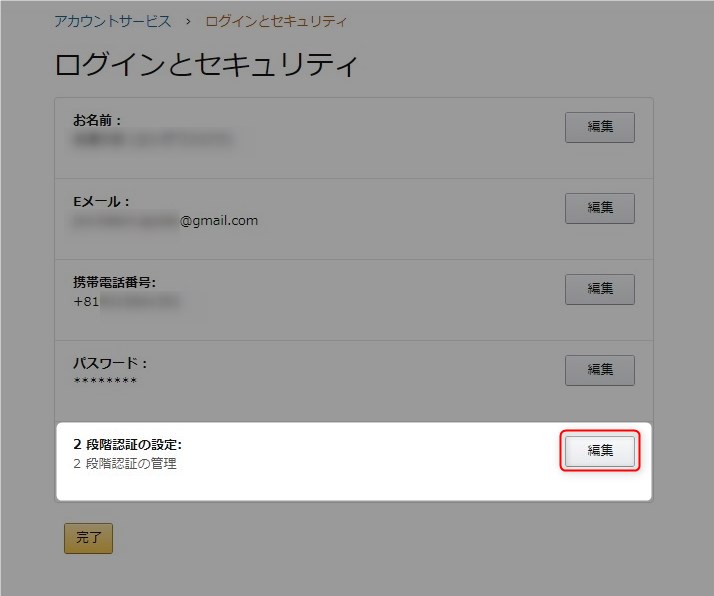
(3) 2段階認証の設定
「開始方法」をクリック。
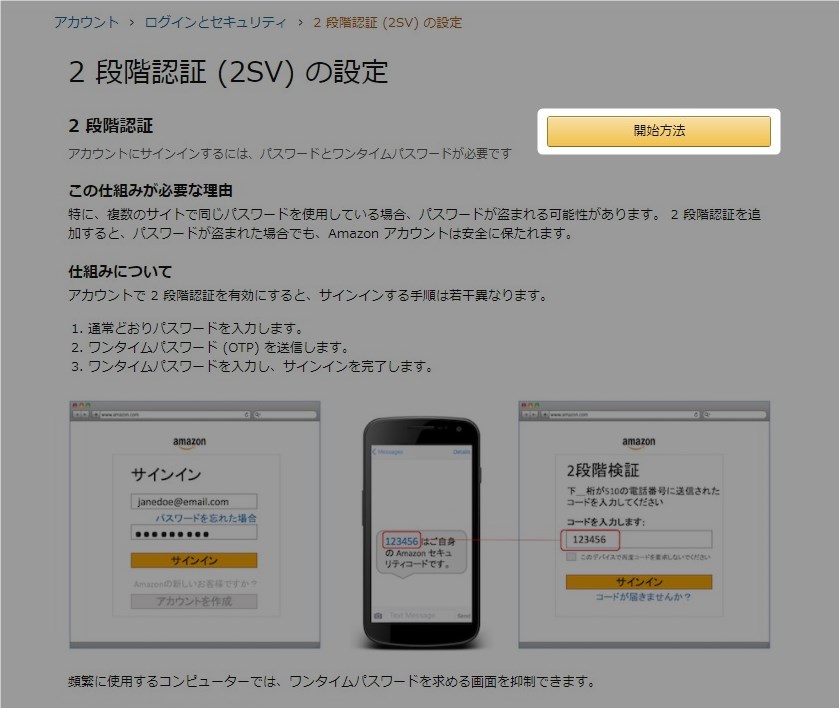
認証に使う端末の電話番号を入力。この番号はAmazonアカウントに登録済の番号でもよい。テキストメッセージ(SMS)を選択し「続行」をクリック。
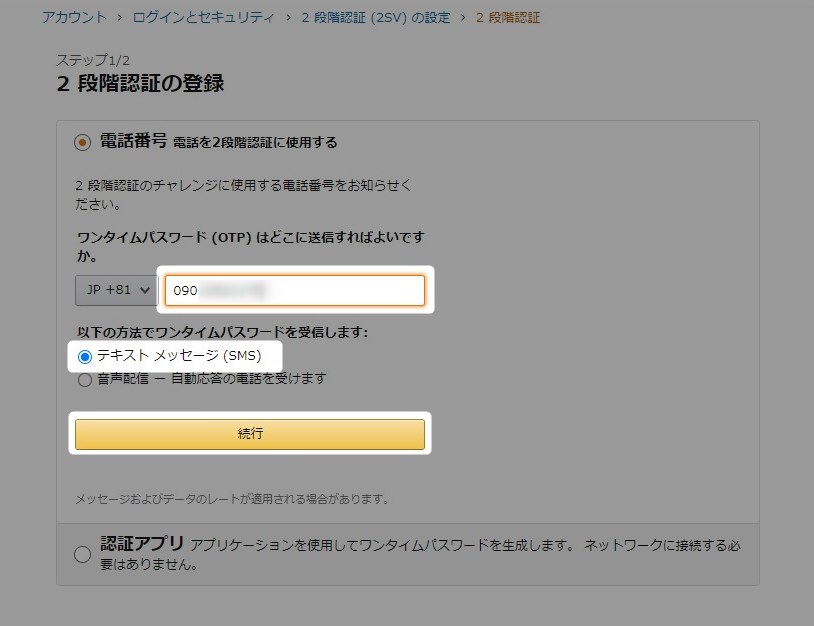
登録した端末のSMSに送られてくる確認コードを入力し「続行」をクリック。
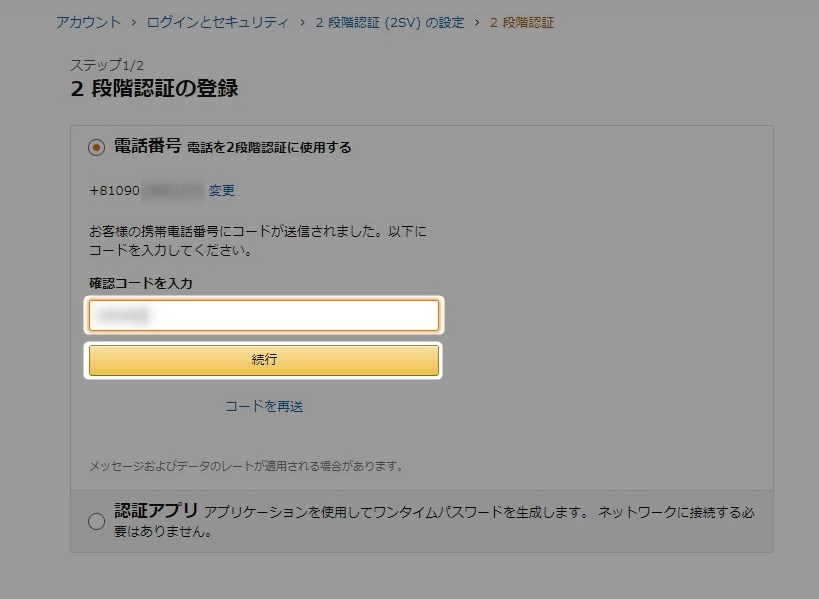
「もうすぐ完了です。」画面が表示されるので下にスクロール。
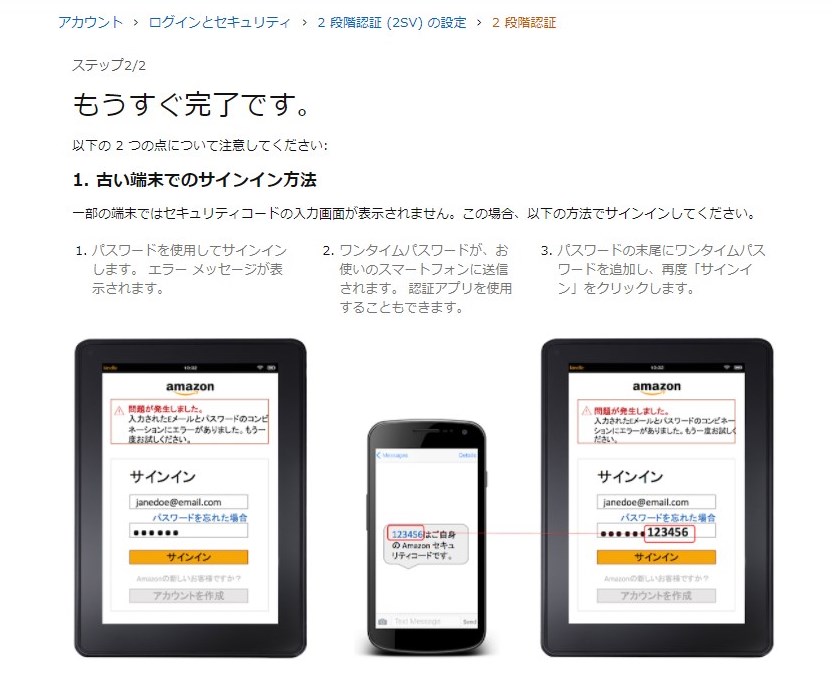
必要に合わせ「このブラウザーではワンタイムパスワードを必要としない」にチェックを入れ「わかりました。2段階認証を有効にする」をクリック。チェックを入れるとその端末でも2段階認証が省略される。盗難の可能性が低い自宅デスクトップであればチェックしてもいいだろう。
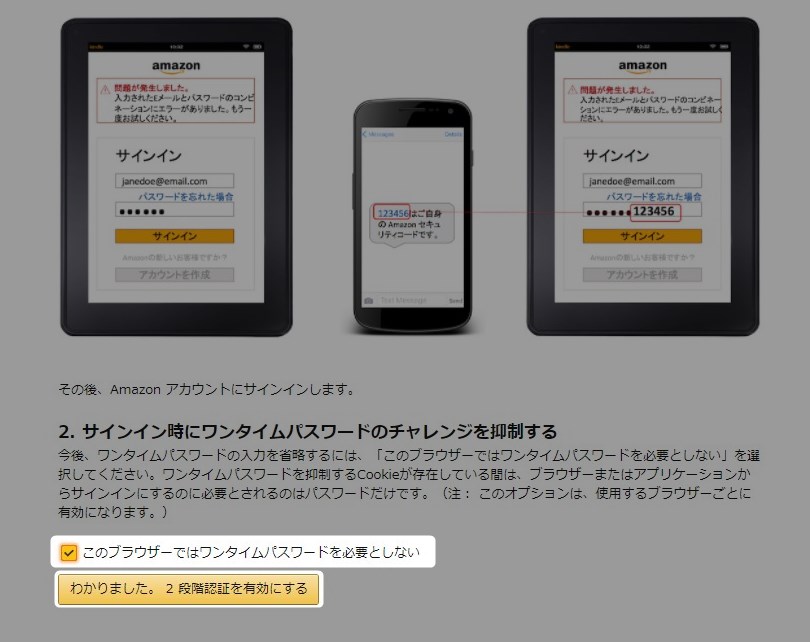
(4) 設定の確認
設定が完了すると「2段階認証(2SV)の設定」画面に遷移する。第一手段に先ほど登録した電話番号が表示されている。ちなみにバックアップ手段に表示されている電話番号はAmazonアカウント作成時に登録した別の電話番号である。どうやら自動でバックアップ手段に登録されるようだ。
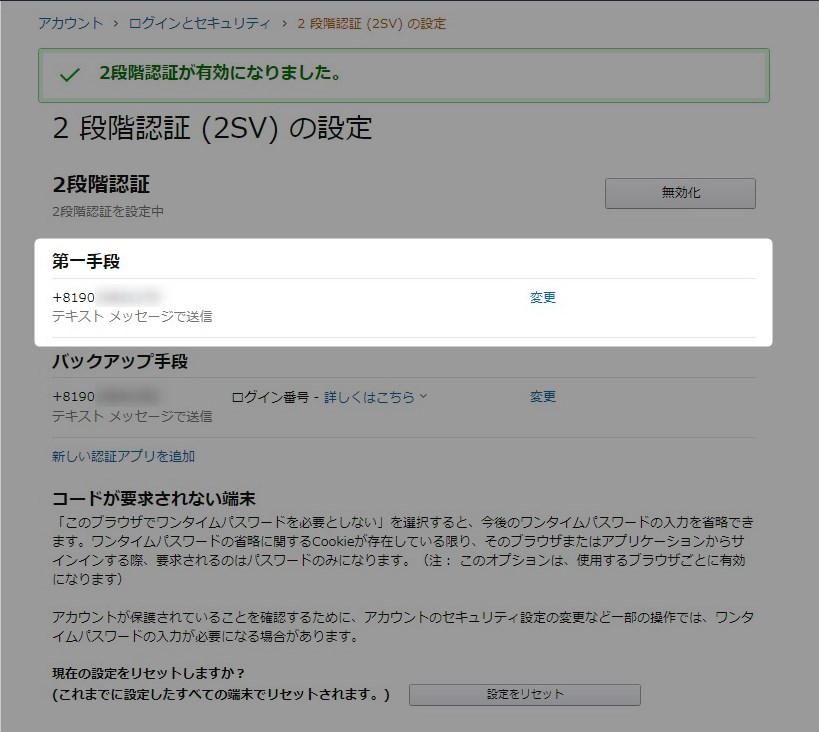
(5) バックアップ手段の追加
ここからはSMS認証用の端末がひとつしかない場合を想定しバックアップ手段の登録方法を説明する。「新しい認証アプリを追加」をクリック。
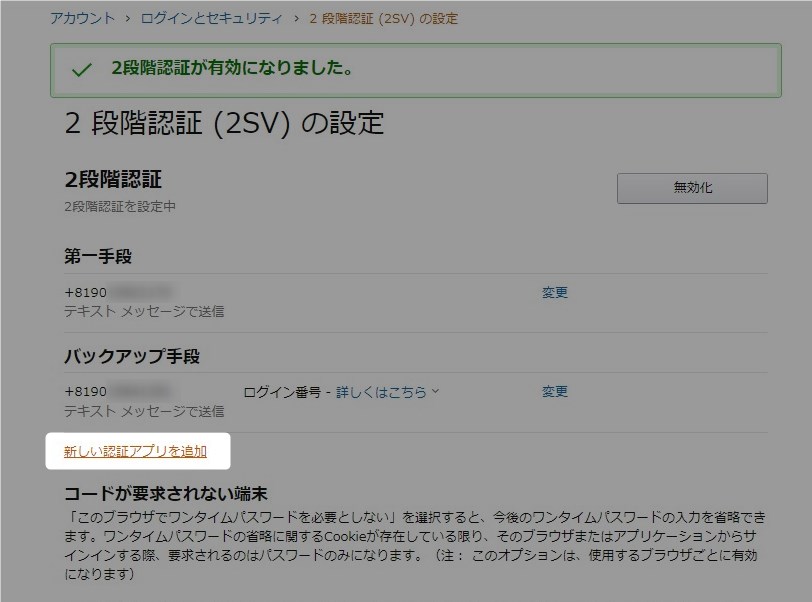
認証アプリがインストールされていない場合は事前に入れておく。本手順では「Google認証システム」を使用。
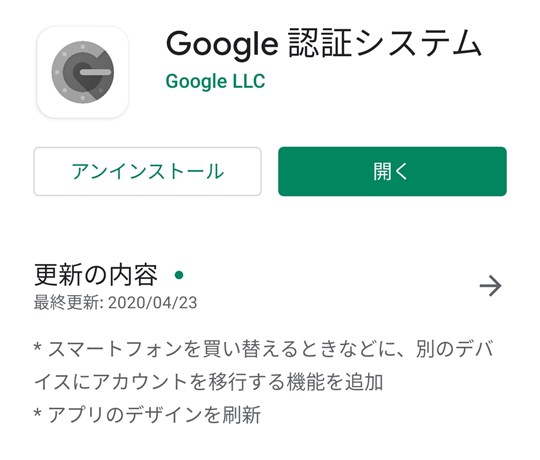
(6) 認証アプリへの登録
QRコードが表示されるので認証アプリを登録した端末で読み取る。
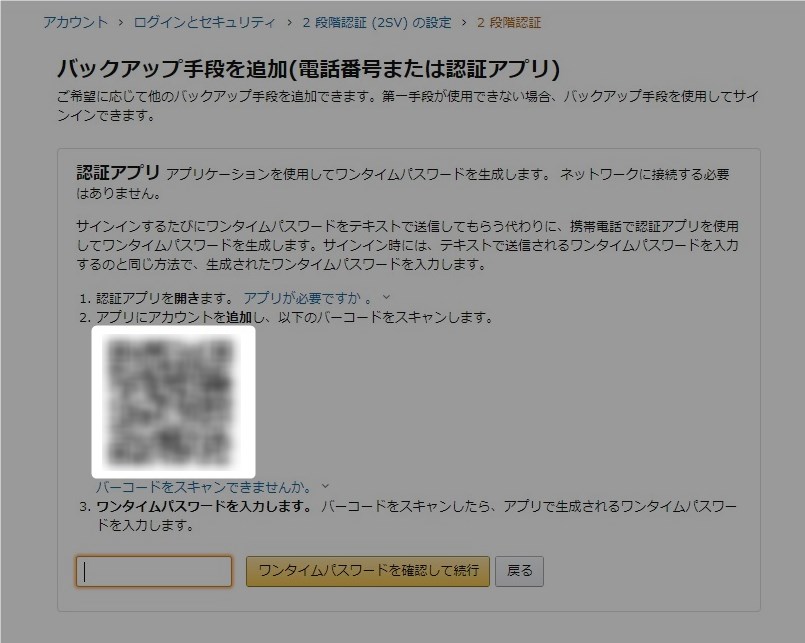
端末紛失時のリスク分散のためSMS認証と認証アプリの携帯端末は別にする。
Google認証アプリを起動してプラスアイコンをタップ。
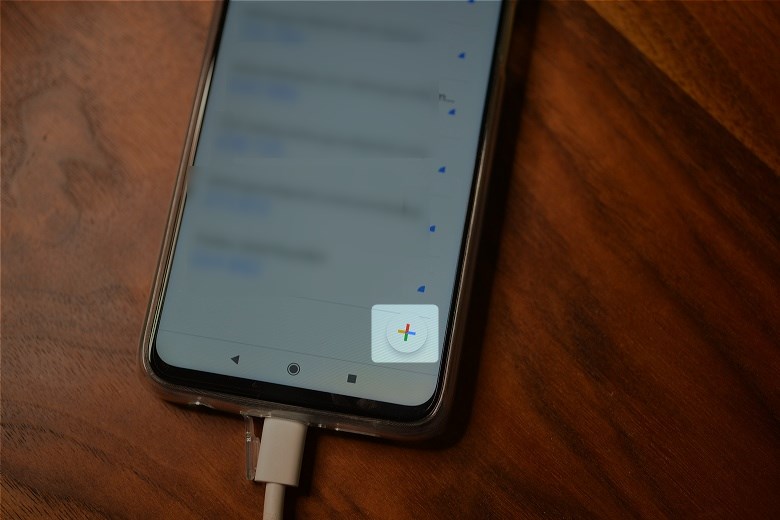
次に「QRコードをスキャン」をタップし先ほどのQRコードを読み込む。
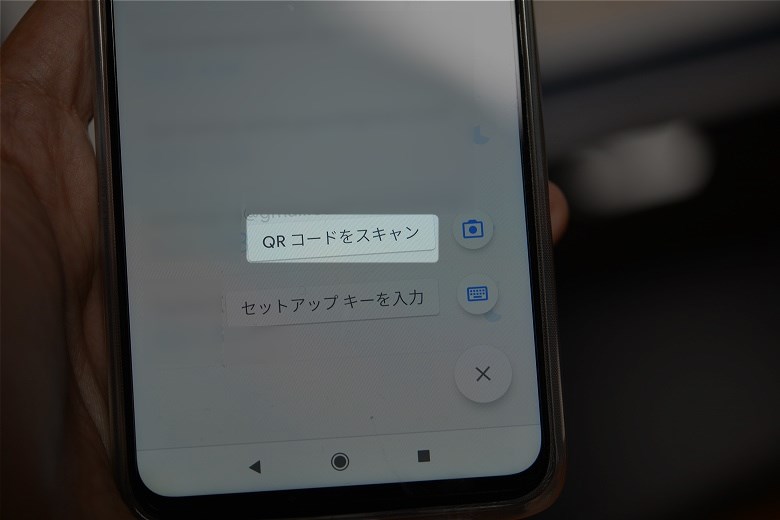
末尾にAmazonのワンタイムパスワードが登録される。
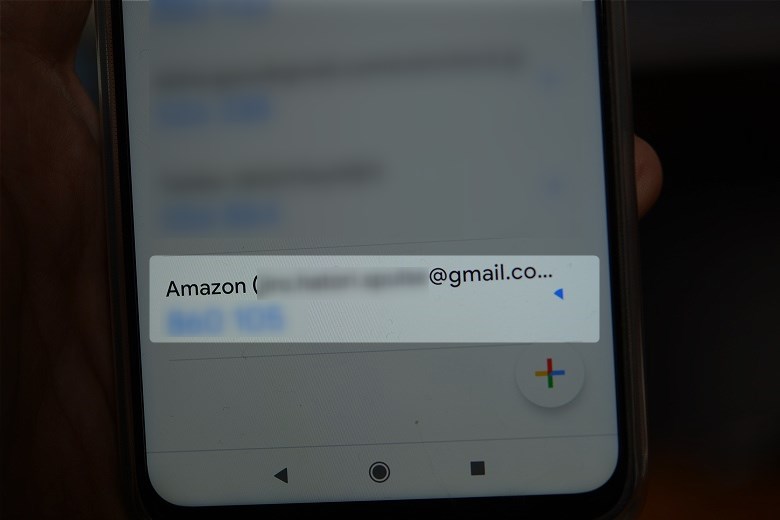
認証アプリに表示されているAmazonのワンタイムパスワードを入力し「ワンタイムパスワードを確認して続行」をクリック。
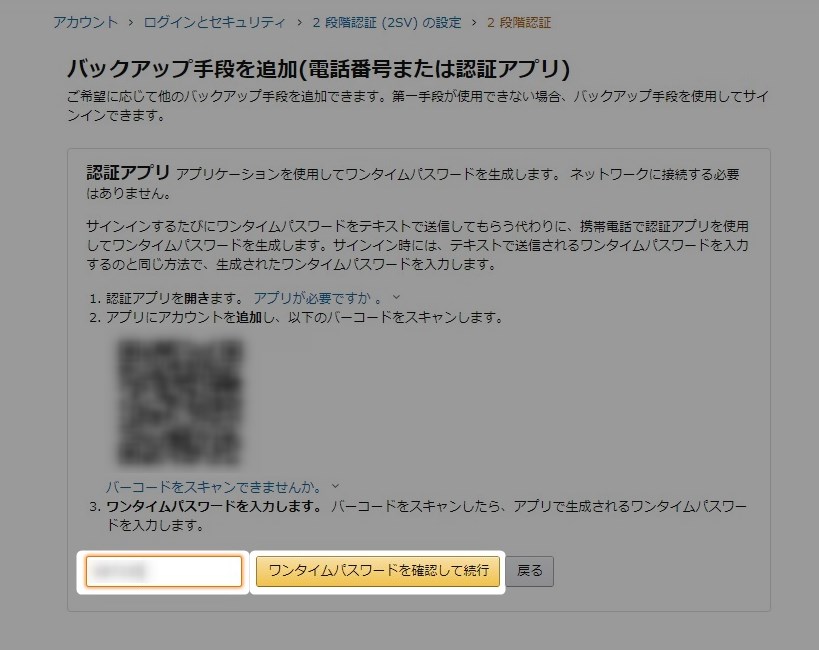
(7) バックアップ認証の確認
2段階認証の画面を見ると「1個のアプリが登録されています。」となっている。
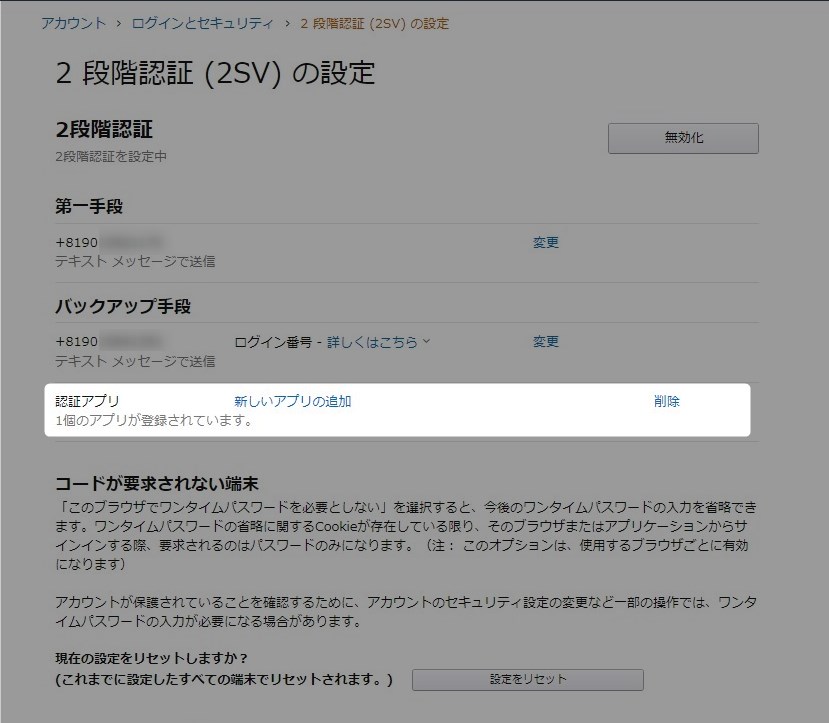
(8) 2段階認証によるログイン
では実際に2段階認証を使ってAmazonにログインする。メールアドレスを入力し「次に進む」をクリック。
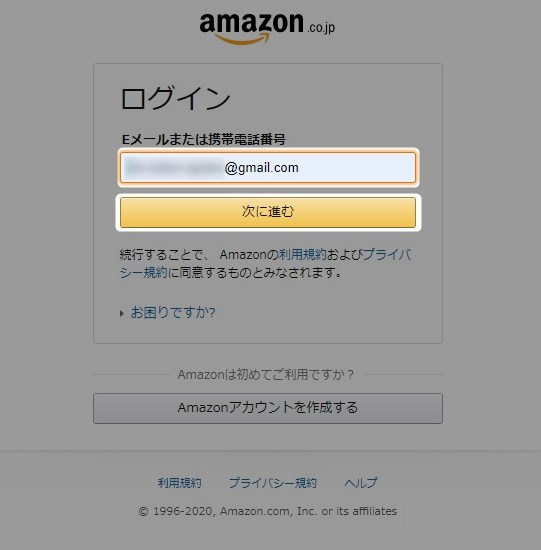
パスワードを入力して「ログイン」をクリック。
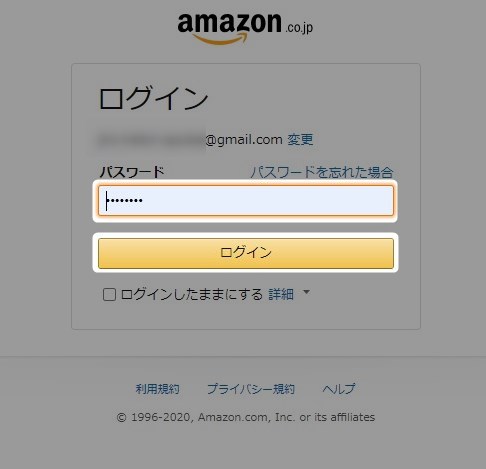
2段階認証画面が表示される。登録した端末のSMSを確認しワンタイムパスワードを入力し「サインイン」をクリック。
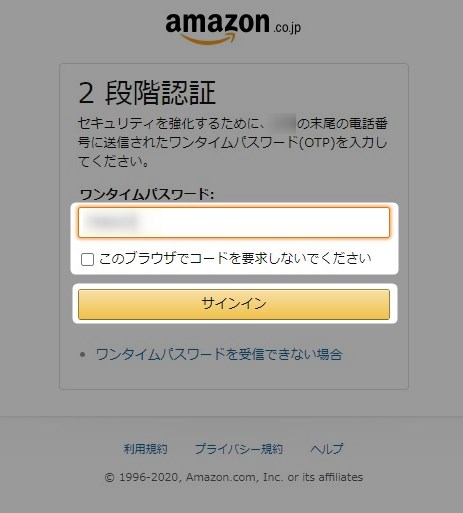
無事にログイン完了。登録した端末がないとログインすることができなくなっている。万が一IDとパスワードが流出しても基本的に他人がログインすることはできない。
まとめ
アカウント停止と聞くと本当に焦ってしまう。自分は大丈夫だと思っている人が一番危ないとよく言うがまさにその通り。「フィッシング詐欺なんてメールヘッダ見りゃすぐわかるわ」と高をくくっていた筆者は、メールを見て躊躇せずログイン画面まで進んでしまった。入力する前に何とか気づいたがアホである。これからのシステムは安全のためすべて2段階認証必須にしてほしい。
- 2段階認証にはSMSと認証アプリの2種類がある
- バックアップ込みでAmazonの2段階認証を設定するには端末が2台必要
- Amazonのフィッシング詐欺が多いので注意してほしい
タイトルに重要と記載されているメールの99%はフィッシング詐欺です(筆者調べ)。