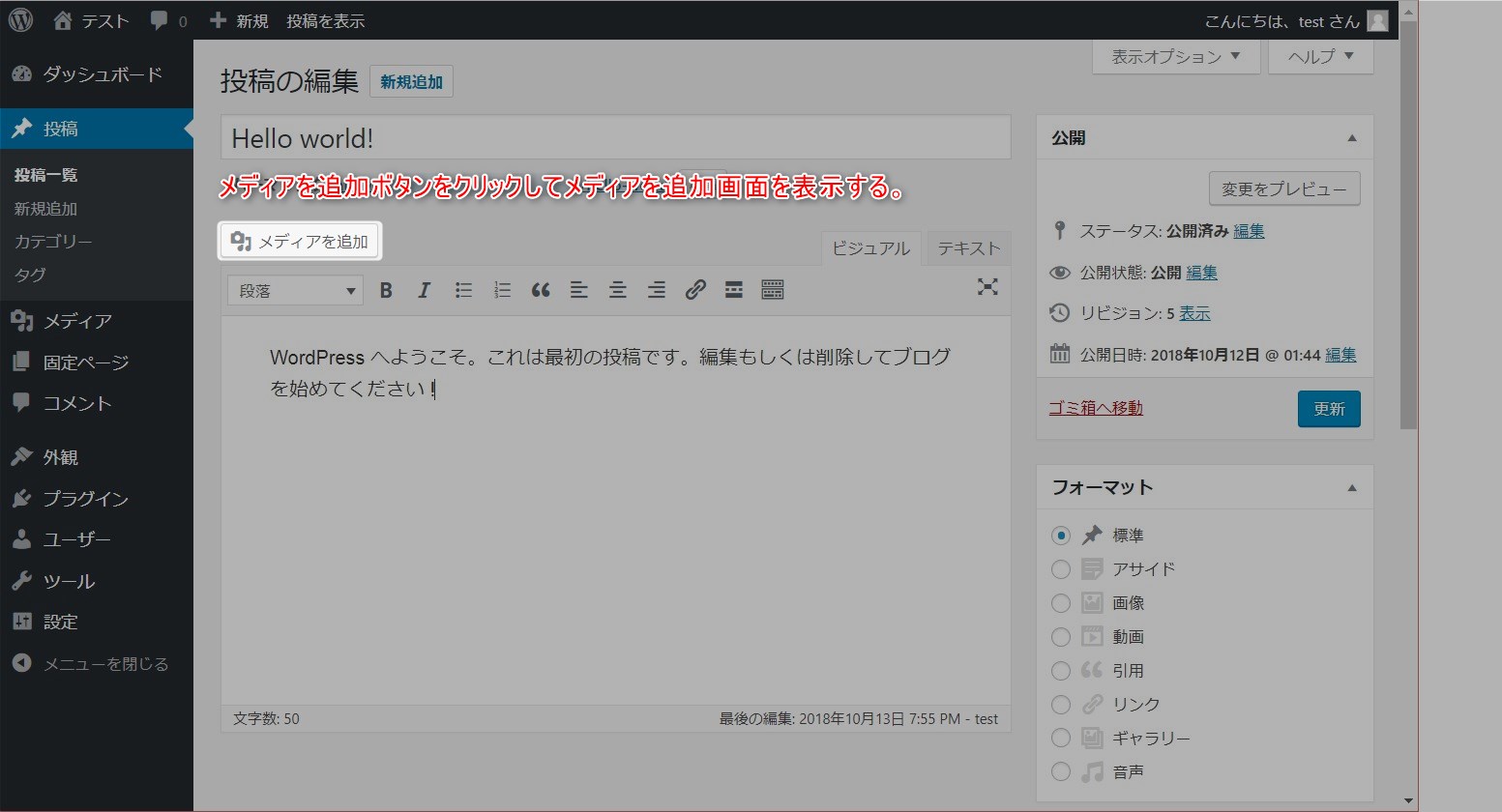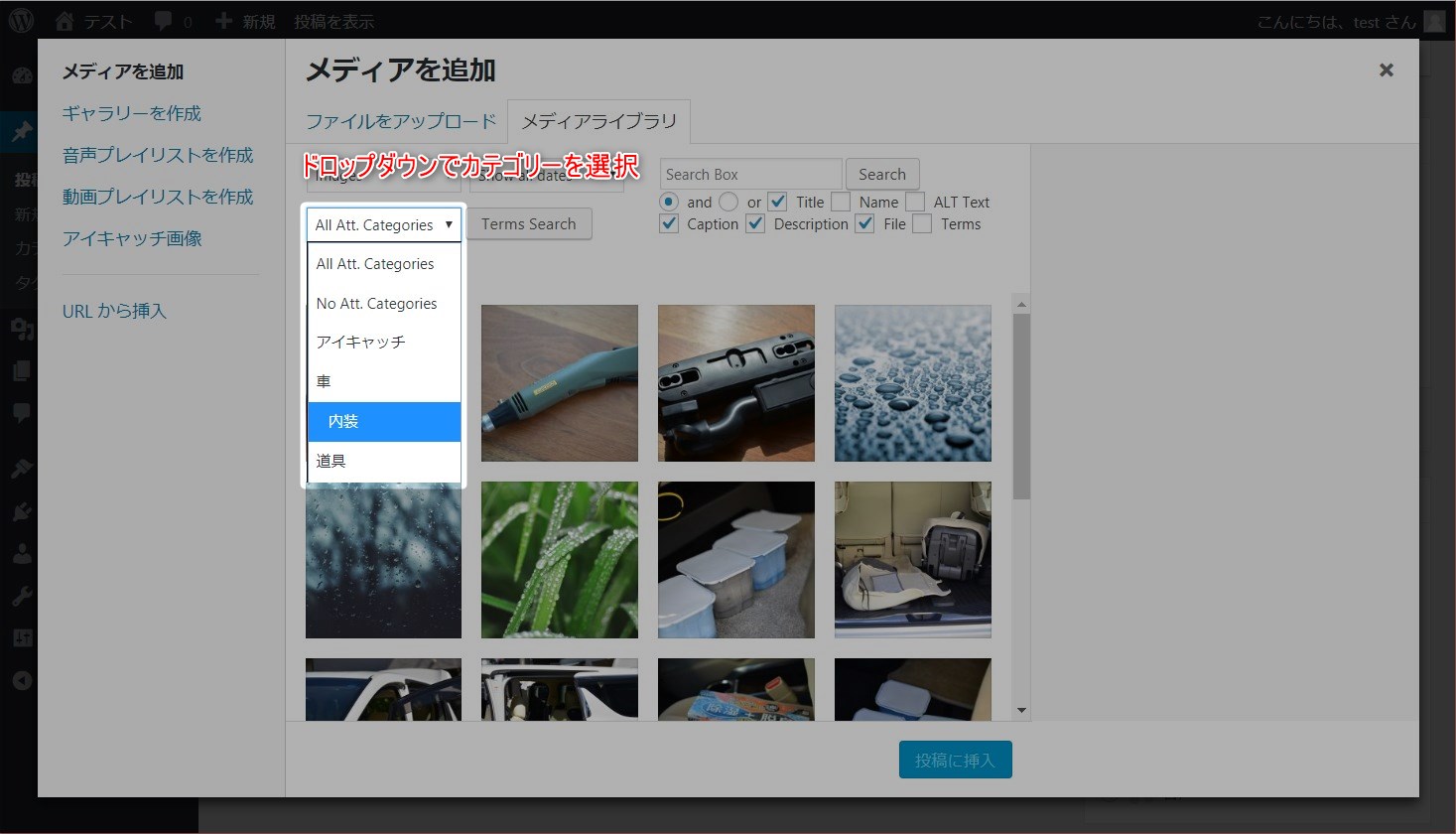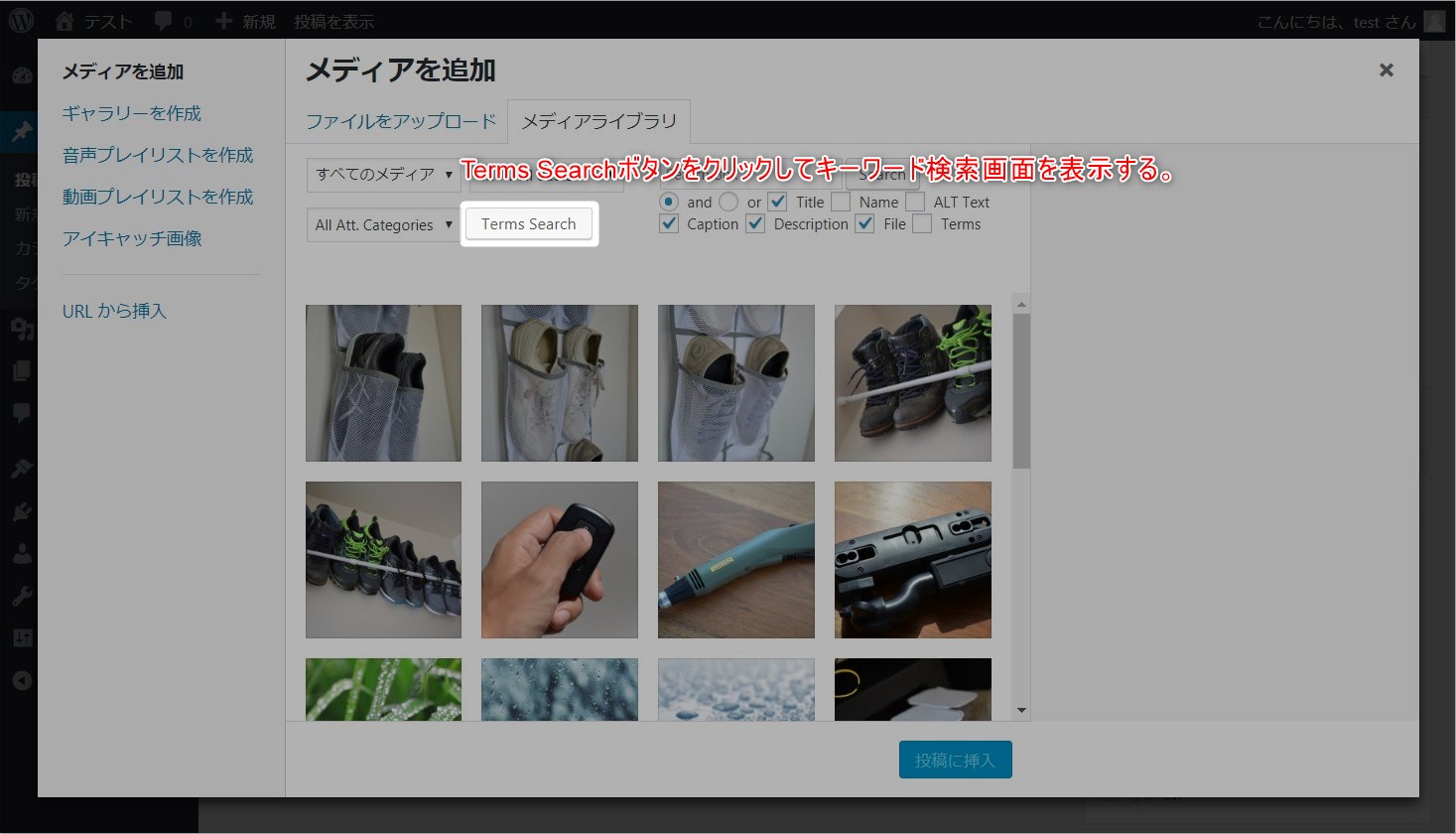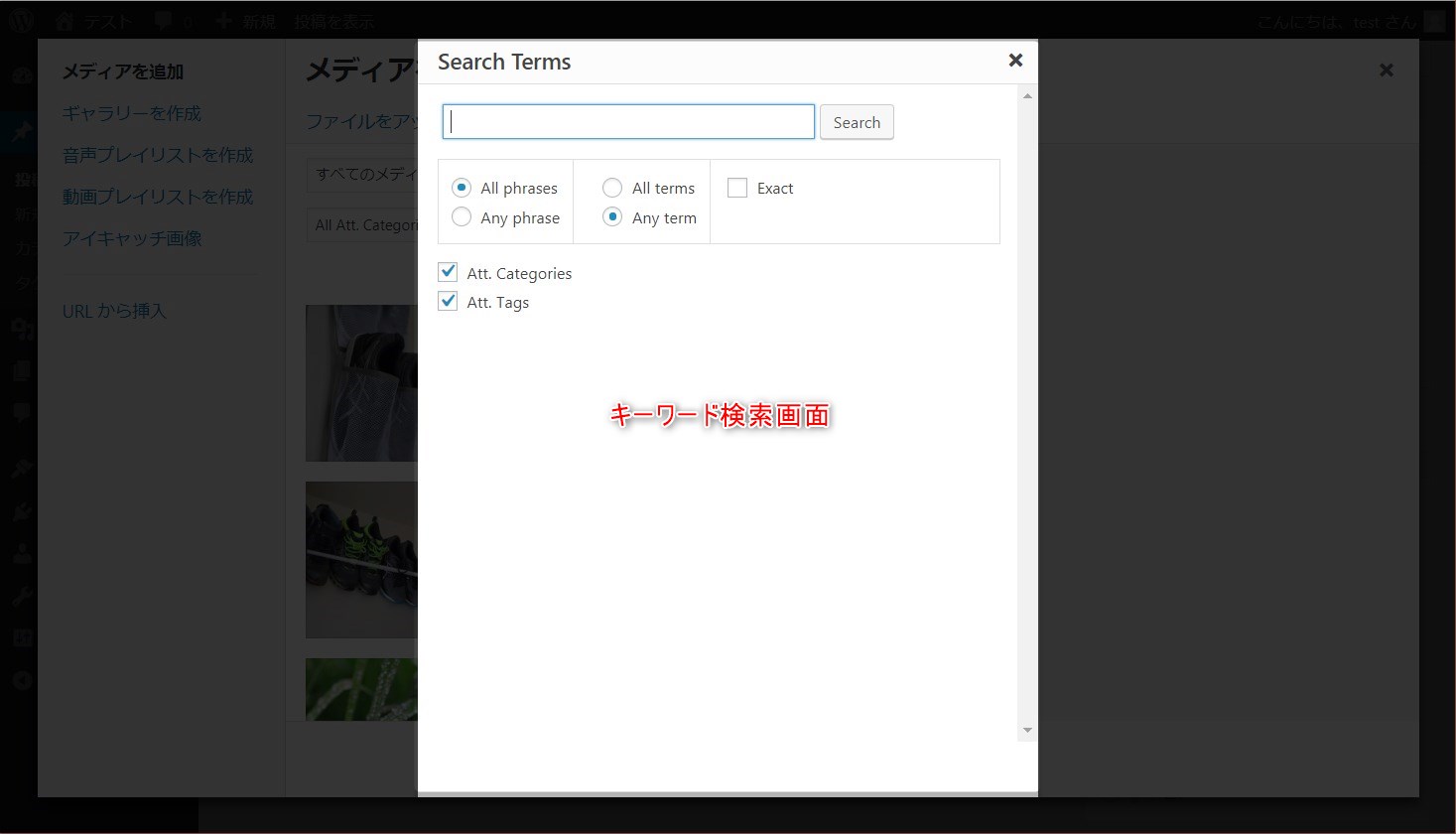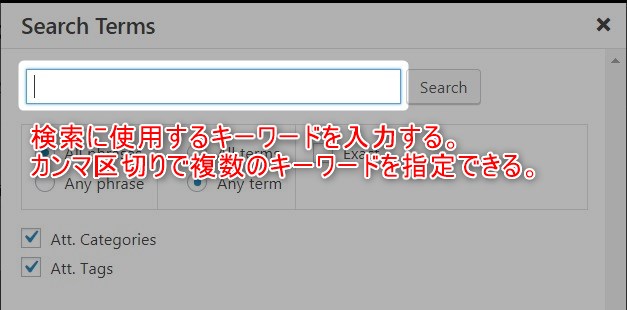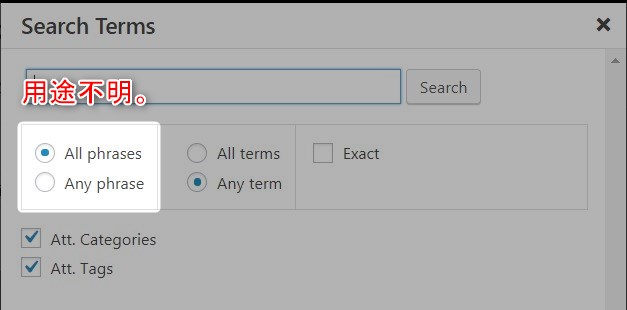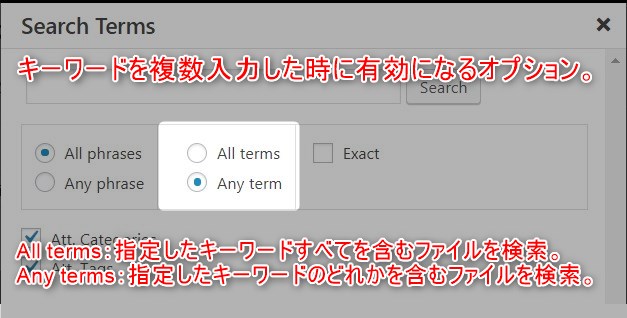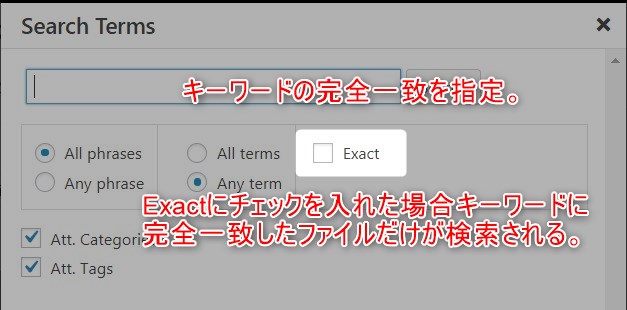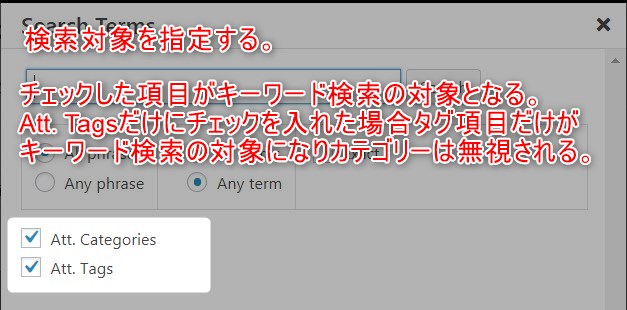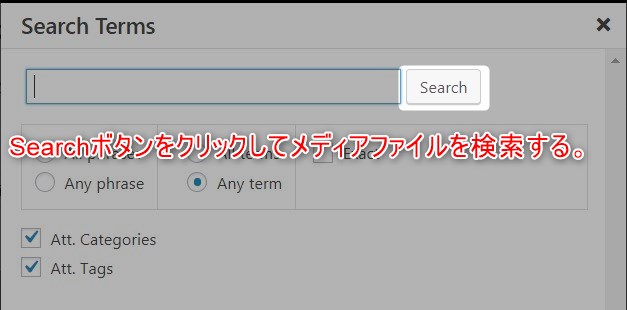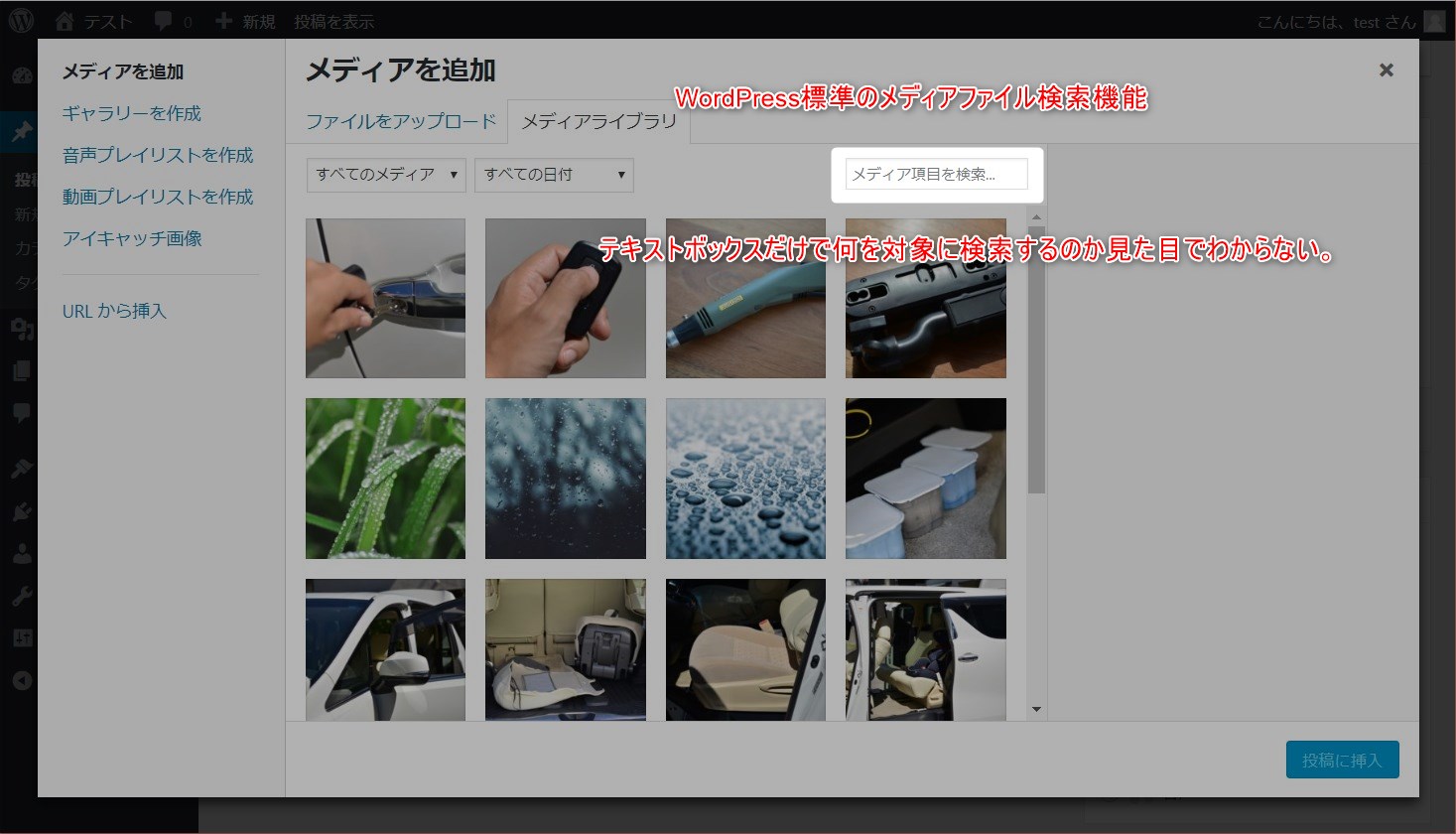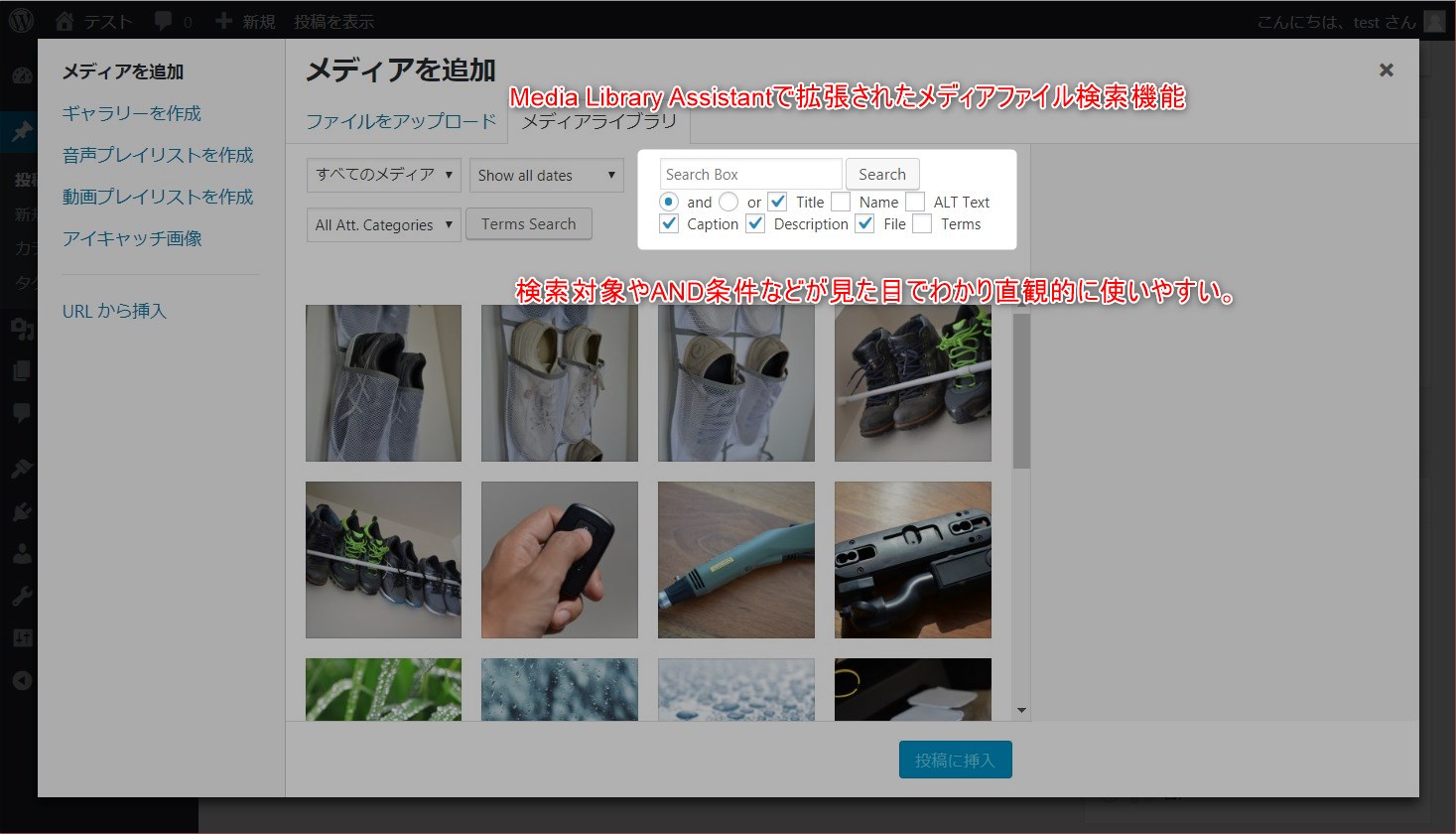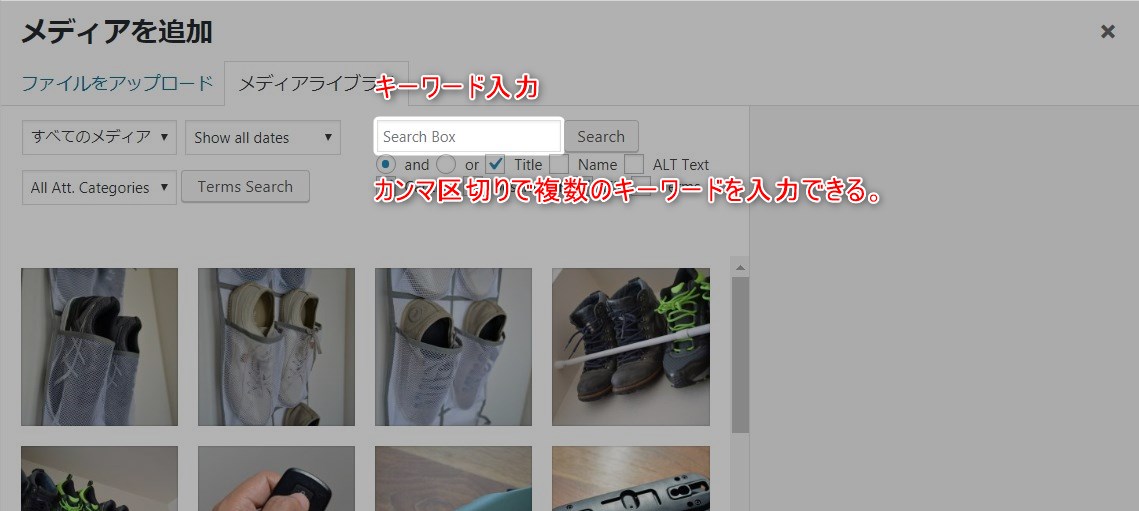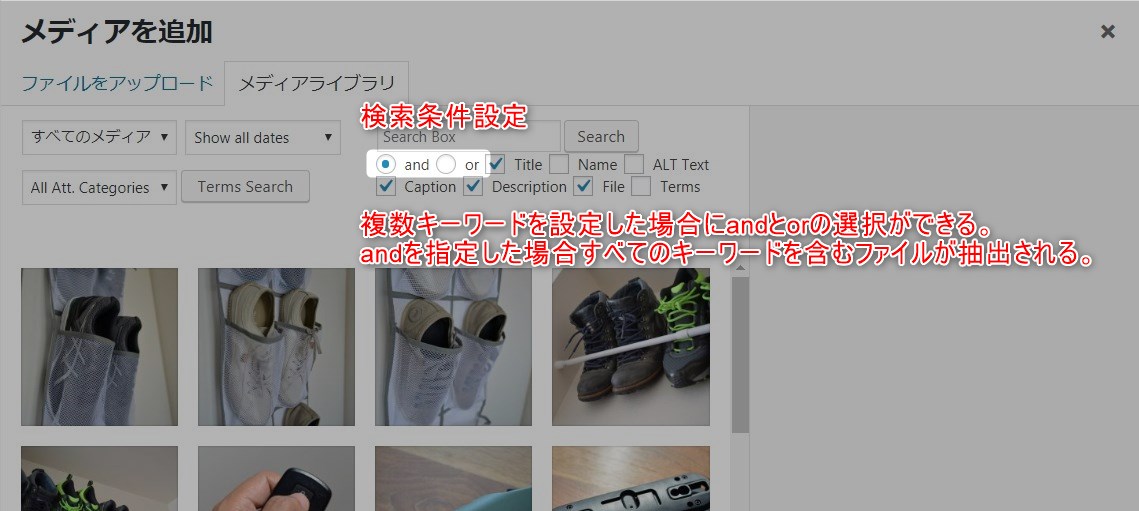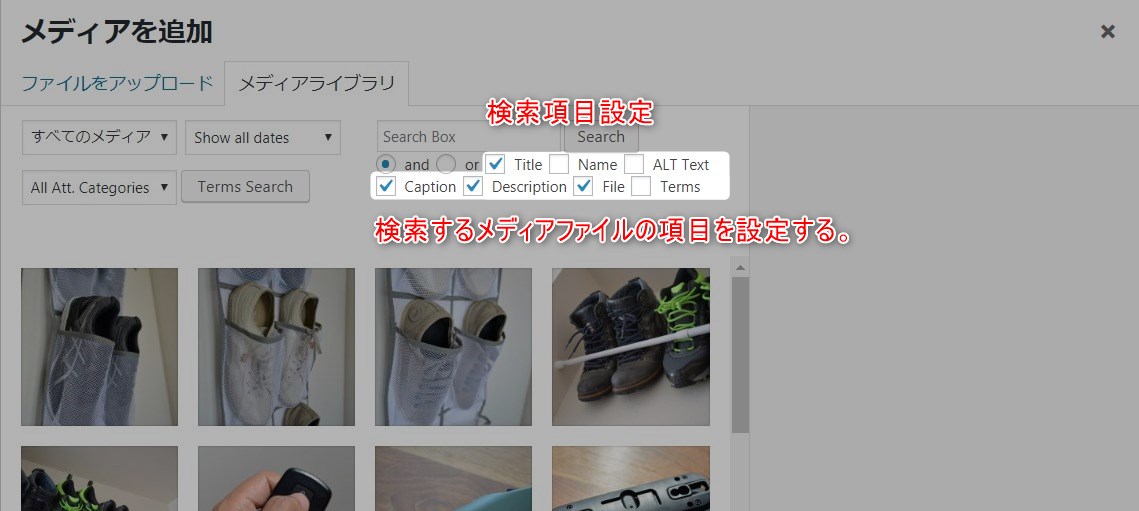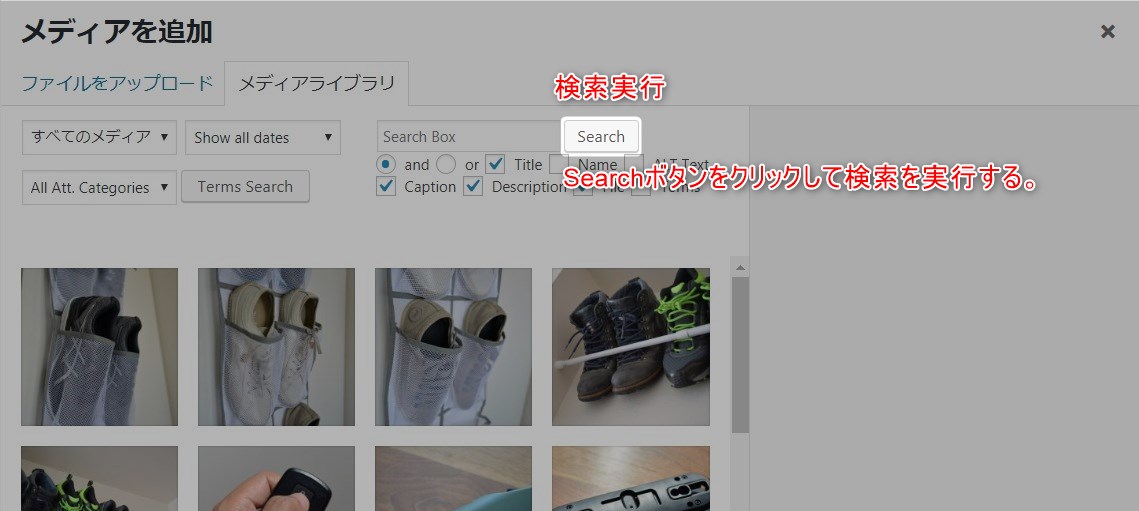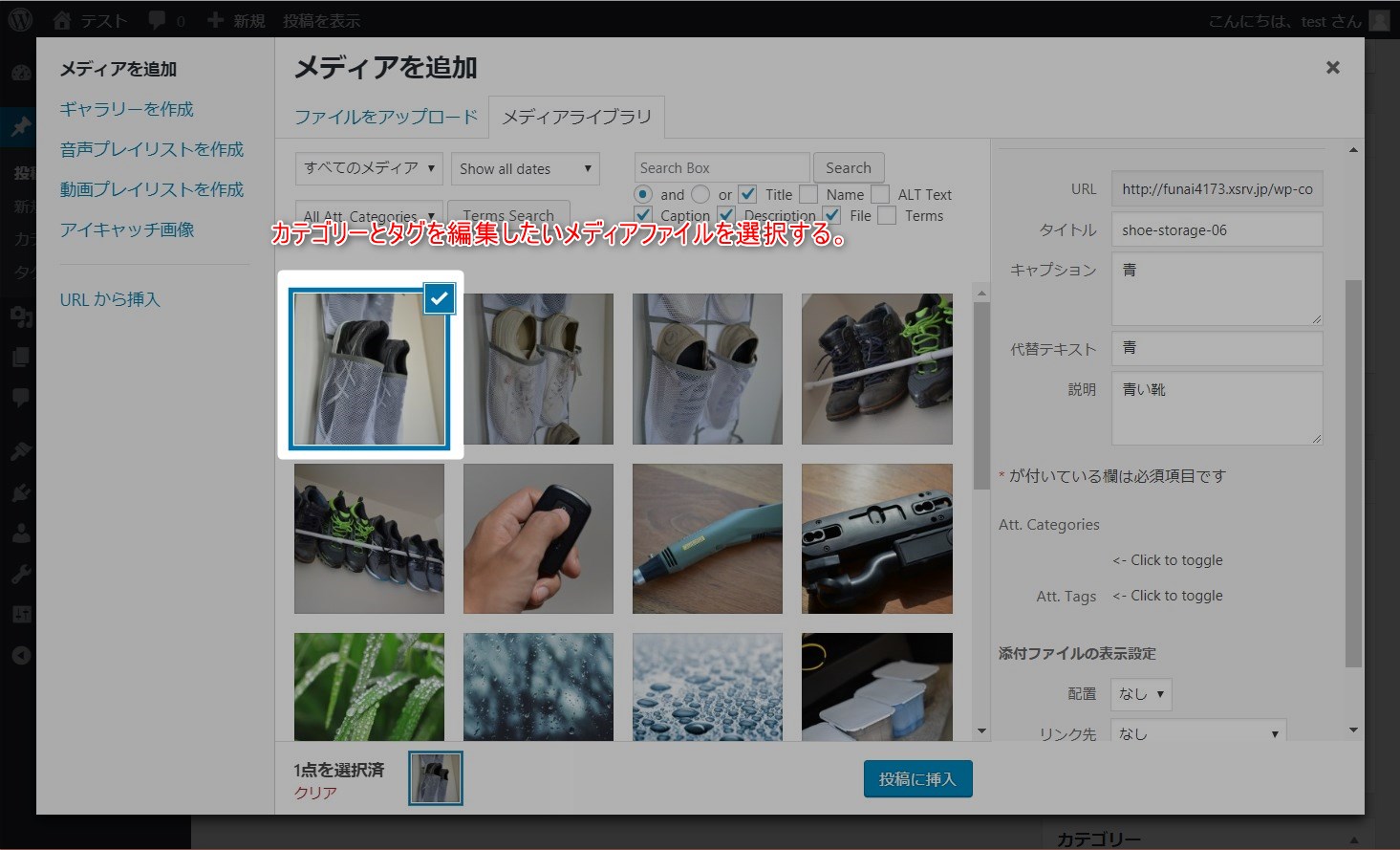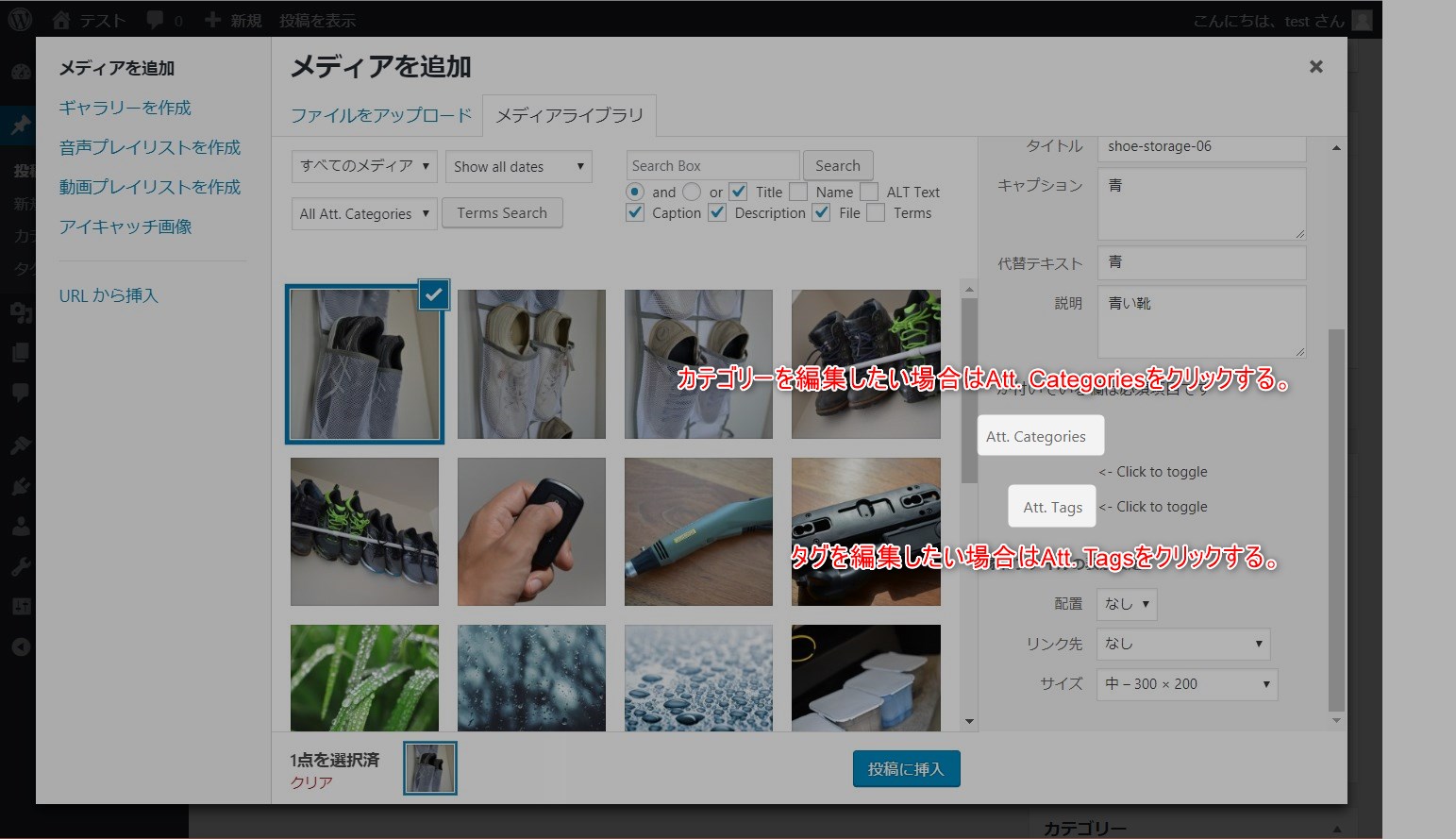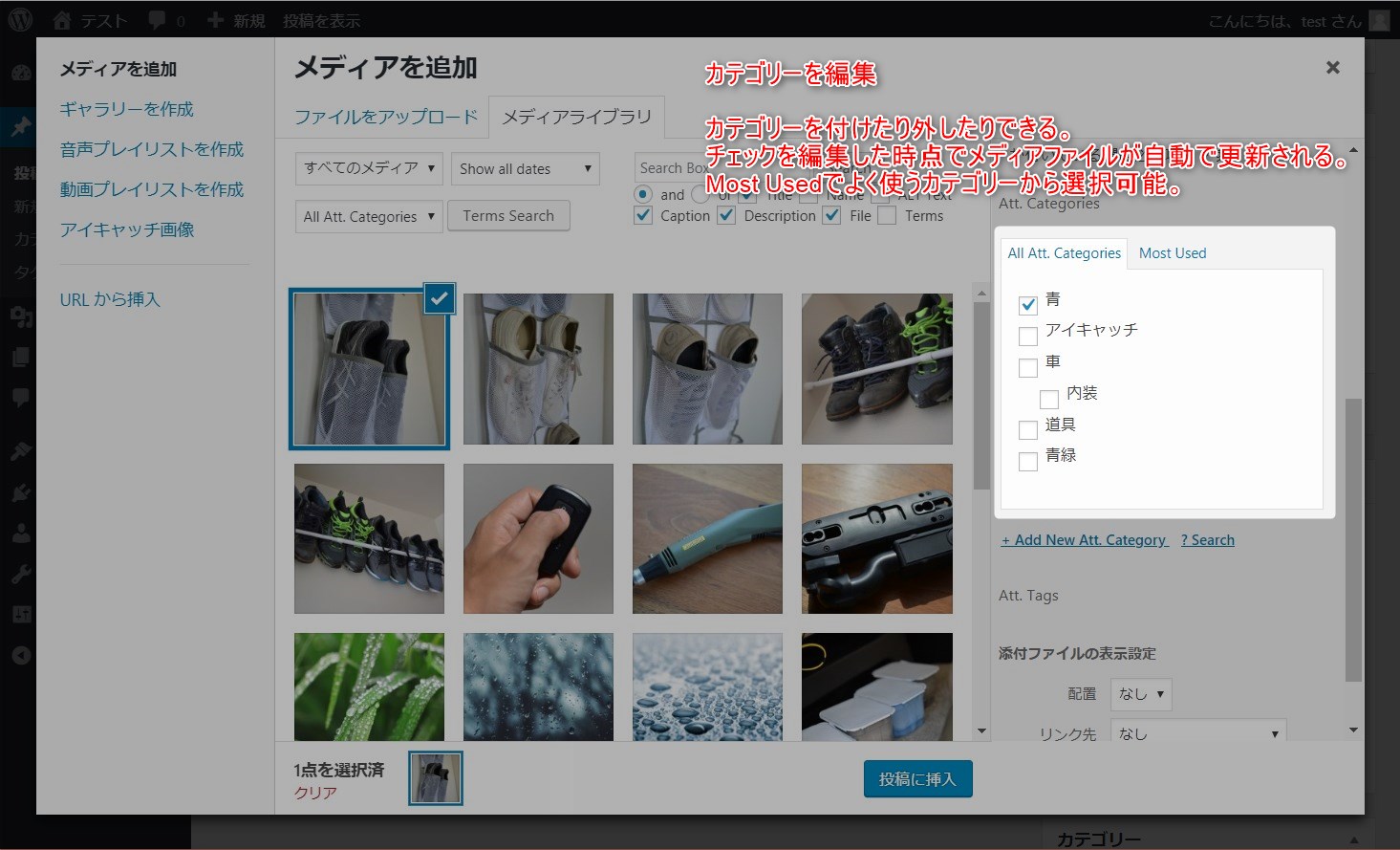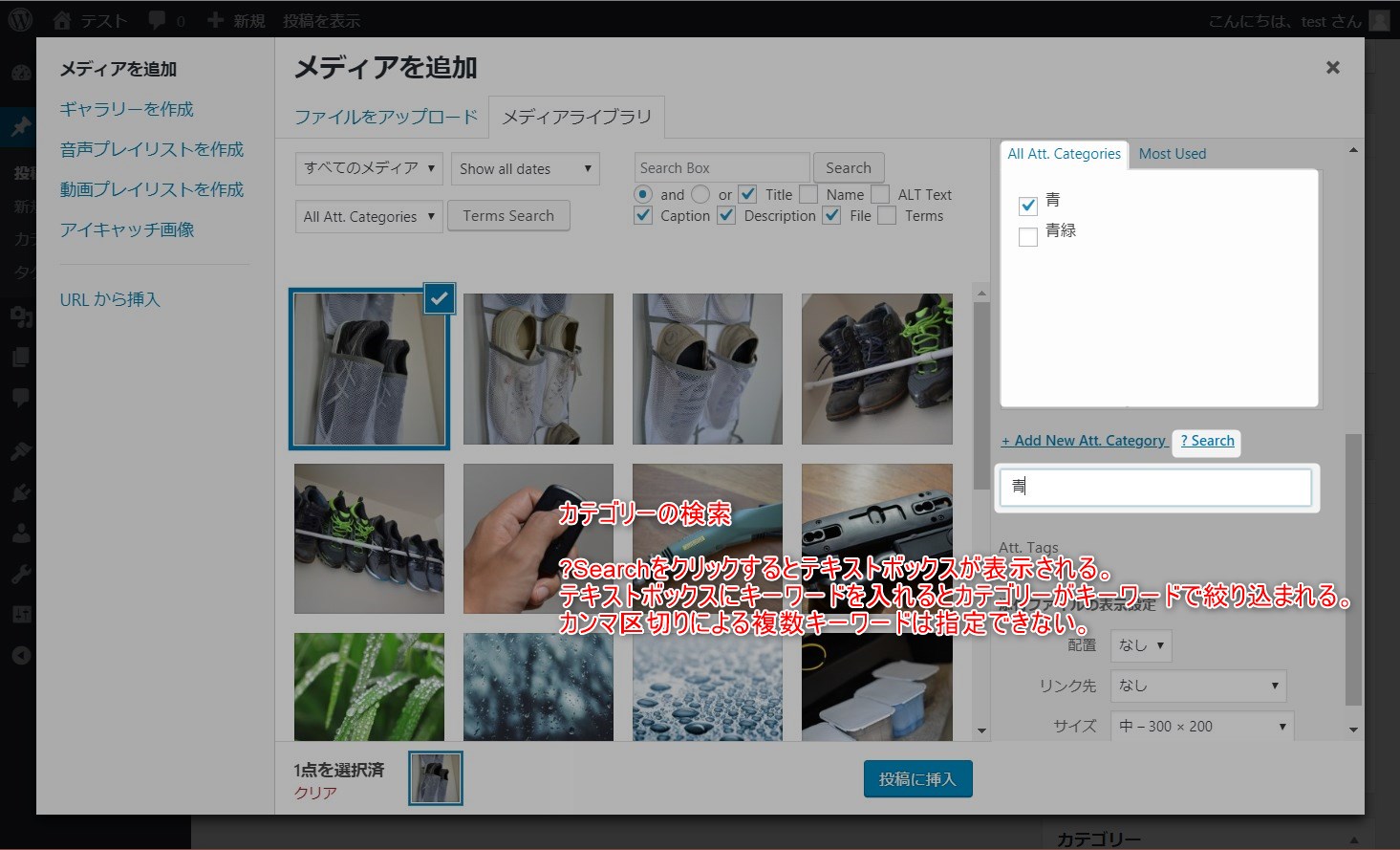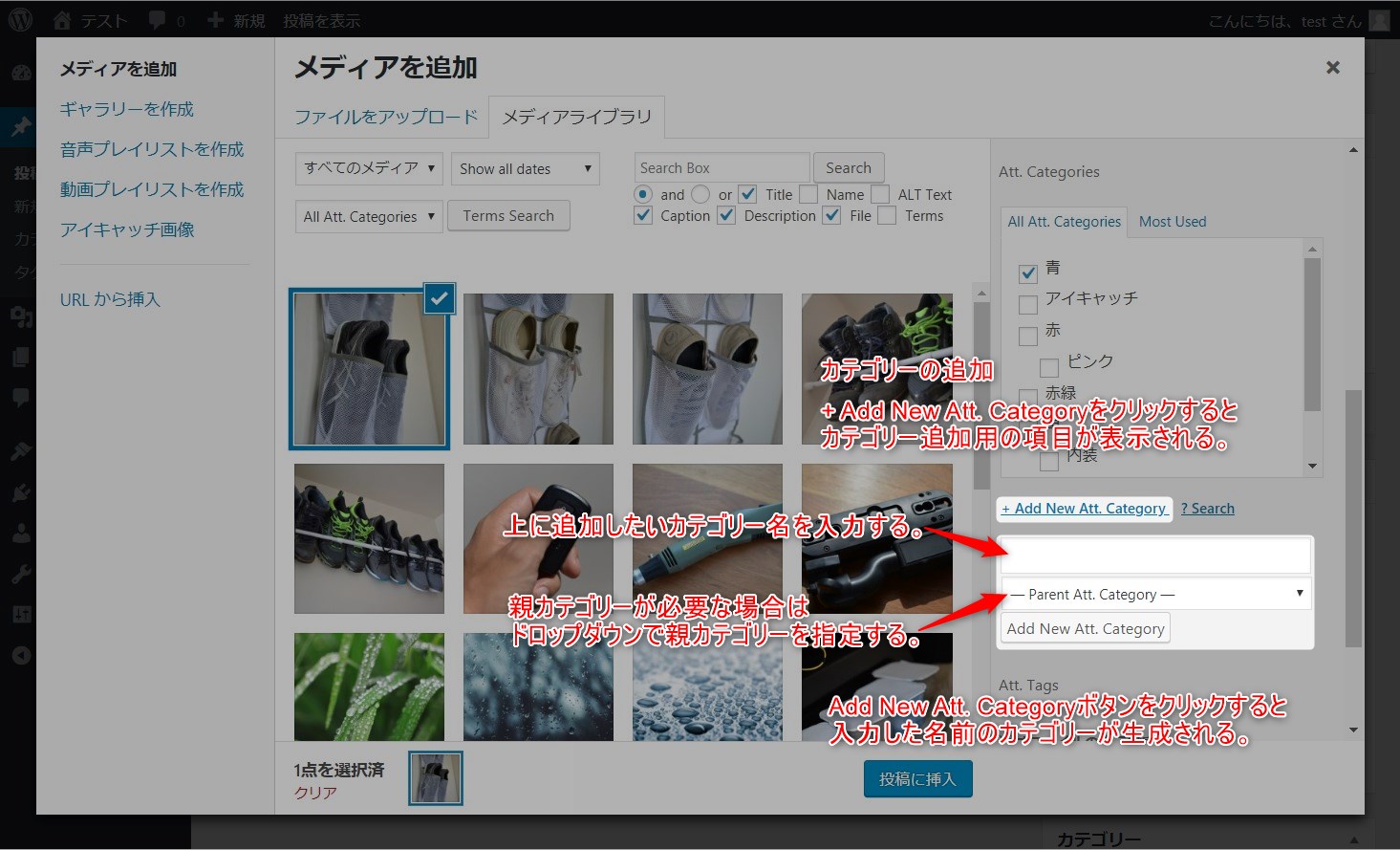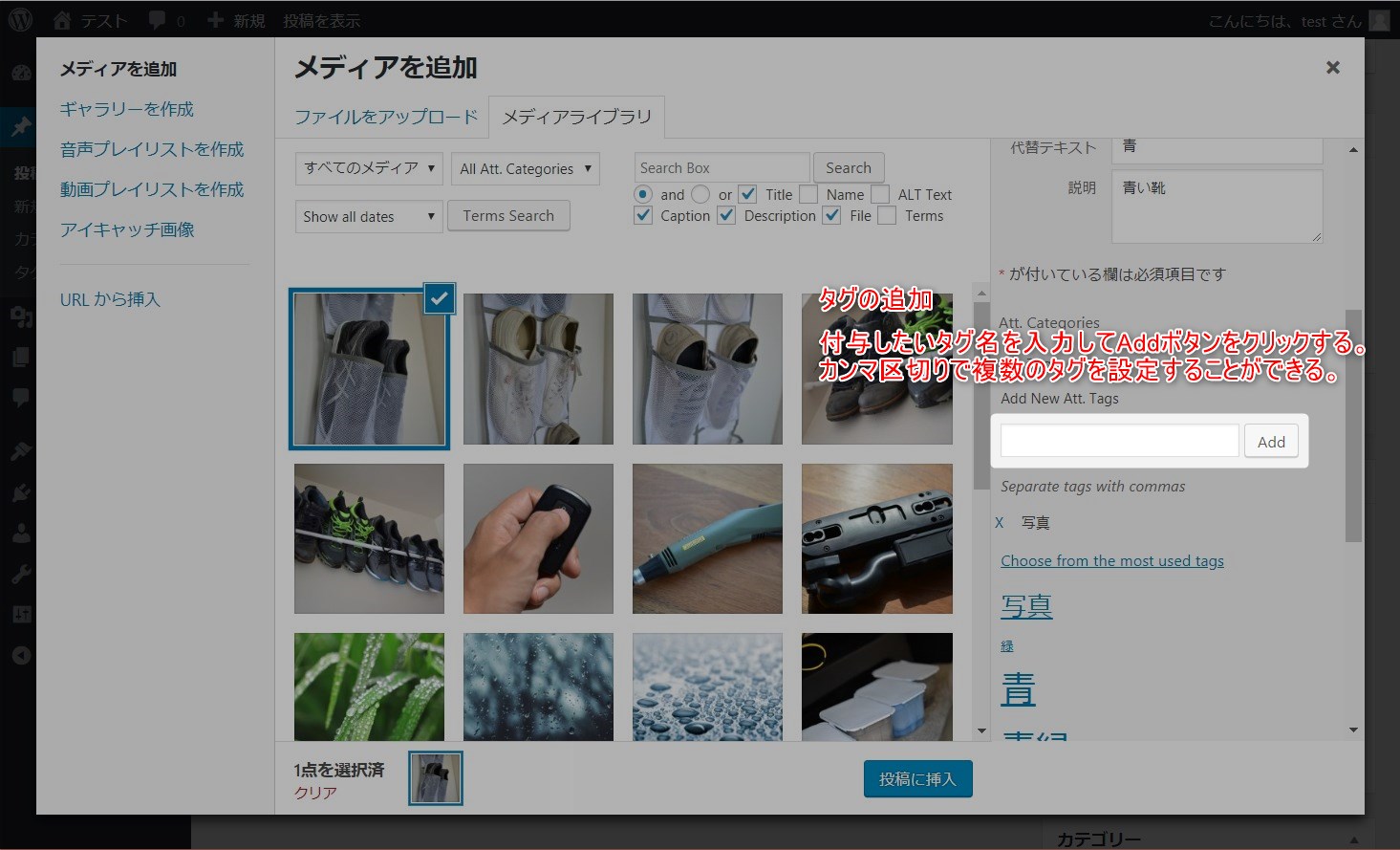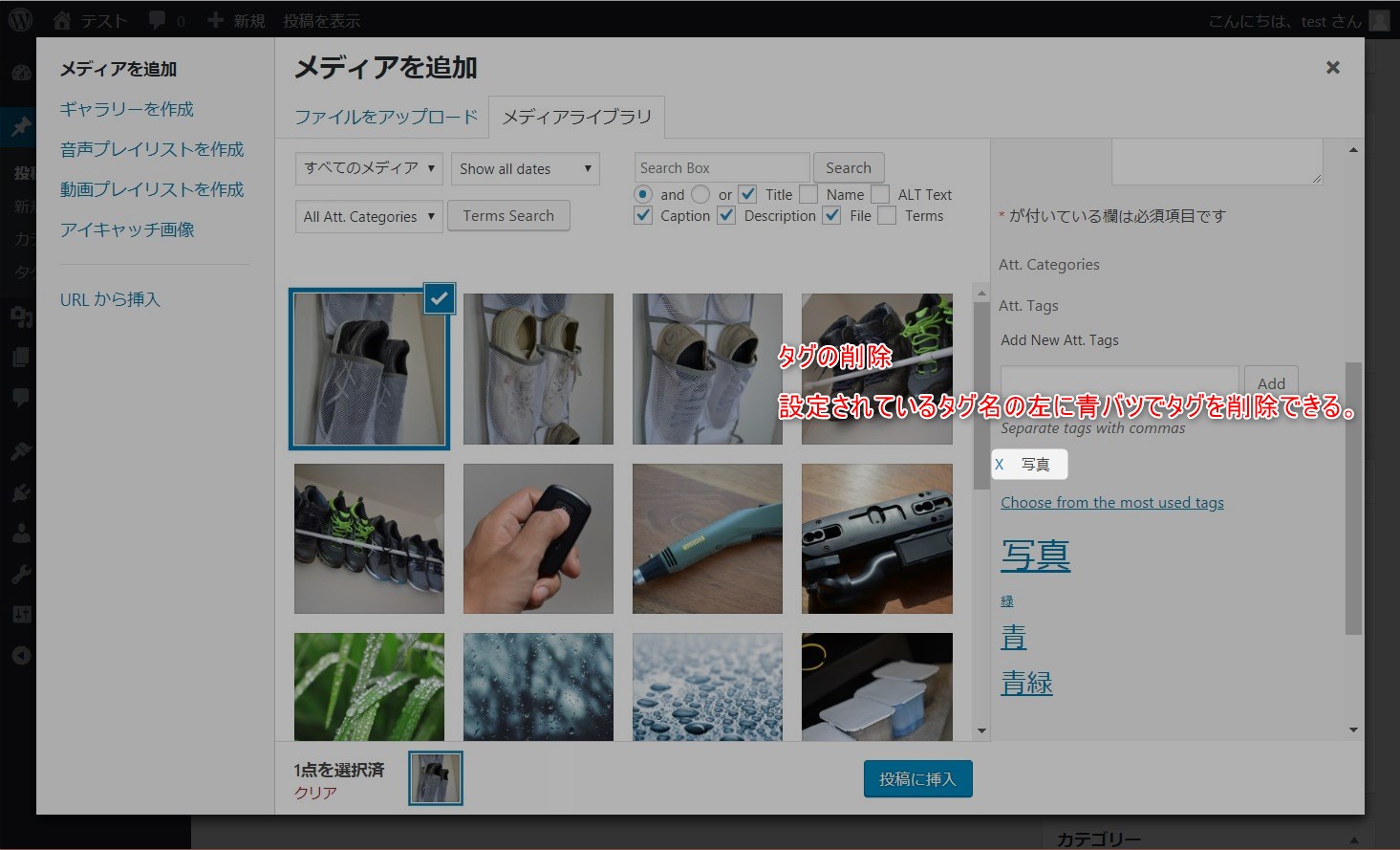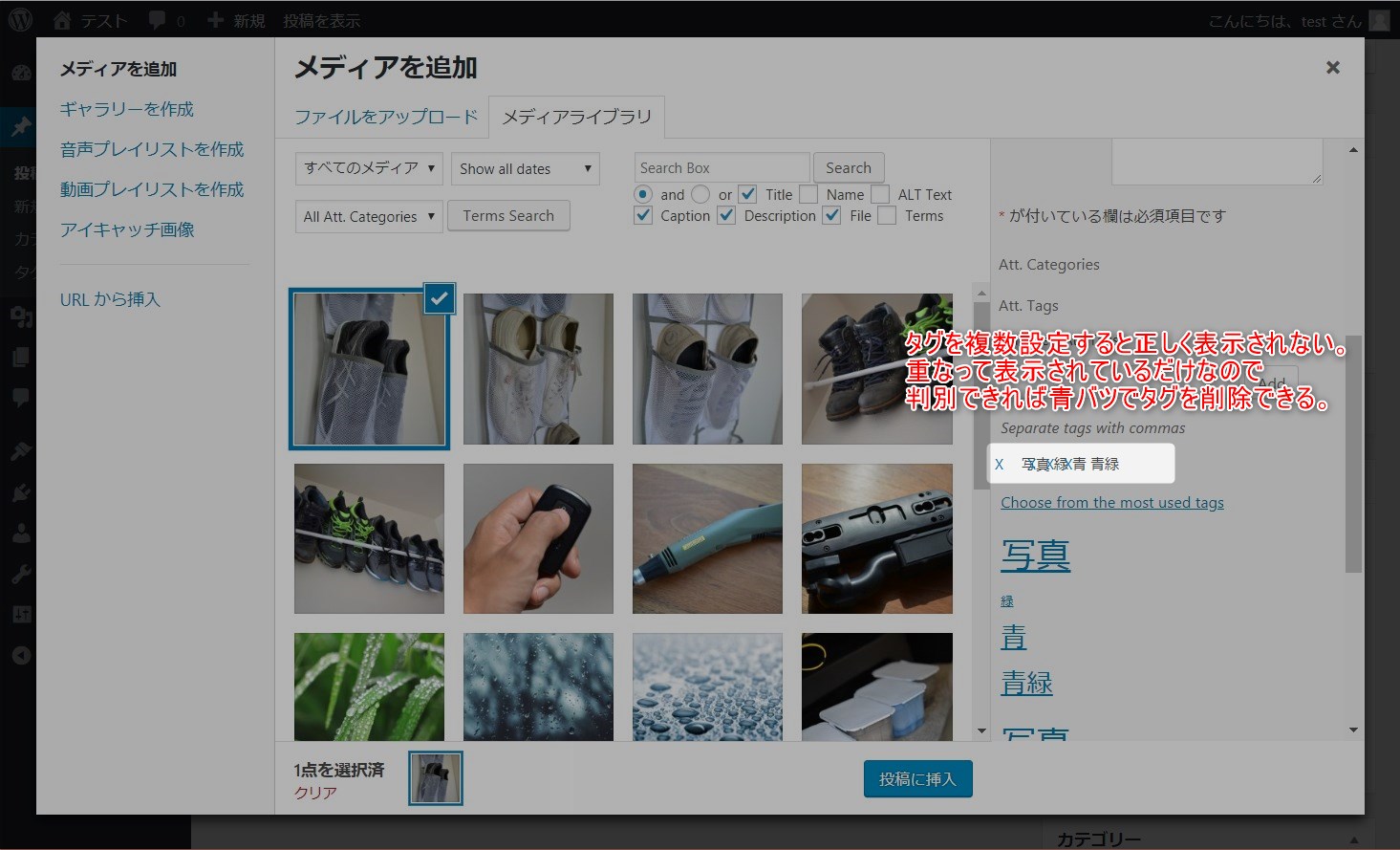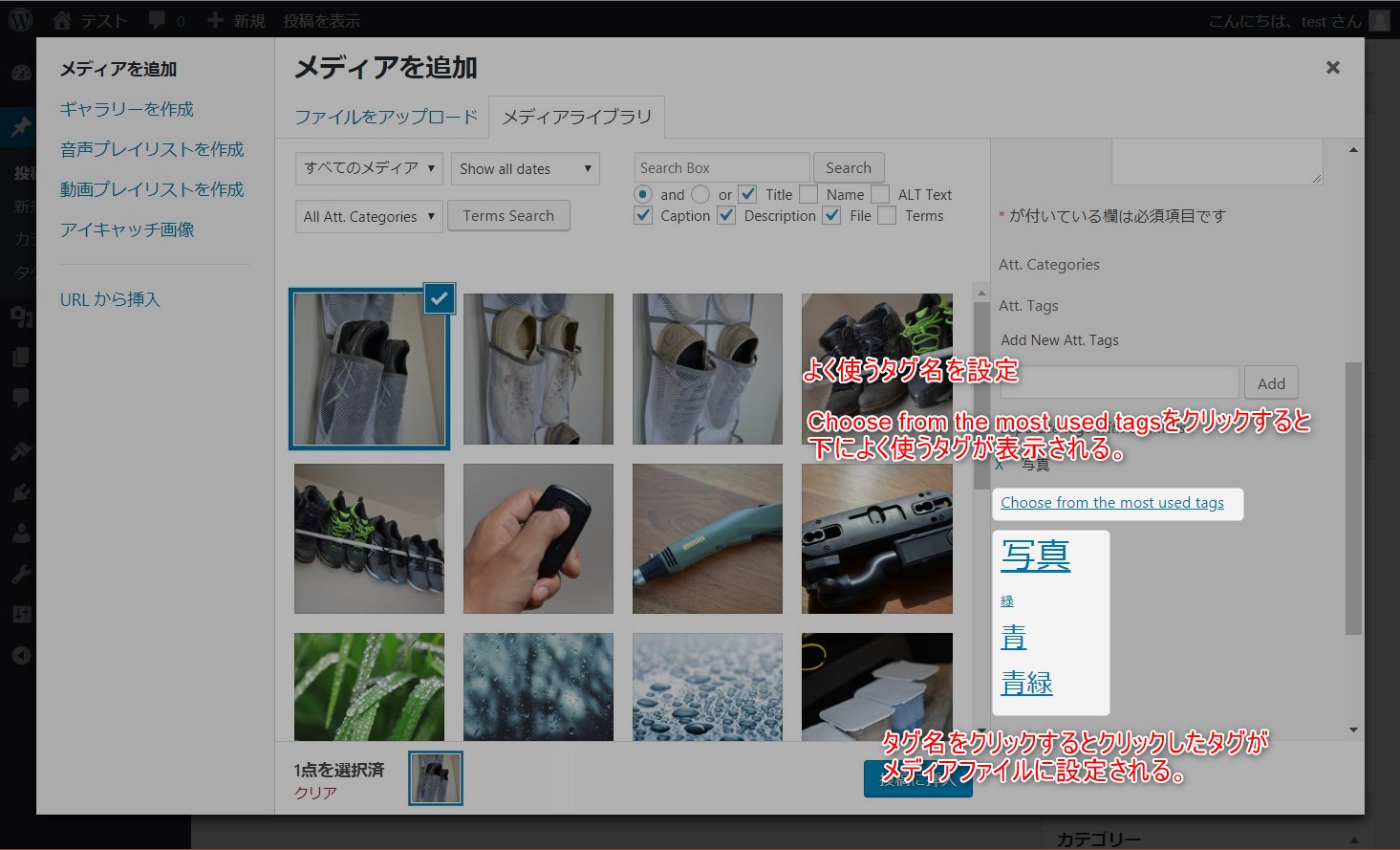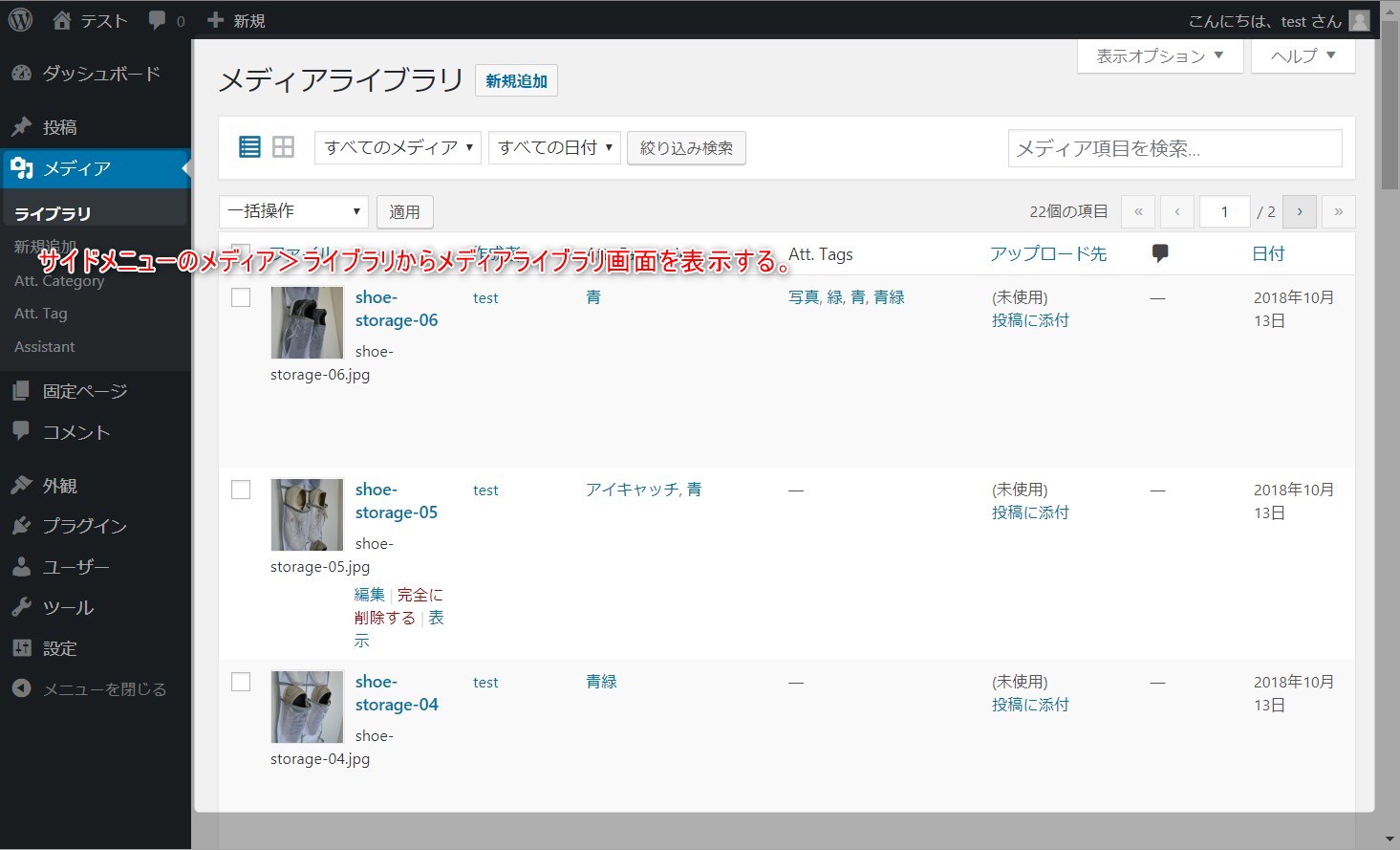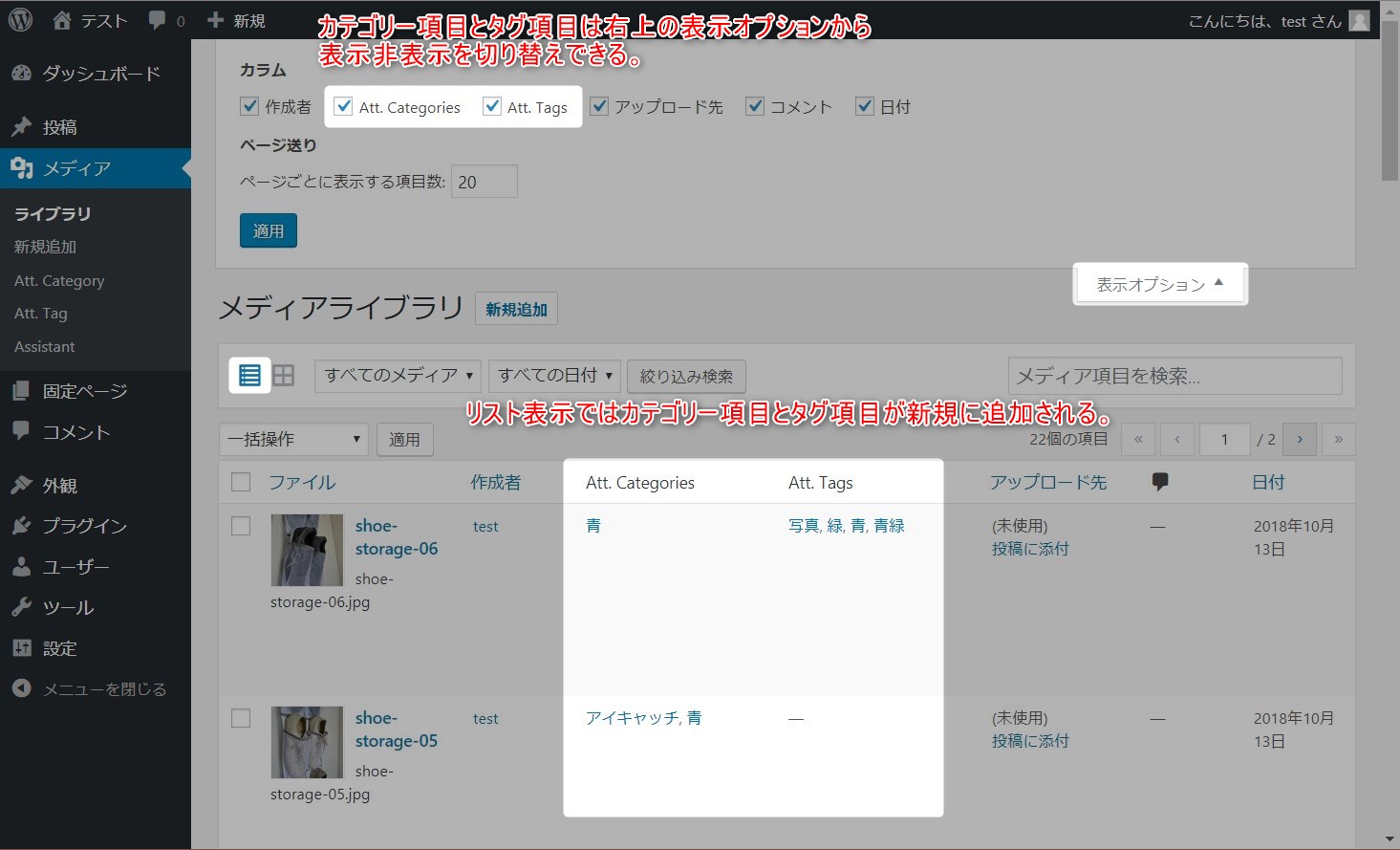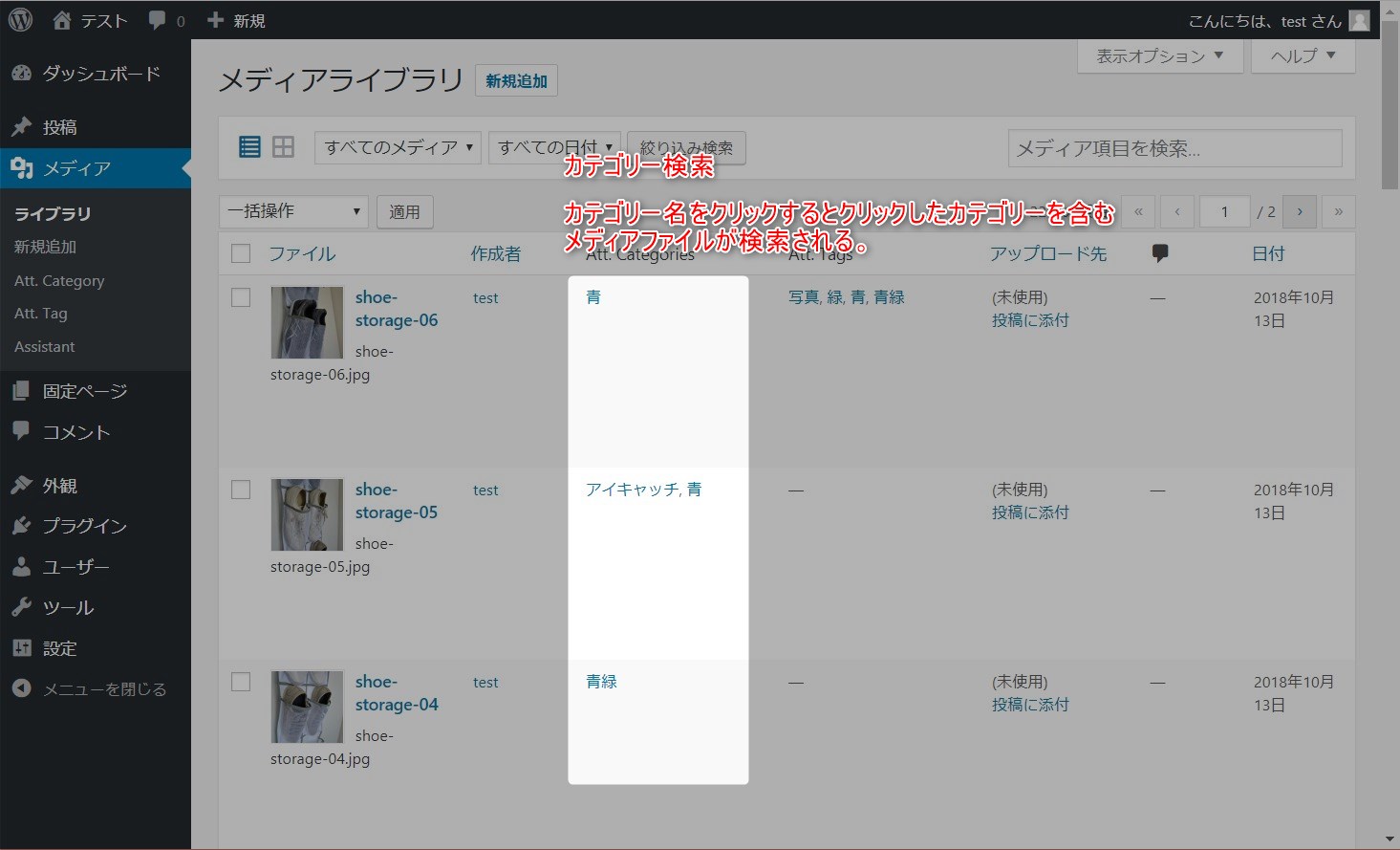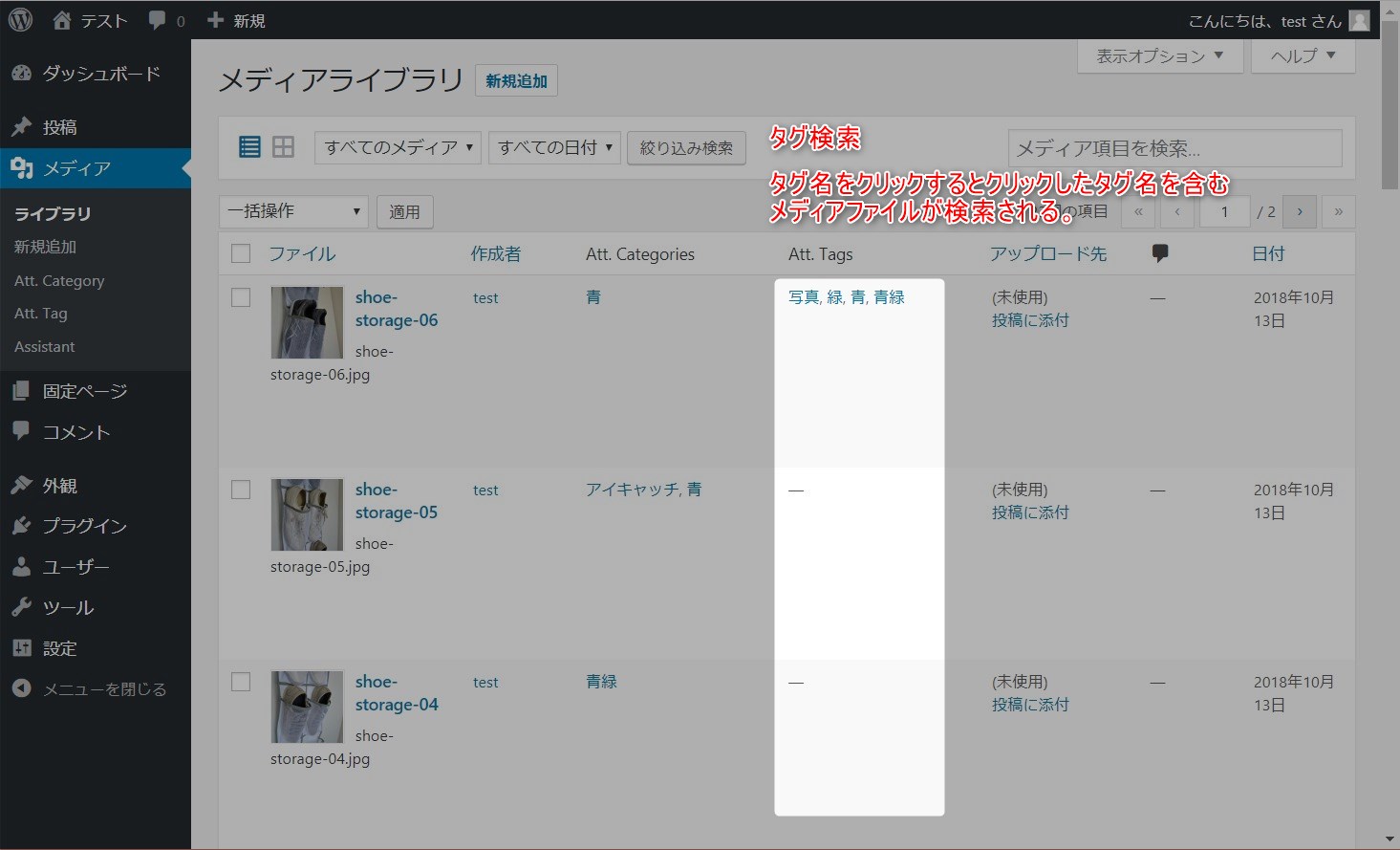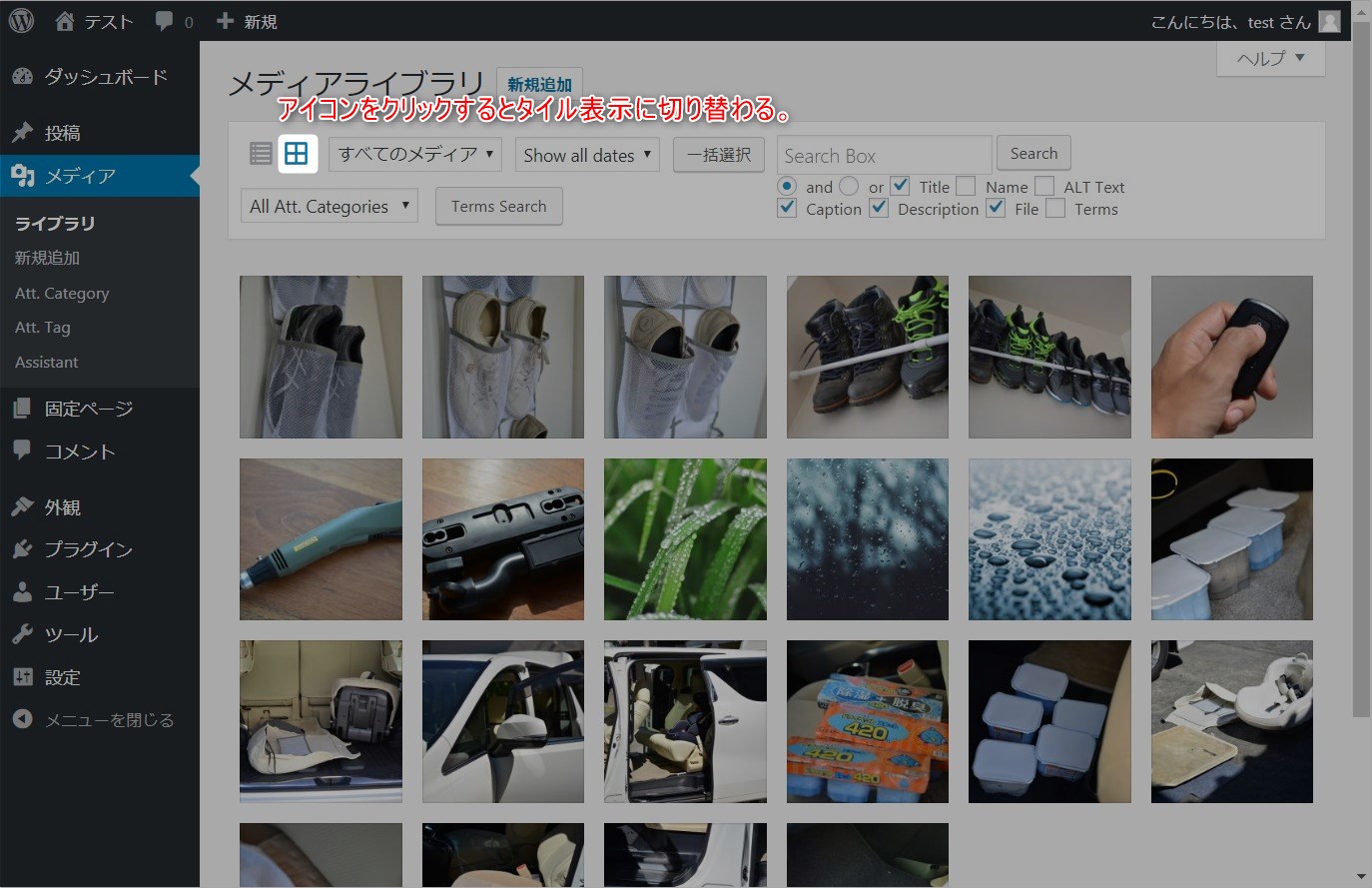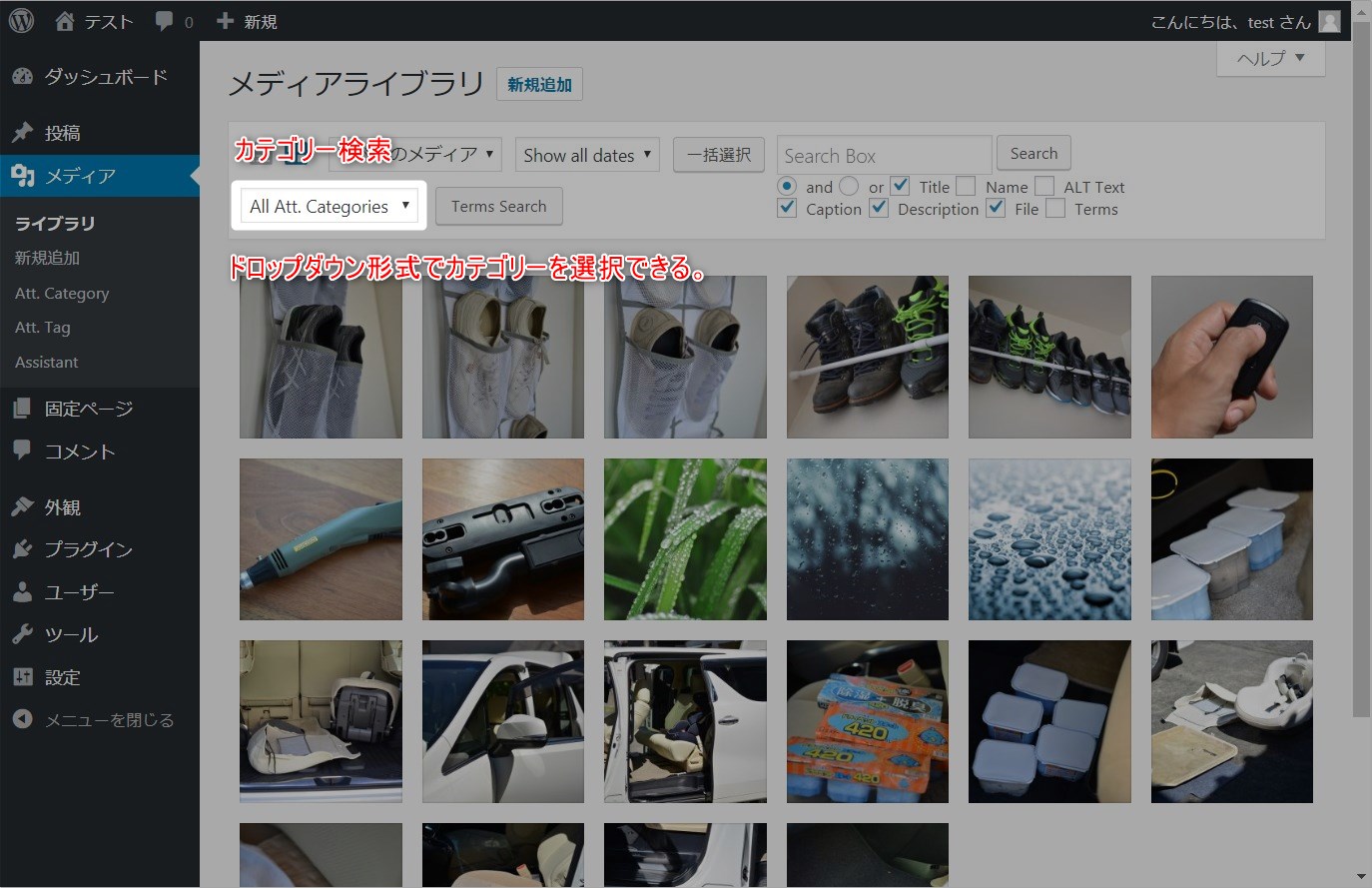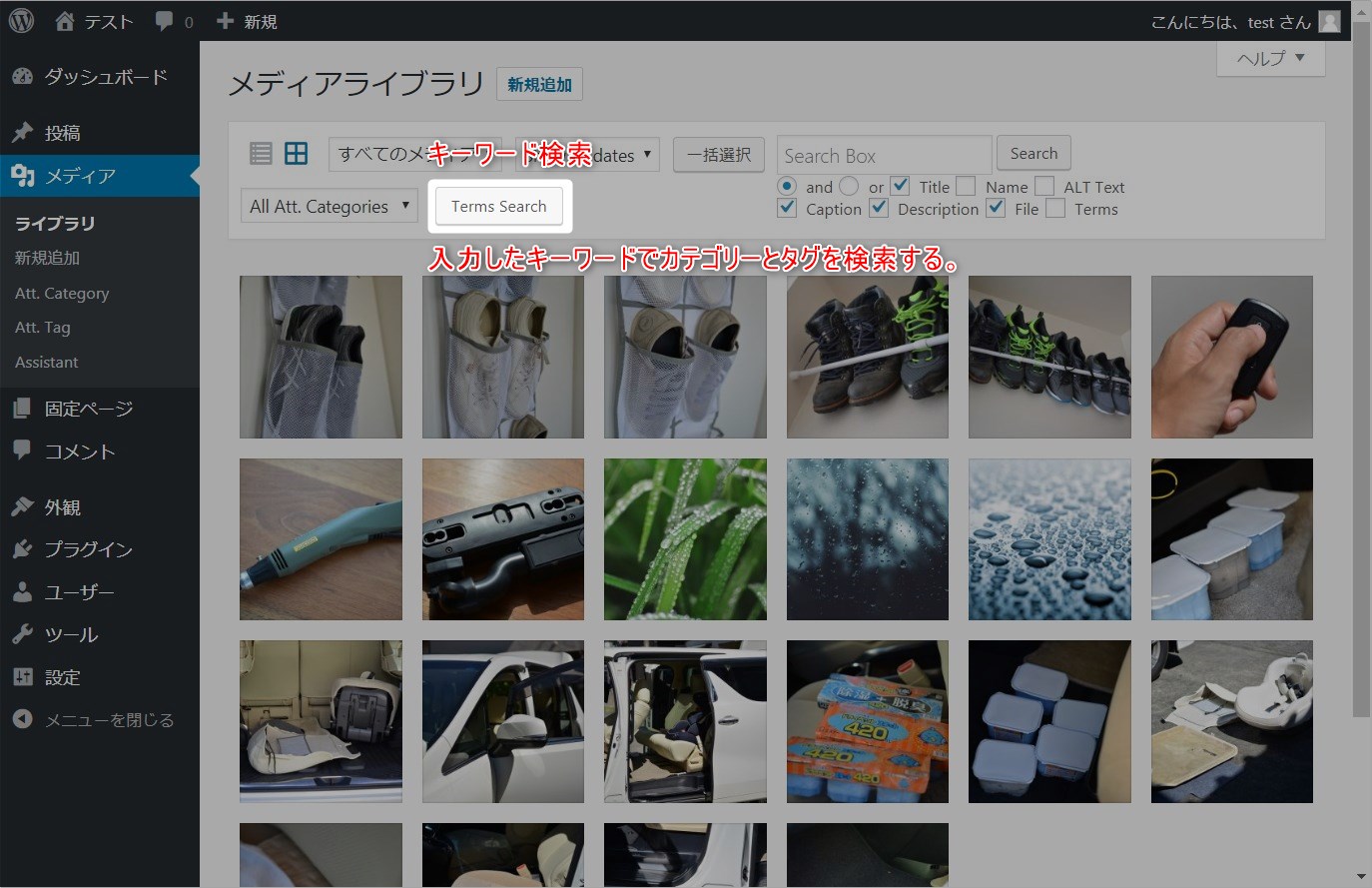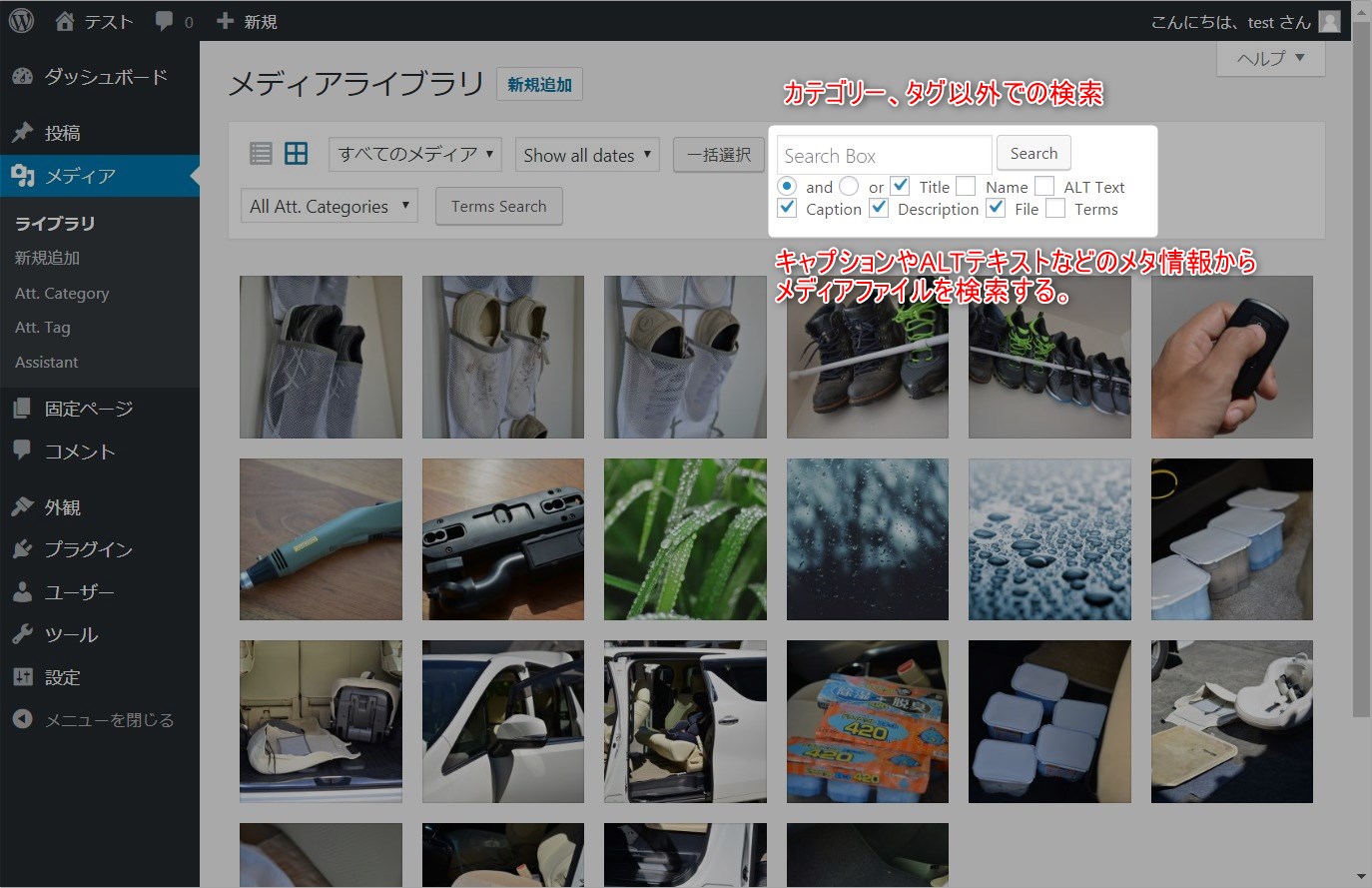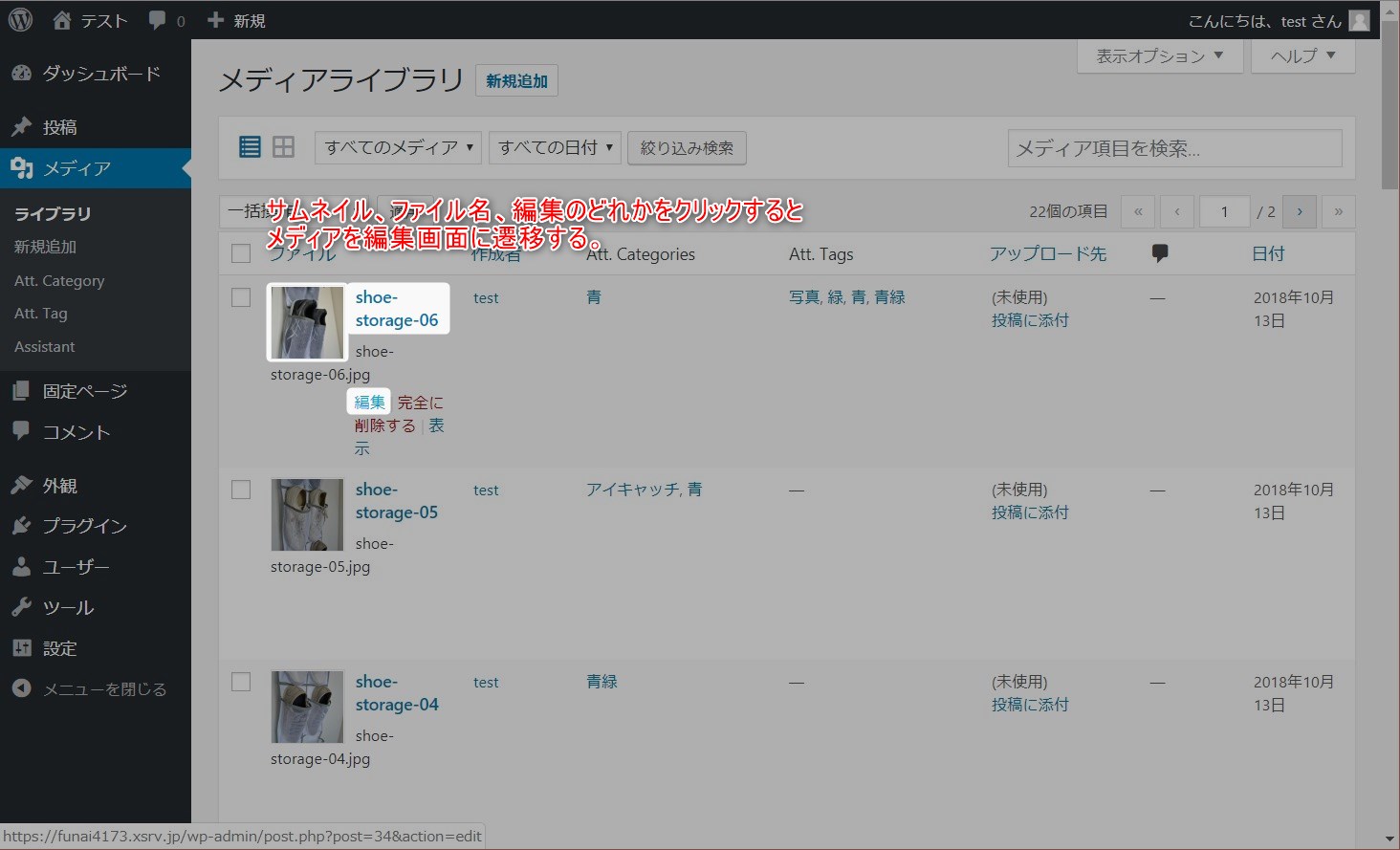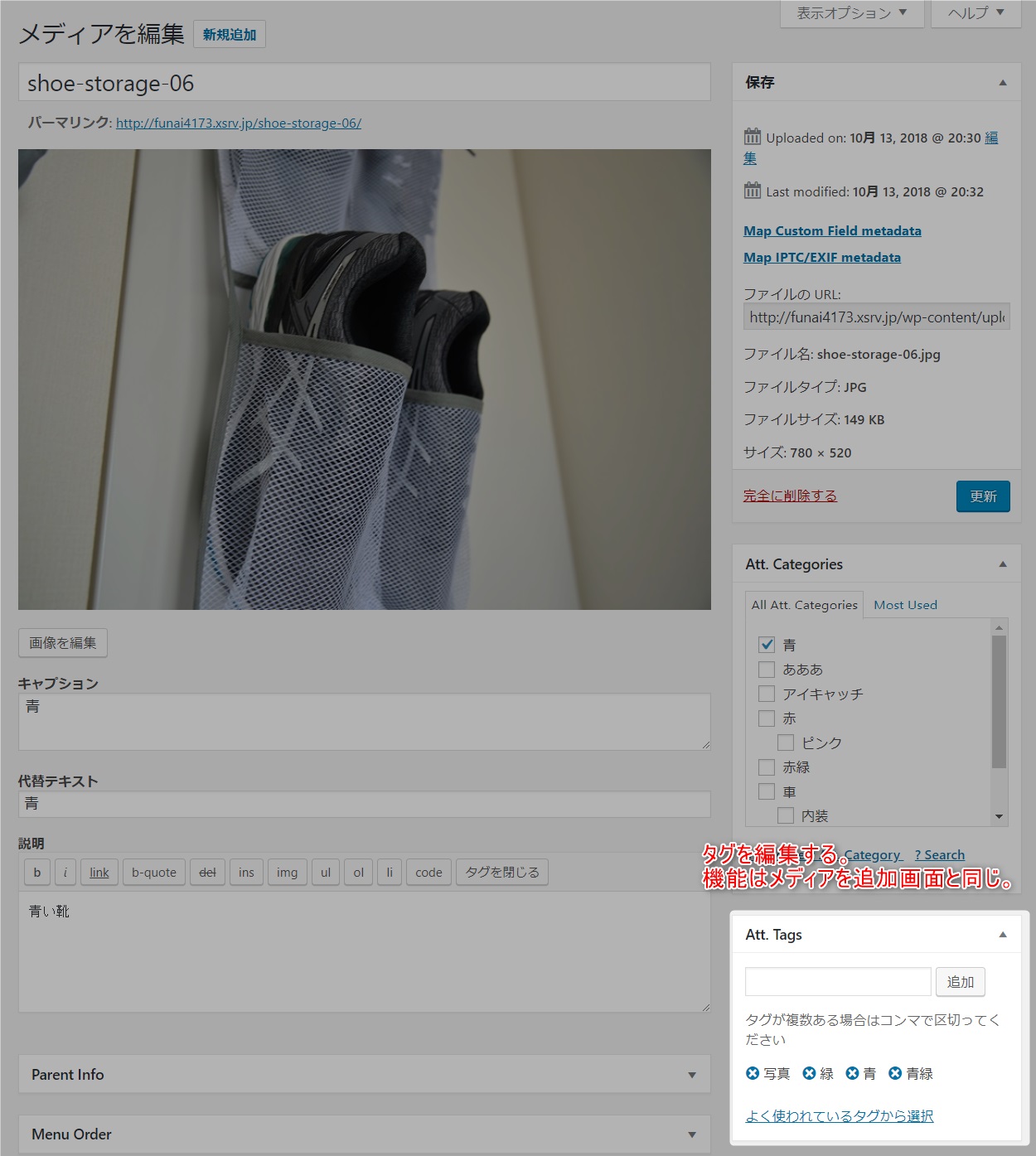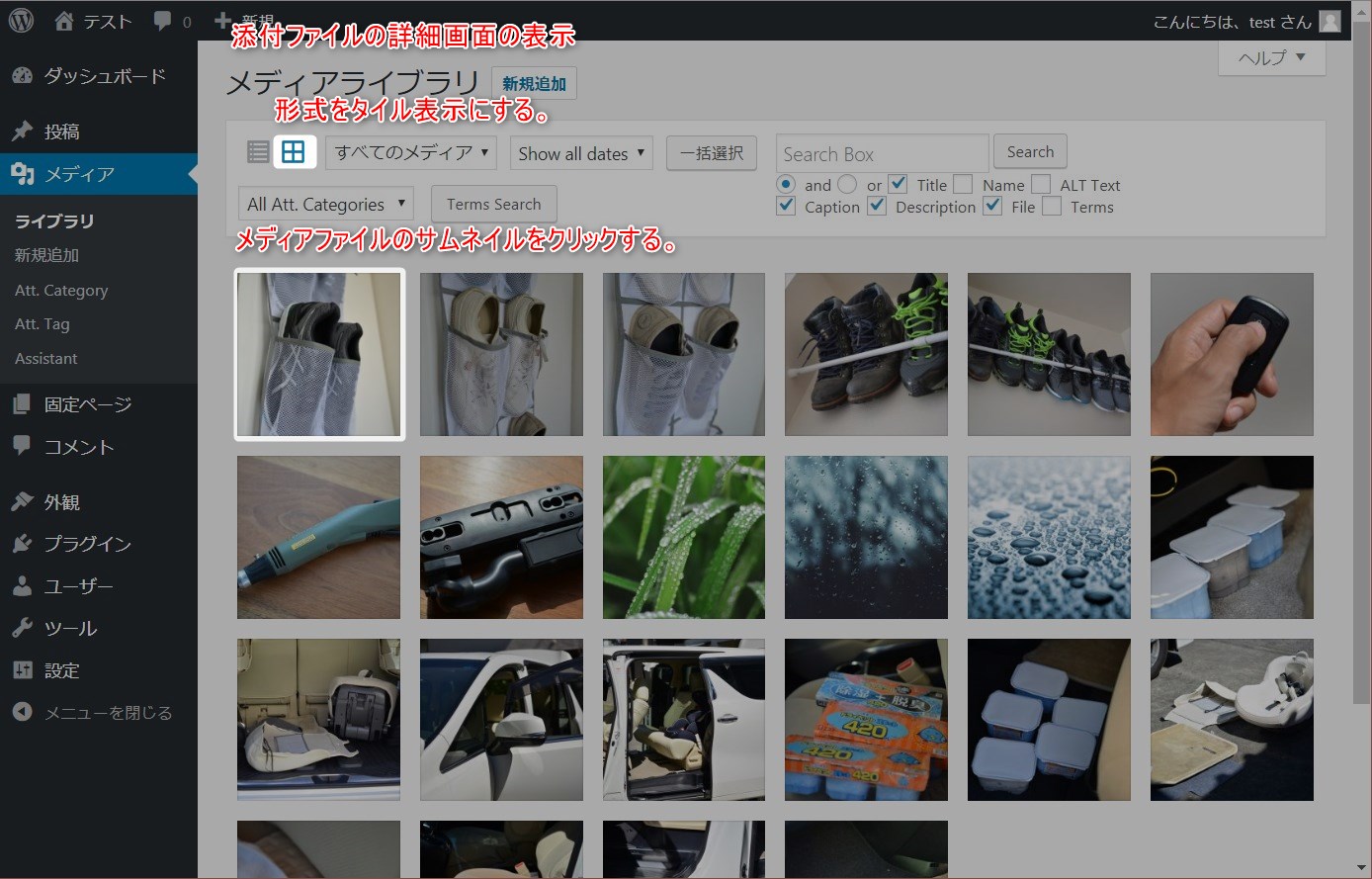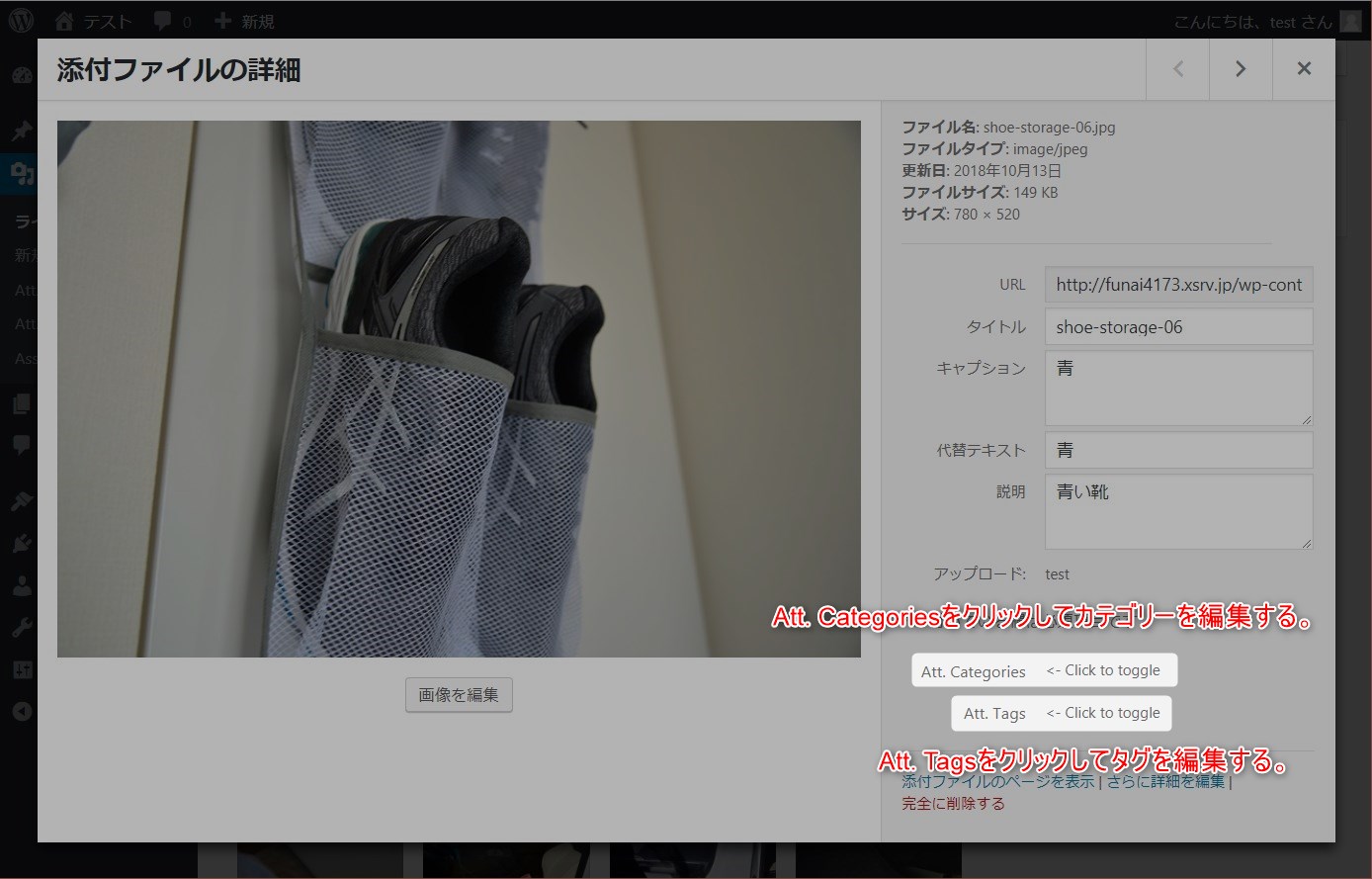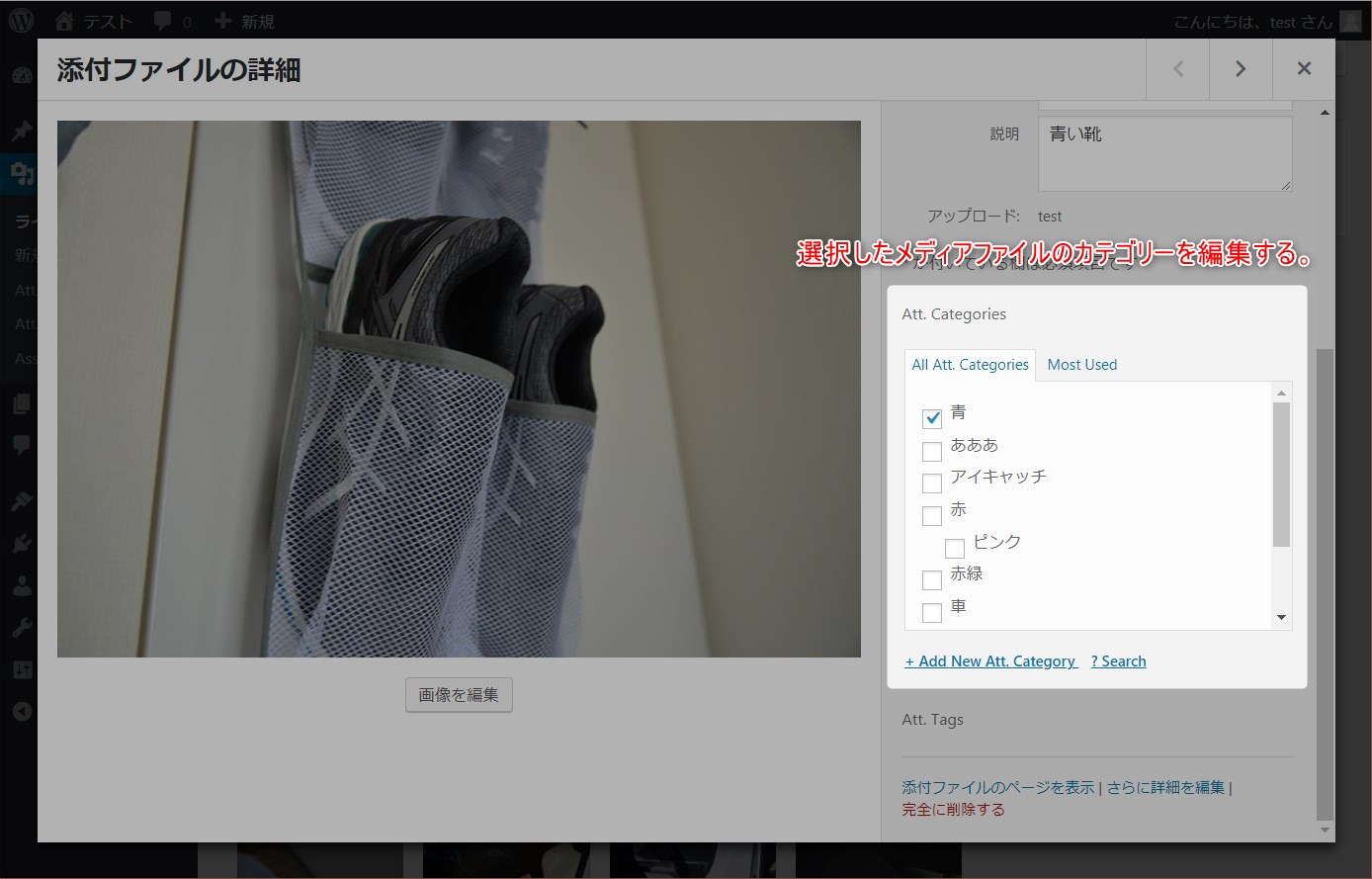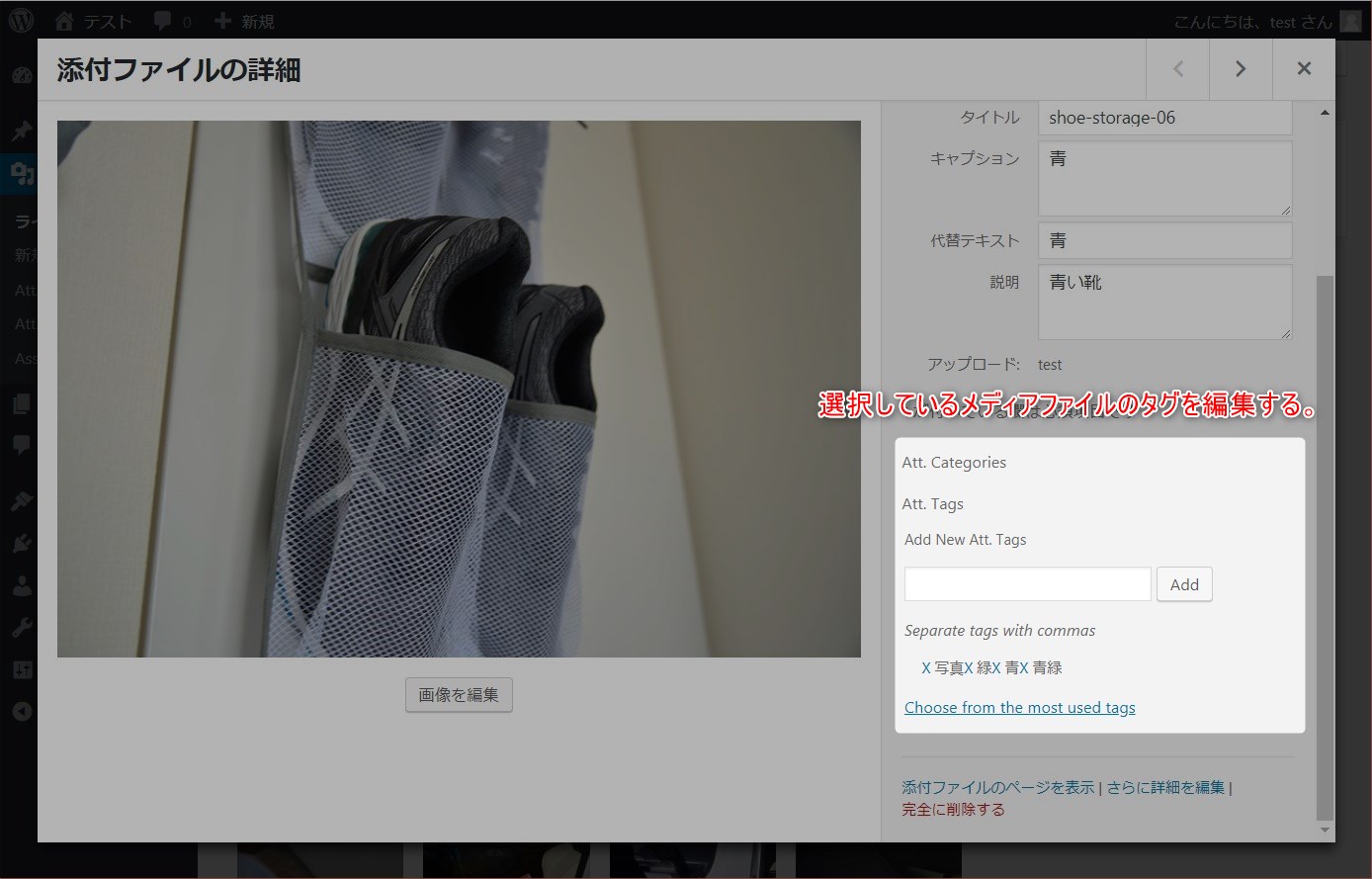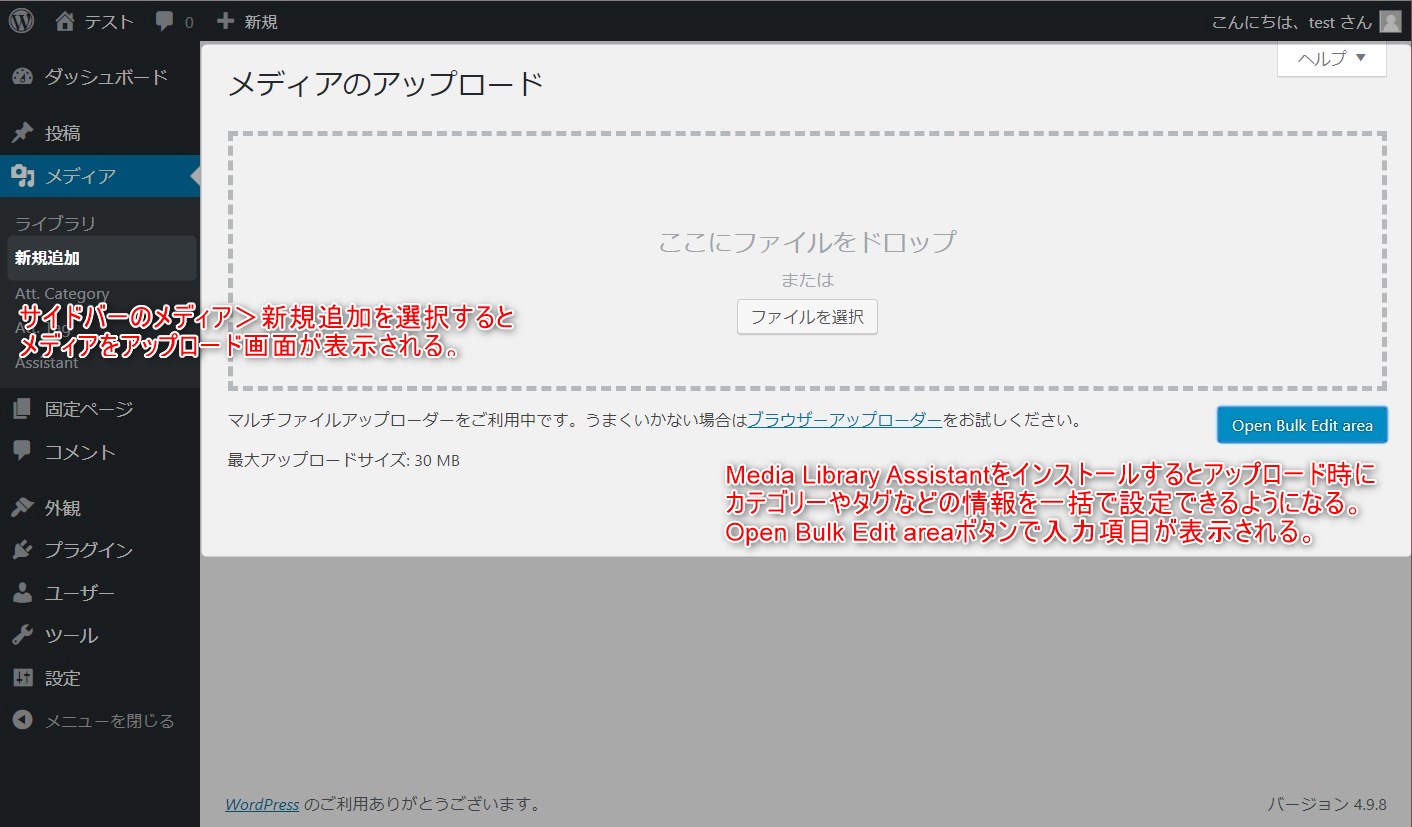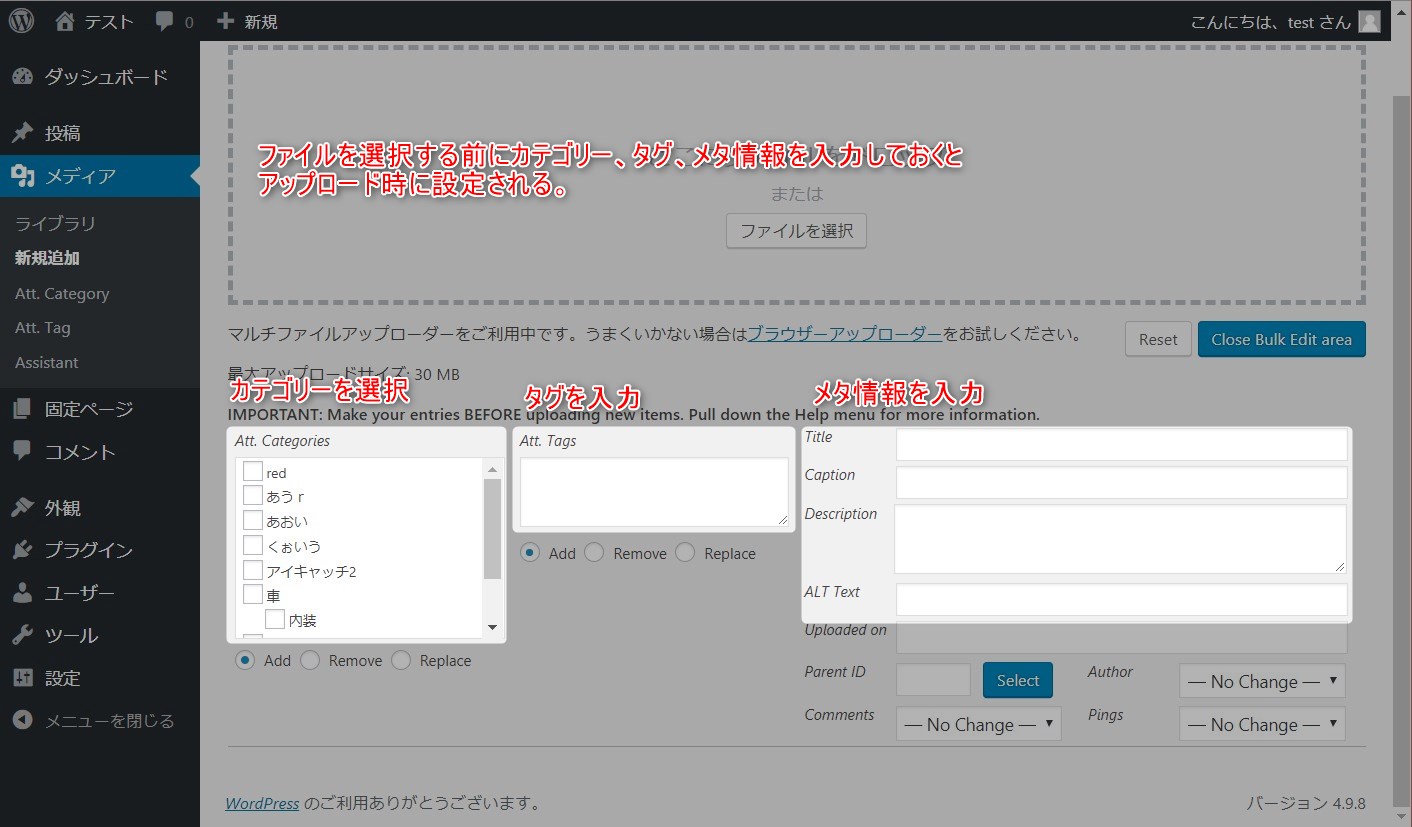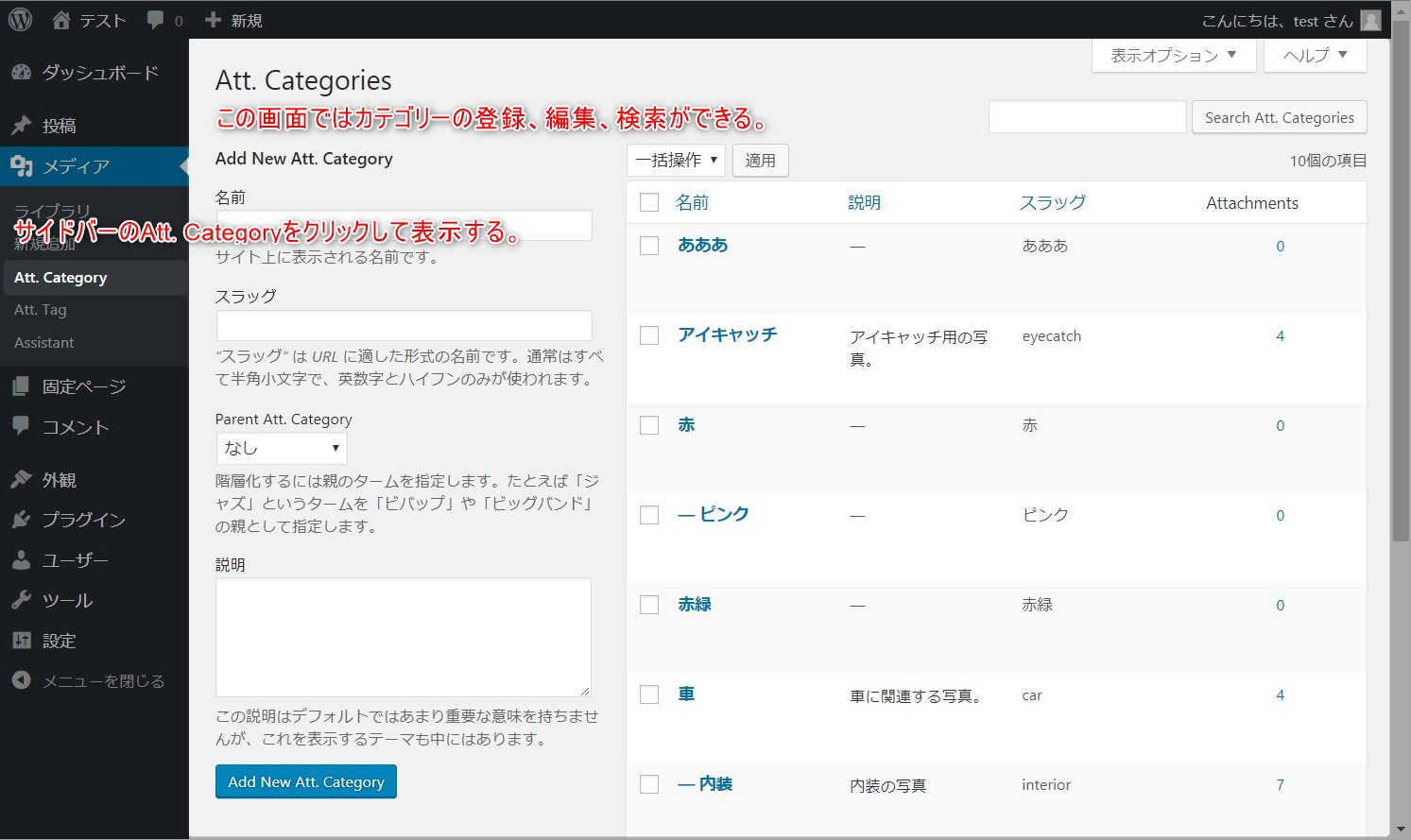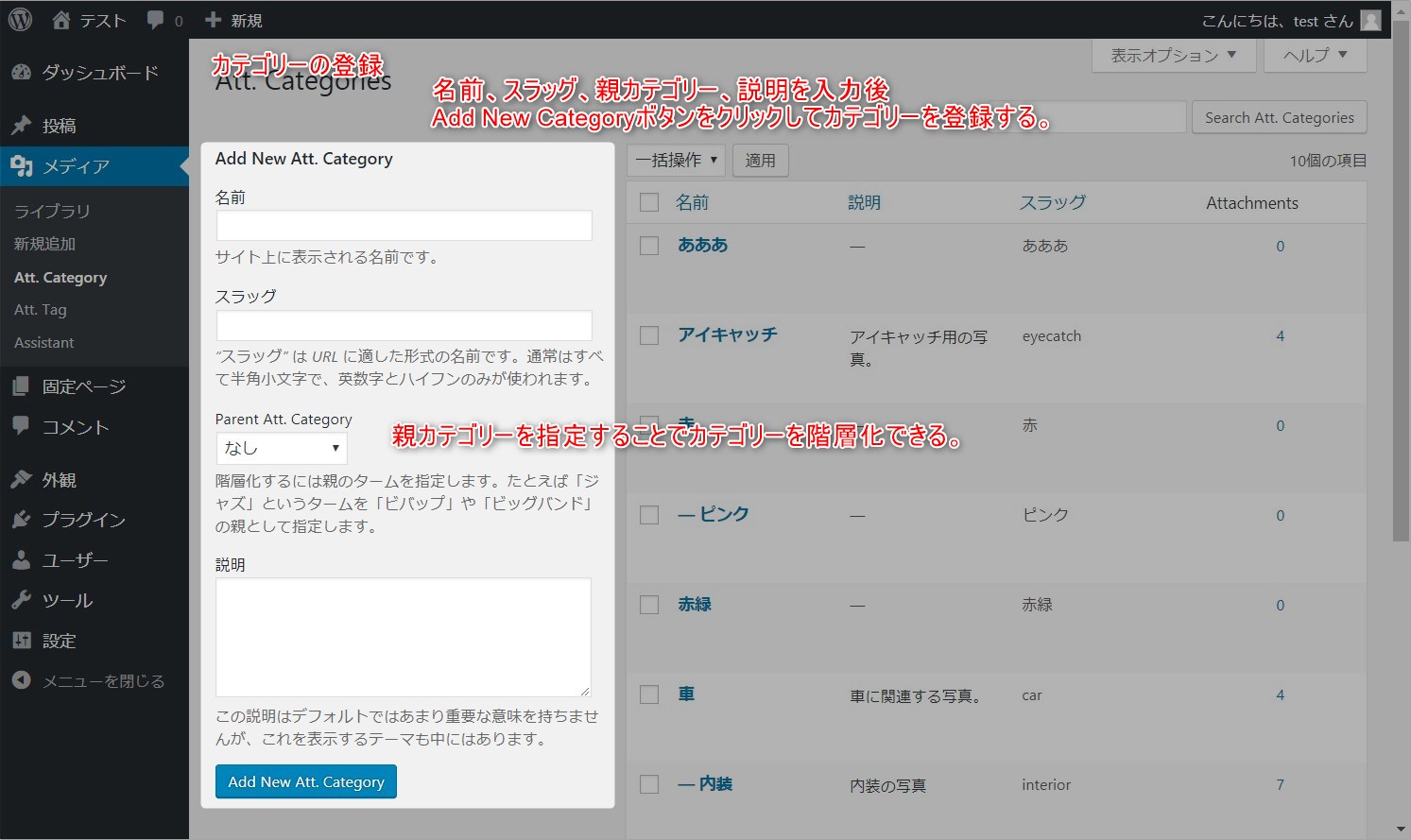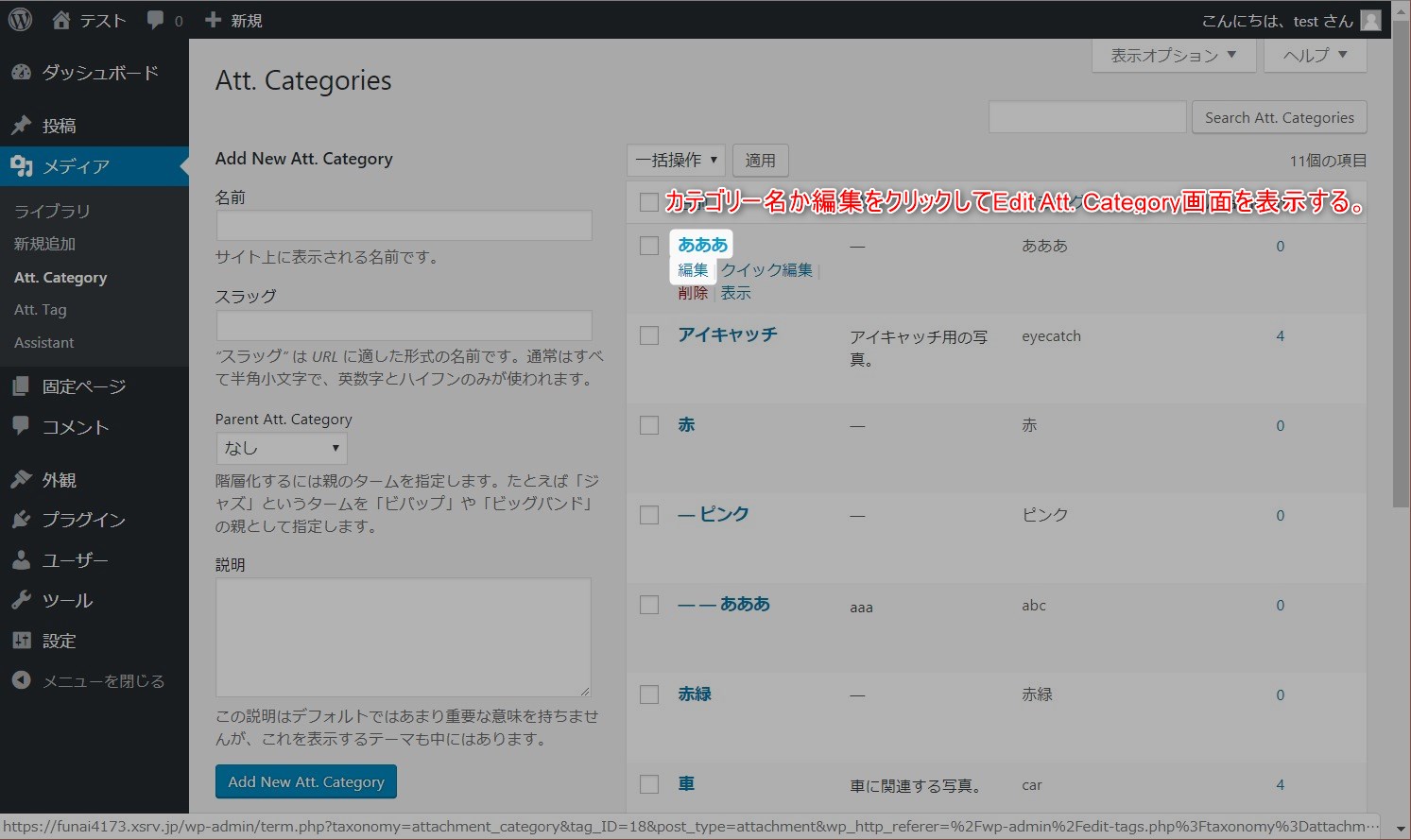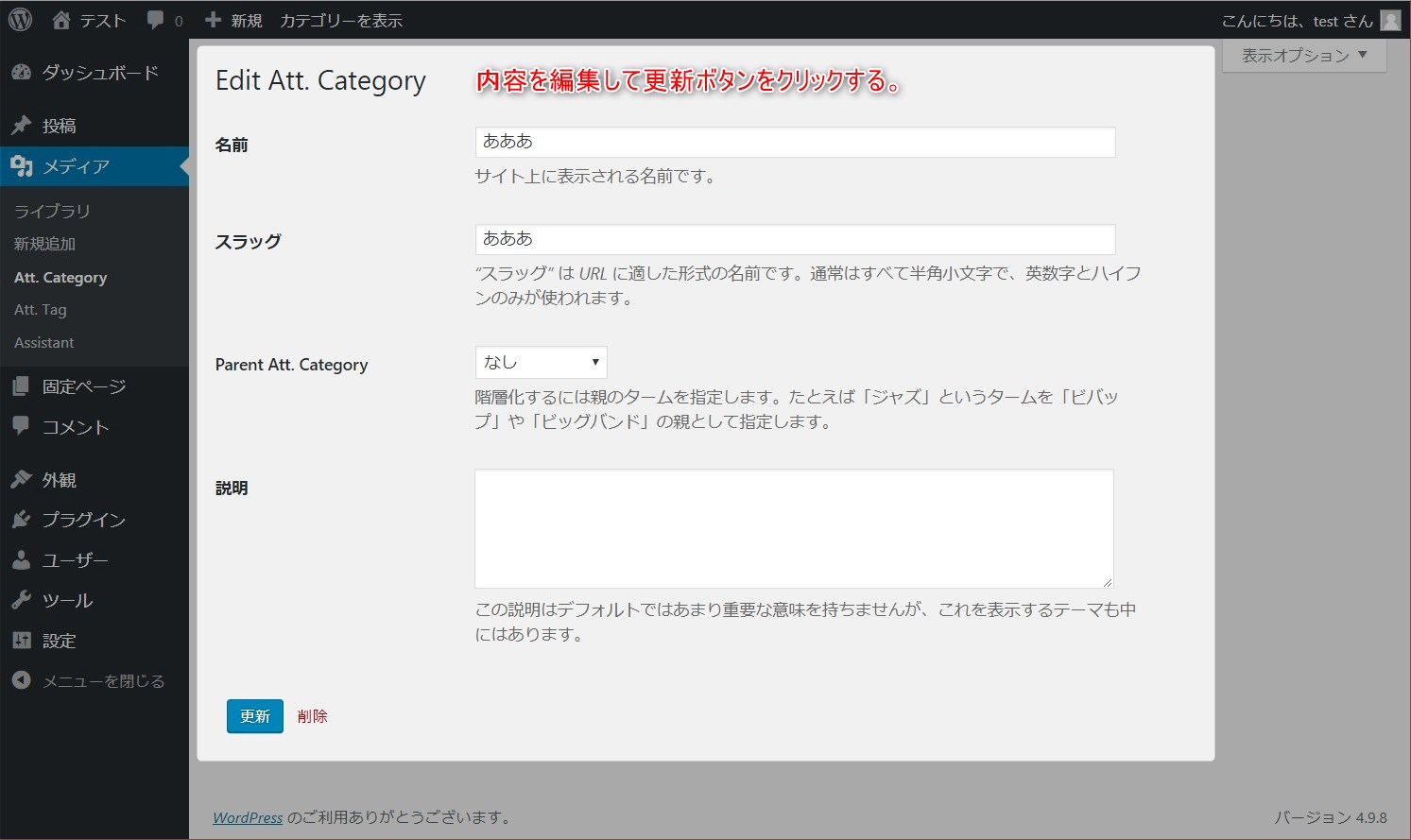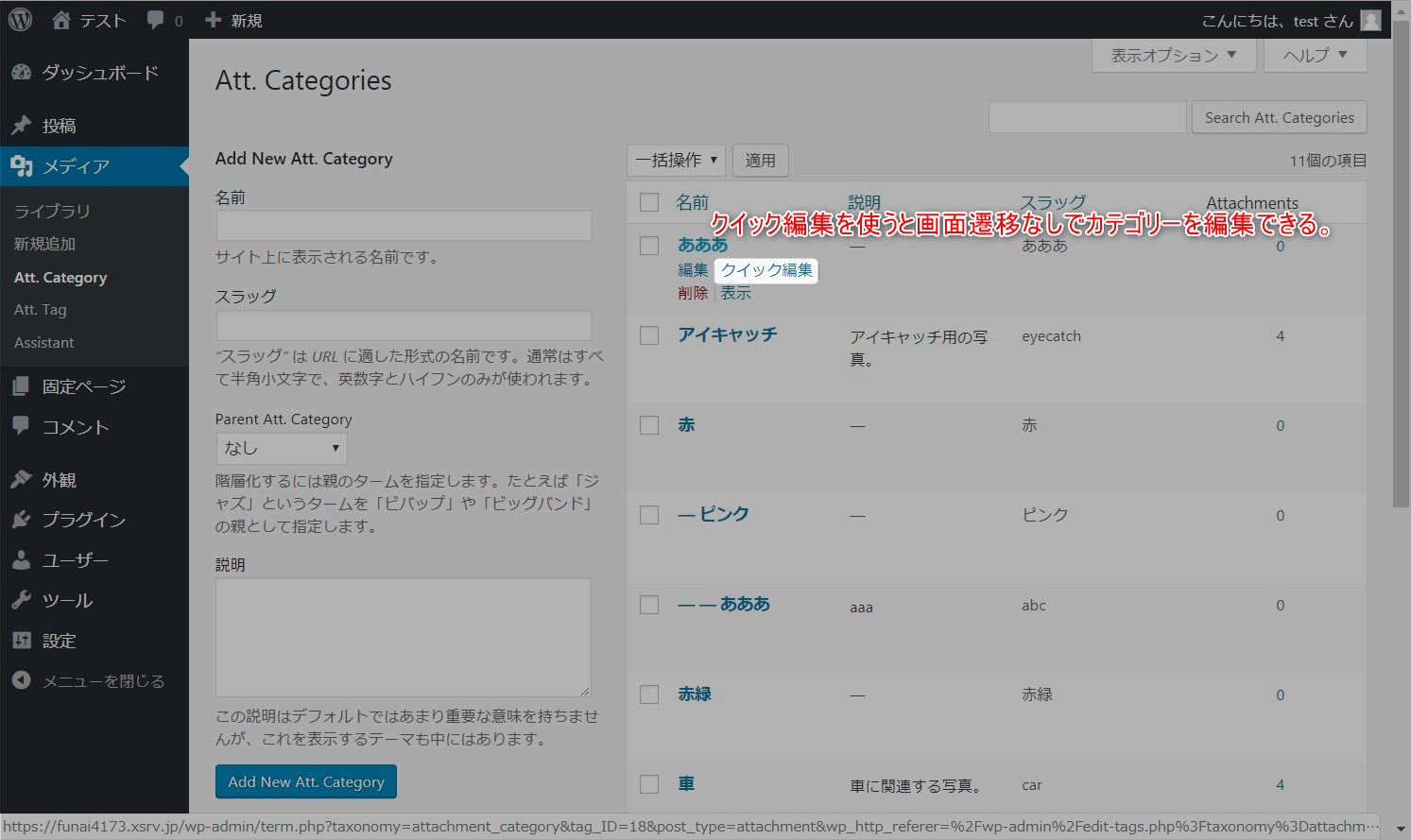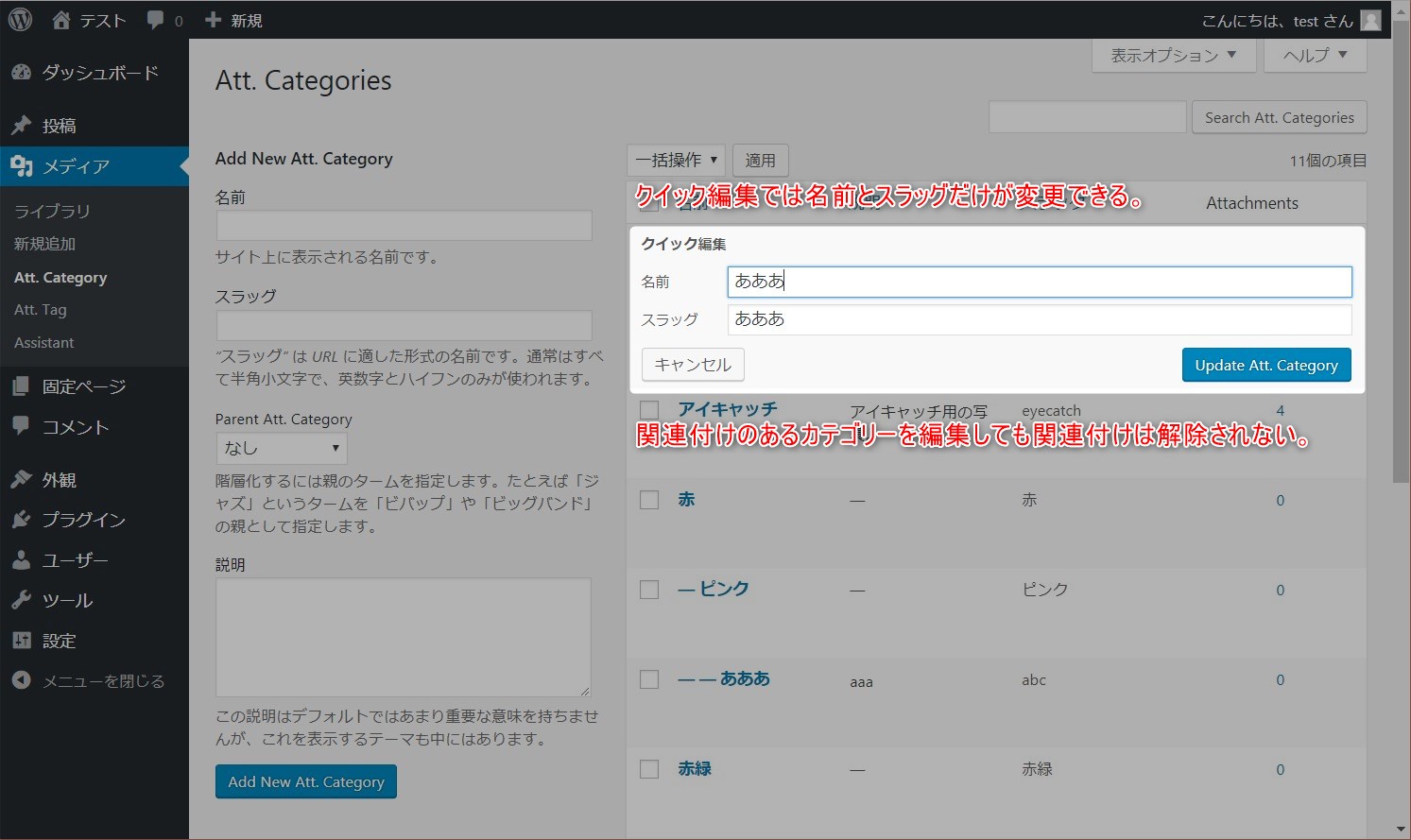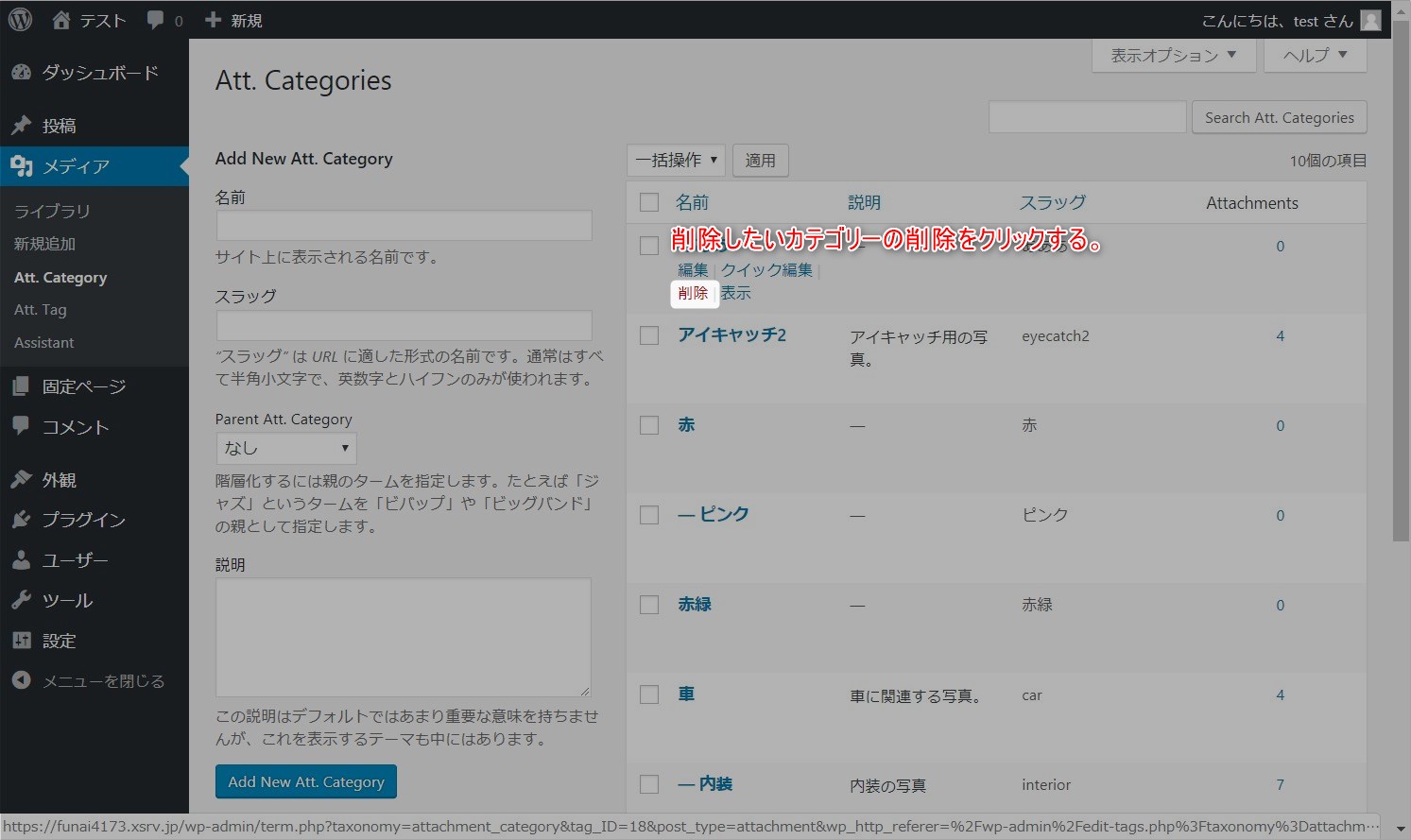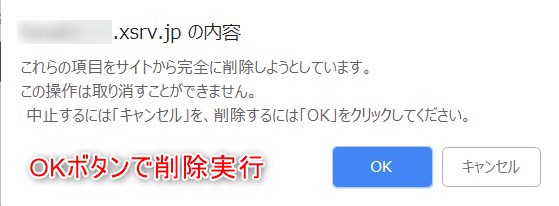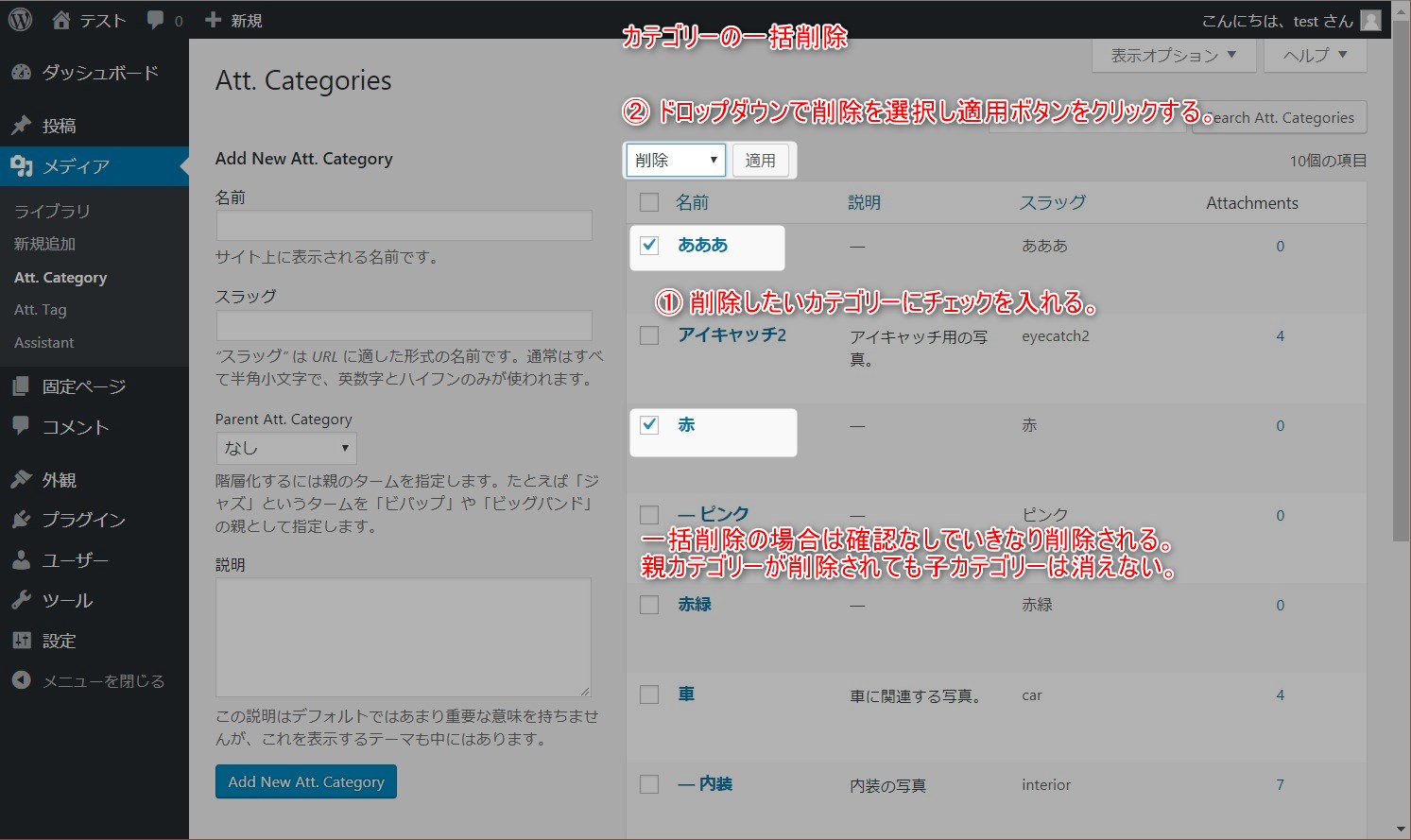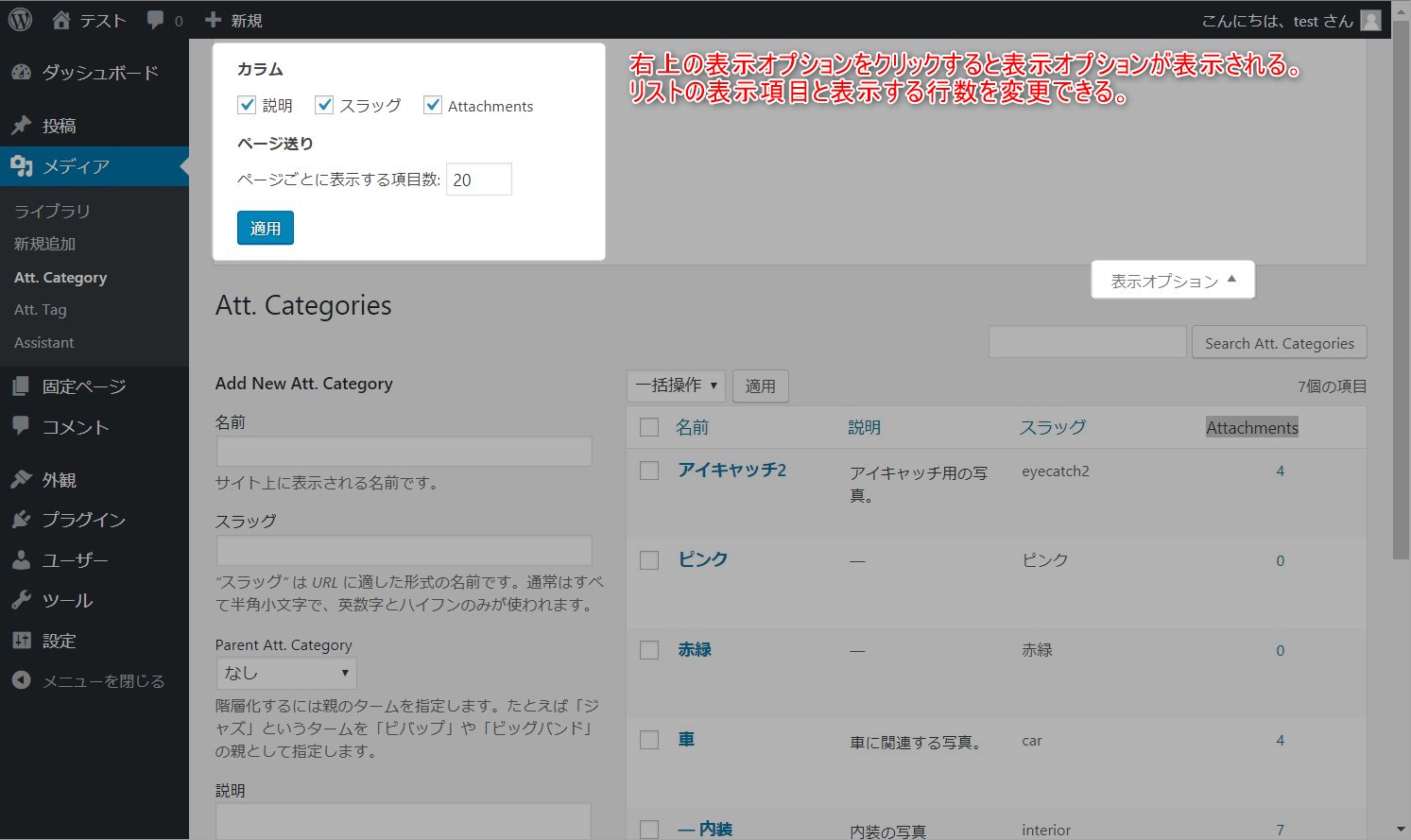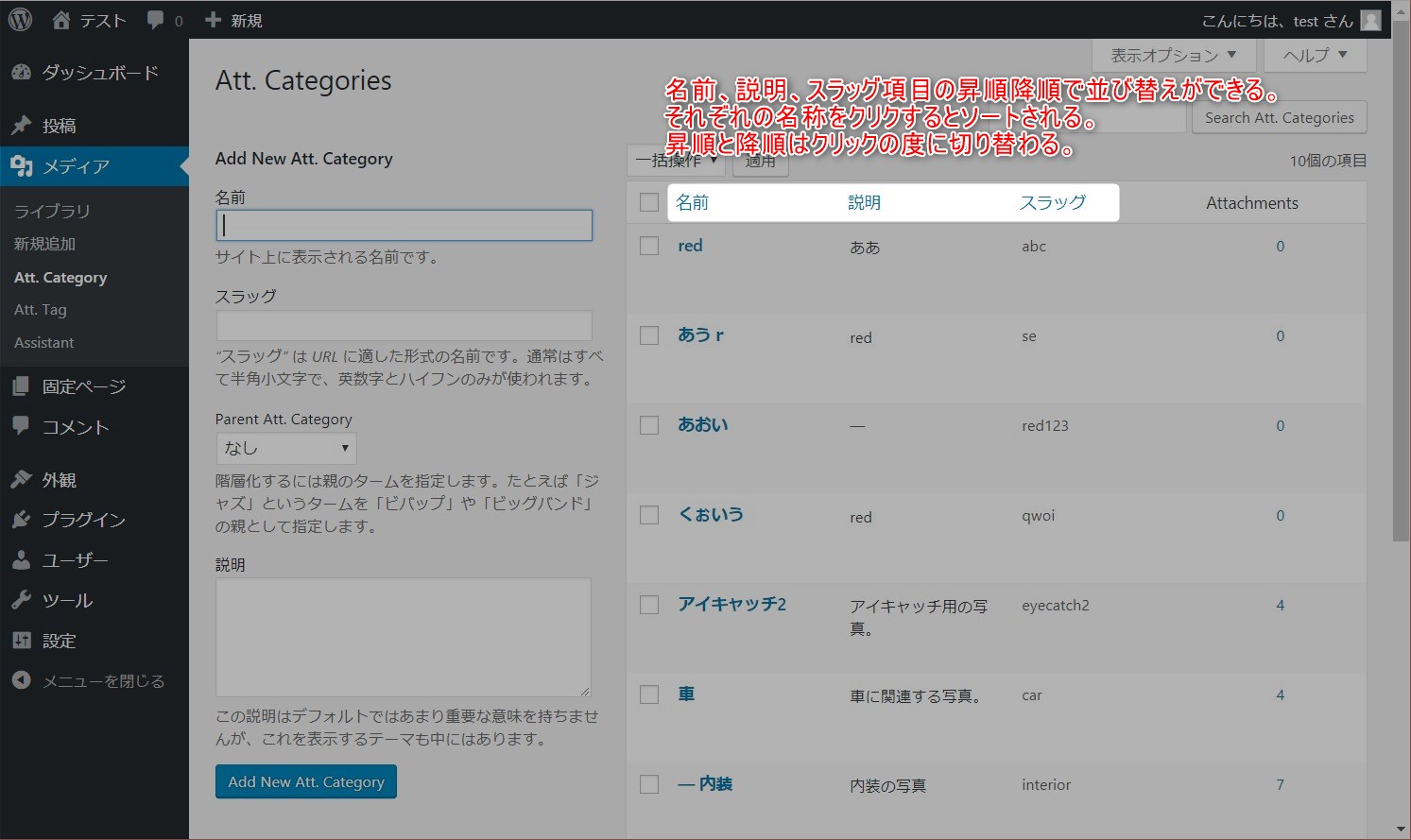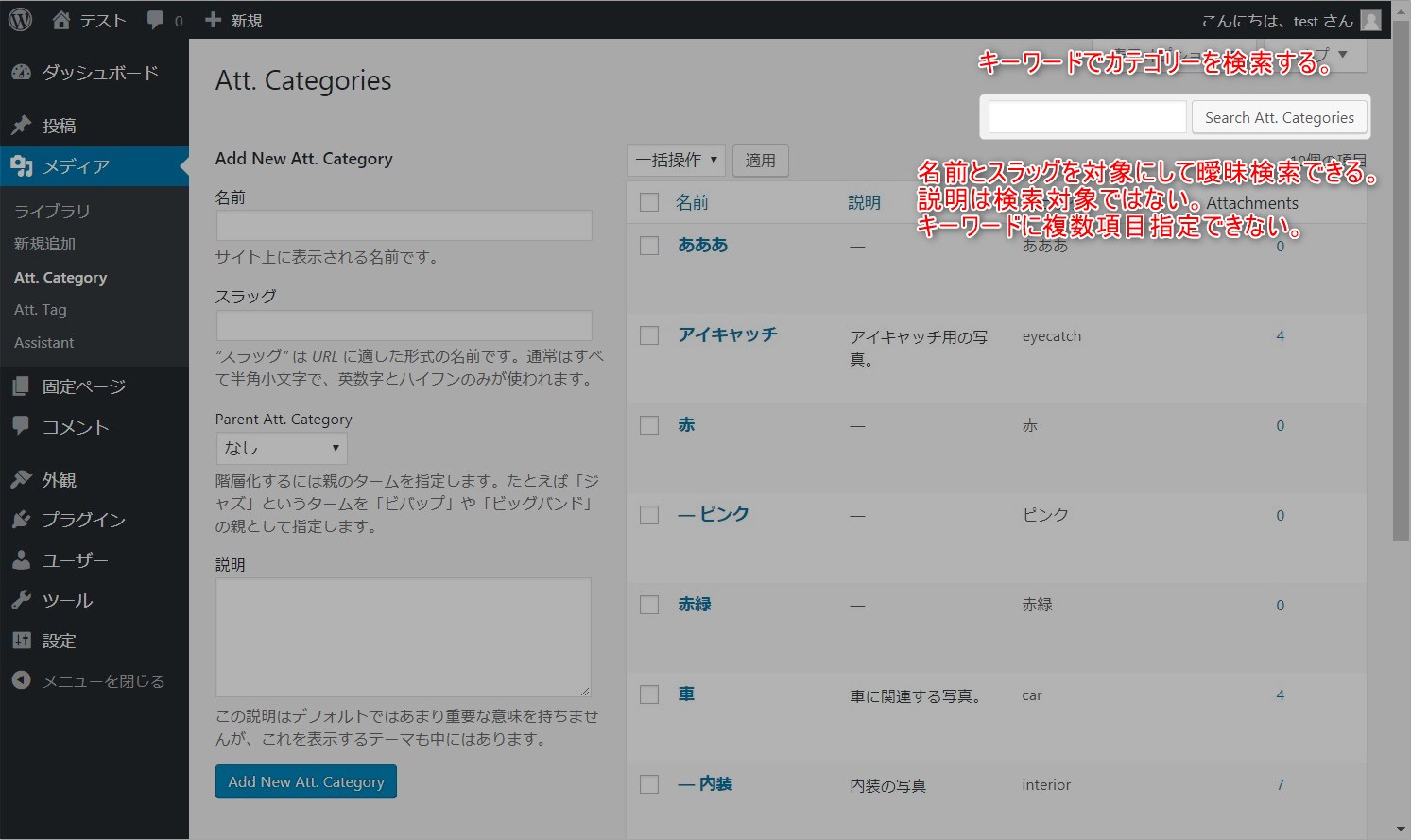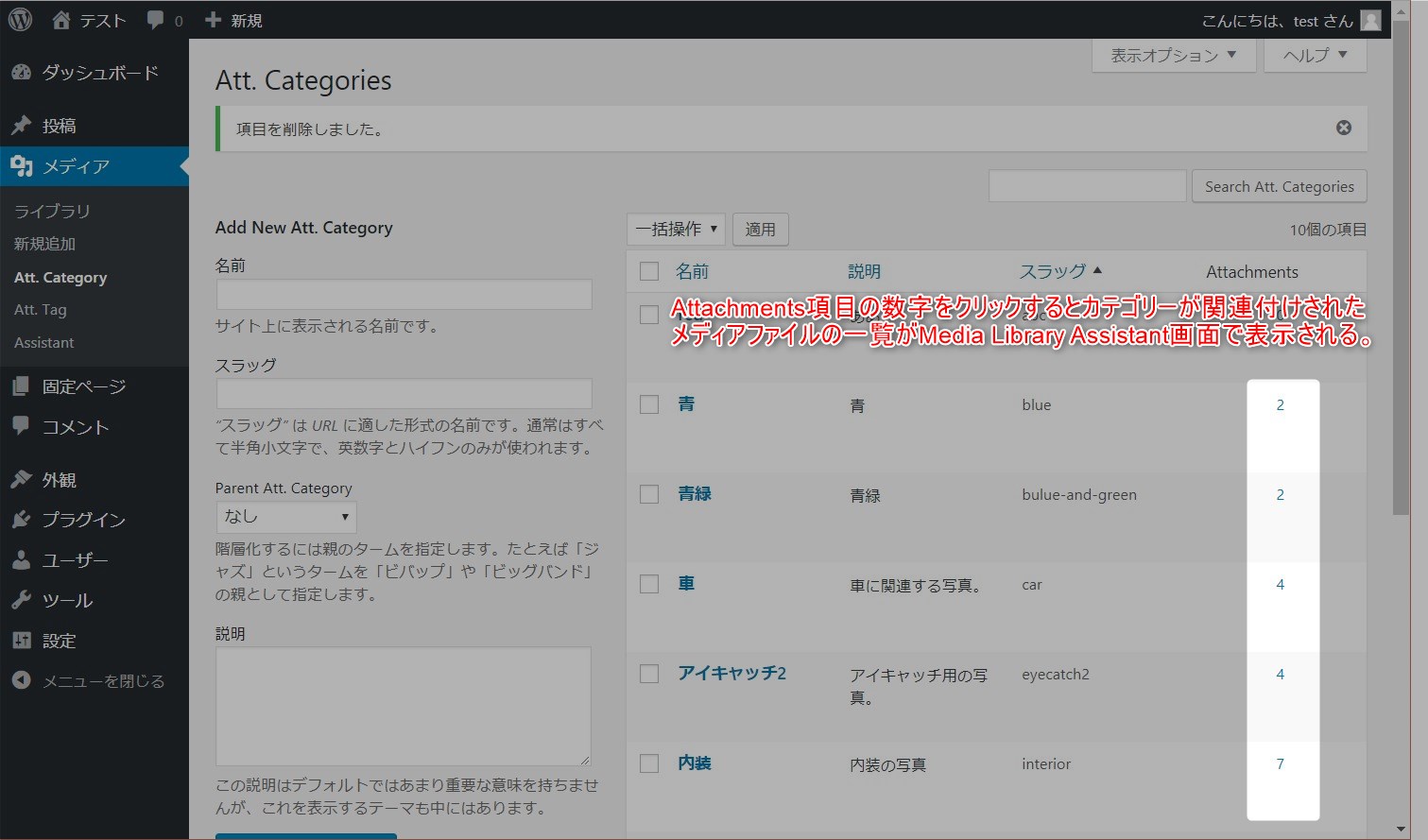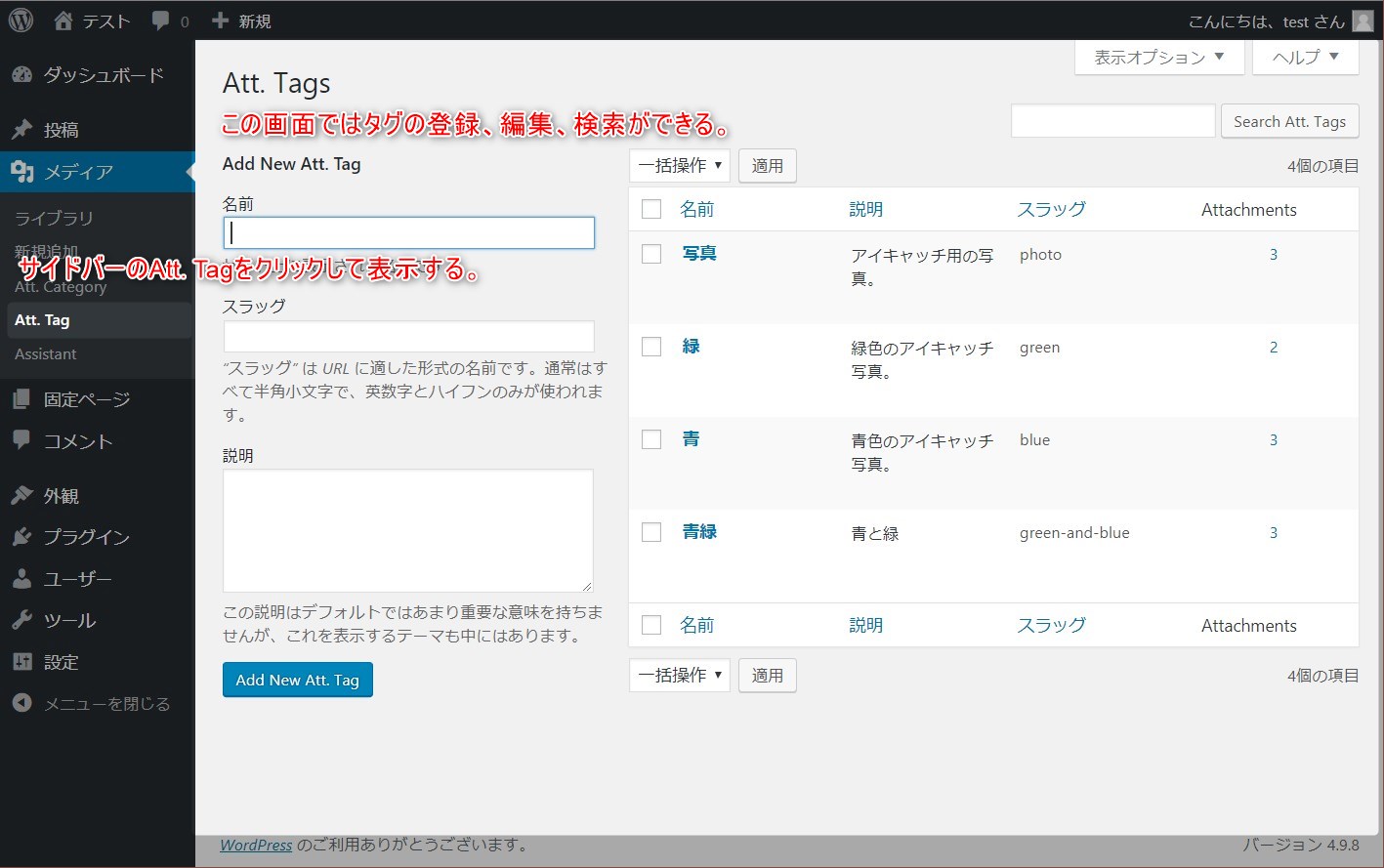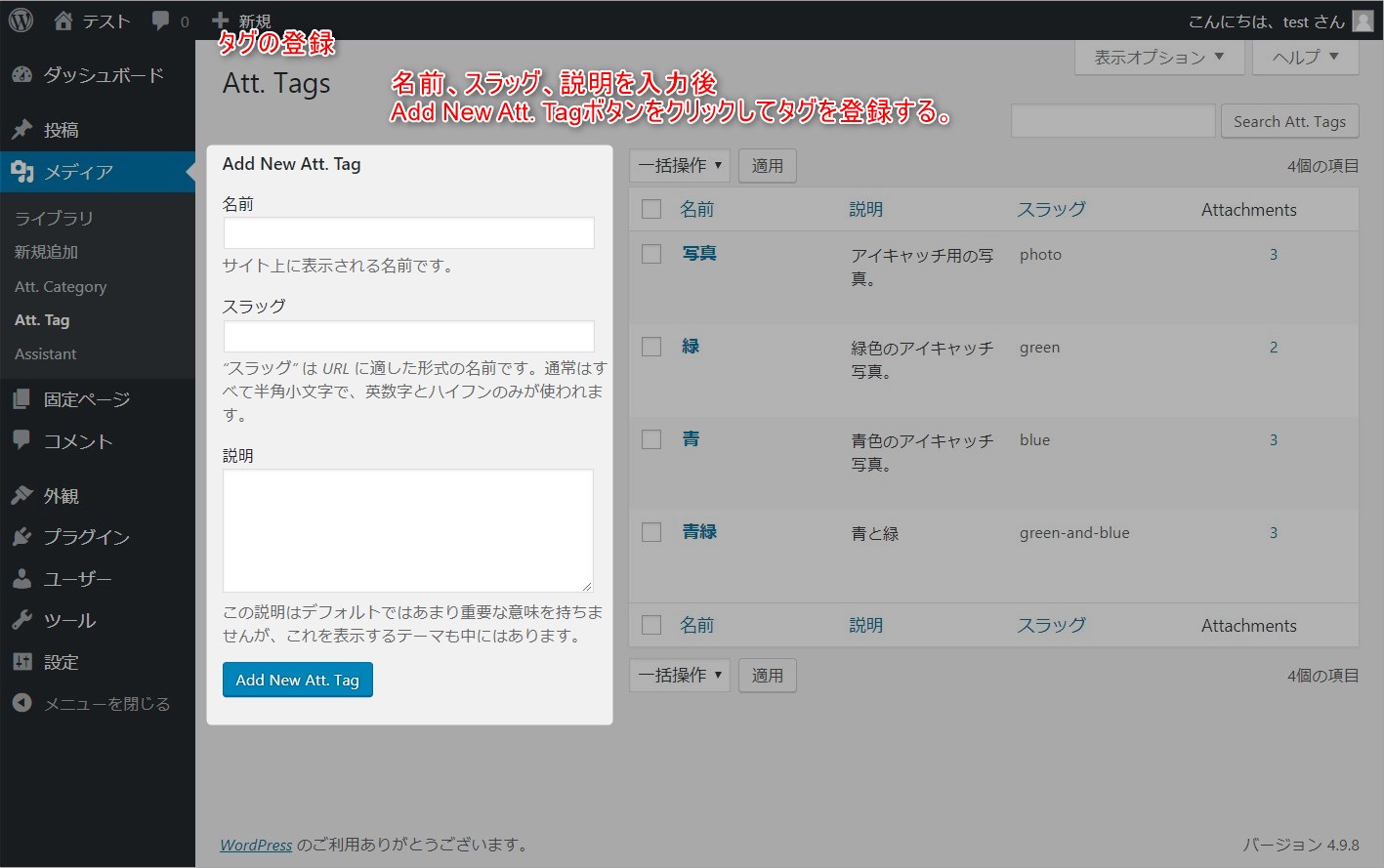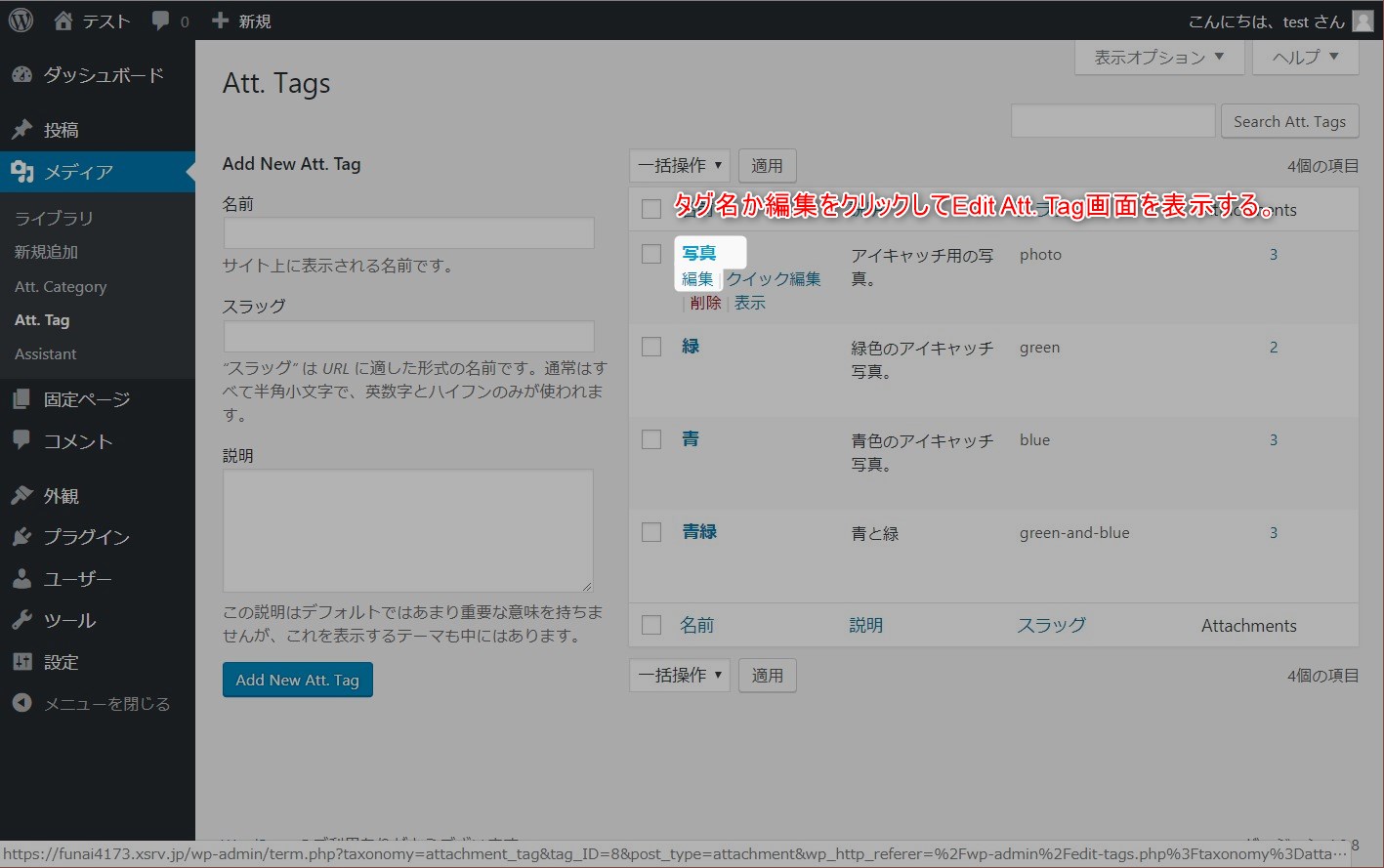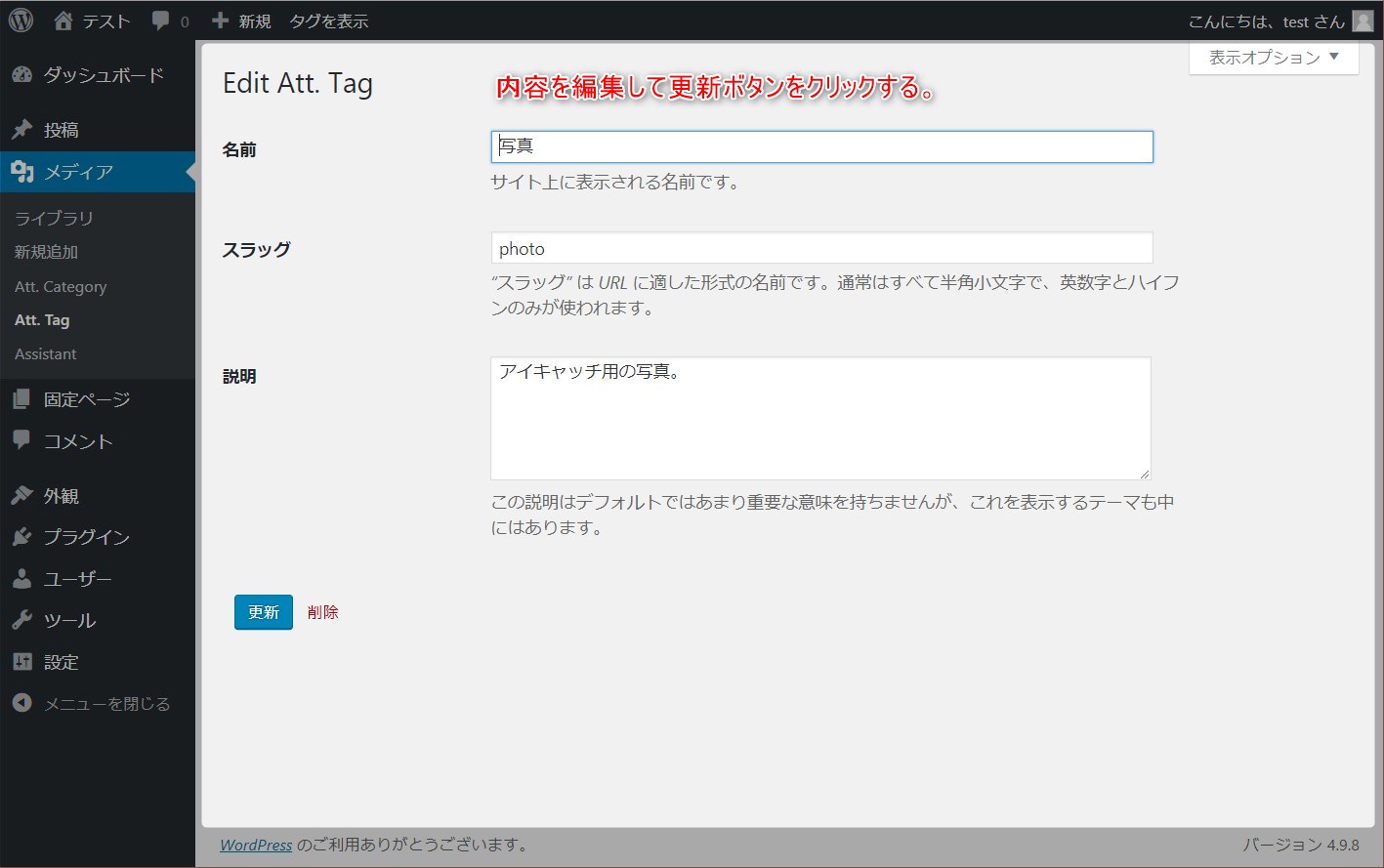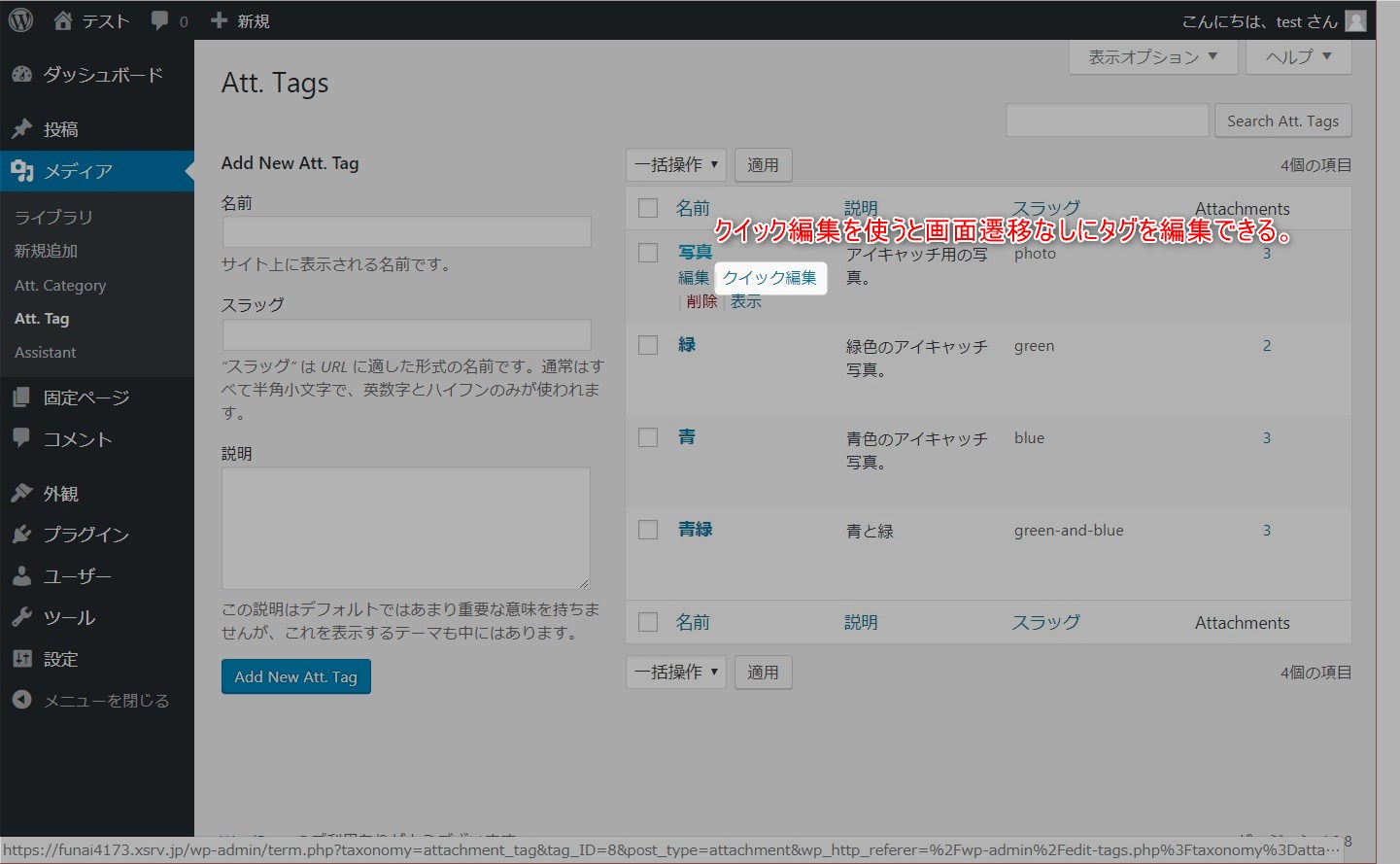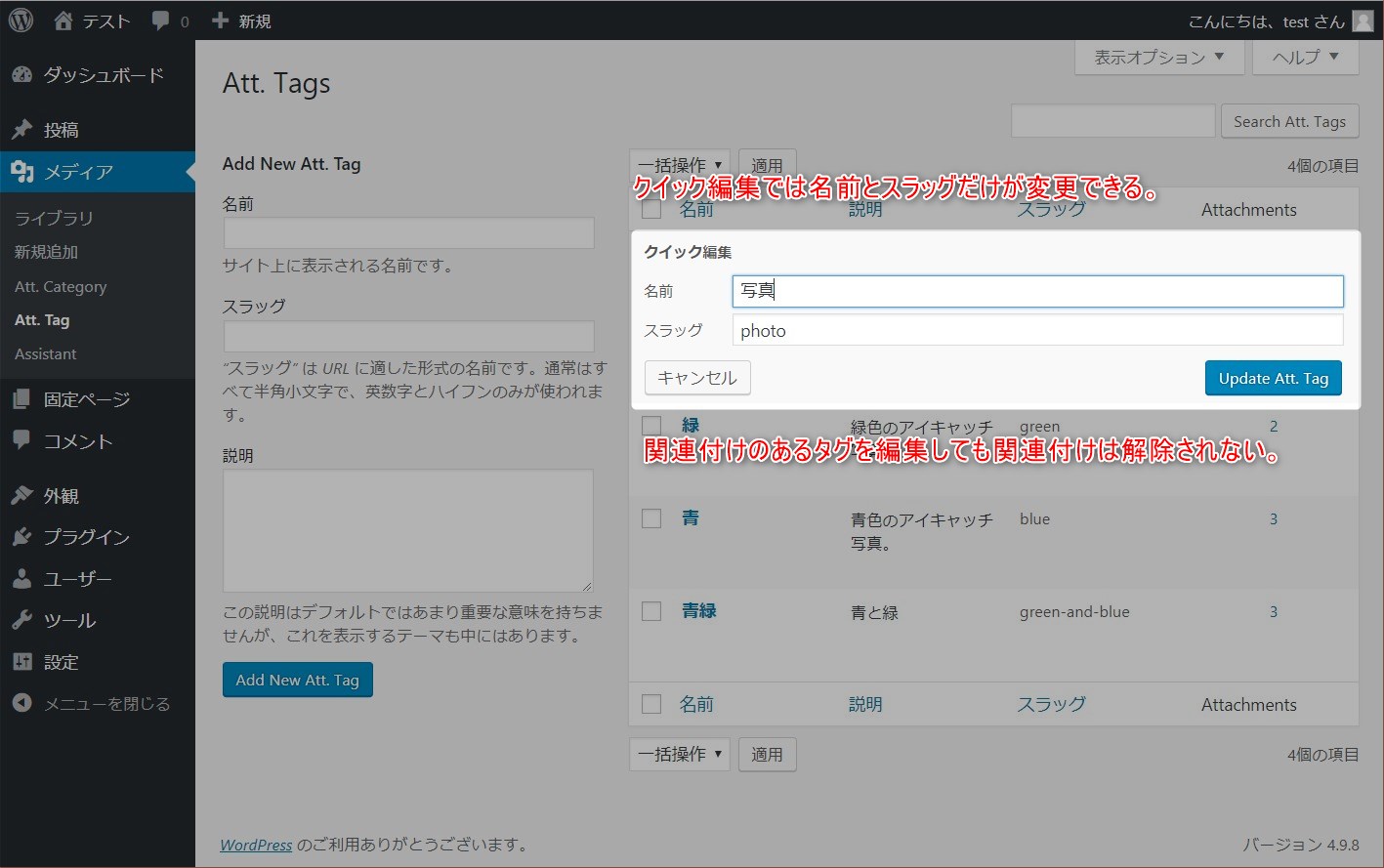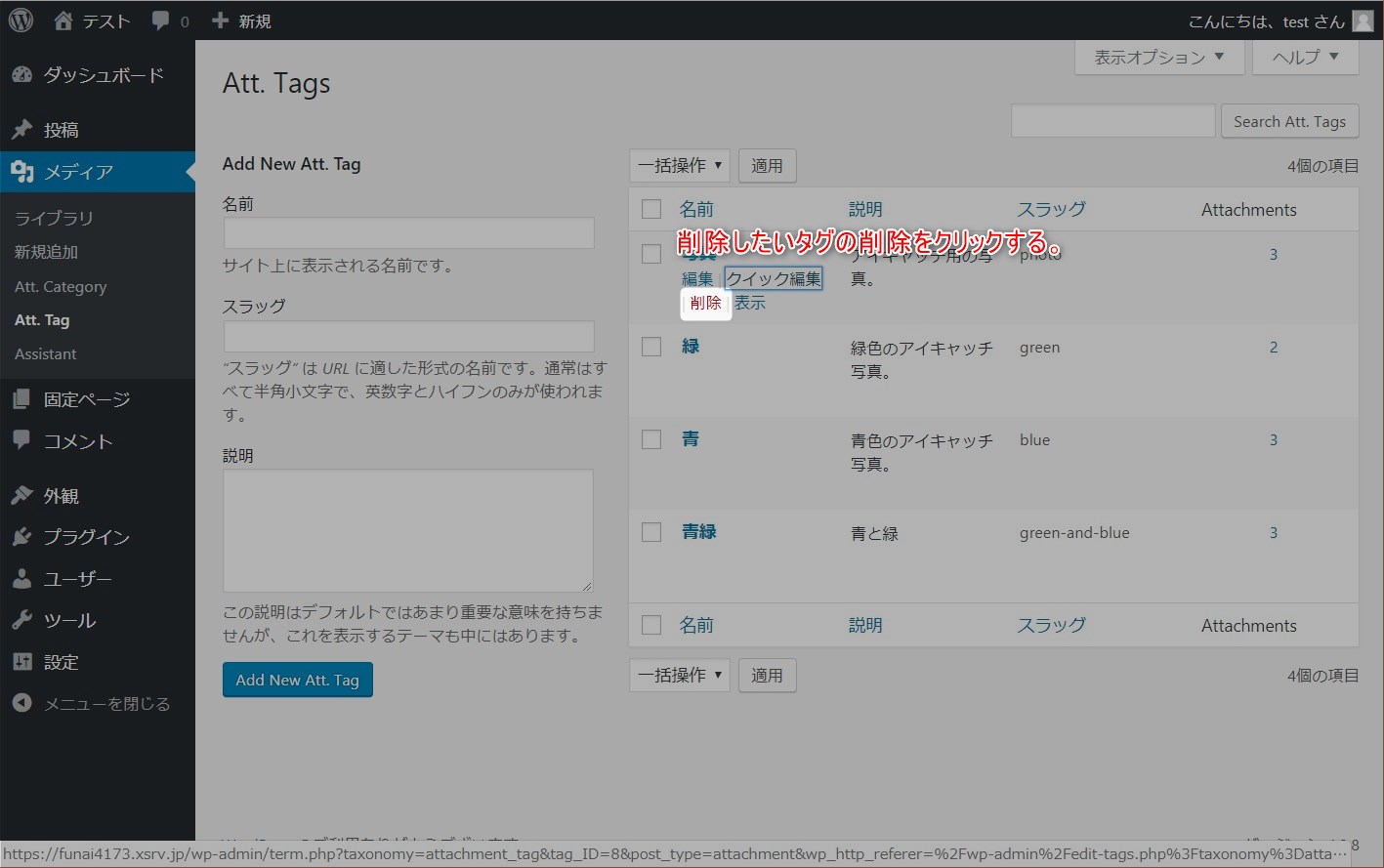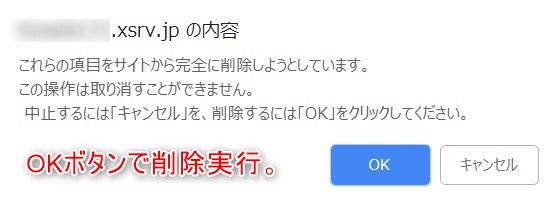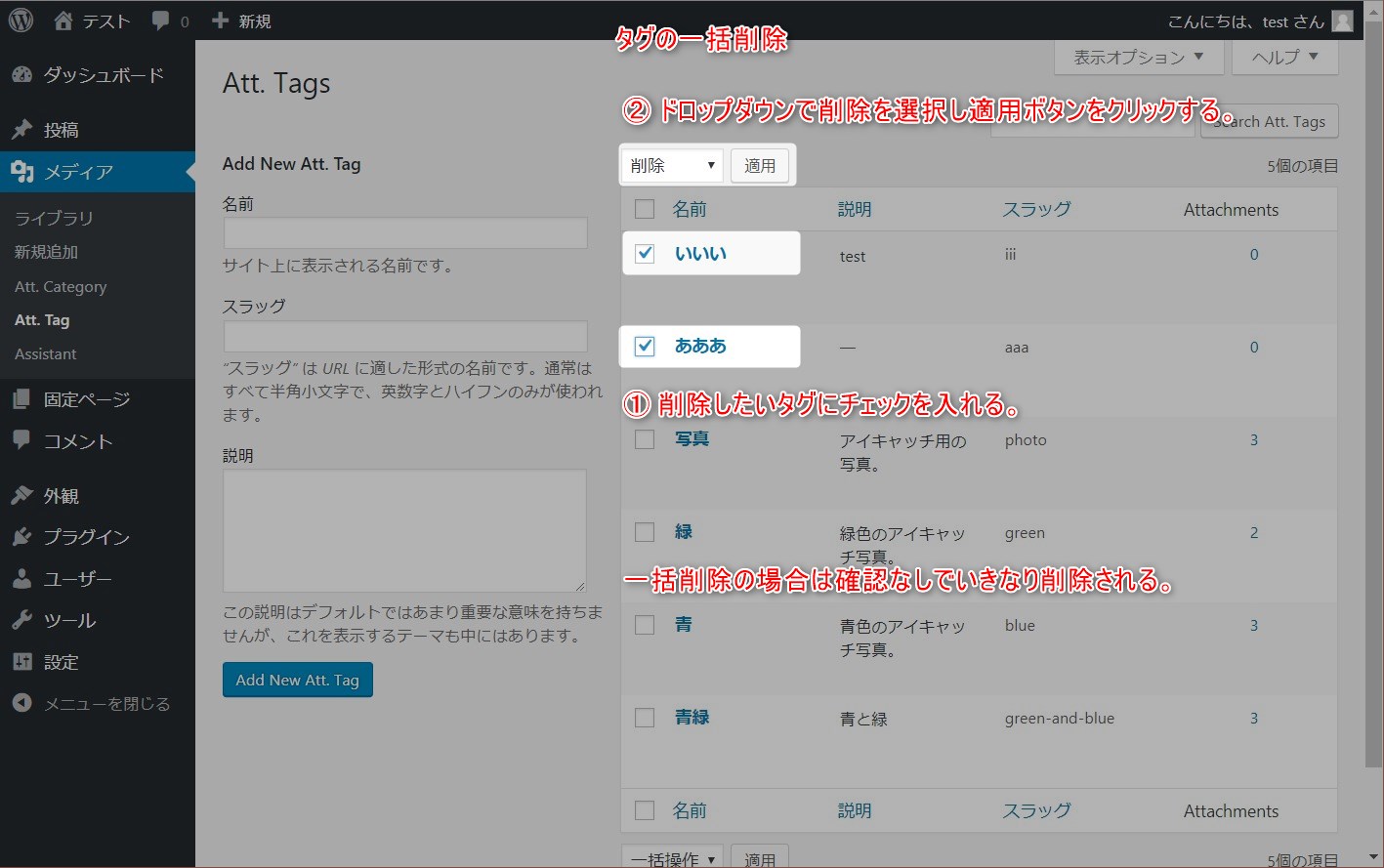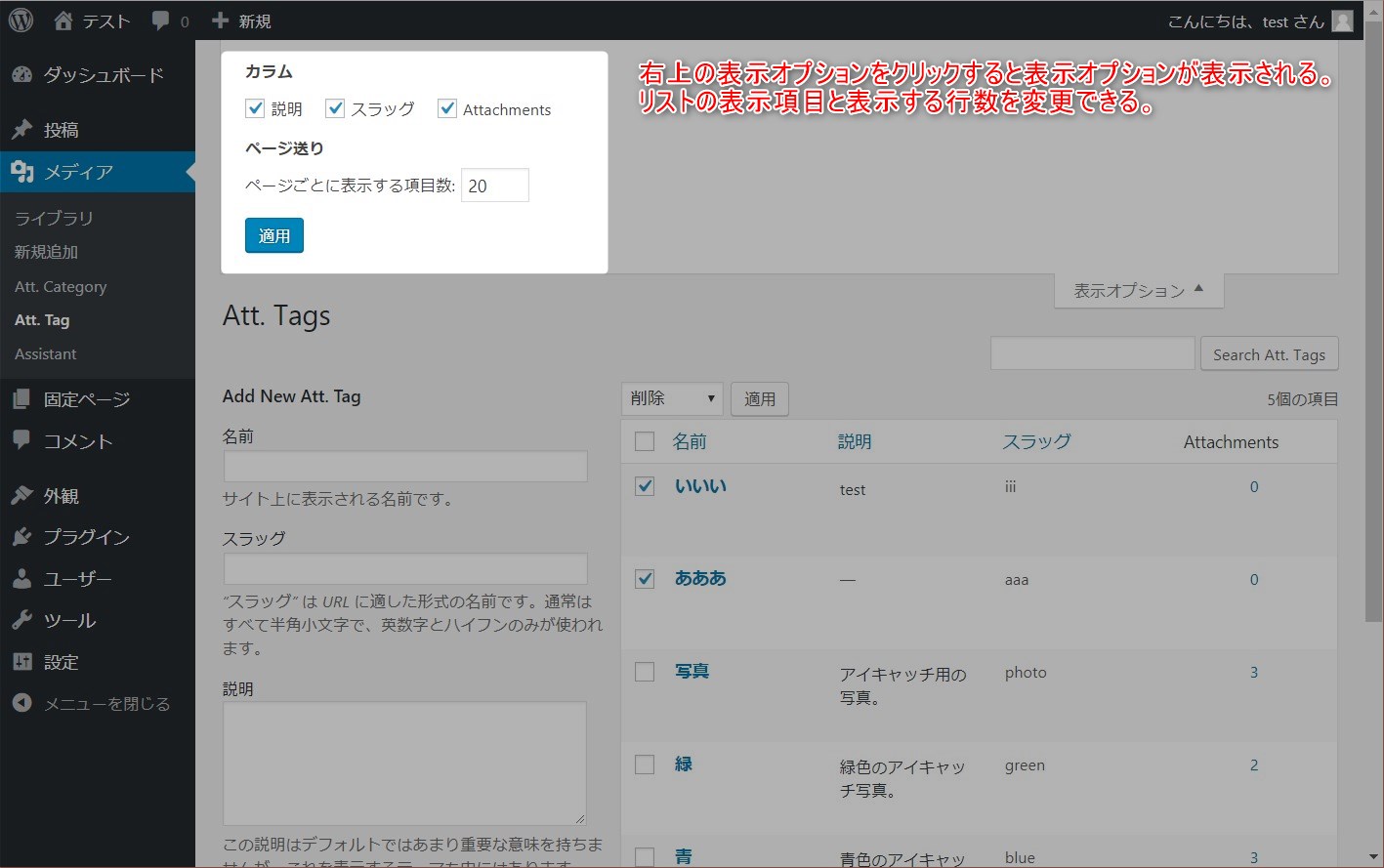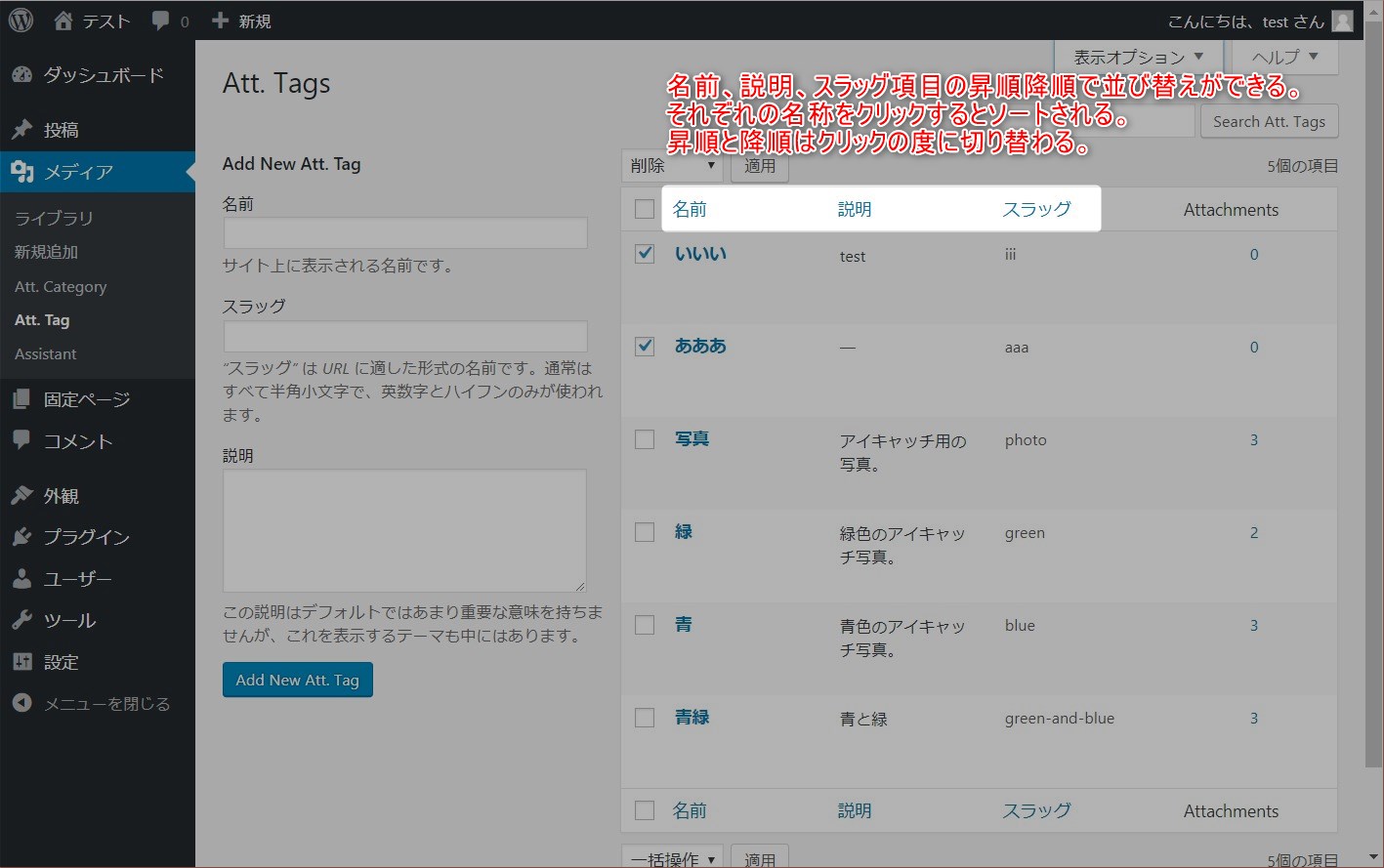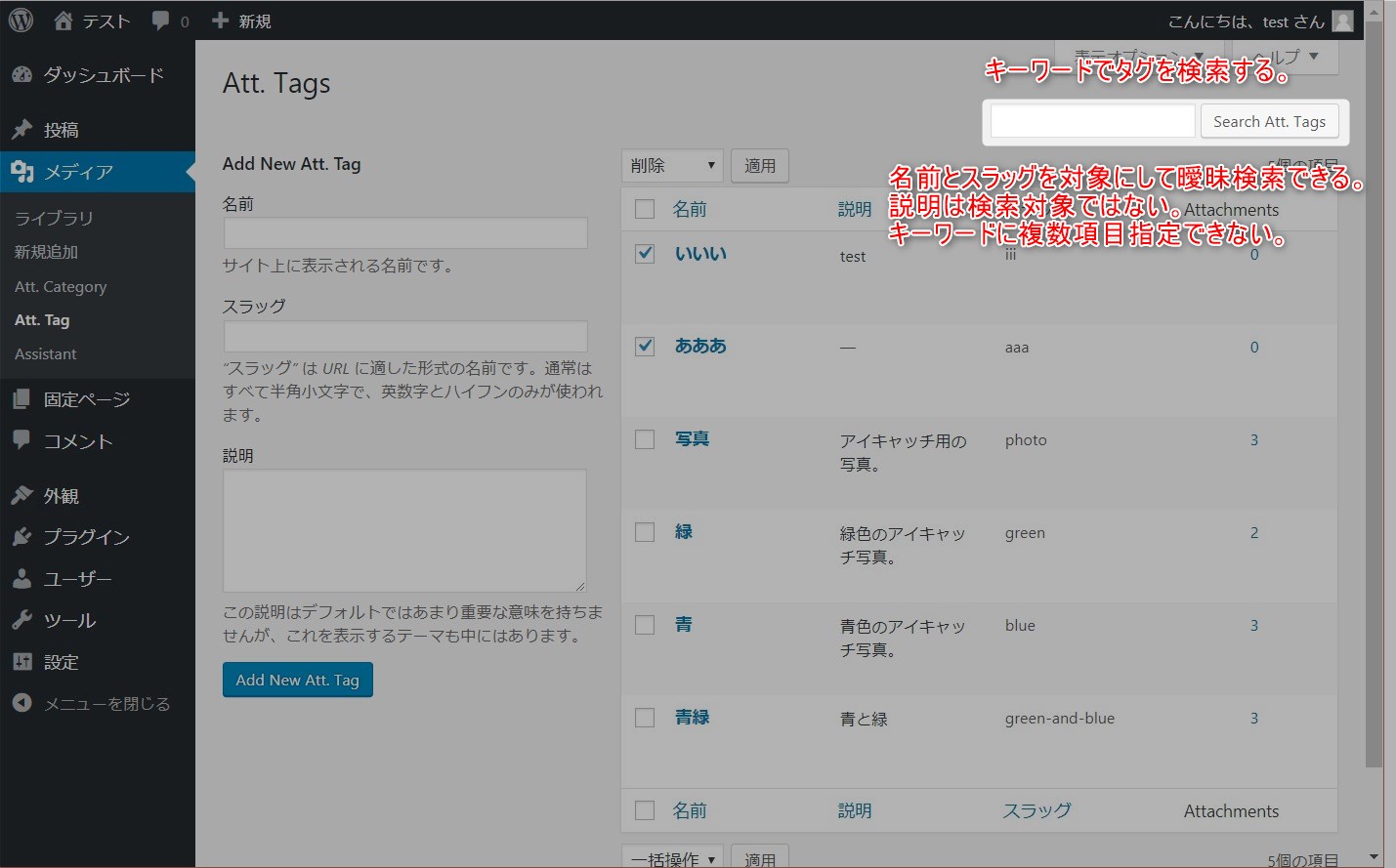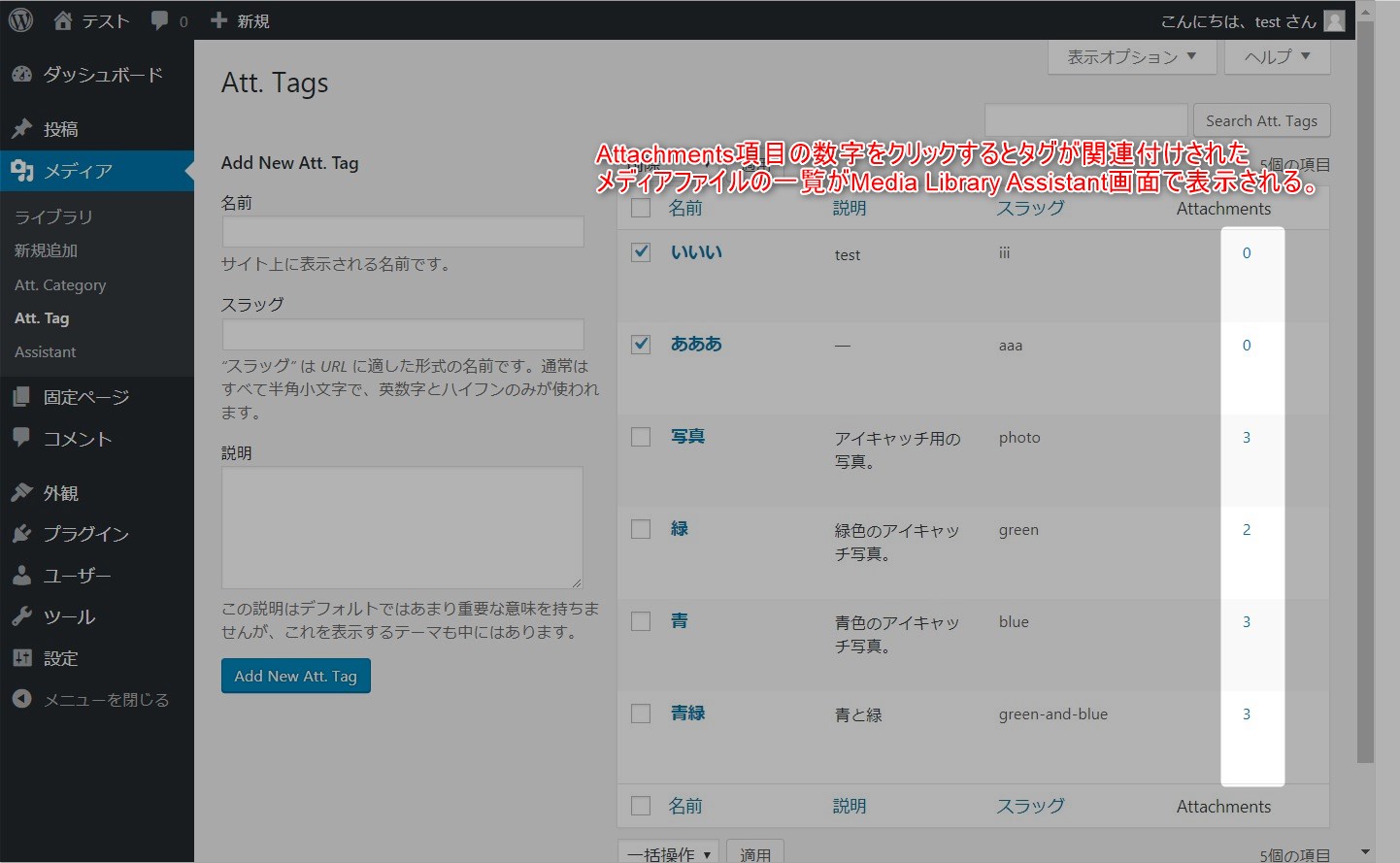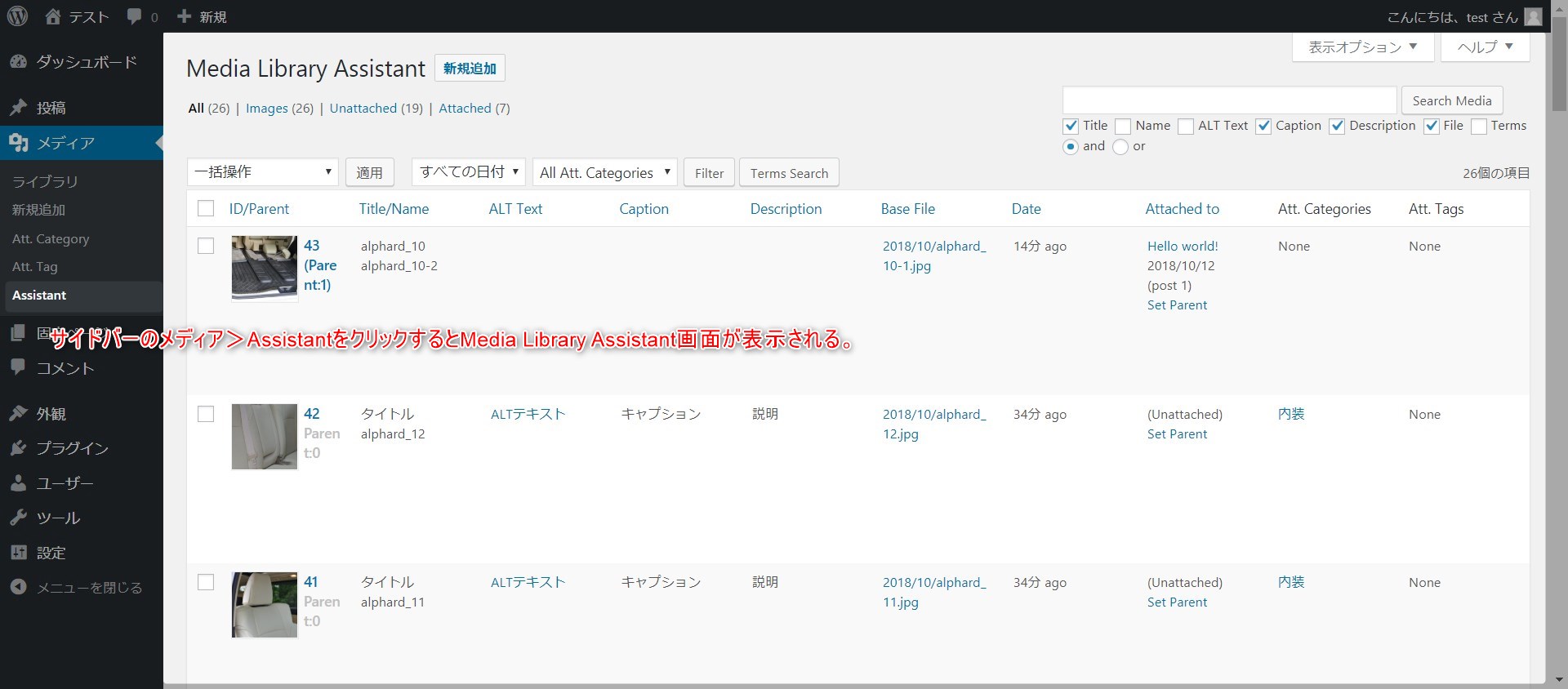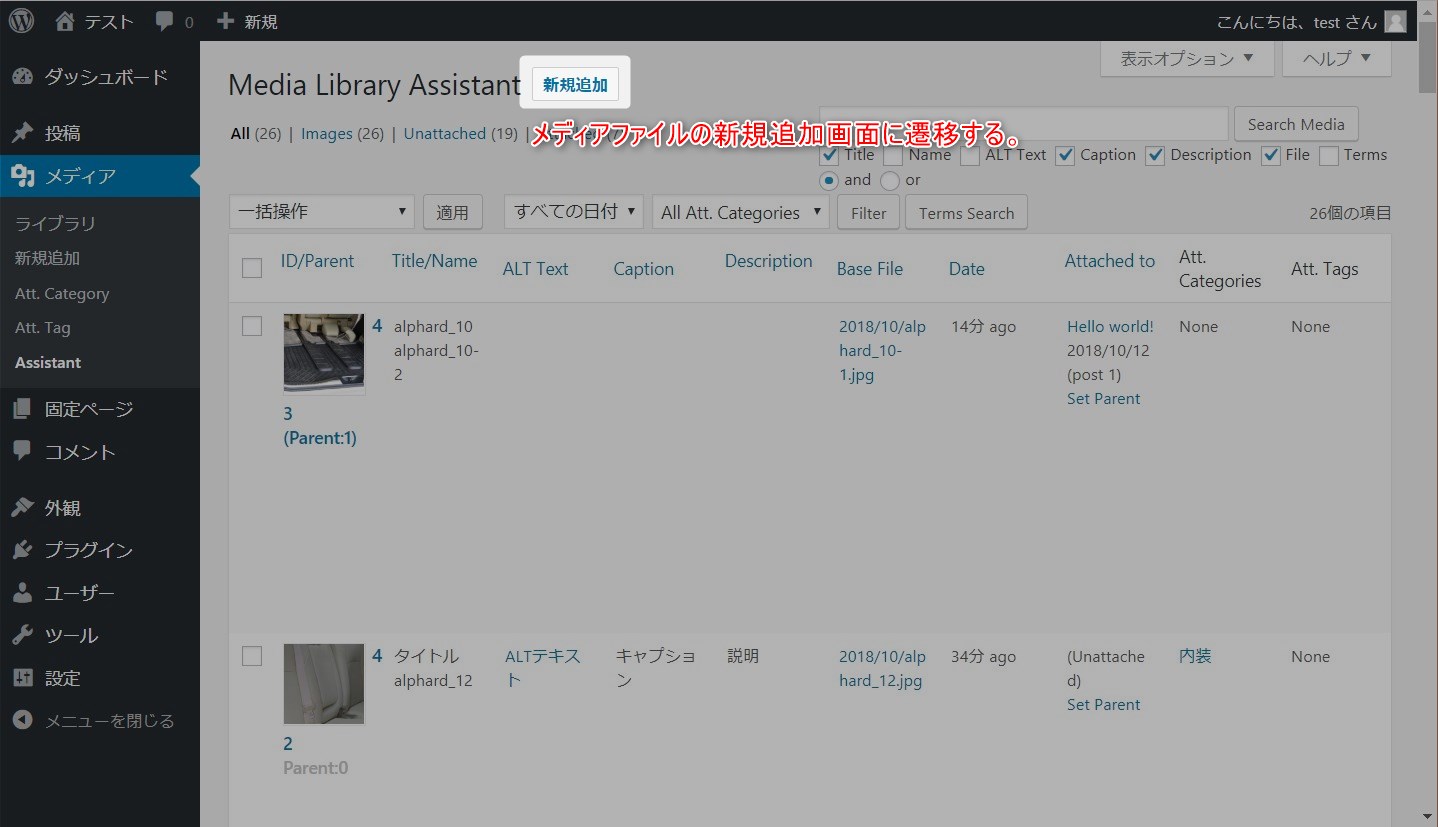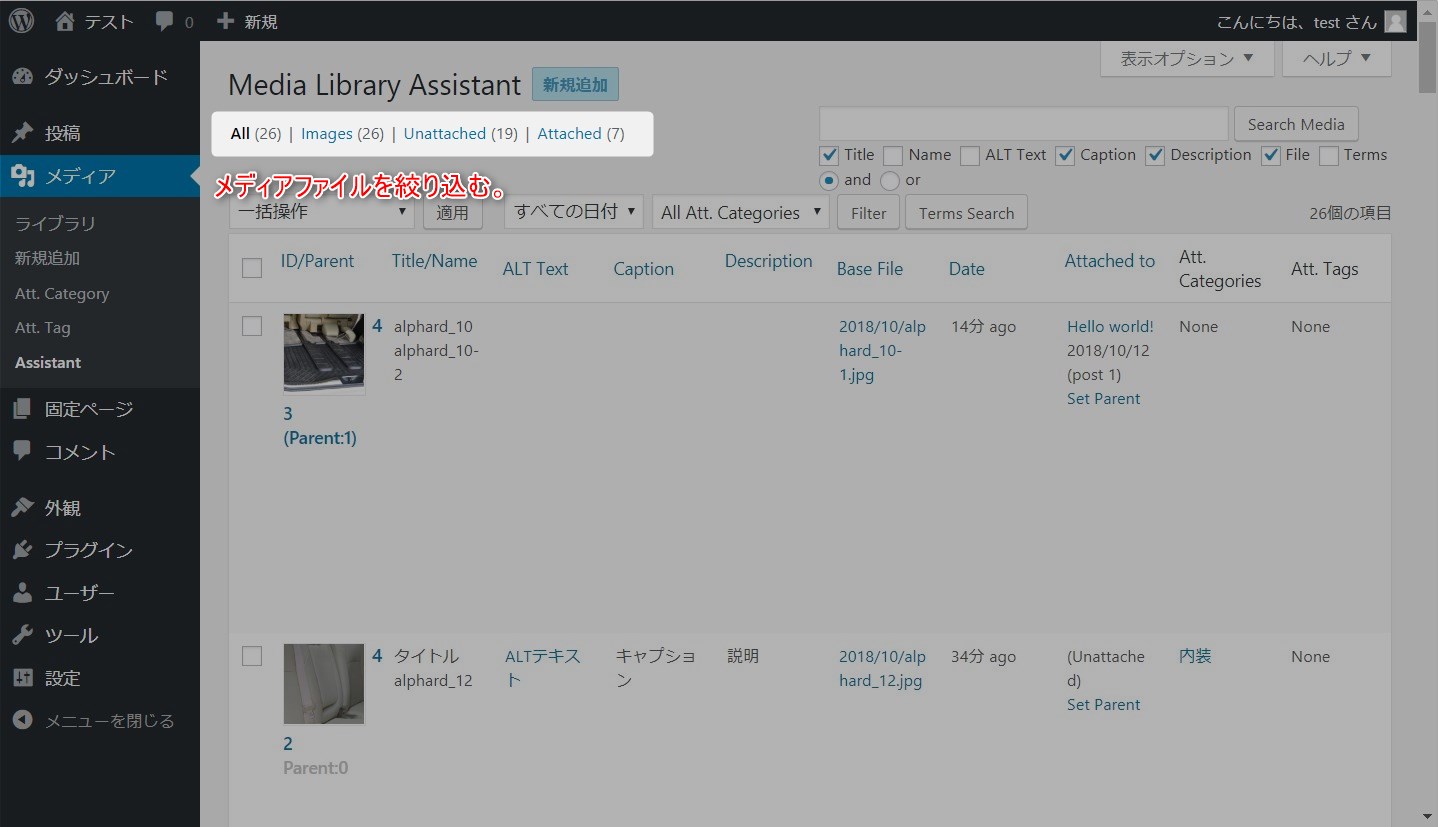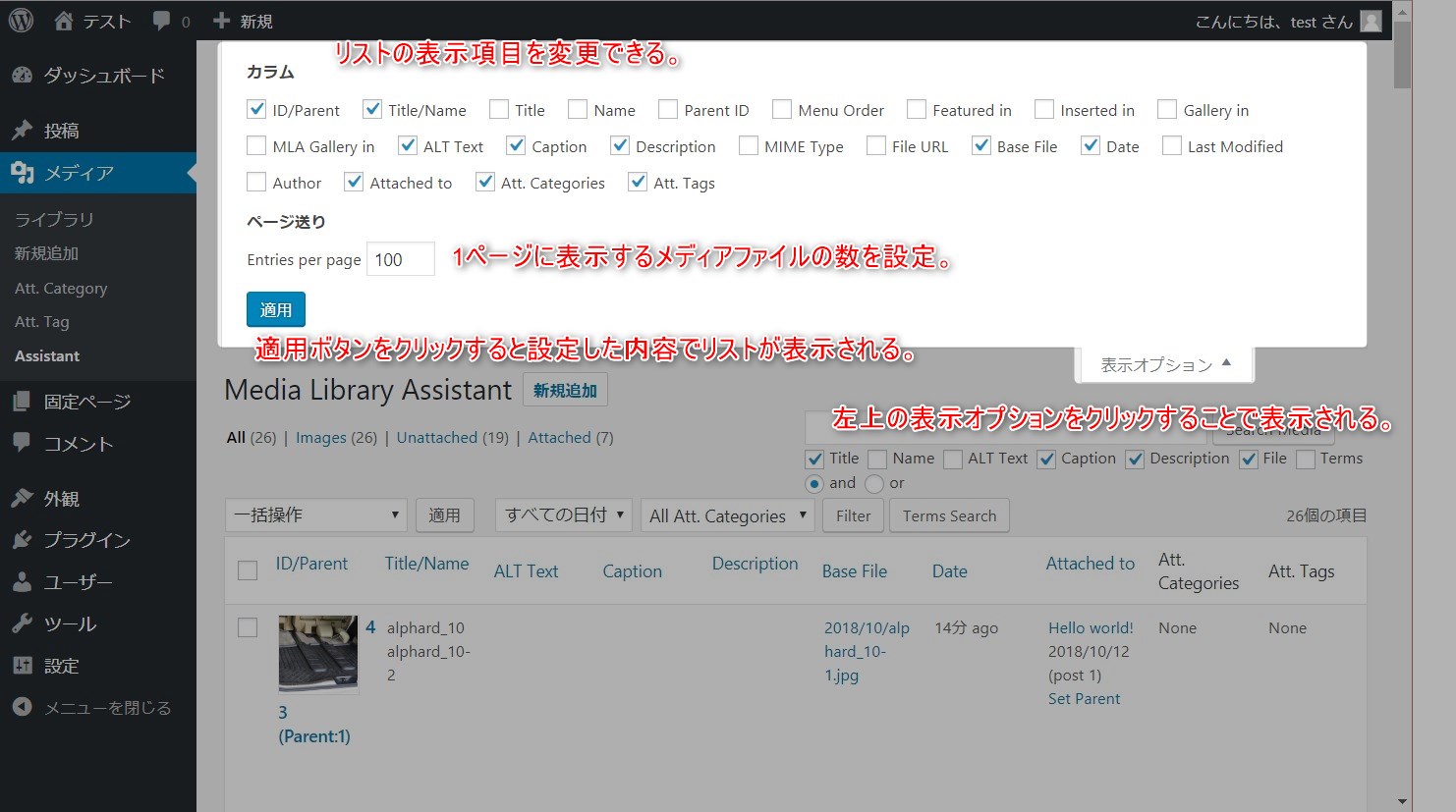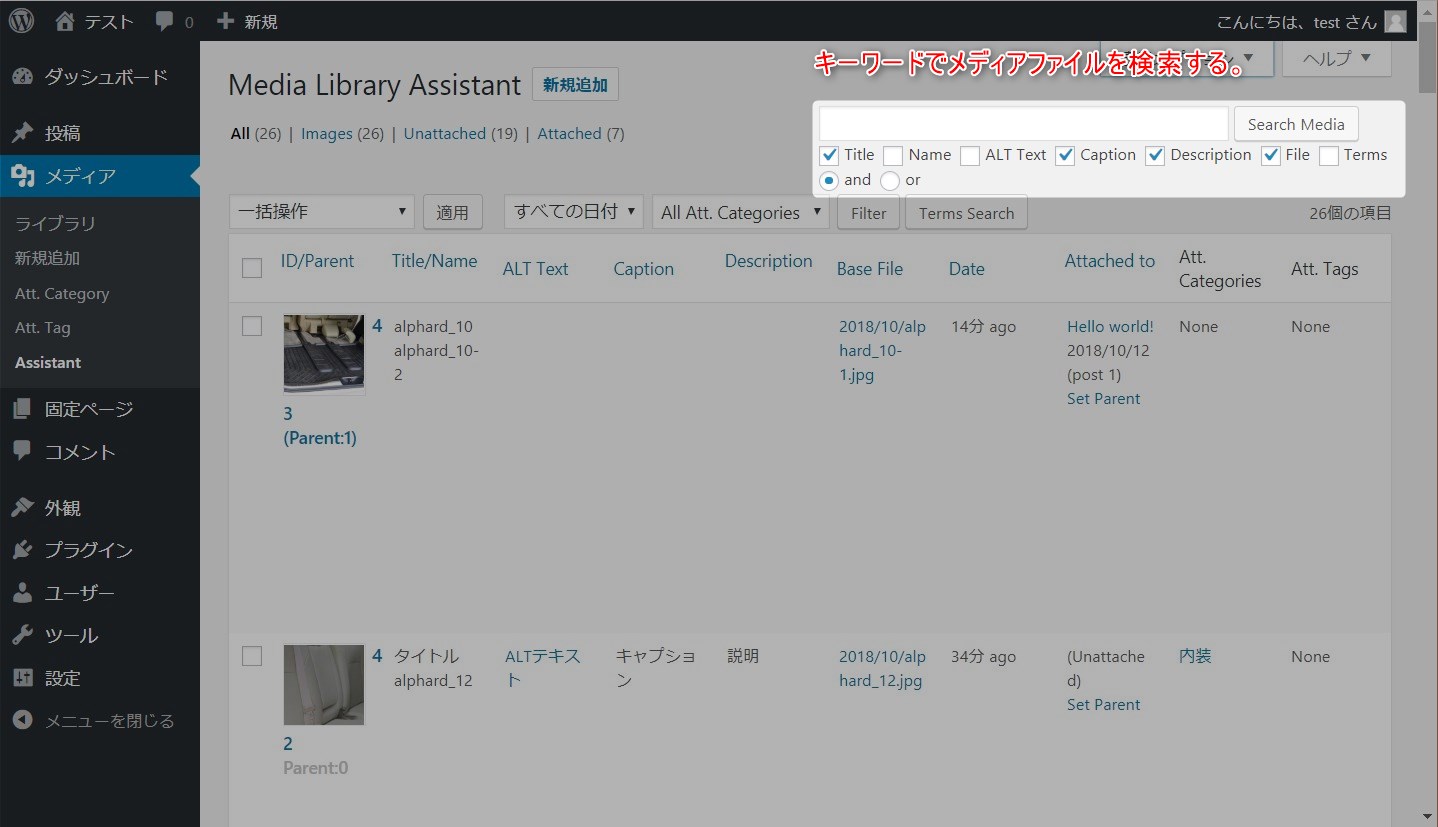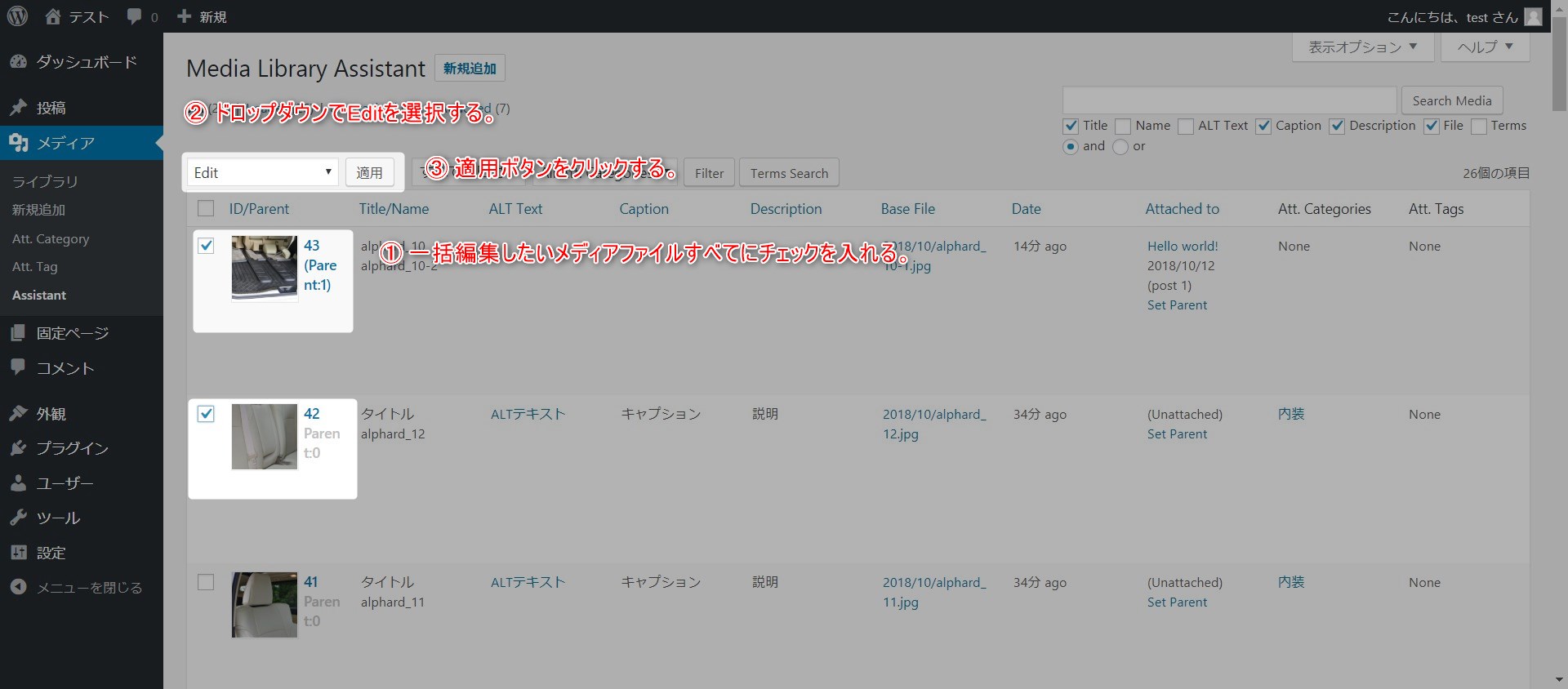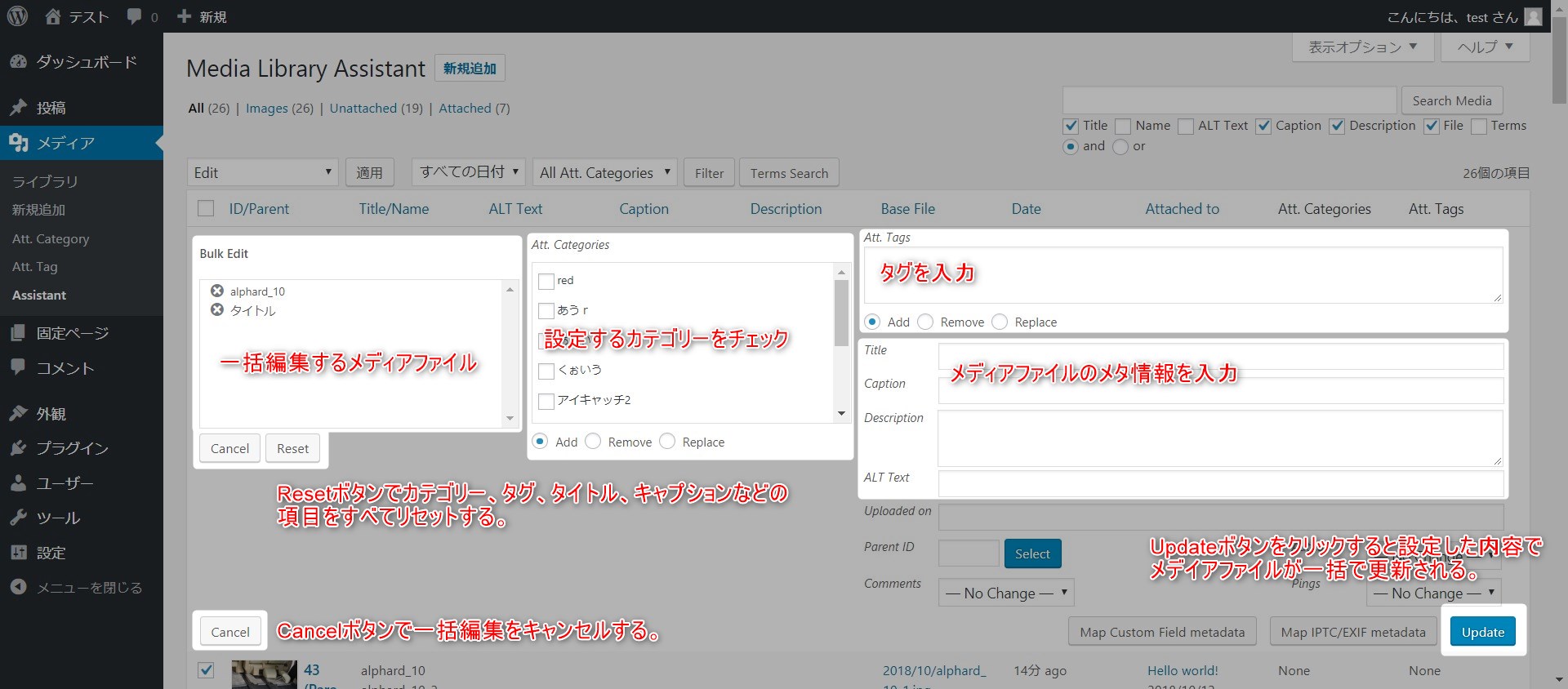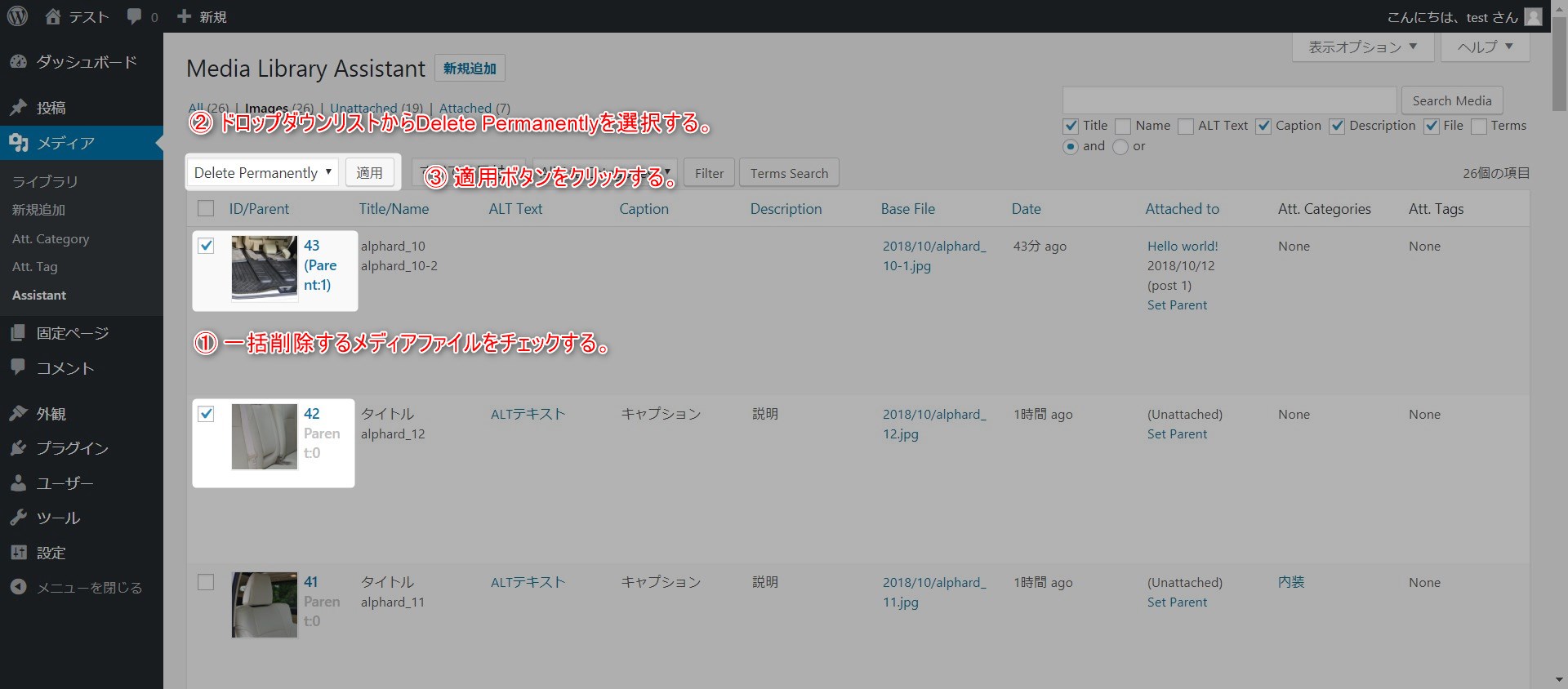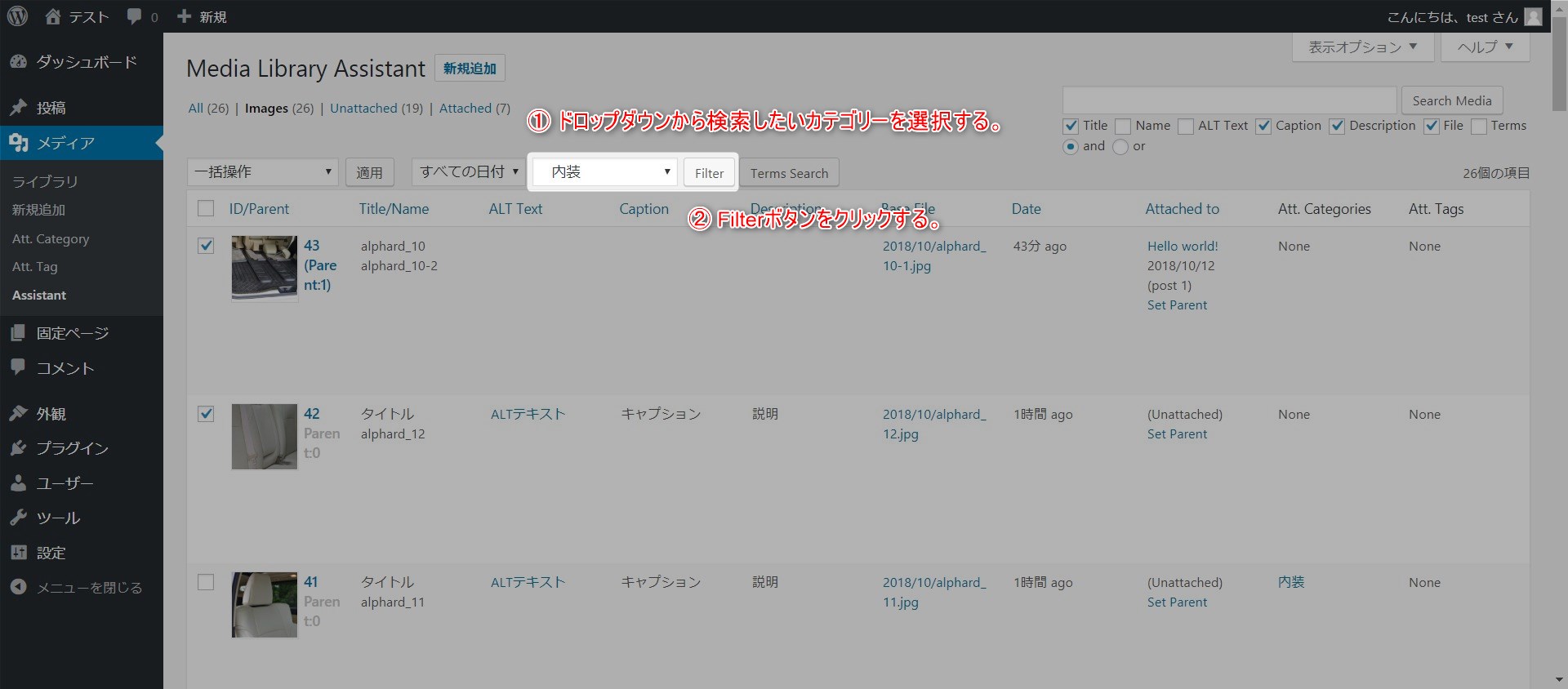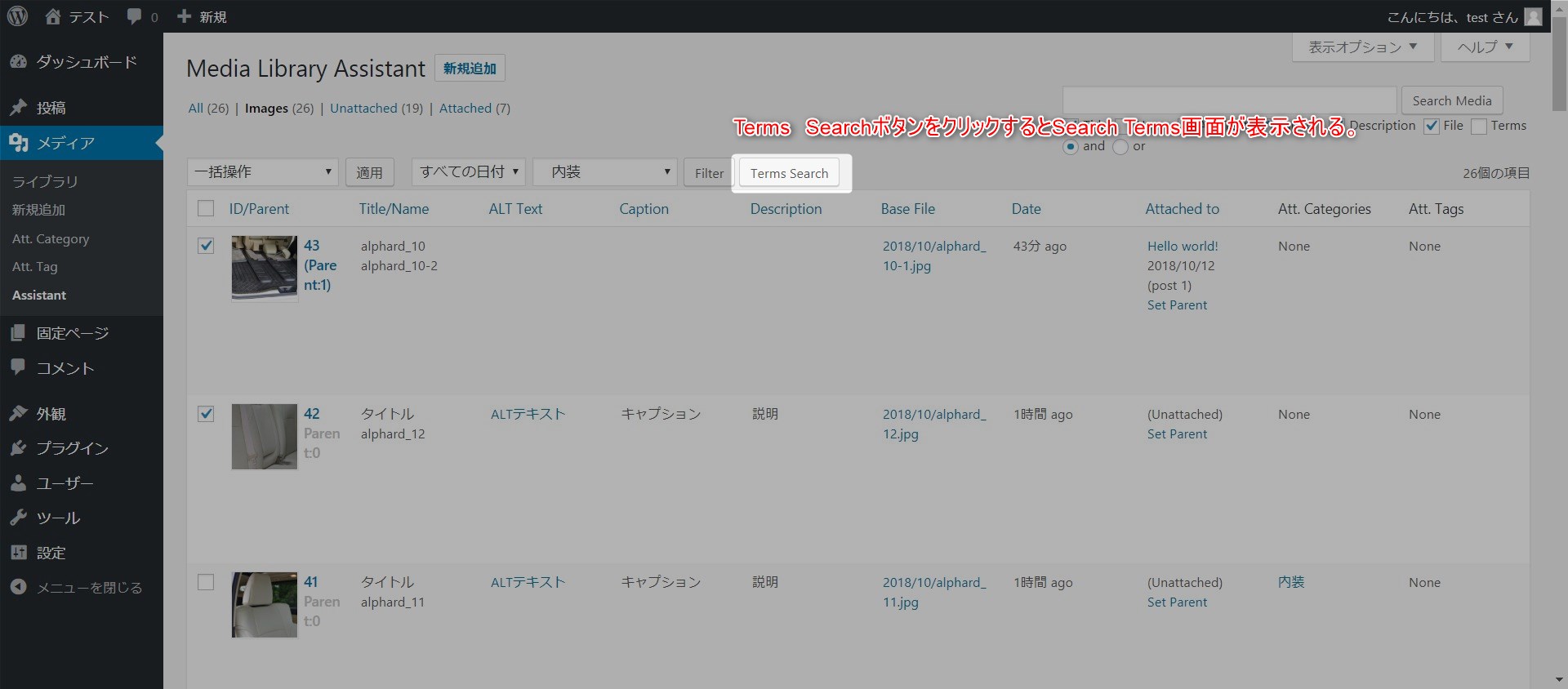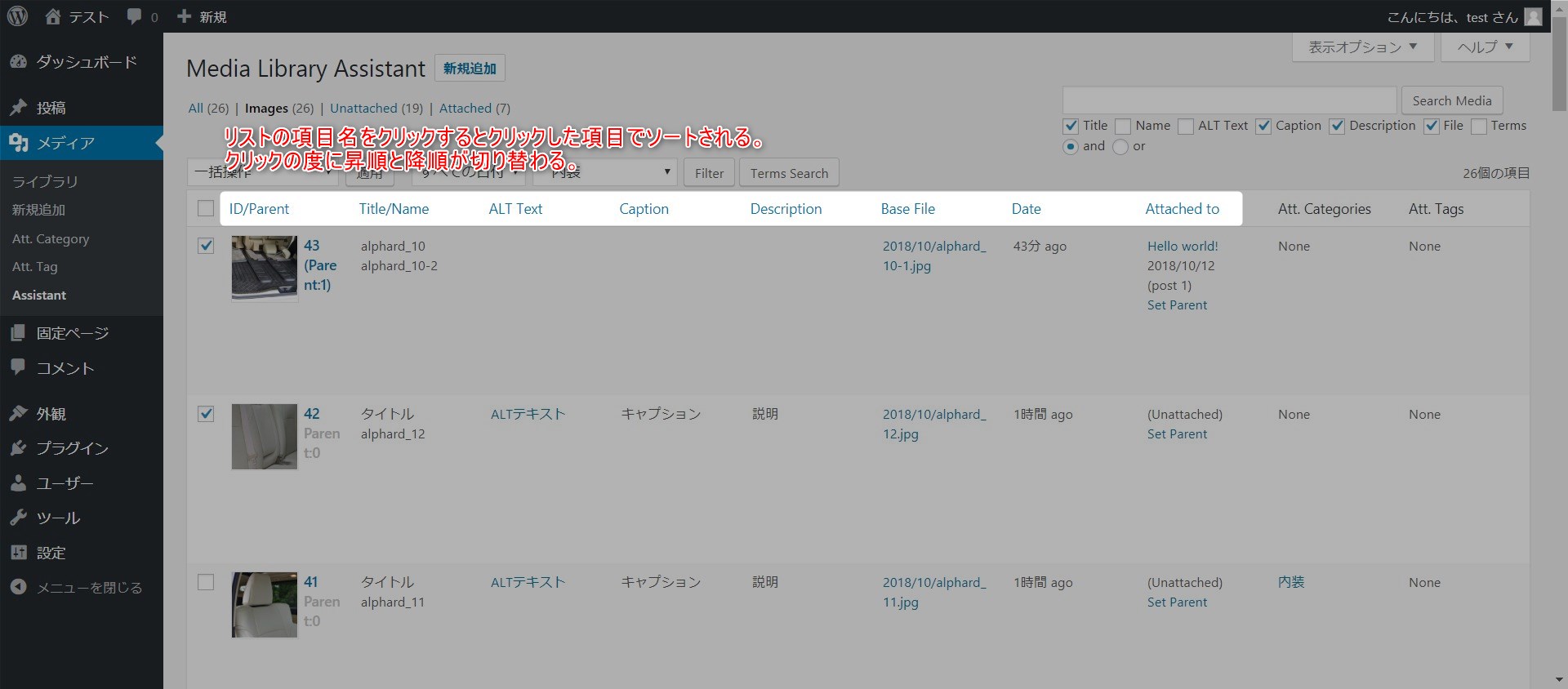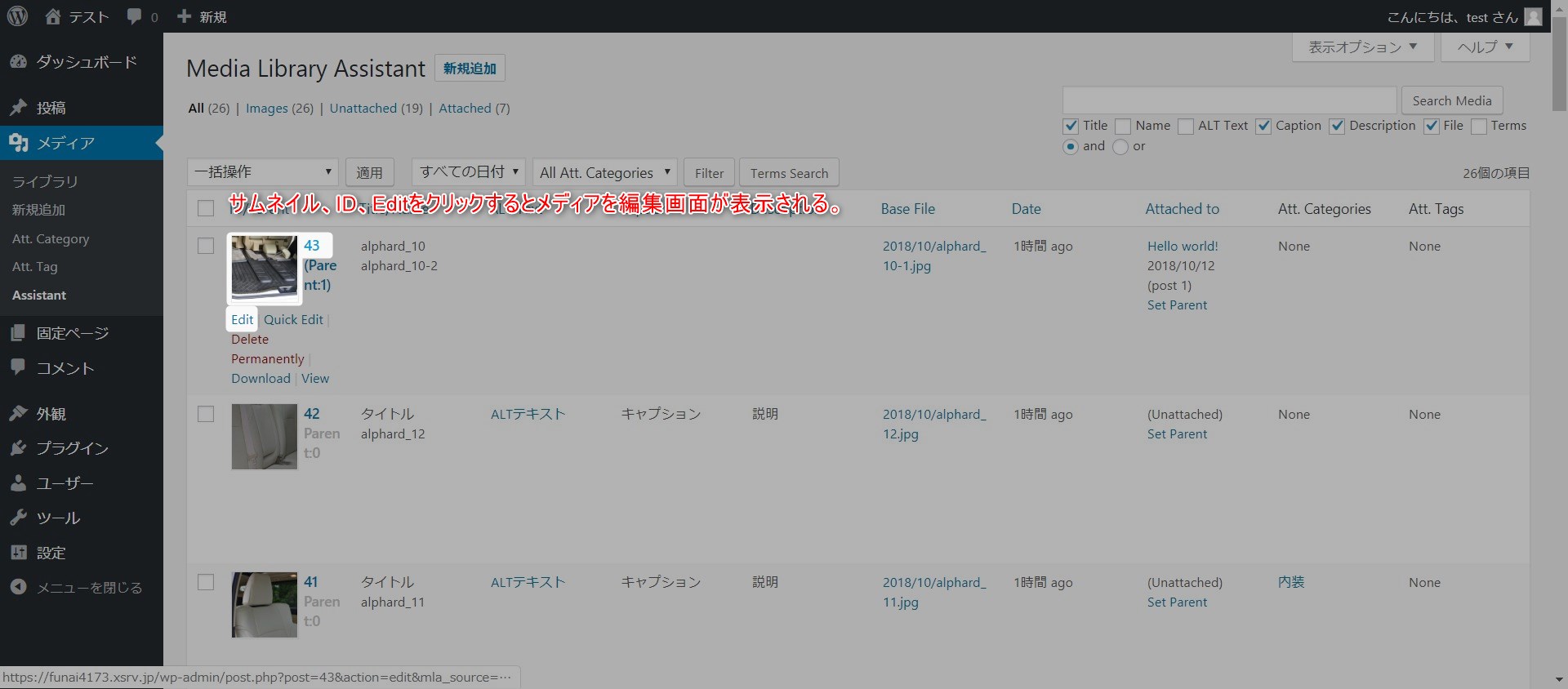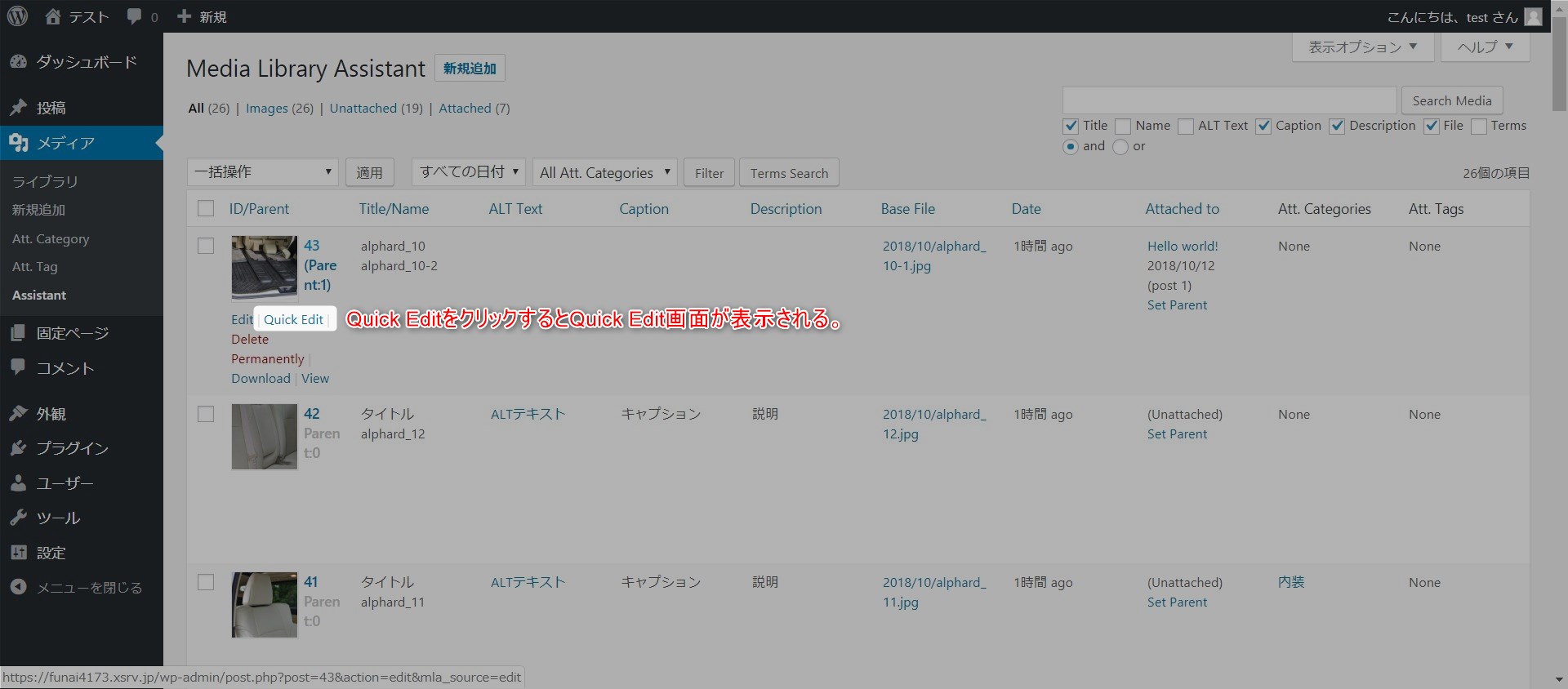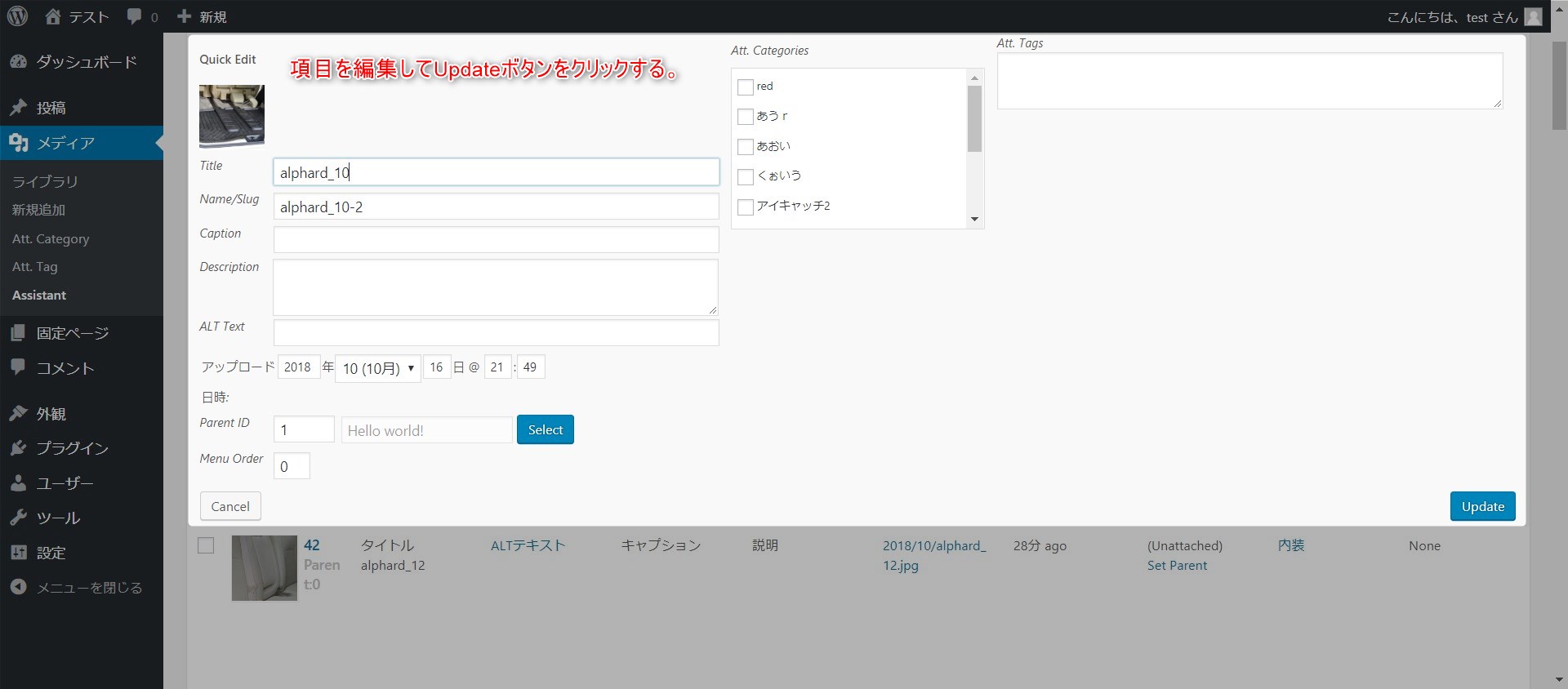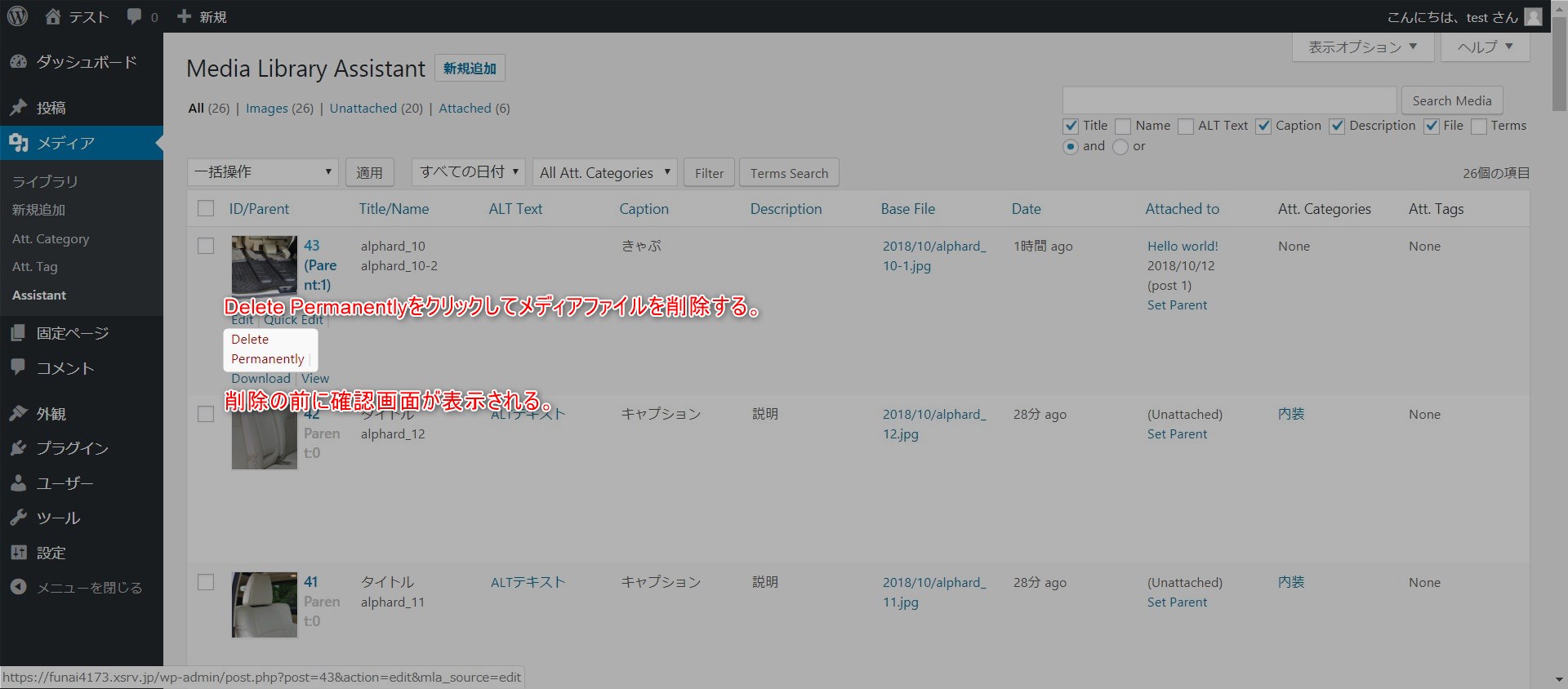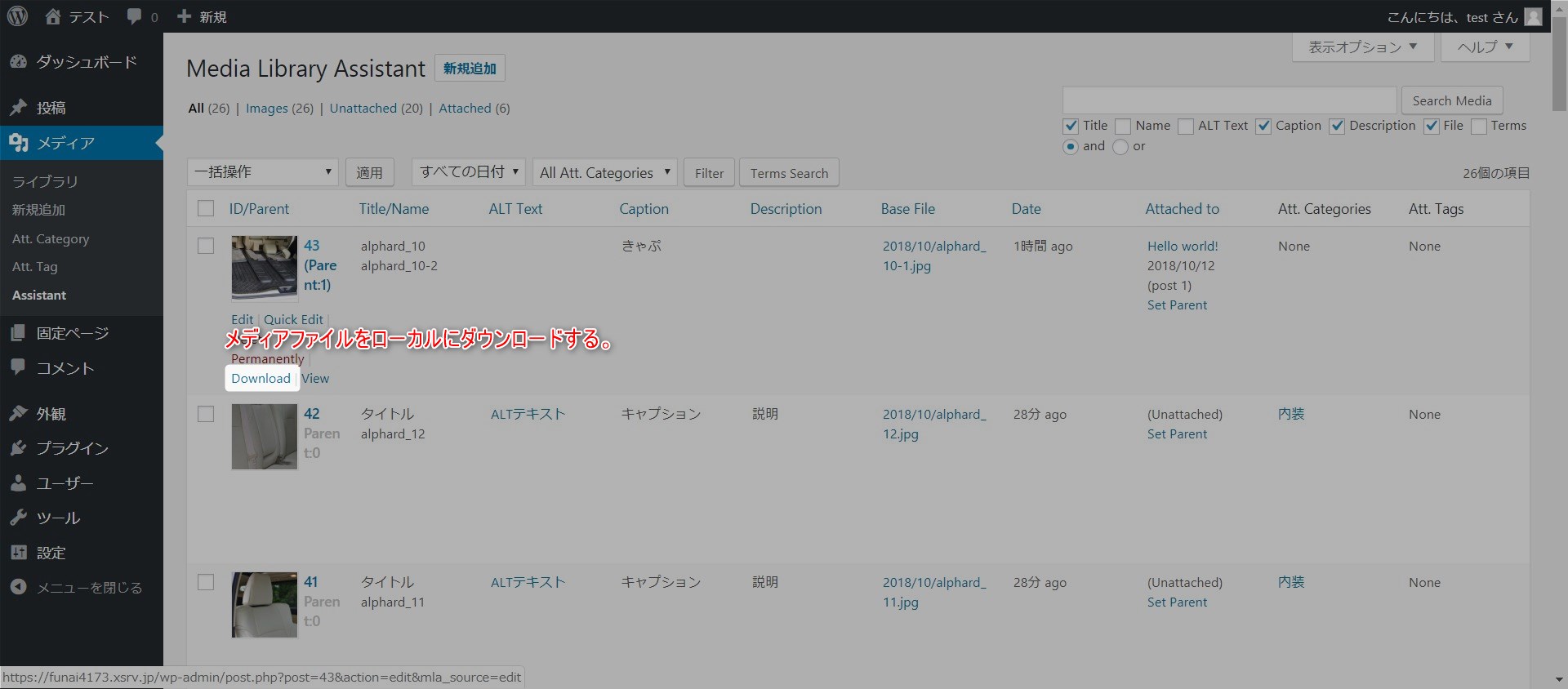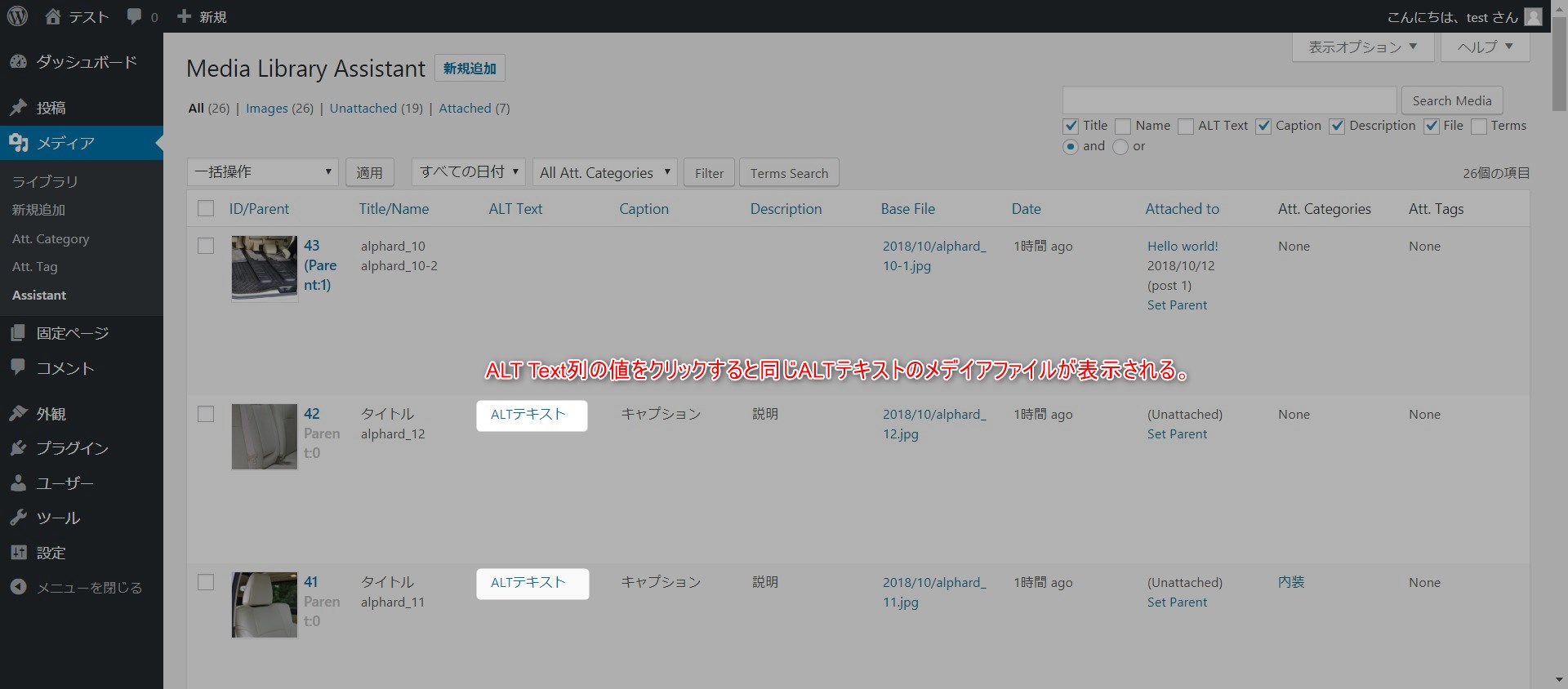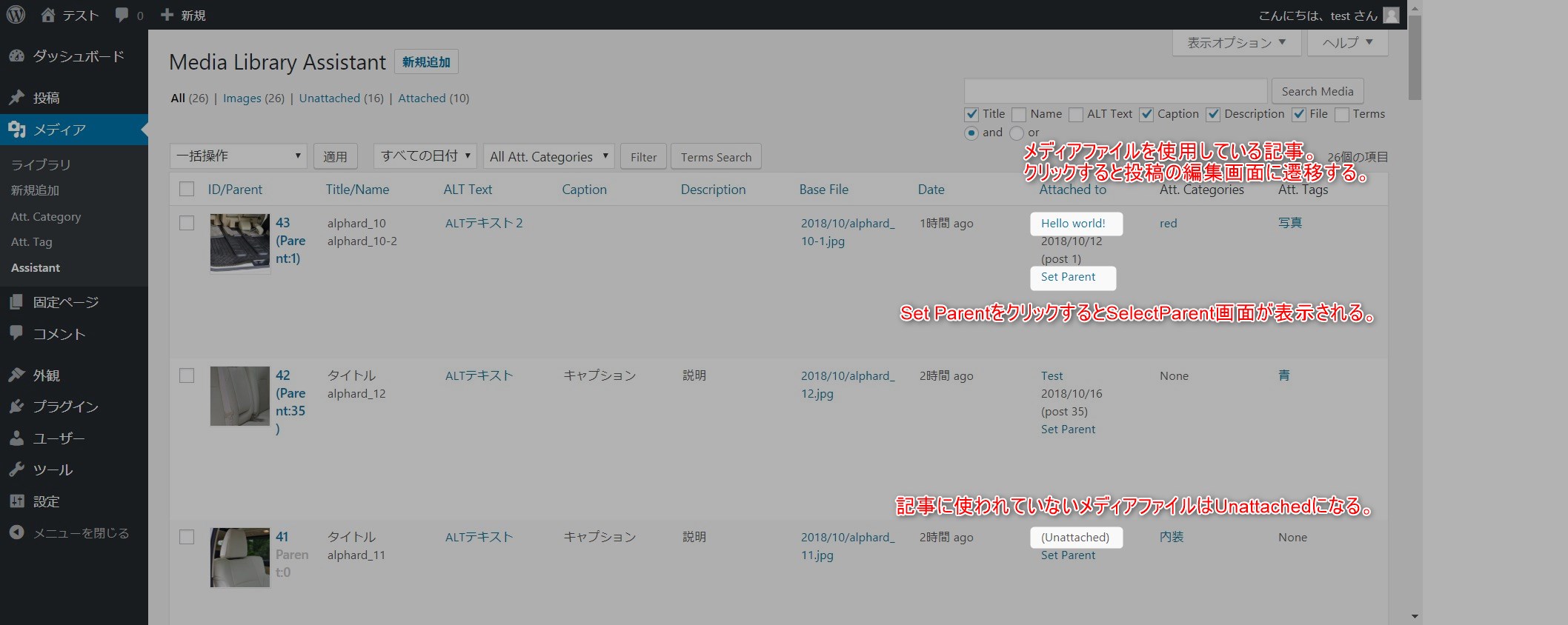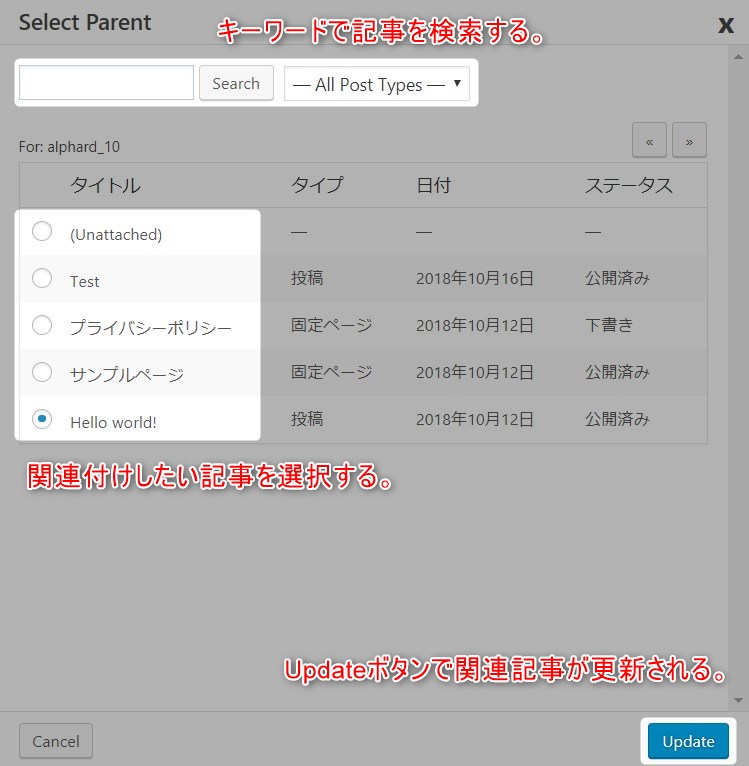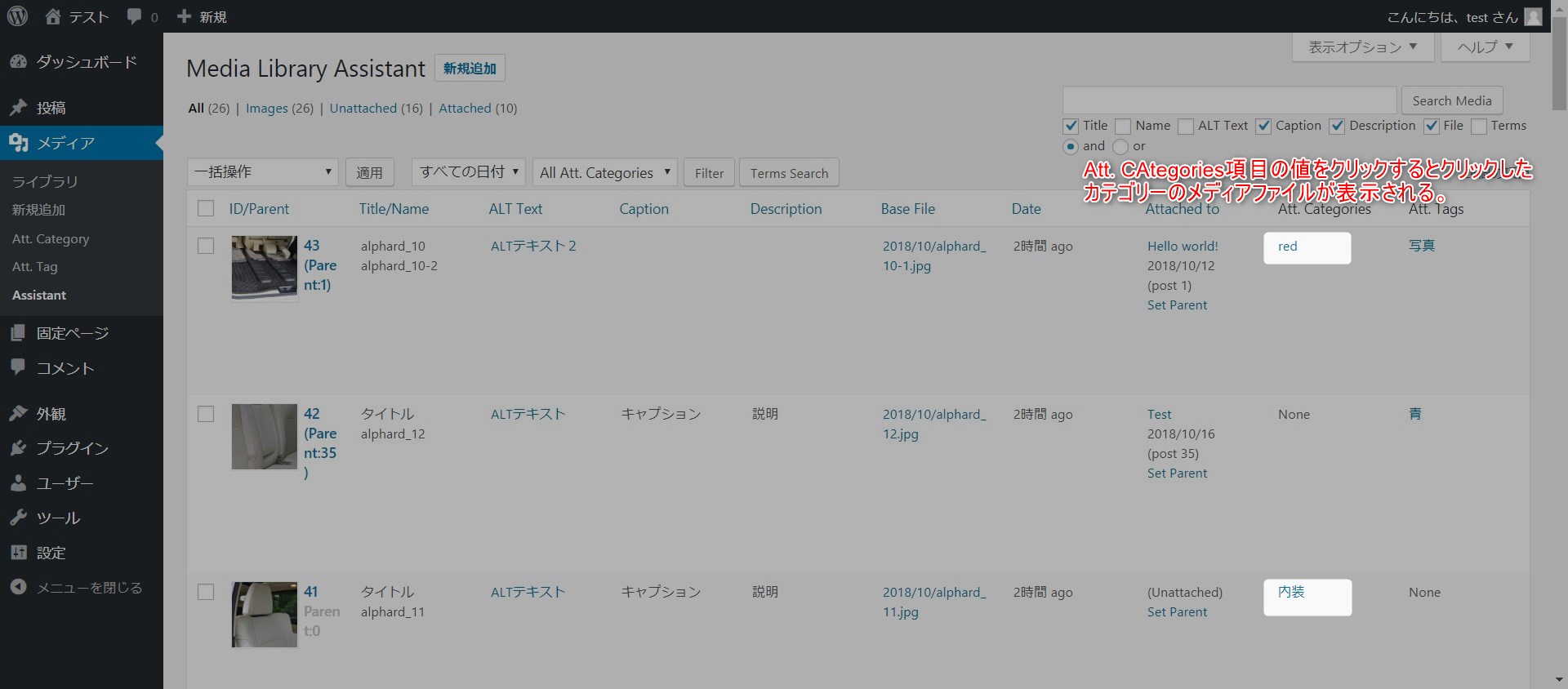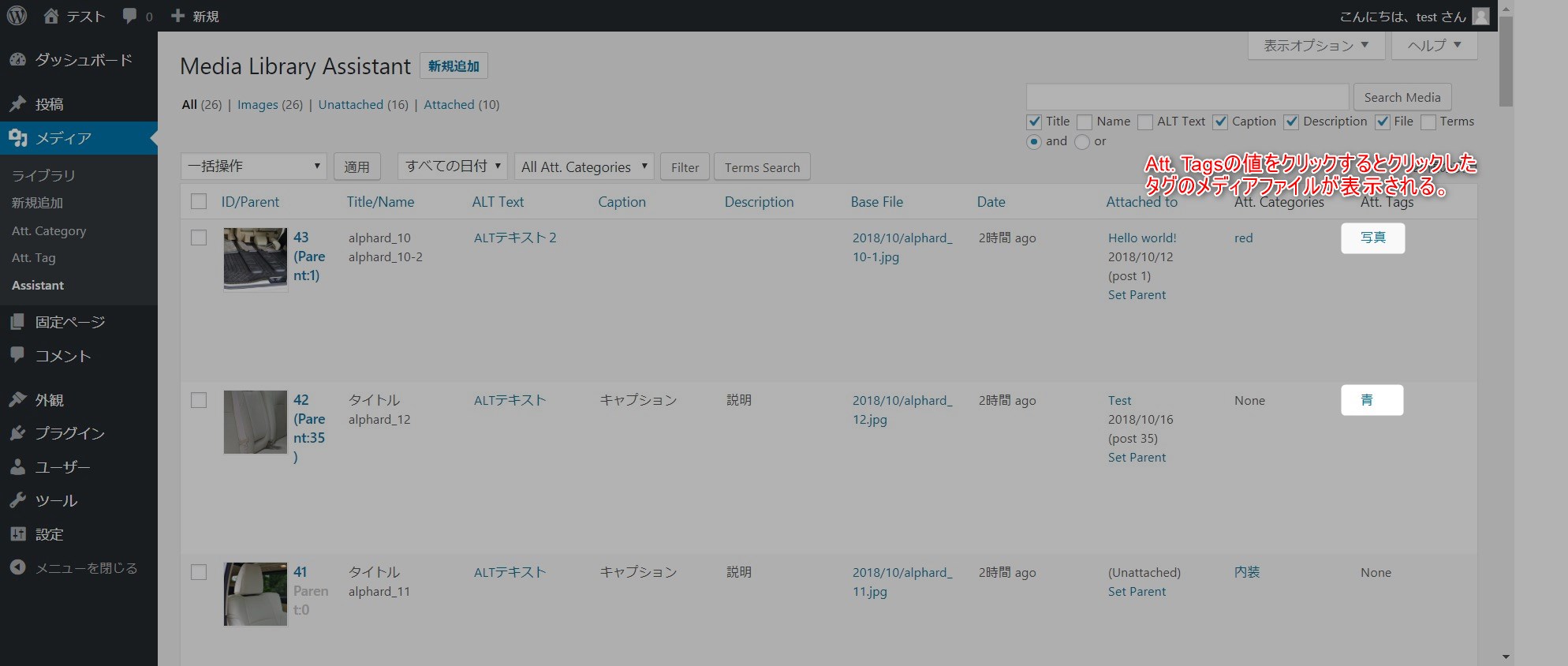この記事には広告を含む場合があります。
記事内で紹介する商品を購入することで、当サイトに売り上げの一部が還元されることがあります。
WordPressでメディアファイルを管理するプラグインMedia Library Assistantの機能について画面ごとに解説する。プラグインの基本的な使い方については以下の記事を参照。
 おすすめWordPressメディア管理用プラグインMedia Library Assistant~基本編~
おすすめWordPressメディア管理用プラグインMedia Library Assistant~基本編~
仕様などは2018年10月のもので最新の情報と異なる可能性があります。ご了承ください。
メディアを追加、メディアライブラリ、メディアを編集、添付ファイルの詳細はWordPress標準の画面でプラグインをインストールすることで機能拡張される。Att. Categories、Att. Tags、Media Library Assistantは、プラグインの新ストールで新規に追加される画面。
- メディアを追加
- メディアライブラリ
- メディアを編集
- 添付ファイルの詳細
- 新規追加
- Att. Categories
- Att. Tags
- Media Library Assistant
目次
各画面の説明
各画面の機能や使い方について説明する。
1. メディアを追加
記事にメディアファイルを挿入するときに表示されるメディアを追加画面。この画面にMedia Library Assistantで追加したカテゴリー、タグによる検索機能が追加されている。この検索機能を使うとメディアファイルを効率的に再利用することができる。メディア追加画面は投稿の編集画面からメディア追加ボタンをクリックしてを表示する。
- カテゴリー検索
- キーワード検索
- メディアファイル検索
- カテゴリー編集
- タグ編集
カテゴリー検索
一番基本的な使い方。記事に挿入するメディアファイルをカテゴリーでフィルターできる。よく使う画像はカテゴリーに整理しておくと効率化できる。No Att. Categoriesを選択するとカテゴリーが設定されていないメディアファイルを表示できる。
キーワード検索
キーワード検索では入力したキーワードでカテゴリーとタグの曖昧検索(キーワードを含む項目を抽出)が可能。前述のドロップダウンと比べ高度な検索ができる。カテゴリーやタグの数が多くなった場合に必要になる機能。少ない場合は使っても効果が薄い。カテゴリー名やタグ名に横断的なキーワードが含まれる場合は有効活用できる。
メディアを追加画面のTerms SearchボタンをクリックしてSearch Terms画面を表示する。
この画面で検索条件を指定する。
キーワード入力
検索に使用するキーワードを入力する。カンマ区切りで複数のキーワードを指定できる。キーワードにはカテゴリーかタブに含まれている文字を入力。
すべてのフレーズ
All phrasesとAny phraseを指定しても検索結果に影響が無かった。色々なパターンで実験してみたが用途がわからなかった。
すべての用語
キーワードを複数入力した時に有効になるオプション。All termsを指定すると入力した複数のキーワードすべてを含むメディアファイルを検索する。Any termsを指定すると複数のキーワードのどれかが一致したメディアファイルを検索する。例えばAll termsを選択してキーワードに「ファイル」と「管理」の二つを入力した場合、カテゴリーかタグの中にこの二つのキーワードが同時に含まれるファイルが検索結果として表示される。
完全一致検索
Exactにチェックを入れるとキーワードの完全一致検索になる。完全一致検索とは指定したキーワードと完全に一致したファイルだけを抽出する。チェックを外すと曖昧検索になりキーワードを含むファイルが抽出される。
キーワードに「ファイル」を指定してカテゴリーを検索した場合以下のような結果となる。
| カテゴリー名 | ファイル | ファイル管理 | 画像ファイル管理 |
|---|---|---|---|
| 完全一致検索 | ○ | × | × |
| 曖昧検索 | ○ | ○ | ○ |
検索対象指定
検索対象を指定する。チェックした項目がキーワード検索の対象となる。Att. Tagsだけにチェックを入れた場合タグ項目がけがキーワード検索の対象になるカテゴリーは無視される。基本は検索したい項目にチェックをいれればよい。ひとつ以上にチェックをいれないと検索できない。
検索実行
Searchボタンをクリックして検索を実行する。
メディアファイル検索
メディアを追加画面からキャプションやタイトルなどを使ってメディアファイルを検索できる。この機能はWordPressの標準機能として実装されているが、Media Library Assistantをインストールすることで拡張される。
WordPress標準のメデイアファイル検索機能
テキストボックスだけで何を対象に検索するのか見た目でわからない。
Media Library Assistantで拡張されたメディアファイル検索機能
検索対象やAND条件などが見た目でわかり直観的に使いやすい。標準機能にくらべ検索条件を細かく設定することができる。ただし、事前にメディアファイルのキャプションやALTテキストなどを整理して設定しておかないと有効活用できない。
キーワード入力
検索に使用するキーワードを入力する。カンマ区切りで複数のキーワードを入力できる。
検索条件設定
複数キーワードを設定した場合にandとorの選択ができる。andを指定した場合すべてのキーワードを含むファイルが抽出される。
検索項目設定
検索するメディアファイルの項目を設定する。キャプションやALTテキストに意味のある内容を事前に入力しておかないと検索項目として使えない。
検索実行
Searchボタンをクリックして検索を実行する。
前述した検索機能は(カテゴリーで検索、キーワードでカテゴリーとタグを検索、キーワードでカテゴリーとタグ以外を検索)組み合わせて使うことができる。例えばカテゴリーで絞り込んだメディアファイルをタグやキャプションなどでさらに絞り込むことができる。メディアファイルの数が多い場合に有効な機能だ。ただし、前にも述べたが事前にメデイアファイルのカテゴリーやタグ、キャプション、ALTテキストなどに意味のある名前を付けておかないと後で有効活用できない。そのためにもメディアファイルには正しくカテゴリーなどのメタ情報を付与しておきたい。
カテゴリー編集
メディアを追加画面からメディアファイルのカテゴリーを編集することができる。編集だけではなくこの画面から新規にカテゴリーを追加することも可能。
カテゴリーを編集したいメディアファイルを選択する。複数選択した場合は最後に選択したメディアファイルだけが対象となる。青枠の付いたひとつのファイルが編集対象。
カテゴリーを編集したい場合はAtt. Categoryをクリックする。タグを編集したい場合はAtt. Tagsをクリックする。
カテゴリーを編集
カテゴリーと付けたり外したりできる。チェックを編集した時点でメディアファイルが自動で更新される。Most Usedでよく使うカテゴリーから選択可能。好みにもよるがこの画面ではカテゴリーの一括設定ができないため筆者はあまり使用していない。
カテゴリーの検索
?Searchをクリックするとテキストボックスが表示される。テキストボックスにキーワードを入れるとカテゴリーがキーワードで絞り込まれる。カンマ区切りによる複数キーワードには対応していない。この画面でカテゴリーを設定する場合は便利機能として使える。
カテゴリーの追加
+ Add New Att. Categoryをクリックするとカテゴリー追加用の項目が表示される。上のテキストボックスに追加したいカテゴリー名を入力する。親カテゴリーが必要な場合はドロップダウンで親カテゴリーを選択する。Add New Att. Categoryボタンをクリックすると入力した名前のカテゴリーが生成される。クリックと同時にカテゴリー一覧に反映される。まれにカテゴリー追加時にカテゴリーが反映されないことがある。その時は何か操作して画面を再表示すると追加したカテゴリーが表示される。
タグ編集
メディアを追加画面からメディアファイルのタグを編集することができる。
タグの追加
付与したいタグ名を入力してAddボタンをクリックする。カンマ区切りで複数のタグを設定することができる。タグ名を覚えていないと入力できないので使い勝手はあまり良くない。
タグの削除
設定されているタグ名の左の青バツでタグを削除できる。
よく使うタグ名を設定
Choose from the most used tagsをクリックすると下によく使うタグが表示される。タグ名をクリックするとクリックしたタグがメディアファイルに設定される。手打ちよりこちらの方が使い道がありそう。
2. メディアライブラリ
メディアライブラリはWordPressの標準機能でメディアファイルをリスト形式とタイル形式で表示できる。Media Library Assistantをインストールするとそれぞれの画面にカテゴリーとタグの検索機能が追加される。メディアライブラリ画面はサイドメニューのメデイア>ライブラリから表示する。
- カテゴリー検索
- タグ検索
- キーワード検索
- メディアファイル検索
アイコンをクリックすることでリスト形式とタイル形式を切り替える。表示方法がかわるだけでなく使える機能も変化する。
リスト形式
リスト形式ではメディアファイルのメタ情報をリスト形式で表示する。
カテゴリーとタグの表示
リスト表示ではカテゴリー項目とタグ項目が新規に追加される。カテゴリー項目とタグ項目は右上の表示オプションから表示非表示を切り替えできる。
カテゴリー検索
カテゴリー名をクリックするとクリックしたカテゴリーを含むメディアファイルが検索される。
タグ検索
タグ名をクリックするとクリックしたタグ名を含むメディアファイルが検索される。
カテゴリーとタグを同時に検索することはできない。カテゴリーを選択してメディアファイルを絞り込んだ後にタグをクリックするとカテゴリーの絞り込みが解除される。カテゴリーかタグのどちらかでしかメディアファイルを絞り込むことはできない。
タイル形式
基本的な機能はメディアを追加と同じ。メデイアライブラリ画面の左上にあるアイコンをクリックするとタイル表示に切り替わる。
カテゴリー検索
ドロップダウン形式でカテゴリーを検索できる。メディアを追加のカテゴリー検索と同じ機能。詳細はリンクを参照。
キーワード検索
入力したキーワードでカテゴリーとタグを検索する。メディアを追加のキーワード検索と同じ機能。詳細はリンクを参照。
メディアファイル検索
カテゴリー、タグ以外でメディアファイルを検索する。キャプションやALTテキストなどのメタ情報からメディアファイルを検索。メディアを追加のメディアファイル検索と同じ機能。詳細はリンクを参照。
3. メディアを編集
リストのサムネイル、ファイル名、編集のどれかをクリックするとメディアを編集画面に遷移する。メディアを編集画面では選択したメディアファイルのカテゴリーとタグを編集できる。基本的な使い方はメディアを追加と同じ。
- カテゴリー編集
- タグの編集
カテゴリー編集
選択したメディアファイルのカテゴリーを編集する。メディアを追加のカテゴリー編集と同じ機能。詳細はリンクを参照。
タグの編集
選択したメディアファイルのタグを編集する。メディアを追加のタグ編集と同じ機能。詳細はリンクを参照。
4. 添付ファイルの詳細
選択したメディアファイルを拡大表示してカテゴリーやタグを設定する。WordPressの標準機能にカテゴリーとタグの編集機能が追加されている。形式をタイル表示にしてメディアのサムネイルをクリックすると添付ファイルの詳細画面が表示される。
- カテゴリー編集
- タグ編集
画面右にあるAtt. Categories、Att. Tagsをクリックすることで編集項目が表示される。使い方はメディアを追加にある編集機能と同じ。
カテゴリー編集
選択したメディアファイルのカテゴリーを編集する。メディアを追加のカテゴリー編集と同じ機能。詳細はリンクを参照。
タグ編集
選択したメディアファイルのタグを編集する。メディアを追加のタグ編集と同じ機能。詳細はリンクを参照。
5. 新規追加
メディアのアップロード画面はWordPress標準の機能であるが機能拡張される。
ファイルを選択する前にカテゴリー、タグ、メタ情報を入力しておくとアップロード時に設定される。キャプションやALTテキストなどに同じ値を設定したい場合は便利に使える。
6. Att. Category
Att. Category画面ではカテゴリーの登録、編集、検索ができる。サイドバーのメディア>Att. Categoryのクリックで表示される。基本的にはこの画面でカテゴリーを追加する。ここでの機能はカテゴリー自体の登録や編集するものである。この画面でメディアファイルへのカテゴリーやタグの設定はできない。
- カテゴリー登録
- カテゴリー編集
- カテゴリークイック編集
- カテゴリー削除
- 表示項目変更
- ソート
- カテゴリー検索
- 関連ファイル
カテゴリー登録
名前、スラッグ、親カテゴリー、説明を入力後Add New Categoryボタンをクリックしてカテゴリーを登録する。親カテゴリーを登録することでカテゴリーを階層化できる。2段階以上の階層を設定も可能。
カテゴリー編集
Edit Att. Category画面でカテゴリーを編集できる。カテゴリー名か編集をクリックして画面を表示する。
内容を編集して更新ボタンをクリックする。キャンセルしたい場合はブラウザの戻るボタンをクリックする。
カテゴリークイック編集
クイック編集を使うと画面遷移なしでカテゴリーを編集できる。クイック編集をクリックすると項目が表示される。
クイック編集では名前とスラッグだけが変更できる。記事に関連付けのあるカテゴリーを編集しても関連付けは解除されない。
カテゴリー削除
ひとつづつ削除と一括削除の二つの機能がある。
ひとつづつ削除
削除したいカテゴリーの削除をクリックする。
確認画面が表示されるのでOKボタンをクリックする。
一括削除
選択したカテゴリーをまとめて削除できる。削除したいカテゴリーにチェックを入れ、ドロップダウンで削除を選択し適用ボタンをクリックする。一括削除の場合は確認なしでいきなり削除されるため使用するときは注意したい。親カテゴリーを削除しても親カテゴリーの設定が解除されるだけで子カテゴリーは消えない。
表示項目変更
右上の表示オプションをクリックすると表示オプションが表示される。リストの表示項目と表示する行数を変更できる。
ソート
名前、説明、スラッグ項目の昇順降順で並び替えができる。それぞれの名称をクリクするとソートされる。昇順と降順はクリックの度に切り替わる。
カテゴリー検索
キーワードでカテゴリーを検索する。名前とスラッグを対象に曖昧検索できる。説明は検索対象ではない。キーワードに複数項目を指定できない。
関連ファイル
Attachments項目の数字をクリックするとカテゴリーが関連付けされたメディアファイルの一覧がMedia Library Assistant画面で表示される。
7. Att. Tags
Att. Tags画面ではタグの登録、編集、検索ができる。サイドバーのメディア>Att. Tagsのクリックで表示される。基本的にはこの画面でタグを追加する。ここでの機能はタグ自体の登録や編集するものである。この画面でメディアファイルへのカテゴリーやタグの設定はできない。
- タグ登録
- タグ編集
- タグクイック編集
- タグ削除
- 表示項目変更
- ソート
- タグ検索
- 関連ファイル
タグ登録
名前、スラッグ、説明を入力後Add New Tagボタンをクリックしてタグを登録する。
タグ編集
Edit Att. Tag画面でタグを編集できる。タグ名か編集をクリックして画面を表示する。
内容を編集して更新ボタンをクリックする。キャンセルしたい場合はブラウザの戻るボタンをクリックする。
タグクイック編集
クイック編集を使うと画面遷移なしでタグを編集できる。クイック編集をクリックすると項目が表示される。
クイック編集では名前とスラッグだけが変更できる。記事に関連付けのあるタグを編集しても関連付けは解除されない。
タグ削除
ひとつづつ削除と一括削除の二つの機能がある。
ひとつづつ削除
削除したいタグの削除をクリックする。
確認画面が表示されるのでOKボタンをクリックする。
一括削除
選択したタグをまとめて削除できる。削除したいタグにチェックを入れ、ドロップダウンで削除を選択し適用ボタンをクリックする。一括削除の場合は確認なしでいきなり削除されるため使用するときは注意したい。
表示項目変更
右上の表示オプションをクリックすると表示オプションが表示される。リストの表示項目と表示する行数を変更できる。
ソート
名前、説明、スラッグ項目の昇順降順で並び替えができる。それぞれの名称をクリクするとソートされる。昇順と降順はクリックの度に切り替わる。
タグ検索
キーワードでタグを検索する。名前とスラッグを対象に曖昧検索できる。説明は検索対象ではない。キーワードに複数項目を指定できない。
関連ファイル
Attachments項目の数字をクリックするとタグが関連付けされたメディアファイルの一覧がMedia Library Assistant画面で表示される。
8. Media Library Assistant
この画面ではメディアファイルの一括編集ができる。まとめてカテゴリーやタグを設定できるのでメディアファイルの管理は基本この画面を使用する。サイドバーのメディア>AssistantをクリックするとMedia Library Assistant画面が表示される。
新規追加
メディアファイルを新規に追加する。新規追加をクリックするとメデイアファイルの新規追加画面に遷移する。詳細はリンク先を参照。
フィルタ
左上の文字列をクリックするとメディアファイルがフィルタされる。Unattachedで記事に未挿入のメディアファイル、Attachedで記事に挿入済みのメデイアファイルが表示される。
表示オプション
表示オプションでリストに表示する項目を変更できる。右上の表示オプションをクリックすると設定画面が表示される。Entries per pageで1ページに表示する行数を設定できる。適用ボタンをクリックすると設定した内容でリストが表示される。一括編集する場合は表示行数を増やしておいた方が効率的に作業できる。初期設定でカテゴリーとタグが非表示なので確認のためにも設定しておきたい。
メディアファイル検索
キーワードでメディアファイルを検索する。メディアを追加のメディアファイル検索と同じ機能。詳細はリンクを参照。
一括編集
メディアファイルの整理で一番使う重要な機能。一括編集したいメディアファイルにチェックを入れ、ドロップダウンでEditを選択する。適用ボタンをクリックすると一括編集画面が表示される。
カテゴリー、タグ、メタ情報を設定しUpdateボタンをクリックすると一括でメディアファイルが更新される。Addは現在の設定に追加してカテゴリー、タグを設定。Removeは指定したカテゴリー、タグをメディアファイルから削除。Replaceは現在の設定を破棄してあらたにカテゴリー、タグを設定する。Restボタンでカテゴリー、タグ、メタ情報をすべてクリアできる。
一括削除
選択したメディアファイルを一括で削除する。削除したいメィデアファイルにチェックを入れ、ドロップダウンリストからDelete Permanentlyを選択する。適用ボタンをクリックすると選択したメディアファイルすべてが削除される。
カテゴリー検索
カテゴリーでメディアファイルを検索する。メディアを追加のカテゴリー検索と同じ機能。詳細はリンクを参照。
キーワード検索
入力したキーワードでカテゴリーとタグを検索する。メディアを追加のキーワード検索と同じ機能。詳細はリンクを参照。
ソート
リストの項目でソートできる。それぞれの名称をクリクするとソートされる。昇順と降順はクリックの度に切り替わる。
個別編集
メディアファイルを個別に編集する。
メディアを編集
サムネイル、ID、Editをクリックするとメディアを編集画面が表示される。メディアを編集画面では選択したメディアファイルのカテゴリーとタグを編集できる。基本的な使い方はメディアを追加と同じ。
クイック編集
クイック編集を使うと画面遷移なしでメディアファイルを編集できる。Quick EditをクリックするとQuick Edit画面が表示される。
カテゴリー、タグ、メタ情報を編集できる。Updateボタンを押すと設定した内容でメデイアファイルが更新される。
削除
Delete Permanentiyをクリックしてメディアファイルを削除する。削除の前に確認画面が表示される。
ダウンロード
メディアファイルをローカルにダウンロードする。
ALT Text検索
ALT Text列の値をクリックすると同じALTテキストのメディアファイルが表示される。
関連記事
メディアファイルに関連した記事の確認編集ができる。メディアファイルを使用している記事名をクリックすると投稿の編集画面に遷移する。Set ParentをクリックするとSelect Parent画面が表示される。記事に使われていないメディアファイルはUnattachesになる。
Select Parent画面でメディアファイルと記事を関連付けする。関連付けする記事はキーワードで検索できる。タイトルだけでなく記事の内容を検索の対象となる。複数の記事に設定されている場合でも関連付けする記事はひとつしか設定できない。Updateボタンで設定した内容で更新される。記事にメディアファイルを挿入するとはじめに挿入した記事に関連付けられる。記事からメディアファイルを削除しても関連付けは解除されない。メディアファイルと記事の関連付けを解除するにはここでUnattachedを設定する必要がある。
カテゴリー検索
Att. Categories項目の値をクリックするとクリックしたカテゴリーのメデイアファイルが表示される。
タグ検索
Att. Tagsの値をクリックするとクリックしたタグのメディアファイルが表示される。
まとめ
一通り目に見える部分の使い方を紹介したが、一括でのカテゴリー編集だけ覚えれば十分。全体的に直観的に使えるインターフェースなので慣れた人なら迷いなく使えるはず。色々な画面が拡張されているが結局使うのは一括編集できるMedelia Library Assistent画面だけ。
意外に役に立ったのが一括でのメタ情報更新。以前コンテンツ品質向上のためすべてのファイルにALTテキストを入力したがこのプラグインの一括編集機能があればもっと効率的に行えていた。
基本編でも述べたが再利用を考えてメディアファイルにカテゴリーやタグを付与しておかないとこのプラグインの効果が薄くなる。早い段階で再利用可能なメディアファイルを分類しておくと効率的に作業できる。
- 一括でのカテゴリー設定さえ覚えればこのプラグインは十分に使える
- 一括でALTテキストなどのメタ情報を設定できるのは意外に便利
- カテゴリーとタグの設定しだいでメディアファイルを有効活用できる
おすすめのプラグインはこちらをご覧ください。