この記事には広告を含む場合があります。
記事内で紹介する商品を購入することで、当サイトに売り上げの一部が還元されることがあります。
UpdraftPlusを使ったワードプレスのバックアップ手順などを紹介する。かなり簡単にバックアップができるのでまだやっていない人は「UpdraftPlusの導入」ですぐにバックアップしましょう。途中に復元の手順なども紹介しているが基本は自動バックアップさえ設定しておけば問題ない。どのプラグインでもいいですが、万が一に備えサイトのバックアップをおすすめします。
仕様などは2019年3月に確認したものです。最新の情報と異なる可能性がありますのでご了承ください。
本手順ではバックアップ先にGoogle Driveを使用しています。Googleのアカウントが無い方は事前に準備してください。
- WordPress 5.1
- PHP 7.2.6
- SANGO 1.7.8
- UpdraftPlus 1.16.6
サイトの移行に使ってみたい場合は以下の記事を参考にしてください。
 UpdraftPlusを使ってWordPressの移行と復元を実験~プラグインの使い方と手順を紹介~
UpdraftPlusを使ってWordPressの移行と復元を実験~プラグインの使い方と手順を紹介~
目次
バックアッププラグイン選び
今回使用するUpdraftPlusは有効インストール数が断トツトップでインターフェースもわかりやすく使いやすい。特に復元手順が簡単なのでおすすめしたい。個人的に初心者はワードプレスバックアッププラグインは無料版のUpdraftPlusで問題ない。
| 名前 | バージョン | 最終更新 | 有効インストール数 | 検証済み最新バージョン | レビュー評価 |
|---|---|---|---|---|---|
| UpdraftPlus | 1.16.6 | 3週間前 | 2,000,000+ | 5.1 | 5 |
| Duplicator | 1.3.8 | 4日前 | 1,000,000+ | 5.1 | 5 |
| BackWPup | 3.6.8 | 1週間前 | 600,000+ | 5.1 | 4.5 |
ただし、サイトの移行やマルチサイトで運用する場合は有料版のProが必要となる。法人や巨大サイトの場合はリスクを考え有料版を検討していただきたい。個人サイトであれば無料版で十分運用可能である。
UpdraftPlusの導入
ここでは最短ルートでワードプレスをバックアップする手順を紹介する。とりあえずバックアップだけしたい方はここだけでOK。
インストール
ワードプレスからプラグインのUpdraftPlusをインストールする。
メニューのプラグイン>新規追加をクリックし「プラグインを追加」画面を表示する。キーワードに「UpdraftPlus」を入力。UpdraftPlus WordPress Backup Pluginの「今すぐインストール」ボタンをクリックする。
インストールが完了したら「有効化」ボタンをクリック。
設定のお知らせがくるが後で設定するのでここではバツボタンで閉じる。
保存先の設定
プラグインの設定は保存先を指定するだけ。他の細かい設定はデフォルト(初期設定)のままで問題ない。今回の説明では保存先にGoogle Driveを使用している。
メニューの「設定>UpdraftPlus Backups」をクリックすると「UpdraftPlus Backup/Restore」画面が表示される。この画面でプラグインの設定やバックアップ・リストアができる。
「設定」タブをクリック。
保存先を選択にある「Google Drive」をクリックすると画面の下にGoogle Driveの設定メニューが表示される。
「Googleで認証:」の右にある文言をクリックする。この後はUpdraftPlusがGoogle Driveへアクセスする権限を設定する。
アカウントの選択画面が表示されるのでGoogle Driveを使用するアカウントを選択する。
「許可」ボタンをクリック。
「Complete setup」ボタンをクリック。
これでGoogle Driveの認証は完了したが保存先の設定が保存されていないので保存先を変更する。
「設定」タブをクリックして保存先を選択の「グーグルドライブ」を選択する。
下の方にずーっとスクロールすると「変更の保存」ボタンがあるのでクリック。これで保存先の設定は完了!!
バックアップ
では実際にバックアップしてみましょう。
「Backup / Restore」ボタンをクリック。大きな「今すぐバックアップ」ボタンでバックアップ開始。
ダイアログが出てくるので上記の三つにチェックが入っていることを確認し「今すぐバックアップ」ボタンをクリック。
以下がバックアップ中の画面。しばらくするとバックアップが完了する。大きいサイトだとそこそこ時間がかかります。
バックアップが正常に終了するとログが表示される。バックアップ済みの下に今回作成したバックアップが表示されている。
これでUpdraftPlusを使ったワードプレスのバックアップは完了。サイトが壊れた場合にリストアすればバックアップした時点のサイトを復旧することができる。めったにサイトが消えることはないと思うがオペレーションミスや事故の可能性もあるので必ずバックアップはとっておきましょう。
とりあえずバックアップは完了ですが、もう少し詳しい使い方を知りたい方は続きをごらんください。
運用
バックアッププラグインをどのように運用するか紹介する。
日々の運用
手動だと限界があるので基本は自動バックアップ。あとはプラグインのアップデートなどセンシティブなオペレーション前には必ず手動バックアップをしたい。
自動バックアップ
手動でのバックアップにはさすがに限界がある。忘れてしまうこともあるし記事を書いていたら気にしている暇など無い。
UpdraftPlusでは周期を設定して自動でバックアップができるので通常の運用では自動バックアップを設定しておく。
おすすめの設定としては「1週間ごと」手動バックアップと併用すればこのくいらの頻度で問題ない。バックアップ時にサーバーに負荷もかかるためあまり期間を短くしたくない。バックアップ保持数は5個で一月くらいのバックアップはとっておきたい。サイトでデータが大きい場合はストレージが足りなくなる可能性があるのでもう少し少なくしてもいい。
これを指定しておけば自動でバックアップしてバックアップデータを指定したリモートストレージに保存してくれる。バックアップデータが必要になるのはかなりの緊急事態なので普段は使わないと思うがたまに確認した方だよさそうだ。
バックアップのバックアップ
万が一に備えバックアップファイルをバックアップしておく。手動の作業なので半年か年に1回くらいで十分だと思う。
Google Driveにログインして最新のバックアップファイルを確認する。通常は5ファイルだが大きいサイトだとファイル数が増えるので注意。
日付を確認するとバックアップのかたまりがわかるのでひとかたまりを選択する。
リモートストレージからローカルにダウンロードする。
大きいサイトだとかなり時間がかかるので裏で動かしておこう。
ダウンロードが完了したらバックアップファイルをローカルストレージに保存しておく。このバックアップファイルは暗号化されていないので持ち運ぶノートパソコンやUSBメモリなど紛失する可能性のあるメディアは避ける。デスクトップか据え置きHDDか保存場所はお好みで。
手動バックアップ
以下の作業を行う前にはかならずサイトをバックアップする。
- 新規プラグインの導入前
- プラグインのアップデート前
- テーマやワードプレスのアップデート前
アップデートで壊れたとかあまり聞いたことはないが一般的にはこのタイミングでバックアップを取る。プラグインのアップデートはまとめてやるくらいでもいいかも。テーマやワードプレス本体のアップデートは怖いので必ずやりたい。あと処理が重そうなプラグインを動かす前にもやっておきたい。
復元手順
普通に運営してたら使うことはないと思うが参考まで。
前の状態にもどす
サイトが壊れたなど問題が発生した場合にバックアップを使って以前の状態に復元させる。
UpdraftPlusの「Backup / Restore」タブにある「バックアップ済み」の中から復元したい日時を確認する。
復元したい日時の「復元」ボタンをクリックする。
ダイアログが表示される。
すべてにチェックを入れて「復元」ボタンをクリックする。
復元の準備がはじまる。
準備が完了したら再び「復元」ボタンをクリックする。
復元が完了すると進行状況の一番下に「Restore Successful!」が表示される。
これでバックアップからの復元は完了です。ファイルが上書きされるので復元は緊急時以外は使わない。間違ってもメインサイトを使って遊び半分で復元とかしないように。
バックアップファイルをアップロードして復元
ローカルに保存しておいたバックアップファイルを使って復元する手順を紹介する。利用シーンとしてはGoogle Driveが使えなくなった場合などが考えられるが可能性はかなり低そうだ。
UpdraftPlusの画面にある「バックアップ済み」項目の「バックアップファイルをアップロード」をクリックする。すると下にファイルアップロードもメニューが表示される。「ファイル選択」ボタンをクリックしてバックアップファイルをすべて選択する。
バックアップファイルを選択すると読み込み結果が表示される。問題がなければ「完了」のメッセージ。下のバックアップのリストに読み込んだバックアップが追加される。あとは通常の手順で復元することができる。
こんなことをする緊急事態は起きないとは思うがご参考まで。
マルチサイト
冒頭でも話したが無料版はマルチサイトに対応していない。マルチサイトで使用すると具体的にどうなるのか?運用はどうするのか紹介する。
以下は2つの別ドメインのサイトのバックアップファイルである。無料版では保存先ディレクトリを変更できないためごっちゃになってしまう。
どのサイトのデータかは日付で確認できる。
バックアップしたタイミングの日付は設定画面で確認できる。
あとはGoogle Driveからダウンロードしたバックアップファイルをサイトごとに管理すればごっちゃにはならない。ただ手動なのでかなり手間はかかる。
無料版でもマルチサイト運用できないことはないがトラブった時のリカバリが大変になる。サイトごとにGoogle Driveを使い分けることもできるがマルチサイトで本格運用するならPro版がよさそう。
まとめ
今まで何もバックアップしていない人はとりあえずUpdraftPluseを導入してバックアップしましょう。慣れてきたら他のプラグインを使うのもありだが万が一に備えUpdraftPlusの自動バックアップを設定しておくことをおすすめします。
- 設定や復元が簡単なUpdraftPlusは使いやすい
- 復元が必要になるのはかなりの緊急事態
- 万が一に備え自動バックアップを設定しておくのがおすすめ

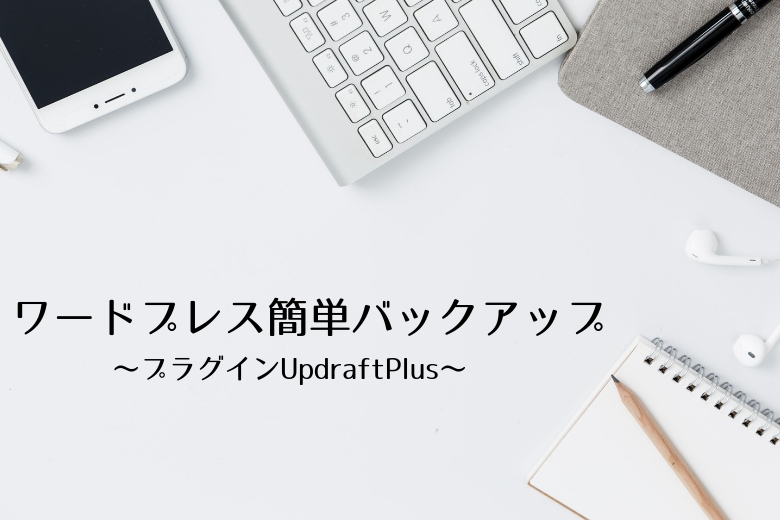



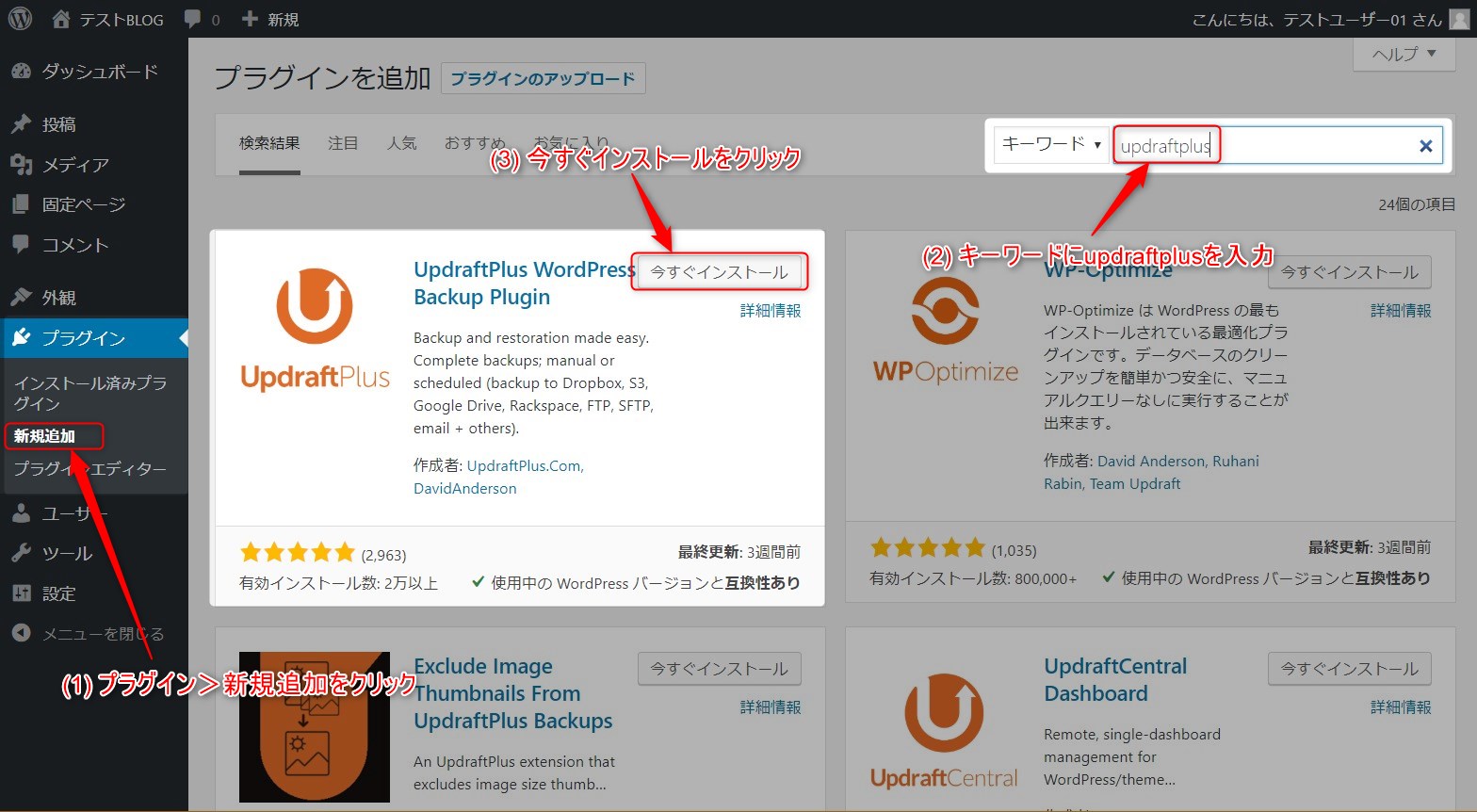
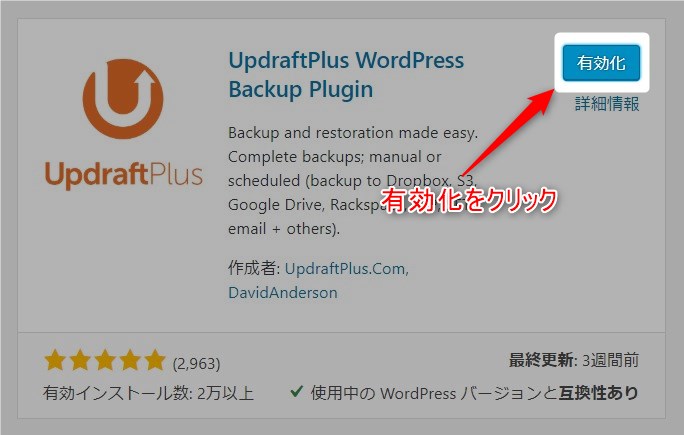
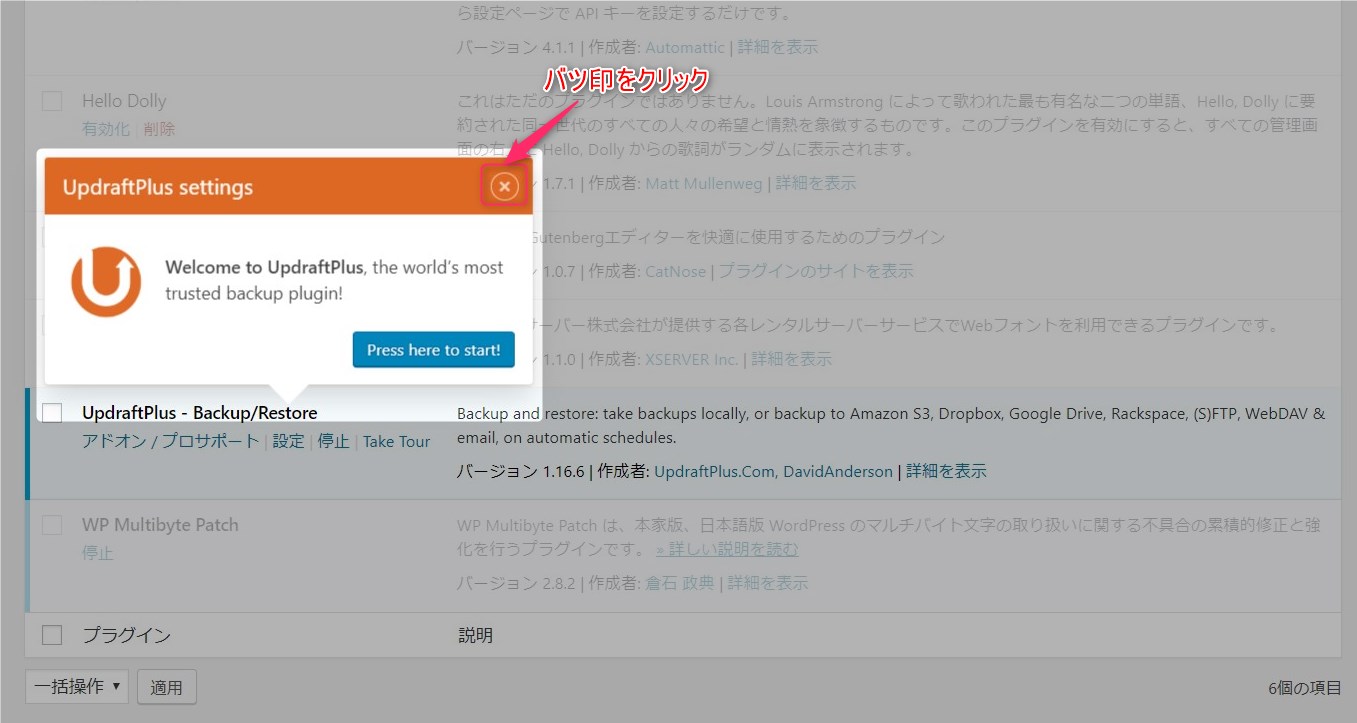
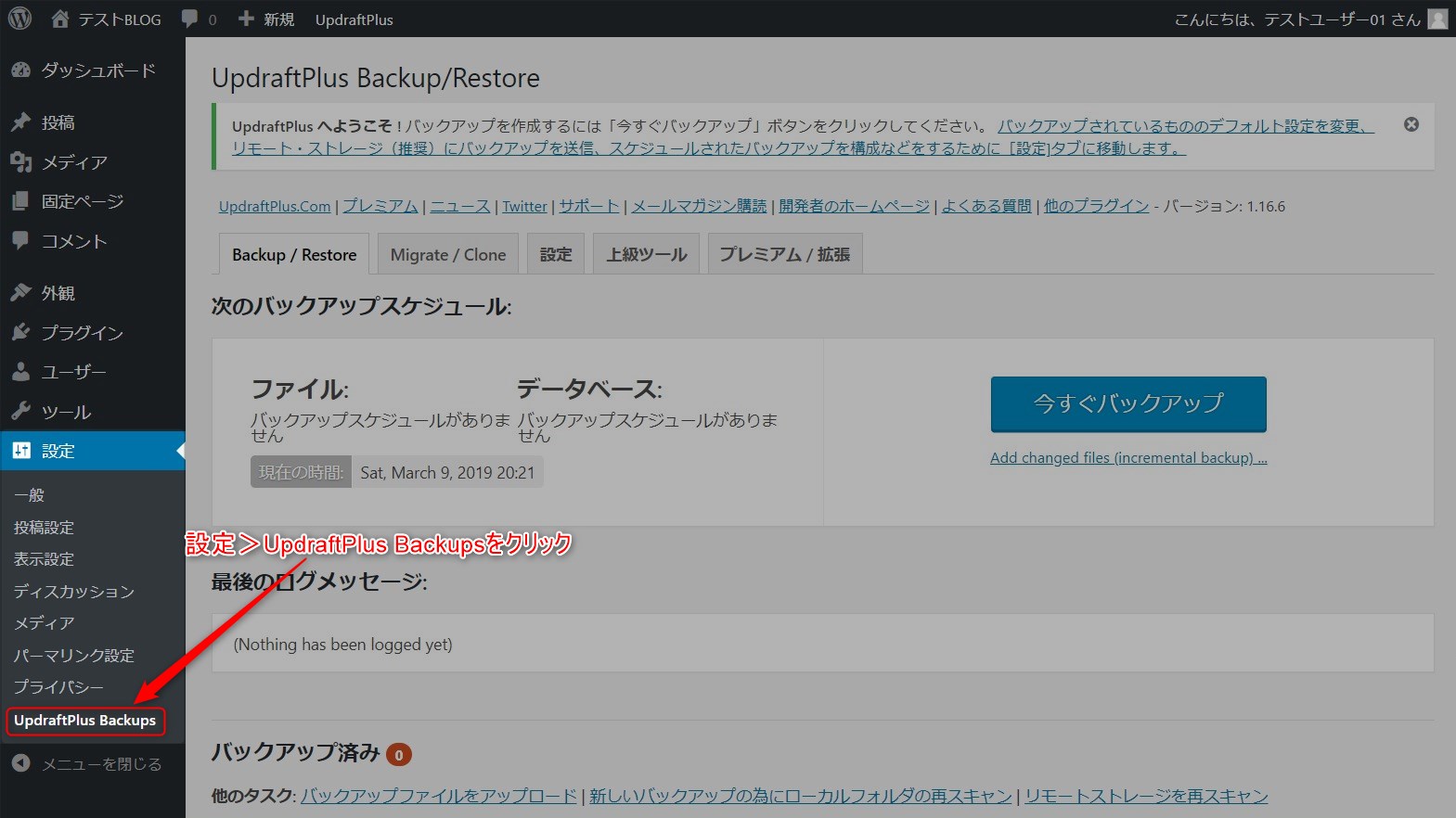
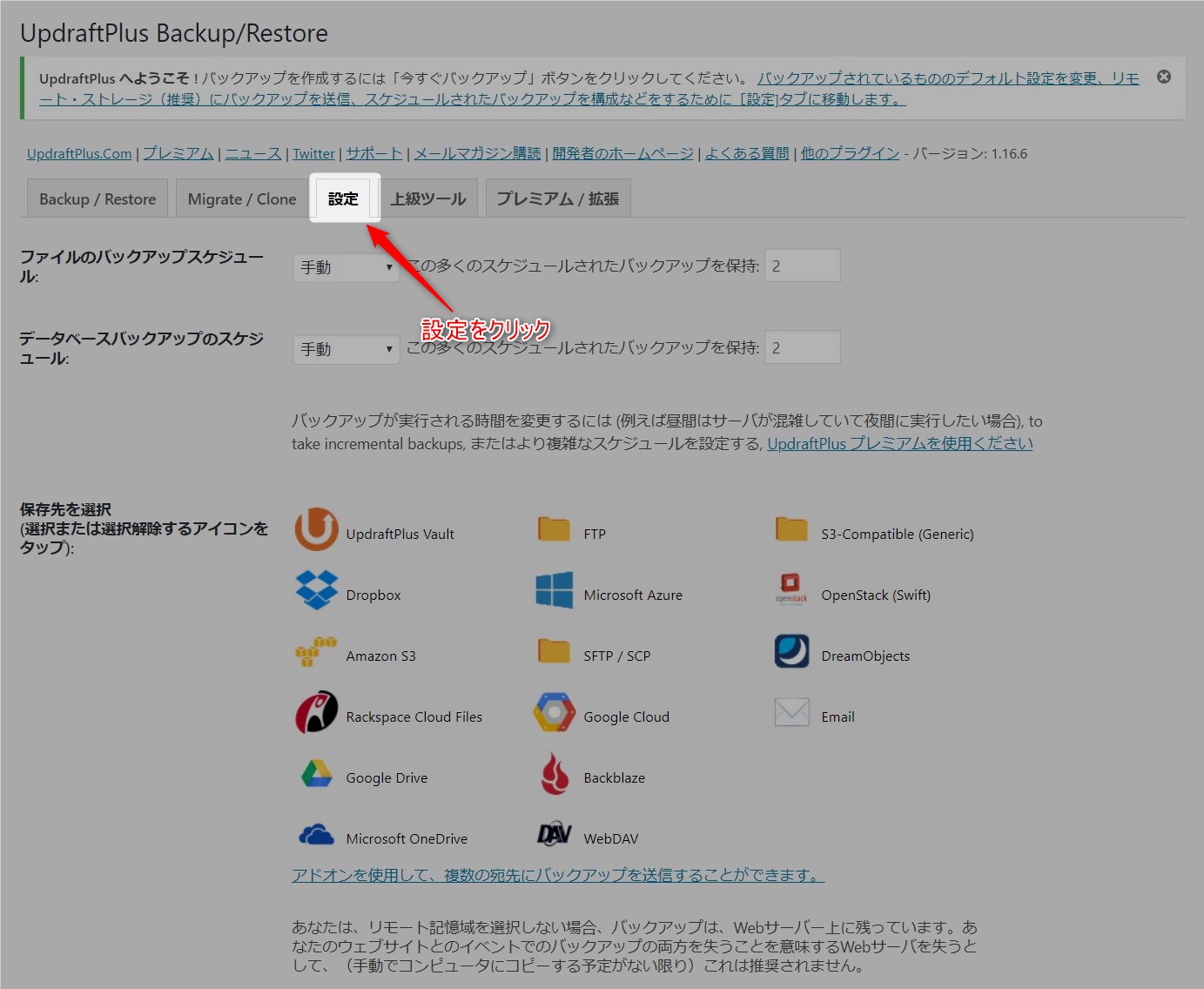
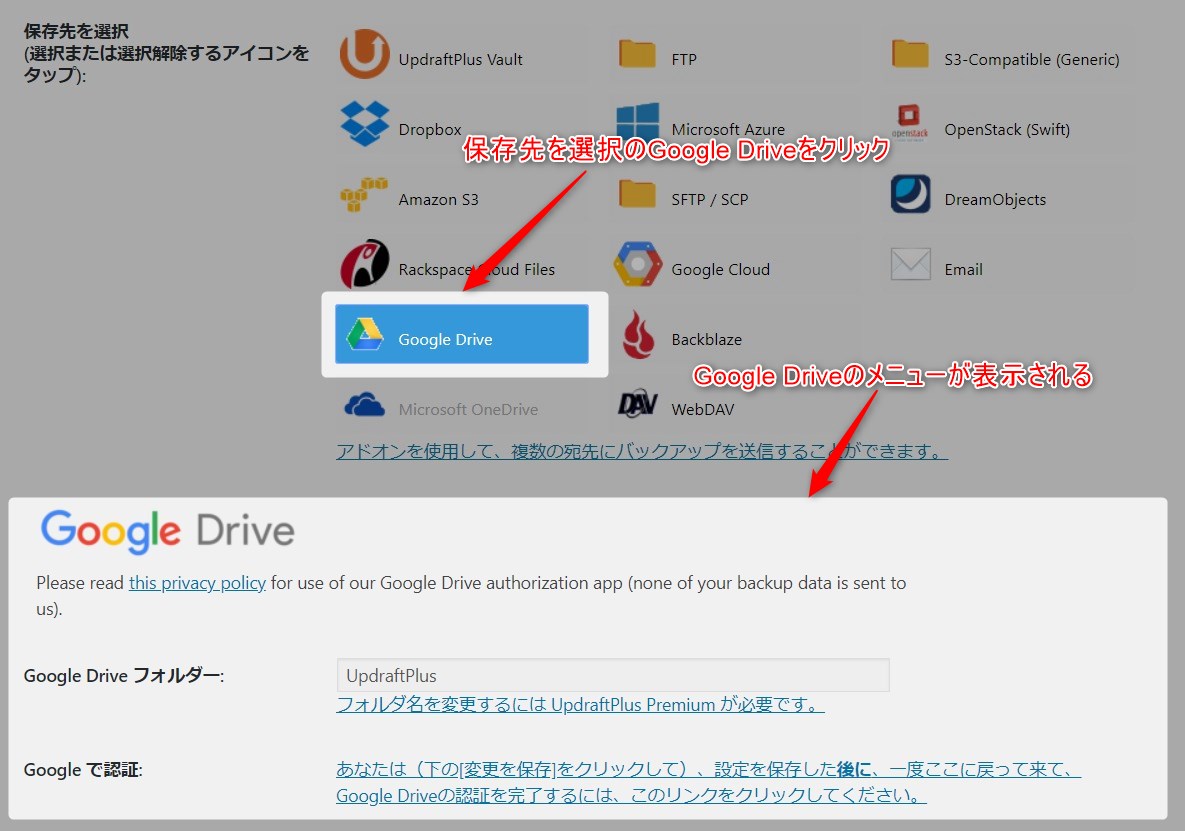
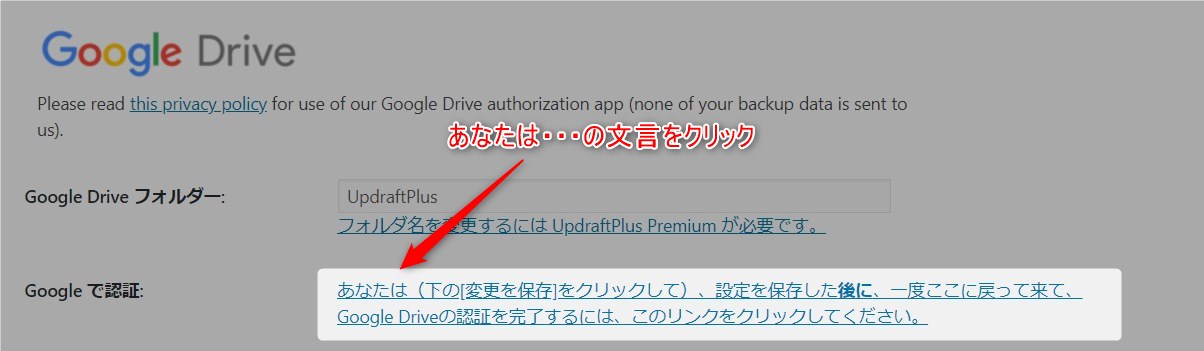
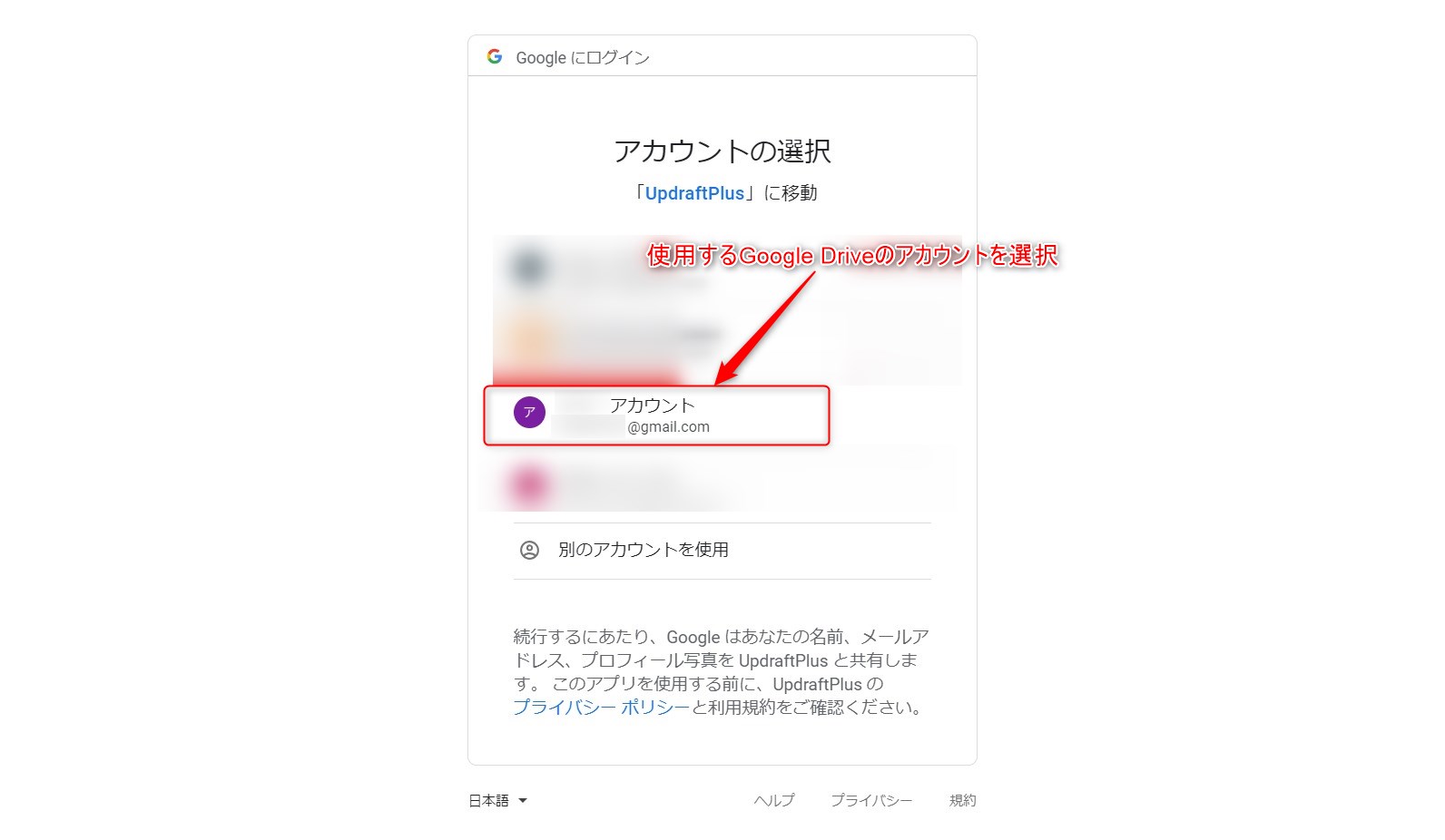


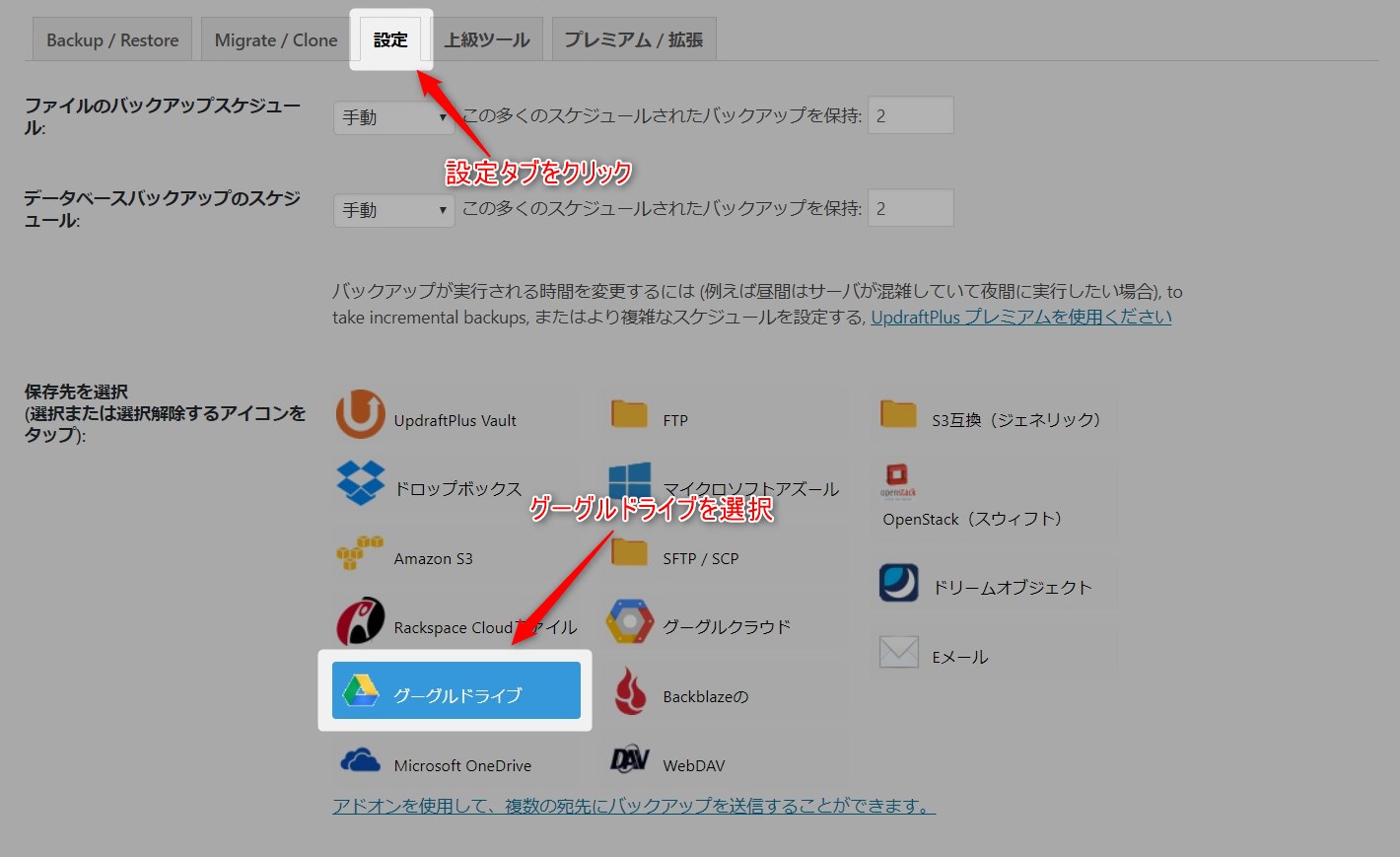
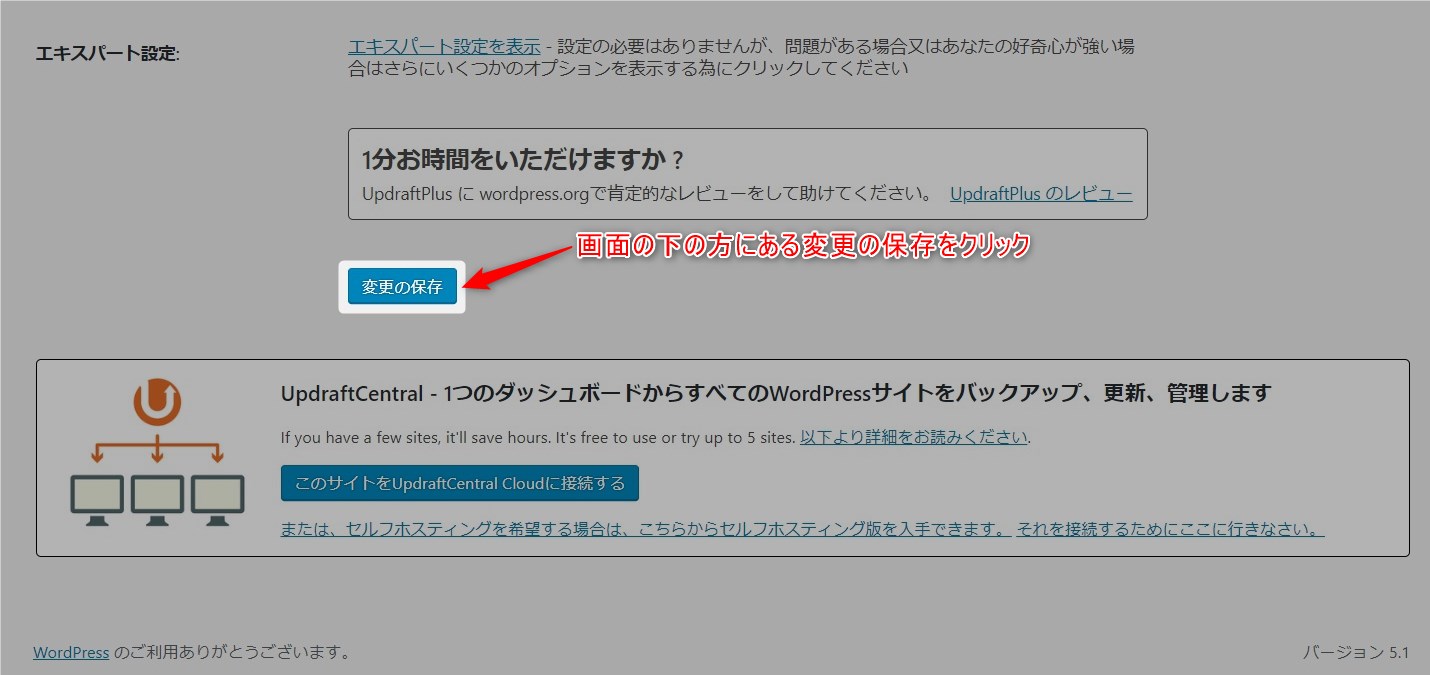
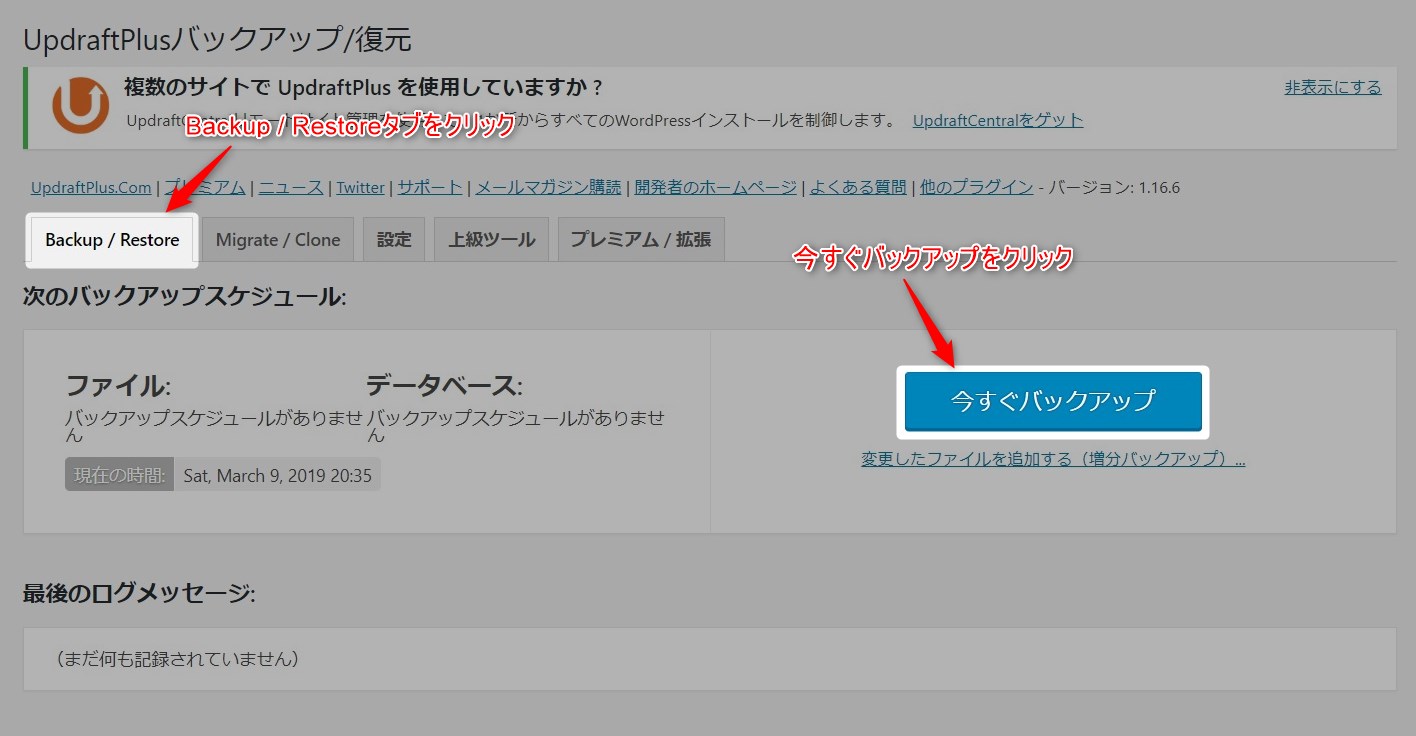
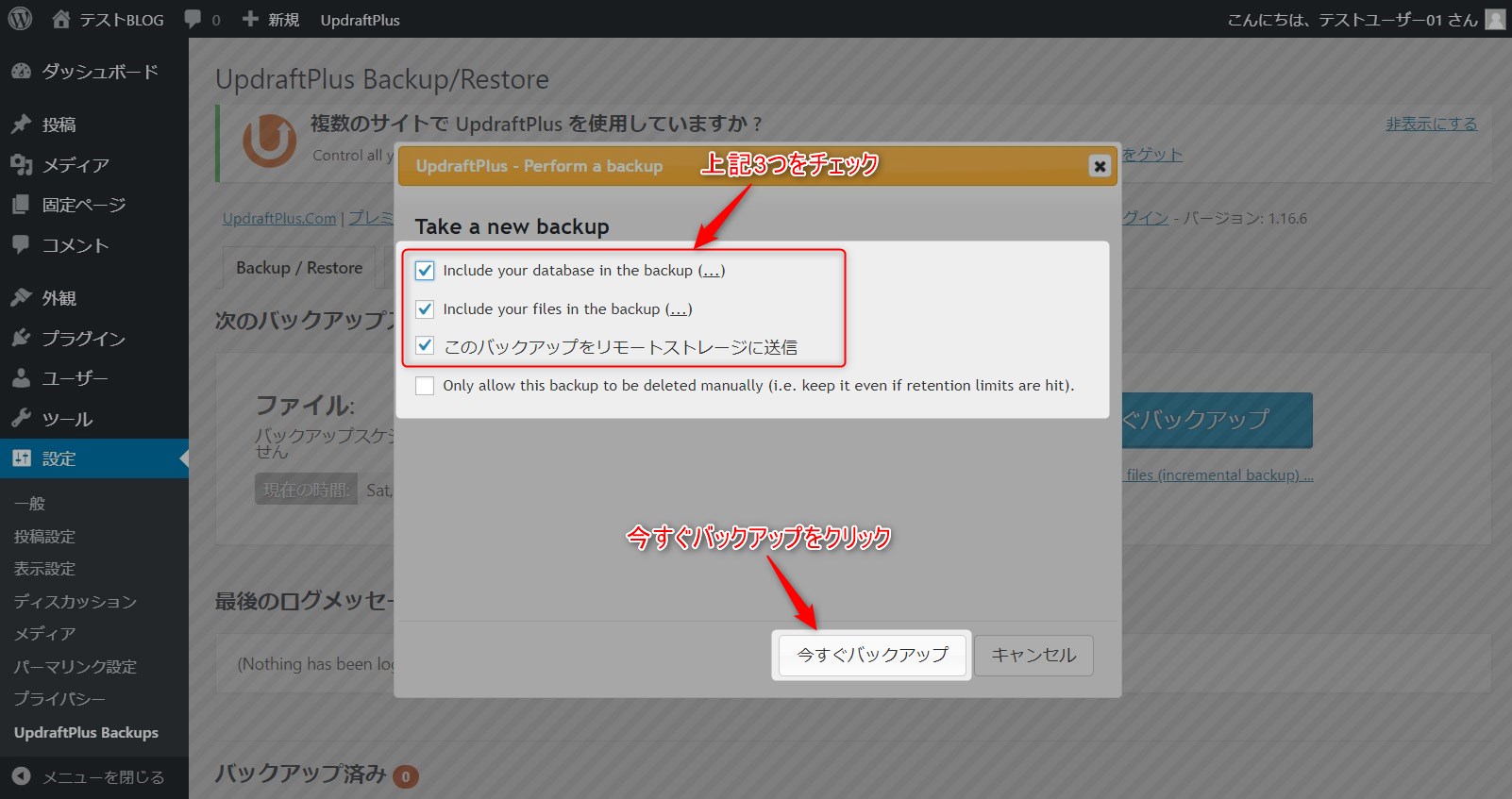
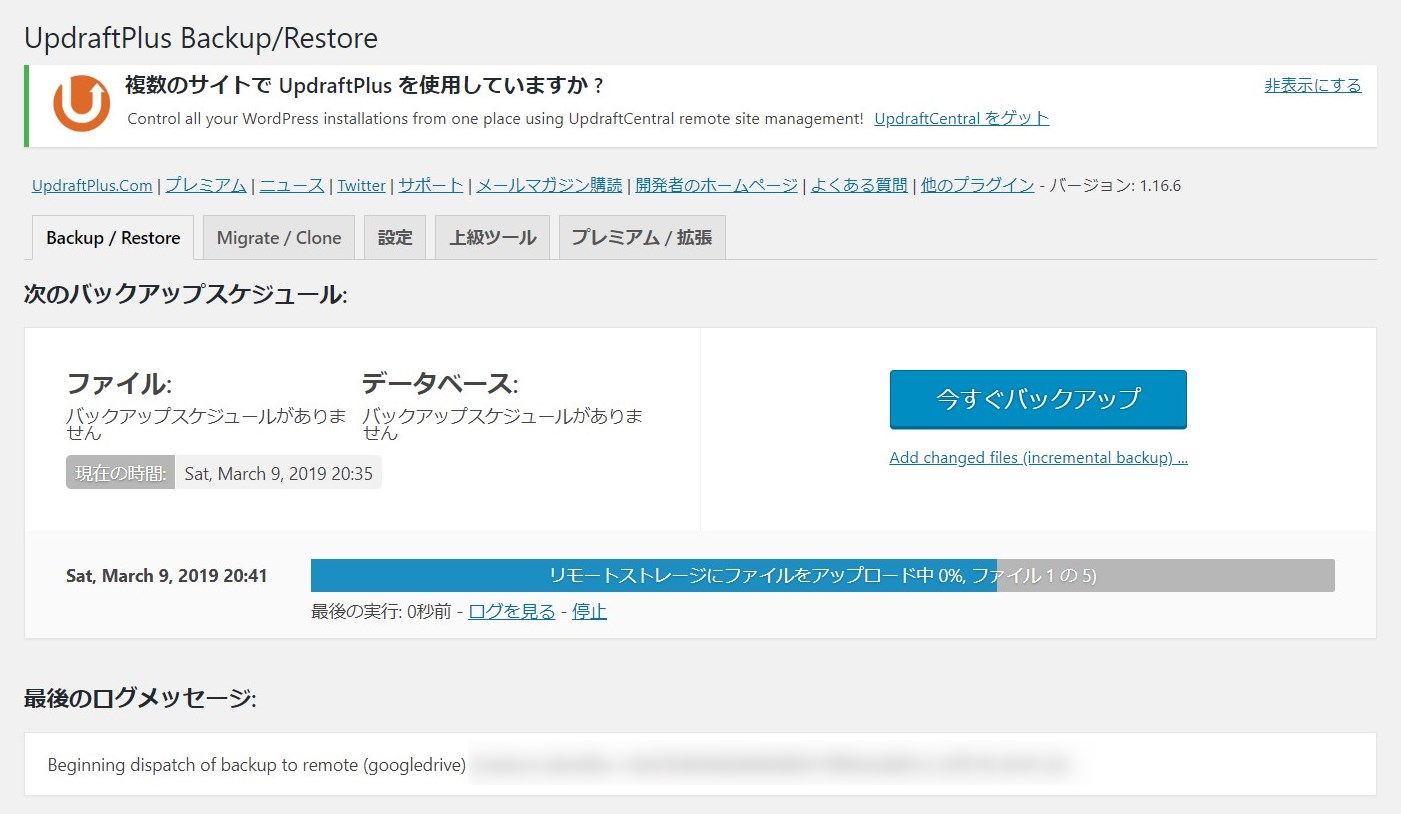
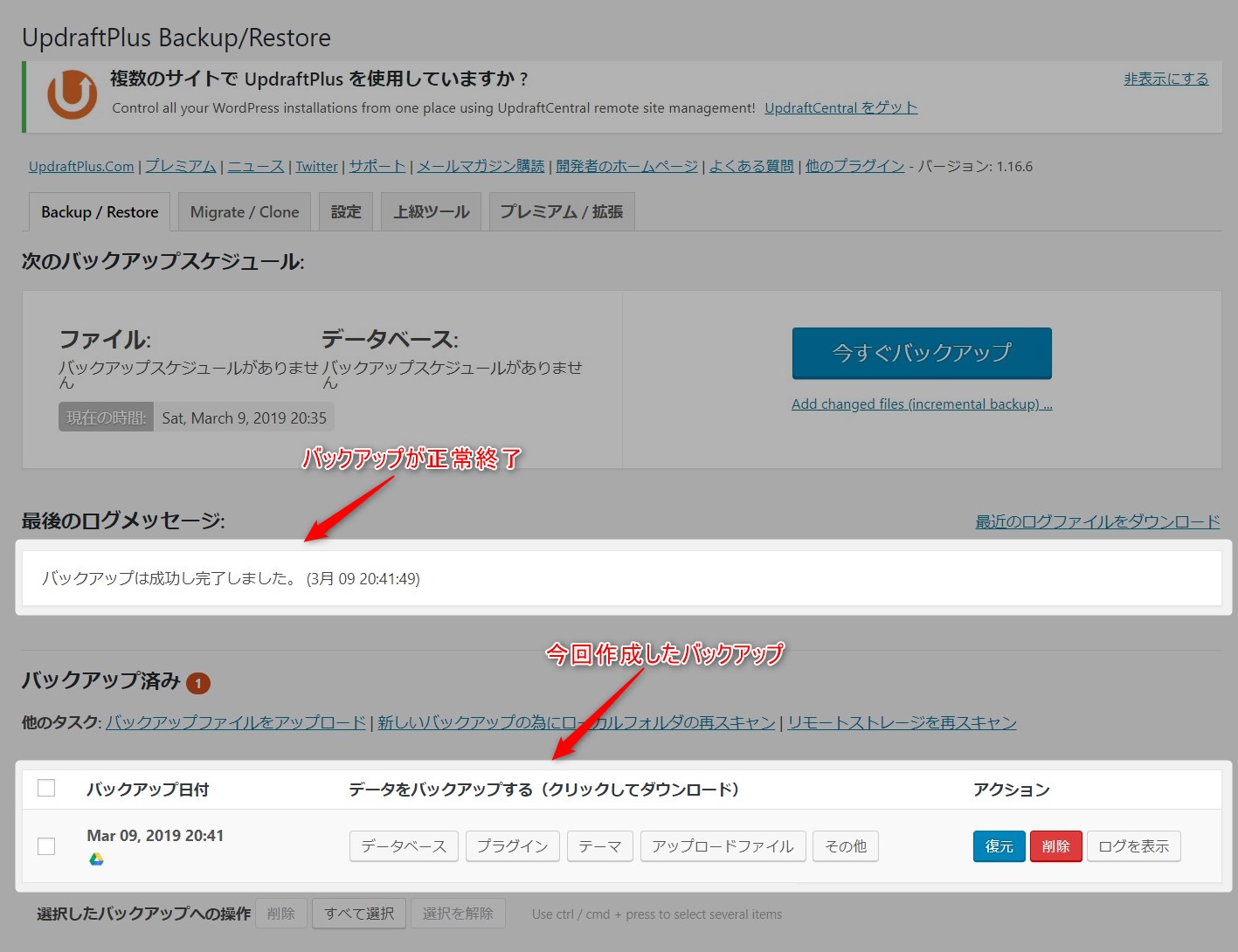

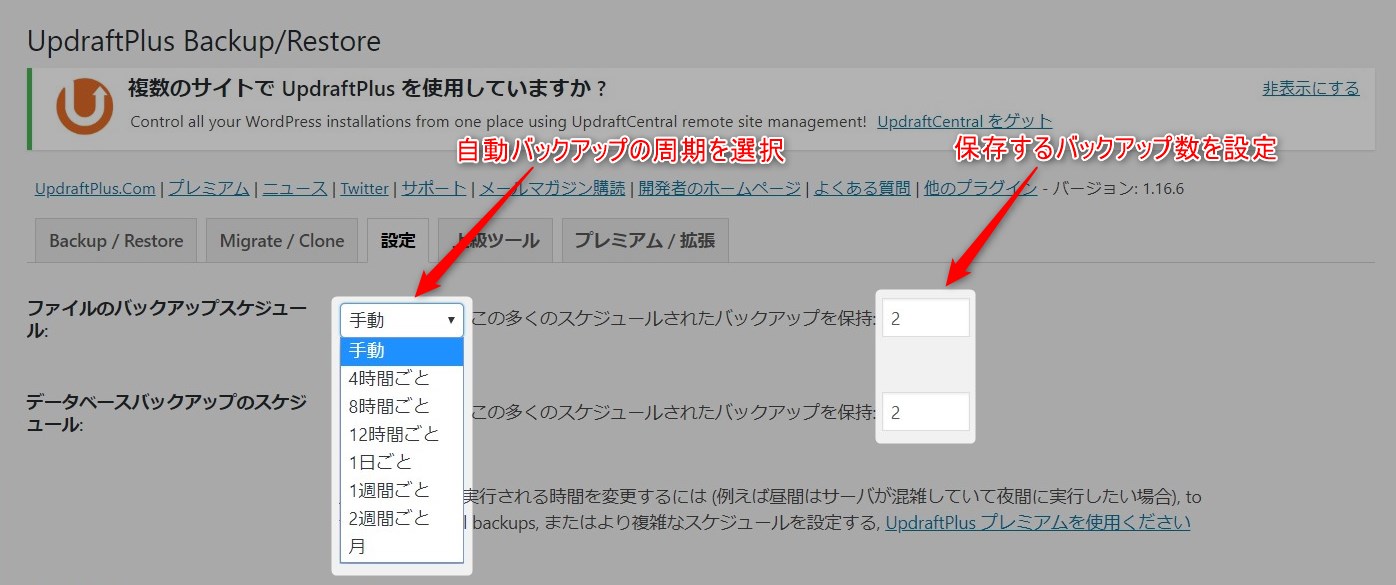

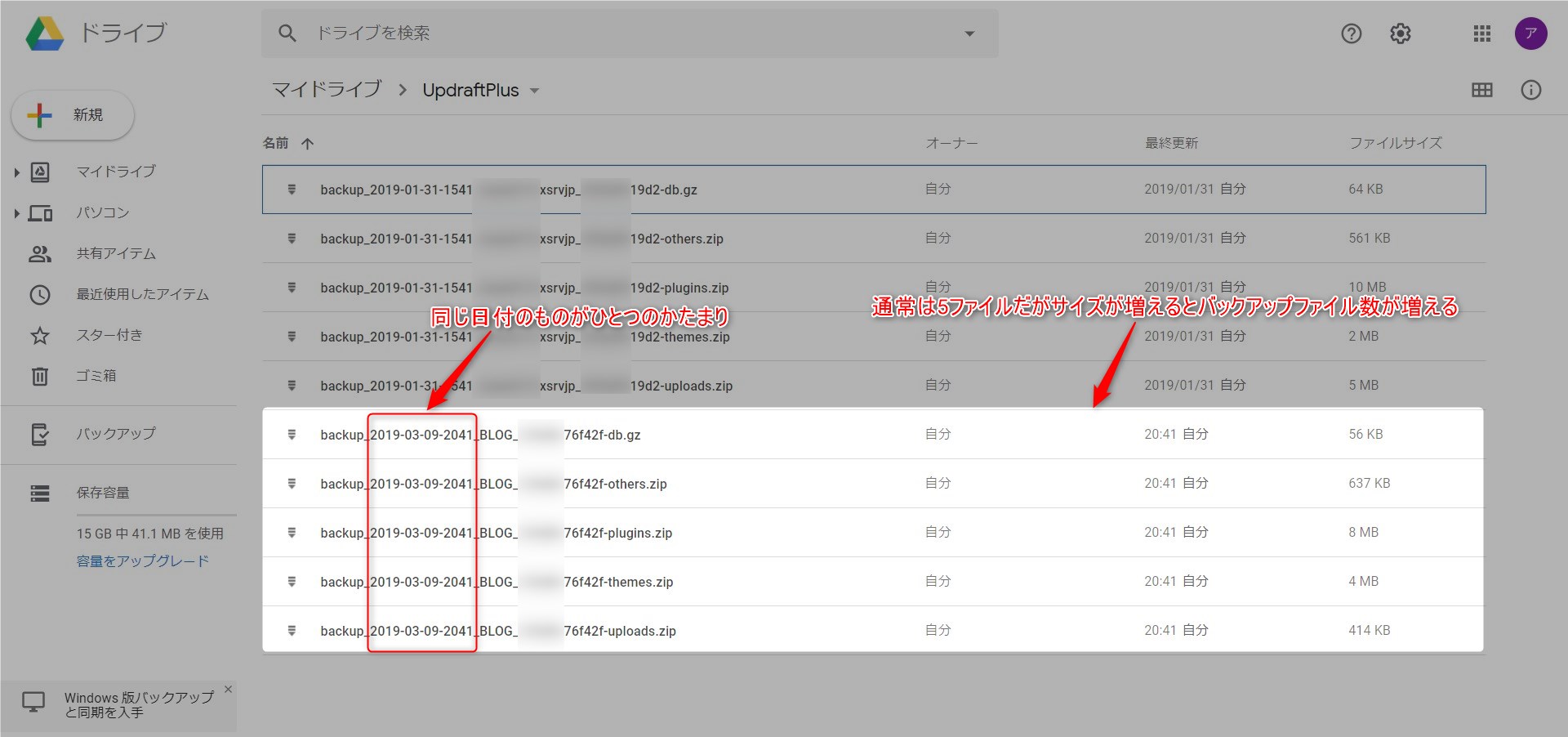

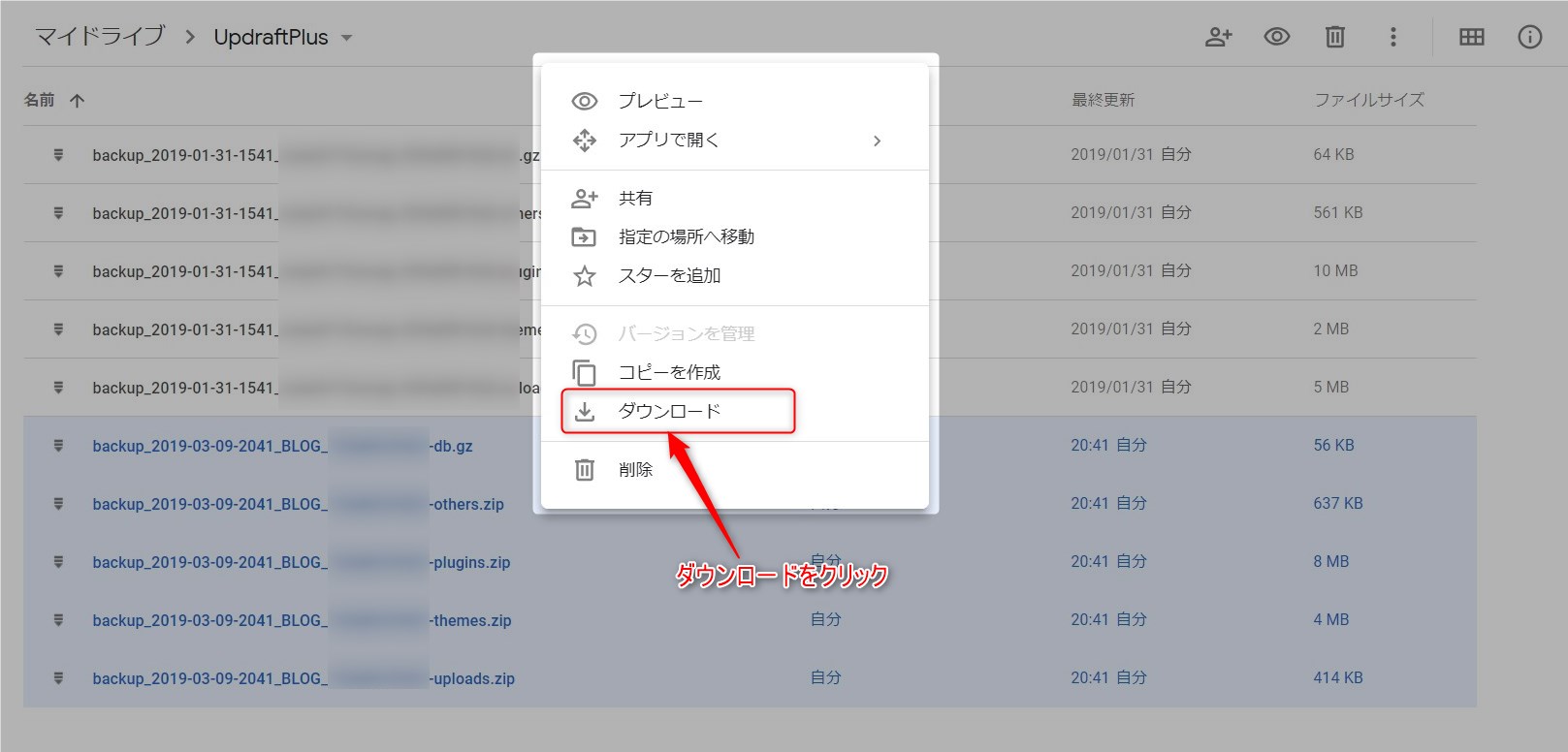
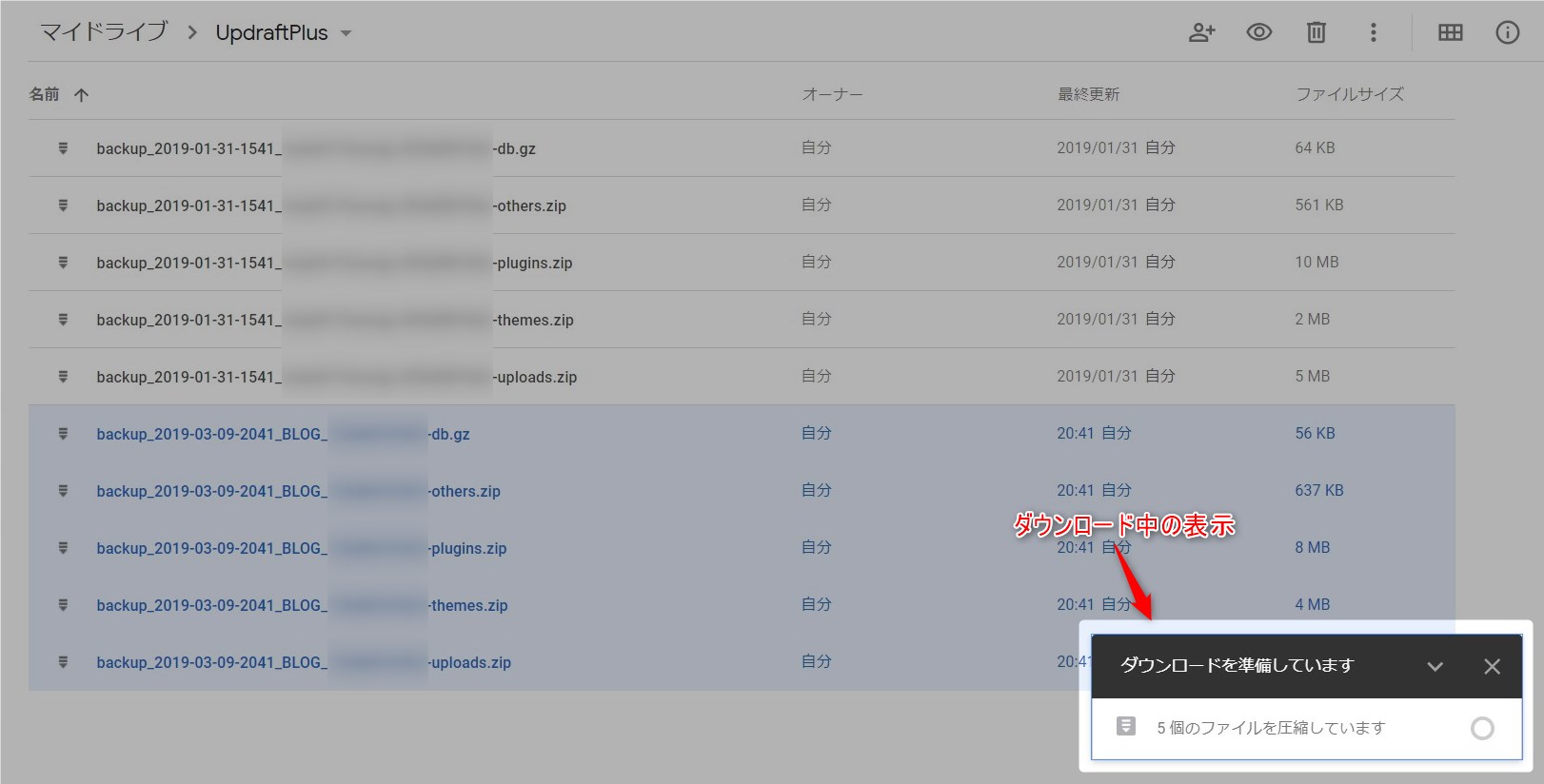
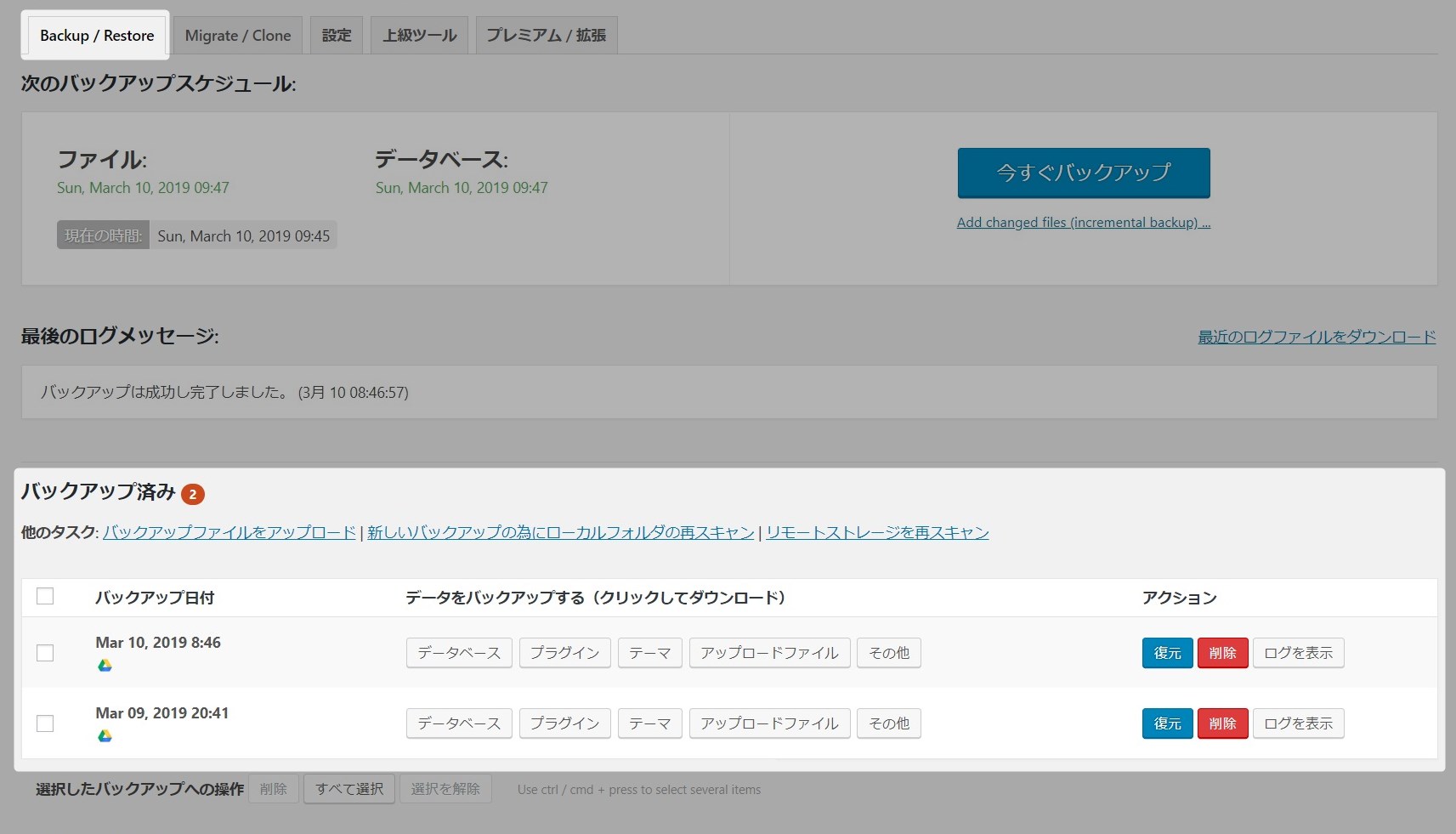
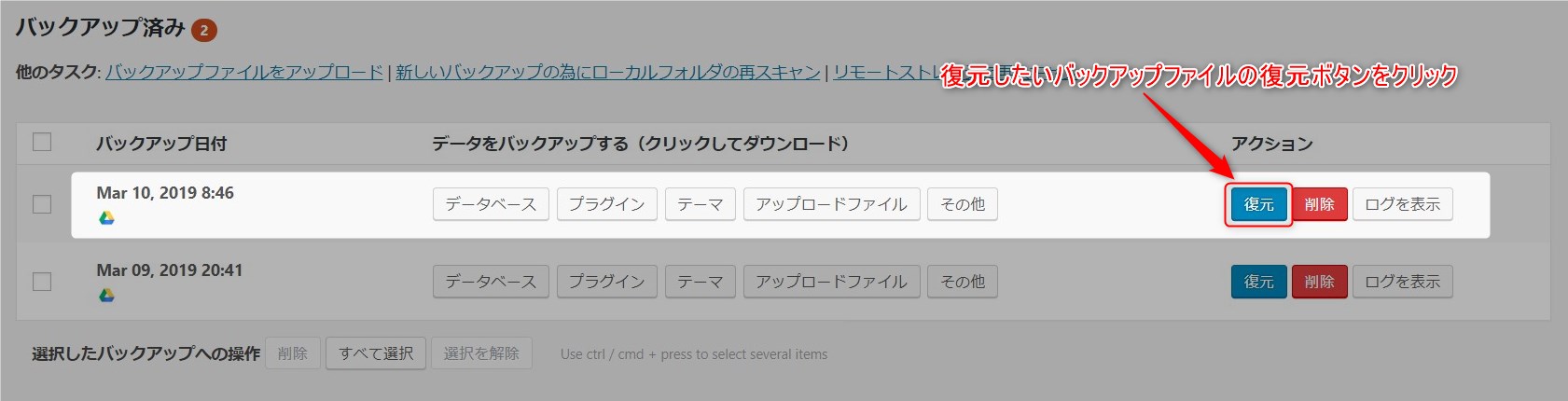
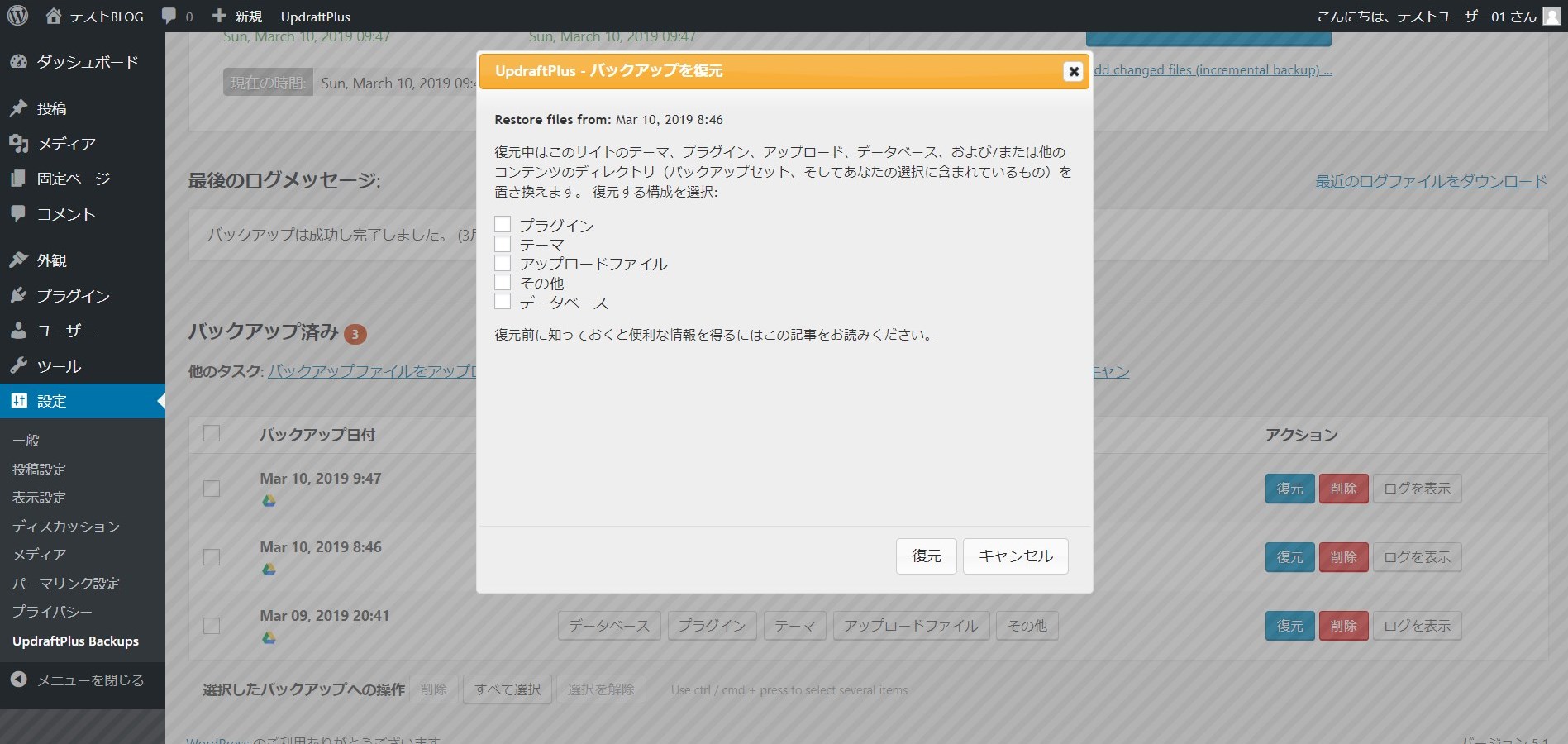
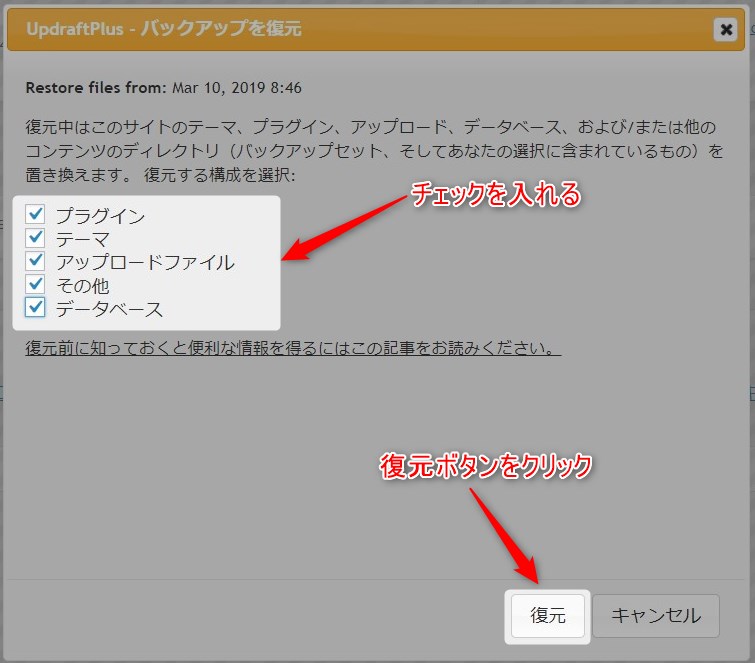
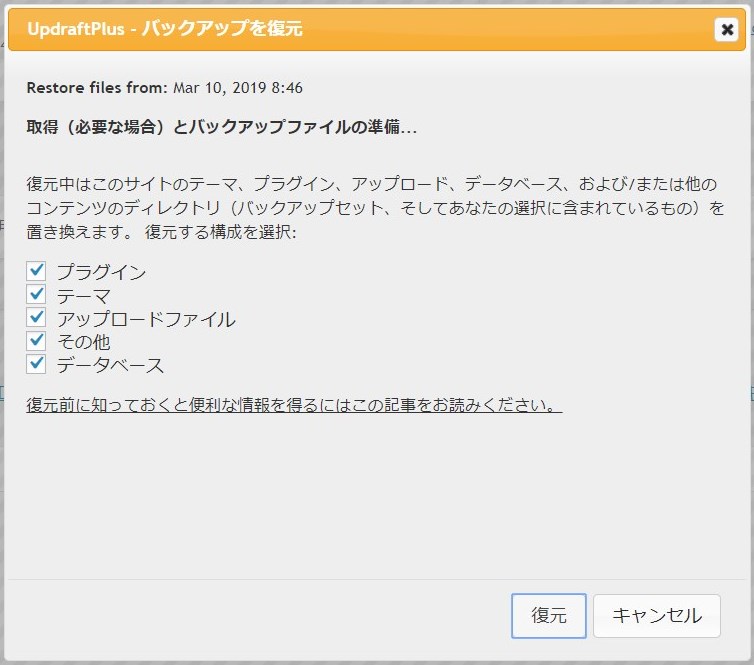

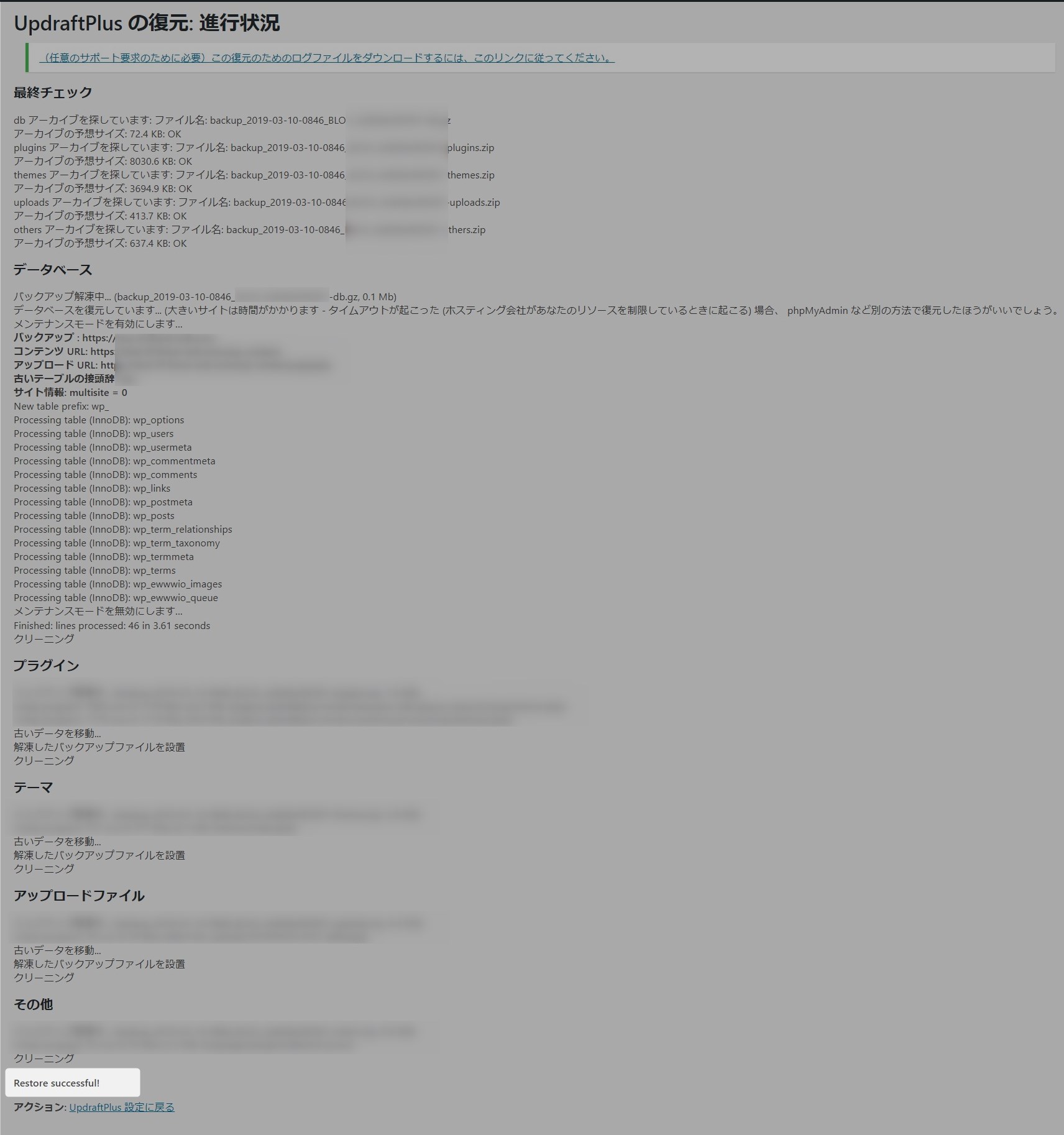

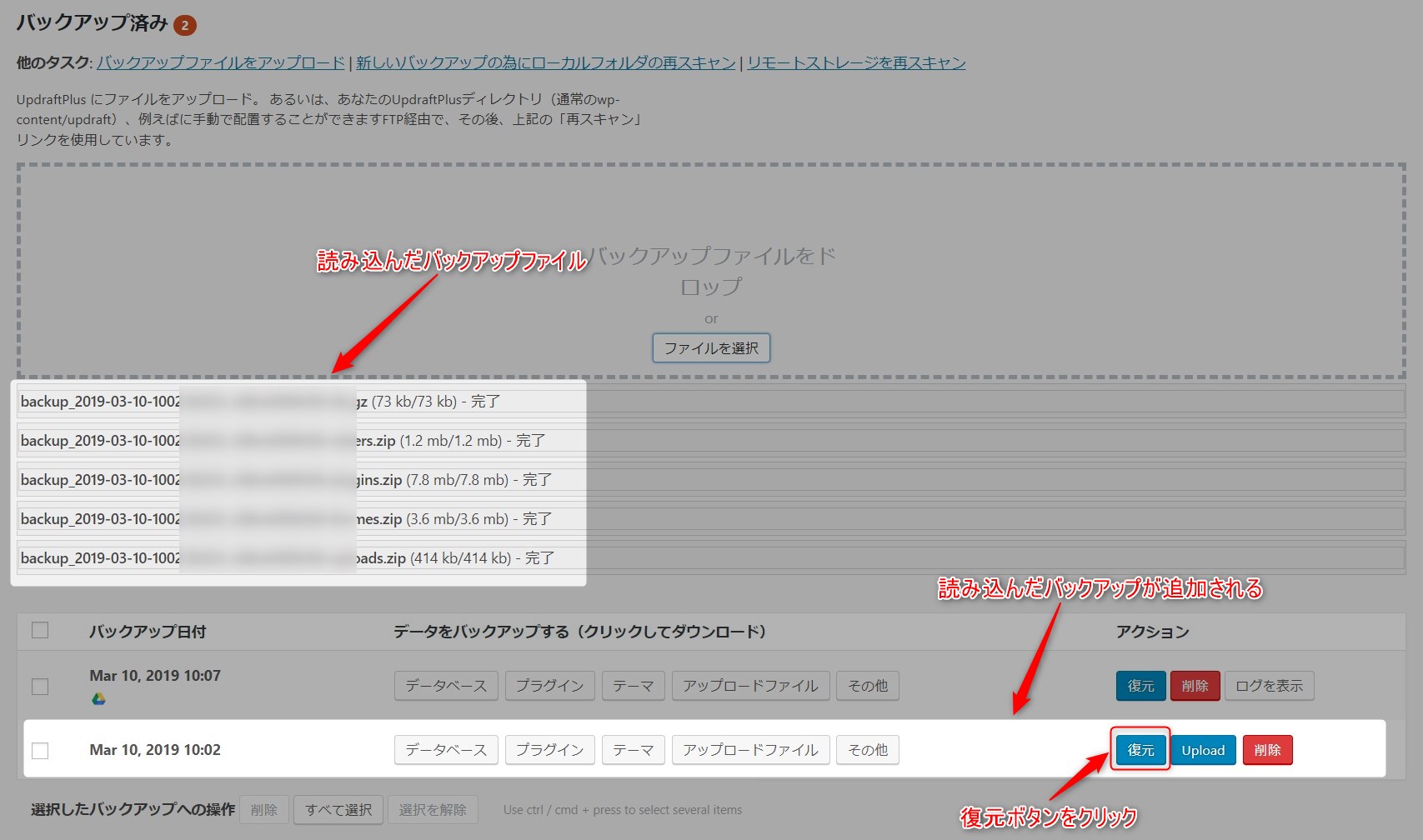
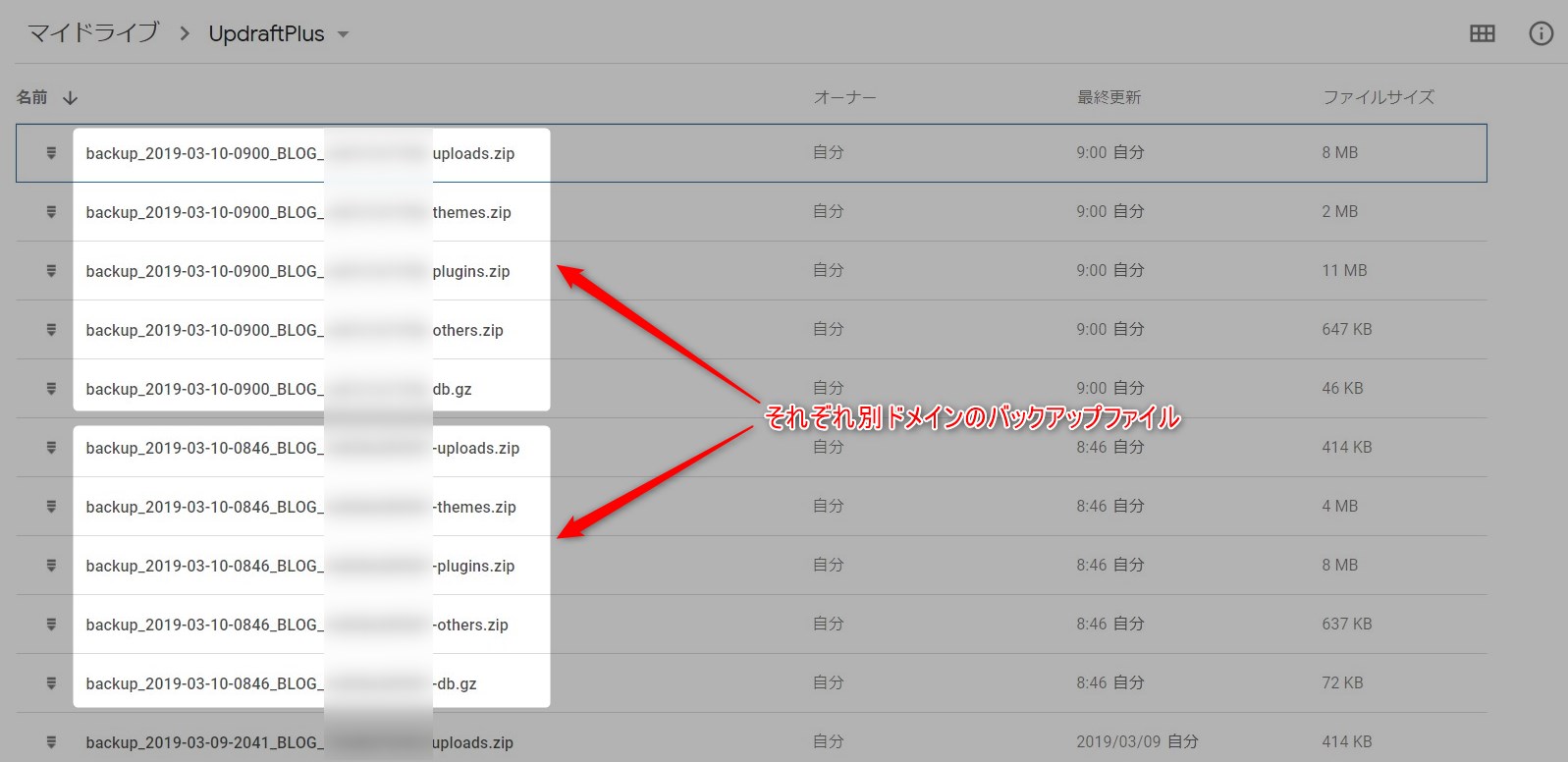
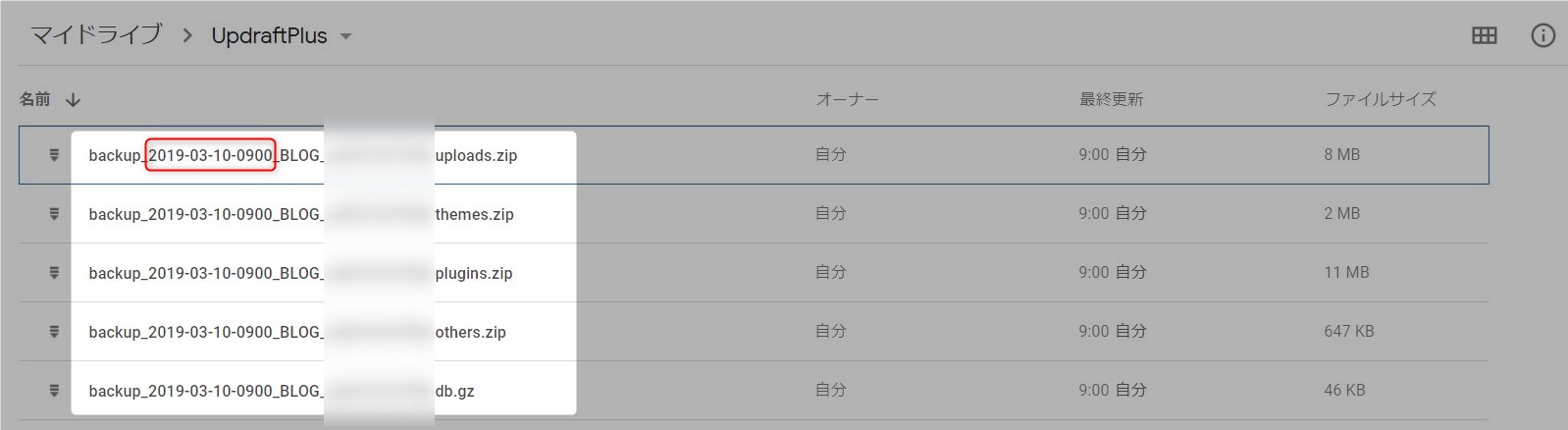
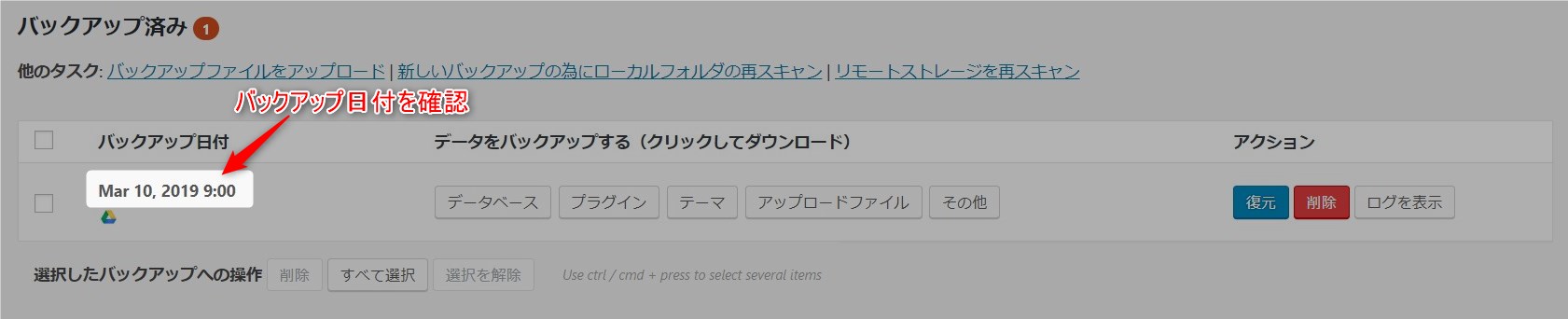



[…] ワードプレス簡単バックアップ~プラグインUpdraftPlus~ | ゼロからBLOG […]