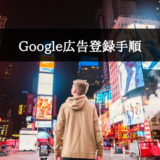この記事には広告を含む場合があります。
記事内で紹介する商品を購入することで、当サイトに売り上げの一部が還元されることがあります。
ワードプレスを使ったブログサイトの構築手順を紹介する。筆者はワードプレスをこのブログで初めて使ったのだがわからないことが多く記事作成以外のことで時間を取られてしまった。備忘録に近い内容ではあるがはじめてワードプレスサイトを構築する人の手助けになれば幸いである。レンタルサーバーとWordPressを使ったブログサイト構築を順を追って説明する。
目次
Step0:事前準備
ここでは運営に必要な基礎知識と必要なアカウントなどについて説明する。
Step0.1:ブログの基礎知識
誤解を恐れずに言うとブログとは「インターネット上で影響力のあるメディア」である。この影響力を使って企業のビジネスに利用することもできる。ごく一部ではあるが専業ブロガーと呼ばれる人たちは個人でありながらサラリーマン以上の年収を稼いでいる。個人のお小遣い稼ぎや企業のマーケティングに使えたりとブログは幅広い分野で活用できるメディアである。
ブログのサイト構築のは大きくわけて2種類ある。ひとつが無料ブログと呼ばれるサービスの利用、もひとつがレンタルサーバー上に構築自身のサイトを構築するもの。無料ブログは手軽にはじめられるためブログの練習に使える。法人や収益化を考えるのであればレンタルサーバー上にサイトを構築した方がよい。無料ブログでは色々な制限があるため多少でも収益化するのであればレンタルサーバーがおすすめである。費用はドメインも含め年額で約12,000円程度。
ブログの収益に期待する方も多いと思うがそこまで簡単な話ではない。自身が提供するサービスのプロモーションに使うなら良いが「ブログで稼ぐ」と言った場合は話が別である。雑記ブログなどを運営した場合3年間やっても時給300円以下になる可能性が高い。ただしブログにはアルバイトやパートと違ったメリットがあるためおすすめしたい。
 サラリーマンや主婦が趣味ブログでお小遣いを稼ぐことができるか?
サラリーマンや主婦が趣味ブログでお小遣いを稼ぐことができるか?
他のブロガー達がどの程度のPVや収益なのかまとめた。運営報告をしている人のほとんどが「ガチ勢」なので初心者は参考にしない方がよい。ガチ勢の真似はできないが収益の高いブログ参考にすれば近づける可能性もある。本気でやればここまで行けるんだと夢が見れるのもブログのいいところ。
企業サイトや販売する商品が決まっているなら問題ないが個人ブログの場合はジャンル決めが難航することが多い。結論を言ってしまうと初心者が個人ブログをはじめる場合はジャンルを2~3個に絞って雑記ブログからはじめるのが無難。アクセスの伸びや深堀できる内容など実際やって見なければわからないことが多い。特化サイトの方が効率がいいので最終的にはジャンルを絞って特化サイトに移行慕った方がいいだろう。雑記ブログは初心者の練習の位置づけだと思う。
 ブログジャンルの決め方~特化サイトの方が効率的だが個人ブログは迷ったら雑記で問題ない~
ブログジャンルの決め方~特化サイトの方が効率的だが個人ブログは迷ったら雑記で問題ない~
Step0.2:Googleアカウントとメールアドレスの準備
WebサイトではGoogleのサービス利用が必須となっている。事前にWebサイト管理用のGoogleアカウントを取得しておいた方がよい。特に個人用とWebサイト運営用のアカウントは別にしておかないと煩雑になってしまうため注意が必要。メールアドレスについても同様にWebサイト用を別途準備しておく必要がある。
| 必要なもの | コメント |
|---|---|
| Googleアカウント | Webサイトの登録で使用する「Google Search Console」を使用するために必須。「Google Analytics」はサイト分析するためのサービスで基本的には必要である。 |
| メールアドレス(サイト管理用) | Webサイトの構築で使用するシステムWordPressからの通知で必要になるメールアドレス。システムからの通知なので個人用とは分けて運用した方がよい。 |
| メールアドレス(お問い合わせ用) | Webサイトにお問い合わせを設置した場合に必要になるアドレス。こちらも問合せ専用のメールアドレスを準備した方がよい。WordPressでコメントを開放した場合個人情報保護法の対象となるためプライバシーポリシーおよび問合せが必須となるため注意した方がよい。 |
使用するメールアドレスのアカウントについて。
| メールアドレスの種類 | コメント |
|---|---|
| フリーメール | GoogleやOutlookなど無料で使えるメール。サイト管理でGoogleのサービスを利用するのでサイト管理用のメールアドレスはGmailを使うのが無難である。 |
| ドメインメール | 独自ドメインを取得しレンタルサーバーを契約すると自分専用のメールアドレスを使えるようになる。例えば本サイトで言うと「info@zerokara-blog.com」といったメールアドレスで運用することができる。独自ドメインだと見栄えがよく安心感もある。ただ、フリーメールに比べ扱いづらいこともあるのでこだわりが無ければフリーメールの利用がおすすめ。 |
以下はGoogleアカウントの作成手順の解説。認証があるため基本スマホが必要と思った方がよい。
 Googleアカウント作成手順~複数アカウントを利用シーンに合わせて活用する~
Googleアカウント作成手順~複数アカウントを利用シーンに合わせて活用する~
こちらはGoogleアカウントの二段階認証の手順である。スマホがあれば運用しやすいので基本こちらも必須の作業と思ってよい。
 Googleアカウント2段階認証プロセス設定手順~今すぐ設定したいアカウント乗っ取りを防止する有効な手段~
Googleアカウント2段階認証プロセス設定手順~今すぐ設定したいアカウント乗っ取りを防止する有効な手段~
Step1:レンタルサーバーの登録
まずはサイトを構築する場所を準備する。無料ブログでも可能だが制限が多いため有料のレンタルサーバ上にブログサイトを構築する。
Step1.1:おすすめのレンタルサーバー
本サイトでは安定感があり口コミ評判のよいエックスサーバー![]() をおすすめしている。下位プランのX10でもディスクサイズが200GBあるため運用に困ることはない。この後はエックスサーバーを例に説明する。
をおすすめしている。下位プランのX10でもディスクサイズが200GBあるため運用に困ることはない。この後はエックスサーバーを例に説明する。
 レンタルサーバー比較サイトを比較~おすすめは安定稼働のエックスサーバー~
レンタルサーバー比較サイトを比較~おすすめは安定稼働のエックスサーバー~
仕事の関係でいくつかのレンタルサーバーの性能を調査した。基本価格が安いものは性能が若干悪い可能性が高い。ただ値段が倍だからスピードも倍速いということもないので注意したい。筆者が現在使っているは、「さくらインターネット」、「エックスサーバー」、「ConoHa WING」の三種類。お値段はそれぞれ割り引きがあるので何とも言えない。さくらが最安値だとは覆うが性能が若干気になる。予算に余裕があるなら最低でも月額1,000円以上のサーバーを選んだ方がストレスなく作業できると思う。
当時はエックスサーバーを推していたが現時点ではよほど安いプランでないかぎりどのサーバーを選んでも大差ないと思う。月額1,000円以下はちょっと怪しいと思う。ポイントはそれだけである。
Step1.2:レンタルサーバーの登録手順
エックスサーバーの登録手続きを説明する。特に難しいことはないのでエックスサーバー![]() から直接申し込みしても問題ない。
から直接申し込みしても問題ない。
 レンタルサーバー登録手順~エックスサーバーの申し込みから支払い設定まで~
レンタルサーバー登録手順~エックスサーバーの申し込みから支払い設定まで~
Step2:ドメインの取得
ドメインと呼ばれるサイトの名前を取得する。
Step2.1:ドメイン名の決め方
ドメイン名はサイト名と同じにするのが一般的である。サイト名の付け方について注意事項をまとめたので以下を参照していただきたい。ドメインやサイト名を後から変更するのは非常にリスクがあるため慎重に選ぶ。
Step2.2:サイト名の決め方
新しく為替自動売買プログラムのサイトを立ち上げたのでサイト名を検討。競合がいない名前を付けることができたがぱっと見何のサイトかわかりにくいのはちょっとマイナスポイント。ロゴやタイトルのデザインと同じでサイト名も考えだしたらキリが無くなる。最悪あとで変更もできるのであまり悩み過ぎないことをおすすめする。
 SEOを意識したサイト名の決め方~本サイトの実例を使って対象ユーザー決めからサイト名決定までの手順を紹介~
SEOを意識したサイト名の決め方~本サイトの実例を使って対象ユーザー決めからサイト名決定までの手順を紹介~
Step2.3:ドメイン取得サービスのおすすめ
レンタルサーバーにエックスサーバーをおすすめしているため同じ系列のエックスドメイン![]() をおすすめする。他サービスと比べても金額的な差がほとんどないためドメイン取得サービスはエックスドメインで問題ないと考える。詳しくは以下の記事を参考にしていただきたい。
をおすすめする。他サービスと比べても金額的な差がほとんどないためドメイン取得サービスはエックスドメインで問題ないと考える。詳しくは以下の記事を参考にしていただきたい。
 ドメイン取得の比較~おすすめはエックスサーバーキャンペーンで永続無料~
ドメイン取得の比較~おすすめはエックスサーバーキャンペーンで永続無料~
今はどこのレンタルサーバーの無料ドメインを提供いしているので使用しているレンタルサーバーの無料ドメインでよい。最悪、移管もできるのでどこの業者を選んでも問題はない。しいて言うならレンタルサーバーと同じとこで取得した方が使い勝手はいいかも。
Step2.4:キャンペーンドメインの取得手順
エックスサーバーが無料ドメインキャンペーンを開催していた場合無料でドメインをひとつ取得できるため新たにドメインを準備する必要はない。キャンペーンドメインの取得手順については以下を参照。
 キャンペーンドメインの取得手順~エックスサーバーの無料ドメイン~
キャンペーンドメインの取得手順~エックスサーバーの無料ドメイン~
Step2.5:ドメインの取得手順
エックスドメイン![]() で新規にドメインを取得する手順を紹介する。ここではエックスサーバー
で新規にドメインを取得する手順を紹介する。ここではエックスサーバー![]() の登録を前提に話をすすめる。
の登録を前提に話をすすめる。
Step3:ドメインの設定
今(2023年現在)は、どのレンタルサーバーでもマニュアルが充実しているので公式の情報で問題なく設定できるはず。3年前に比べるとレンタルサーバーのマニュアルはかなり良くなったと思う。
Step3.1:エックスサーバーでのドメイン設定
取得したドメインをサーバーに登録する。以下の記事ではエックスサーバーにエックスドメインで取得したドメインの設定を説明している。設定時に独自無料SSLを有効にしているため、このあとSSLの設定が必要になる。この設定については後述の「WordPressのインストール」で紹介する。
 ドメイン設定手順~エックスドメインで取得したドメインをエックスサーバーに設定~
ドメイン設定手順~エックスドメインで取得したドメインをエックスサーバーに設定~
取得したドメインからサブドメインと呼ばれるドメインを生成することができる。このサブドメインを使い複数のサイトを運用できる。サイトごとにドメイン費用が発生しないので気軽に作成可能。ニッチな情報などはサブドメインで管理するとサイトがスッキリしユーザビリティも上がる。
 サブドメイン追加手順~エックスサーバーでサブドメインを追加する~
サブドメイン追加手順~エックスサーバーでサブドメインを追加する~
Step4:WordPressのインストール
エックスサーバーの簡単インストール機能を使ってワードプレスをインストールする。
どのレンタルサーバーも基本簡単にWordPressをインストールできる機能が実装されている。公式の手順を確認すれば5分くらいで設定は完了する。ただし、登録前にサイト完了のメールアドレスの準備が必要。あと、パスワードは忘れないように必ず記録しておくこと。
Step4.1:エックスサーバーのWordPress簡単インストール
エックスサーバーのサーバーパネルからワードプレスをインストールする。画面に従って進めるだけなので特に難しいところはない。慣れていない人は以下の記事を参考にしていただきたい。
 ワードプレスインストール手順~エックスサーバーにWordPressを簡単インストール~
ワードプレスインストール手順~エックスサーバーにWordPressを簡単インストール~
Step5:WordPressの初期設定
セキュリティなどを意識し最低限必要な設定をする。
Step5.1:WordPress概要
初心者向けにWordPressがどのようなシステムなのか説明する。WordPressとはオープンソースのコンテンツを管理するシステムである。低予算で素早くサイトをリリースすることができる優秀なシステムである。大規模サイトや特殊なサイト以外であれば幅広いシーンで利用できる。
 WordPressの概要~早く安くWeb集客サイトが構築できるシステム~
WordPressの概要~早く安くWeb集客サイトが構築できるシステム~
Step5.2:常時SSL化設定
ドメインの設定時の独自無料SSLを有効にしたのでSSLに必要な設定をする。設定はふたつあり、ひとつがhttpからのアクセスをhttpsに変換する設定。もうひとつがワードプレスのサイトURLをhttpからhttpsにする設定。ファイル編集が少し難しいがコピペするだけなので手順に従えば問題ない。
 Webサイトの常時SSL化手順~エックスサーバーとワードプレスの設定~
Webサイトの常時SSL化手順~エックスサーバーとワードプレスの設定~
SSL設定は基本どのレンタルサーバーも無料で対応している。ConoHa WINGではボタン一つで設定できるなどかなり便利であった。
Step5.3:WordPressの初期設定
はじめにやっておくべき基本的な初期設定について説明する。スパム対策前のコメントのクローズやログインIDの隠蔽などリスクに備えた最低限の設定をする。
 WordPressの初期設定~セキュリティ重視で最低限の対応~
WordPressの初期設定~セキュリティ重視で最低限の対応~
Step5.4:プラグインの設定
プラグインとはWordPressに追加できる機能のこと。プラグインで色々な機能を使えるが入れ過ぎると性能やセキュリティに問題が発生することあがるので注意。
Step6:WordPressで記事作成
旧エデイターを使ってWordPressで記事を作成する。
Step6.1:旧エディターのインストール
WordPressのバージョン5.XからGutenbergと呼ばれるエディターが標準になった。しかしこのエディターの情報が少なく現時点で学習コストが非常に高い。旧エディターは情報が多く直観的に操作できる。以降は旧エディターであるClassic Editorを使って説明する。
 Classic Editor~Gutenbergに挫折した人の必須プラグイン~
Classic Editor~Gutenbergに挫折した人の必須プラグイン~
Step6.2:マルチバイト文字対策
全角の日本語などをマルチバイト文字と呼ぶ。ほとんどのシステムが英語圏をメインに作られているためマルチバイト文字に完全に対応していない場合が多い。WordPressもマルチバイト文字の不具合がある。以下のプラグインで対策することでシステムの安定化を図る。
 WP Multibyte Patch~マルチバイト文字問題を解決するプラグイン~
WP Multibyte Patch~マルチバイト文字問題を解決するプラグイン~
Step6.3:記事の作成
初心者向けにWordPressの記事作成をチュートリアル形式で紹介する。細かいことを言うとキリがないのでここでは基本的な使い方だけ紹介している。
 WordPressで記事を作成~初心者向けに基本的な手順を解説~
WordPressで記事を作成~初心者向けに基本的な手順を解説~
Step7:固定ページの作成
固定ページとは投稿記事と異なり常にユーザーからアクセスできる記事のことである。サイトに必須となるプライバシーポリシーなどを固定ページで作成し設置する。固定ページの作成方法は以下の記事を参考。
 WordPressの固定ページ~投稿との違いと初心者向けの作成手順~
WordPressの固定ページ~投稿との違いと初心者向けの作成手順~
プライバシーポリシーの設置
プライバシーポリシーは個人情報保護法の関係もあり基本的に必須となる。プライバシーポリシーの無いサイトはかなり信頼性が下がるので必ず設置する。
 プライバシーポリシーの書き方~個人ブログで個人情報保護法やGDPRは関係あるの?~
プライバシーポリシーの書き方~個人ブログで個人情報保護法やGDPRは関係あるの?~
問い合わせフォームの設置
これも同じく個人情報保護法の関係で基本的に必須となる。法律に違反しているようなサイトはクレームを避けるためあえて問い合わせフォームを設置していないことがある。よって常識的なサイトに問い合わせフォームは必須である。
問い合わせフォームは超ド定番のプラグインContact Form 7を使用する。詳しい使い方は以下を参照。
 Contact Form 7~問い合わせフォームプラグインの初心者向け設定手順~
Contact Form 7~問い合わせフォームプラグインの初心者向け設定手順~
問い合わせフォームやコメントフォームにはスパムと呼ばれる迷惑コメントが多く来るのでプラグインで対策する。筆者は見栄えが気に入っているInvisible reCaptchaを使っている。問い合わせフォームを設置するなら基本的にスパム対策は必須である。
 Invisible reCaptcha for WordPress~コメントと問い合わせをスパムから守るプラグイン~
Invisible reCaptcha for WordPress~コメントと問い合わせをスパムから守るプラグイン~
プロフィールの設置
プロフィールも固定ページで作成する。上記二つに比べると優先度は落ちるが簡単なものでいいので設置しておいた方がよい。プロフィールの書き方はこちら。
 ブログのプロフィール作成~サイトの信頼性を上げターゲットの心をつかむ~
ブログのプロフィール作成~サイトの信頼性を上げターゲットの心をつかむ~
コメント欄の開放
問題コメントやスパム攻撃のリスクがあるがメリットが大きいためコメントを開放する。ただしスパム対策は必須なので詳しくは以下を参照。
Gravatar(グラバター)の設定
コメントで使用するアイコンを設定する。グラバターと呼ばれるサービスを利用するが少々わかりにくい。
![]() Gravatar(グラバター)設定手順~わかりづらい仕様でクソ面倒だが我慢して設定しておいた方がいい~
Gravatar(グラバター)設定手順~わかりづらい仕様でクソ面倒だが我慢して設定しておいた方がいい~
Step8:テーマ選び
テーマとはWordPressの体裁をカスタマイズするためのプログラムである。無料のものもあるがカスタマイズする時間を考えると有料のテーマをおすすめする。テーマにはSANGOをおすすめしているが他に気に入ったものがあればそれでもよい。特に強いこだわりがあるわけではない。
 ワードプレステーマテンプレート選び~初心者は複数サイトで使えるSANGOがおすすめ~
ワードプレステーマテンプレート選び~初心者は複数サイトで使えるSANGOがおすすめ~
テーマSANGOのインストール
特に難しいことはないと思うが初心者向けにインストール手順を紹介する。また、SANGOでは様々なカスタマイズができるため体裁の調整がエンドレスになってしまう。ここでは最低限の設定について説明する。
 WordPressテーマSANGO~初心者向けインストールから初期設定まで~
WordPressテーマSANGO~初心者向けインストールから初期設定まで~
テーマSANGOのカスタマイズ
体裁を整えるための最低限の設定をまとめた。とりあえずならここでの設定のみで何とかなる。
 【SANGOカスタマイズガイド】設定内容まとめ~レスポンシブ対応を意識した最低限の設定を紹介~
【SANGOカスタマイズガイド】設定内容まとめ~レスポンシブ対応を意識した最低限の設定を紹介~
Step9:ロゴとタイトルのデザイン
タイトルやロゴはサイトの顔になるので重要。ユーザーに印象付けるために設定しておきたいが、無くても大丈夫なので慣れてきてから作るでもいい。見た目よりコンテンツ内容が重要なのであまりデザインにこだわり過ぎない方がいい。ただし、デザインを売りにするサイトはその限りではない。
タイトルのデザイン
本サイトのロゴとタイトルのデザインについて。色々と試行錯誤しながら決めたのだが収集が付かない。ある程度妥協しないと時間が無駄になる。予算があればプロに発注した方がいいかも。
為替自動売買のサイトを新規に立ち上げたのでそのタイトルを作成した。ここではCanvaと呼ばれる無料ツールを使ってサクッと作成。凝りだすとキリが無いのでこのくらいがベスト。
 無料ツールCanvaでサイトタイトルを30分で作成する~自分でタイトルを作るなら時間をかけずにサクッと仕上げるのが無難~
無料ツールCanvaでサイトタイトルを30分で作成する~自分でタイトルを作るなら時間をかけずにサクッと仕上げるのが無難~
Step10:WordPressの拡張
コンテンツ作成に欠かせない定番プラグインを紹介する。
目次の自動生成
プラグインをインストールするだけで目次が自動生成される。目次はユーザビリティ向上のために必要なので是非ともいれておきたい。
 Easy Table of Contents~目次を自動で設定してくれるプラグイン~
Easy Table of Contents~目次を自動で設定してくれるプラグイン~
表作成のサポート
WordPress標準で表作成がサポートされていない。記事を書いていると表を使うことが多くあるので入れておこう。情報を表で上手くまとめるとユーザビリティが高まるので積極的に使っていこう。
 TinyMCE Advanced~初心者向けWordPressで表を作成する~
TinyMCE Advanced~初心者向けWordPressで表を作成する~
ソースコード入力
WordPressにプログラムのソースコードを貼り付けると記号などがあるため正しく表示されない。preタグやcodeタグで囲えばいいのだがどうしても見栄えが悪い。専用のプラグインを使えばソースコードをそれっぽく表示できる。プラグインを入れるだけと簡単なのでおすすめ。いくつかプラグインを比較したがどれも大差なしだがおすすめプラグインを紹介。
 WordPressでソースコードを表示するプラグインの使い勝手を比較~設定や導入のしやすさよりも入力のしやすさを優先したい~
WordPressでソースコードを表示するプラグインの使い勝手を比較~設定や導入のしやすさよりも入力のしやすさを優先したい~
筆者が使用しているプラグインを紹介。これが一番手間なくソースコードを入力できたので気に入っている。
 Enlighter – Customizable Syntax Highlighter~WordPressにソースコードを表示するプラグイン~
Enlighter – Customizable Syntax Highlighter~WordPressにソースコードを表示するプラグイン~
画像のオーバーフロー表示
ブログで画像を貼り付けるとやや小さくなることが多い。拡大してみたいような画像だとちょっと使いづらい。それを画像をオーバーフロー(ポップアップ)表示して拡大させるプラグインで解決。導入が簡単で効果が高いので是非とも使用したいプラグインである。
 Easy FancyBox~画像をオーバーフロー表示させるプラグインは導入簡単でおすすめ~
Easy FancyBox~画像をオーバーフロー表示させるプラグインは導入簡単でおすすめ~
Step11:メディアファイル
WordPressでは画像をメディアファイルとして扱われる。WordPress標準ではこのメディアファイルを管理する機能が不十分である。画像を多く使うようなら管理用のプラグインをおすすめする。
WordPressの仕様
WordPressで画像がどのように使用されているが説明している。ちょっと難しい内容だが理解しておくと後々楽になる。
 ワードプレスの画像自動生成仕様を確認~WordPressは画像追加時に縮小版を作成する~
ワードプレスの画像自動生成仕様を確認~WordPressは画像追加時に縮小版を作成する~
メディアファイルでの注意事項
画像に含まれるEXIF情報によって個人情報が流出する可能性がある。ブログをやる場合にはスマホカメラのGPSをOFFにするなどの対策が必要となる。
 WordPressのメディアファイルについて~EXIFからの個人情報漏洩を防ぐ~
WordPressのメディアファイルについて~EXIFからの個人情報漏洩を防ぐ~
プラグインを使って対応することも可能だがプラグインの増やし過ぎも問題なので手動での対応をおすすめする。
 ワードプレス画像圧縮プラグイン比較とおすすめ~GPS情報を含むEXIFを削除して個人情報を守る~
ワードプレス画像圧縮プラグイン比較とおすすめ~GPS情報を含むEXIFを削除して個人情報を守る~
メディアファイルの管理
メディアファイル管理プラグインの比較。個人的には「Media Library Assistant」推しである。
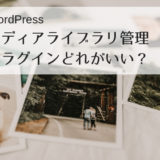 無料のWordPressメディアライブラリ管理プラグインどれがいい?
無料のWordPressメディアライブラリ管理プラグインどれがいい?
個人的におすすめのプラグインである。メディアファイルをカテゴリやタグで管理できるため非常に便利である。このプラグインを使うことでメディアファイルの再利用が効率的になった。
 おすすめWordPressメディア管理用プラグインMedia Library Assistant~基本編~
おすすめWordPressメディア管理用プラグインMedia Library Assistant~基本編~
Media Library Assistantの使い方を詳しく解説だが、基本編だけ見ておけば大丈夫。
 おすすめWordPressメディア管理用プラグインMedia Library Assistant~応用編~
おすすめWordPressメディア管理用プラグインMedia Library Assistant~応用編~
トラブルシューティング
ブラウザを使うツールなので一歩間違うとドツボにハマるようなトラブルもある。
 【トラブル】WordPress投稿画面のメディアを追加で「ファイルを選択」ボタンが表示されない
【トラブル】WordPress投稿画面のメディアを追加で「ファイルを選択」ボタンが表示されない
画像のアップロードに失敗する場合はこちらを参照。セッションが切れても「画像が大きすぎる」とのエラーメッセージがでるので混乱しやすい。
 【初心者向け】WordPressで画像のアップロードに失敗する~小さい画像なのに画像が大きすぎるってどういう事?~
【初心者向け】WordPressで画像のアップロードに失敗する~小さい画像なのに画像が大きすぎるってどういう事?~
Step12:無料画像
ネットに落ちている画像を勝手に使うと「著作権」「肖像権」「商標権」などを侵害してしまう可能性がある。自身で撮影した写真も場所や被写体によって問題になるため法律を理解して安全にサイト運用する必要がある。
無料画像に関連する法律など
Webサイト運営するなら著作権などの法律を最低限理解しておく必要がある。
 無料画像を使うときに知っておきたい権利~著作権、著作人格権、肖像権、商標権、ベルヌ条約~
無料画像を使うときに知っておきたい権利~著作権、著作人格権、肖像権、商標権、ベルヌ条約~
無料画像のライセンス
無料画像サイトの規約を見ると「クリエイティブ・コモンズ・ライセンス」や「パブリックドメイン」などの用語がでてくる。規約を理解するためにもこれらのライセンスについて理解しておこう。
 無料画像のライセンスについて~商用利用可能、著作権表記不要、改変自由なパブリックドメインとCC0ライセンス~
無料画像のライセンスについて~商用利用可能、著作権表記不要、改変自由なパブリックドメインとCC0ライセンス~
おすすめの無料画像サイト
初心者であれば「ぱくたそ」がおすすめである。モデルリリースもはっきりしているので人物画像も安心して使うことができる。海外サイトではモデルリリースがはっきりしていないため人物画像の利用は控えよう。
Step13:サイト管理
サイト運営で必要なことをまとめる。
サイトのバックアップ
サイトが壊れた場合かなりのダメージとなる。いままで費やした労力が水の泡とかこんな恐ろしいことはない。プラグインを使って簡単にサイトのバックアップができるので必ずやっておこう。
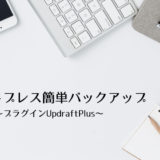 ワードプレス簡単バックアップ~プラグインUpdraftPlus~
ワードプレス簡単バックアップ~プラグインUpdraftPlus~
サイトの移行
無料版を使ってのサイト移行について。サイトの移行は有料でも専用ツールを使った方がいい。商用サイトや法人サイトはなおさら。
 UpdraftPlusを使ってWordPressの移行と復元を実験~プラグインの使い方と手順を紹介~
UpdraftPlusを使ってWordPressの移行と復元を実験~プラグインの使い方と手順を紹介~
Step14:著作権と引用
法律違反は知らなかったでは済まされないので確認必須である。ただし、著作権で定義されている引用がどの程度まで許されるか微妙。二次創作などグレーゾーンが広く何とも言えない。
著作権法について
引用の範囲であれば他サイトの画像や文書をコピーして使うことができる。権威のあるサイトからの引用であれば信頼性も高まるため積極的に使う。ただし、本文との主従関係がわからなくないるような引用は著作権侵害になる可能性が高いので注意。またシステム的にblockquoteタグを引用個所につけないとGoogleにペナルテイを課せられるためかならず引用個所にはタグをつける。
 著作権法の引用はどこまで大丈夫なのか参考文献を確認しブログを書くときのポイントをまとめる
著作権法の引用はどこまで大丈夫なのか参考文献を確認しブログを書くときのポイントをまとめる
要約と引用について
書籍の要約サイトや動画などをよく見かけるがこれは著作権法に違反していないのだろうか。引用の定義から考えると自説を補強するための引用ならOKであるが引用元のアイディアが主体になっている場合はアウトの可能性が高い。しかし、最近ではがっつりと要約したコンテンツをよく見かける。要約コンテンツが要約元の宣伝にもなるので容認しているケースが多いように思う。引用はグレーな部分が多く何とも言えないが、著作権法の引用が何かだけは理解しておきたい。
 YouTubeやブログの本要約は著作権的に大丈夫なのか?~自説の補強に使うならOKだが主従関係が逆転したらアウト~
YouTubeやブログの本要約は著作権的に大丈夫なのか?~自説の補強に使うならOKだが主従関係が逆転したらアウト~
Step15:Googleアナリティクスの設定
Google AnalyticsとはWebサイトのアクセスを収集し解析するためのGoogleのサービスである。はじめのうちは解析などほとんど必要ないが設定だけしておく。サイト運営のお決まり作業なので今は深く考えず設定しておこう。規約でサイトに指定された内容の文言を明記する必要があるため忘れず対応すること。
 Google Analytics~初心者向けWordPressにアナリティクスを設定~
Google Analytics~初心者向けWordPressにアナリティクスを設定~
トラブルシューティング
ブラウザ系のツールは色々問題が発生するので焦らず対応する。
 【Google Analytics】アナリティクスに突然ログインできなくなった~「権限がありません」ってどういうこと?~
【Google Analytics】アナリティクスに突然ログインできなくなった~「権限がありません」ってどういうこと?~
Step16:Googleサーチコンソールの設定
Google Search ConsoleとはサイトがGoogleの検索結果に表示されるようにサポートするGoogleのサービスである。これもサイト運営のお決まりなので今は深く考えすせってしておこう。
 Google Search Console~初心者向けGoogle XML Sitemapsを使った導入手順~
Google Search Console~初心者向けGoogle XML Sitemapsを使った導入手順~
トラブルシューティング
サーチコンソールでちょくちょくエラーがでるが基本はあまり気にしない方がいい。
 【Google Search Console】サーチコンソールのエラーは放置して問題ない場合が多い
【Google Search Console】サーチコンソールのエラーは放置して問題ない場合が多い
Step17:検索キーワード
ウェブサイトを運営する上で検索キーワードは避けて通れない。一切PVを気にしないのであれば良いが、誰も見ないサイトを作っても意味が無い。より多くのユーザーに適切にコンテンツを届けるため検索キーワードの設定が重要となる。
【作成中】SEOとは何なのか
【作成中】記事作成とキーワードについて
検索ボリュームの確認
キーワードに対する検索ボリュームを確認することで事前にどの程度のアクセスがあるか予測することができる。タイトルや見出しに検索ボリュームのあるキーワードを入れることである程度のアクセスが見込める。Googleのキーワードプランナーを使った検索ボリュームの確認はこちら。
 Google広告のキーワードプランナーで検索ボリュームを確認
Google広告のキーワードプランナーで検索ボリュームを確認
無料版のキーワードプランナーでは検索ボリュームの概算しか表示されない。検索ボリュームの詳細を確認するにはGoogle広告に出稿する必要がある。サイト運営に慣れてきてキーワードを上手く使えるようになったら使えばいいだろう。
 Google広告に出稿して検索ボリュームの詳細をキーワードプランナーで確認
Google広告に出稿して検索ボリュームの詳細をキーワードプランナーで確認
Googleに広告を出稿する手順。
Step18:画像SEO
画像SEOとはGoogleの画像検索からの流入対策。試したところPVに対してあまり効果は無かったが今後画像SEOが有効になる可能性がある。
画像SEOの効果
いくつかの記事で画像SEO対策をしてみたがあまり効果が無かった。対策はALTやファイル名の最適化。Googleの画像検索を調べた限りこの方法で問題はずなのだがはっきりとした効果がみられない。個人的には画像SEOは無駄ではないと思うので再度チャレンジしてみたいと思う。
 画像SEOの効果を確認~ALTテキストの設定は費用対効果が悪い可能性あり~
画像SEOの効果を確認~ALTテキストの設定は費用対効果が悪い可能性あり~
画像SEO対策
これは画像SEO対策で使用するツール。ファイル名を最適化して検索に対応する。
 画像ファイルのSEO対策~Phoenix Media Renameでファイル名を何とかする~
画像ファイルのSEO対策~Phoenix Media Renameでファイル名を何とかする~
Step19:サイト運営
サイト運営について参考になる記事をまとめた。
ブログは特殊な人がやるものではない。きらきらオーラで自慢話をしているブログが多いが気にしない方がいい。ブログで大金を稼ぐとか基本は嘘だから注意。
ビジネスブログでPVやコンバージョンを意識するのであれば徹底的にSEOを意識する必要がある。当時筆者が参考にしていたブログもSEOに対してかなり注力していたと思う。
 人気ブログを分析する~専業主婦卒業宣言はなぜ短期間に成果をだせたのか~
人気ブログを分析する~専業主婦卒業宣言はなぜ短期間に成果をだせたのか~
筆者が個人的に好きなブログをまとめた。ブログには「加藤はいね」さんはもう伝説と言ってもいいだろう。次元を超えて面白いブログが存在するのだ。
収益のために何でもするブログもある。
 転職サイトでキャリアアップはできない~うざいアフィリエイトはもういい~
転職サイトでキャリアアップはできない~うざいアフィリエイトはもういい~
ビジネスのプロモーションについて。今考えてもYoutubeのような動画コンテンツが有効だと思う。ブログのような静的コンテンツと合わせて活用するのが一番よさそう。
 通信教育をプロモーションする~Webによる集客、SEO、リスティング広告、Youtube~
通信教育をプロモーションする~Webによる集客、SEO、リスティング広告、Youtube~
ブログ100記事達成時にまとめた内容。ブログ運営のポイントをまとめたので是非参照していただきたい。
 ブログ100記事達成~収入、収益、PV、アクセスはどうなったか~
ブログ100記事達成~収入、収益、PV、アクセスはどうなったか~
一般的にブログのリライトはPVアップのためにかなり効果があると言われている。ブログを運営するなら定期的にリライトするのが無難。
悪いことは言わないのでアフィリエイトをするのであれば利用する前に必ず最新の「利用規約」に目と通すこと。アフィリエイトのアカウントによってはBANされると二度と取得できないものもあるので禁止事項等を確認。
 アカウント停止体験談まとめ~Googleアドセンス、Amazonアソシエイト、楽天アフィリエイト~
アカウント停止体験談まとめ~Googleアドセンス、Amazonアソシエイト、楽天アフィリエイト~
Step20:Googleアドセンス
GoogleアドセンスとはGoogleが運営する広告媒体。ブログのマネタイズに重要なアフィリエイトである。
アドセンス登録
アドセンスの落選はかなりショックだったが結果的に良かった。落選原因は詳しく教えてもらえないので原因を特定するにはアドセンスの禁止事項などをすべてチェックする必要がある。このタイミングでアドセンスの規約を詳しくチェックするきっかけとなった。
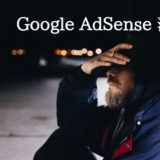 2018年8月 GoogleAdSenseに落選した原因を探る~アドセンスの指摘内容すべてを確認~
2018年8月 GoogleAdSenseに落選した原因を探る~アドセンスの指摘内容すべてを確認~
アドセンスを運用するならコンテンツが禁止事項に触れないよう注意。禁止事項でいきなりBANになる可能性は少ないが注意。
 2018年8月 GoogleAdSenseの禁止コンテンツに該当したか記事があるか確認
2018年8月 GoogleAdSenseの禁止コンテンツに該当したか記事があるか確認
アドセンス合格後の手続き等。アドセンス狩りを考えるとアドセンスに合格したことを公にするのは適切ではない。
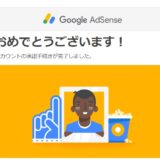 2018年9月 GoogleAdSenseに合格~承認手続き完了までの流れと注意事項~
2018年9月 GoogleAdSenseに合格~承認手続き完了までの流れと注意事項~
アドセンス狩り
アドセンス狩りとは悪意のあるユーザーによる攻撃。ウェブサイトへの攻撃は犯罪なのでしかるべき処置をとろう。
アドセンス狩りについてまとめた。アドセンスを運用する前に一読していただきたい。
 アドセンス狩りまとめ~体験談、対策プラグイン、運用レポートなど~
アドセンス狩りまとめ~体験談、対策プラグイン、運用レポートなど~
アドセンス狩り情報をまとめて分析した。BAN原因のほとんどが「自己クリック」である。何度も言うが、絶対にアドセンス広告を自分でクリックしないこと。アドセンス取得直後に自己クリックをすると高い確率に永久BANされるので注意していただきたい。
アドセンス狩り対策
アドセンス狩り対策のプラグインとアドセンス狩りについて。アドセンス狩り対策としてこちらも確認しておいてほしい。
 不正クリック対策プラグイン AdSense Invalid Click Protector~アドセンス狩り、アボセンス、不正クリックからサイトを守る~
不正クリック対策プラグイン AdSense Invalid Click Protector~アドセンス狩り、アボセンス、不正クリックからサイトを守る~
アドセンス対策プラグインの導入手順。アドセンス広告のクリック状況をモニターできるので分析としても使える。
 AdSense Invalid Click Protector (AICP)~不正クリック防止ブラグイン導入手順~
AdSense Invalid Click Protector (AICP)~不正クリック防止ブラグイン導入手順~
アドセンス狩り対応
プラグインでアドセンス狩りを検知できたら異常なクリックとしてGoogleに報告。どこまで対応する必要があるのか不明だが心配なら対応した方がいいだろう。
 アドセンスの無効クリック報告~アドセンス狩りがあったのでGoogleに通報~
アドセンスの無効クリック報告~アドセンス狩りがあったのでGoogleに通報~
アドセンス狩りを迷惑行為としてプロバイダーに問い合わせたが「塩対応」で気分を害してしまった。万が一BANされてしまった場合はプロバイダに連絡。
 アドセンスの無効クリック報告~アドセンス狩りがあったのでプロバイダに通報~
アドセンスの無効クリック報告~アドセンス狩りがあったのでプロバイダに通報~
AICP運用レポート
アドセンス狩り対策プラグインの運用レポートをまとめた。最終的には落ち着いてきたので4回で終わりにした。
 AICP運用レポート その1~アドセンス狩りからサイトを守れたか?~
AICP運用レポート その1~アドセンス狩りからサイトを守れたか?~
 AICP運用レポート その3~不正クリックが何となく落ち着いてきた~
AICP運用レポート その3~不正クリックが何となく落ち着いてきた~
 AICP運用レポート その4~アドセンスの長期運用について~
AICP運用レポート その4~アドセンスの長期運用について~
Step21:Rinker
商品紹介プラグインのRinkerでのトラブル対応。ブラウザサービスでトラブったら履歴削除とログアウトが基本。
 【トラブル】WordPressでRinkerの商品追加が突然できなくなった
【トラブル】WordPressでRinkerの商品追加が突然できなくなった
Step22:Amazonアソシエイト
物販アフィリエイトの鉄板Amazonアソシエイト。
運用する前に内容を確認。特に禁止事項は入念にチェックする。価格表示やレビュー内容引用などわかりにくい禁止事項もあるので運用前に必ずすべて確認。
 Amazonアソシエイトの規約を確認~プログラム運営規約、プログラム参加要件、リンク設定要件~
Amazonアソシエイトの規約を確認~プログラム運営規約、プログラム参加要件、リンク設定要件~
BANの体験談をまとめた。一番多かったのは「登録外URL」だった。Amazon
Step23:楽天アフィリエイト
こちらも物販の定番サイト。
こちらも同様に仕様前に必ず利用規約をすべて確認。禁止事項に含まれる記事があれば二度手間になるのではじめに確認しておくのが吉。
 楽天アフィリエイトの規約を確認~パートナー規約、規約・禁止事項、商品・サービス紹介方法NG集~
楽天アフィリエイトの規約を確認~パートナー規約、規約・禁止事項、商品・サービス紹介方法NG集~
BANの体験談。一番の原因はユーザーに誤解を与える内容。ユーザーに商品リンクをわからないようにクリックさせるなどが対象となる。
Step24:サイトの分割
雑記サイトで記事数が多くなるとサイト分割が必要になる場合がある。
記事の移行手順をまとめた。一部の記事を別ドメイン移行したりサイトを別ドメインにすることができる。
リダイレクションをCSVファイルを使い一括で移行。記事数が多い場合は手動でひとつづつは厳しい。
 Redirection~CSVファイルを使って転送ルールを一括で設定するプラグイン~
Redirection~CSVファイルを使って転送ルールを一括で設定するプラグイン~
WordPressの標準機能ではカテゴリーを一括削除できない。記事数が多くなりカテゴリーを整理しているとこの機能が必要になる。
 Batch Cat~WordPressの標準機能で実装されていないカテゴリー削除が一括で出来るプラグイン~
Batch Cat~WordPressの標準機能で実装されていないカテゴリー削除が一括で出来るプラグイン~
記事を複製するためのプラグイン。WordPressの標準機能では画像ファイルのコピーができないがこれは対応している。
 DeMomentSomTres Export~記事と画像ファイルも一緒に移行するためのプラグイン~
DeMomentSomTres Export~記事と画像ファイルも一緒に移行するためのプラグイン~
WordPressの標準機能ではURL一覧を出力することはできない。プラグインを使えばURLリストを出力できる。
 Export All URLs~WordPressのプラグインで記事のURLリストを出力する~
Export All URLs~WordPressのプラグインで記事のURLリストを出力する~
以降の手順は現在執筆中のためご了承ください。
ブログサイト構築手順は現在執筆中の記事で続きがまだ完成しておりません。週に1記事を目標に更新する予定でおりますのでよろしくお願いいたします。