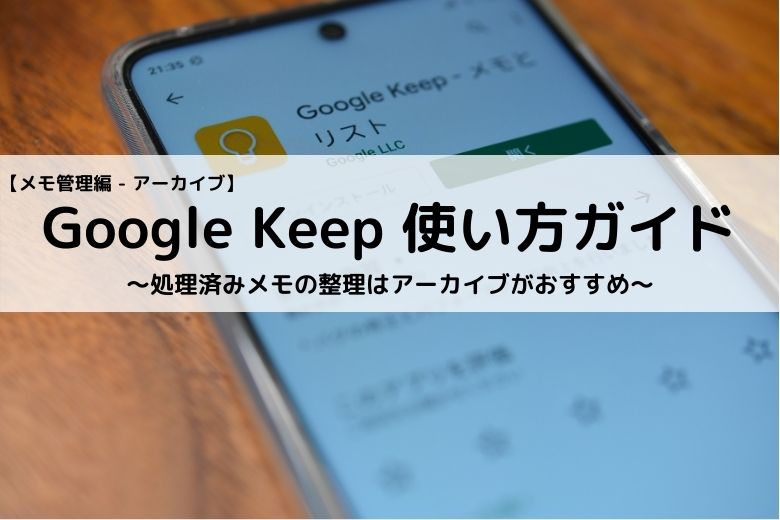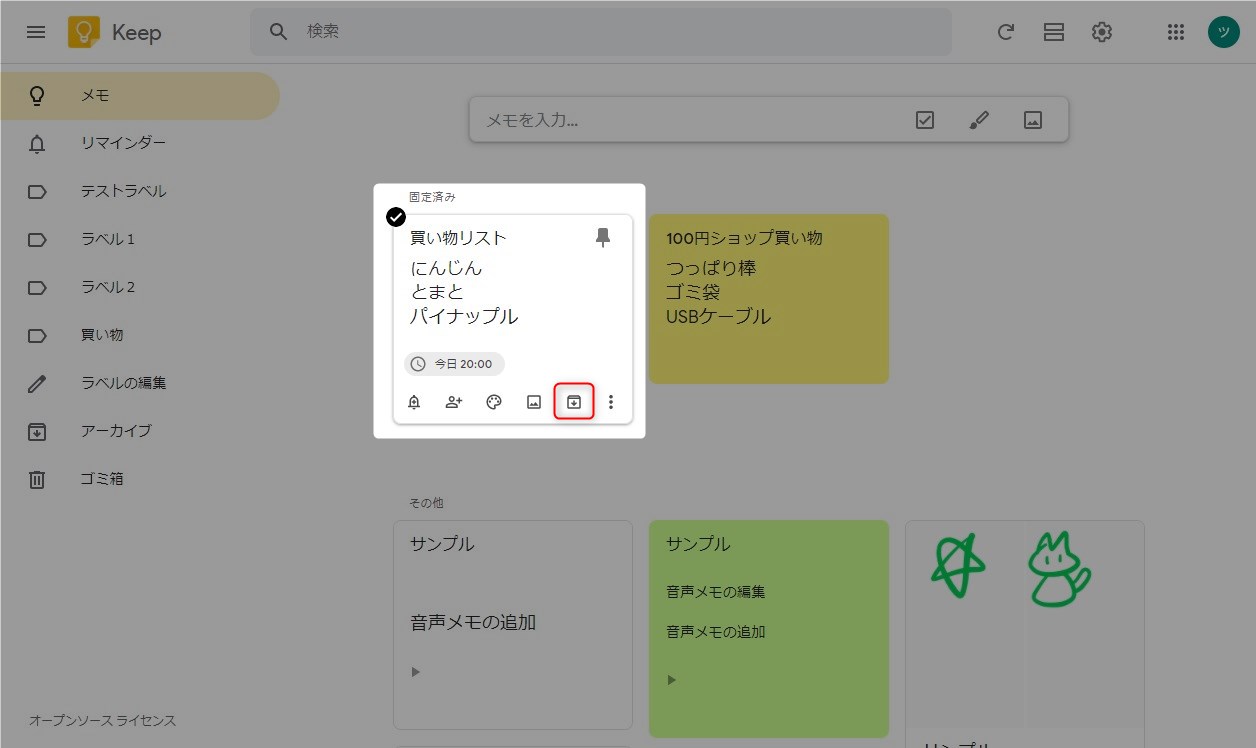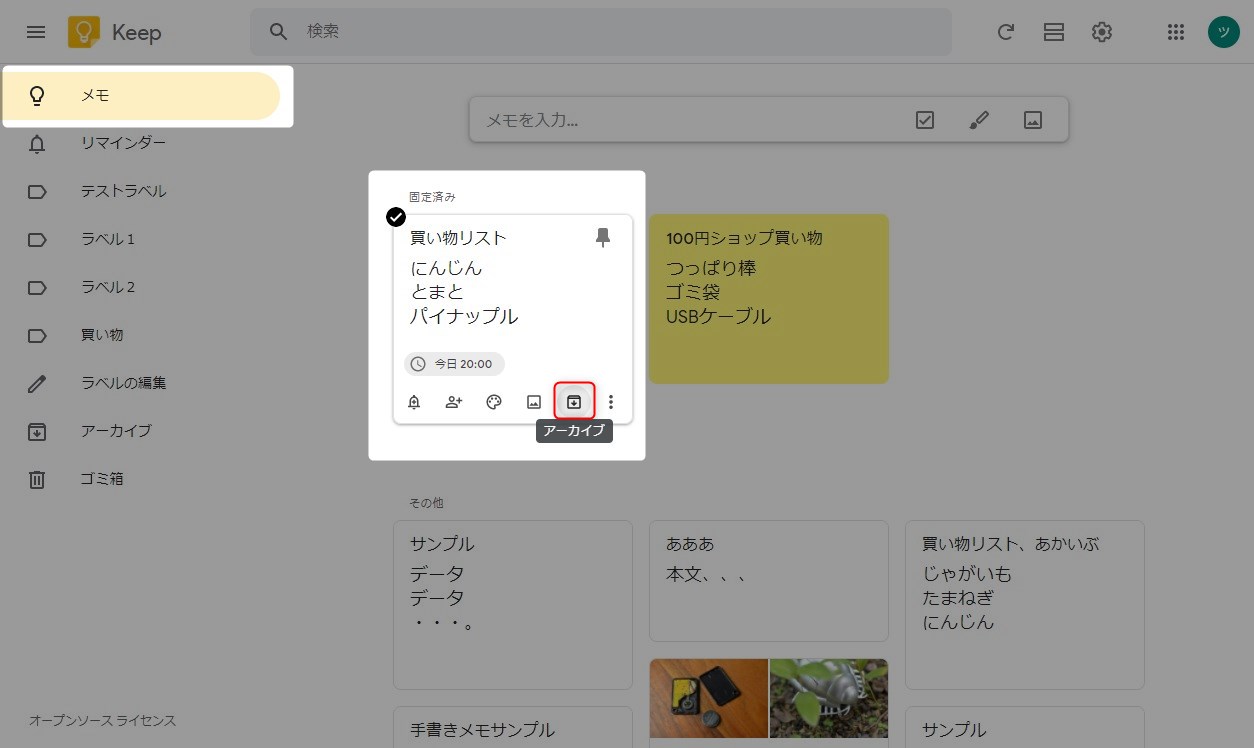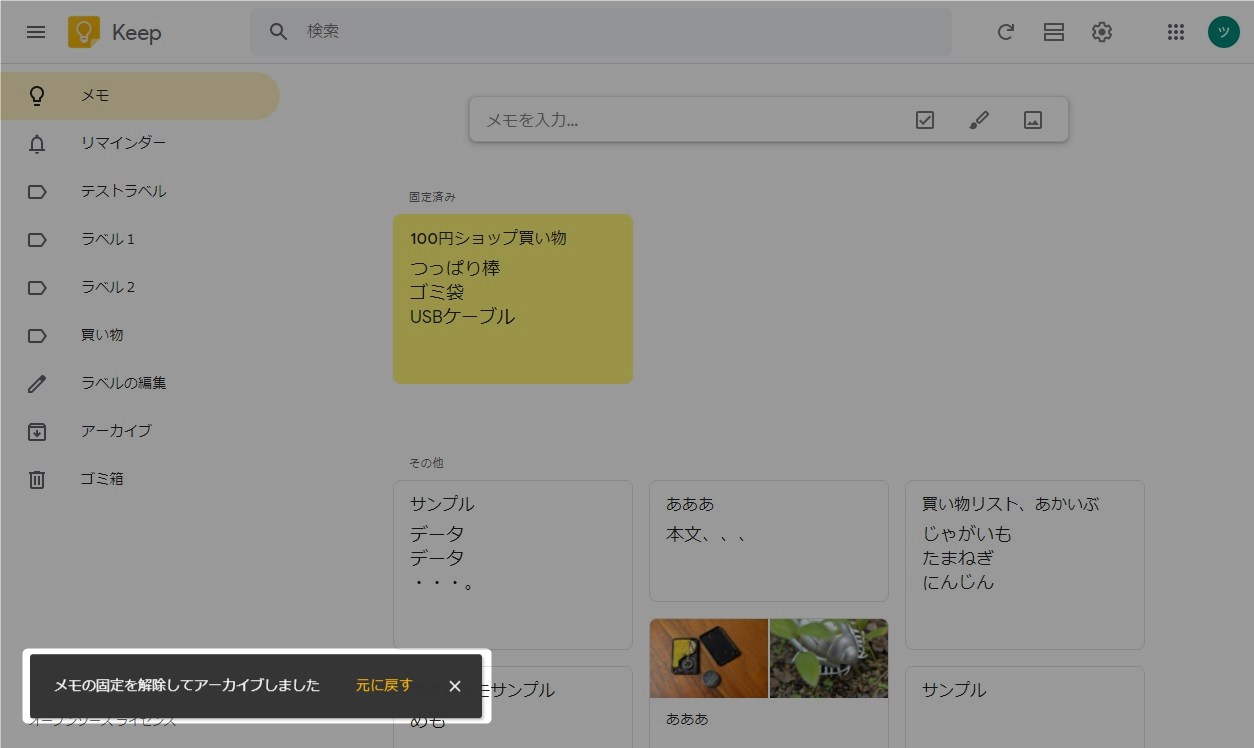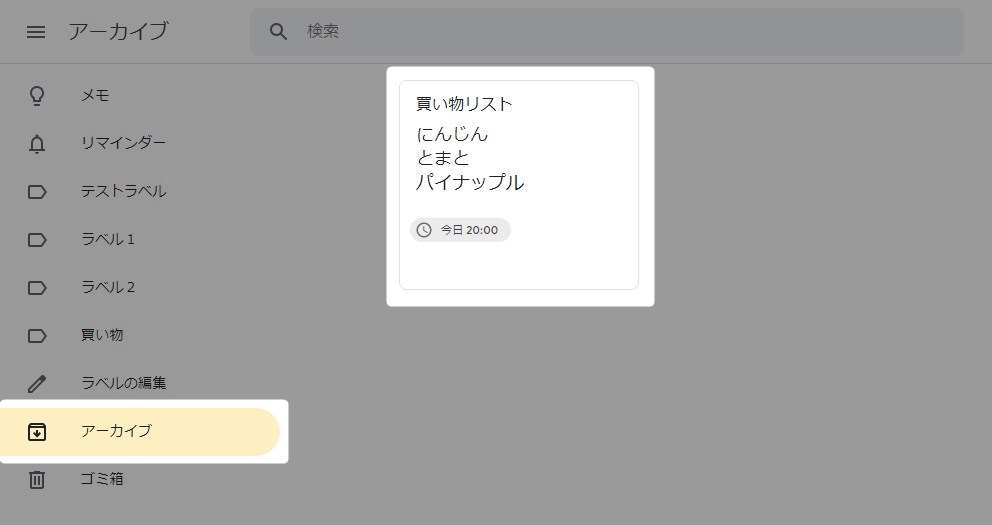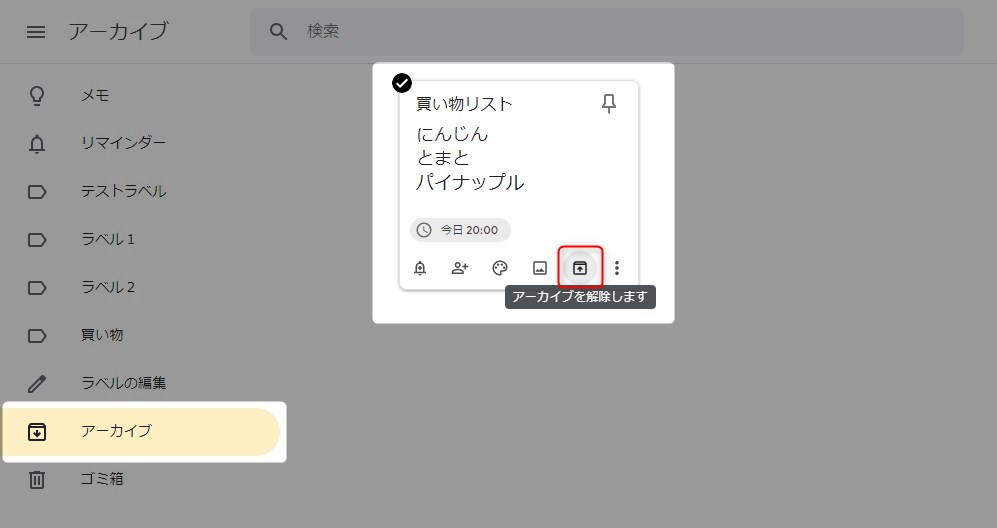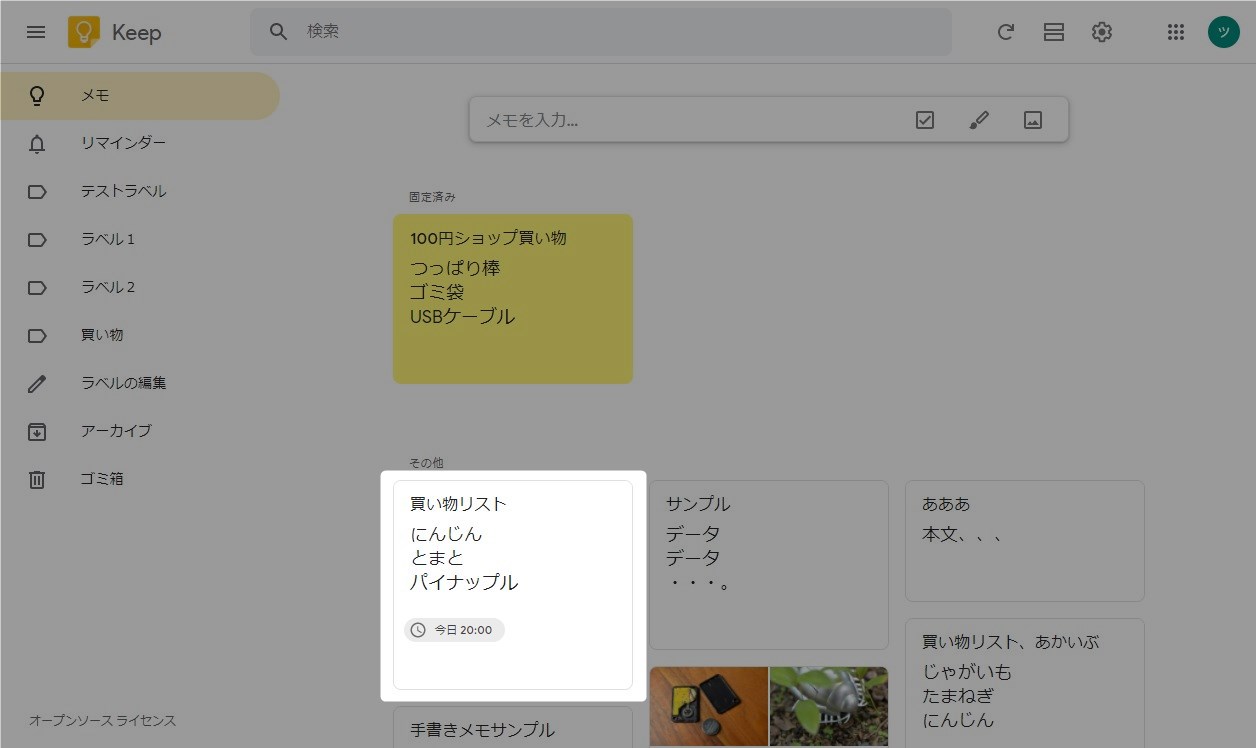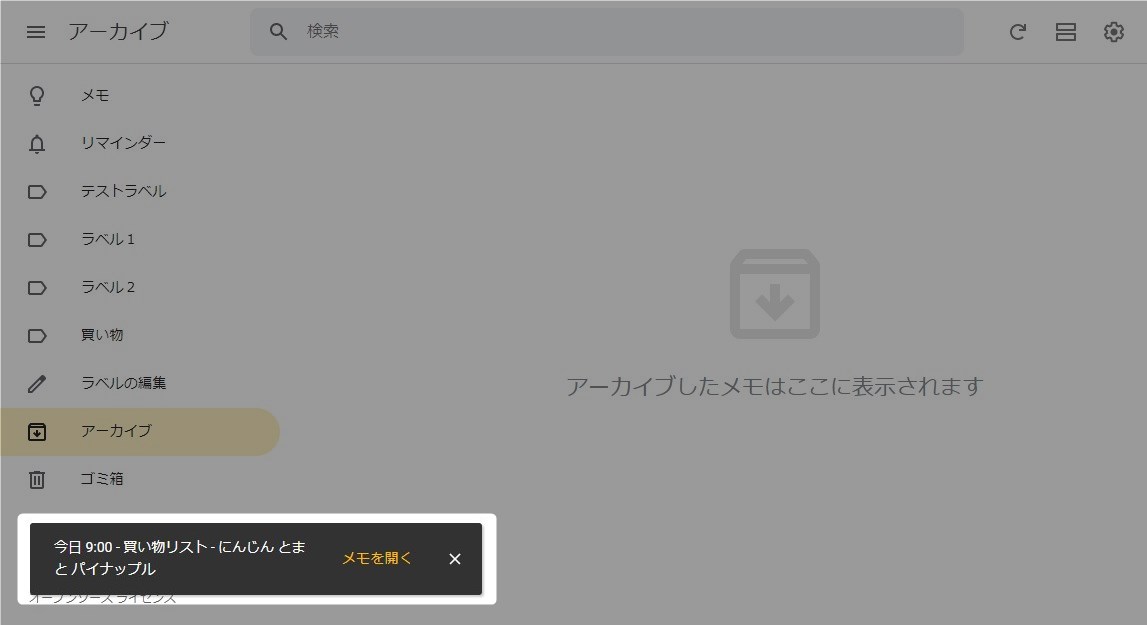この記事には広告を含む場合があります。
記事内で紹介する商品を購入することで、当サイトに売り上げの一部が還元されることがあります。
Google Keepのアーカイブ機能について説明する。メモをアーカイブするとメイン画面から削除される。アーカイブしたメモはメインメニューのアーカイブを選択すれば参照可能。検索対象になっているのでアーカイブからキーワードでメモを見つけ出すこともできる。削除と言うよりも使わなくなったメモを別の場所に保存といった感じだろうか。処理済みメモでも後で必要になることがあるので削除ではなくアーカイブしておくのが無難である。
画面や仕様などは2020年10月に確認したもので最新の情報と異なる可能性があります。ご了承ください。
スマホ版のGoogle Keepでは機能の呼び出し方法がPC版と一部異なります。本記事ではPC版を使用しているため、スマホ版を確認したい方はスマホ版の画面構成を参考にしてください。スマホ版も基本的に同じ機能を有しているので呼び出し方法さえわかれば本記事の説明でも問題なく使えると思います。
Google公式のヘルプはこちら。
GoogleKeepの概要と基本的な使い方についてはこちら。
 Google Keep使い方ガイド【基本編 – 概要】~スマホとパソコンでメモを共有できる便利でシンプルなのメモ帳アプリ~
Google Keep使い方ガイド【基本編 – 概要】~スマホとパソコンでメモを共有できる便利でシンプルなのメモ帳アプリ~
画面構成についてはこちら。
 Google Keep使い方ガイド【基本編 – PC版画面構成】~広い作業エリアでメモを整理できるパソコン版~
Google Keep使い方ガイド【基本編 – PC版画面構成】~広い作業エリアでメモを整理できるパソコン版~
 Google Keep使い方ガイド【基本編 – スマホ版画面構成】~いつでもどこでもメモできるスマホ版~
Google Keep使い方ガイド【基本編 – スマホ版画面構成】~いつでもどこでもメモできるスマホ版~
GoogleKeepの記事一覧はこちら。
 Google Keep使い方ガイド【まとめ – 目次】~ガイドの構成と読み方の解説~
Google Keep使い方ガイド【まとめ – 目次】~ガイドの構成と読み方の解説~
目次
アーカイブ
完了タスクや参照しなくなったメモをアーカイブしメインウインドウから削除できる。アーカイブしたメモは削除されるわけではなくメインウインドウと別の場所で管理され必要になったら元に戻すことができる。「固定済み」と「その他」のどちらもメモもアーカイブ可能。アーカイブしたメモは検索対象になっているので後から必要になったときにも探しやすい。
- メモのアーカイブ
- アーカイブの解除
- リマインダーによる解除
メモのアーカイブ
メインウインドウのメモにカーソルを当てるとアイコンが表示される。下矢印がアーカイブアイコン。
メモ編集画面にもアーカイブアイコンがある。
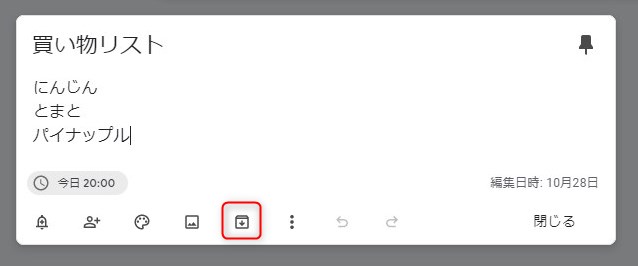
メモをアーカイブするには対象メモのアーカイブアイコンをクリック。
ホーム画面のからメモが消える。誤操作の場合は「元に戻す」でキャンセル可能。
メインメニューのアーカイブをクリック。先ほどアーカイブしたメモが格納されている。
スマホ版はメモ編集画面の右上にあるアーカイブアイコンをタップ。
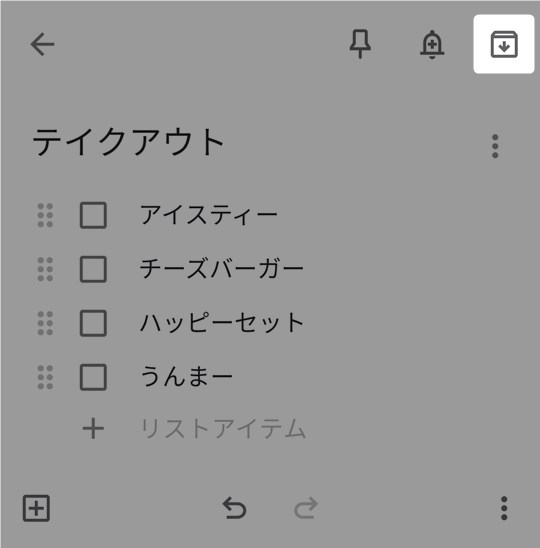
アーカイブの解除
アーカイブに保存されているメモの上矢印アイコンをクリック。
アーカイブからメモが消える。この操作も「元に戻す」でキャンセル可能。
ホーム画面に戻ると先ほどアーカイブを解除したメモが表示されている。
アーカイブするとメモの固定が解除される。
リマインダーによる解除
未来日付のリマインダーが設定されたメモの動作について説明する。まだ通知されていないリマインダーを含んだメモをアーカイブした場合指定時刻になるとメモのアーカイブが解除されリマインダーが通知される。誤ってリマインダー付きメモをアーカイブしてしまったとしても通知が必ず来る仕様となっている。
未来日付のリマインダーが設定されている場合アーカイブであってもリマインダーが通知される。
まとめ

絶対にこの先参照することのないメモであれば削除でもいいがそれ以外はアーカイブした方がよい。過去の買い物リストや作業リストが後で役に立つことも少なくないためだ。アーカイブメモも検索対象なので埋もれていてもキーワードで見つけることができる。基本的には一般的な削除と同じ感覚で使って問題ないだろう。
- 使わなくなったメモはアーカイブし非表示にする
- アーカイブも検索対象なので埋もれたメモも発見可能
- アーカイブにある未来日付のリマインダーは通知される
後で参照したくなることがあるので処理済メモはアーカイブしておくのがおすすめです。
GoogleKeepの記事一覧はこちら。