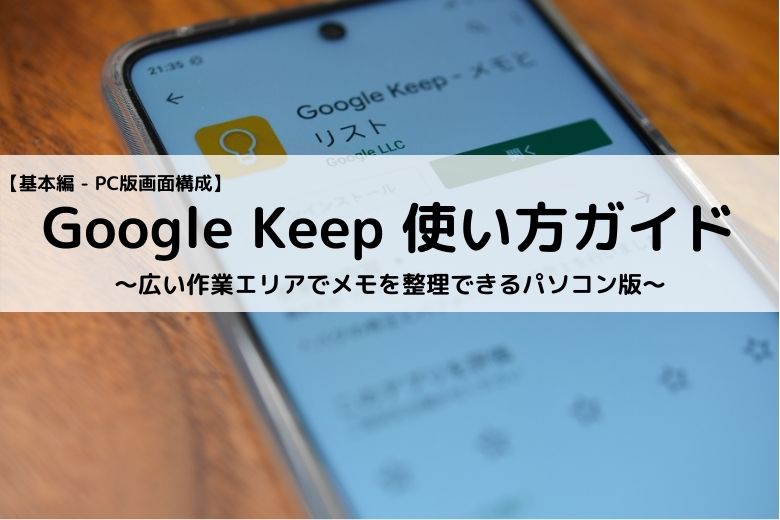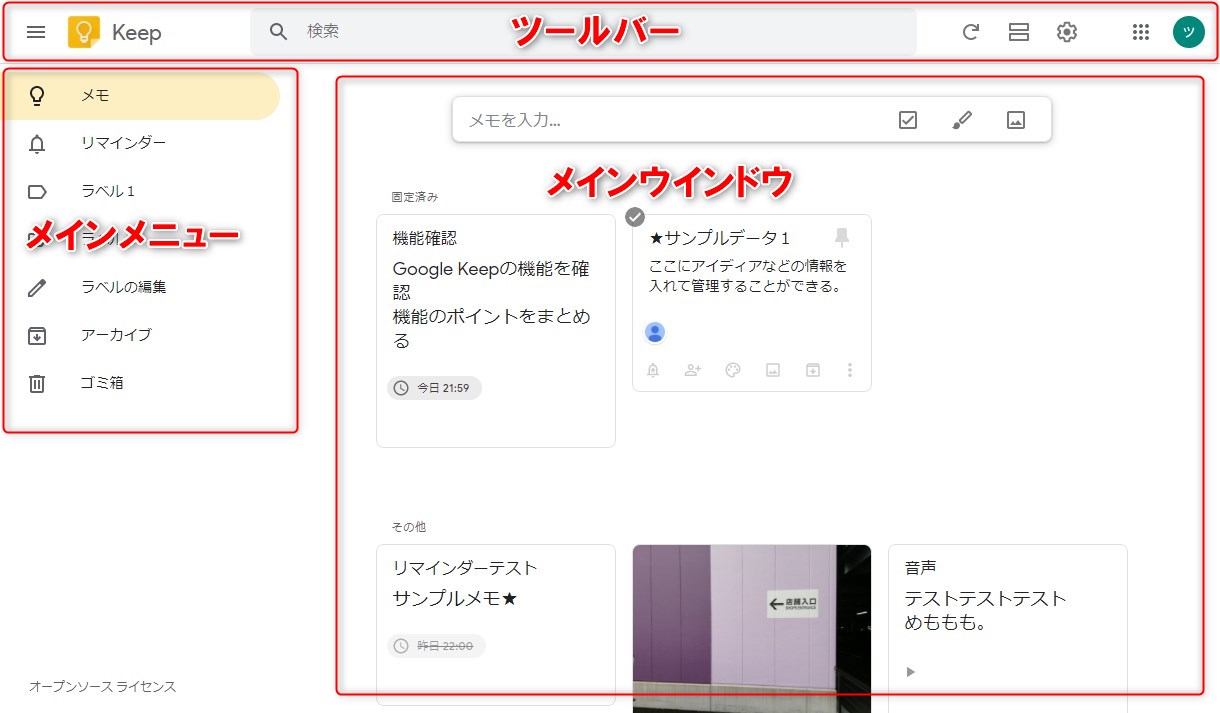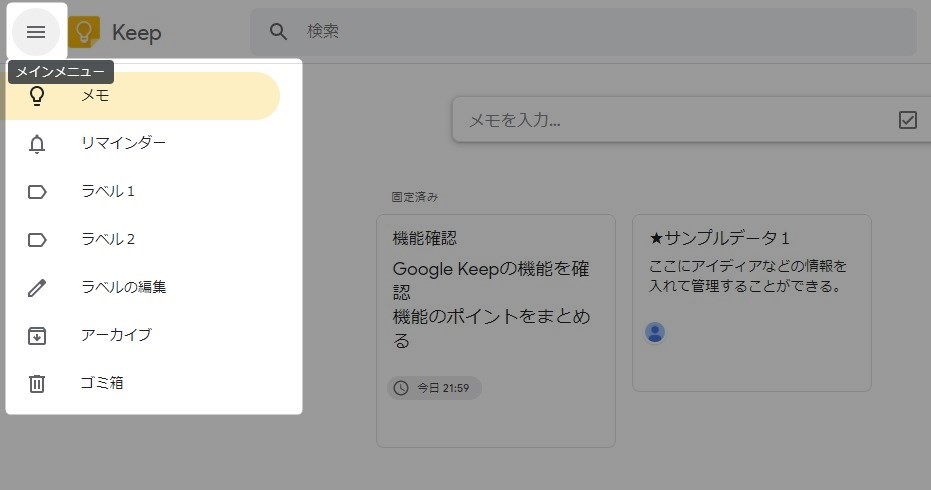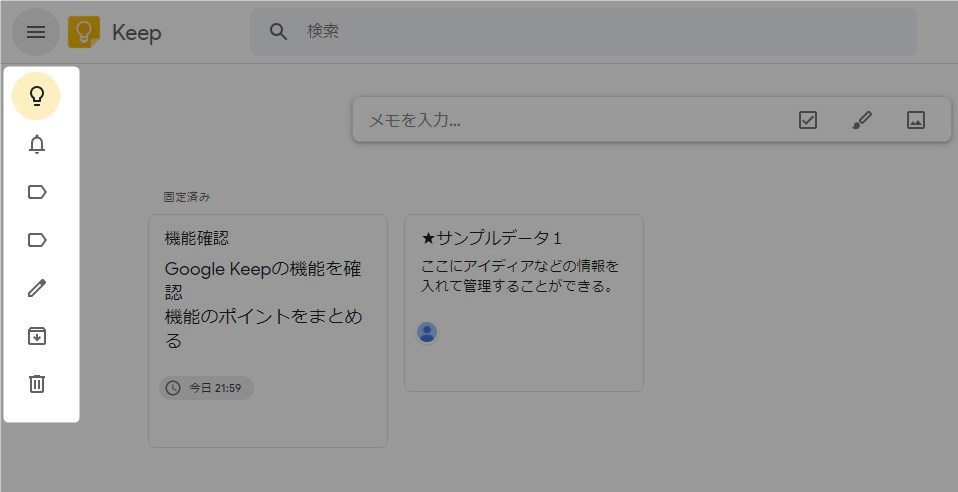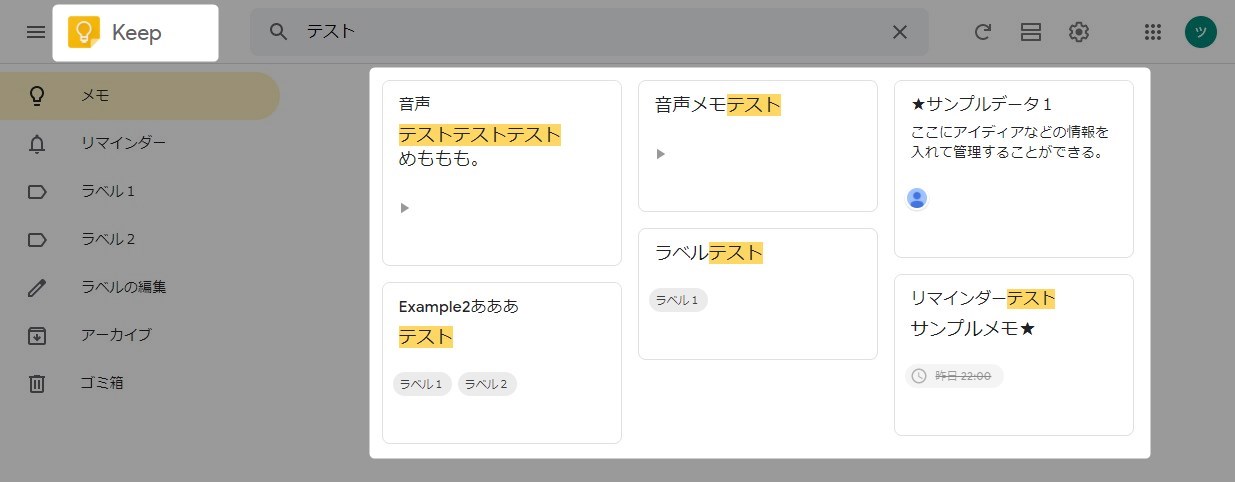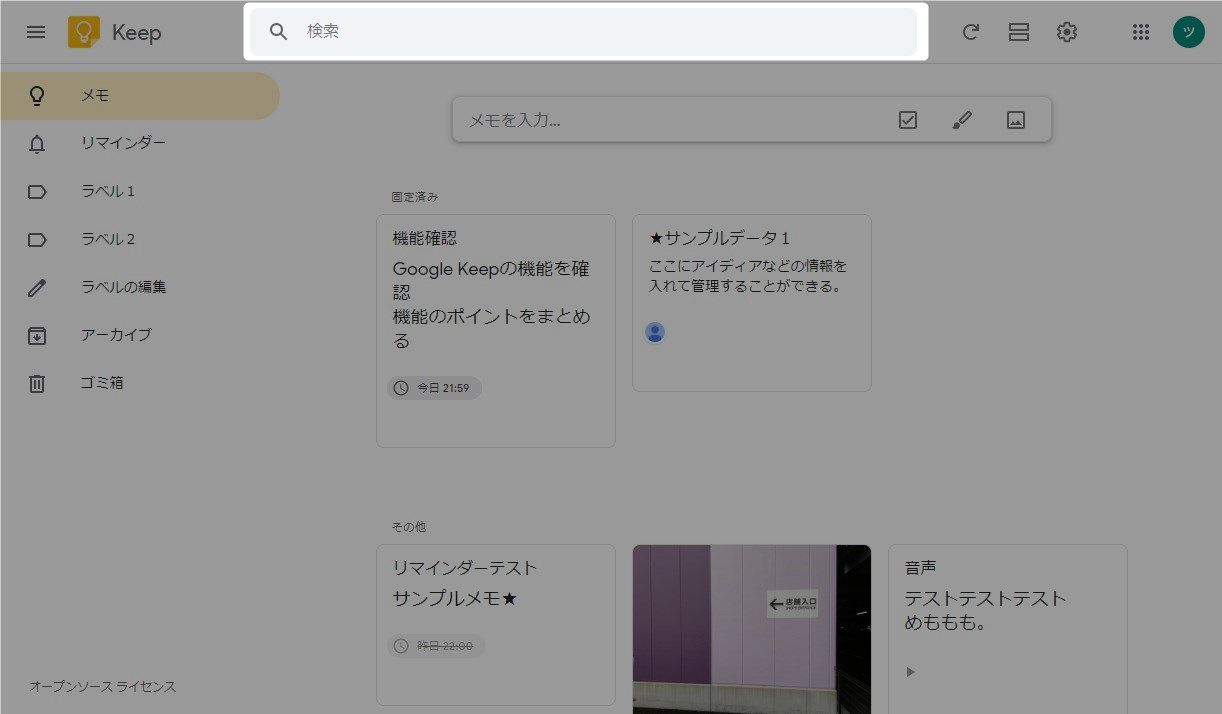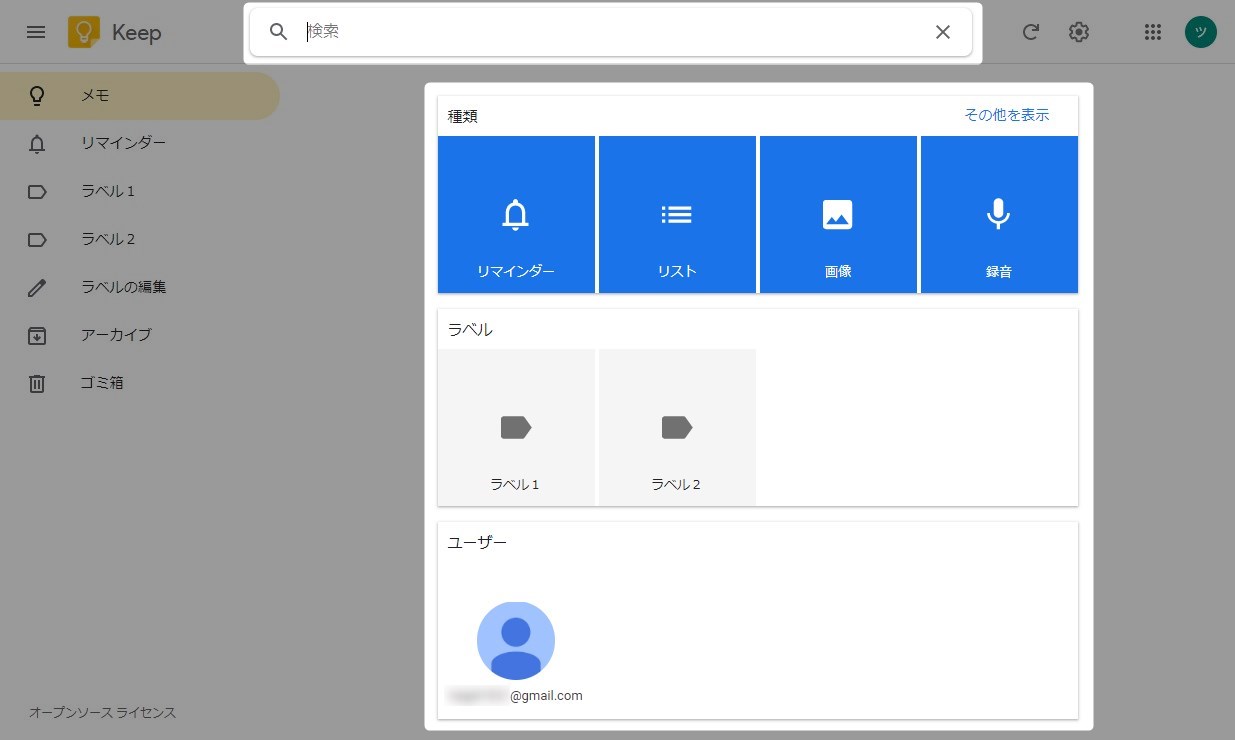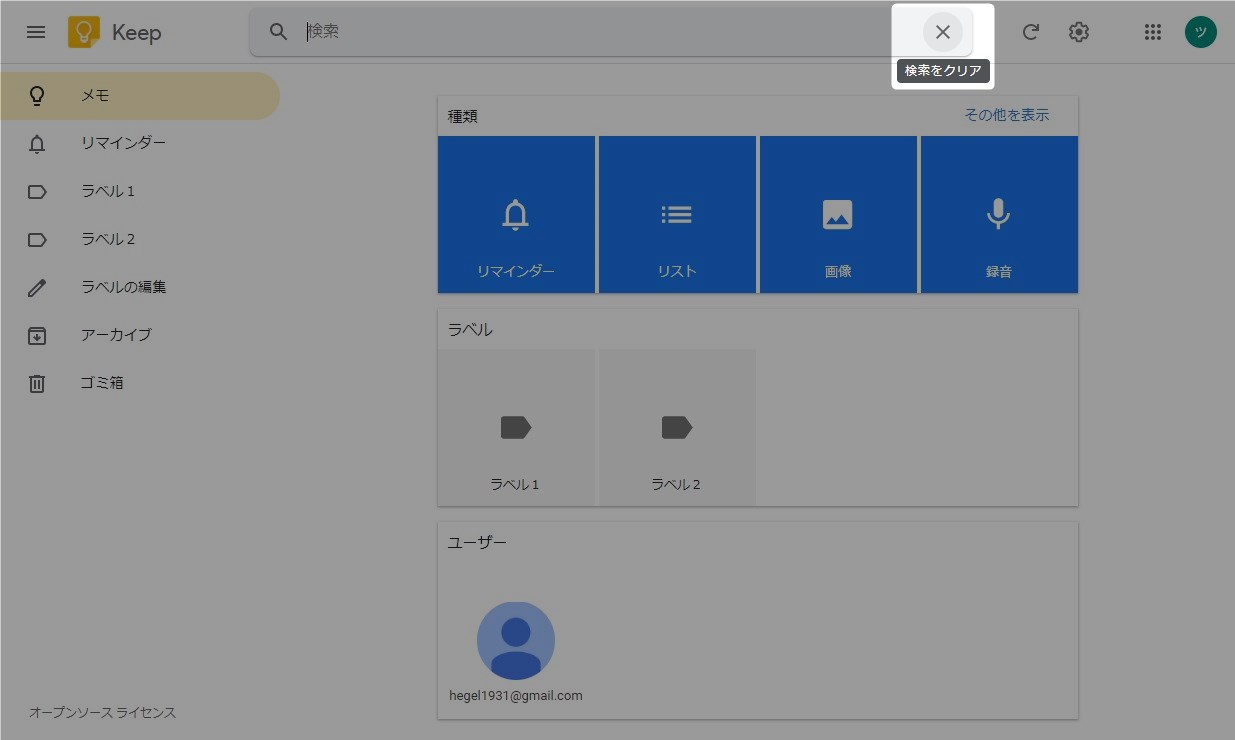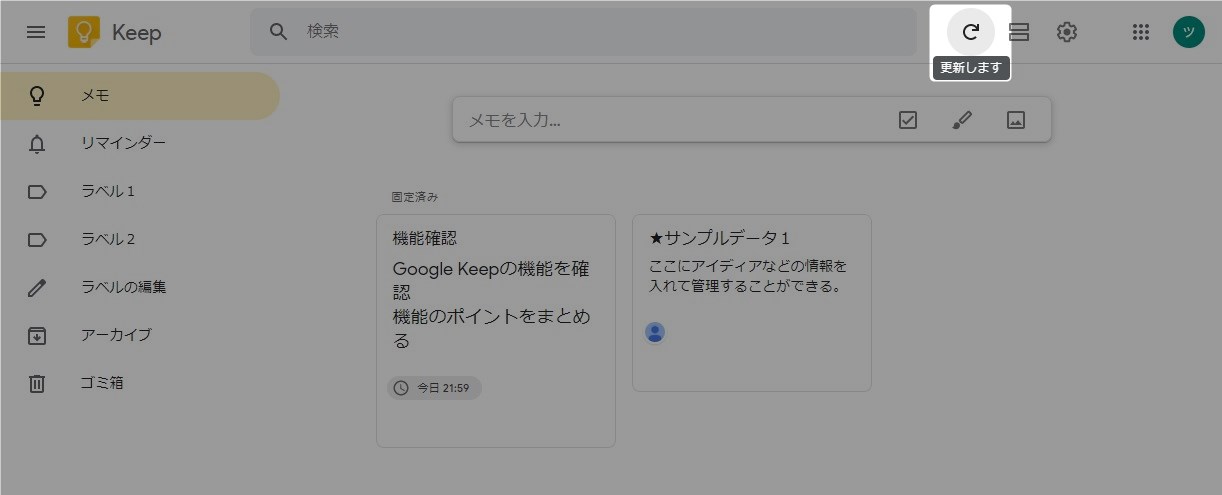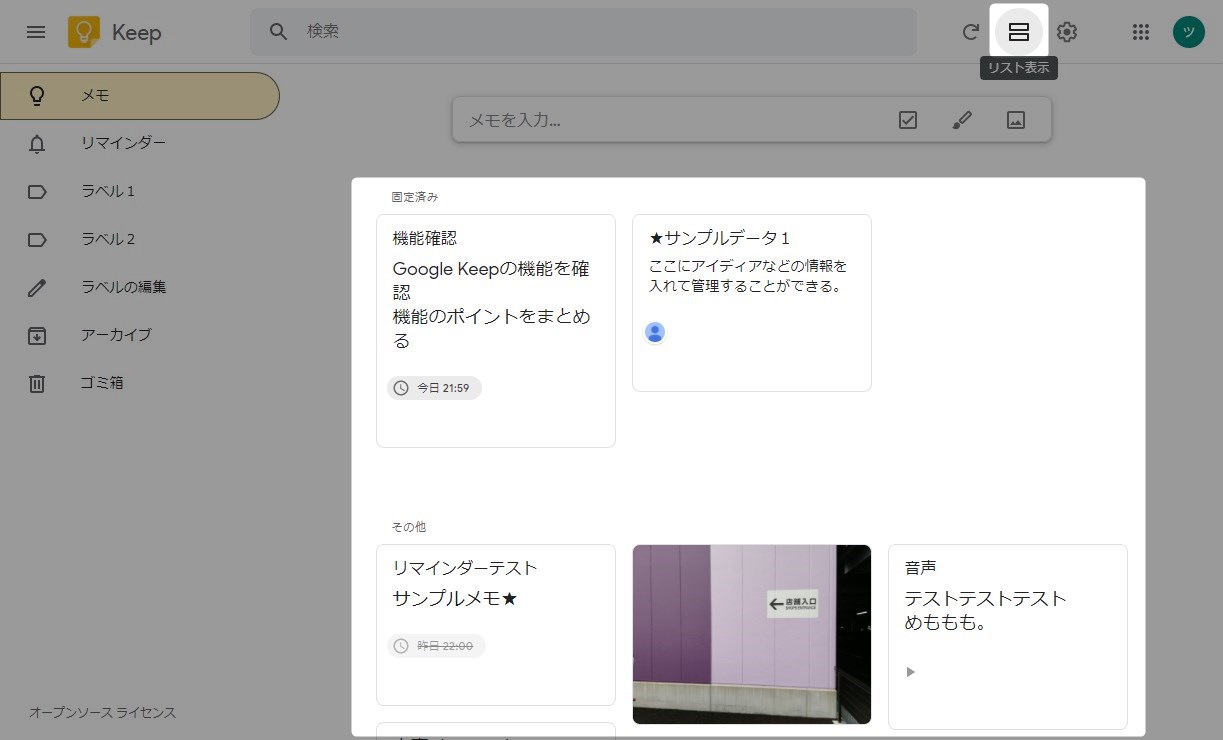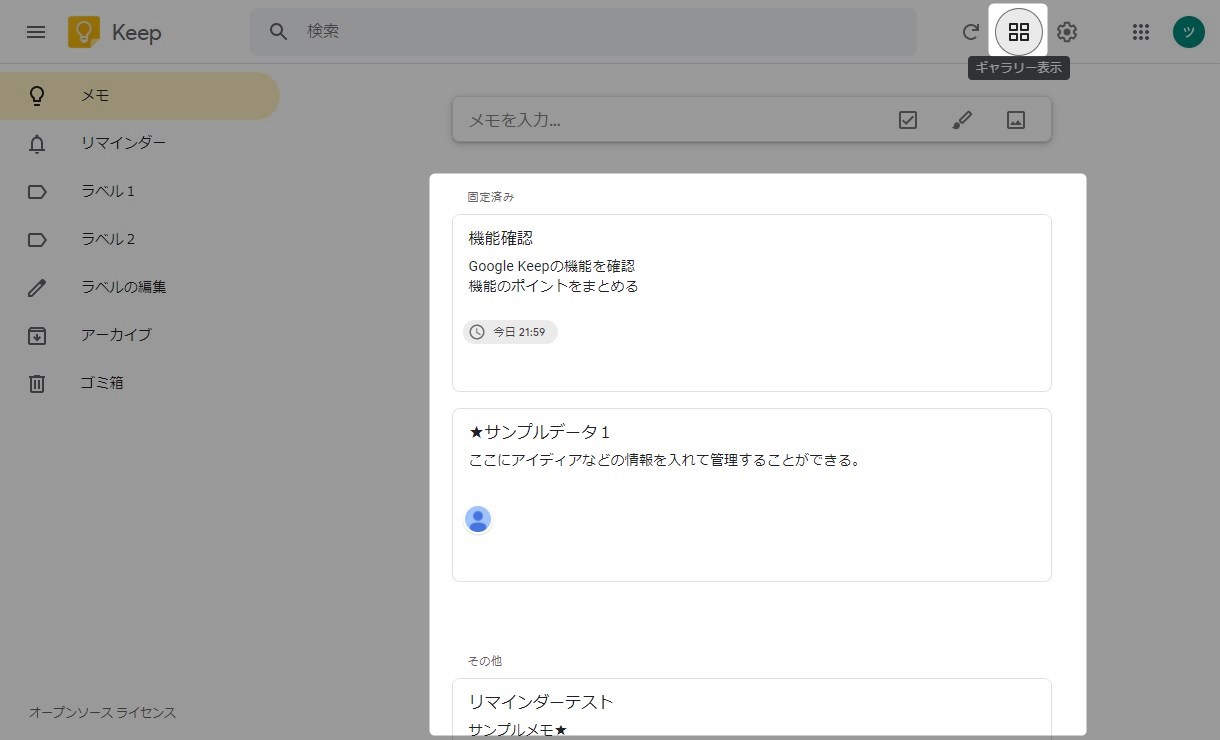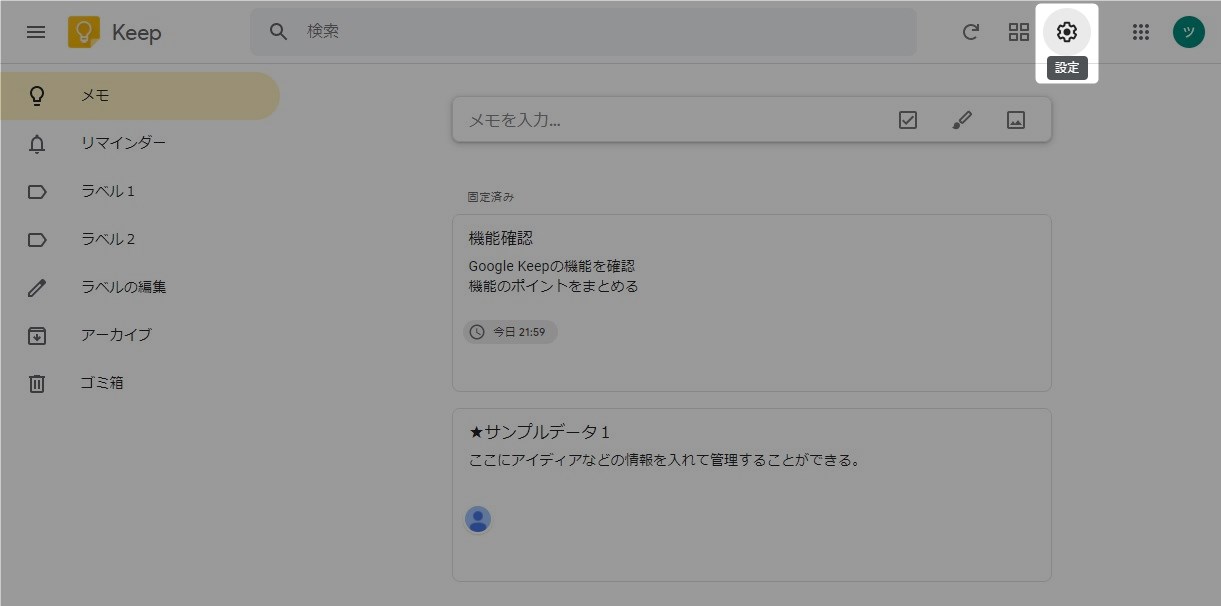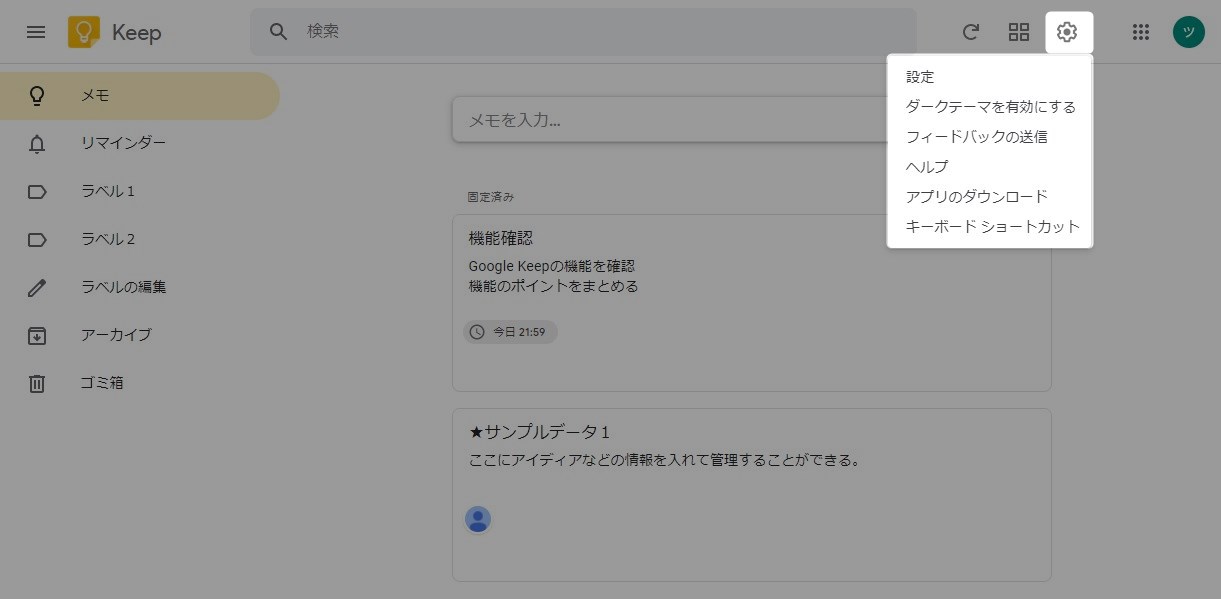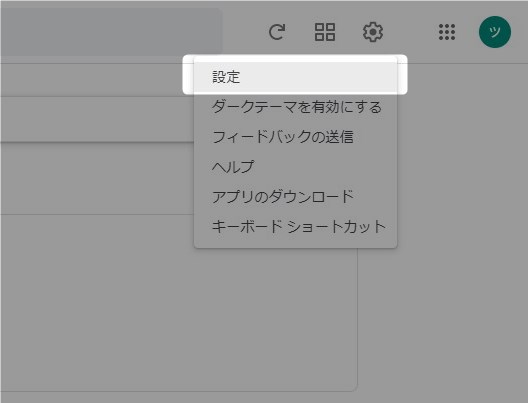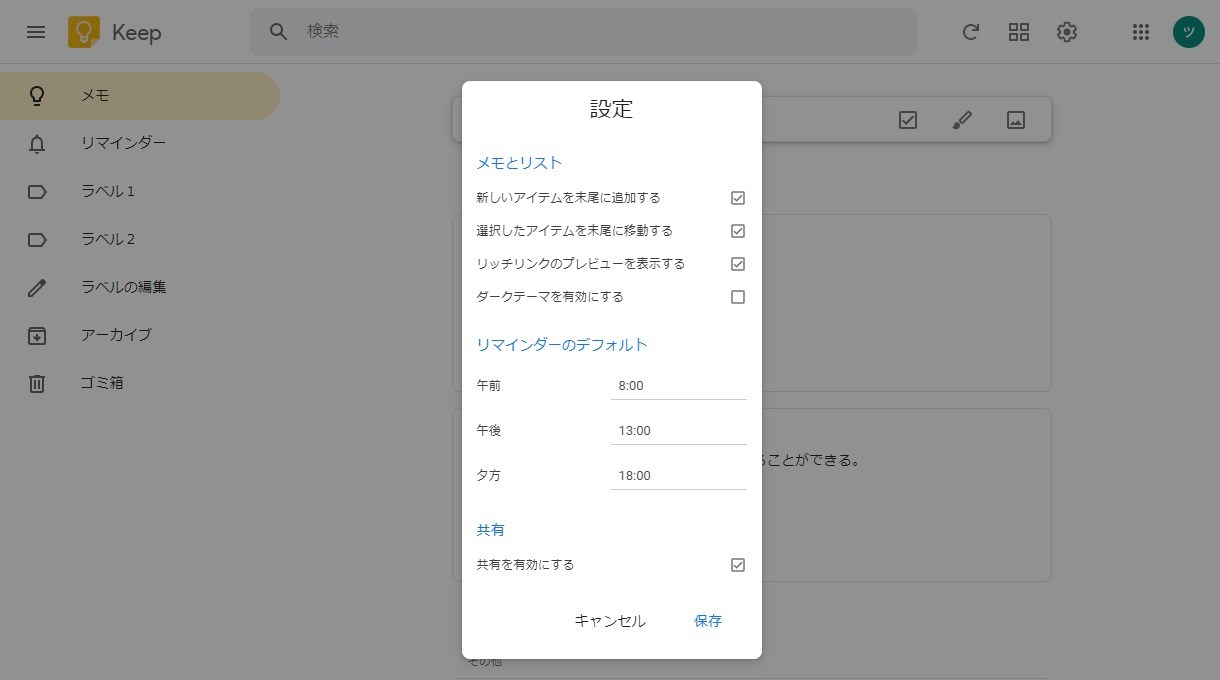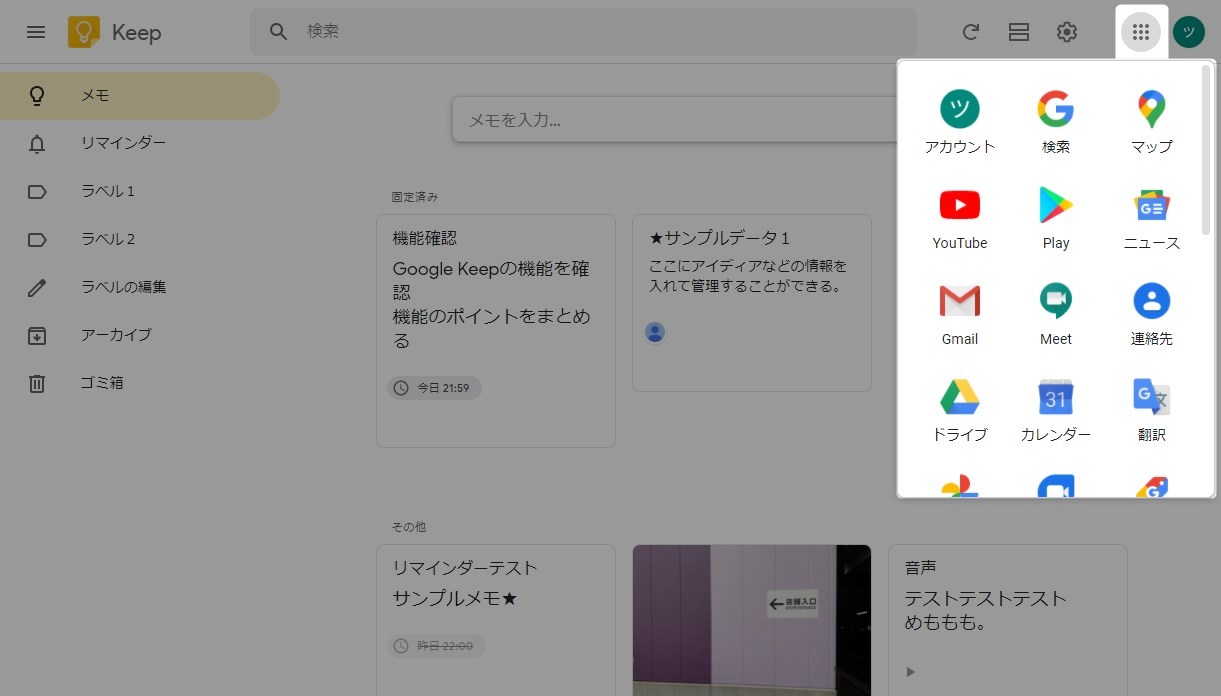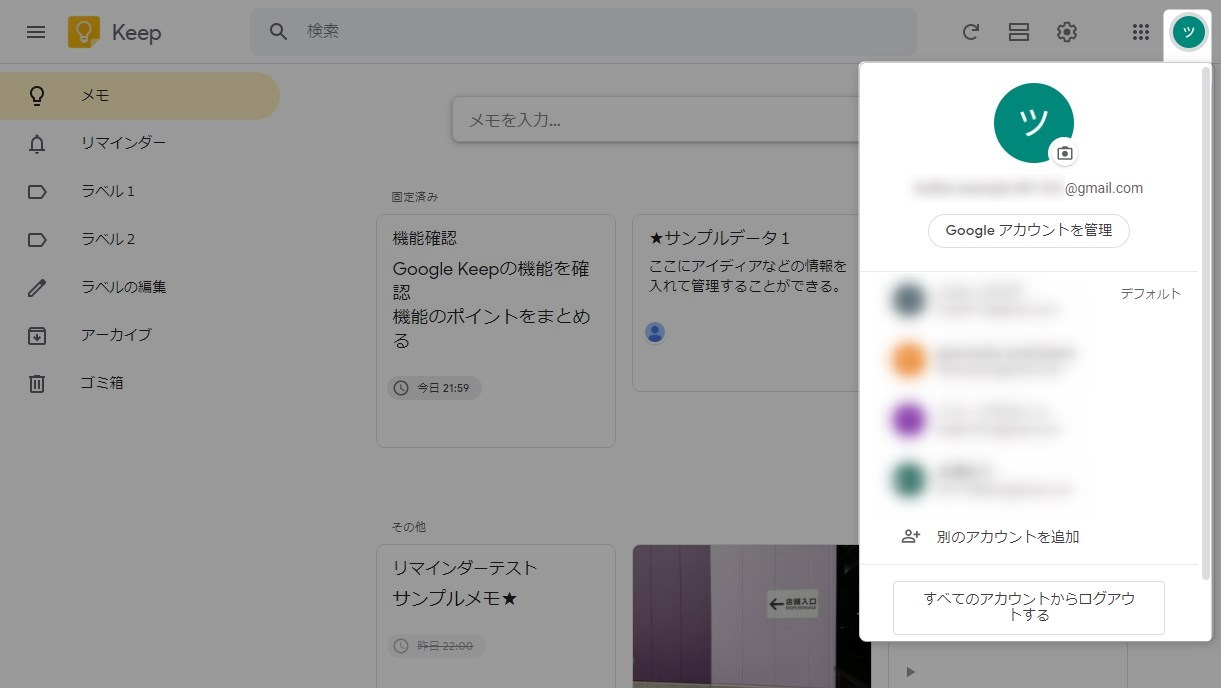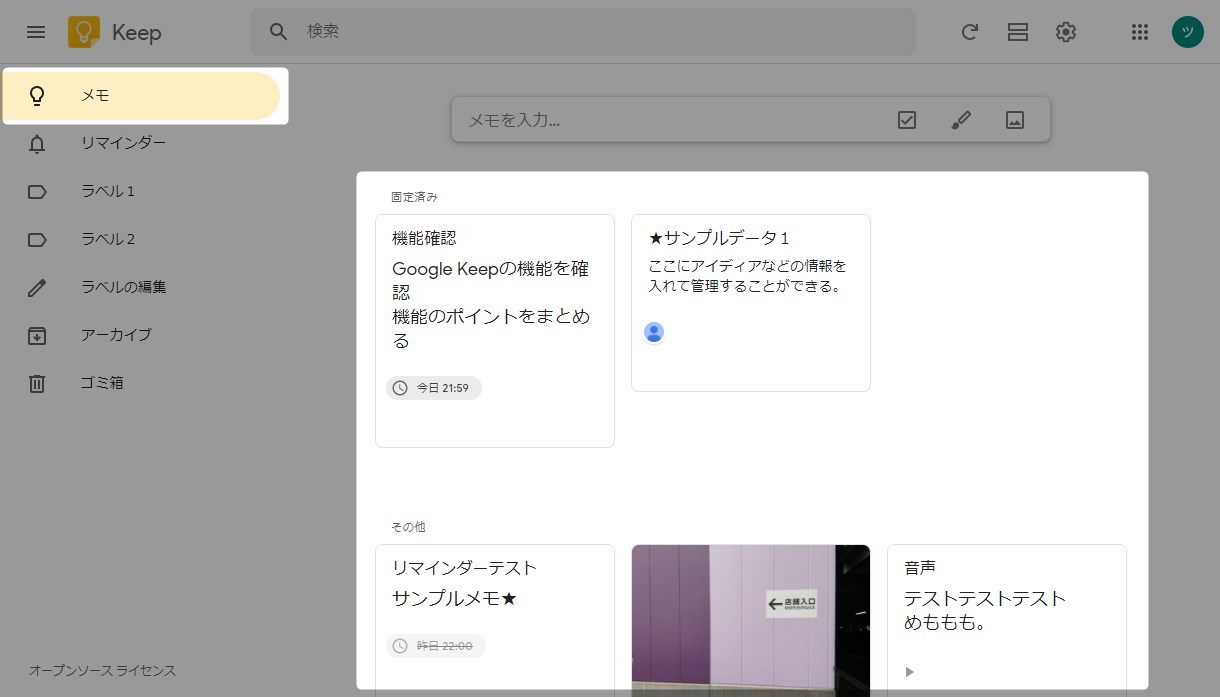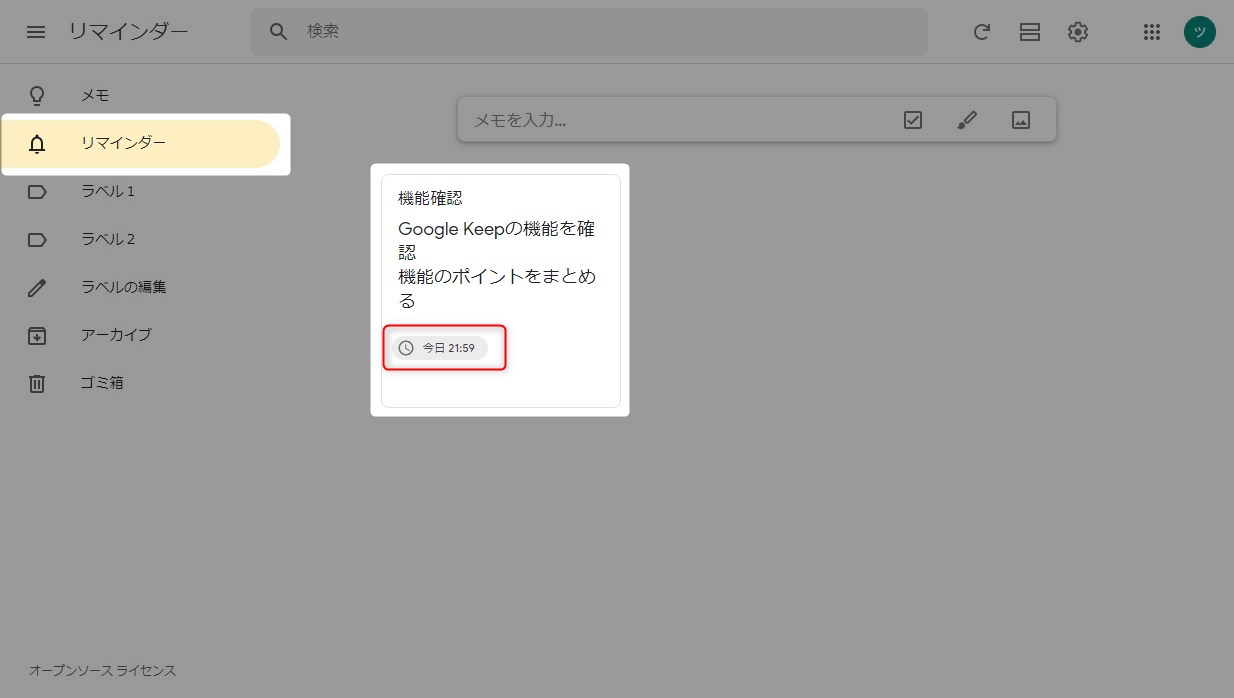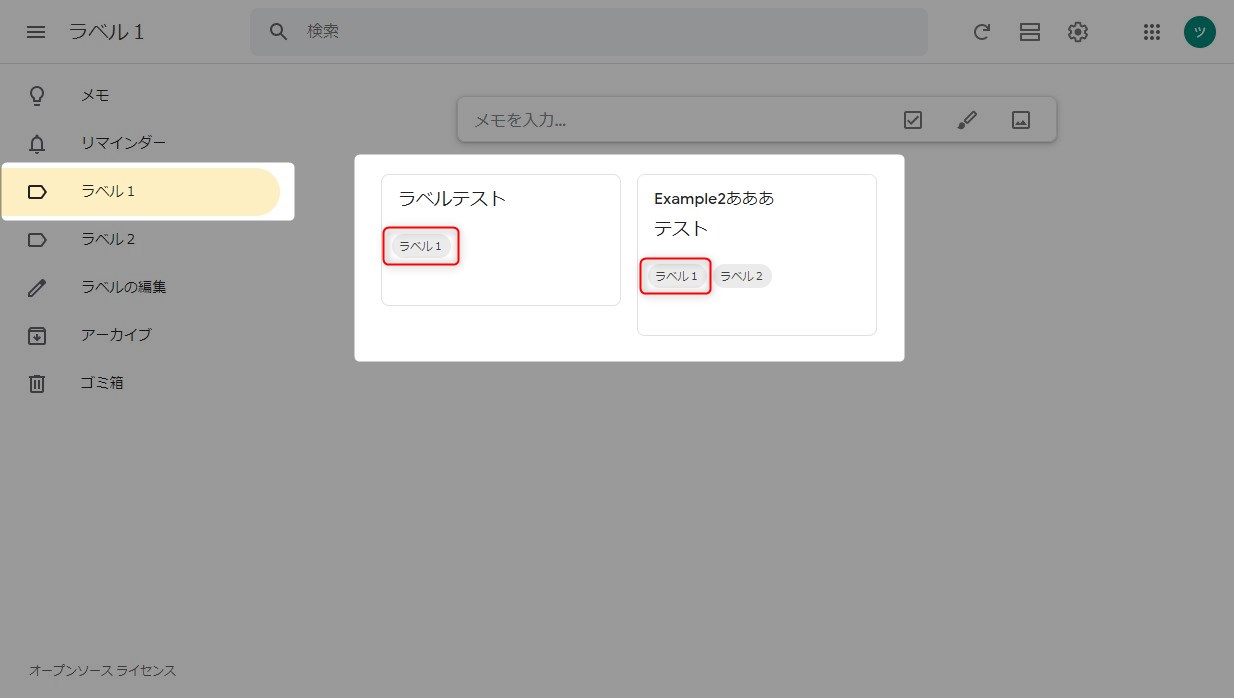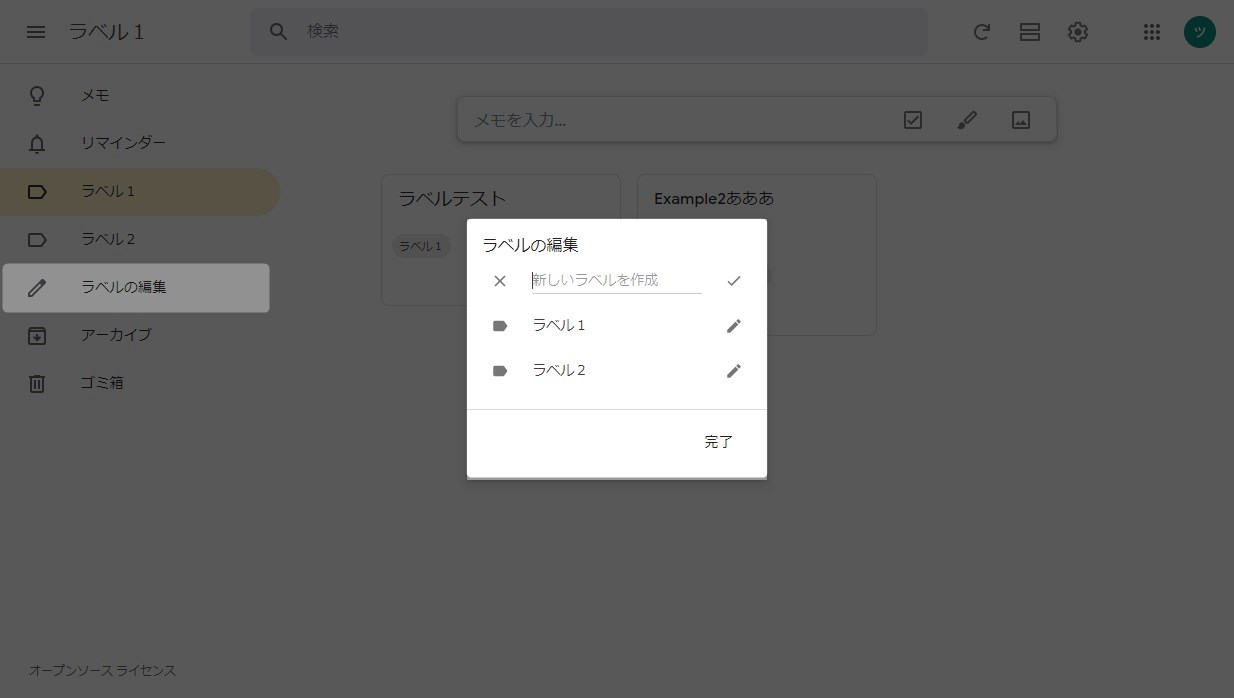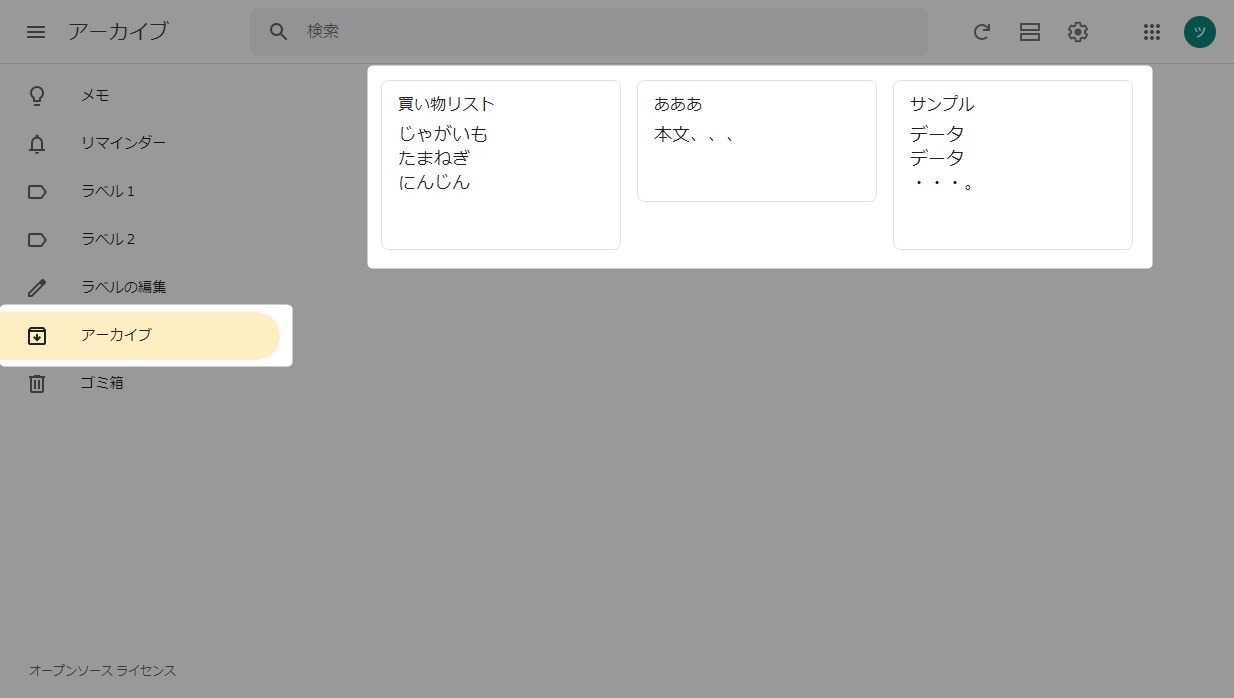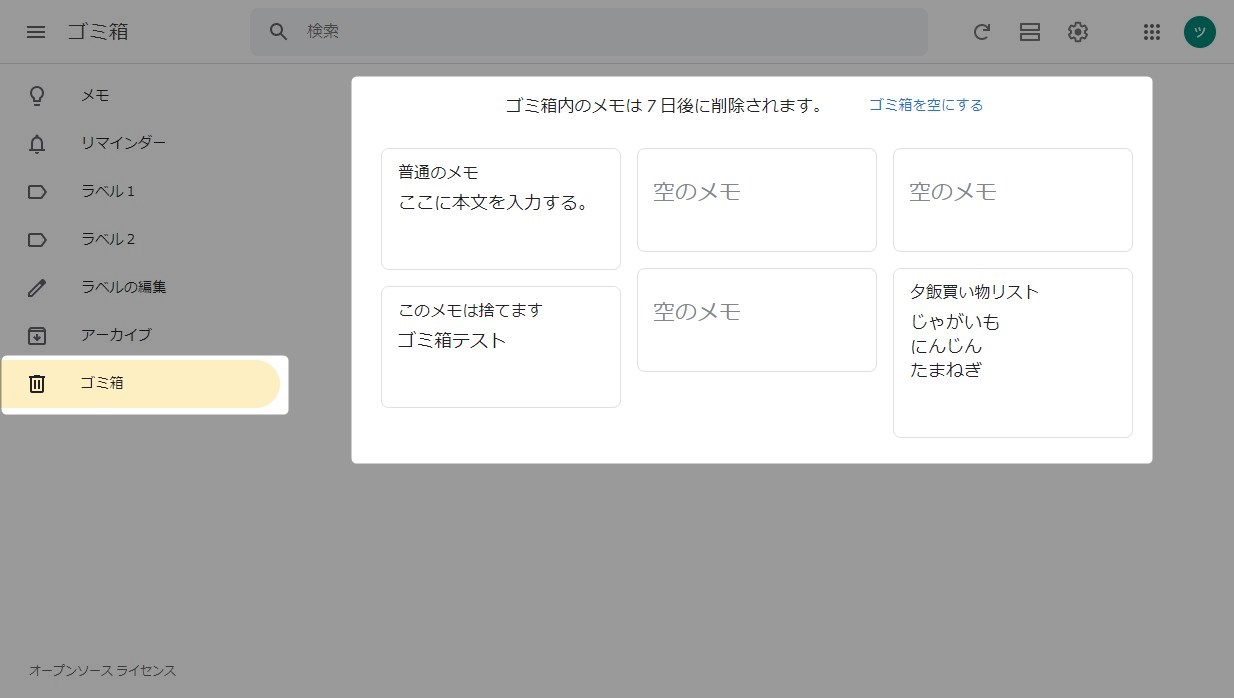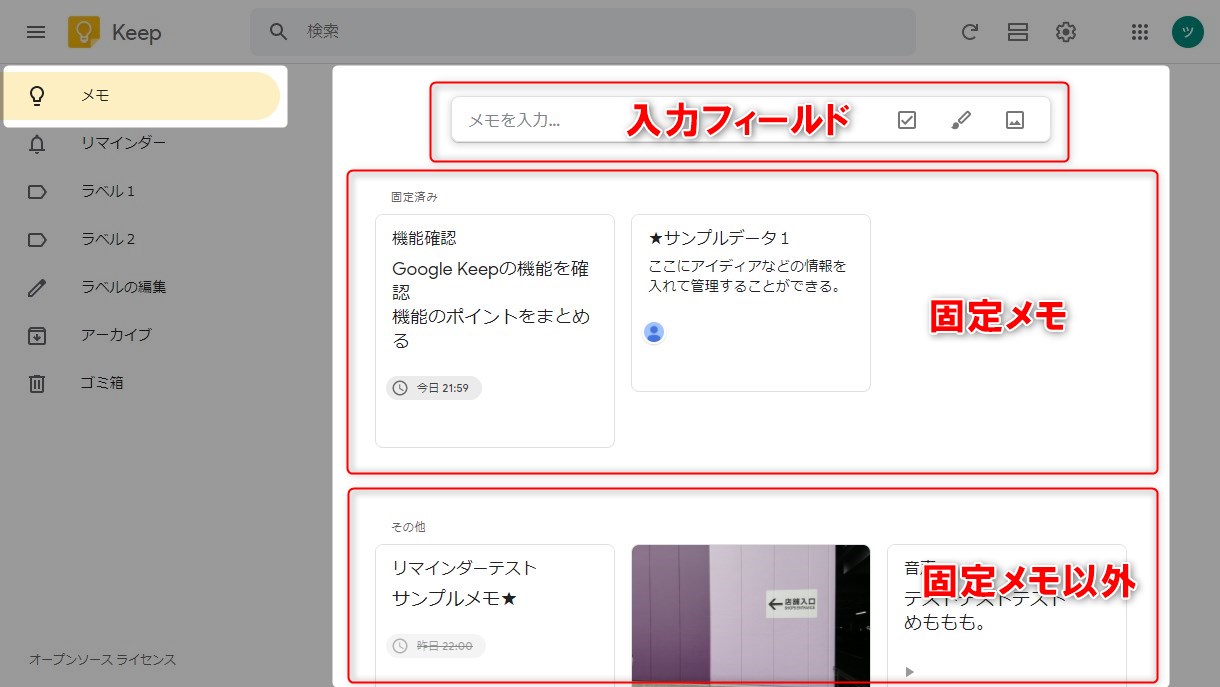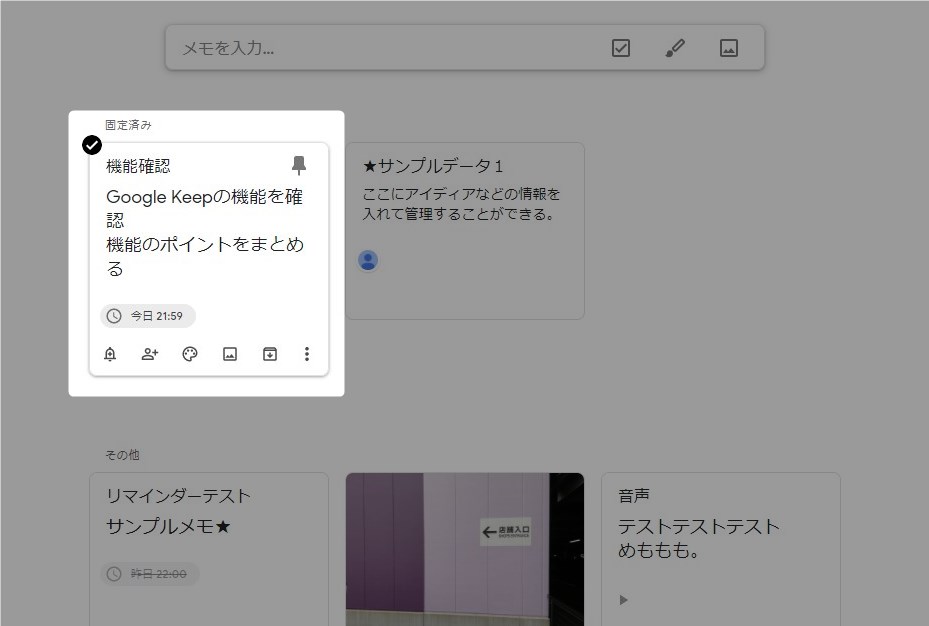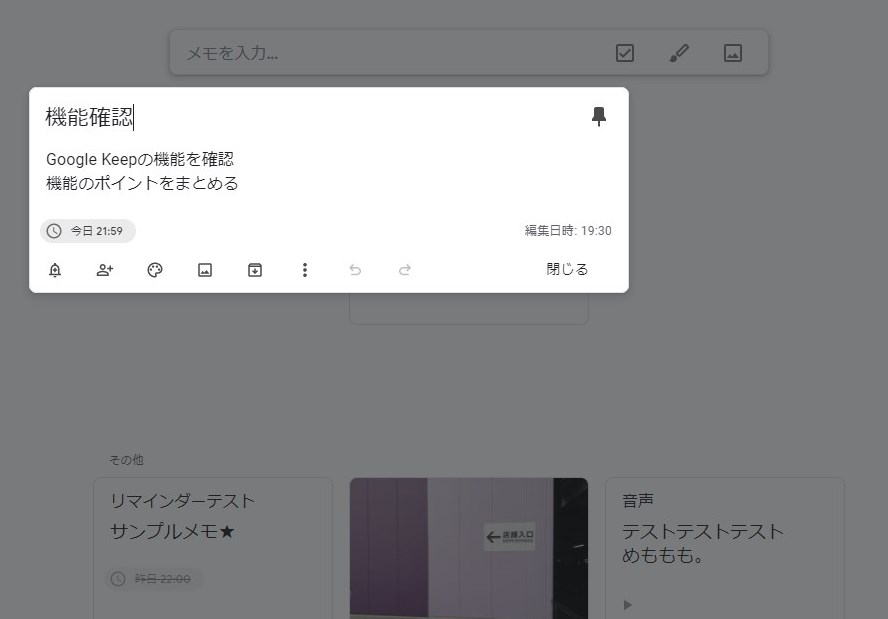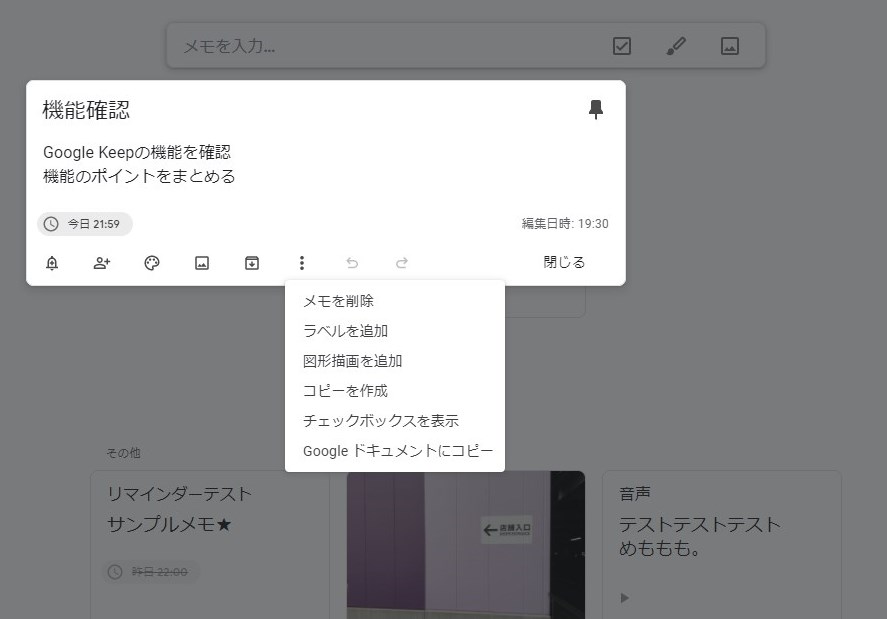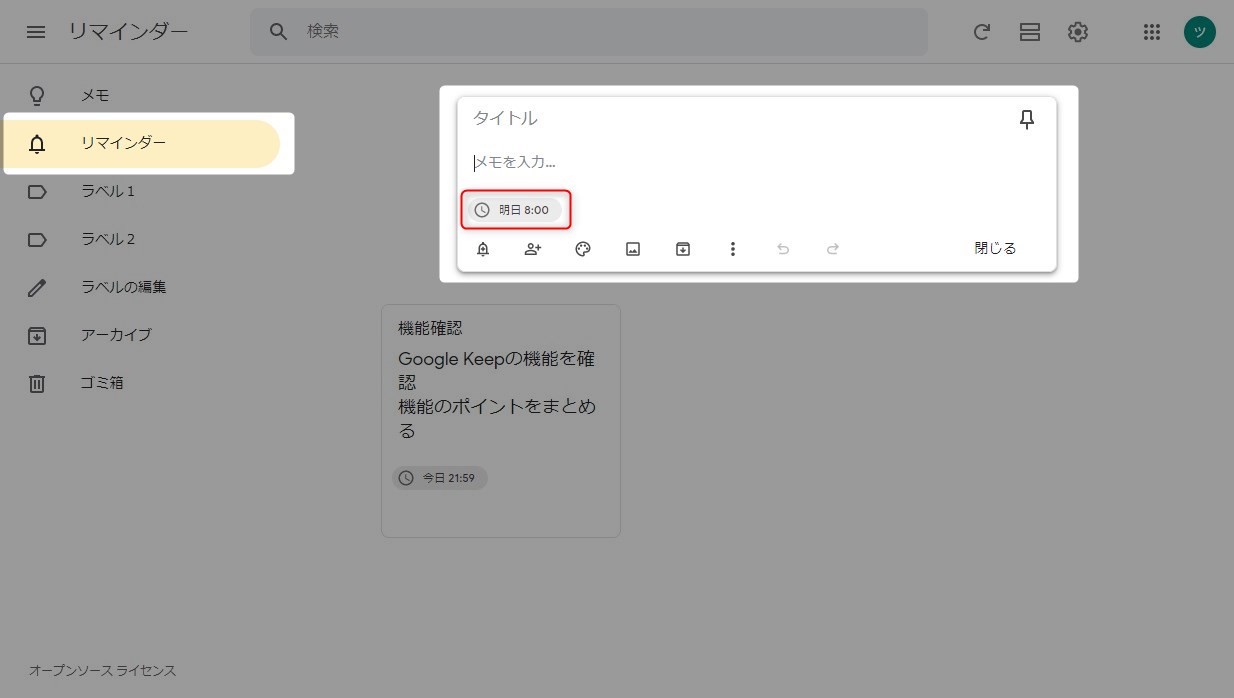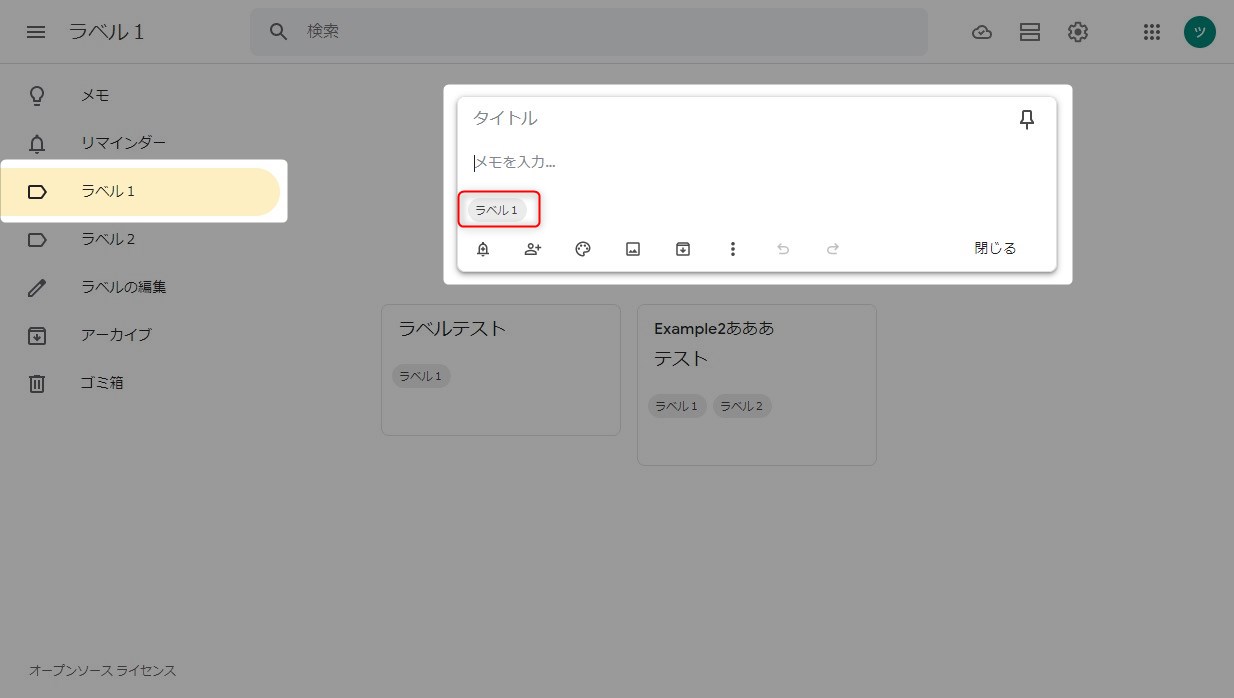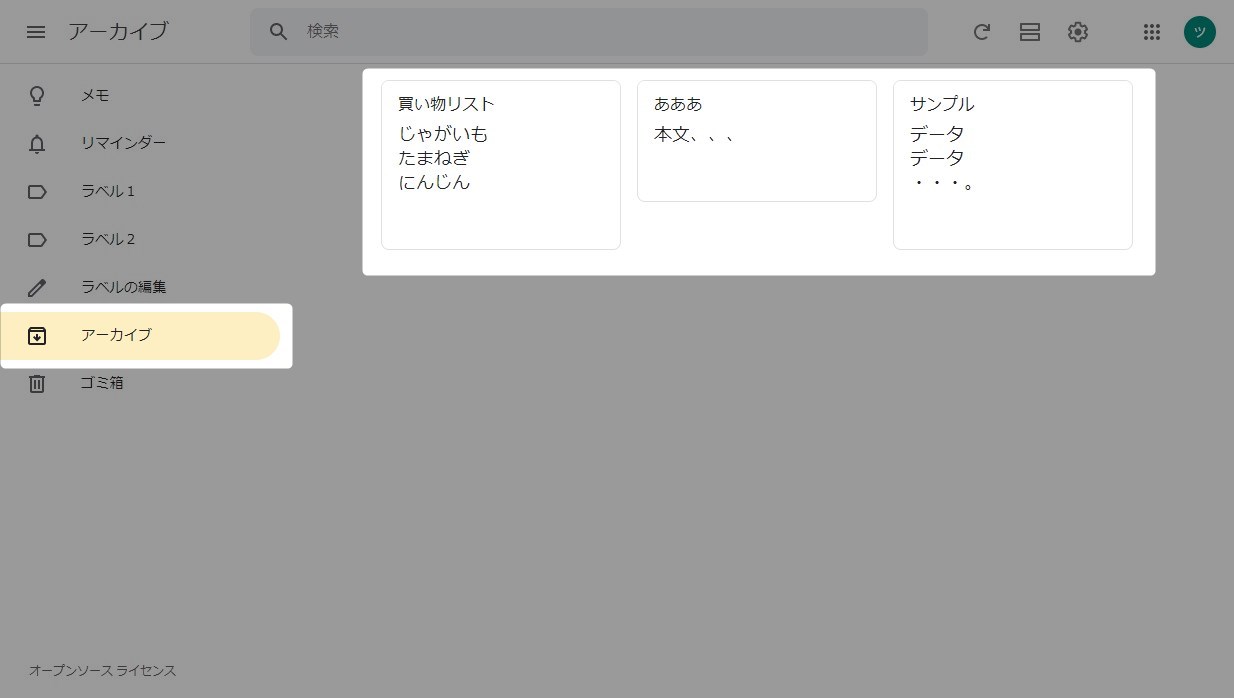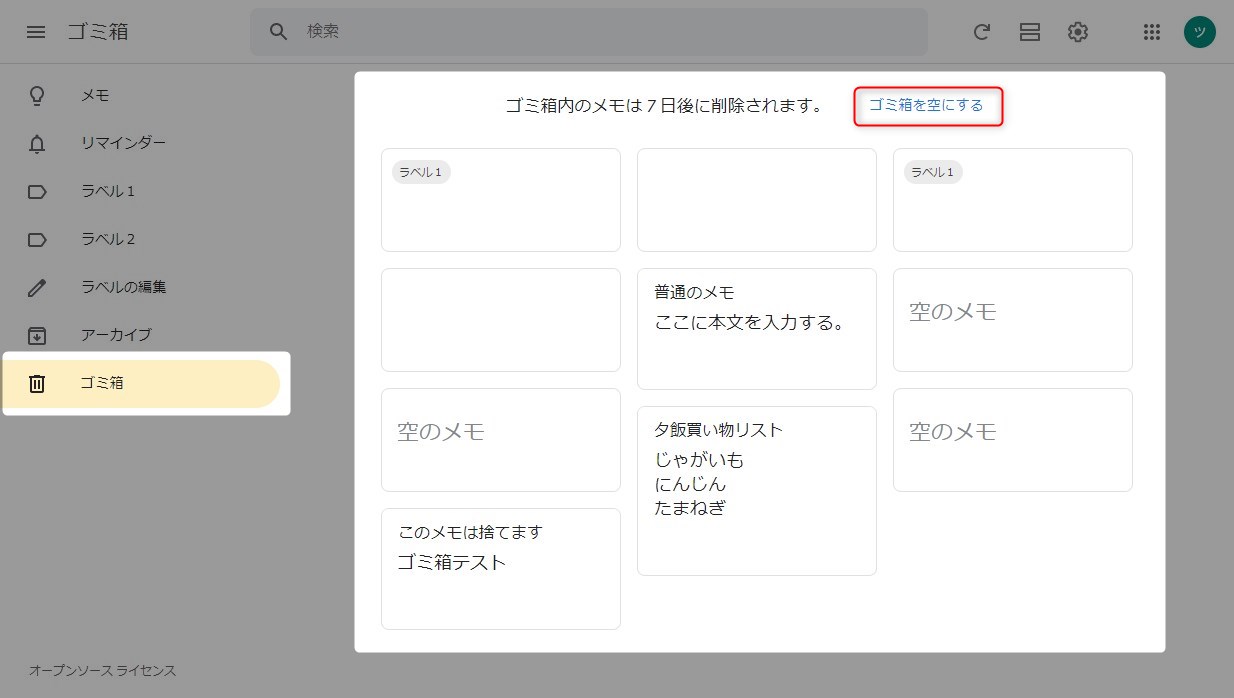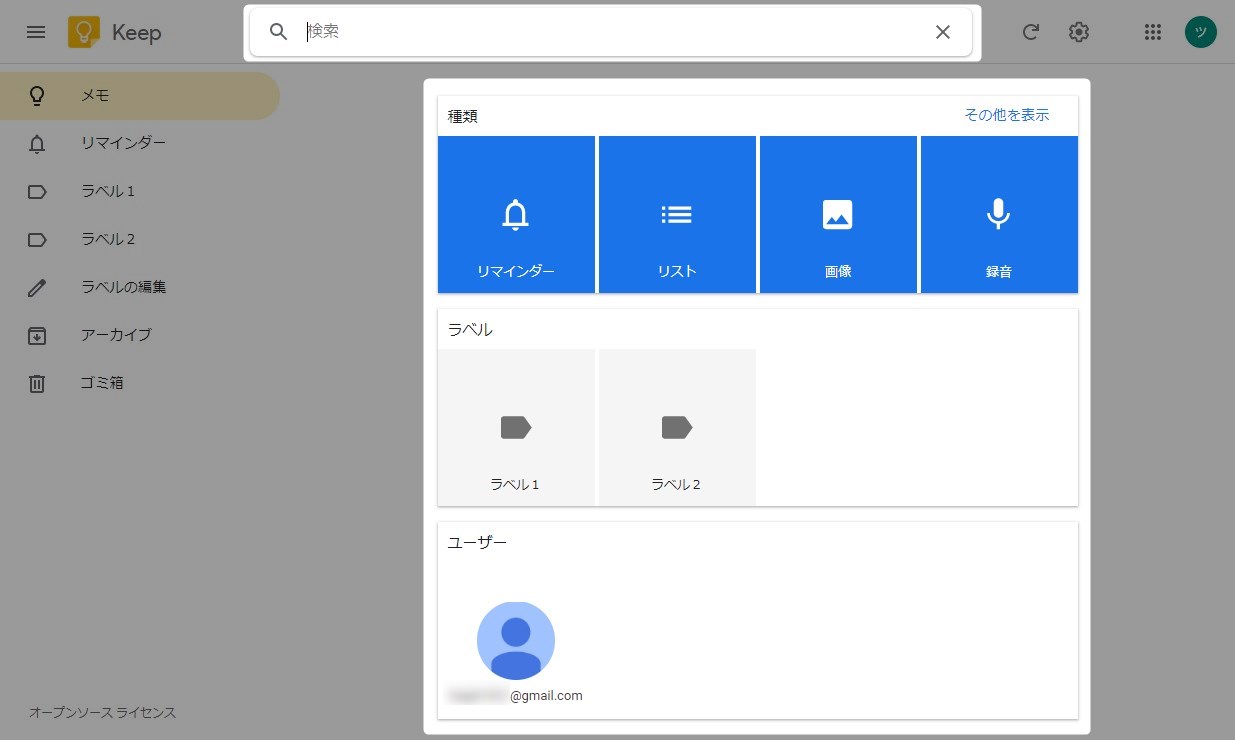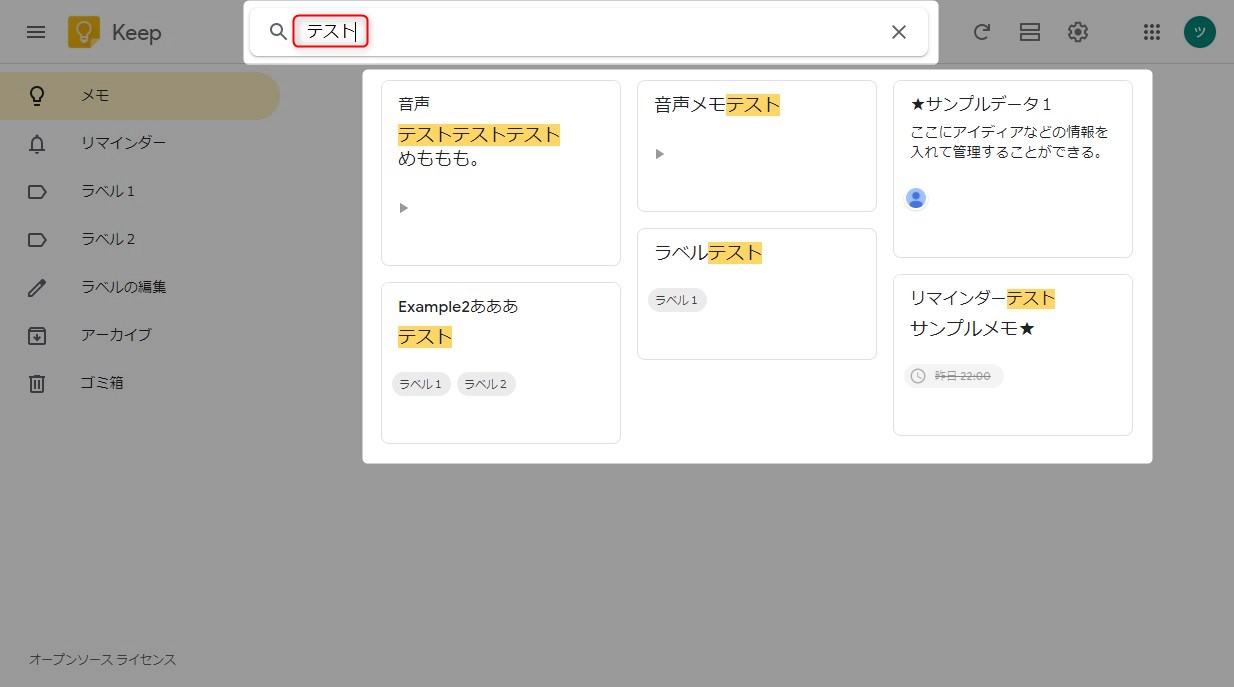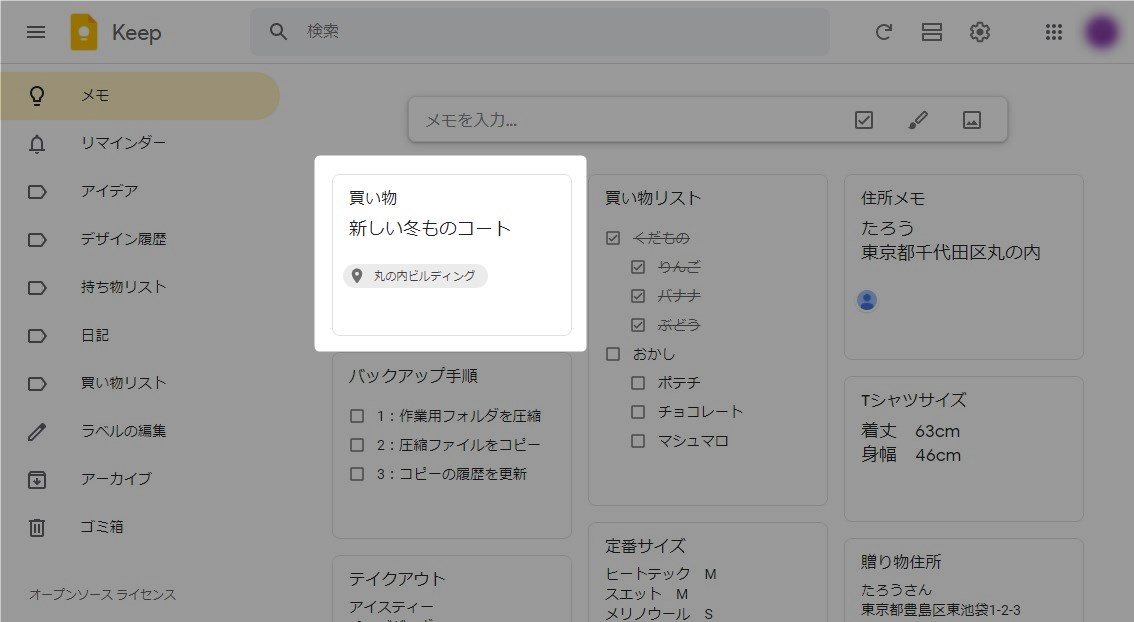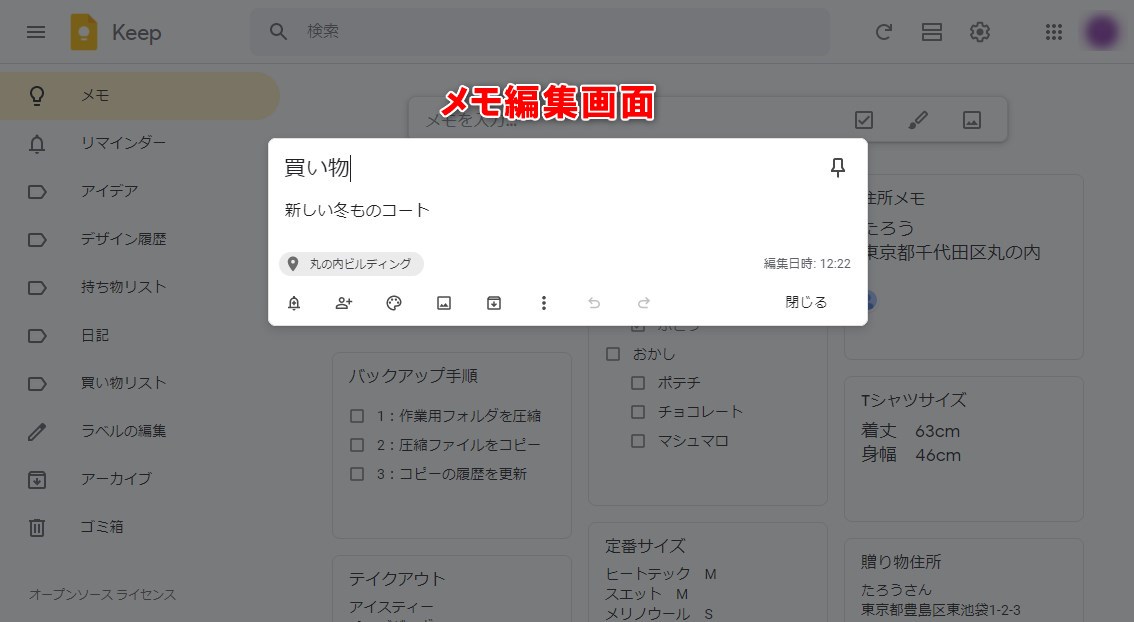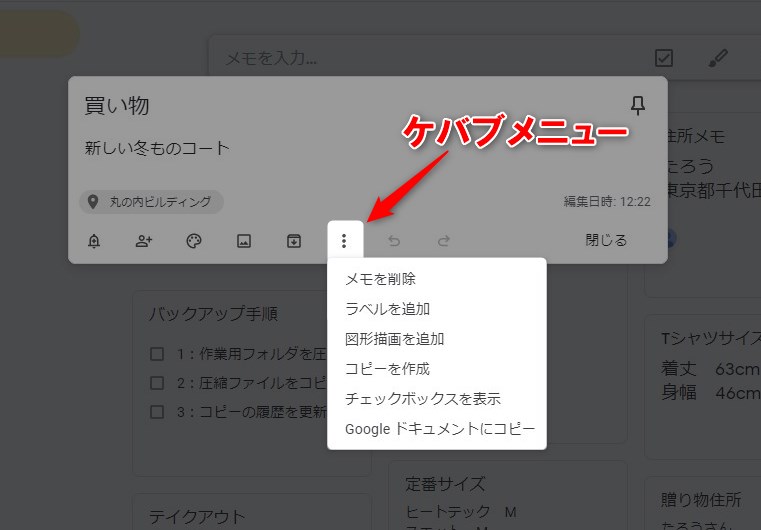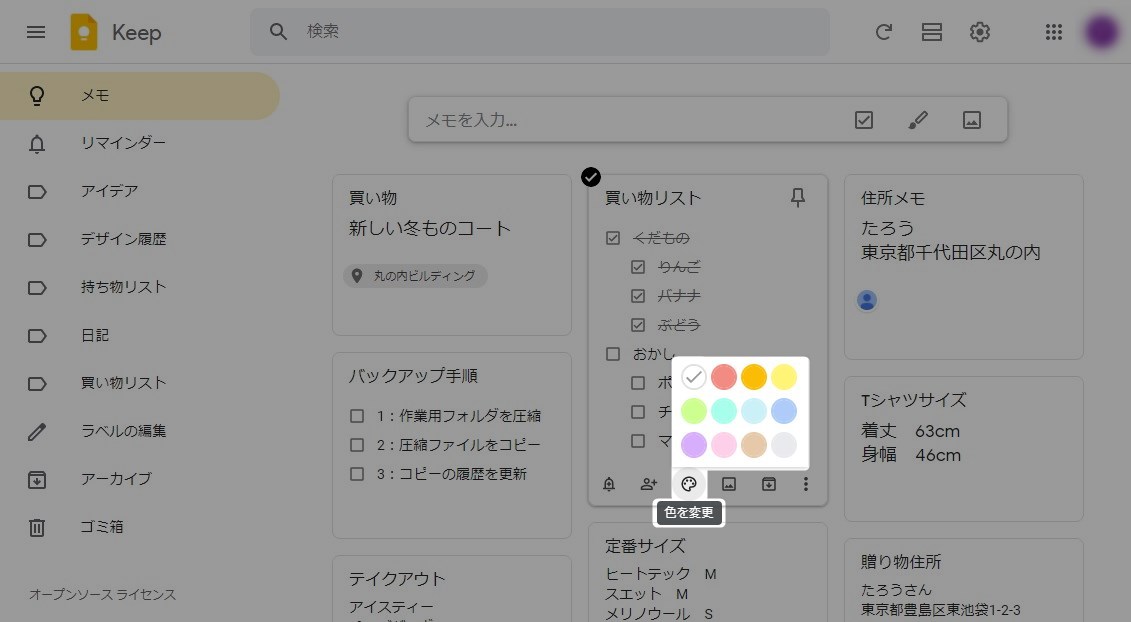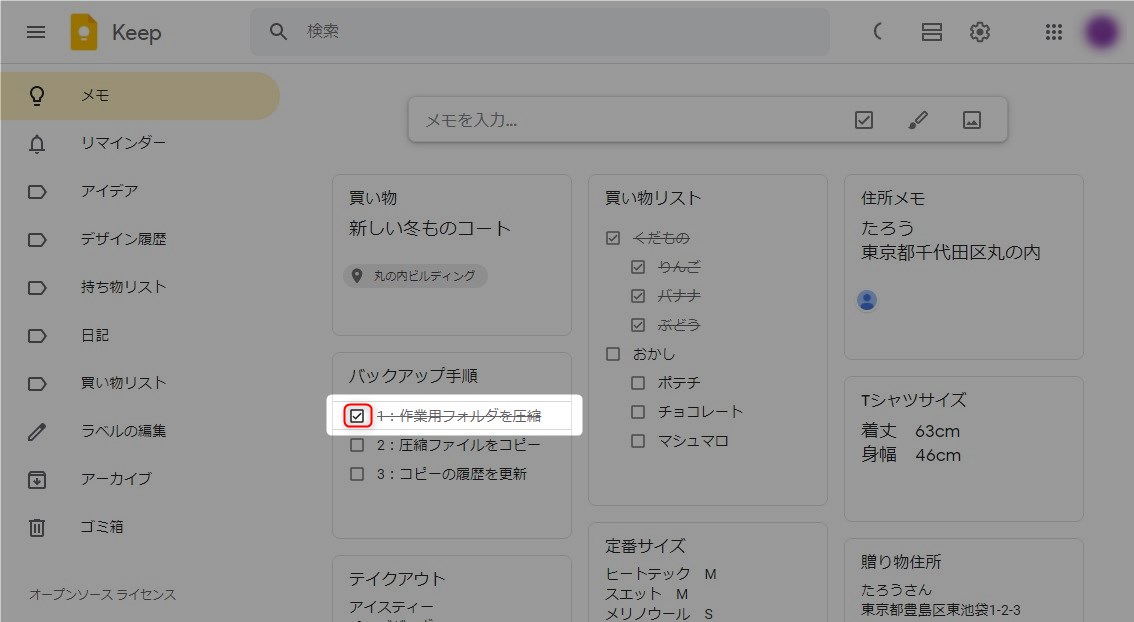この記事には広告を含む場合があります。
記事内で紹介する商品を購入することで、当サイトに売り上げの一部が還元されることがあります。
本書ではメモ帳アプリGoogle Keepの画面構成について説明する。Google Keepはスマホ版とPC版があり画面の構成に違いがあるためまとめた。どちらも同じ機能を有しているが呼び出す場所が微妙に異なりモヤモヤする。基本的にスマホとPCで連携して使うアプリなのでそれぞれの画面構成について違いを知っていただきたい。
画面や仕様などは2020年10月に確認したもので最新の情報と異なる可能性があります。ご了承ください。
スマホ版にはAndroid端末を使用しています。
Google公式のヘルプはこちら。
GoogleKeepの概要と基本的な使い方についてはこちら。
 Google Keep使い方ガイド【基本編 – 概要】~スマホとパソコンでメモを共有できる便利でシンプルなのメモ帳アプリ~
Google Keep使い方ガイド【基本編 – 概要】~スマホとパソコンでメモを共有できる便利でシンプルなのメモ帳アプリ~
GoogleKeepの記事一覧はこちら。
 Google Keep使い方ガイド【まとめ – 目次】~ガイドの構成と読み方の解説~
Google Keep使い方ガイド【まとめ – 目次】~ガイドの構成と読み方の解説~
目次
PC版の画面構成
PC版の画面を3つの構成に分割した。上部を「ツールバー」、左側のメニューを「メインメニュー」、メモが表示される中央部分を「メインウインドウ」と本記事では呼称する。それぞれが有する機能について説明する。
PC版は画面が広いためメモの整理に適している。メモの棚卸はじっくり腰を据えてPC版を使うのが吉。
ツールバー
ツールバーに配置されたアイコンなどの概要を説明する。
- ハンバーガーメニュー
- タイトルアイコン
- 検索キーワード入力フィールド
- 更新アイコン
- 表示切り替えアイコン
- 設定アイコン
- Googleアプリアイコン
- Googleアカウントアイコン
ハンバーガーメニュー
左上にある三本線のアイコンは一般的にハンバーガーメニューと呼ばれている。スマホではメインメニューの表示によく使われている。基本スマホの機能なのでPC版にはあまり意味はない。左にあるメインメニューの表示を切り替えるだけ。PC版ではなくても問題ない機能だ。
ハンバーガーメニューをクリックするとメインメニューがアイコンに切り替わる。ラベル名がわからなくなるのでちょっと使いにくい気がする。
タイトルアイコン
タイトルアイコンをクリックするとホーム画面に遷移する。例えば以下のように検索結果が表示された状態でタイトルアイコンをクリックすると。
検索条件がリセットされホーム画面に戻る。何やってるかわからなくなった時はタイトルアイコンをクリックして一旦落ち着こう。
検索キーワード入力フィールド
ここにキーワードを入力すると該当する文字列を含むメモがメインウインドウに表示される。
入力フィールドをクリックするとメインウインドウに検索候補たタイル表示される。タイルをクリックするとその条件でメモが検索されメインウインドウに表示される。
検索条件は右側にあるバツアイコンでリセットできる。
更新アイコン
丸矢印アイコンをクリックするとメモが最新情報に更新される。メモは他端末や他ユーザーによって作成変更できるため同期をとるために更新機能が存在する。スマホとPCの両方で同時編集する場合は変更前に更新する。ただ、使った感じ非同期になることはほとんどないので使う機会は少ないかもしれない。
表示切り替えアイコン
メインウインドウの表示形式を切り替える機能。以下はギャラリー表示で縦横タイル状にメモが配置される。
以下はリスト表示。PC版でリスト表示を使い事はめったに無いと思う。ただし、網羅的にメモをチェックする場合などはリスト形式が使いやすいだろうか。
設定アイコン
設定メニューを表示するためのアイコン。主にアプリの環境設定ができる。
設定アイコンをクリックするとメニューが表示される。
一番上にある設定をクリックすると設定画面が表示される。
設定画面ではアプリの環境設定ができる。セキュリティの観点からメモを共有しない場合は共有チェックを外しておいた方がいいだろう。
Googleアプリアイコン
弁当メニューと呼ばれる点々アイコンでGoogleのサービスを呼び出せる。Google KeepではGoogle カレンダーと連携しているためここからカレンダーに遷移することも可能。
Googleアカウントアイコン
アカウントを切り替える場合はここをクリック。
メインメニュー
画面左に配置されているメインメニューについて説明する。メインメニューは基本的にメモのフィルター機能である。メインメニューで指定した内容のメモがメインウインドウに表示される。ラベル編集だけはフィルター機能ではない。ラベルは追加した分だけメニューに追加される。
- メモ
- リマインダー
- ラベル
- ラベル編集
- アーカイブ
- ゴミ箱
メモ
メモではアーカイブ以外のメモすべてを表示する。ホーム画面ではメモが選択された状態。
リマインダー
リマインダーを設定したメモを抽出。
ラベル
指定したラベルのメモが抽出される。ラベルを設定したメモがない場合は何も表示されない。
ラベルの編集
これだけフィルタ機能ではない。ラベルの作成、変更、削除ができる。
アーカイブ
アーカイブしたメモすべてを参照することができる。アーカイブしたメモは検索対象になるのでアーカイブメモは検索からも抽出できる。
ゴミ箱
7日以内に削除したメモを参照できる。万が一に備え削除ではなくアーカイブしておいた方がいいだろうか。文字列データあれば容量少ないのでアーカイブでいい気がする。「ゴミ箱を空にする」で即時ゴミ箱内のメモを削除することができる。
メインウインドウ
基本的には作成したメモが表示される。条件によって表示される内容が異なる。
- すべてのメモ
- リマインダーメモ
- ラベルメモ
- アーカイブメモ
- 削除済メモ
- 検索結果
すべてのメモ
ホーム画面ではすべてのメモが表示される。メインウインドウは3つのエリアに分かれる。メモを入力し作成する「入力フィールド」、固定メモを表示する「固定メモ」、固定メモ以外を表示する「非固定メモ」である。固定メモがひとつもない場合は入力フィールドと非固定メモだけどなる。
入力フィールドをクリックするとタイトルと本文の入力フィールドに切り替わる。
メインウインドウのメモをクリックすると拡大表示され編集画面となる。
メモの編集や画像などのメタ情報追加ができる。
点みっつのケバブメニューからさらにメニューを表示させることができる。削除機能が隠れているのはユーザビリティ的によくない。
リマインダーメモ
メインメニューのリマインダーを選択中にメモを作成するとリマインダー付きのメモが作成される。デフォルトの時間でメモが作成できるが使いどころがなさそうな気がする。
ラベルメモ
メインメニューのラベルを選択中にメモを作成すると選択中のラベルの付いたメモが作成される。リマインダーと違ってこちらは使い道がありそう。ラベルで分類している場合はこの機能を使うと生産性が上がりそうだ。
アーカイブメモ
アーカイブしたメモの一覧。メインメニューのアーカイブ選択中は入力フィールドが非表示となる。
削除済メモ
削除して7日以内のメモの一覧が表示される。すぐに完全削除したい場合は「ゴミ箱を空にする」をクリック。
検索結果
検索キーワード入力フィールとをクリックするとメインウインドウに検索条件がタイル表示される。
検索結果はメインウインドウに表示される。
メモ編集画面
メインウインドウのメモをクリックするとメモ編集画面が表示される。
編集したいメモをクリック。
ポップアップでメモ編集画面が表示される。
メモ編集画面のケバブメニューを開くとその他の機能を呼び出すことができる。
メインウインドウから直接編集
PC版ではメモ編集画面を開かなくてもメモの編集が可能。メインウインドウにあるメモのメニューから操作できる。以下の例では色を変更している。
リストメモのチェックもメモ編集画面を開かずチェックできる。
ほとんどの機能をメインウインドウから呼び出せるがタイトルと本文だけはメモ編集画面でないと編集できない。
まとめ

スマホ版と比べると画面構成はPC版の方が圧倒的に使いやすい。大きな画面で多くの情報を参照できるため効率的にメモの整理ができる。PC版からスマホ版に移ると機能配置の違いに戸惑うかもしれないが、大きく違うのは環境設定機能ぐらいなので心配する必要はない。
- PCもスマホも機能は同じだが画面構成が異なる
- PC版は画面が広くメモの表示件数多く使いやすい
- メモの棚卸をするならPC版がおすすめ
スマホ版しか使っていない方にはPC版もおすすめしたい。
GoogleKeepの記事一覧はこちら。