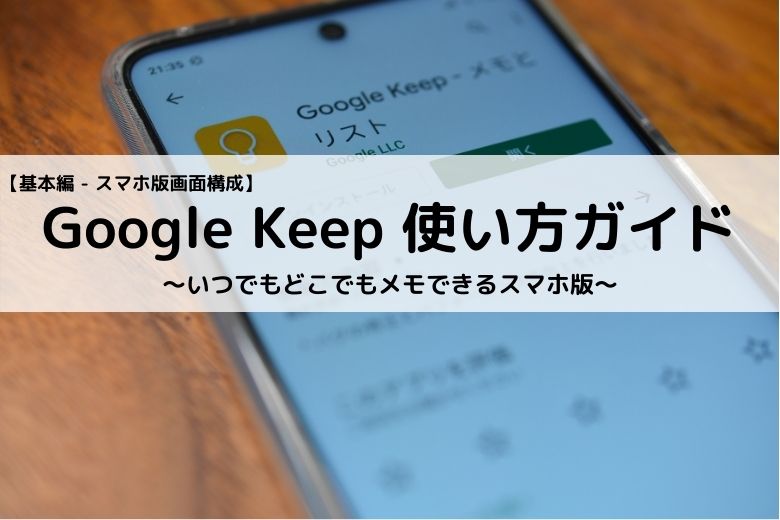この記事には広告を含む場合があります。
記事内で紹介する商品を購入することで、当サイトに売り上げの一部が還元されることがあります。
本書では、メモ帳アプリGoogle Keepの画面構成について説明する。Google KeepにはPC版とスマホ版がありどちらも同じ機能を有している。しかし、画面構成が異なり機能アイコンの配置場所に違いがある。基本的にGoogle KeepはスマホとPC両方連携して使うアプリなのでそれぞれの画面構成についてまとめた。スマホ版ではPC版にない音声メモ作成機能と写真撮影機能がある。それ以外の機能は同じなので場所だけ覚えればどちらも違和感なく使えるはずである。
画面や仕様などは2020年10月に確認したもので最新の情報と異なる可能性があります。ご了承ください。
本記事ではスマホにAndroid端末を使用しています。
Google公式のヘルプはこちら。
GoogleKeepの概要と基本的な使い方についてはこちら。
 Google Keep使い方ガイド【基本編 – 概要】~スマホとパソコンでメモを共有できる便利でシンプルなのメモ帳アプリ~
Google Keep使い方ガイド【基本編 – 概要】~スマホとパソコンでメモを共有できる便利でシンプルなのメモ帳アプリ~
GoogleKeepの記事一覧はこちら。
 Google Keep使い方ガイド【まとめ – 目次】~ガイドの構成と読み方の解説~
Google Keep使い方ガイド【まとめ – 目次】~ガイドの構成と読み方の解説~
目次
スマホ版の画面構成
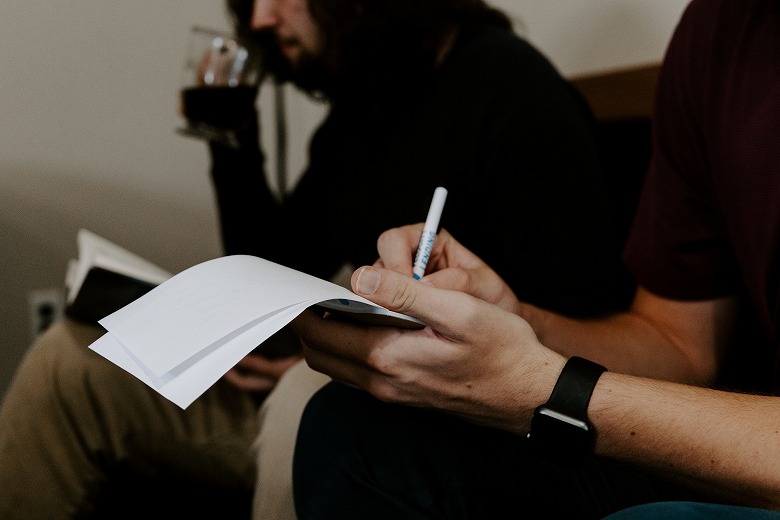
スマホ版の画面構成について説明する。大きくみっつに分類した。PC版と大きな違いは画面に固定されたツールバーが無いところと、メモ入力用のフッターメニューがあるところの二点。PC版を使い慣れた人がみると少し戸惑うかもしれない。
- メインウインドウ
- メインメニュー
- フッタメニュー
メインウインドウの上部はPC版のツールバーと同等の機能を有している。基本的にメモが一覧で表示されるエリア。

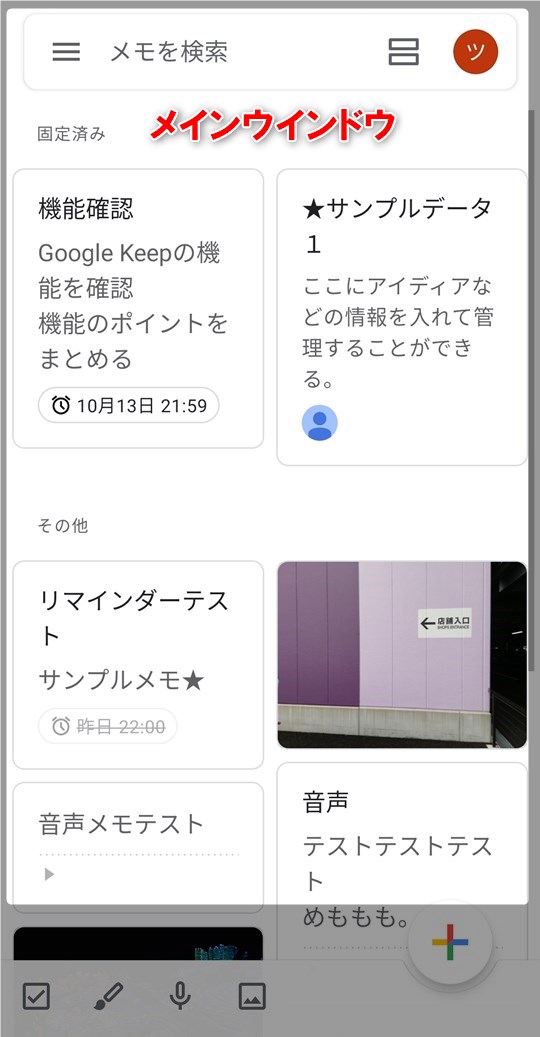
メインメニューは画面左上のハンバーガーメニューをタップ。スマホでは画面の都合上メインメニューを常に表示できないためハンバーガーメニューアイコンを使って表示、非表示を切り替えるのが一般的である。スマホ慣れしたユーザーであれば違和感なく使えるはず。
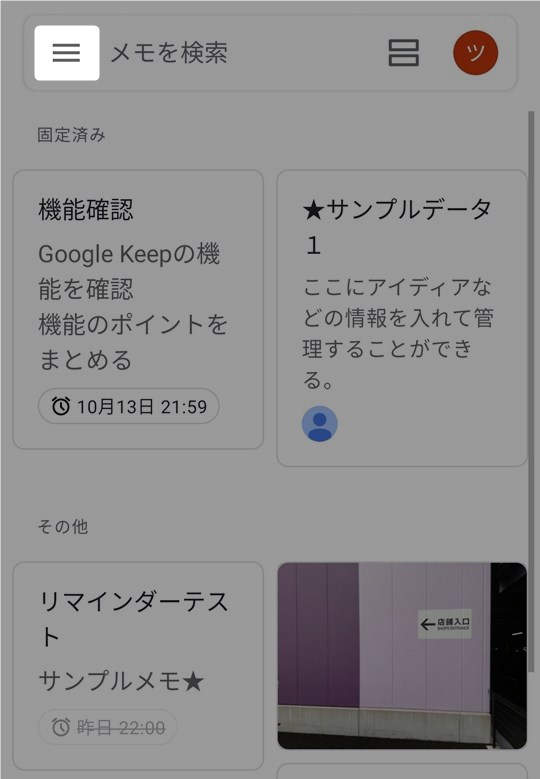
メインメニューが表示される。基本的にはPC版と同じであるがスマホ版は環境設定がメインメニューに含まれている。
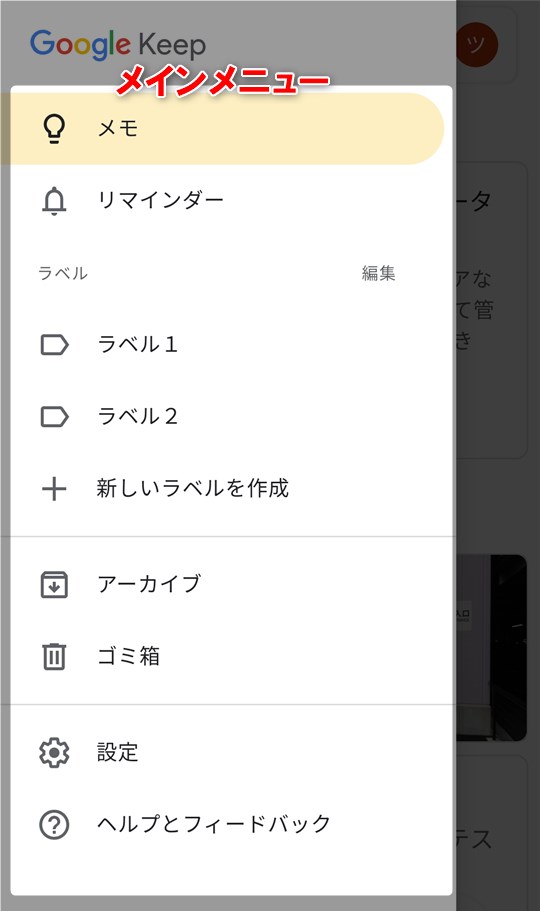
画面したに固定されたエリアをフッタメニューと呼称する。よく使う機能などが設定されていることが多い。PC版にはない画面配置となっている。主にメモ作成に関連した機能が多い。スマホ版ではメモ作成を主軸機能としてデザインされている。
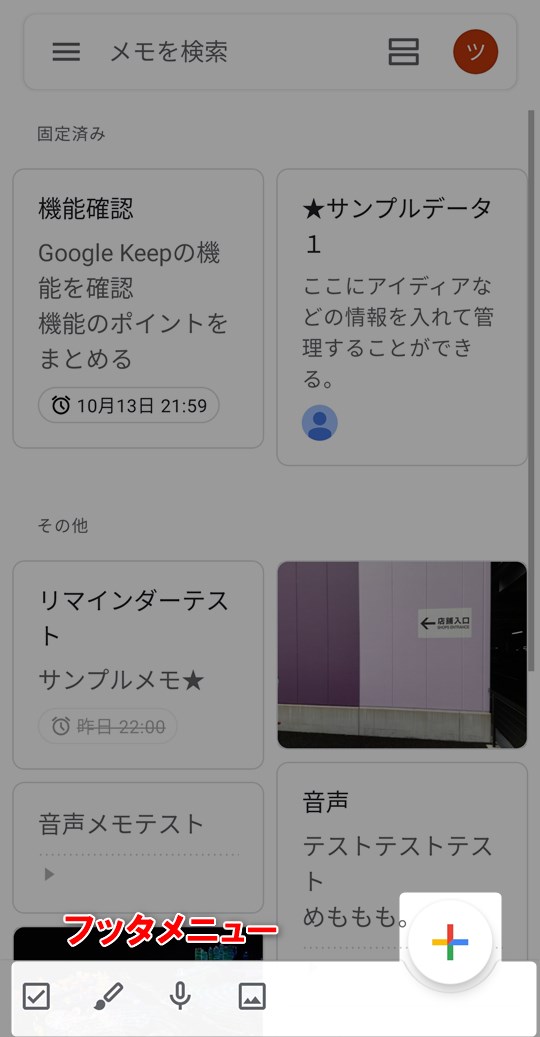
 メインウインドウ
メインウインドウ
メインウインドウではメモの一覧とヘッダメニューが表示される。ヘッダメニューはPC版の上部に表示されるツールバーとほぼ同じ機能であるが有している機能が異なる。
- メモ
- リマインダー
- ラベル
- アーカイブ
- ゴミ箱
メモ
ホーム画面のメインウインドウについて説明する。メインメニューのメモをクリックしても同じ画面となる。
メインウインドウをヘッダメニューとメモ表示エリアに分けて説明する。
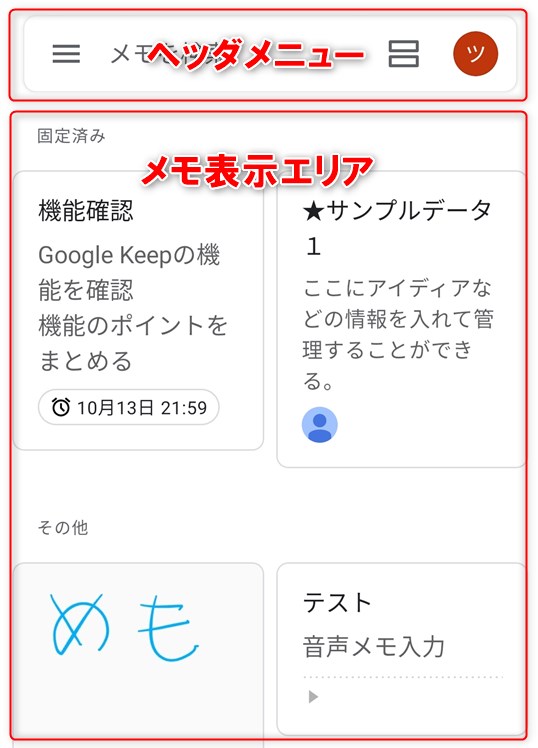
ヘッダメニュー
左上のハンバーガーメニューでメインメニューを表示する。
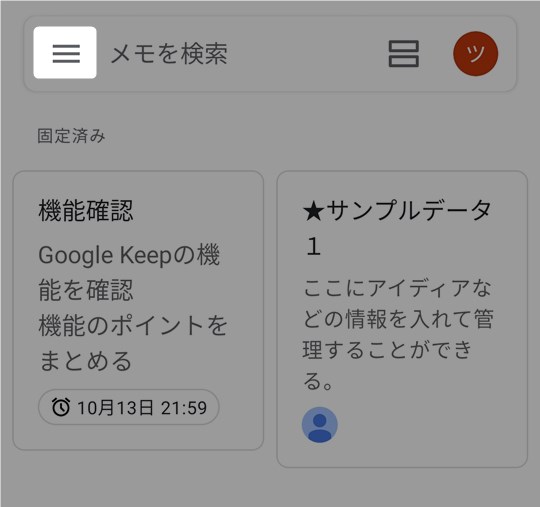
メインメニューはPC版とほぼ同じ。
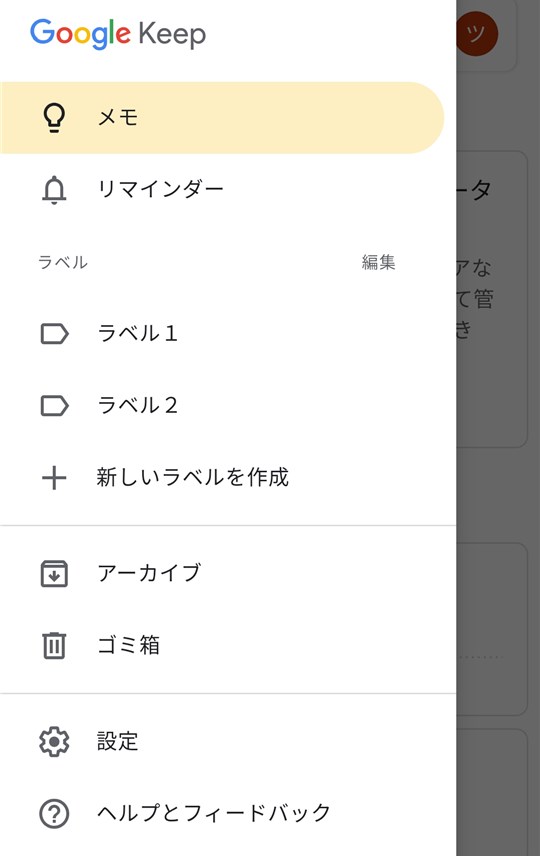
「メモを検索」と書かれたエリアをタップすると検索画面へ遷移する。
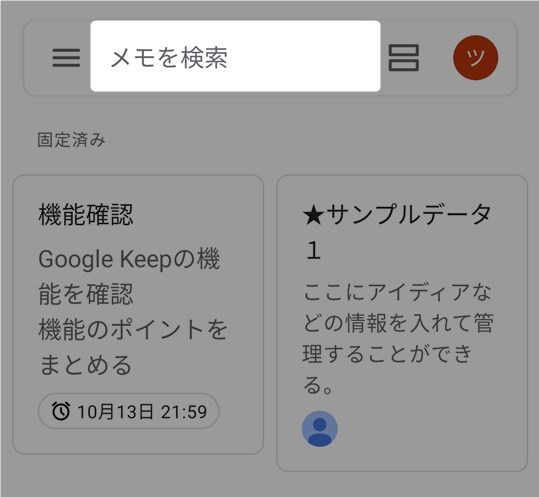
タップするとメモ表示エリアに検索条件のアイコンがタイル形式で表示される。それぞれのアイコンをタップすることでメモを抽出できる。
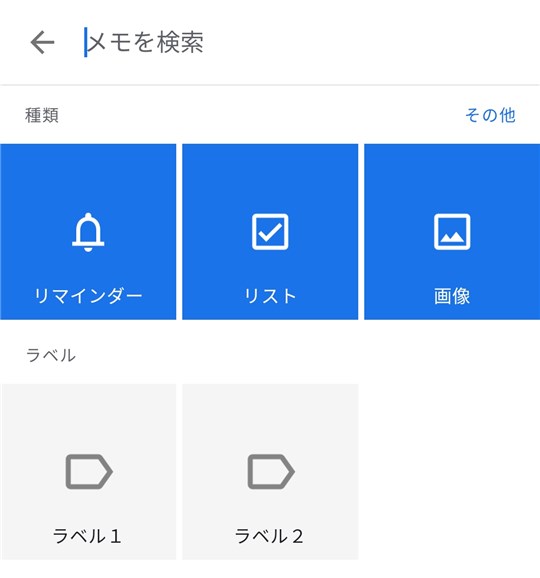
検索キーワードを入力すると該当するメモが表示される。
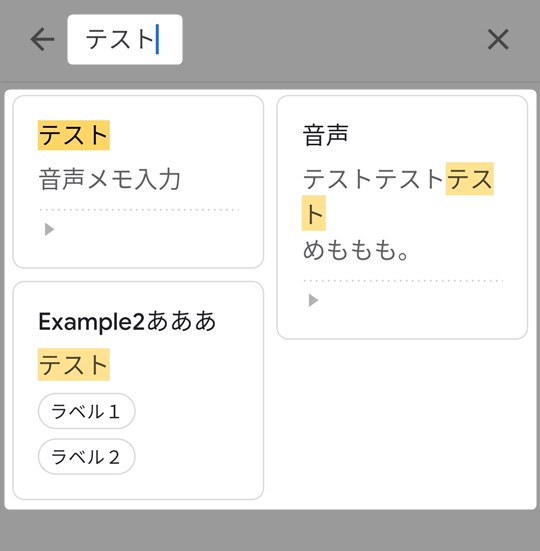
メモの表示方法変更アイコン。メモの表示をギャラリー形式とリスト形式に切り替える。
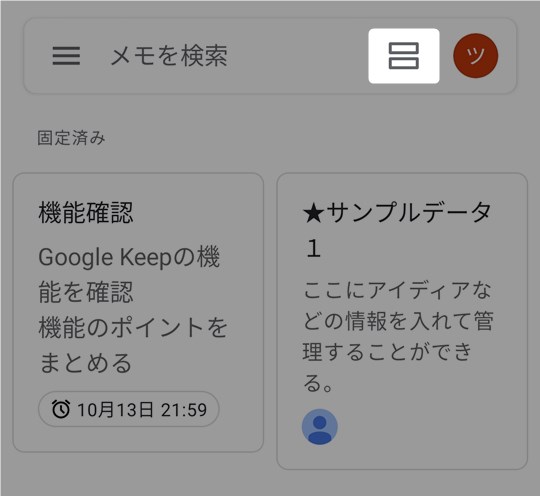
以下がギャラリー表示。
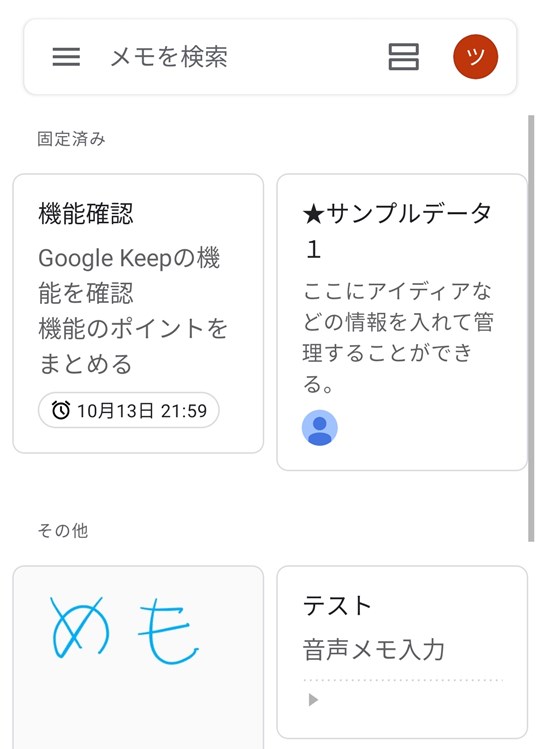
以下がリスト表示。
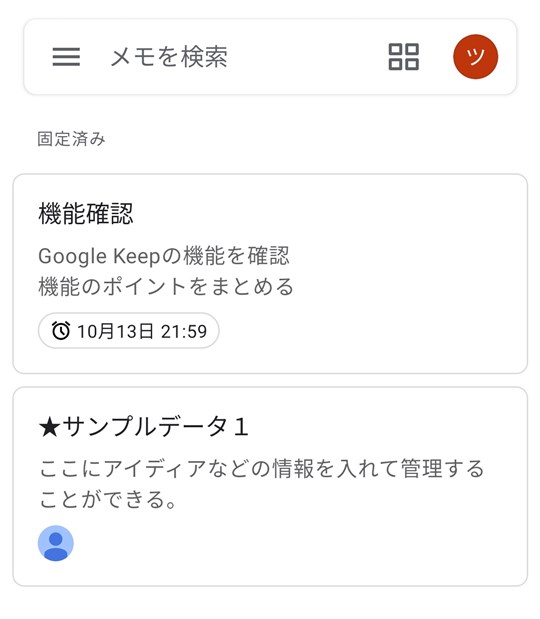
丸いアイコンはアカウント切替。
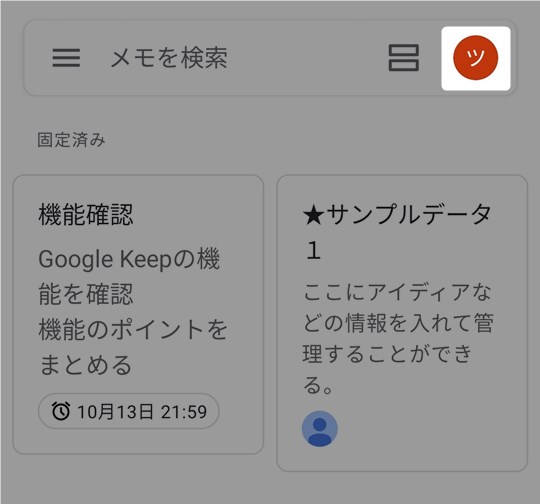
Googleアカウント切替画面が表示される。
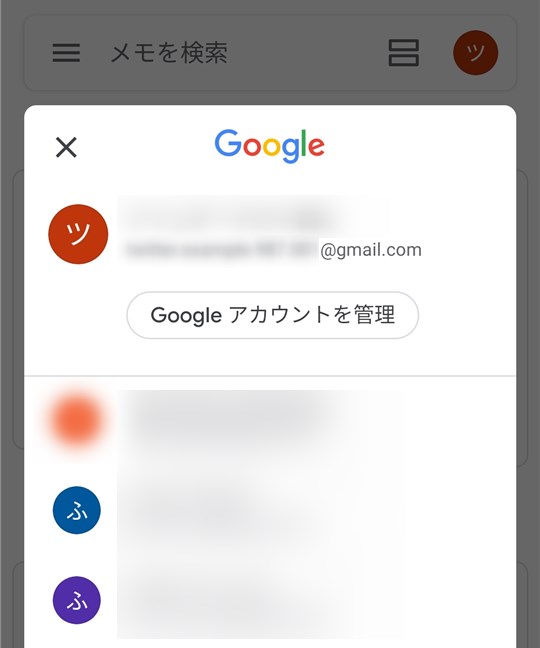
メモ表示エリア
メモをタップするとメモ編集画面に遷移する。
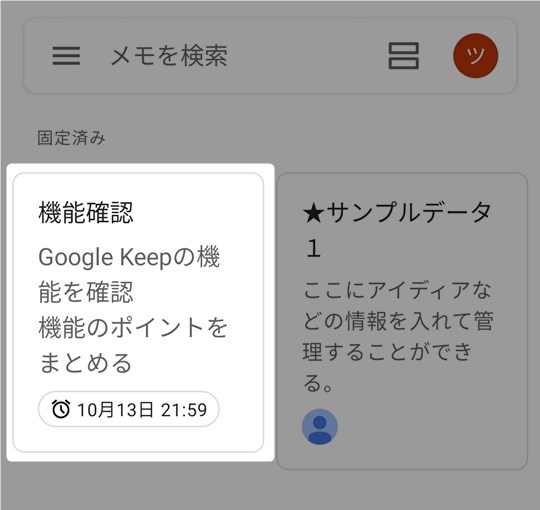
メモの編集ができる。左下と右下にあるアイコンをタップするとメモ編集用のメニューが表示される。
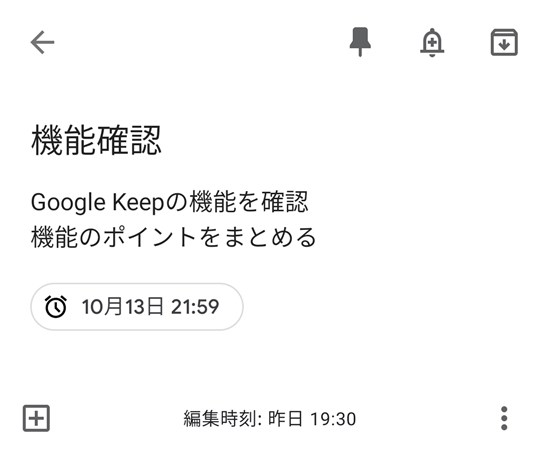
左下のプラスアイコンをタップしたときのメニュー。
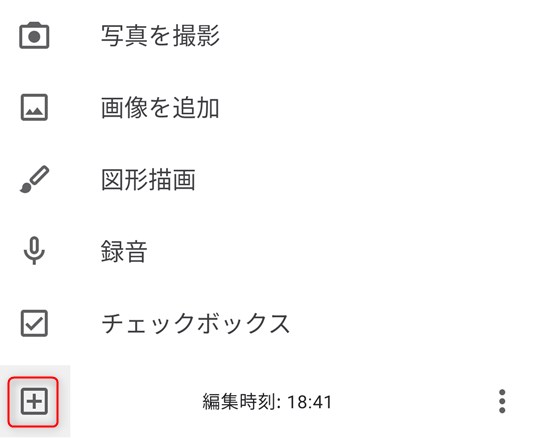
右下のケバブアイコンをタップしたときのメニュー。
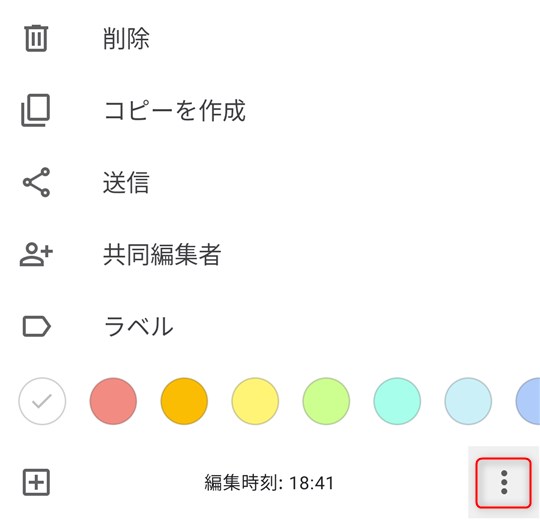
リマインダー
メインメニューでリマインダーを選択した時のメインウインドウ。リマインダーを設定したメモが表示される。虫眼鏡アイコンで検索画面へ遷移。右上の四角二個のアイコンはメモの表示形式切替。ホーム画面の見た目が少し違うがヘッダーメニューは基本的に同じ。違いはアカウント切替があるかないか。
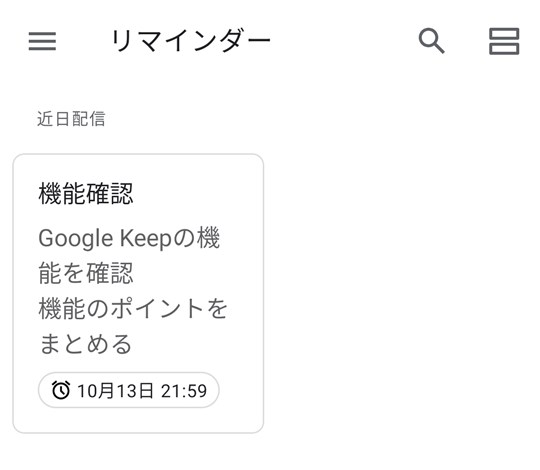
ラベル
メインメニューでラベルを選択した状態。ヘッダメニューはリマインダーをほぼ同じ。
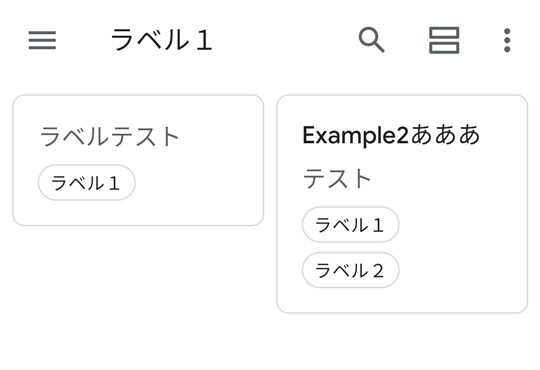
右上のケバブメニューをタップすると以下のメニューが表示される。これはラベル選択中の時だけの機能。

アーカイブ
メインメニューでアーカイブを選択した状態。ヘッダメニューの機能はリマインダーと同じ。
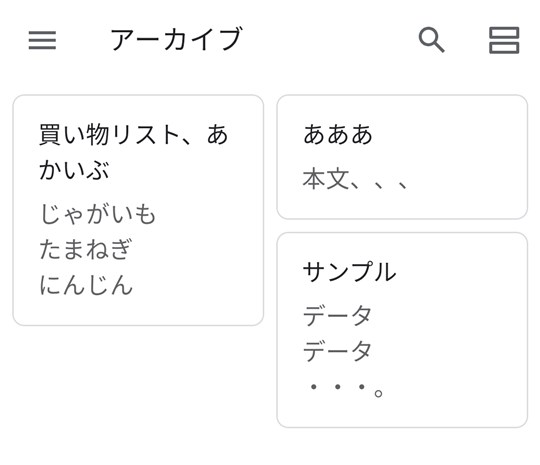
ゴミ箱
メインメニューでゴミ箱を選択した状態。ゴミ箱の時は検索ができない仕様になっている。
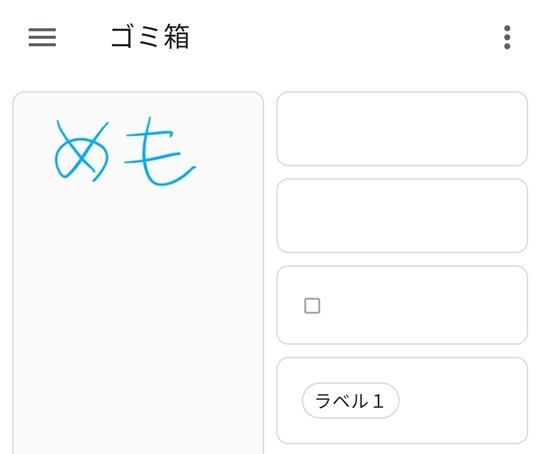
ケバブメニューでゴミ箱を空にできる。
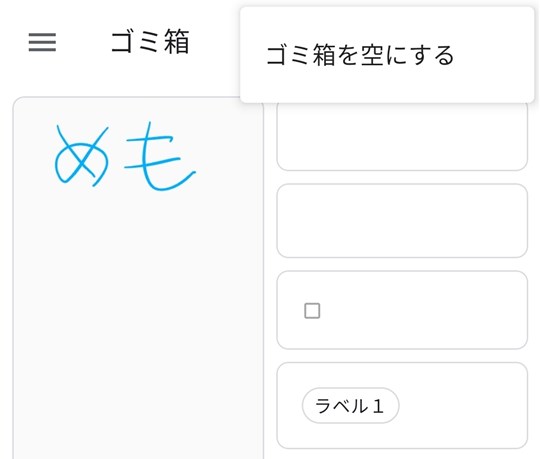
メインメニュー
基本的にはPC版と同じ作りであるがスマホ版では設定メニューがここに含まれるので覚えておこう。
- メモ
- リマインダー
- ラベル
- ラベル編集
- アーカイブ
- ゴミ箱
- 設定
- ヘルプとフィードバック
メモ
メモをタップするとホーム画面に戻る。
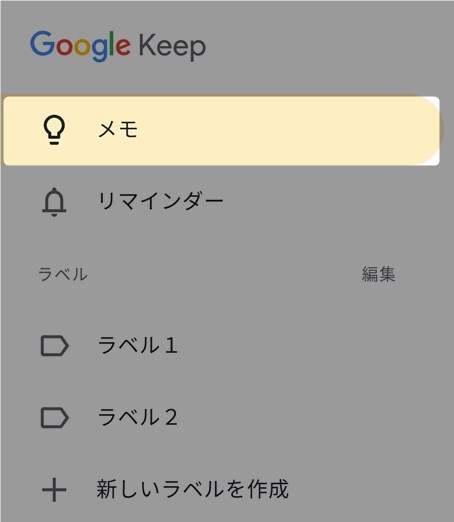
ホーム画面ではアーカイブ以外のメモすべてが表示される。フィルタを解除したい場合はメモを使えばよい。
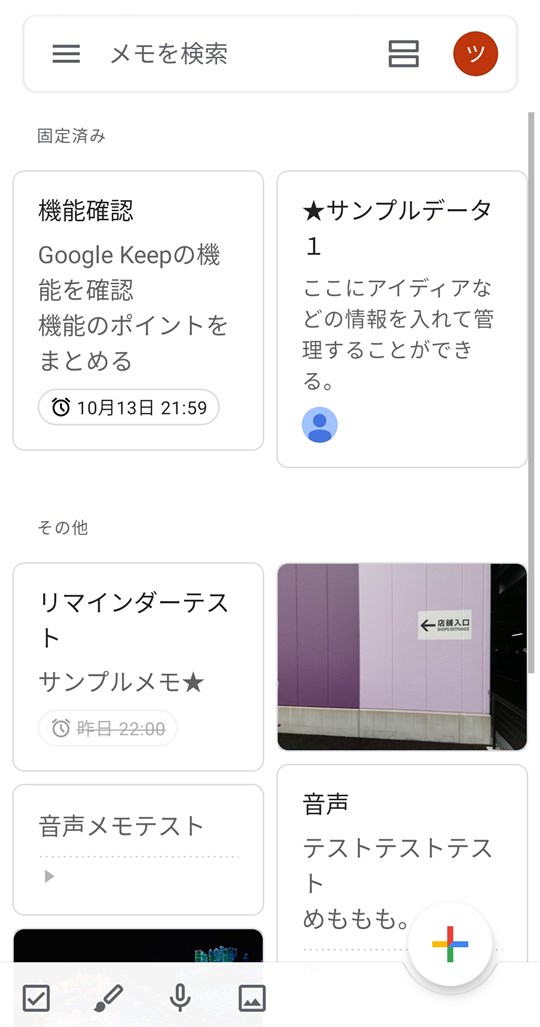
リマインダー
リマインダーを選択するとリマインダーが設定されたメモが表示される。
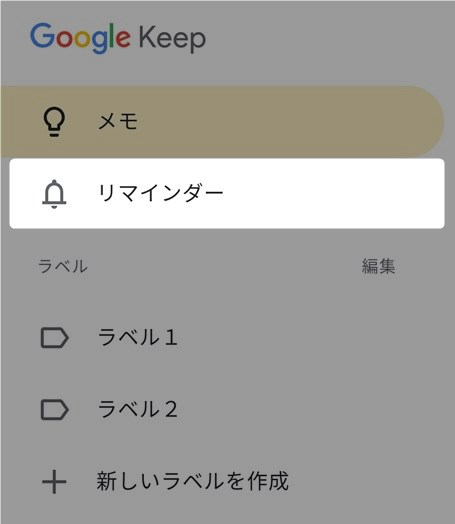
ちなみに、期限切れのリマインダーメモはここには表示されない。
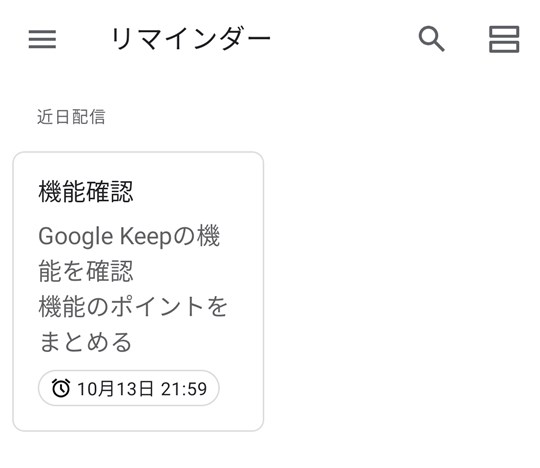
ラベル
ラベルを設定したメモが表示される。
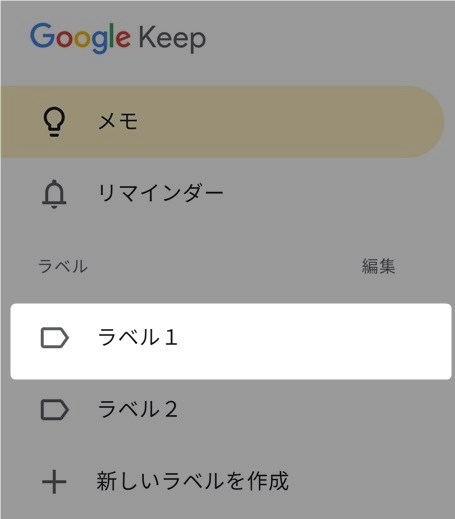
ここでは「ラベル1」を選択したのでラベル1を含むメモが表示されている。
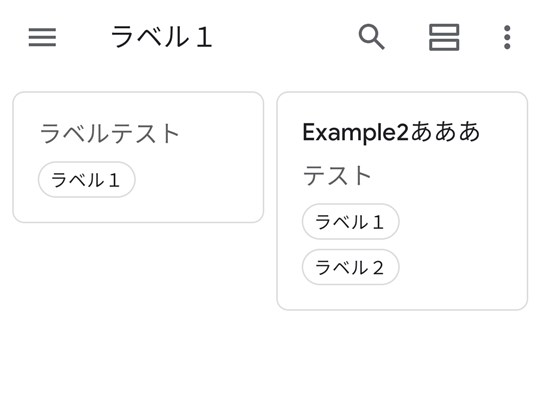
ラベル編集
ここをタップするとラベル編集画面に遷移する。
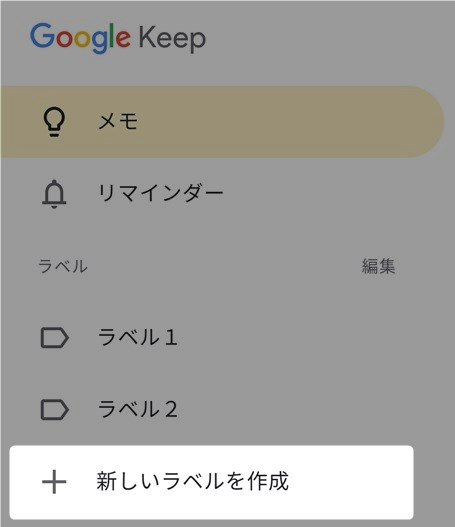
作成済のラベルが一覧で表示される。ラベルを削除する場合はペンのアイコンをタップしたあとに表示されるゴミ箱アイコンをタップする。
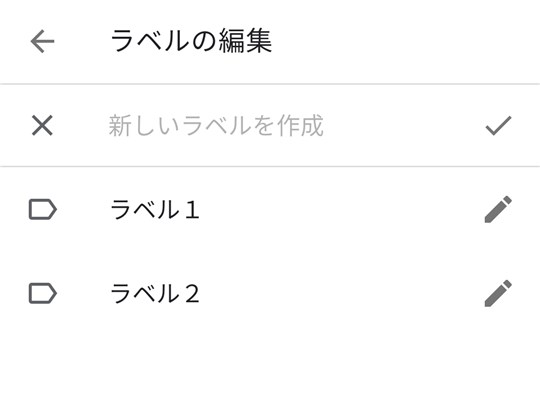
アーカイブ
アーカイブしたメモを確認できる。
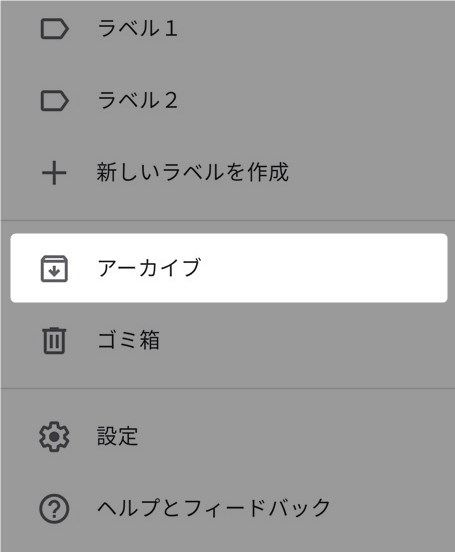
アーカイブしたメモも編集可能。
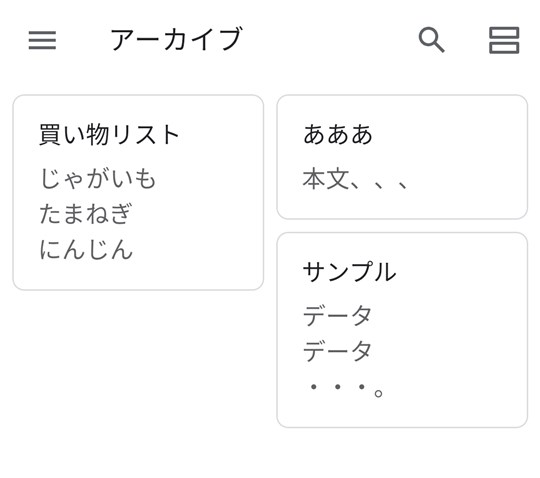
ゴミ箱
削除して7日以内のメモが表示される。
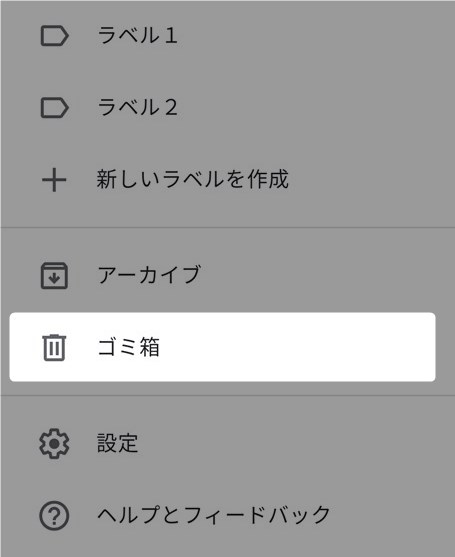
ゴミ箱からも削除したい場合には縦に点が並んだケバブメニューから操作する。
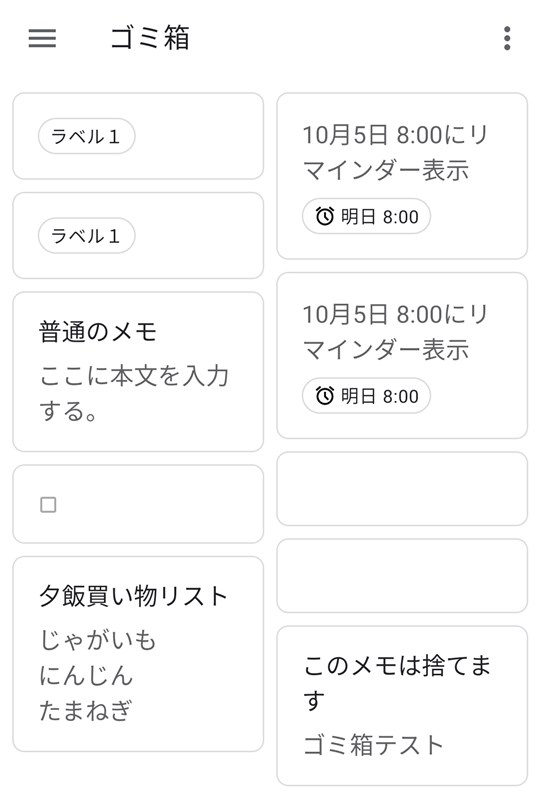
設定
スマホ版ではメインメニュー内に設定がある。PC版も併用する場合は違いを覚えておこう。
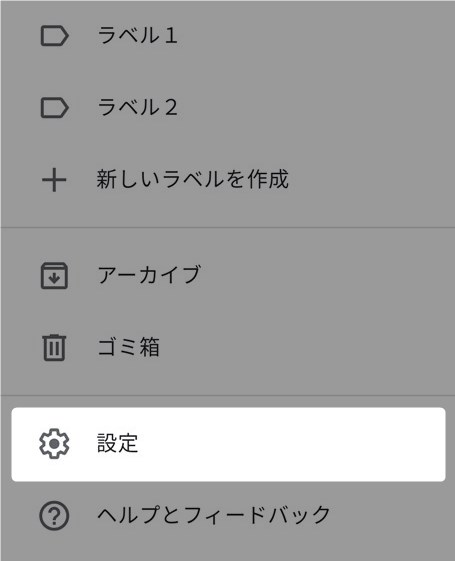
内容はPC版とほぼ同じ。スマホ版ではテーマに「バッテリーセーバーが自動で設定」が選べる。
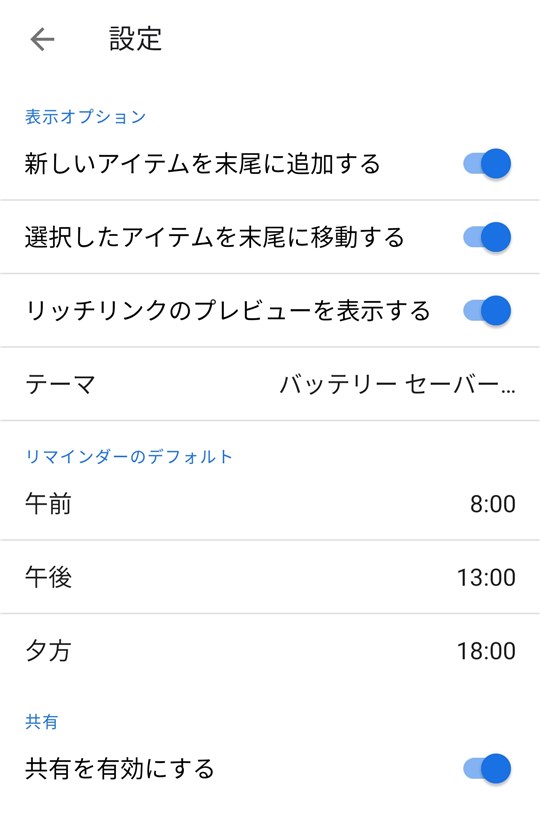
ヘルプとフィードバック
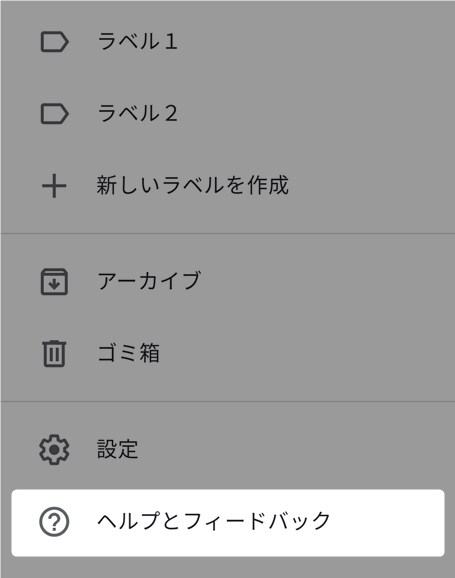
Keepに関連したドキュメントの一覧が表示される。
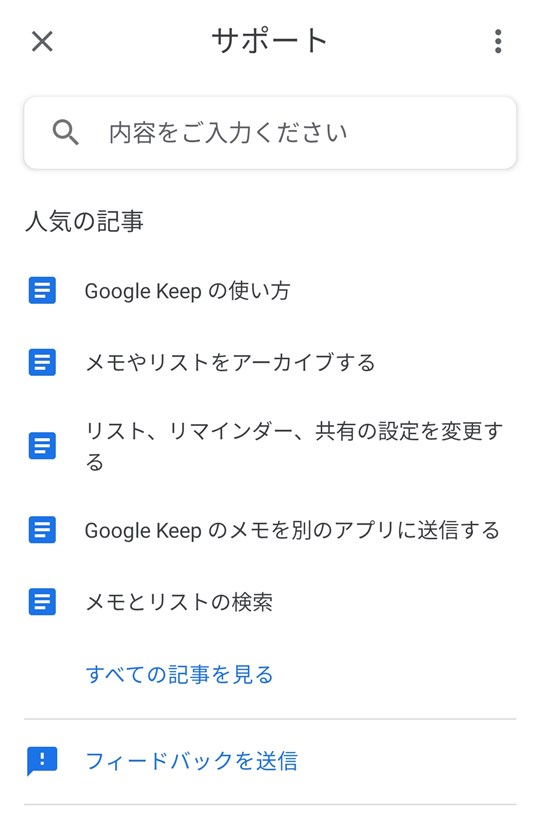
フッタメニュー
フッターメニューはメモを入力する機能である。メインメニューのメモ、リマインダー、ラベル、を選択中に表示される。
- メモ
- リストメモ
- 手書きメモ
- 音声メモ
- 画像メモ
メモ
通常の文字列メモを作成。右下のカラフルなプラスアイコンをタップ。
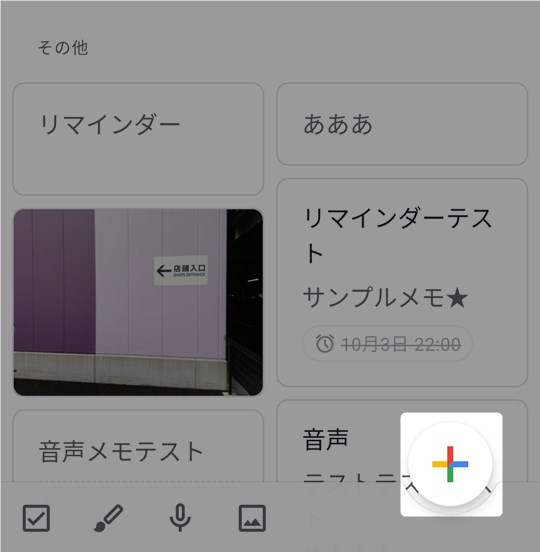
タイトルと本文の入力画面が表示される。
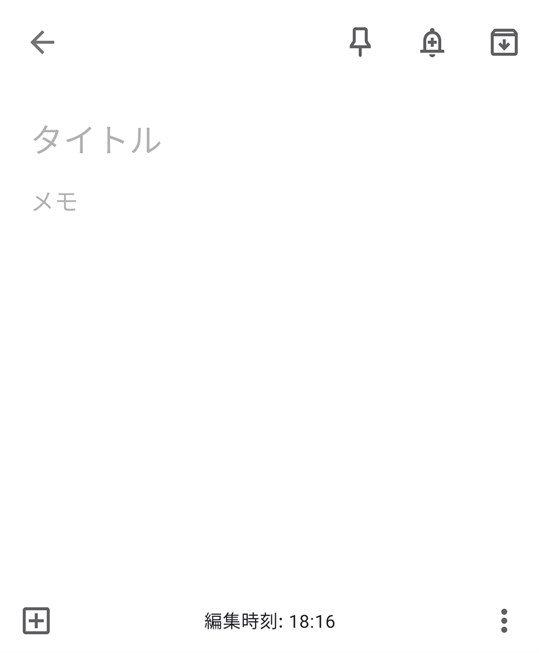
タイトルと本文を入れたら左上の矢印アイコンをタップして入力完了。タイトルと本文のどちらかを入力。両方入力しないとメモは作成されない。
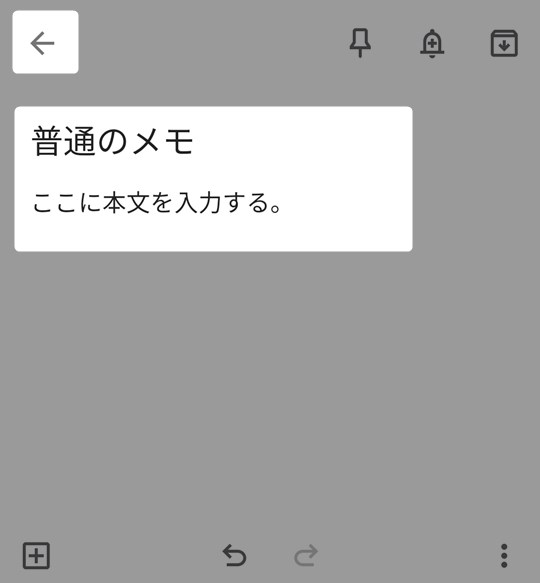
作成したメモはメインウインドウに表示される。
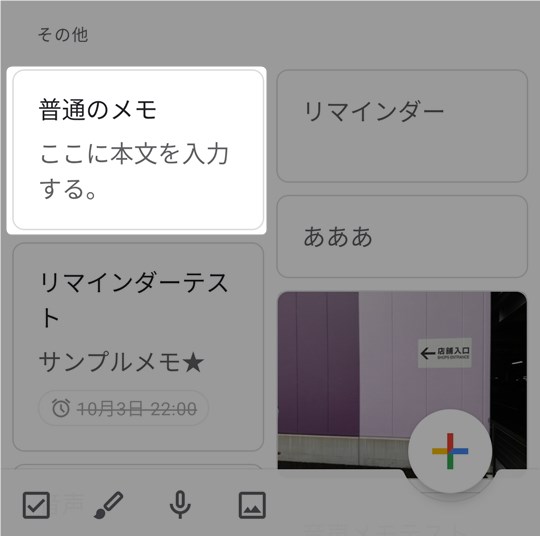
メモの左したのプラスアイコンをタップするとメニューが表示される。画像や手書きメモの追加ができる。
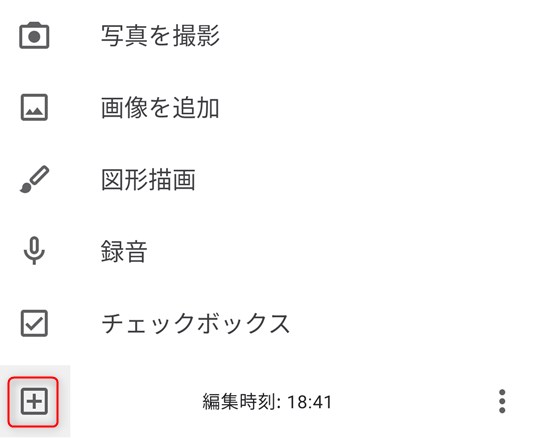
右下のケバブメニューをタップすると以下のメニューが表示される。
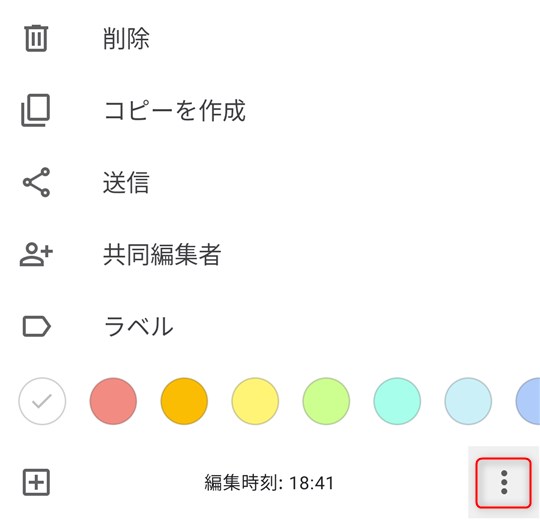
リストメモ
フッタメニューの左にあるチェックボックスアイコンをタップ。
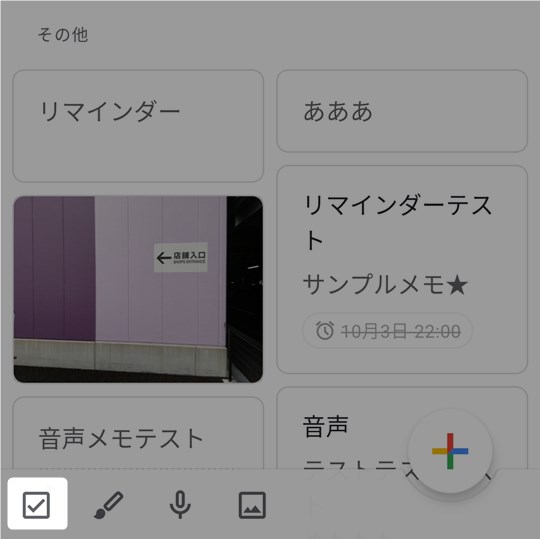
リスト形式メモの入力画面が表示される。
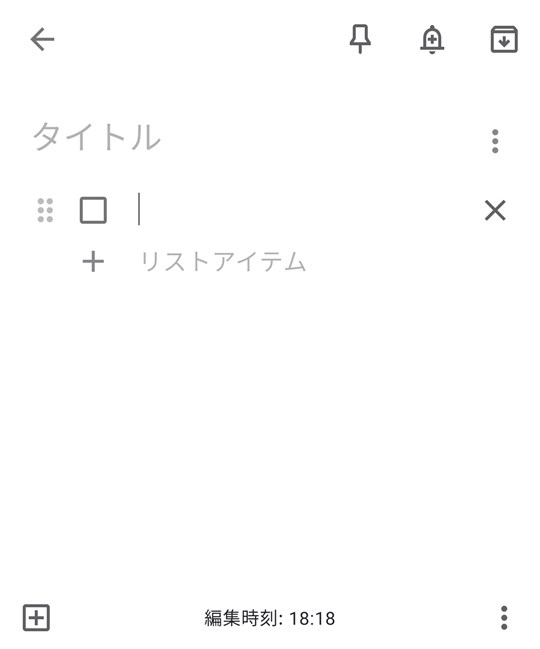
タイトルとリストを入力し左上の矢印アイコンをタップ。
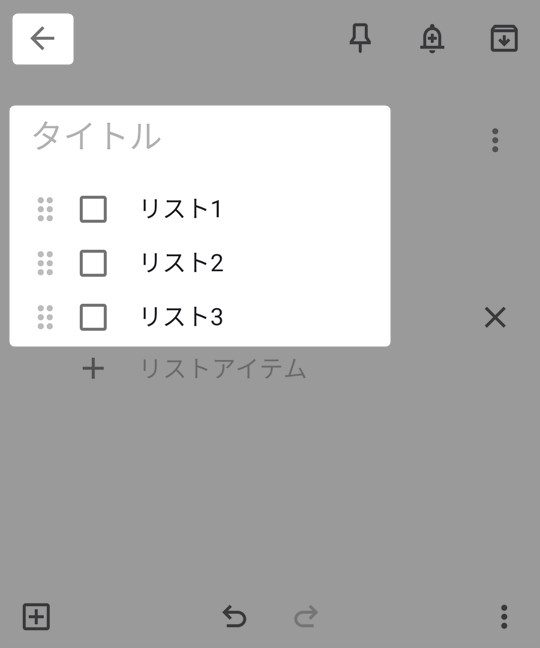
作成したリストメモがメインウインドウに表示される。
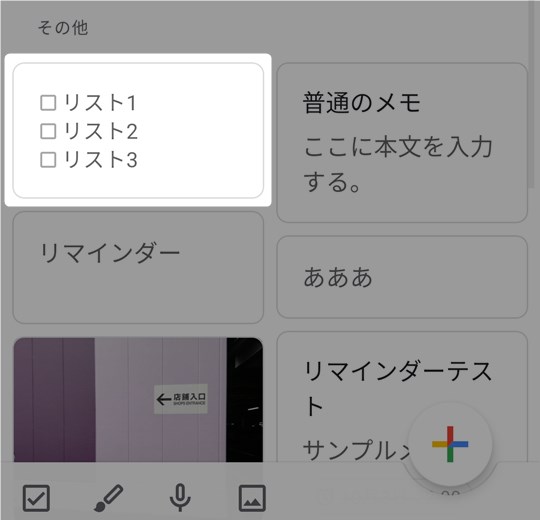
手書きメモ
フッタメニューの左から二番目にある筆アイコンをタップ。
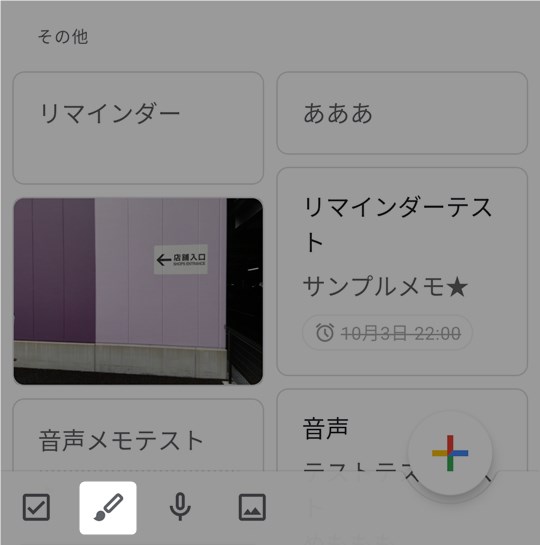
手書き入力画面が表示される。
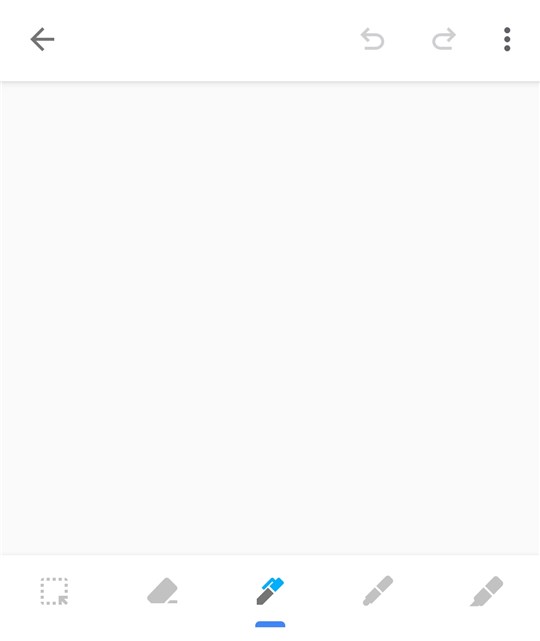
手書きメモを描いたら左矢印アイコンをタップ。
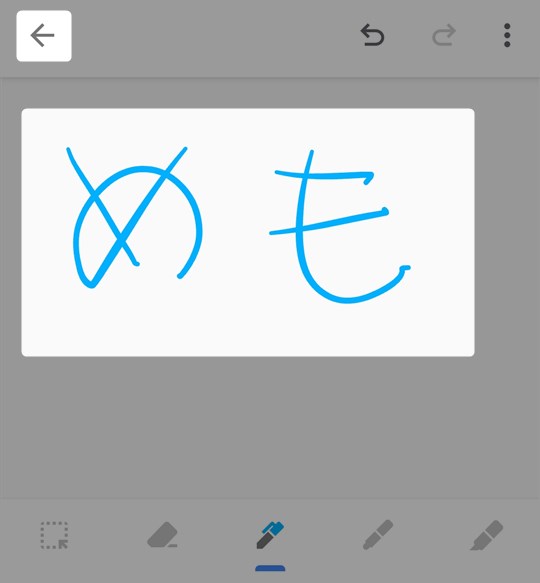
メインウインドウに手書きメモが追加される。
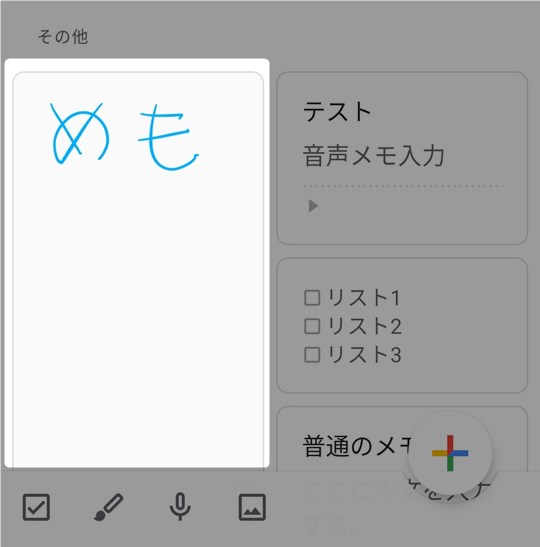
音声メモ
音声メモはスマホ版だけに実装された機能。PC版はマイクがあっても音声メモは作れない。
左から三番目のマイクアイコンをタップ。
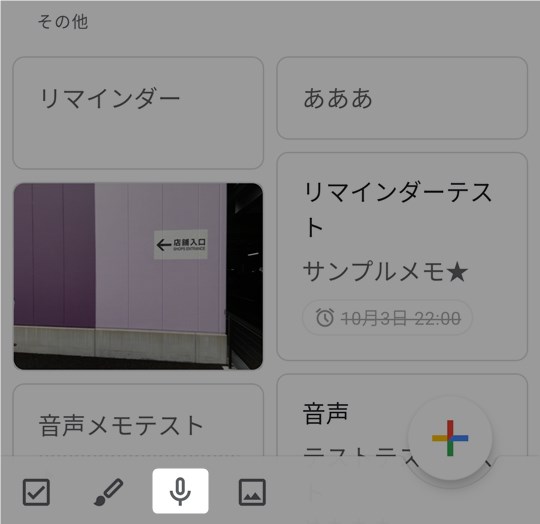
音声入力画面が出てくるのでマイクに向かって喋る。
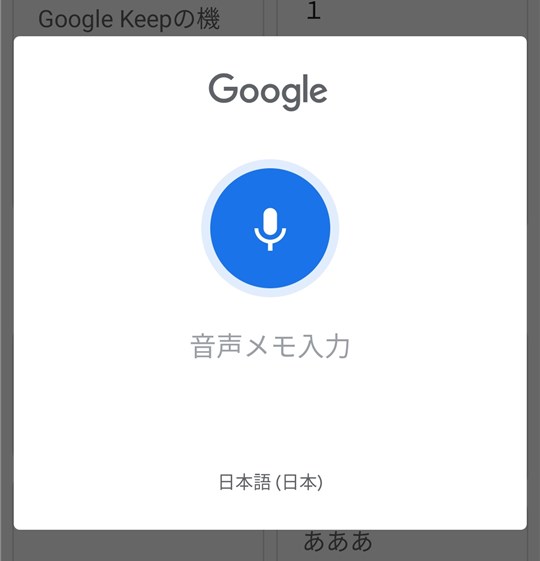
入力した内容は文字列に変換され本文に挿入される。録音したオリジナルの音源もメモに添付される。必要があればタイトルを入力し左矢印アイコンをタップし入力完了。
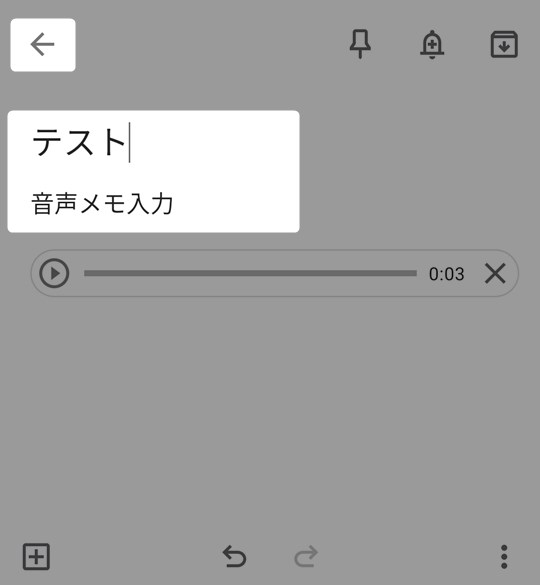
音声メモがメインウインドウに追加される。
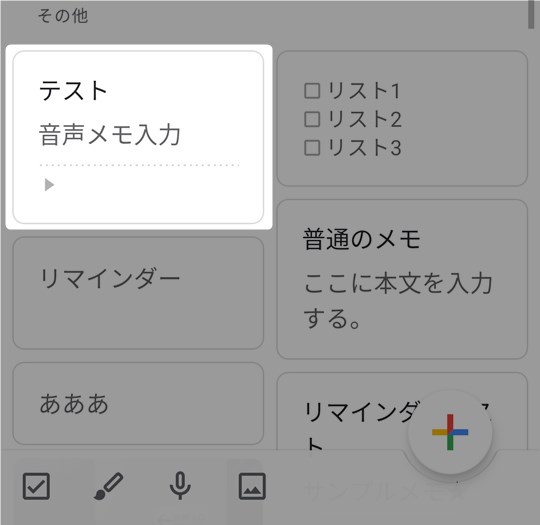
画像メモ
左から四番目の画像アイコンをタップ。
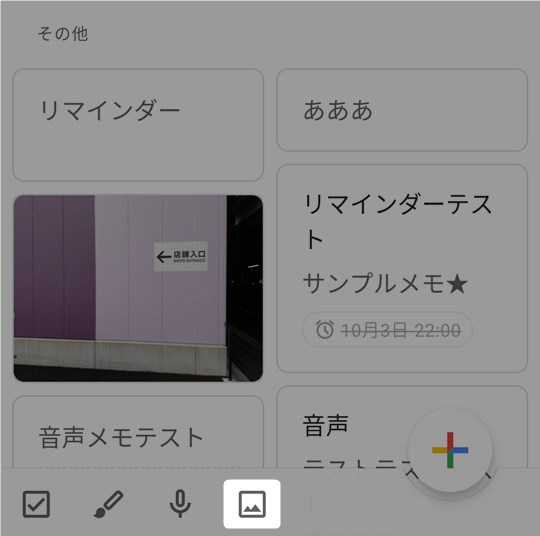
スマホ版だと「写真を撮影」と「画像を選択」が表示でされる。写真撮影はスマホ版にだけ実装された機能。ここでは「写真を撮影」を例に説明する。
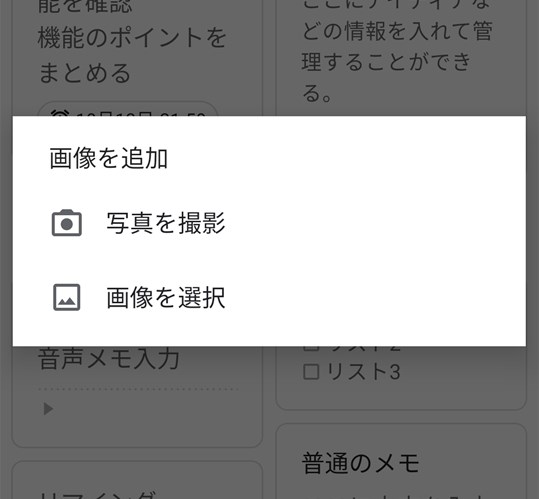
写真を撮影したら右上のチェックアイコンをタップ。

本文とタイトルを入力し左矢印アイコンをタップし入力完了。
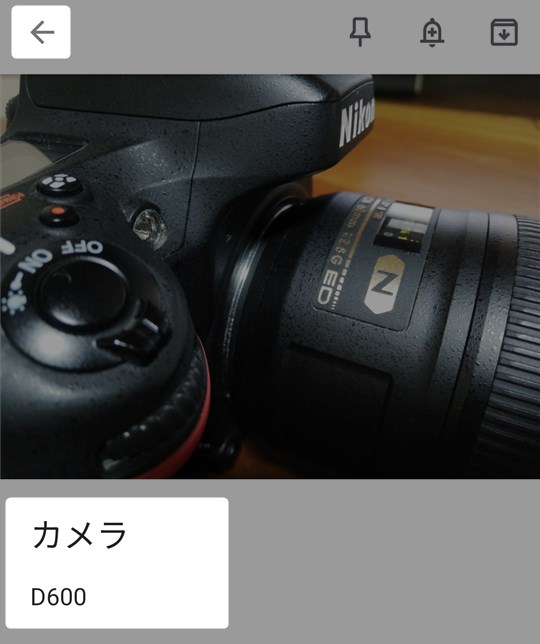
画像メモがメインウインドウに追加される。
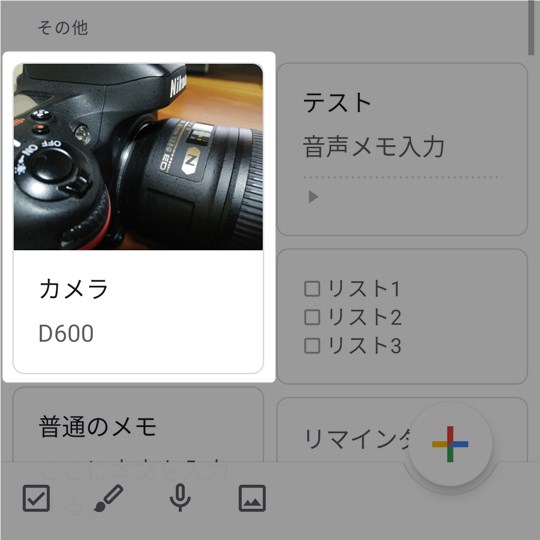















まとめ

PC版に慣れている人はスマホ版の配置にちょっと戸惑うかもしれない。アイコンが同じなので慣れるまでにそれほど時間はかからないだろう。音声入力以外の機能はスマホもPCもかわりないのでどちらを使ってもいい。ただし、メモの整理は画面が大きいPC版を使った方が効率的である。
- PCもスマホも機能は同じだが画面構成が異なる
- スマホ版では音声メモが作成できる
- アイコンは共通なので別端末でも違和感なく使える
スマホ版は画面が狭いのでメモの整理はPC版がよさそうです。
GoogleKeepの記事一覧はこちら。