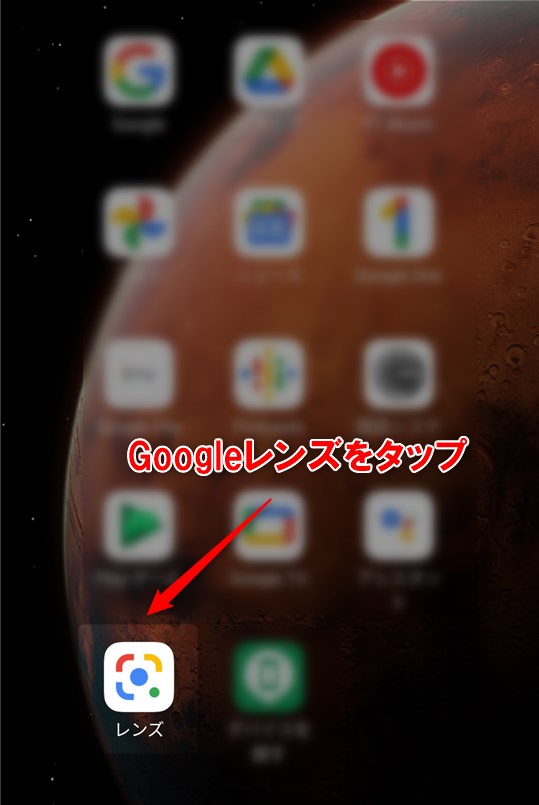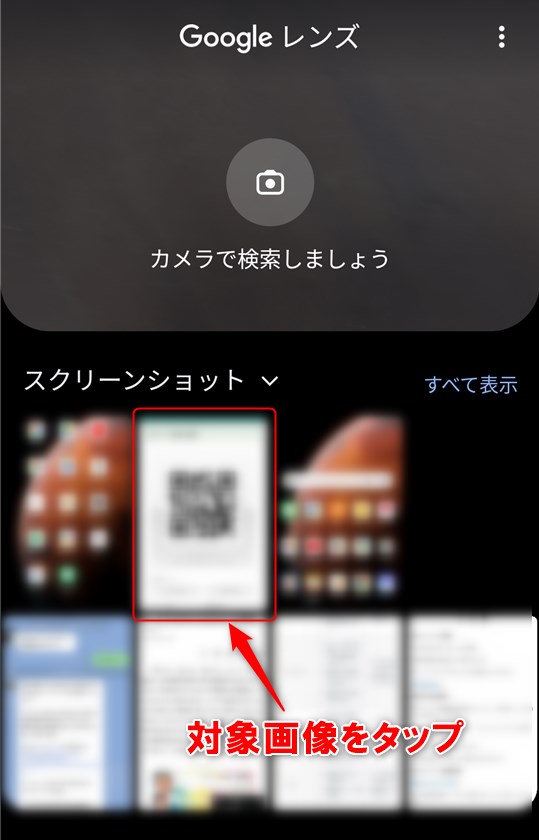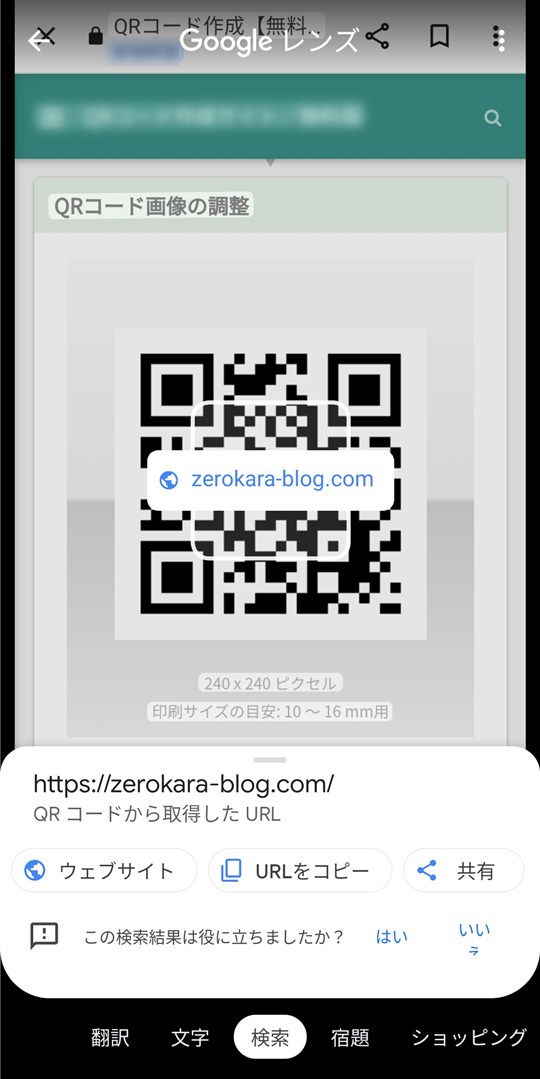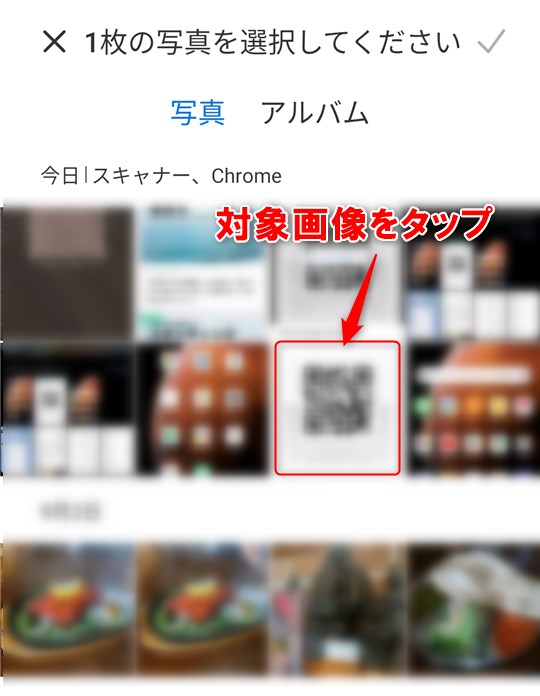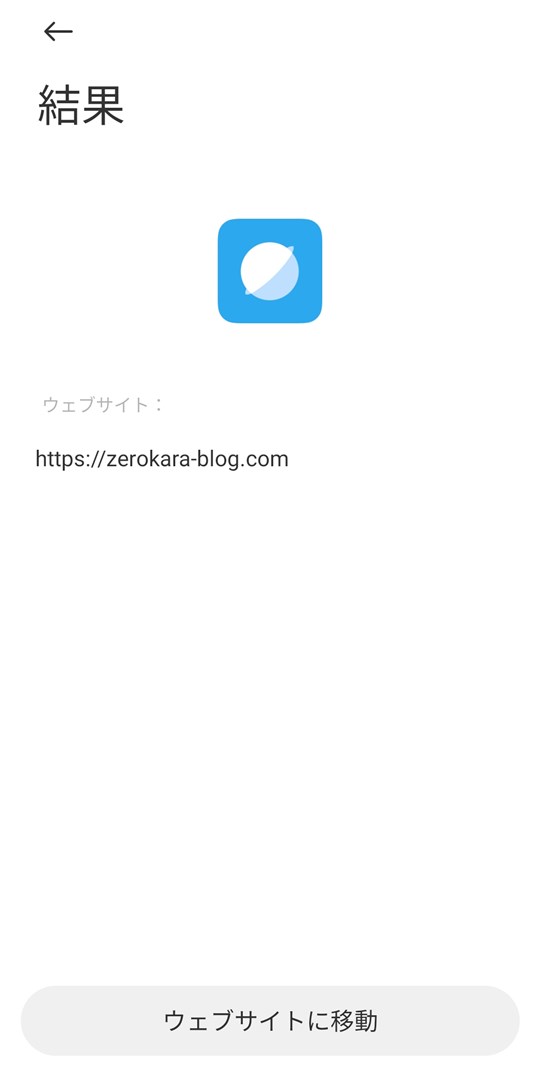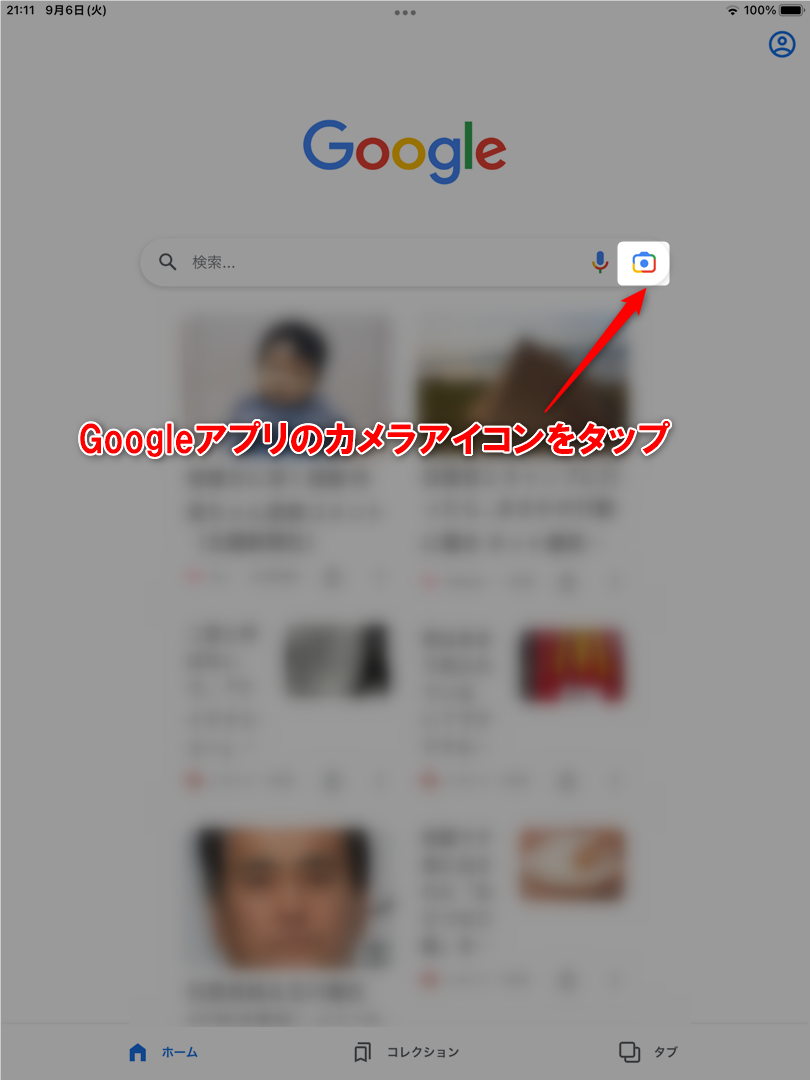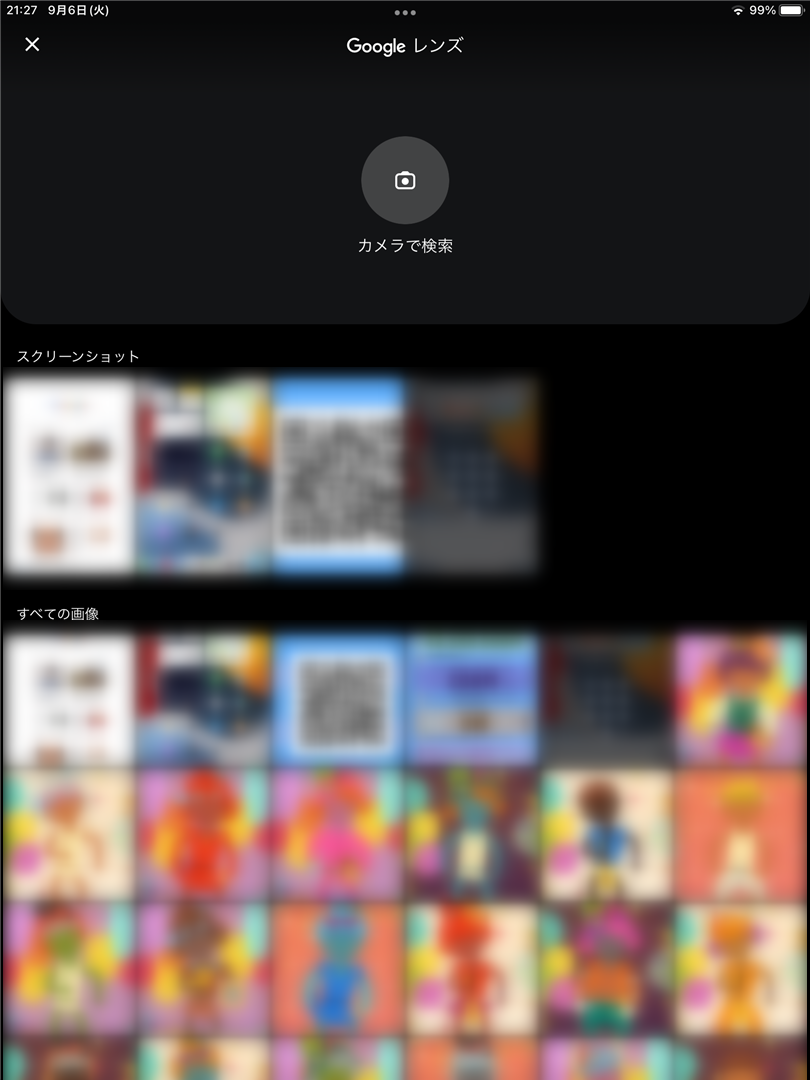この記事には広告を含む場合があります。
記事内で紹介する商品を購入することで、当サイトに売り上げの一部が還元されることがあります。
たまにスマホの画面にQRコードが表示されるのだがカメラを使って撮影できないので詰んでしまう。結論としてはスクリーンショット(すまほの画面を撮影)してからGoogleレンズなどのカメラアプリでスナップショットを読み込めばQRコードを読み込むことができる。
画面や仕様などは2022年9月に確認したもので最新の情報と異なる可能性があります。ご了承ください。
目次
Androidで画面のQRコードを読み込む
スマホ画面に表示されたQRコードの読み取り方について説明する。基本はスナップショットしたあとにカメラ系のアプリでQRコードを読み込む。
スナップショットとGoogleレンズ
この方法が比較的らくかなと思う。
まずは対象の画面をスクリーンショットで撮影。Anadroidは電源ボタンと音量下ボタンの同時推しで基本的に撮影できる。
QRコードが表示された画面をスクリーンショットしたらGoogleレンズをタップ。
Googeレンズが起動するとスクリーンショットが表示されるので対象の画像をタップする。
QRコードが読み込まれると、URLであれば以下のオペレーションが可能となる。サイトに遷移したい場合は「ウェブサイト」をタップ。
QRコードに記録されたURLにアクセスできる。
スキャナーアプリから読み込み
以降はRedmi Note 9sのスキャナーアプリからのオペレーション。機種によって異なると思うのでご参考まで。
スキャナーアプリを起動し画像アイコンをタップする。
画像の一覧が出てくるので対象画像をタップする。
タップした画像に記されたQRコードの内容が表示される。
iPadで画面のQRコードを読み込む
正直筆者はiOS系が不慣れでオペレーションに難航した。ネットで調べるといくつか方法があるようだが、スクリーンショットとGoogleレンズでの読み込みにとりあえず成功。
GoogleレンズでQRコード読み取り
まずはQRコードの表示されたスマホ画面をスクリーンショットする。iPadの場合は「電源+ホームボタン」もしくは「電源+音量ボタン」でスクリーンショットがとれる。
GoogleレンズはApple Storeにはないので「Google アプリ」をインストールする。アプリを起動しカメラアイコン(Googleレンズ)をタップする。
Googleレンズが起動するので対象のスクリーンショットをタップする。
まとめ
そもそもQRコード付ける時は利便性を考えてURLを付けた方がいいんじゃないだろうか。紙媒体でQRコードを使うにしてもURLを付けた方がいいと思う。スマホ画面に表示されたQRコードは少し手間ではあるがスクリーンショットとGoogleレンズで何とか読み込めることが確認できた。他にもいくつかやり方はあるがこの方法ならどの機種でも同じようなオペレーションになるので参考になると思う。
- スマホ画面のQRコードはスナップショット経由で読み込める
- カメラアプリはGoogleレンズが対応している
- iOSは長押しでイケる場合もある
iPadの使い方がわからな過ぎてビックリしました・・・。