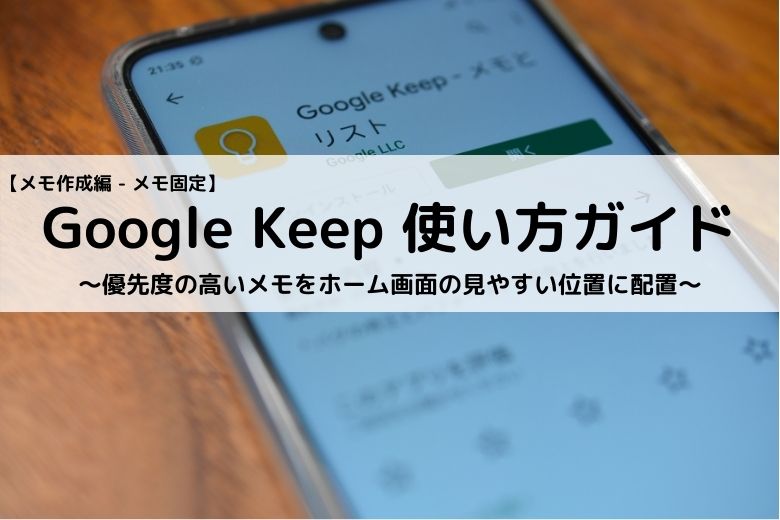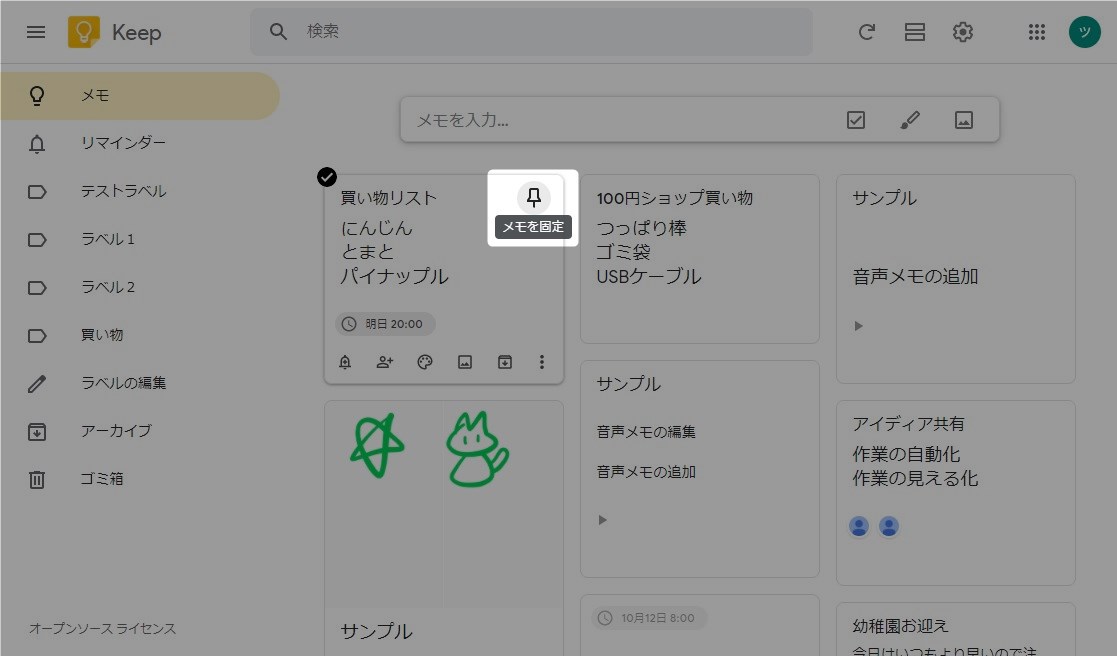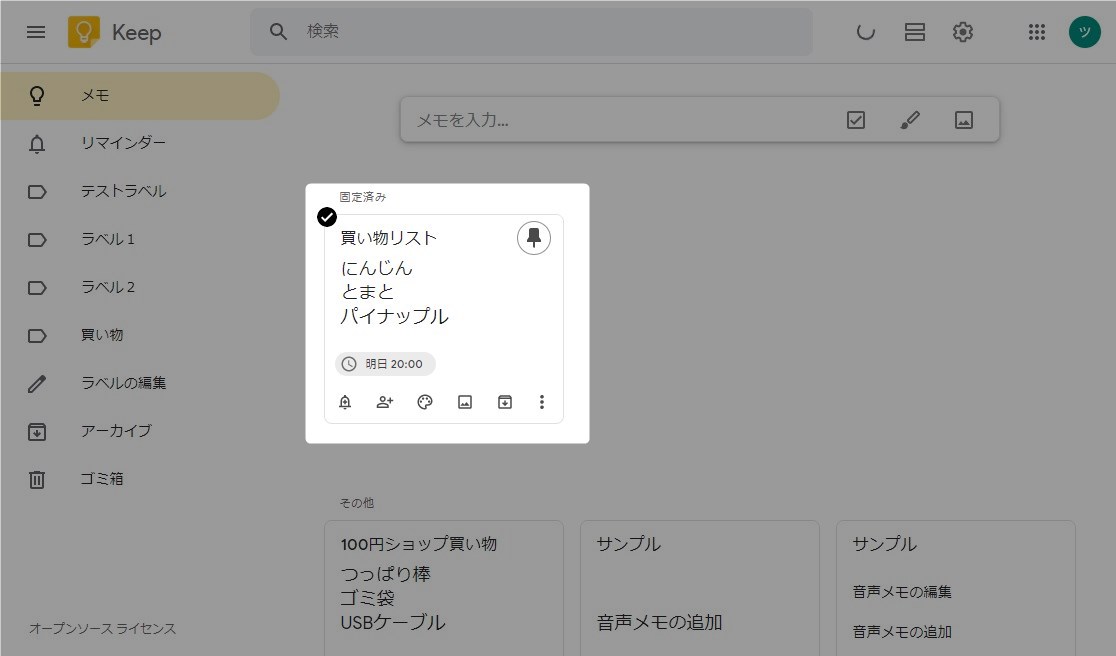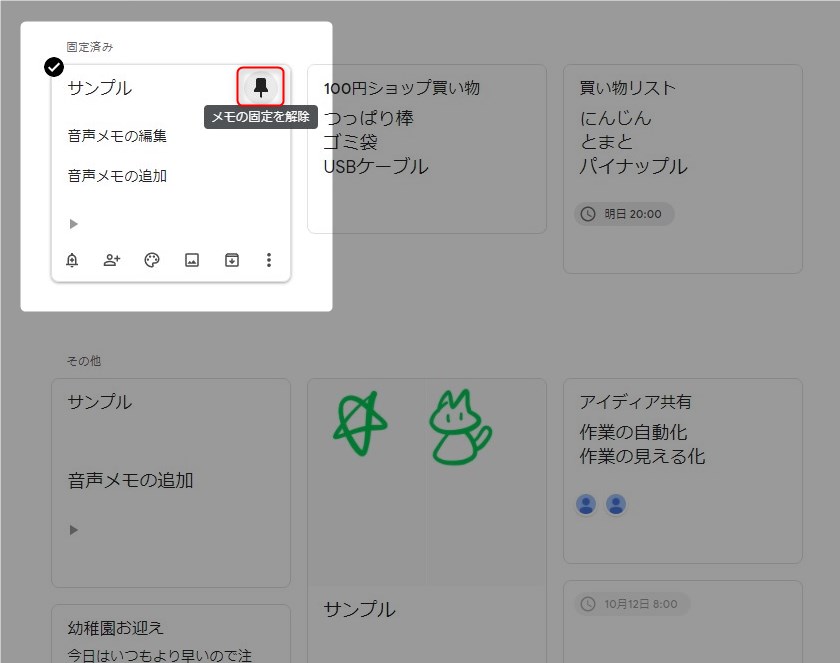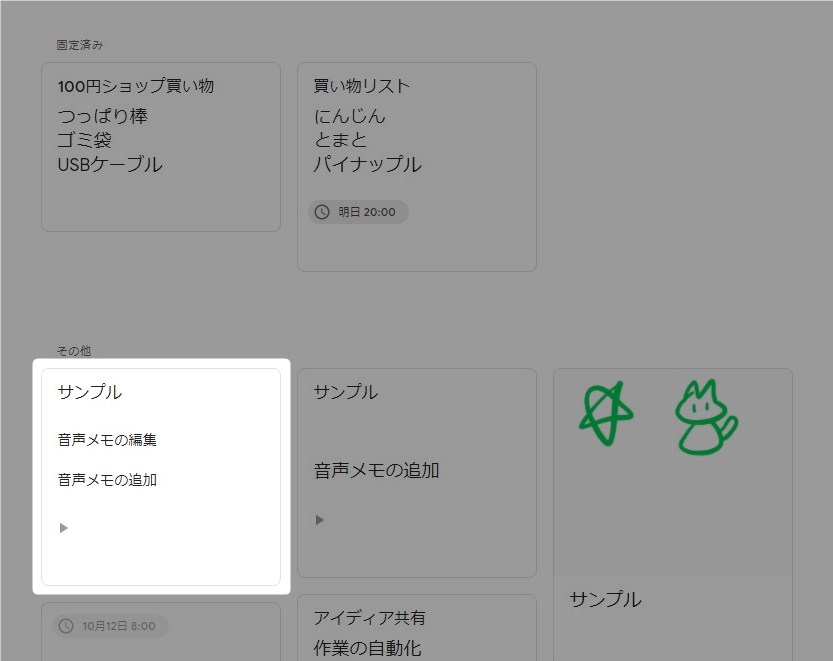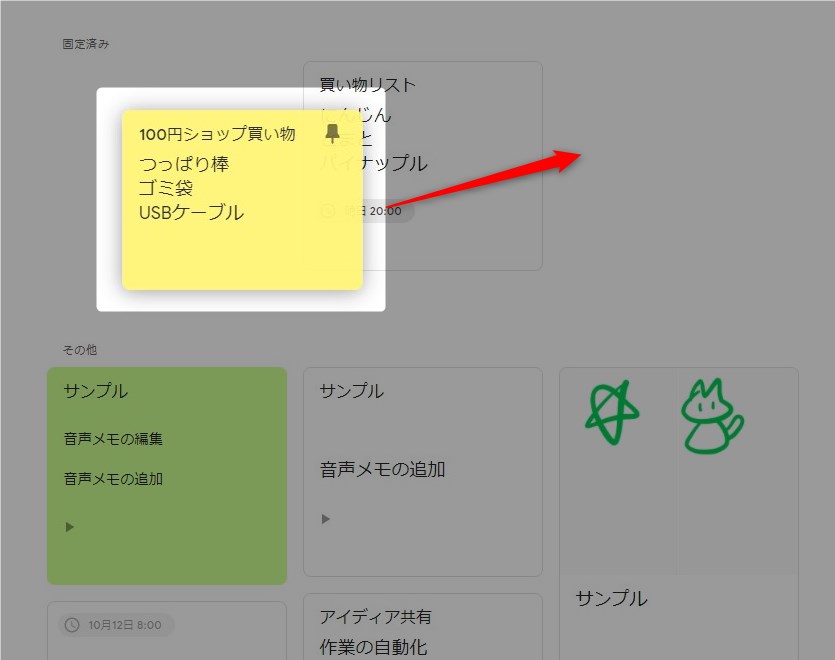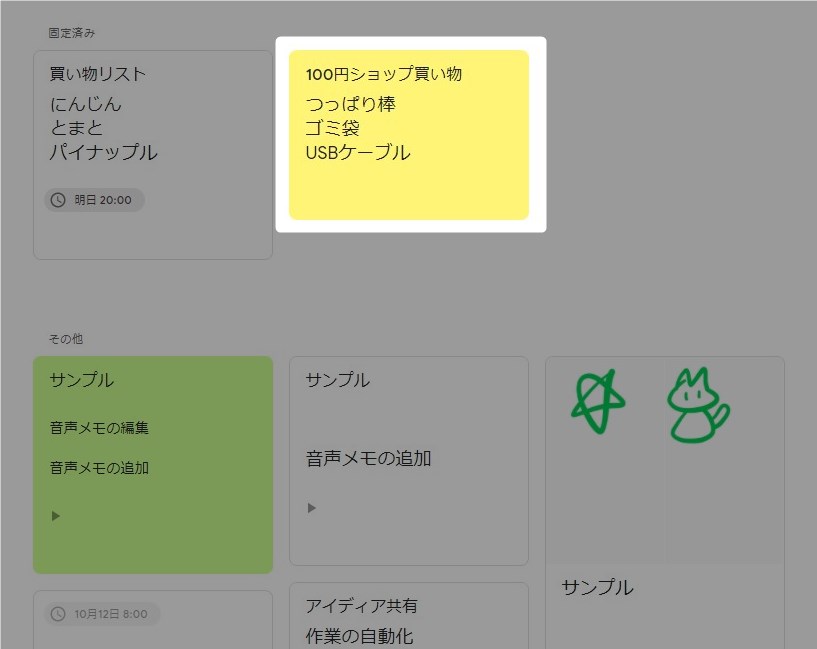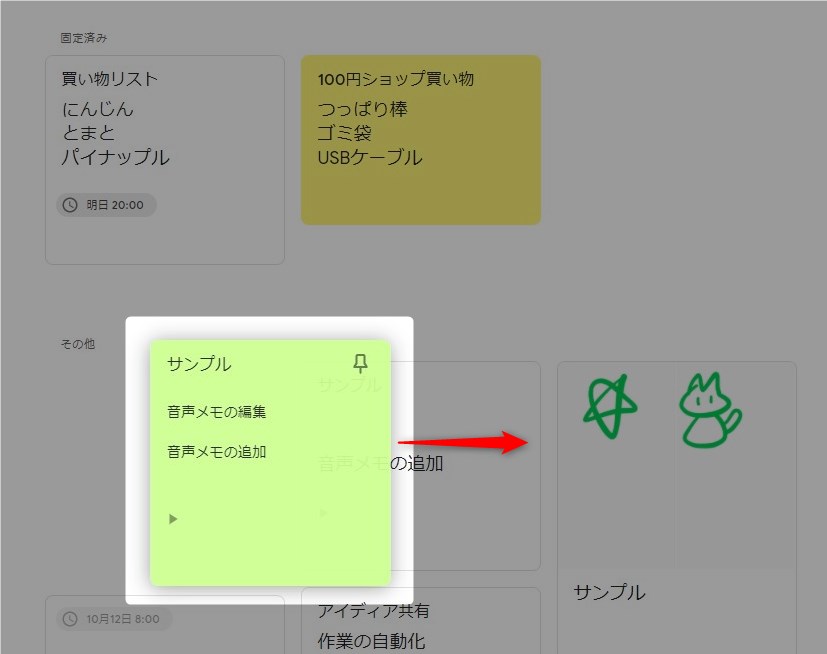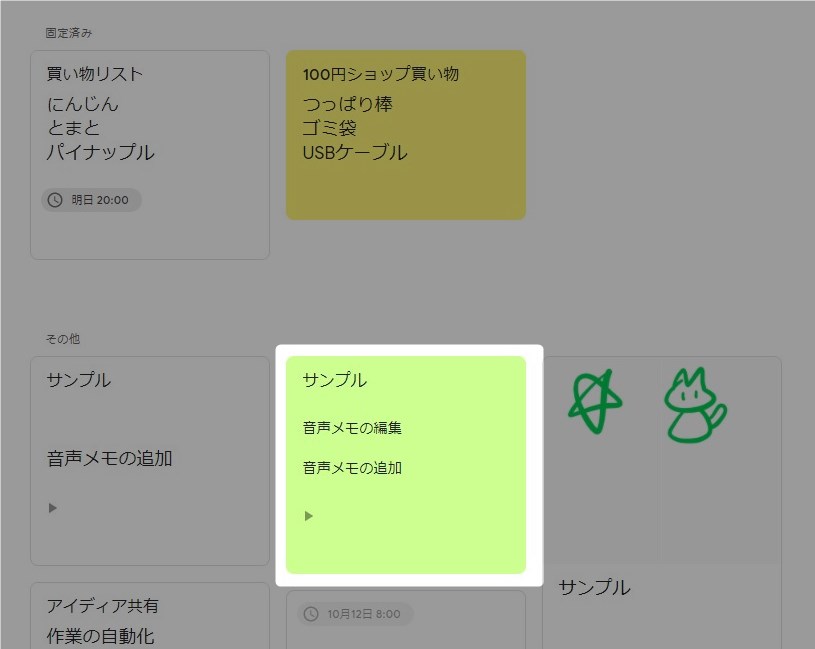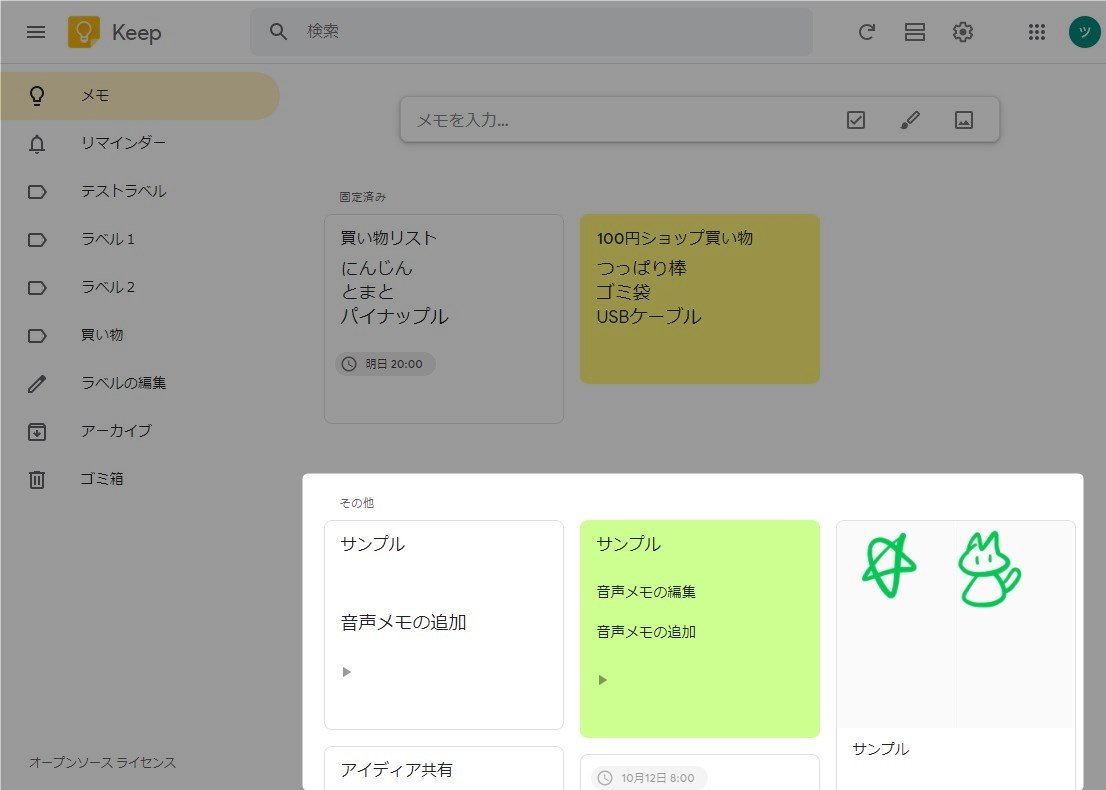この記事には広告を含む場合があります。
記事内で紹介する商品を購入することで、当サイトに売り上げの一部が還元されることがあります。
メモの固定機能を使うことで優先度の高いメモを簡単に分類することができる。メモを「固定済み」にするとホーム画面の上部に表示されアクセスしやすくなるので最優先のタスクが発生した場合に有効に使える。固定メモが複数ある場合は固定メモの表示順をドラッグして変更することができる。固定機能と表示位置変更を使ってメモの表示順を変えることでメモの利便性が向上する。
画面や仕様などは2020年10月に確認したもので最新の情報と異なる可能性があります。ご了承ください。
スマホ版のGoogle Keepでは機能の呼び出し方法がPC版と一部異なります。本記事ではPC版を使用しているため、スマホ版を確認したい方はスマホ版の画面構成を参考にしてください。スマホ版も基本的に同じ機能を有しているので呼び出し方法さえわかれば本記事の説明でも問題なく使えると思います。
Google公式のヘルプはこちら。
GoogleKeepの概要と基本的な使い方についてはこちら。
 Google Keep使い方ガイド【基本編 – 概要】~スマホとパソコンでメモを共有できる便利でシンプルなのメモ帳アプリ~
Google Keep使い方ガイド【基本編 – 概要】~スマホとパソコンでメモを共有できる便利でシンプルなのメモ帳アプリ~
画面構成についてはこちら。
 Google Keep使い方ガイド【基本編 – PC版画面構成】~広い作業エリアでメモを整理できるパソコン版~
Google Keep使い方ガイド【基本編 – PC版画面構成】~広い作業エリアでメモを整理できるパソコン版~
 Google Keep使い方ガイド【基本編 – スマホ版画面構成】~いつでもどこでもメモできるスマホ版~
Google Keep使い方ガイド【基本編 – スマホ版画面構成】~いつでもどこでもメモできるスマホ版~
GoogleKeepの記事一覧はこちら。
 Google Keep使い方ガイド【まとめ – 目次】~ガイドの構成と読み方の解説~
Google Keep使い方ガイド【まとめ – 目次】~ガイドの構成と読み方の解説~
目次
メモの固定
メモを固定することで特定のメモにアクセスしやすくなる。
- メモの固定
- 固定の解除
- メモの並び
メモの固定
この機能を使うとホーム画面の上部にメモを固定することができる。よく使うメモは固定しておくとアクセスしやすくなり便利。固定するにはメモの右上にあるピンアイコンをクリック。
メインウインドウの上部「固定済み」エリアにメモが移動する。固定済み状態だとピンのアイコンが黒くなる。
メインウインドウは「固定済み」と「その他」二つのエリアに分かれる。表示順が変わるだけで他は影響ない。
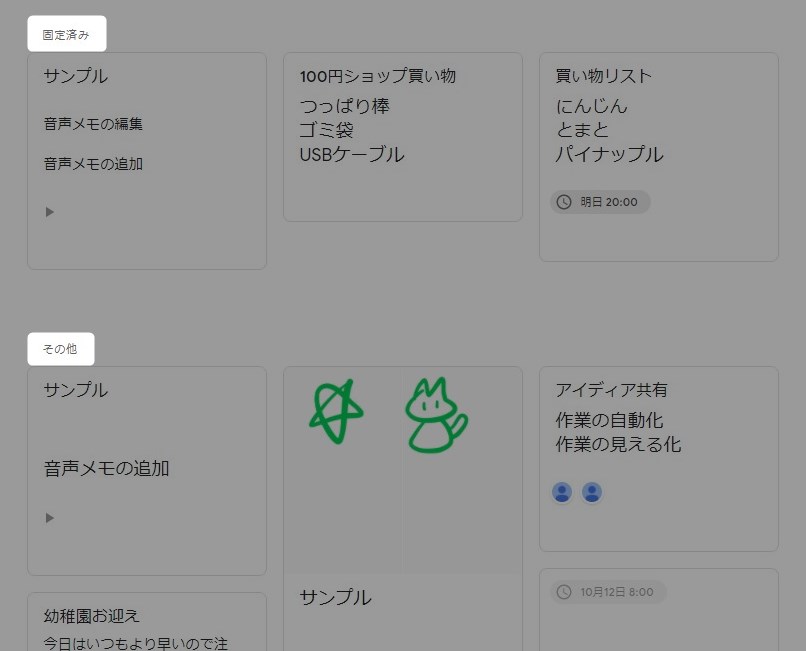
スマホ版はメモ編集画面の右上にあるピンアイコンをタップ。
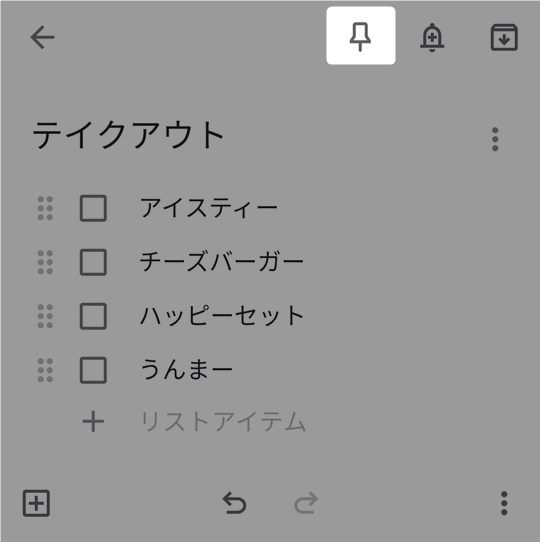
固定の解除
メモの固定を解除して「その他」エリアに戻す。固定済みメモの右上のピンアイコンをクリック。
メモの固定が解除されその他エリアに移動する。
メモの並び
メモは左上が先頭で上から順番に配置されている。メモをドラッグすることでメモの表示位置を変更することができる。
位置を変更するメモをドラッグして移動。
リリースするとその付近にメモが移動する。ただし固定済みメモをその他エリアに移動することはできない。
その他エリアのメモも位置を変えられる。
ドラッグして好きな位置に移動。
メモの表示優先度
メモの表示優先度は三段階に分かれる。緊急や優先度高のメモは固定済みにして使うといいだろう。
| 固定メモ | ホーム画面の先頭に表示される。優先度の高いメモに使うとよい。 |
| その他メモ | ホーム画面に表示されるが固定メモよりも下に表示される。優先度がそれほど高くないメモはここでいいだろう。 |
| アーカイブメモ | メインメニューのアーカイブを選択した時だけ表示される。ただしアーカイブメモも検索対象となる。使わなくなったメモはこの分類にしておくとよい。 |
固定メモ
利用頻度の高いメモを固定済みエリアに配置しておくとよい。優先度が低くなったら固定を解除する。
その他メモ
優先度が高くないメモはここでいいだろう。
アーカイブメモ
滅多に使わないメモや完了済メモはここに格納する。メモを削除することもできるが履歴として残したい場合はアーカイブがおすすめ。万が一の時にメモを検索で発掘することもできる。
まとめ

メモの固定機能を使うことで優先度の高いメモを簡単に分類できる。非常に有用な機能なのでKeepユーザーのほとんどが使っていると思う。優先度が低くなったメモの固定をまめに解除しておくと優先メモの見落とし防止になる。
- 固定機能で優先度の高いメモを簡単に分類できる
- メモはドラッグすることで位置を変えられる
- 固定機能やメモ位置変更でメモの視認性を高められる
メモの棚卸時に固定メモを見直すとメモが整理しやすくなります。
GoogleKeepの記事一覧はこちら。