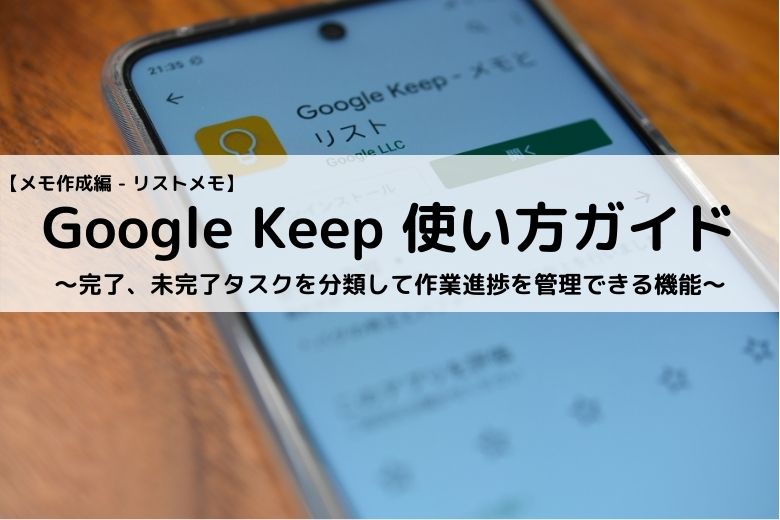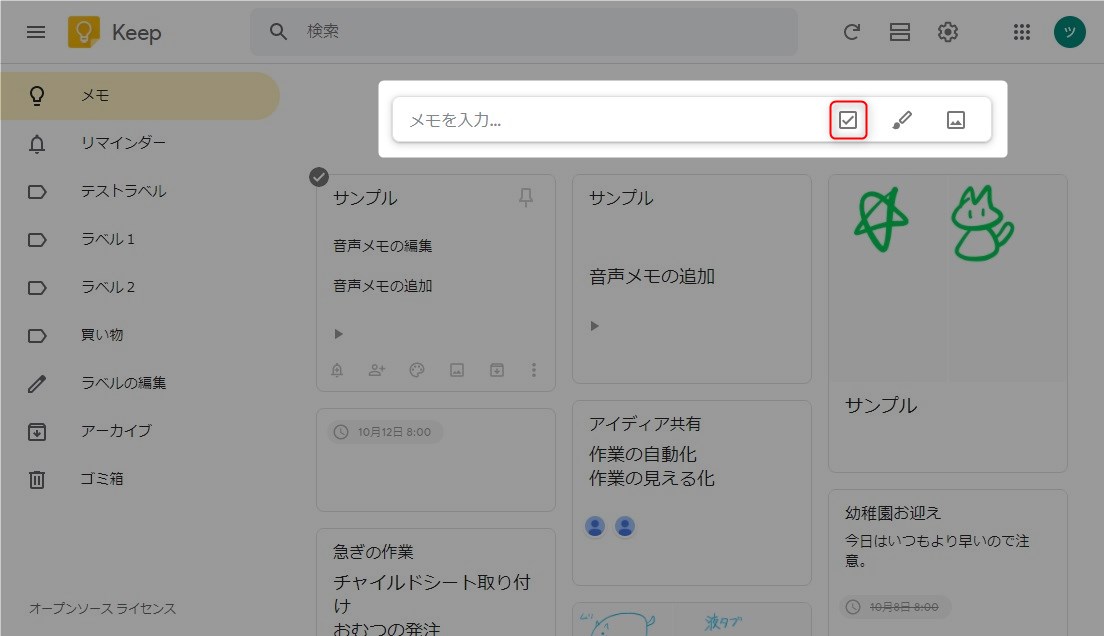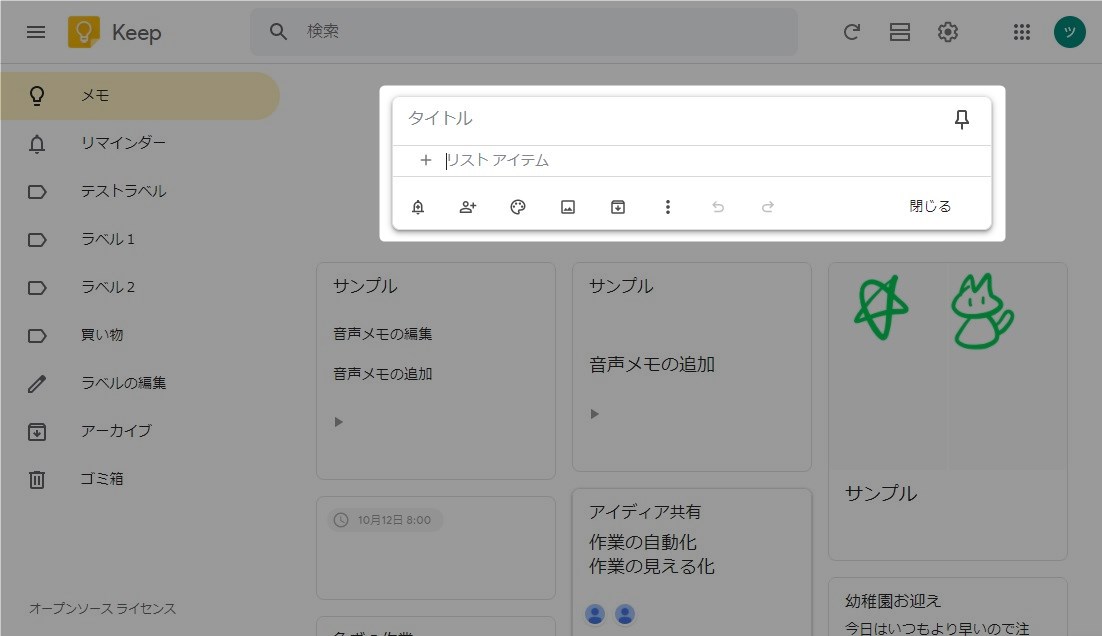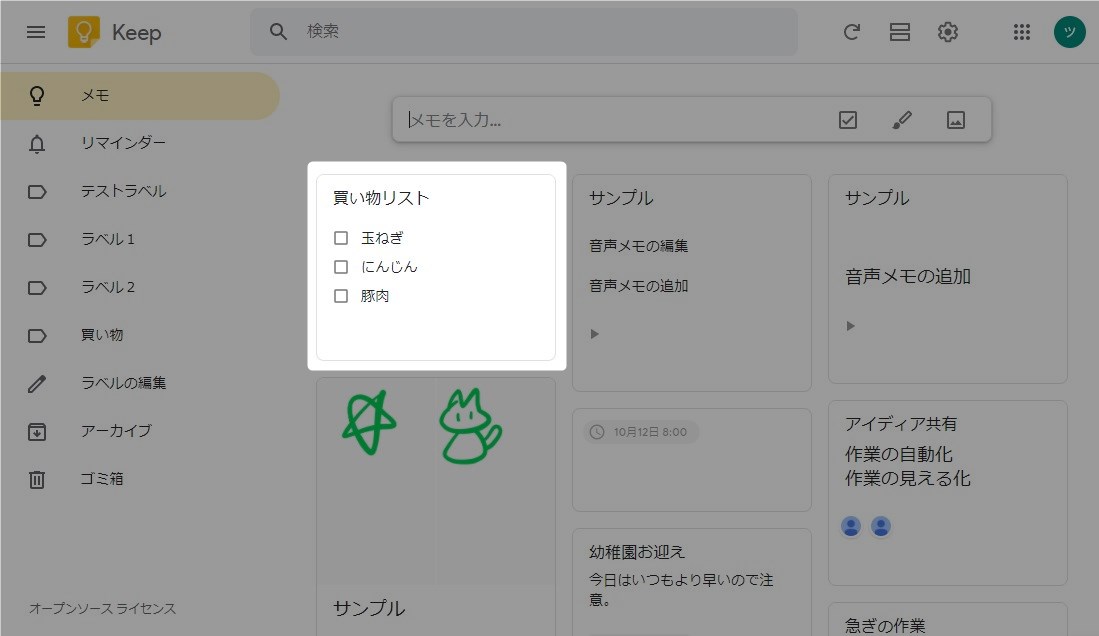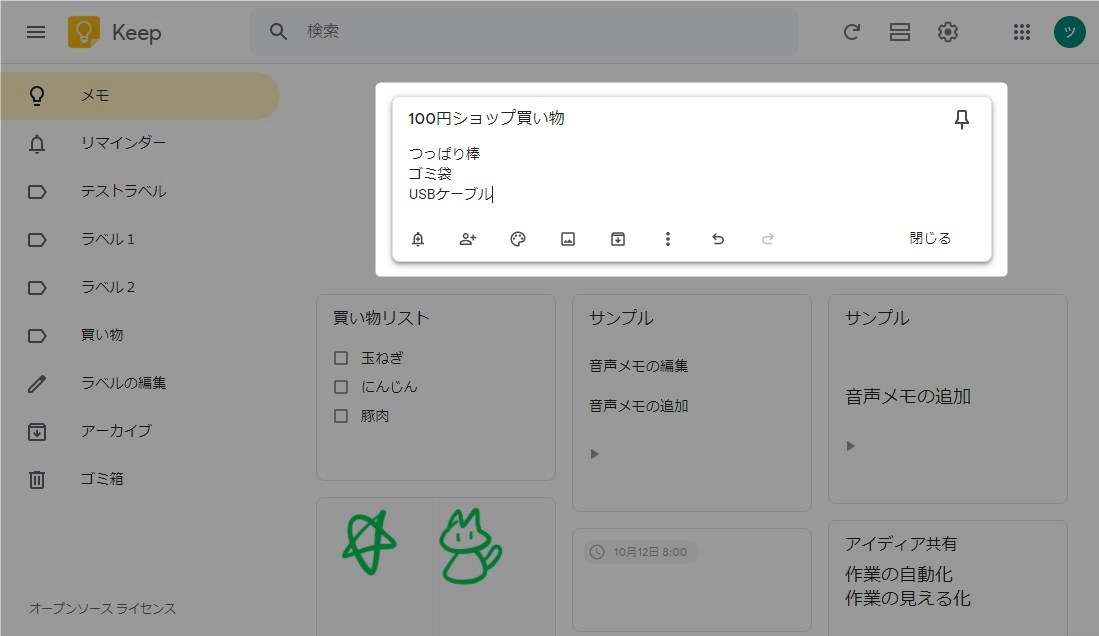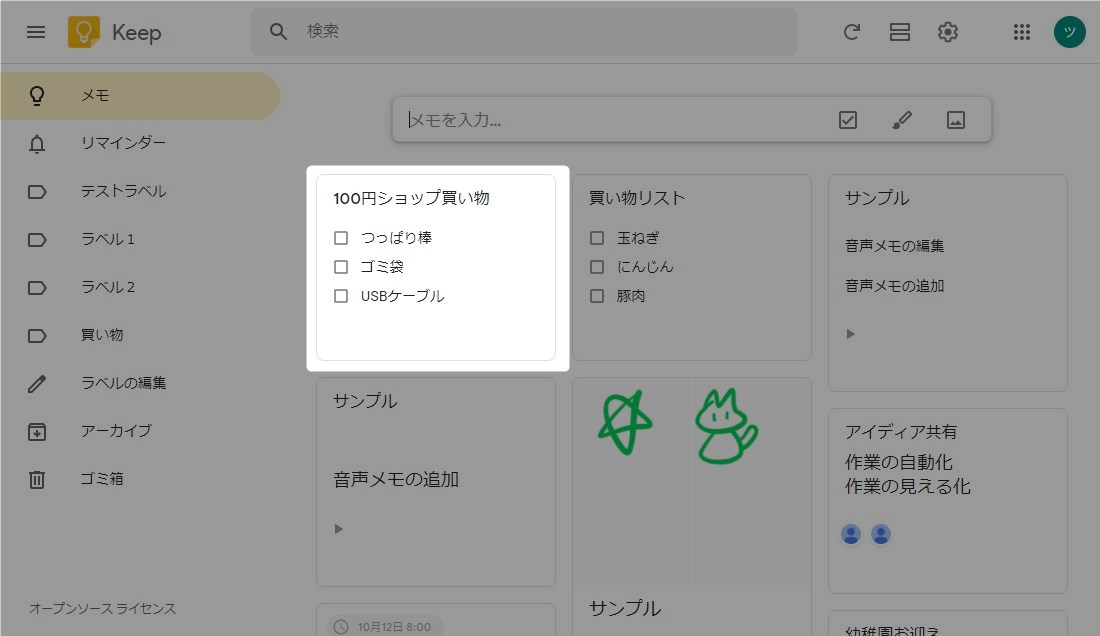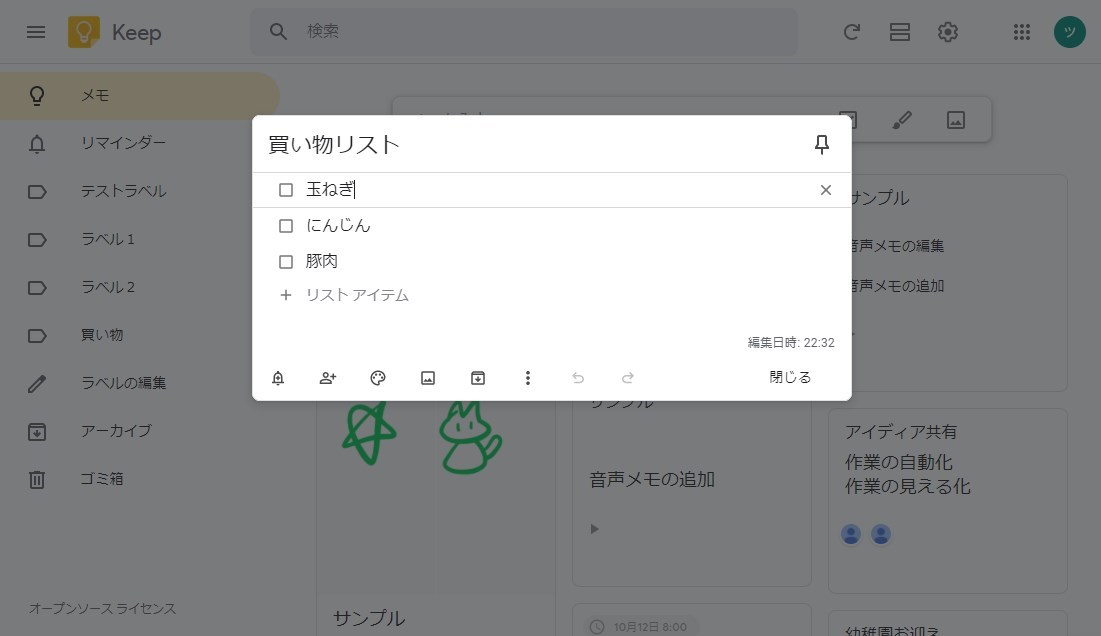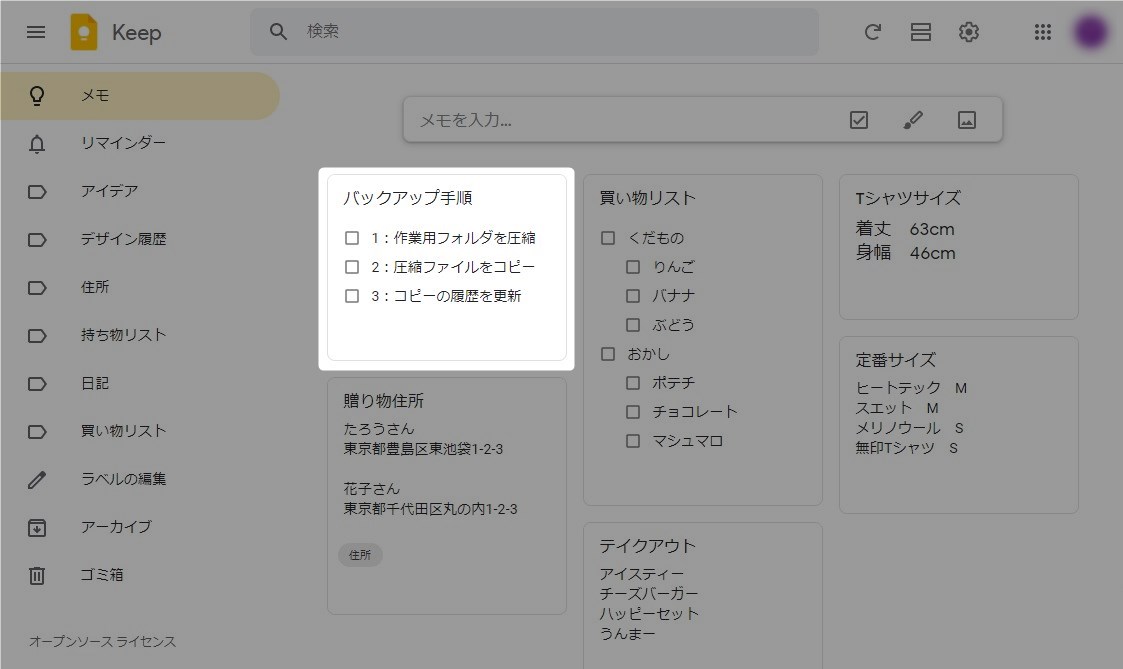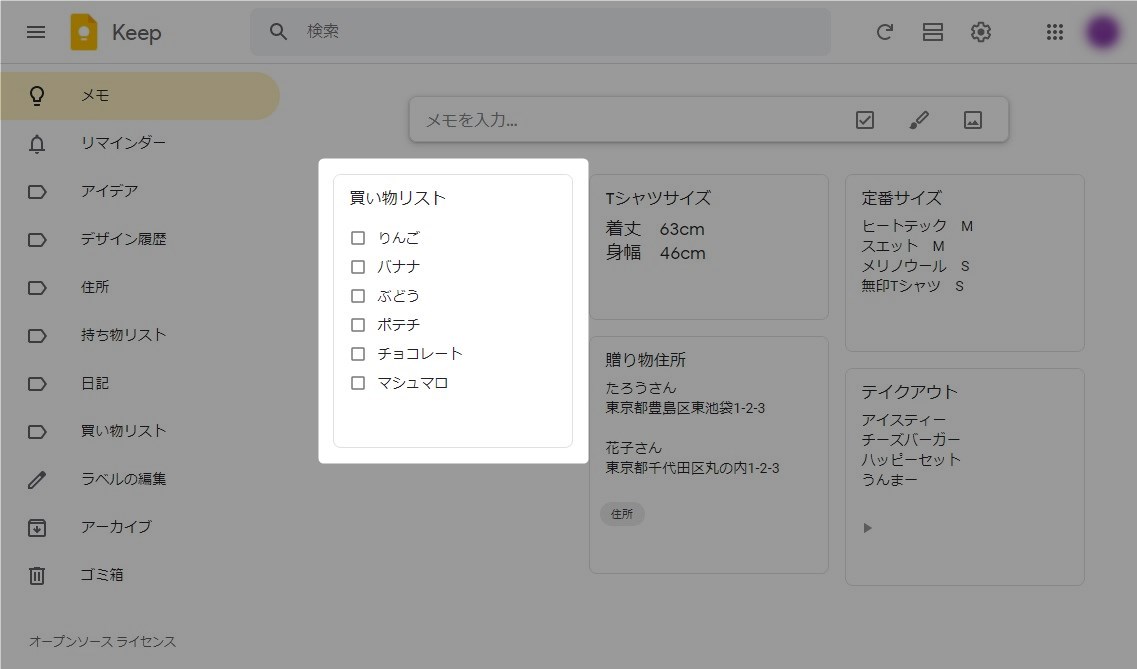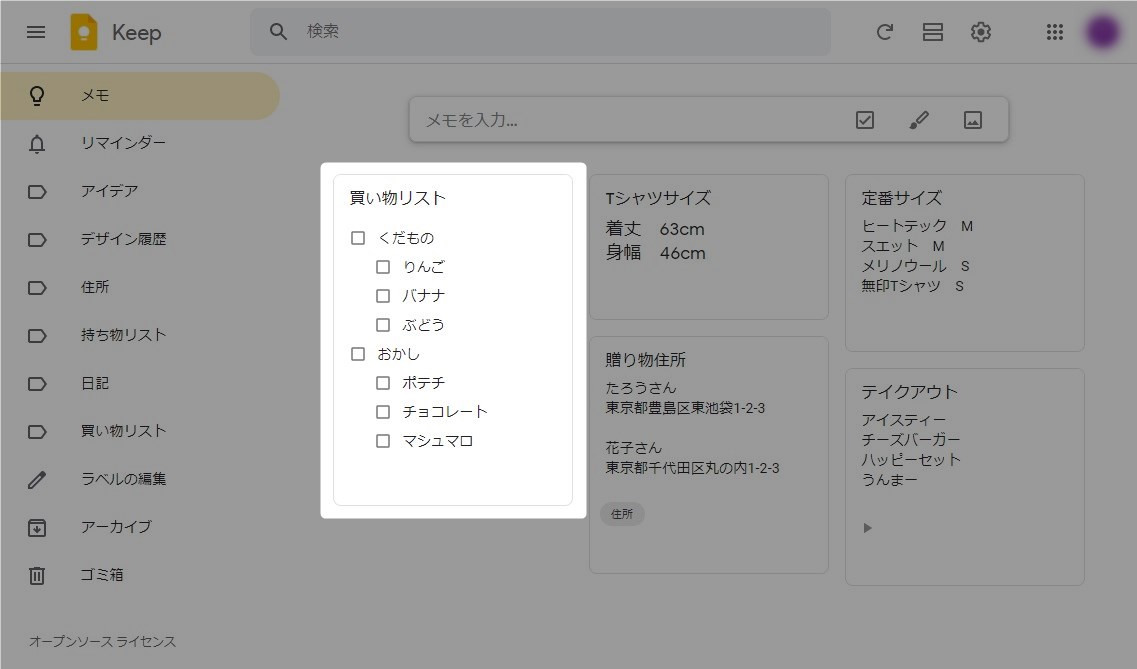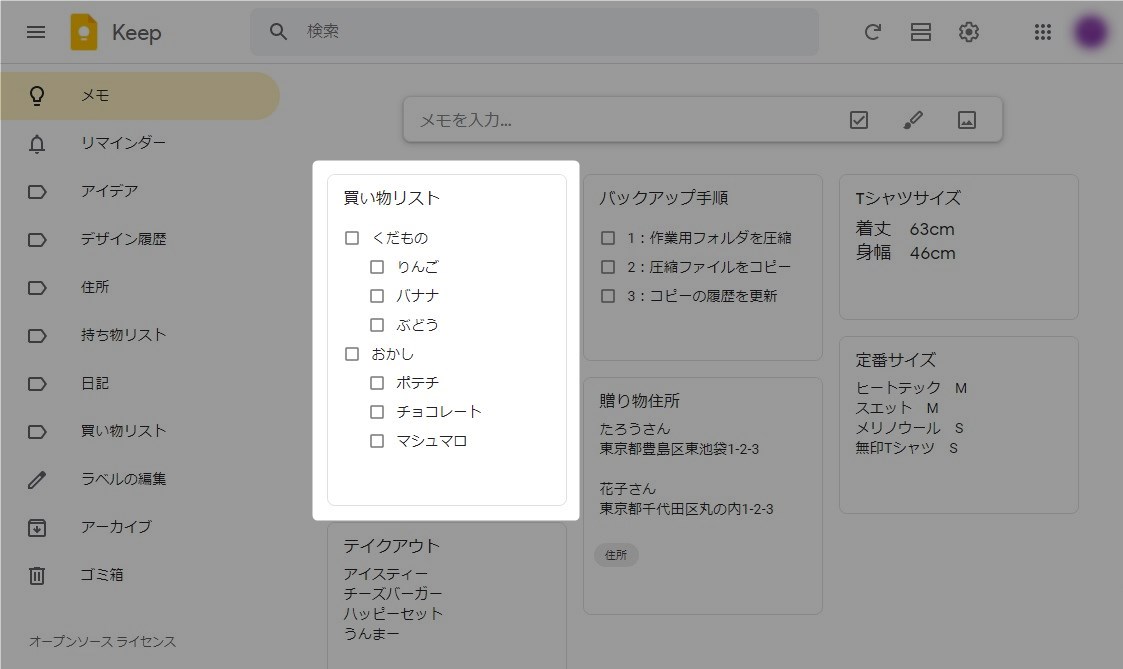この記事には広告を含む場合があります。
記事内で紹介する商品を購入することで、当サイトに売り上げの一部が還元されることがあります。
Google Keepにはメモの形式が二種類ある。ひとつは通常メモでテキストや文書を管理するもの。もうひとつはリスト形式メモでタスクを管理するもの。リスト形式では完了、未完了タスクを分することができ作業進捗が管理できる。通常メモとも簡単に切り替えられるため手軽に使える。シンプルな機能ではあるが活用シーンが多く有用。作業タスクや買い物リストでKeepを使っている方にメリットが大きい機能である。
画面や仕様などは2020年10月に確認したもので最新の情報と異なる可能性があります。ご了承ください。
スマホ版のGoogle Keepでは機能の呼び出し方法がPC版と一部異なります。本記事ではPC版を使用しているため、スマホ版を確認したい方はスマホ版の画面構成を参考にしてください。スマホ版も基本的に同じ機能を有しているので呼び出し方法さえわかれば本記事の説明でも問題なく使えると思います。
Google公式のヘルプはこちら。
GoogleKeepの概要と基本的な使い方についてはこちら。
 Google Keep使い方ガイド【基本編 – 概要】~スマホとパソコンでメモを共有できる便利でシンプルなのメモ帳アプリ~
Google Keep使い方ガイド【基本編 – 概要】~スマホとパソコンでメモを共有できる便利でシンプルなのメモ帳アプリ~
画面構成についてはこちら。
 Google Keep使い方ガイド【基本編 – PC版画面構成】~広い作業エリアでメモを整理できるパソコン版~
Google Keep使い方ガイド【基本編 – PC版画面構成】~広い作業エリアでメモを整理できるパソコン版~
 Google Keep使い方ガイド【基本編 – スマホ版画面構成】~いつでもどこでもメモできるスマホ版~
Google Keep使い方ガイド【基本編 – スマホ版画面構成】~いつでもどこでもメモできるスマホ版~
GoogleKeepの記事一覧はこちら。
 Google Keep使い方ガイド【まとめ – 目次】~ガイドの構成と読み方の解説~
Google Keep使い方ガイド【まとめ – 目次】~ガイドの構成と読み方の解説~
目次
リストメモ
リスト形式のメモを使えば完了タスクのチェックが容易になる。
- リストメモの作成
- リストメモの切り替え
リストメモの作成
リスト形式メモの作成方法は二通りある。通常のテキストメモを後からリスト形式に切り替えられるので既存メモをリスト形式にすることも可能。
リスト形式で作成
リスト形式のメモを作成する。メモ入力フィールドにあるチェックアイコンをクリック。
リスト形式の入力フィールドが展開する。
リストアイテムを入力して「閉じる」ボタンをクリック。リストアイテム入力ではエンターキーを押すと次の行に進む。
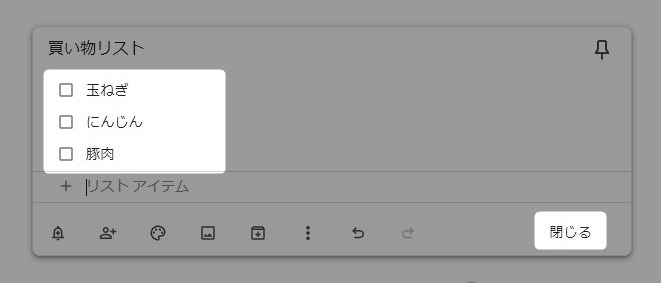
新しいリストアイテムの追加位置は環境設定で変更できる。
リストアイテム追加時の位置設定についてはこちら。
 Google Keep使い方ガイド【環境設定編 – 新しいアイテムを末尾に追加する】~そのリストアイテムはスタックそれともキュー?~
Google Keep使い方ガイド【環境設定編 – 新しいアイテムを末尾に追加する】~そのリストアイテムはスタックそれともキュー?~
メインウインドウにリストメモが表示される。
スマホ版ではフッターメニューのチェックボックスアイコンをクリック。
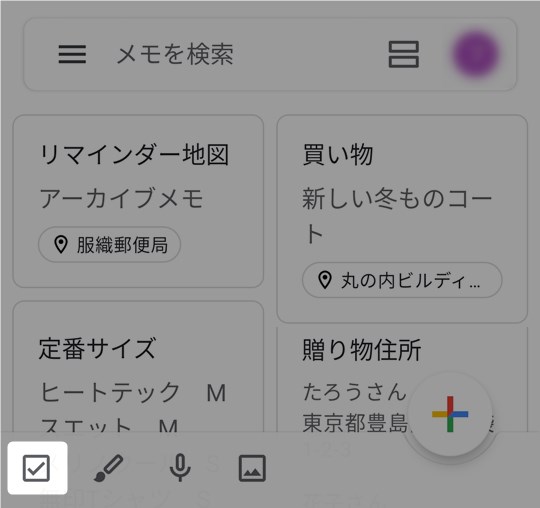
リストメモ編集画面が表示される。
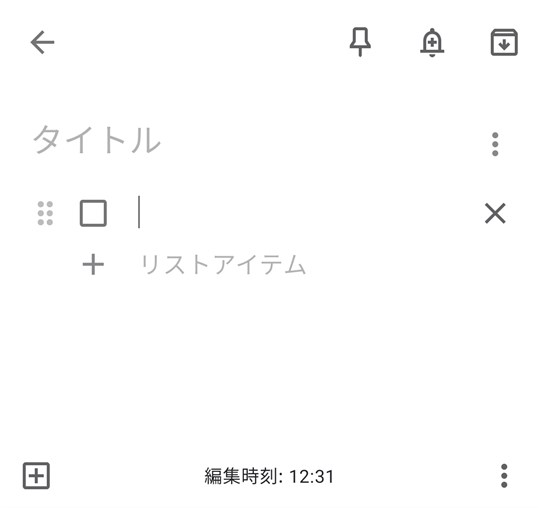
通常メモから作成
通常のメモを作成しリスト形式に変換する。まずは通常メモを作成。
ケバブメニューの「チェックボックスを表示」をクリック。
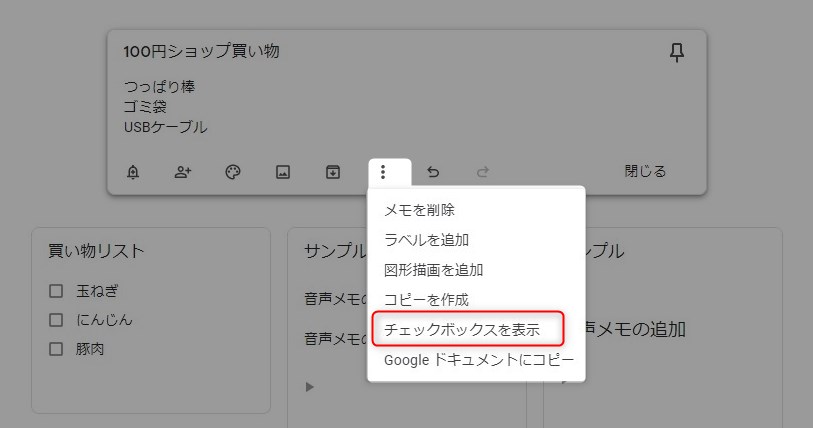
メモがリスト形式に切り替わる。「閉じる」ボタンをクリック。
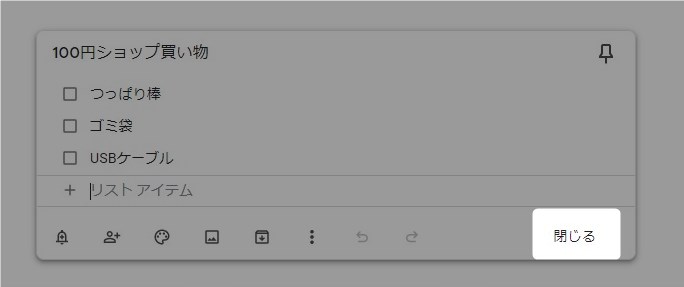
メインウインドウに作成したリストメモが表示される。
メモ編集画面を開き左下のプラスアイコンをクリックしメニューの「チェックボックス」を選択。
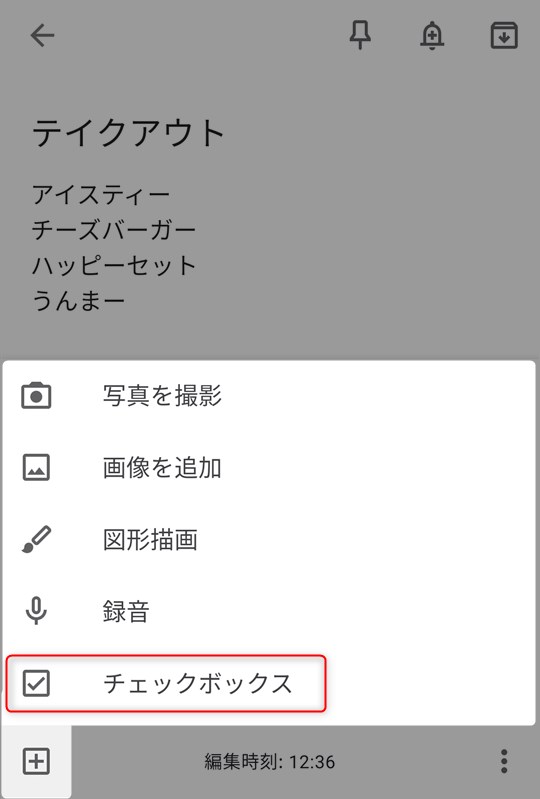
メモがリスト形式に切り替わる。
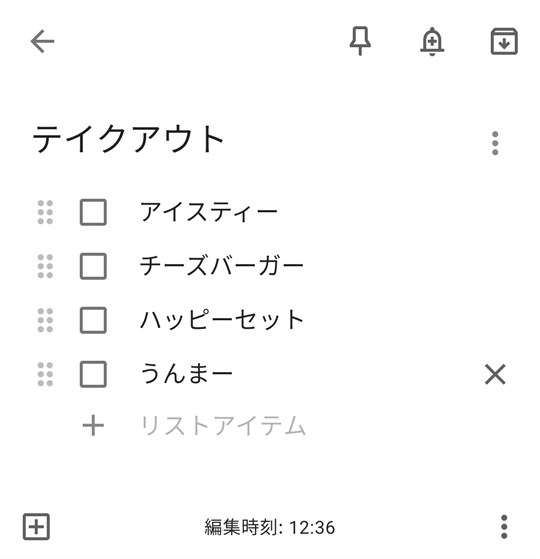
リストメモの切り替え
通常メモとリスト形式メモを切り替える。
選択なしのリストを切り替え
リスト形式メモを通常形式に切り替える。メモをクリックしてメモ編集画面を開く。
ケバブメニューをクリックし「チェックボックスを非表示」を選択。
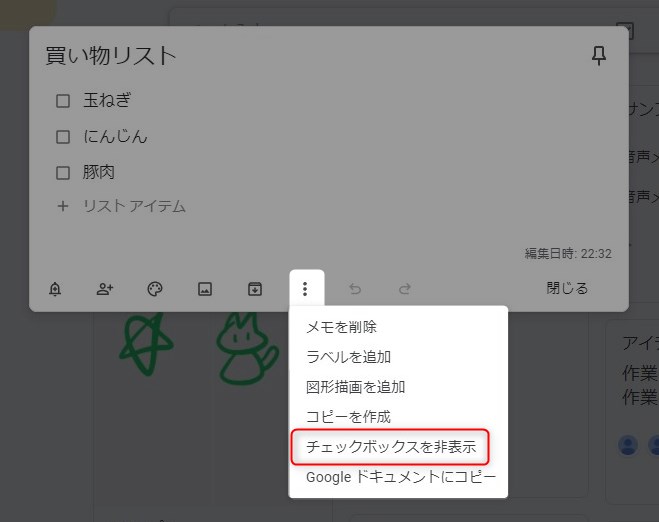
メモがリスト形式から通常形式に切り替わる。
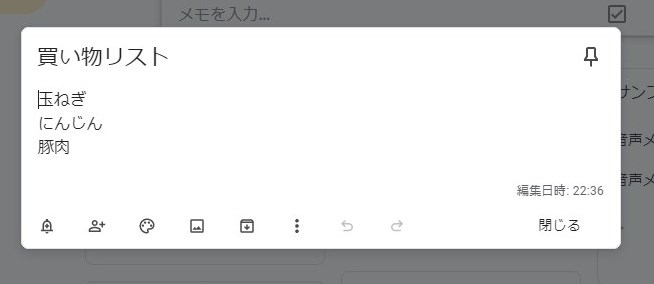
ケバブメニューの「チェックボックスを表示」をクリックすると通常形式からリスト形式に切り替わる。
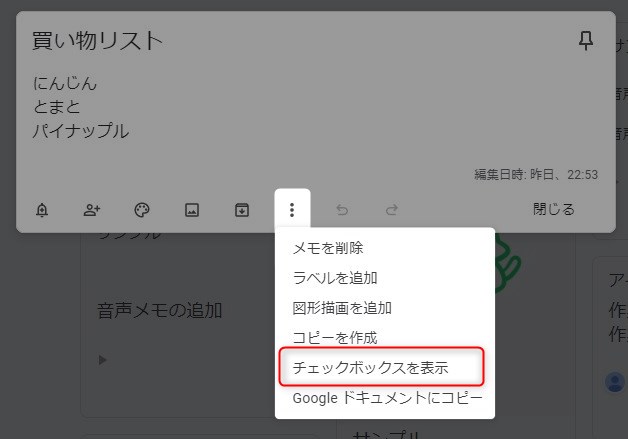
選択ありのリストを切り替え
次は選択あり(チェックを入れたリストアイテムがある状態)で通常メモに切り替える。選択ありのリスト形式メモをクリックして開く。
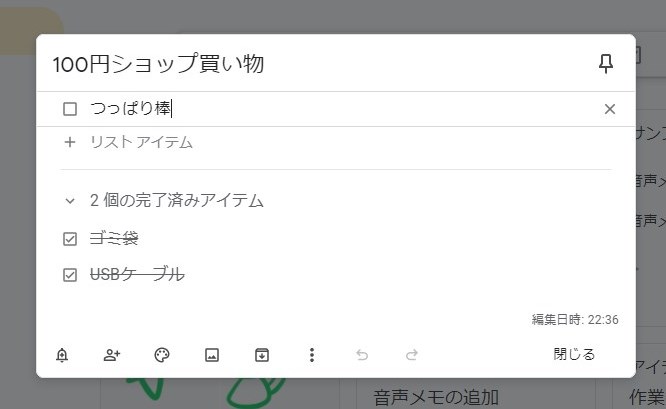
ケバブメニューをクリックし「チェックボックスを非表示」を選択。
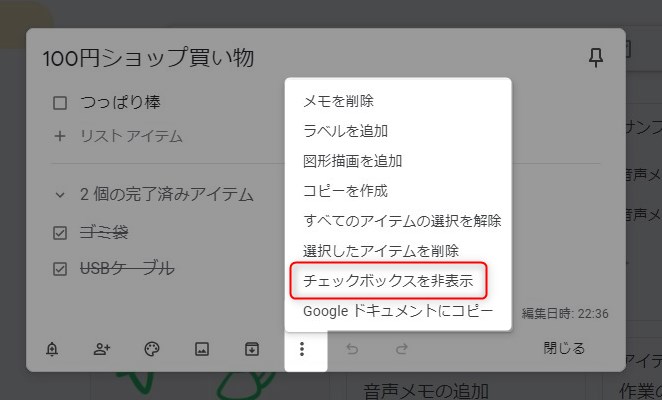
チェック済アイテムの削除確認が表示される。消したくない場合は「保存」で消したい場合は「削除」をクリック。
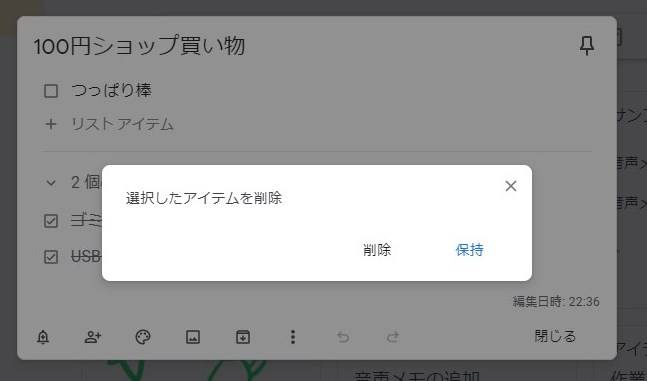
「保持」を選択した場合選択済みアイテムを含めて通常メモに切り替わる。
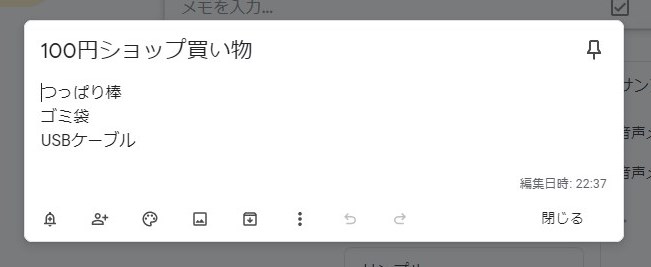
リスト形式から通常メモに切り替えるとリストアイテムの選択状態が失われる。チェックしたアイテムが多い場合は後でどれにチェックが入っていたのか分からなくなってしまうので注意。
リストメモの使い方
簡単にリスト形式メモの使い方を紹介する。
- リストアイテムのチェック
- リストアイテムの削除
- リストアイテムの追加
- リストアイテムの変更
- リストアイテムの順序を変える
- リストアイテムをインデントでグループ化
- グループアイテムのチェック
- すべての選択を解除
- すべての完了アイテムを削除
リストアイテムのチェック
完了したリストアイテムにチェックを入れることで「完了タスク」と「未完了タスク」を分類できる。リストアイテムの左側にある四角アイコン(チェックボックス)をクリック。
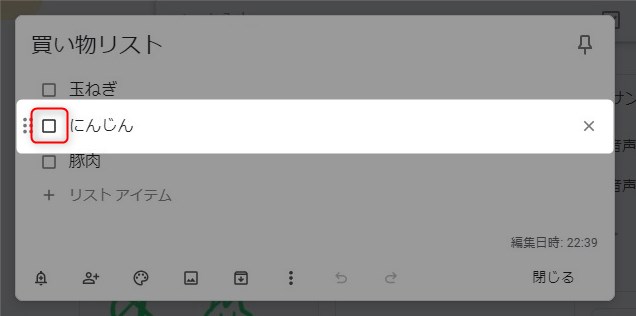
チェックの入ったリストアイテムは完了タスクとなり消し線が入りメモの下部に移動する。
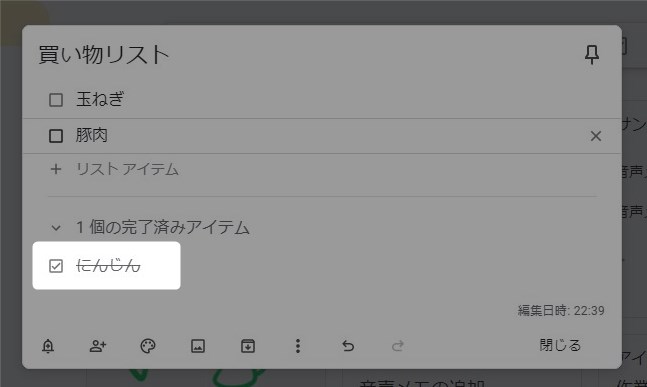
チェックしたアイテムをリストの下に移動するかしないかは環境設定で変更できる。
リストアイテムを選択した時の動作設定についてはこちら。
 Google Keep使い方ガイド【環境設定編 – 選択したアイテムを末尾に移動する】~未完了タスクに集中したいなら機能を有効にする~
Google Keep使い方ガイド【環境設定編 – 選択したアイテムを末尾に移動する】~未完了タスクに集中したいなら機能を有効にする~
リストアイテムの削除
不要なリストアイテムを削除する。リストアイテムの右側にあるバツアイコンをクリック。
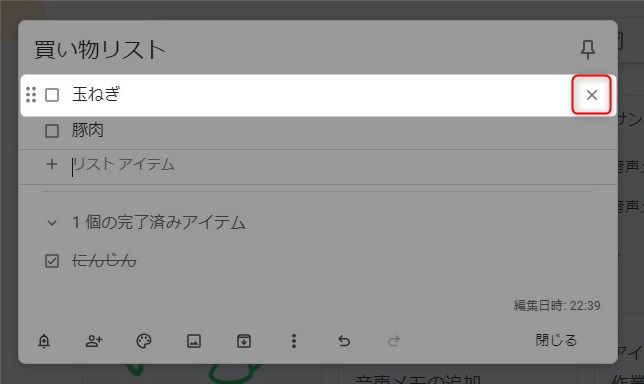
リストからリストアイテムが削除される。
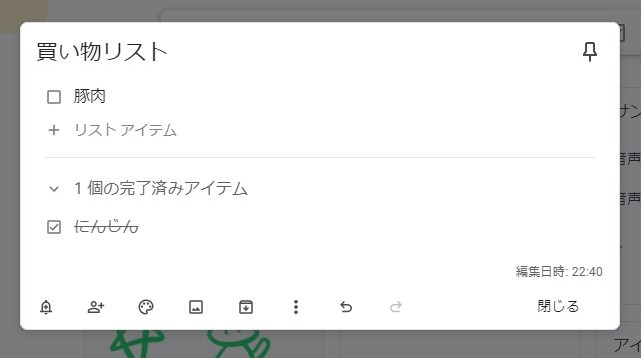
リストアイテムの追加
リストアイテムを追加したい場合は「+ リストアイテム」をクリックして文字を入力。
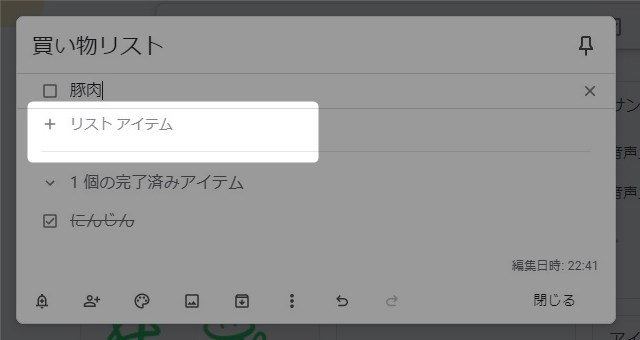
新しいリストが追加される。この時エンターキーで次の行に進むことができる。
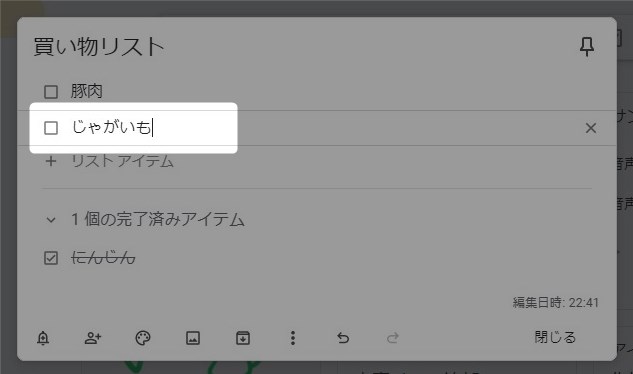
新しいリストアイテムの追加位置は環境設定で変更できる。
リストアイテム追加時の位置設定についてはこちら。
 Google Keep使い方ガイド【環境設定編 – 新しいアイテムを末尾に追加する】~そのリストアイテムはスタックそれともキュー?~
Google Keep使い方ガイド【環境設定編 – 新しいアイテムを末尾に追加する】~そのリストアイテムはスタックそれともキュー?~
リストアイテムの変更
変更したい場合はリストアイテムをクリック。カーソルが表示されるのでそのまま編集できる。
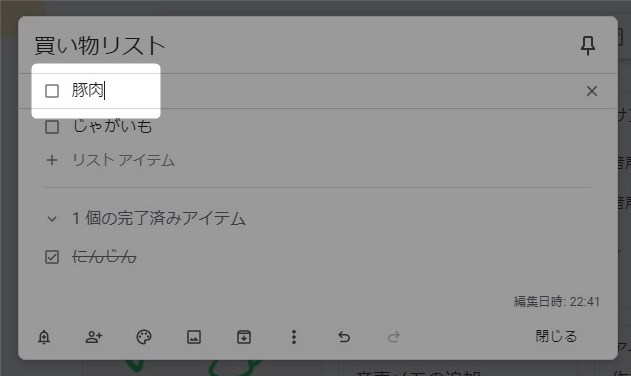
リストの内容をそのまま編集。
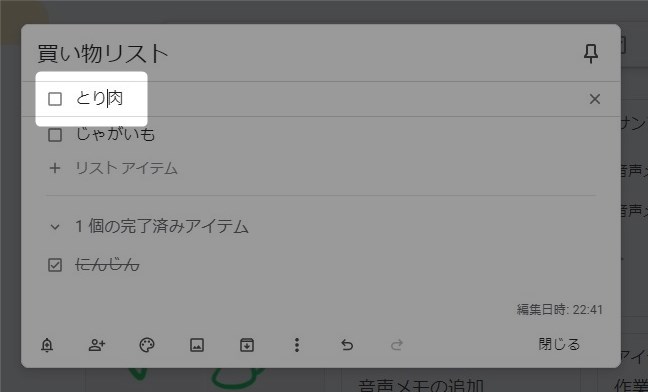
リストアイテムの順序を変える
リストアイテムはドラッグ&ドロップで順序を変えることができる。対象のメモをクリックしてメモ編集画面を表示。
3行目の「□ 2:圧縮ファイルをコピー」を2行目に移動する。
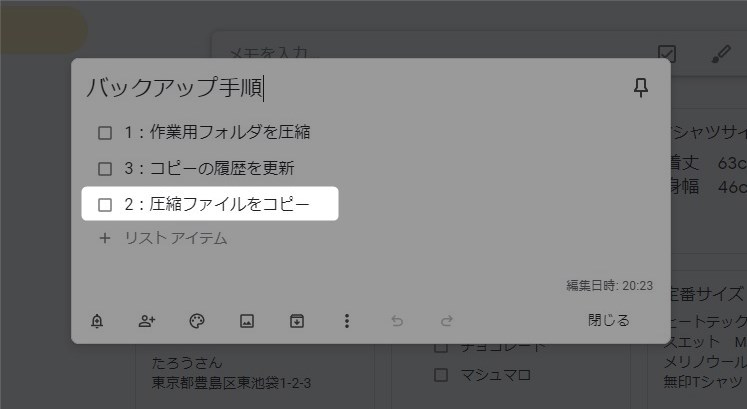
リストアイテムの左側にある6つの点アイコンをドラッグして移動し挿入する位置でドロップする。
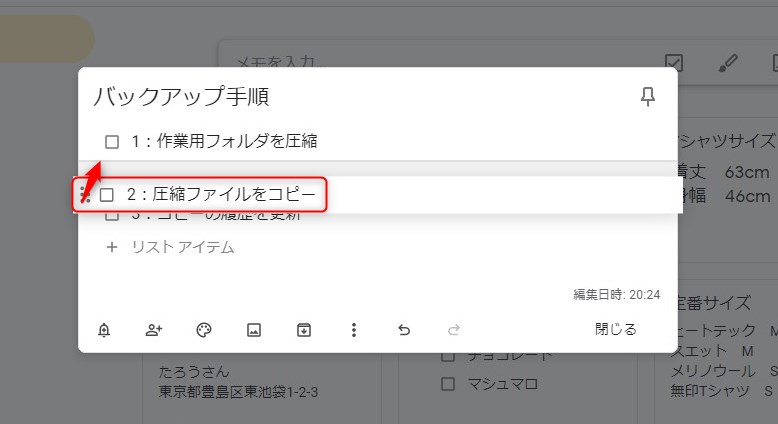
順序を変更したら「閉じる」をクリック。
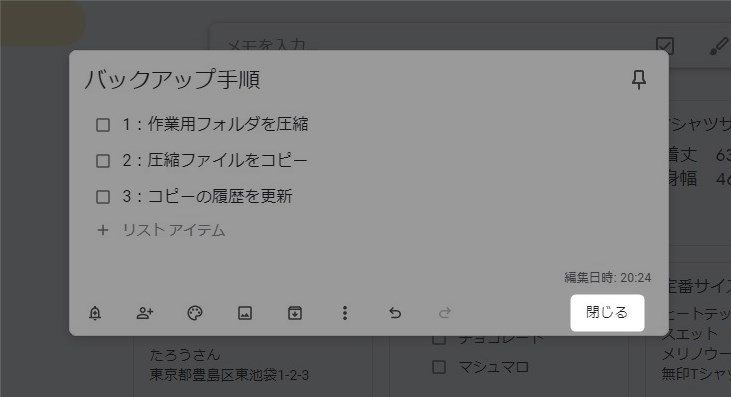
リストアイテムはドラッグ&ドロップで移動可能。
スマホ版でもリストアイテムの移動が可能。リストアイテムの左にある点6つのアイコンをロングタップして移動したい場所へドラッグ。
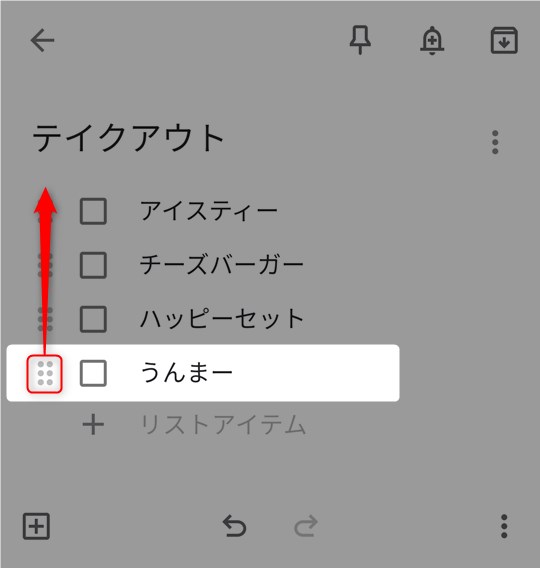
移動したい場所でリリース。
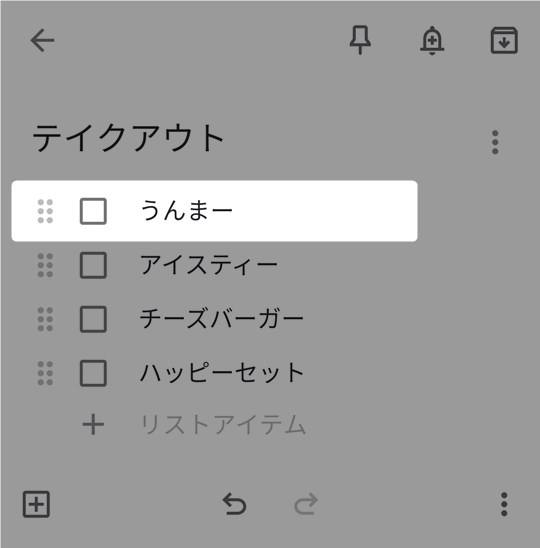
リストアイテムをインデントでグループ化
リストメモにはインデント機能がありメニューをグループ化することができる。リストアイテムのグループ化手順を紹介する。対象のメモをクリックしメモ編集画面を表示。
6つのリストアイテムを「くだもの」と「おかし」にグループ分けする。
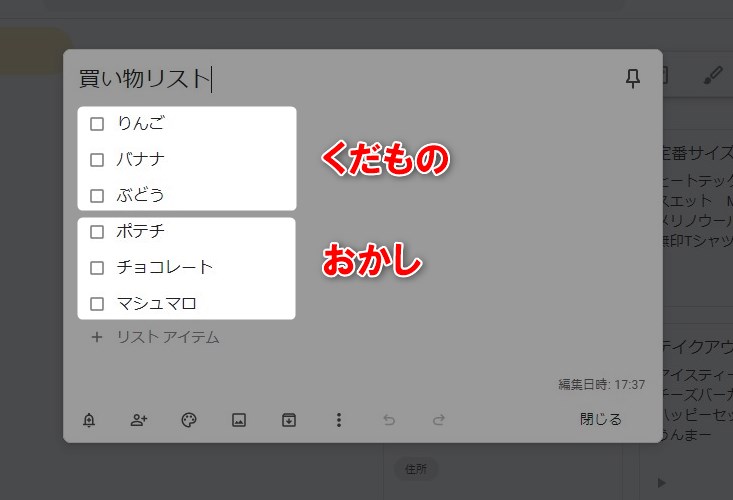
グループ名となる「くだもの」を作成。
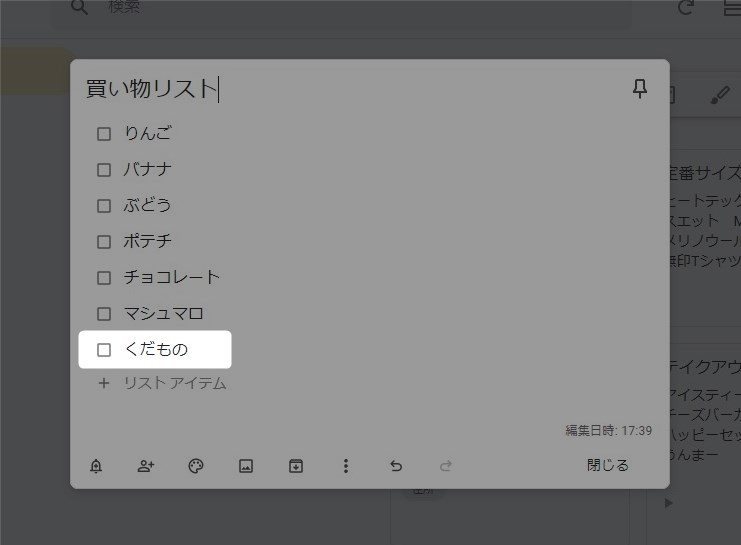
グループ名をリストの先頭に移動。
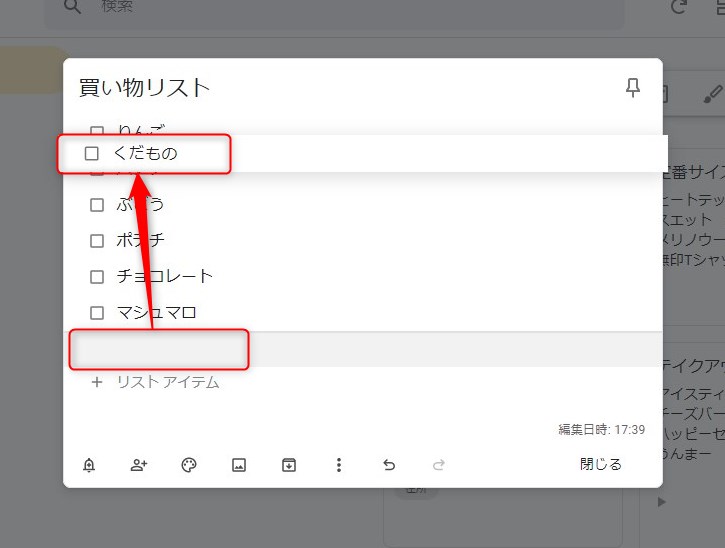
グループ名はリストの先頭に配置する。
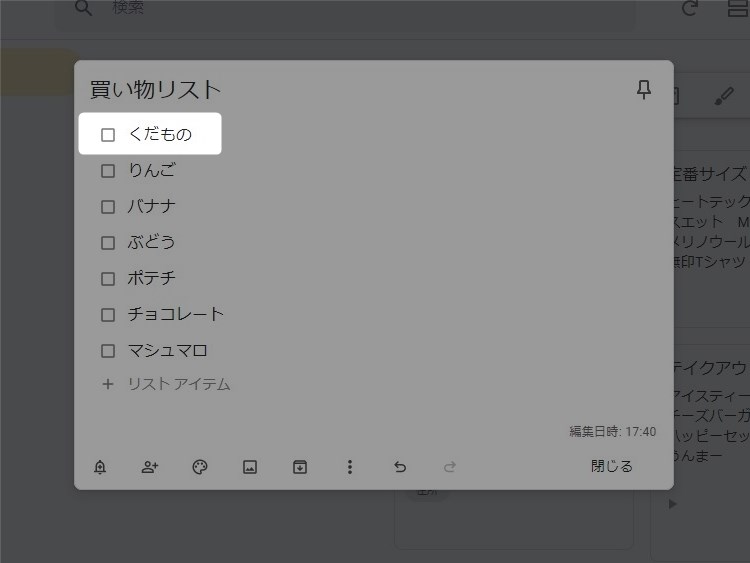
リストアイテムの左側にある点6つのアイコンをドラッグして右に移動する。するとリストアイテムの段落がひとつ下がりインデントになる。
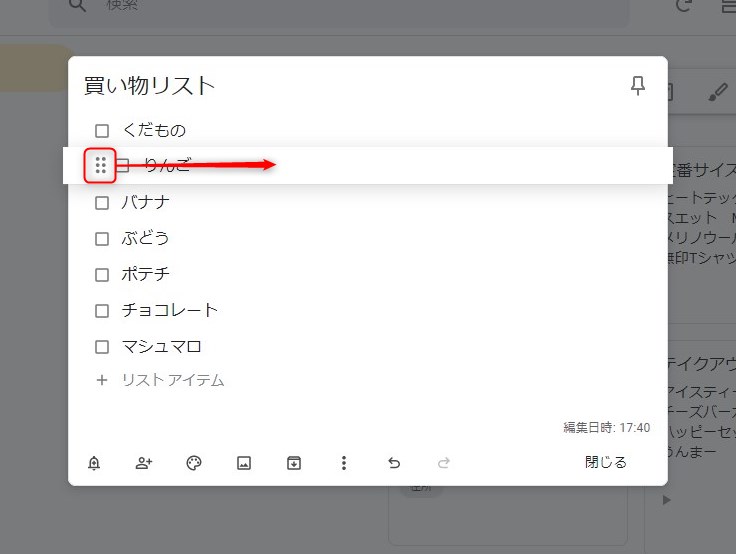
スマホ版も同様に点6つのアイコンをドラッグしてリストアイテムのインデントを付けることができる。
くだものに含まれるアイテムすべてにインデントを付ける。
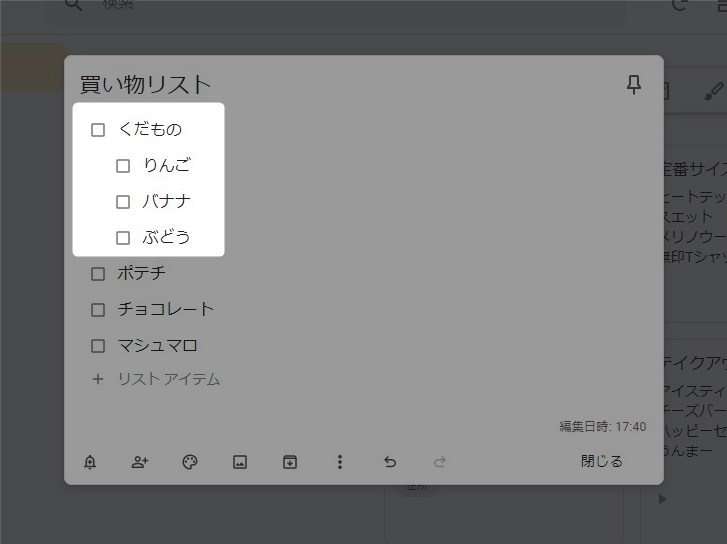
おかしも同じようにグループ名を追加しアイテムにインデントを設定。編集が完了したら「閉じる」をクリック。
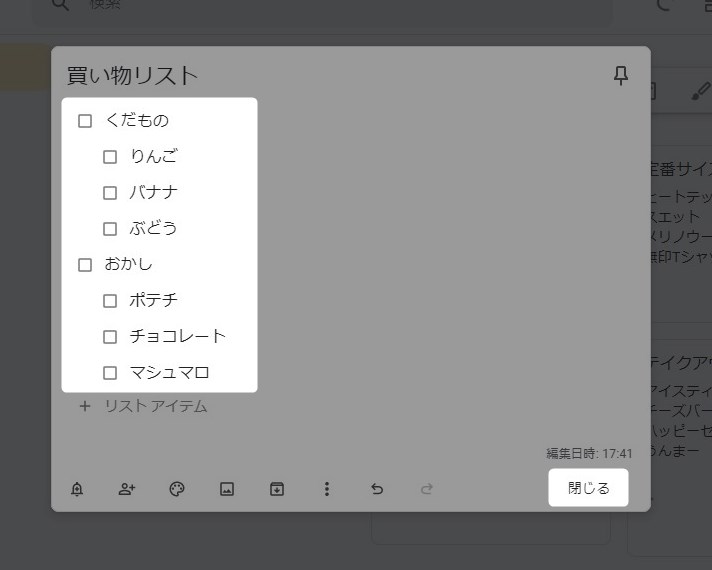
リストメモはこのようにインデントを付けてアイテムをグループ化することができる。今回の例では「くだもの」と「おかし」のグループを作成しそれぞれ3つのリストアイテムが含まれている。
グループアイテムのチェック
リストアイテムのグループ名をチェックすると含まれるリストアイテムすべてにチェックが入る。対象のメモをクリックしメモ編集画面を表示。
クループ名の「くだもの」にチェックを入れる。
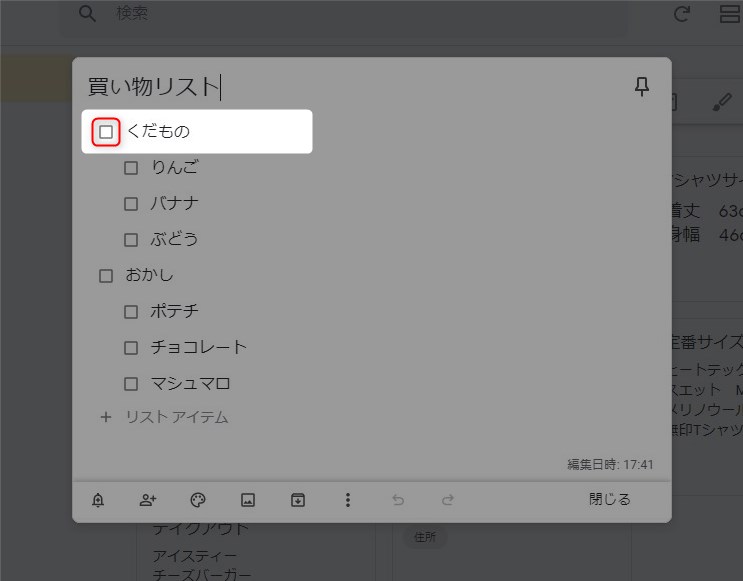
するとグループに含まれる3つのアイテムにもチェックが自動で入った。インデントを使うことでリストアイテムに親子関係を設定することができる。
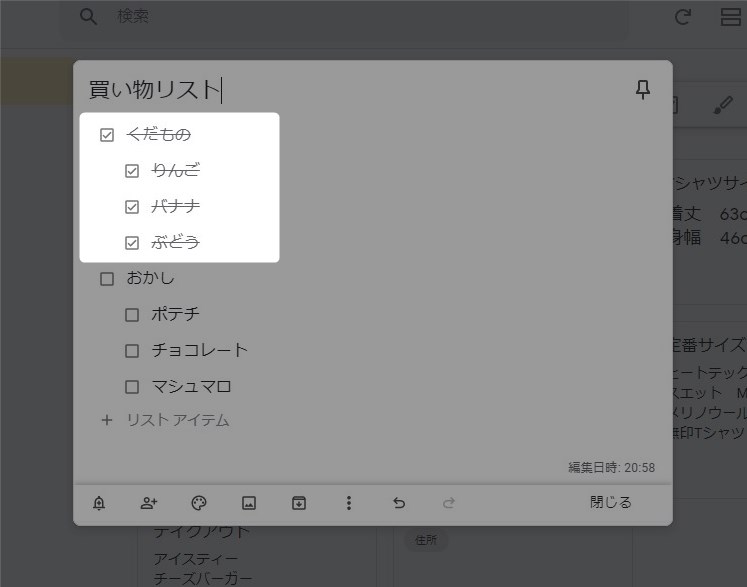
すべての選択を解除
選択したリストアイテムをすべて未完了に戻す機能。リストメモを開く。例では4つの完了アイテムの選択を解除する。
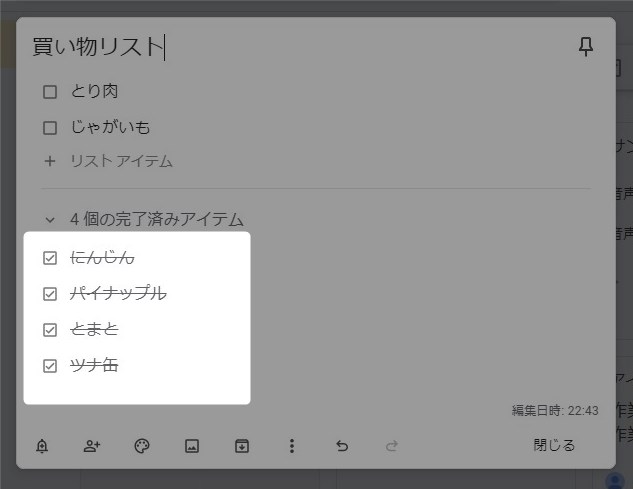
ケバブメニューをクリックし「すべてのアイテムの選択を解除」を選択。
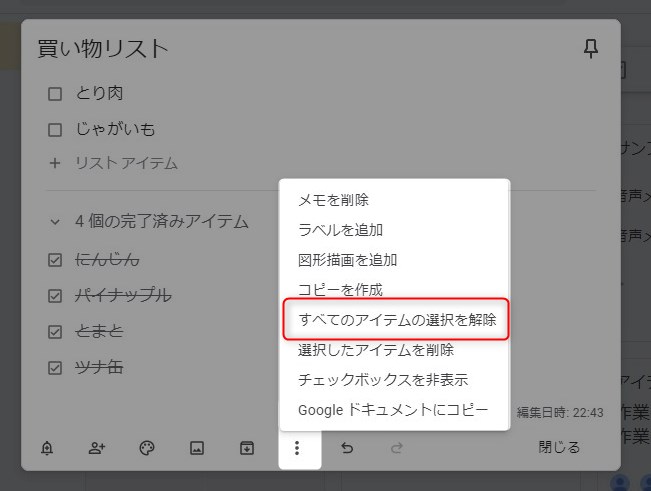
完了済アイテムのすべてが未完了に切り替わる。使いまわしするリストメモがあれば有効に使えるだろう。
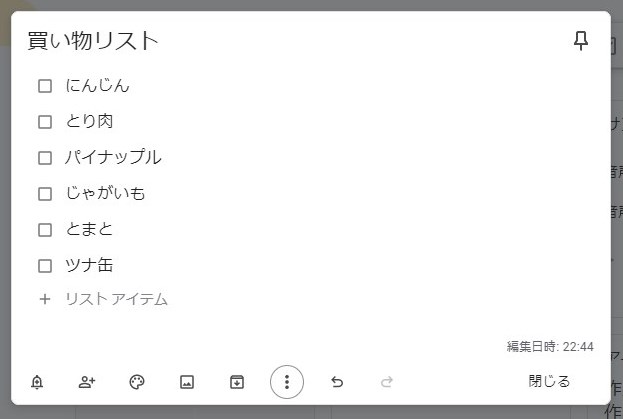
スマホ版ではメモ編集画面の右上にあるケバブメニューをクリックし「すべてのアイテムの選択を解除」を選択する。
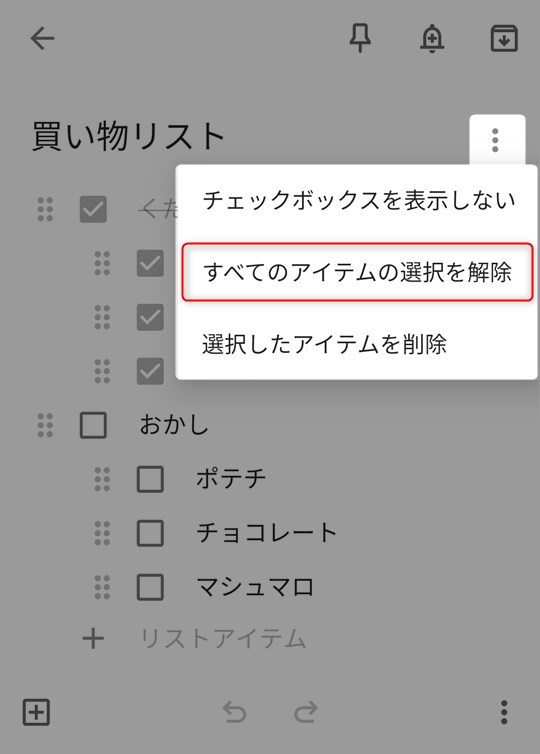
すべての完了アイテムを削除
リストメモの完了アイテムをすべて削除する。リストアイテムを開く。例では3つの完了アイテムをまとめて削除する。
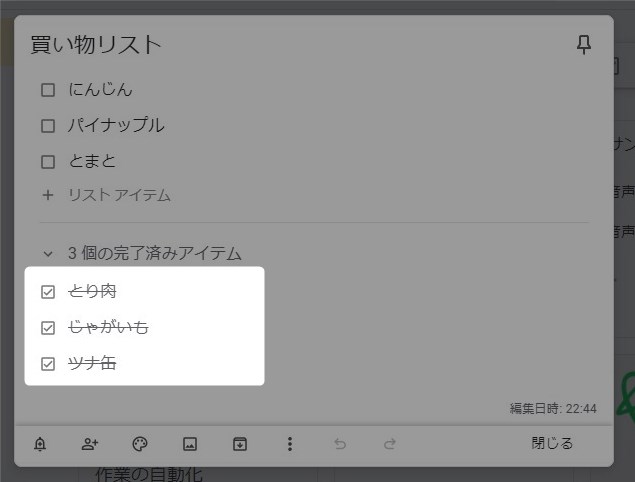
ケバブメニューの「選択したアイテムを削除」をクリック。
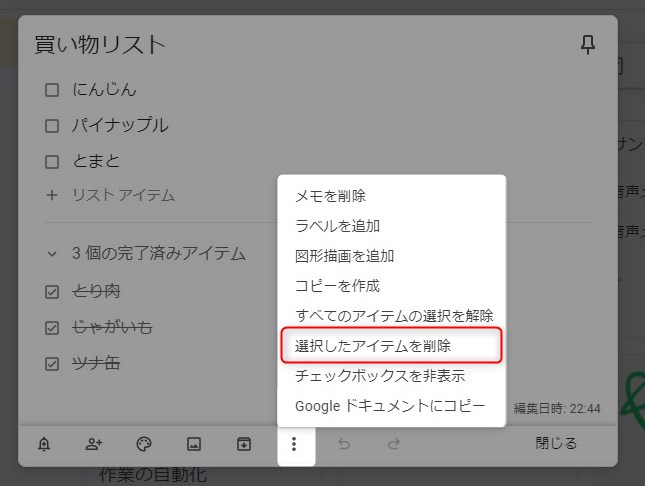
完了アイテムすべてが削除される。完了アイテムが累積して見にくくなった場合に使える。
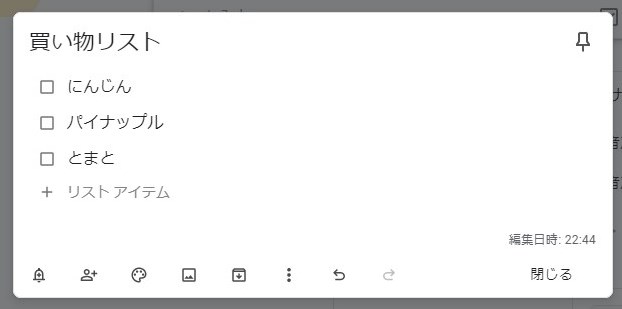
スマホ版ではメモ編集画面の右上にあるケバブメニューをクリックし「選択したアイテムを削除」を選択する。
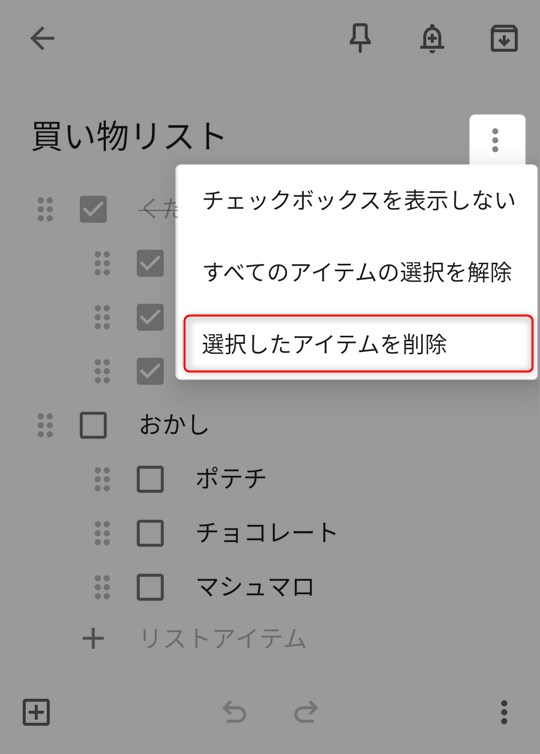
まとめ

リスト形式のメモは「買い物リスト」や「ToDoリスト」を管理するのに便利。筆者も買い物リストはリスト形式のメモを使っている。手軽に完了、未完了タスクの分類ができ、通常メモの切り替えも簡単にできる。便利なのに手軽に使える優秀な機能。Keepで買い物リストを使っている方にはぜひ使っていただきたい。
- メモをリスト形式で管理できる
- 完了、未完了タスクを分類できる
- リスト形式と通常形式は簡単に切り替えられる
この機能を使うと買い出しの時の完了チェックがとても楽になります。
GoogleKeepの記事一覧はこちら。