この記事には広告を含む場合があります。
記事内で紹介する商品を購入することで、当サイトに売り上げの一部が還元されることがあります。
無制限ストレージとして便利なAmazon Photosであるが使い方についての解説が皆無。特にPCでのバックアップ周りの説明がわかりづらい。と、いうことで備忘録的にAmazon Photosの機能についてまとめたいと思う。
価格や仕様などは2024年8月に確認したもので最新の情報と異なる可能性があります。ご了承ください。
目次
Amazon Photosとは
要するにAmazonが提供するクラウドストレージサービスである。
Amazon Photosは、写真やビデオを保存できるオンラインストレージサービスです。
Amazon Photosについて – Amazonカスタマーサービス
プライム会員が利用可能
Amazon Photosの使いやすさのひとつはAmazonプライム会員であれば利用できるということ。Prime Videoや送料特典があるので割安感がある。
写真のストレージが無制限
筆者はいくつかのクラウドストレージを調べたが無制限で利用可能なのは珍しい。と、いうか写真を無制限で保存できるのはAmazon Photosくらいではないだろうか。
Amazonプライム会員のお客様は、容量無制限の写真ストレージと、5GBの無料ビデオストレージをご利用できます。
Amazon Photosについて – Amazonカスタマーサービス
商用利用不可
リーズナブルなサービスだけあった商用利用はできない。個人の非営利目的の利用のみ。
注: Amazon Photosは、個人利用の非営利目的でのみご利用いただけます。Amazon Photos利用規約に記載する利用規約が適用されます。業務利用や商業利用はできません。
Amazon Photosについて – Amazonカスタマーサービス
Rawデータ利用可能
Amazon PhotosではRAWデータの保存もできる。ただし、「高効率 RAW」には対応していないので注意。Amazon PhtosでRAWデータを管理するならロスレスで保存しよう。
ポイント
正直、個人利用での写真保存用クラウドストレージとしては「Amazon Photos」一択だと思う。例外を言うと個人でNASサーバーを立ち上げている場合はそちらの方が良い場合もある。プライム会員なら無料で使えるのでバックアップとしても機能しそうである。
- Amazonプライム会員なら無料で利用できる
- 写真であれば無制限で保存できる
- 商用利用はできない
動作環境
Amazon Photosの動画環境は大きく分けていかの3つである。自動バックアップ機能があるので筆者はすべて使っている。スマホ写真の自動バックアップがあるので外せない。
- ブラウザ
- スマホアプリ
- PCアプリ
機能的には「自動アップロード」と「参照」がメイン。PC版のアプリはフォルダ指定で一括ダウンロードができる。とりあえずのバックアップで運用するなら以下の機能だけ抑えておけば問題ないだそう。
- 参照
- 自動アップロード
- 一括ダウンロード
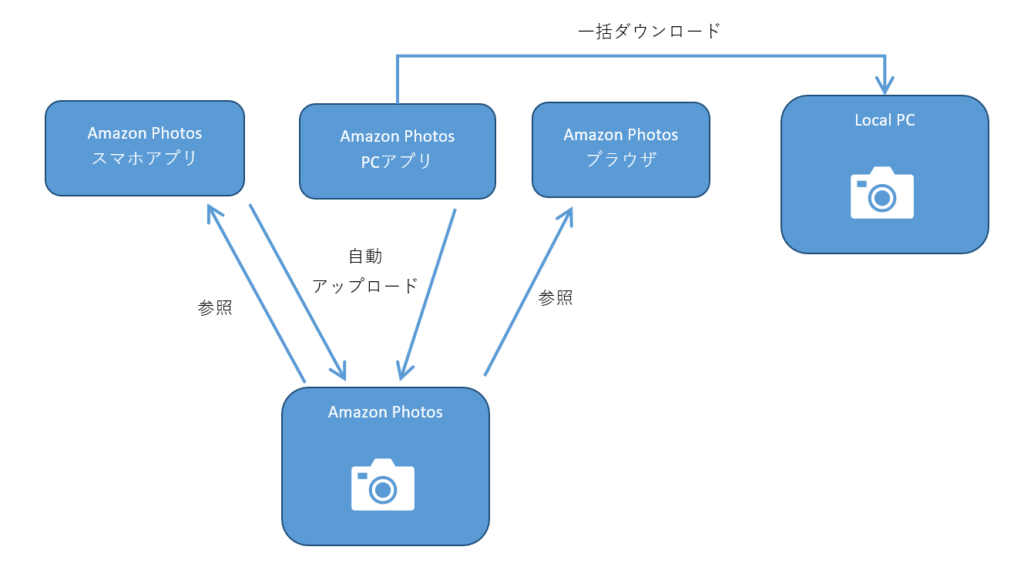
ブラウザ
PCで保存したデータを参照するには基本コレ。バックアップ機能などはPCアプリにしかないので使い分けるしかない。
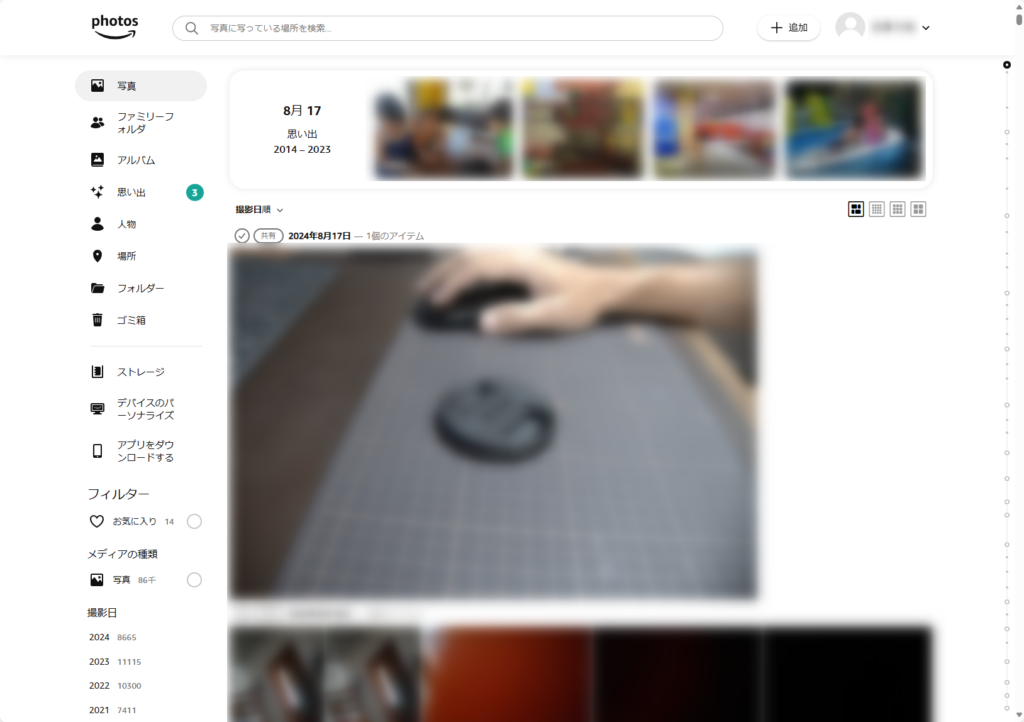
スマホアプリ
スマホから操作する場合は基本アプリからとなる。写真の参照のスマホ内画像の自動アップロード機能がある。
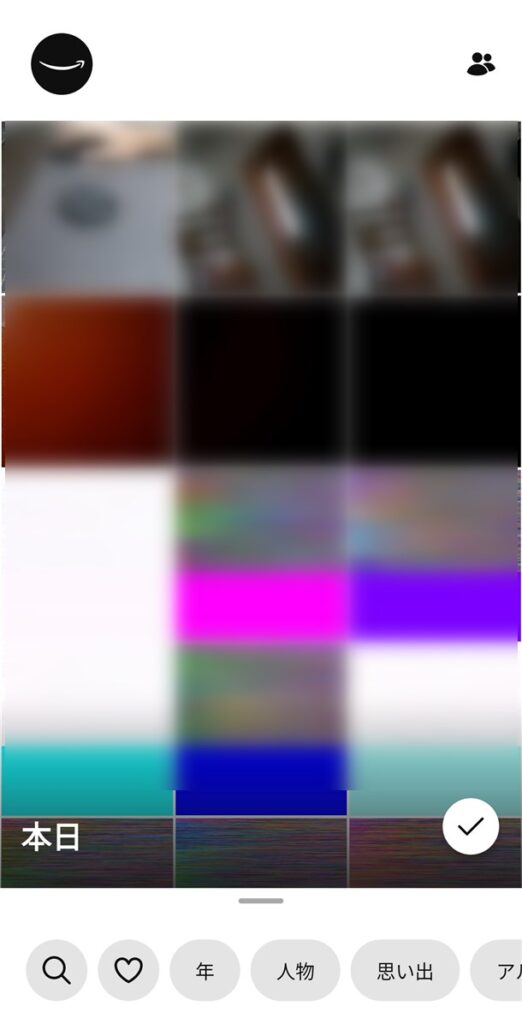
PCアプリ
PC版のアプリはPC内画像のアップロードとAmazon Photosからのダウンロードが可能である。保存した画像データはこのアプリを使えばすべてダウンロードすることができる。
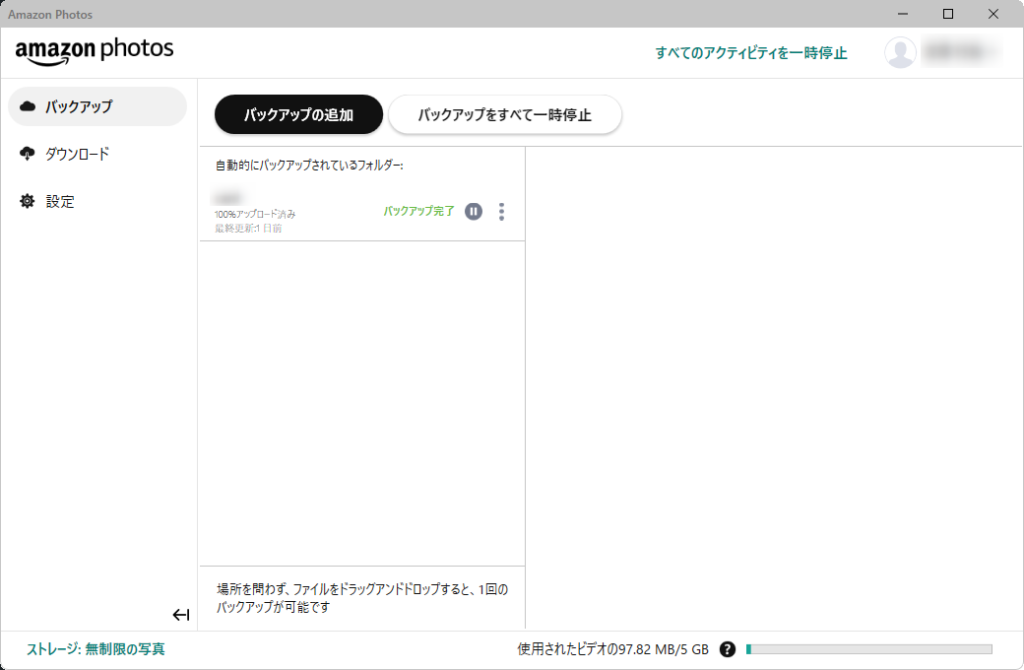
Amazon Photoの仕様
正直PCのツールに慣れている筆者でも情報が少なく理解するまで時間がかかった。
ファイルの保存場所
まず大前提としてAmazon Photosでは画像を含むファイルがフォルダごとに保存される。
以下はブラウザ版の画面。メインメニューから「フォルダー」を選択すると保存場所のルート(トップディレクトリ)が表示される。要するにAmazon Photosに保存したデータはこのフォルダにすべて格納されているのである。
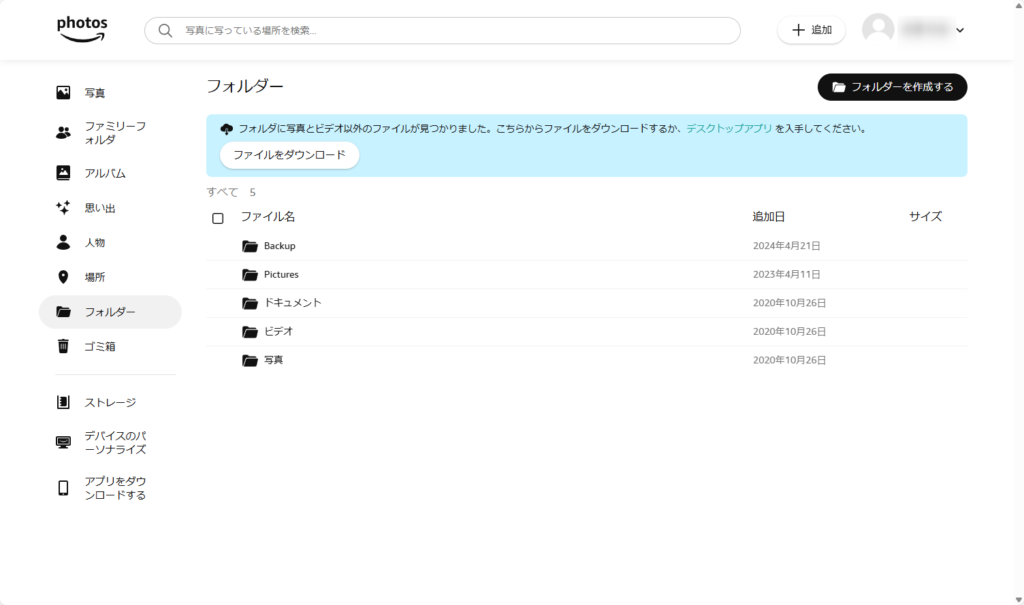
写真やアルバムといった機能があることでどこに実態があるのか非常にわかりづらい。実態はフォルダで管理されておりそれを「写真」機能や「アルバム」機能で参照しているということ。
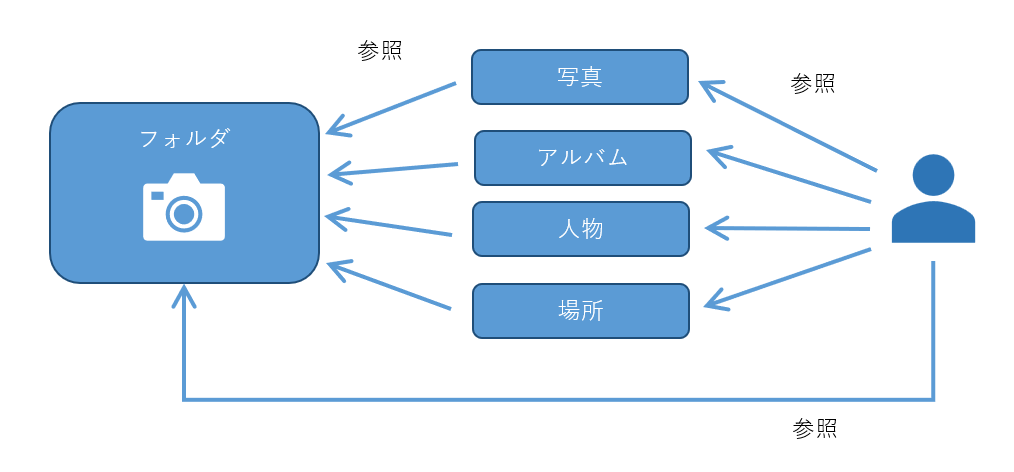
例えば「写真」機能を使うと「今日撮影したデータ」を参照した場合、スマホのデータもPCのデータも同時に参照することができる。
Amazon Photosの使い方
基本的な使い方を説明する。前提条件としてAmazon プライム会員になるのが前提である。
スマホ写真の自動バックアップ
スマホに保存した写真のバックアップはアプリで設定するだけ。
- スマホにAmazon Photosアプリを入れる
- アップロード設定をする
設定方法をもう少し詳しく見ていく。以降はAndroidアプリでの説明となる。
家族などに見られたくないような写真がある場合はご注意ください。
(1) アプリを起動してログインすると丸いアイコンがあるのでコイツをタップする。
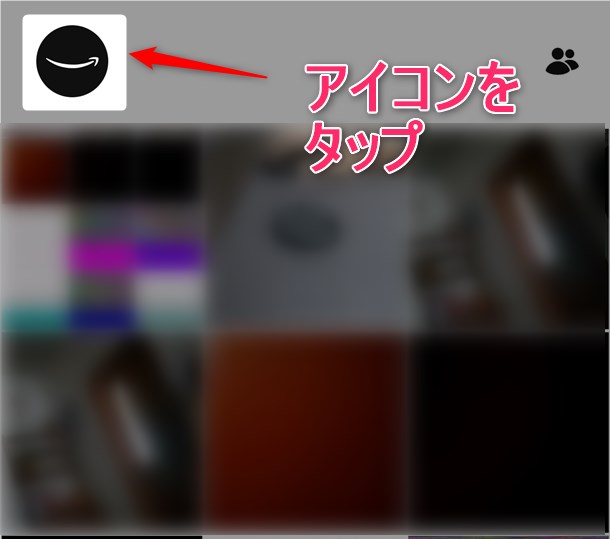
(2) 次は右上に歯車アイコンがあるのでタップ。
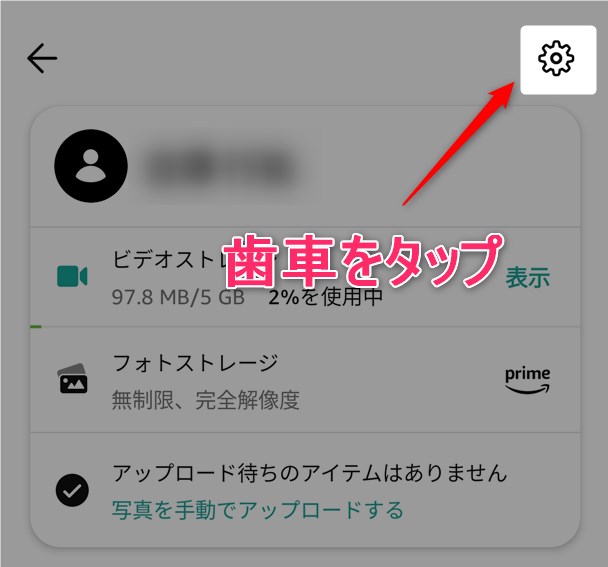
(3) メニューの「アップロードの設定」をタップする。
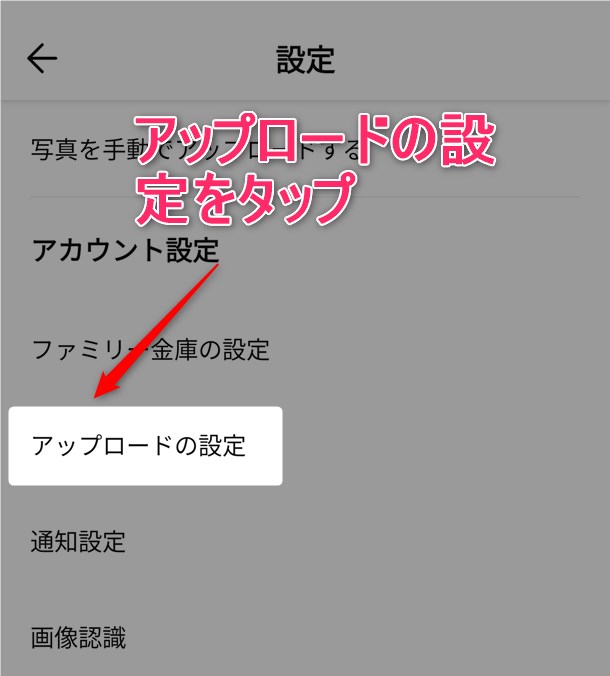
(4) 「写真を保存する」をONにすれば自動でスマホで撮影した写真がAmazon Photosにアップロードされるようになる。突然スマホが真っ二つになっても写真だけは生き残る。
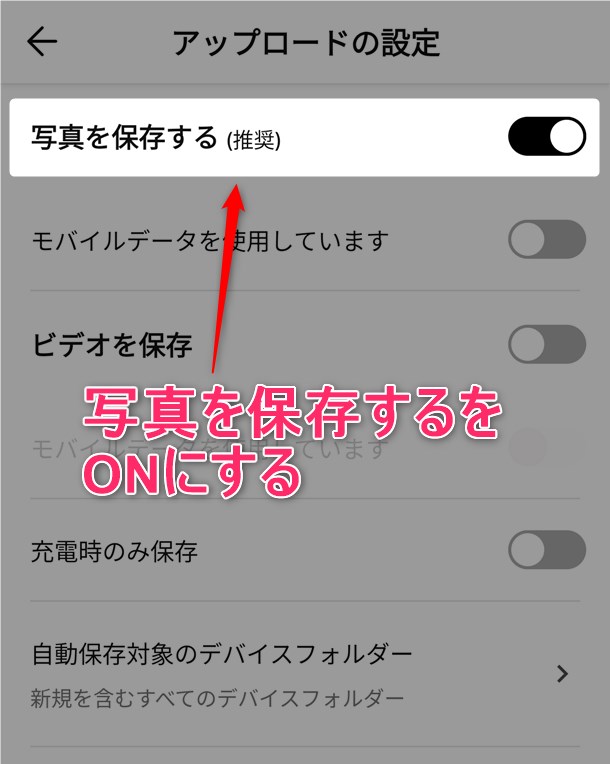
簡単に個人的におすすめ設定をお伝えしておく。
- モバイルデータを使用します → OFF
- ビデオを保存 → OFF
- 充電時のみ保存 → ON
- 自動保存対象のデバイスフォルダー → すべて
誰に見られてもいい写真しかない場合は、対象をすべてで問題ないと思う。
PC内写真データのバックアップ
PC版のAmazon Photosアプリをインストールして設定する。以降はWindows版での説明となる。
(1) PC版のアプリを入れてサインインする。アプリが起動したらバックアップの追加をクリックする。
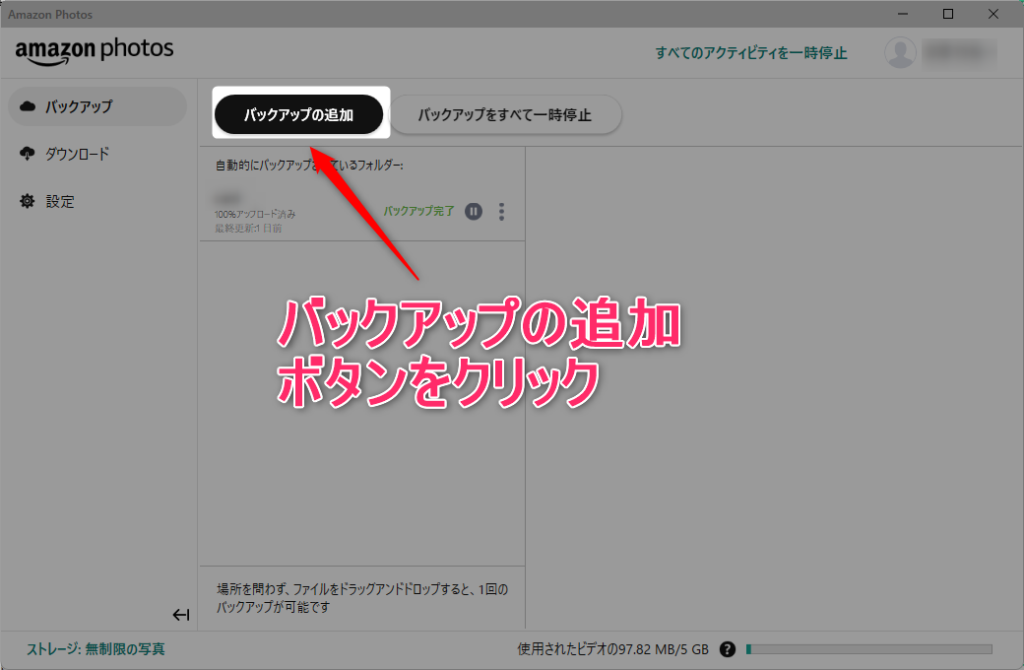
(2) 保存先フォルダを選択して「保存」ボタンをクリックする。
特別な理由がない限りバックアップ先はデフォルト(初期設定のまま)で問題ない。
バックアップ対象は写真だけに限定する。動画は容量制限があるので別の方法を検討した方がよい。
コンフリクト(ファイル名の競合)は、ほとんどないと思うが確認でいいと思う。あまりにも発生するようなら別途対策を検討する。
重複の回避はONにする。どうやってファイルの同一性を確認しているかわからないが、バックアップに同じファイルが増えるので避けたい。
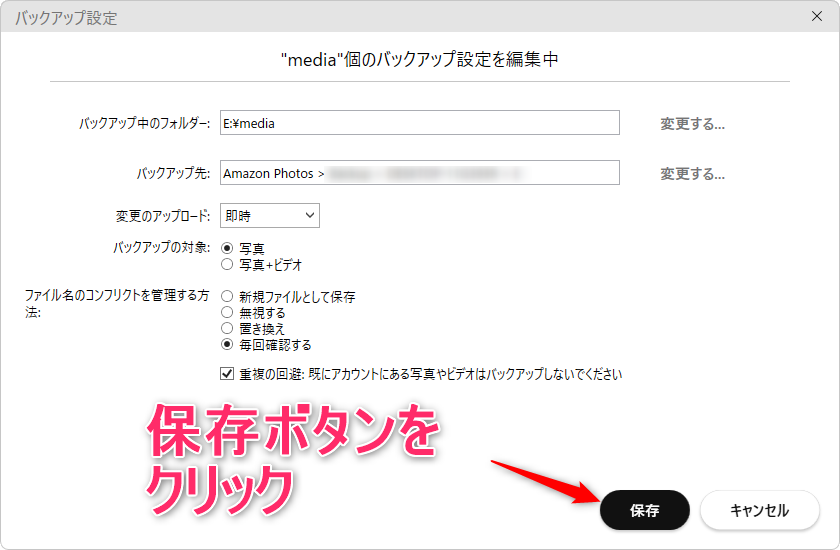
(3) 自動アップロードの設定が終わるとPC内データのアップロードが自動で始まる。
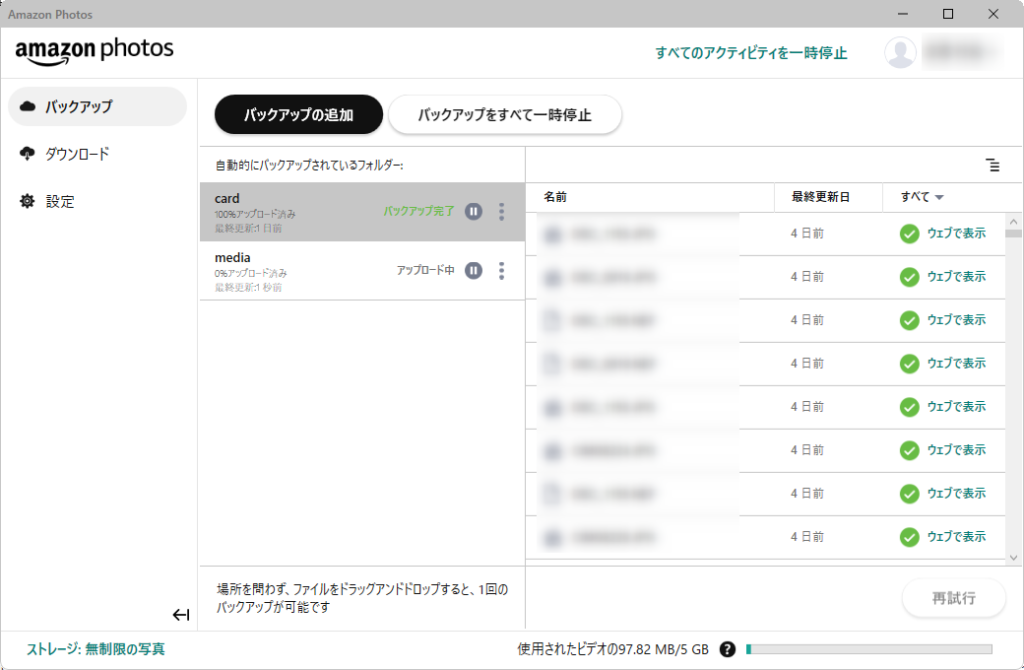
(4) PCのバックアップはアプリ起動時に限られるのでスタートアップで起動するようにしておいた方がよい。
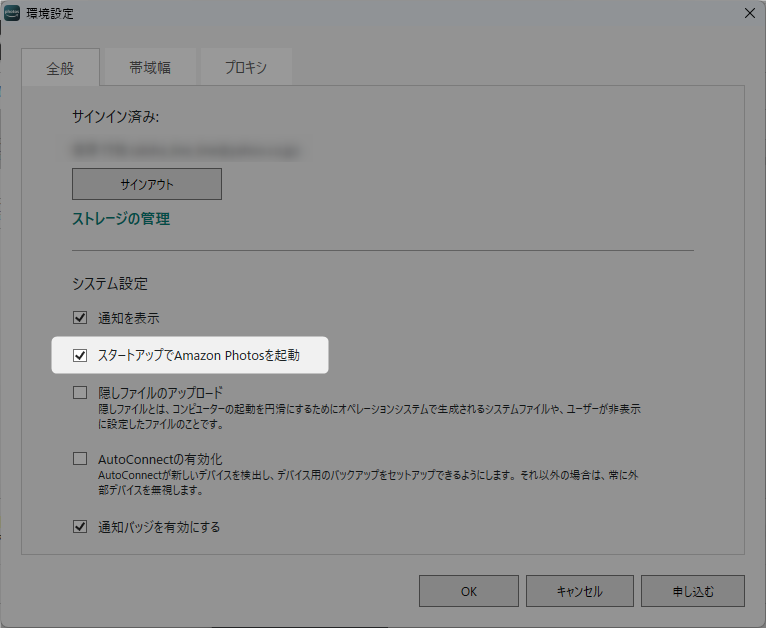
Amazon Photosデータの一括ダウンロード
クラウドで比較的安全だとは思うが、BANされたり事故が起きて写真がすべて消えてしまう可能性もゼロとは言い切れない。嘘か本当かわからないがネットのクチコミで「Amazon Photosの写真がすべて消えた」などと言う怪しげな情報も多々あり。あくまでもバックアップの位置づけで運用した方がいいだろう。
端末ごとにAmazon Photosアプリを入れて集約しておけばバックアップは比較的容易である。ただし時間がかかるため注意。筆者は写真約86,000枚(約500GB)で約2日かかった。コスパストレージだけあって性能はそこそこなのだろうか。
(1) PC版アプリを起動して左メニューの「ダウンロード」をクリック。次に「フォルダをダウンロード」をクリック。
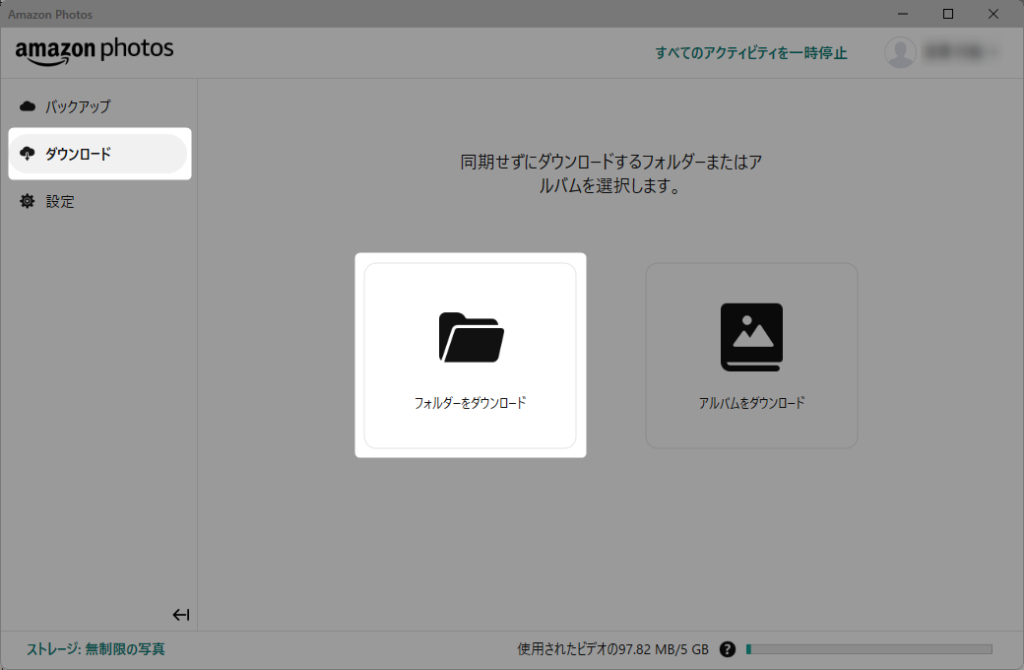
(2) 「すべて」を選択し「ダウンロード先」ボタンをクリック。
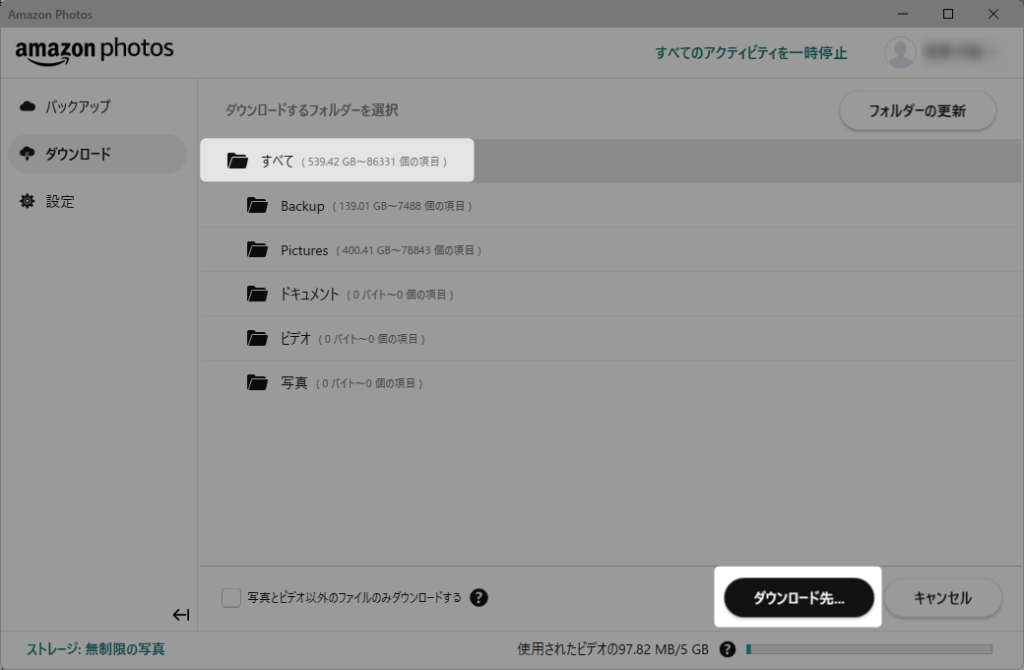
(3) ダウンロード先を指定するとダウンロードが開始される。超ざっくり計算で1日200GBくらいまでダウンロードはイケるんじゃないだろうか。
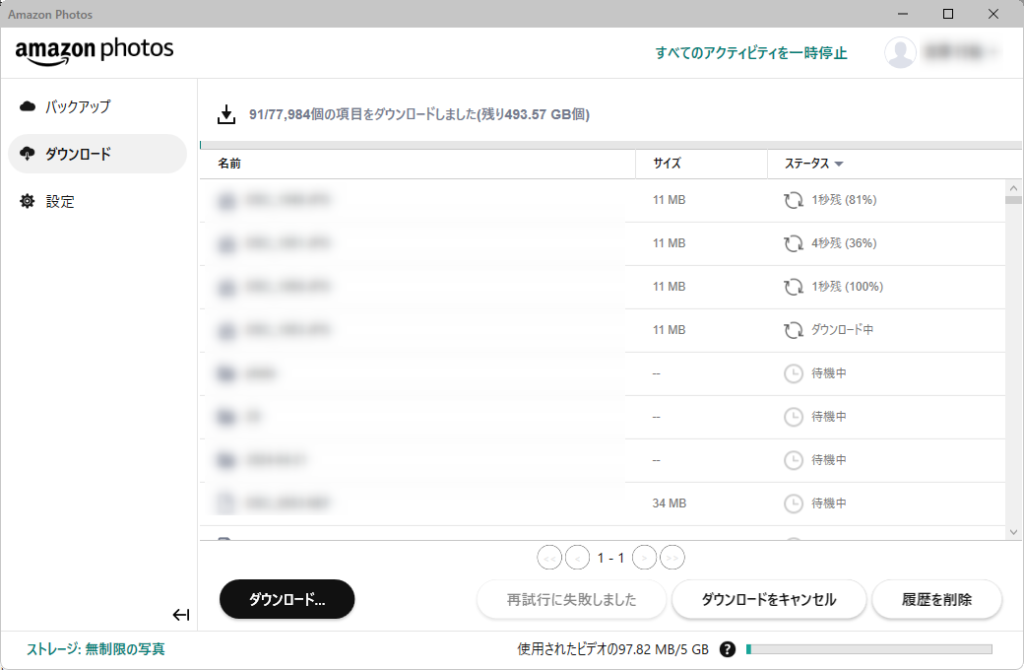
Amazon Photosのバックアップは「非常時」用なので個人的には年に数回(1~2回)くらいで良いかなと思う。
まとめ
個人的にプライム会員になっている人はAmazon Photosの活用をおすすめしたい。プライム会員のおまけ機能で無制限というのはかなりコスパがよい。ただ、100%安全とは言い切れないので年1くらいのフルバックアップはしておこう。
- Amazon Photosはプライム会員になると画像データが無制限で保存できる
(ただし個人かつ非商用に限る) - Amazon Photosの実態データはフォルダで管理されている
- PCアプリを使えば一括でAmazon Photosのデータをダウンロードできる
Amazon プライム会員になると海外ドラマなんかも見れるのでこの機会にいかがでしょうか?




