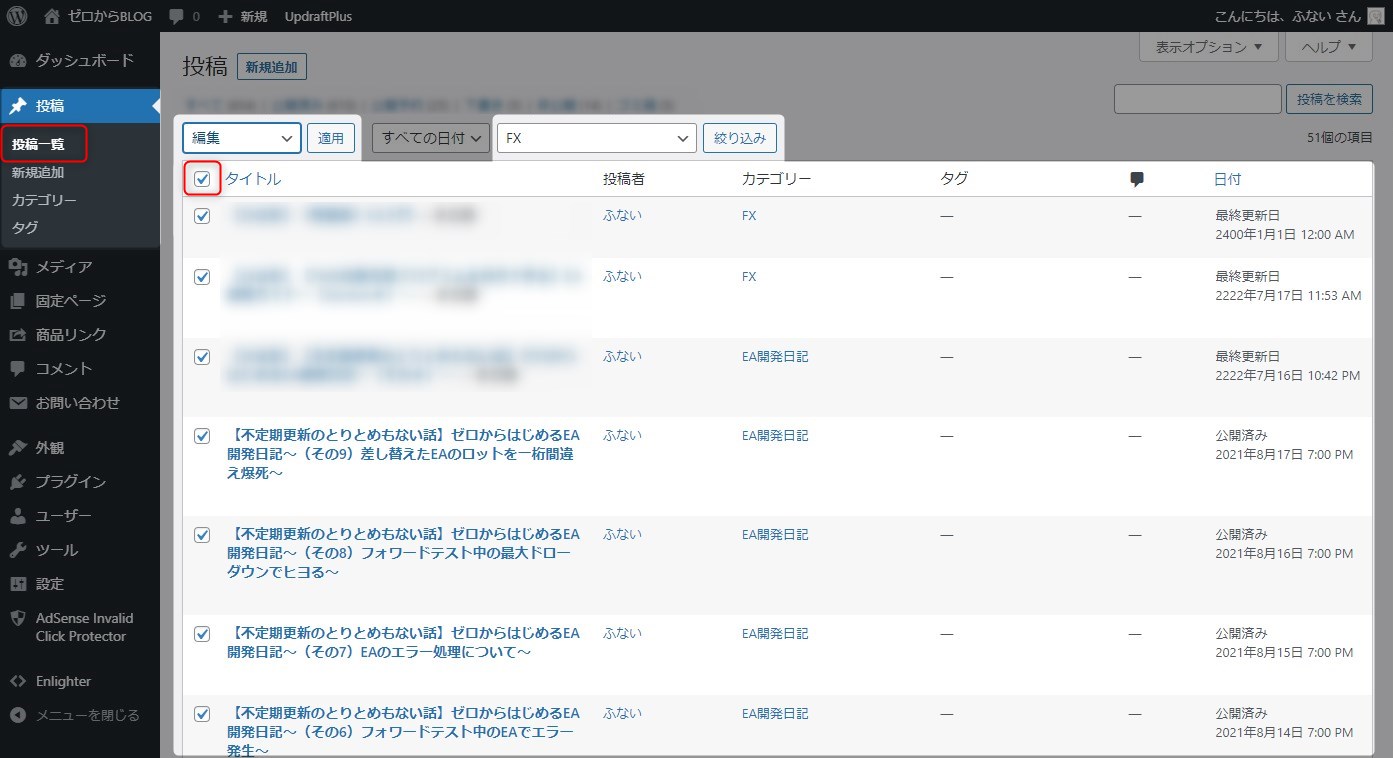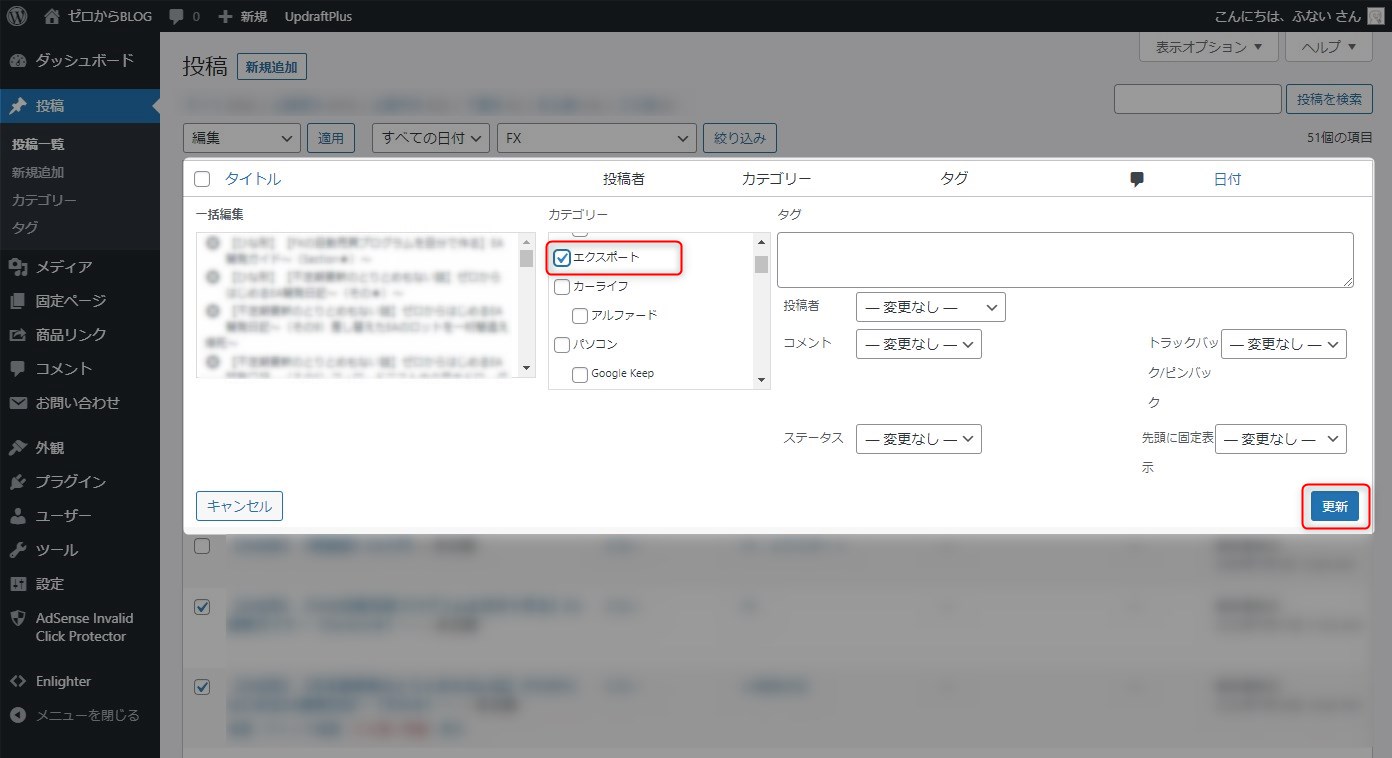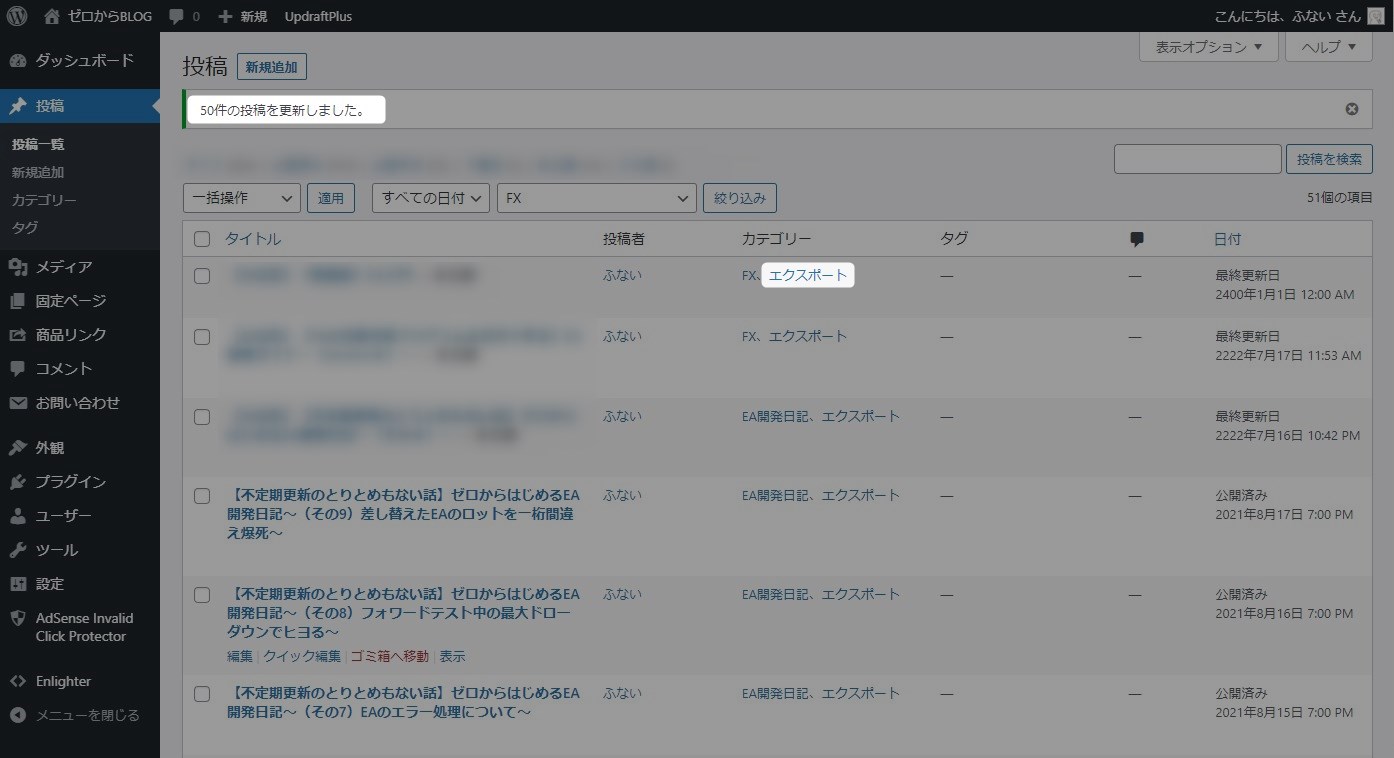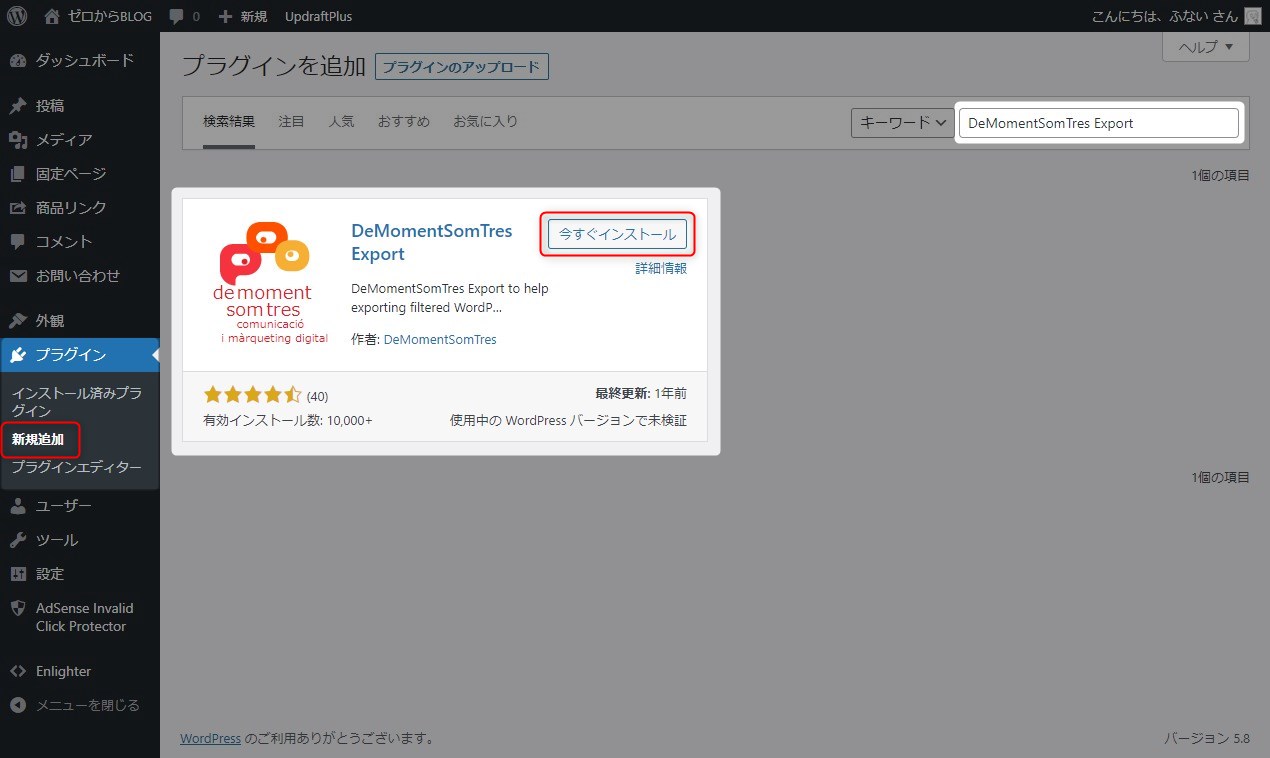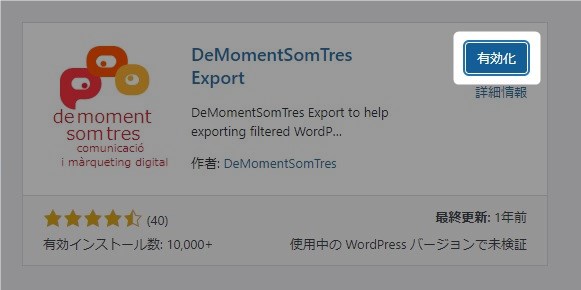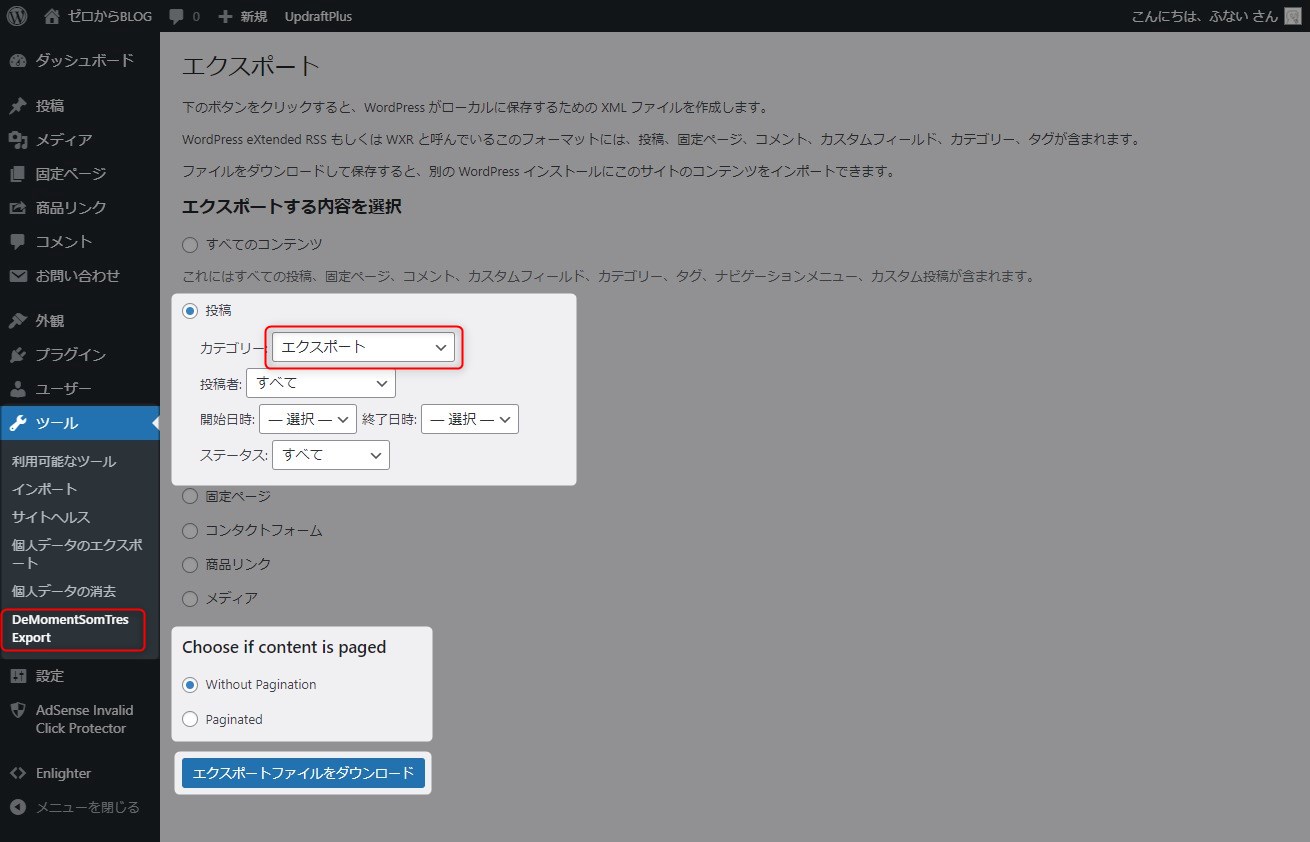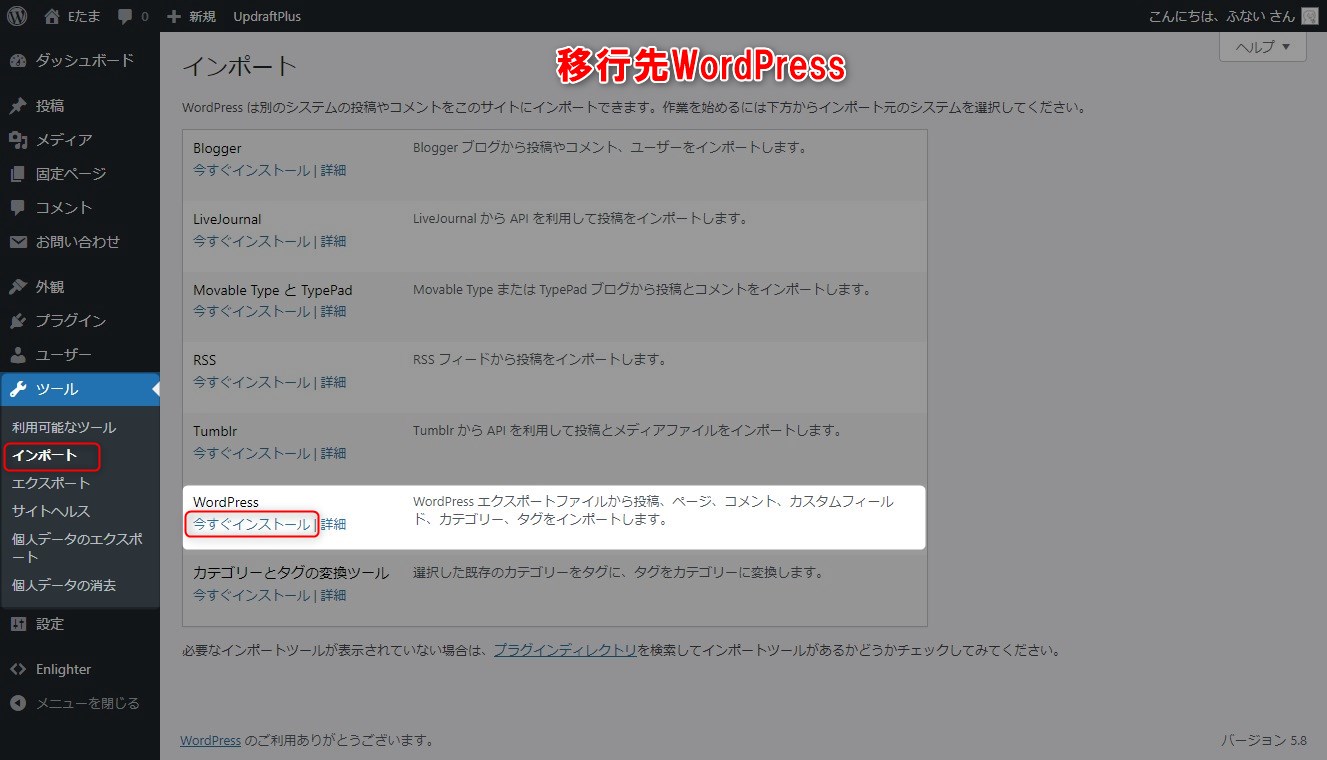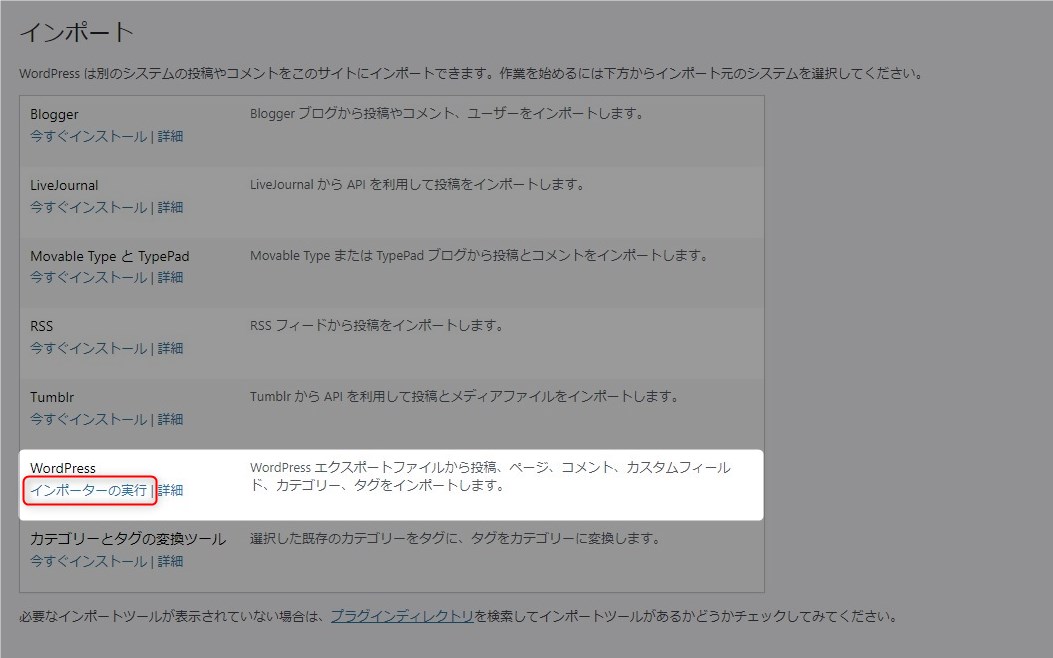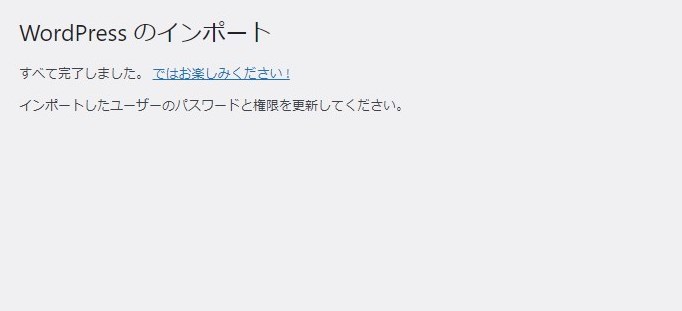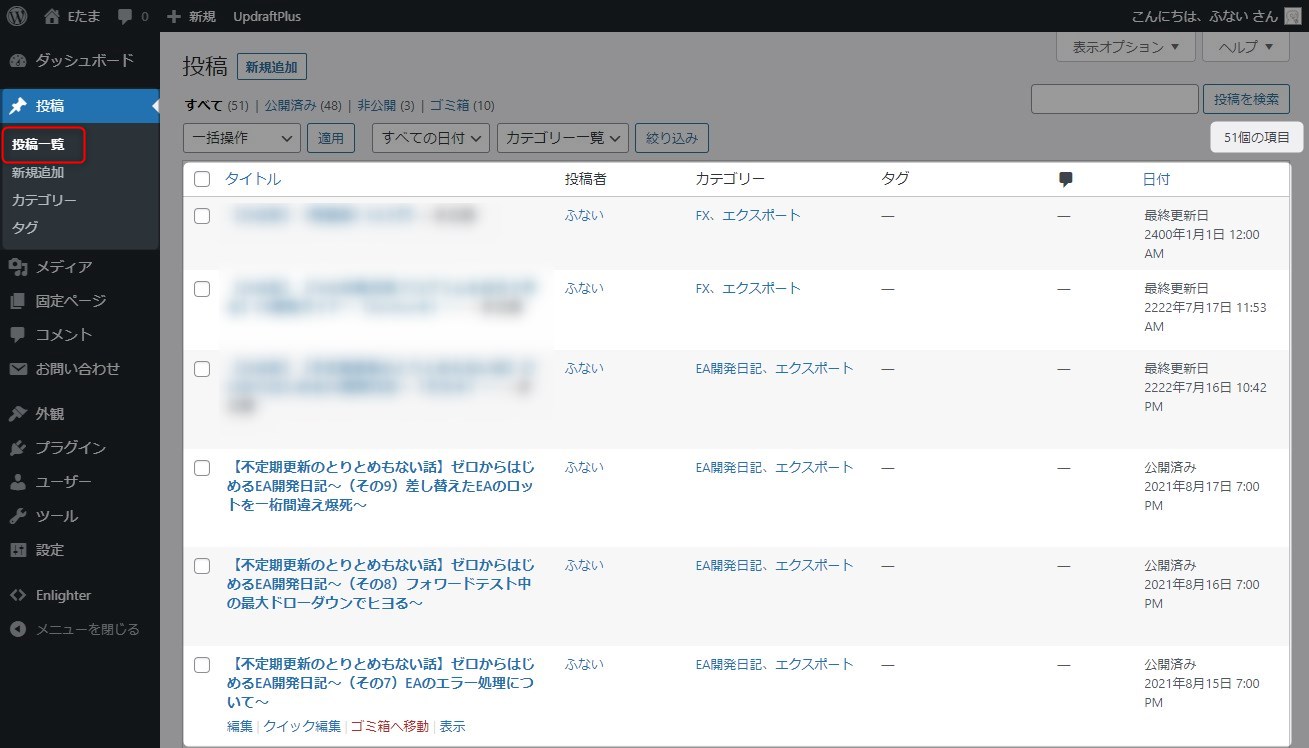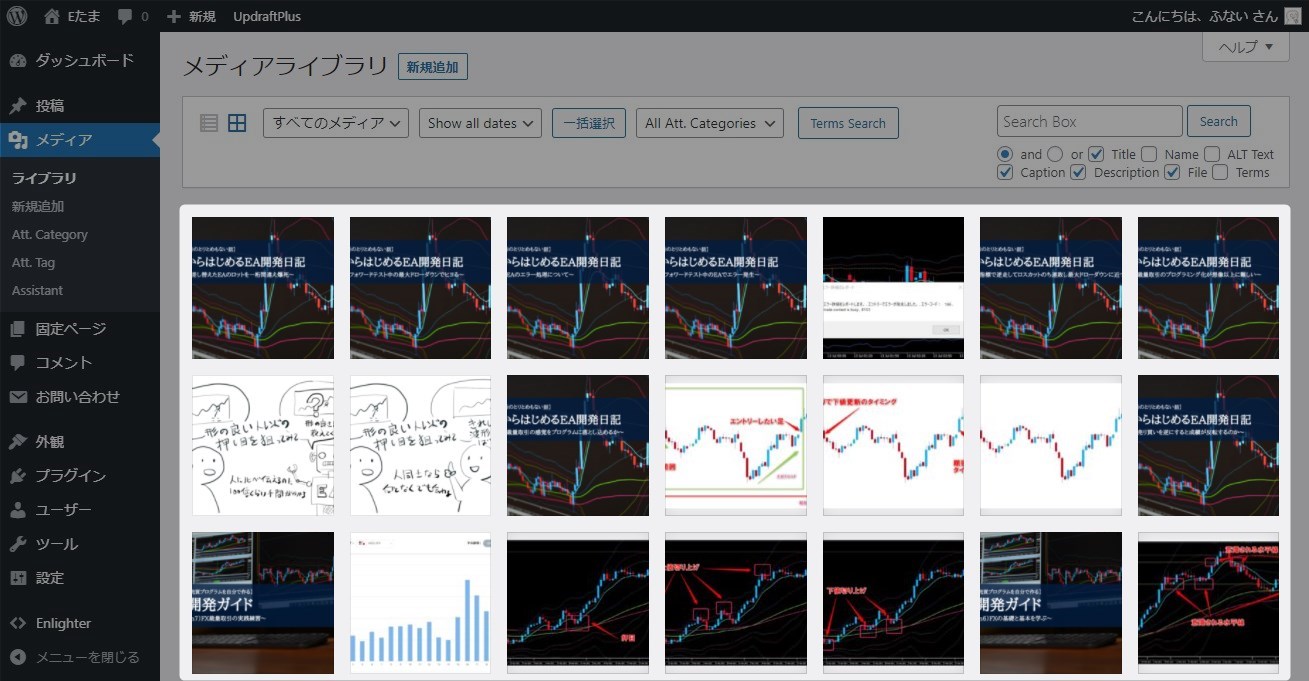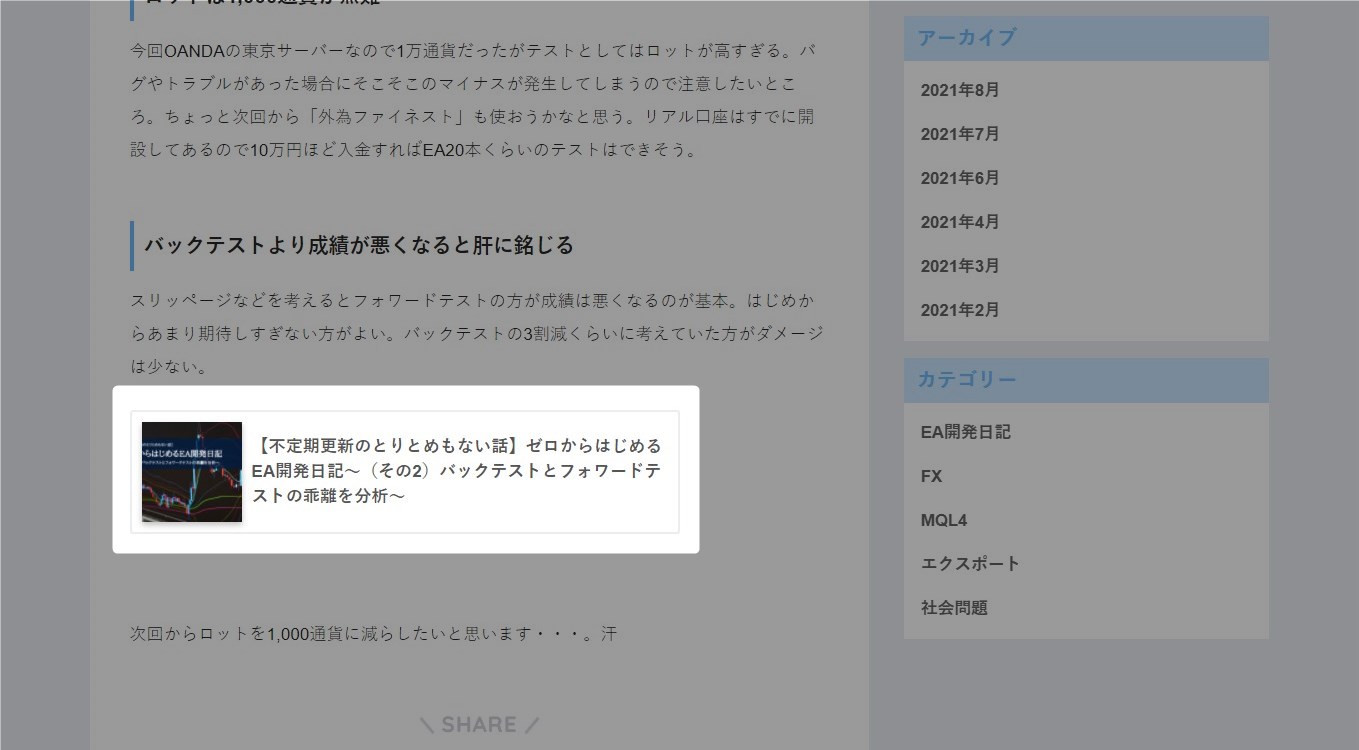この記事には広告を含む場合があります。
記事内で紹介する商品を購入することで、当サイトに売り上げの一部が還元されることがあります。
WordPressの標準機能でも記事の移行ができるようだが画像ファイルのコピーまではしてくれないようなので、プラグインを使って記事を移行する。筆者が実際に行った手順でプラグインの使い方を紹介する。
操作画面やプラグインの仕様などは2021年9月のもので最新情報と異なる可能性があります。ご了承ください。
WordPress バージョン: 5.8
DeMomentSomTres Export バージョン 20200610
目次
DeMomentSomTres Export
プラグインを使用して記事を移行する。
1. 移行用カテゴリーの作成
移行したい記事に移行用カテゴリーを付ける。決まったカテゴリーだけを移行する場合は不要。移行カテゴリーを付けた方が間違いはないが、あとでカテゴリーを外す手間を考えると微妙である。
「投稿>カテゴリー」をクリック。移行用のカテゴリーを作成。
2. 移行用カテゴリーの追加
以下の例ではカテゴリー「FX」に移行用カテゴリーを追加する。
「投稿>記事一覧」をクリック。移行したいカテゴリーで絞り込み、操作内容に「編集」を選択し「適用」ボタンをクリック。
一括編集用画面が表示される。移行用カテゴリーにチェックをいれ「更新」ボタンをクリック。この機能ではチェックしたカテゴリーが追加される仕様。
3. 移行記事数の確認
移行用カテゴリーで記事を絞り込みエクスポート。移行する記事の数を確認しておく。
4. インストール
「プラグイン>新規追加」をクリック。キーワードに「DeMomentSomTres Export」を入力。「今すぐインストール」ボタンをクリック。
「有効化」ボタンをクリック。
5. 記事のエクスポート(移出)
投稿の「カテゴリー」に移行用カテゴリーを設定。他に絞り込む要素があれば使用する。Choose if content is pagedは記事の改ページ設定を移行するかの設定。筆者は改ページなどつかっていないので「Without Paginnation」を選択した。「エクスポートファイルをダウンロード」ボタンをクリック。ブラウザから移行用ファイルがダウンロードできるのでローカルに保存。拡張子XMLのファイルが移行用ファイルとなる。
6. 記事のインポート(移入)
ここからは「移入先WordPressの作業」となる。移入先ではWordPressの標準機能を使用する。
移入先WordPressにログインし「ツール>インポート」をクリック。WordPress項目の「今すぐインストール」をクリック。
インポーターの実行をクリック。
移出時にダウンロードしたXMLファイルを設定し「ファイルをアップロードしてインポート」ボタンをクリック。
割り当てるユーザーを設定し「添付ファイルをダウンロードしてインポートする」にチェック。「実行」ボタンをクリック。
完了メッセージが表示される。
7. 確認
インポート(移入)した記事を確認する。
移行先WordPressにログインし「投稿>投稿一覧」をクリック。移行用のカテゴリーで絞り込み。確認した記事数とあっているか確認。
メディアファイルの確認。
「メディア>ライブラリ」をクリック。移行した記事で使用していた画像が移行先に登録されている。
画像のURLを確認する。
画像もちゃんと新しいドメインに移行されているか確認する。添付ファイルの詳細をクリックし「ファイルのURL」を確認。移行先ドメインになっていればOKである。
記事IDもそのまま移行されるのでテーマSANGOの関連記事機能も問題なく動作した。
まとめ
移行内容はそこそこボリュームがあるので本記事では移行までとする。移行しただけだと記事重複でSEOのペナルティを受ける可能性があるので注意が必要。SEO対応のため記事削除やリダイレクトについては別の記事で説明する。
- プラグインを使えば画像ファイルも移行できる
- 移行後は重複記事を避けるためどちらかの記事を削除
- 移行元のSEO情報を維持するため削除記事にリダイレクトが必要
リダイレクトについては別途解説したいと思います。