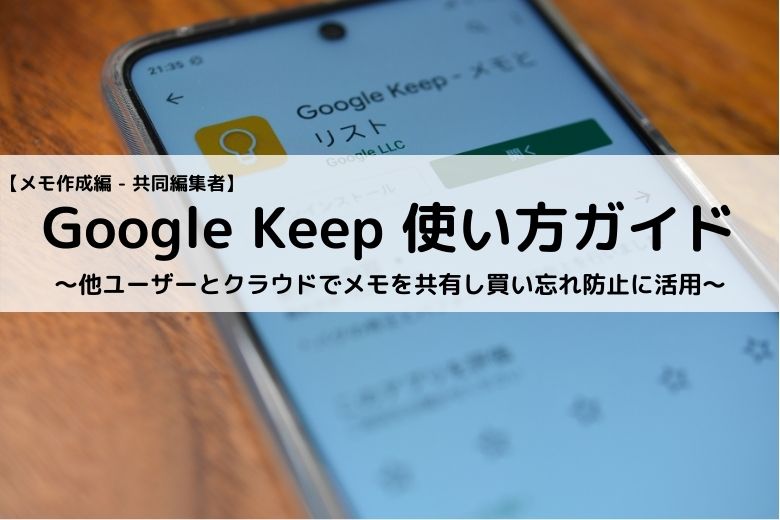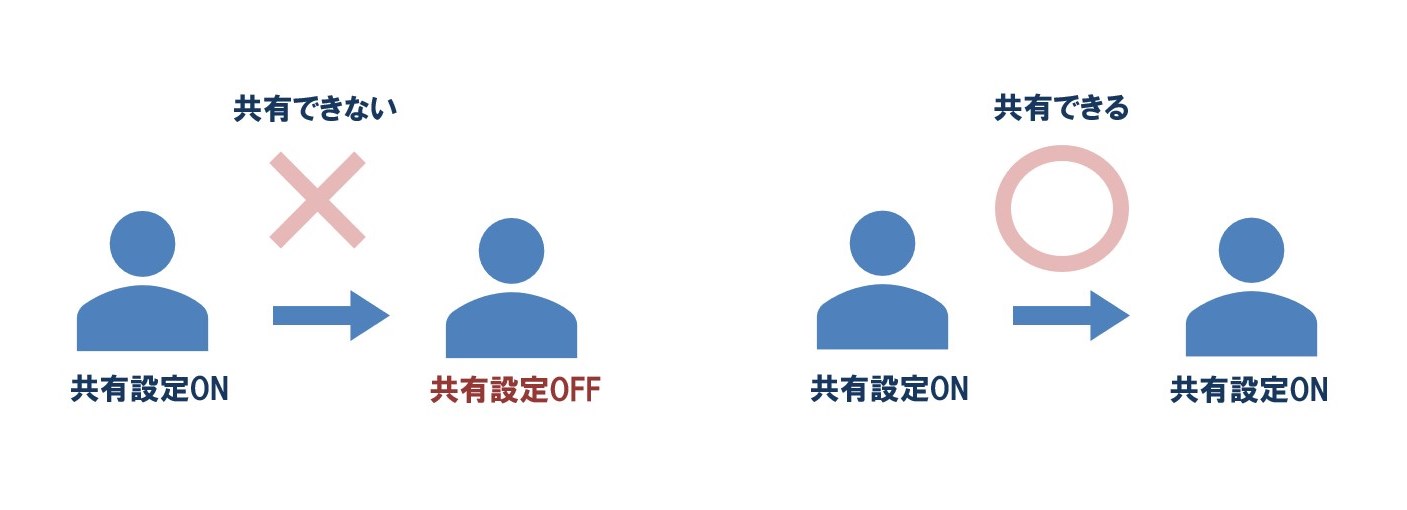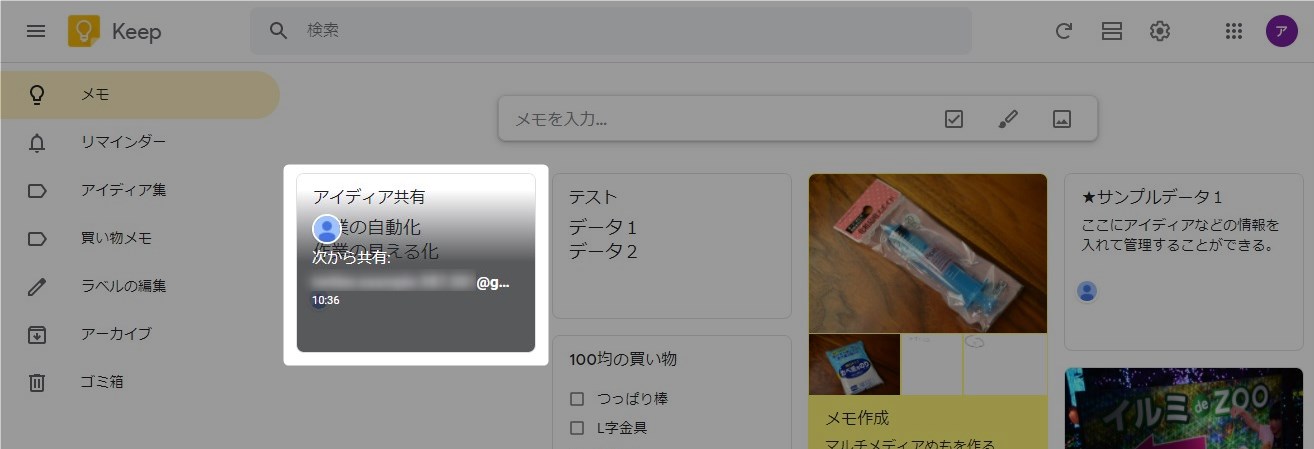この記事には広告を含む場合があります。
記事内で紹介する商品を購入することで、当サイトに売り上げの一部が還元されることがあります。
このメモ共有はGoogle Keepの中でもおすすめできる便利な機能である。アプリはGoogleアカウントさえあれば利用できシンプルなので導入の敷居も低い。特に買い物リストの共有では使い買ってがよくおすすめできる。難しい機能ではないので使ったことのない方は試してみてはいかがだろうか。ただし、個人情報や秘密情報などの共有はセキュリティの観点からおすすめできない。
画面や仕様などは2020年10月に確認したもので最新の情報と異なる可能性があります。ご了承ください。
スマホ版のGoogle Keepでは機能の呼び出し方法がPC版と一部異なります。本記事ではPC版を使用しているため、スマホ版を確認したい方はスマホ版の画面構成を参考にしてください。スマホ版も基本的に同じ機能を有しているので呼び出し方法さえわかれば本記事の説明でも問題なく使えると思います。
Google公式のヘルプはこちら。
GoogleKeepの概要と基本的な使い方についてはこちら。
 Google Keep使い方ガイド【基本編 – 概要】~スマホとパソコンでメモを共有できる便利でシンプルなのメモ帳アプリ~
Google Keep使い方ガイド【基本編 – 概要】~スマホとパソコンでメモを共有できる便利でシンプルなのメモ帳アプリ~
画面構成についてはこちら。
 Google Keep使い方ガイド【基本編 – PC版画面構成】~広い作業エリアでメモを整理できるパソコン版~
Google Keep使い方ガイド【基本編 – PC版画面構成】~広い作業エリアでメモを整理できるパソコン版~
 Google Keep使い方ガイド【基本編 – スマホ版画面構成】~いつでもどこでもメモできるスマホ版~
Google Keep使い方ガイド【基本編 – スマホ版画面構成】~いつでもどこでもメモできるスマホ版~
GoogleKeepの記事一覧はこちら。
 Google Keep使い方ガイド【まとめ – 目次】~ガイドの構成と読み方の解説~
Google Keep使い方ガイド【まとめ – 目次】~ガイドの構成と読み方の解説~
目次
共同編集者
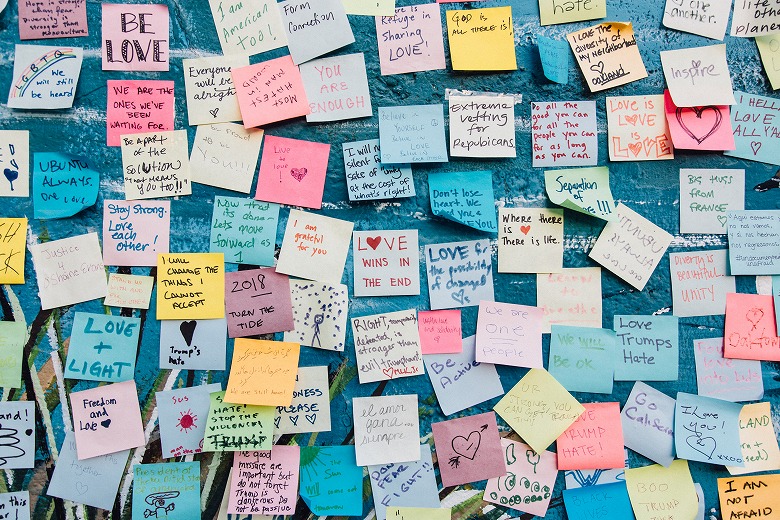
メモを共有するための手順について説明する。
- アプリの共有設定
- 共有メモ作成
- 共同編集者の編集
- 共有メモの削除
- 共有メモの編集
- 共有可能な情報
アプリの共有設定
メモを他ユーザーと共有するにはアプリの共有設定をONにしておく必要がある。メモの所有者と共同編集者ともに共有設定ONになていないと共有できない。アプリがインストールされているので共有できないユーザーがいたら共有設定を確認してみよう。
PC版での共有設定
共有設定の確認、変更方法について説明する。
ホーム画面右にある歯車アイコンをクリックしメニューにある設定を選択。
設定画面が表示される。「共有を有効にする」にチェックが入っていれば共有メモの作成が可能。
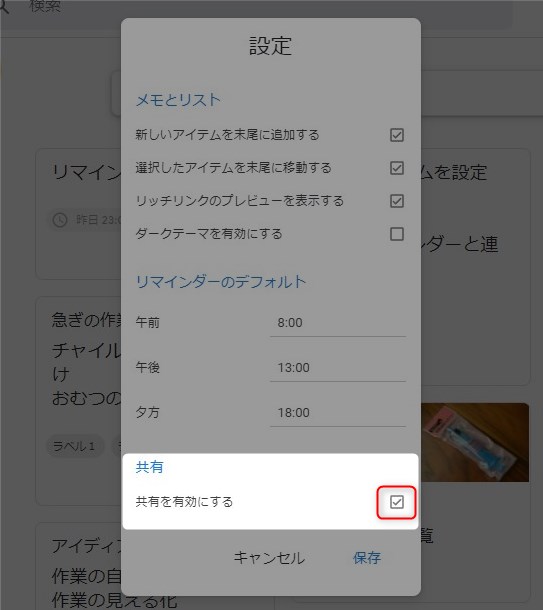
メモの共有が必要ない場合はセキュリティの観点から共有をOFFにしておくことをおすすめする。
スマホ版での共有設定
スマホ版での共有設定の確認、変更方法について説明する。
ホーム画面左上にあるハンバーガーメニューをタップ。
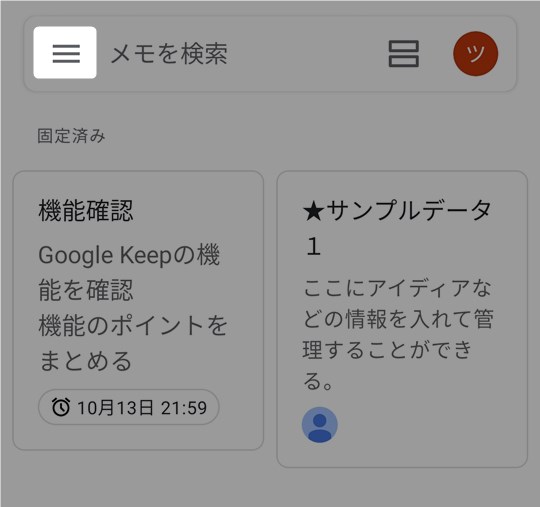
メニュー下にある設定をタップ。
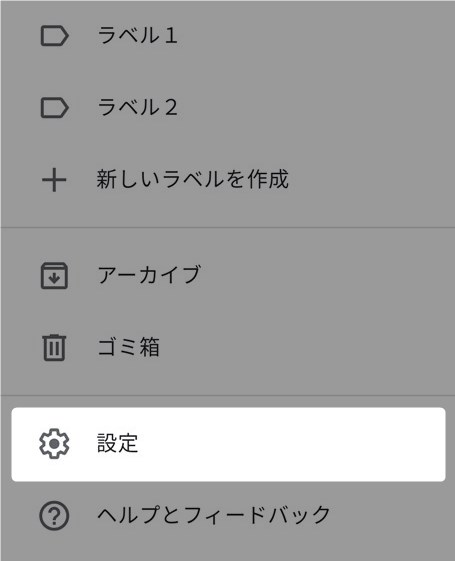
画面下方にある「共有を有効にする」で設定を変更する。
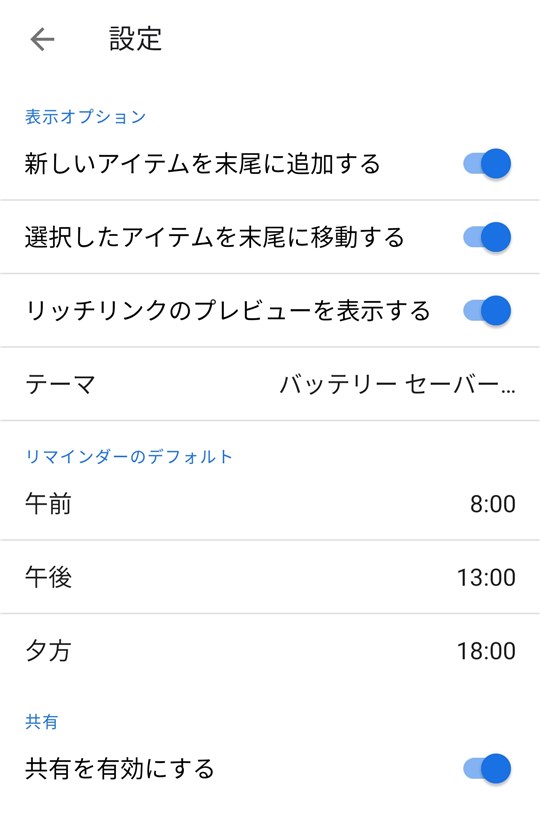
共有設定の解説はこちら。
 Google Keep使い方ガイド【環境設定編 – 共有設定】~メモの共有許可を設定できるオプション~
Google Keep使い方ガイド【環境設定編 – 共有設定】~メモの共有許可を設定できるオプション~
共有メモ作成
共有メモの作成方法について説明する。
メモを作成してメモ作成画面にある人物アイコンをクリック。
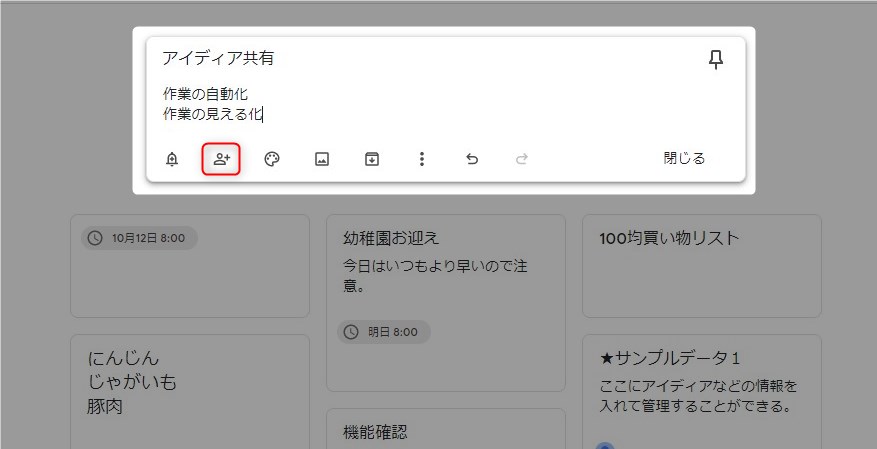
スマホ版では右下にあるケバブメニューから「共同編集者」を選択する。
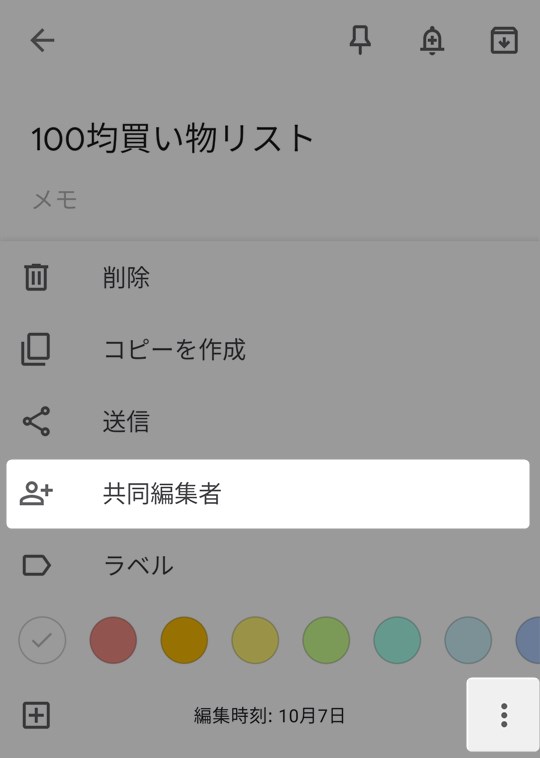
共同編集者入力画面が表示される。共有したいユーザーのメールアドレスを入力。Googleアカウントが必要になるので基本はGmailを指定する。
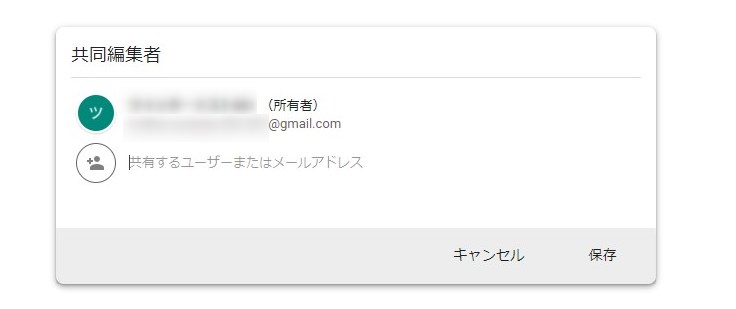
メールアドレスを入力したら保存をクリック。
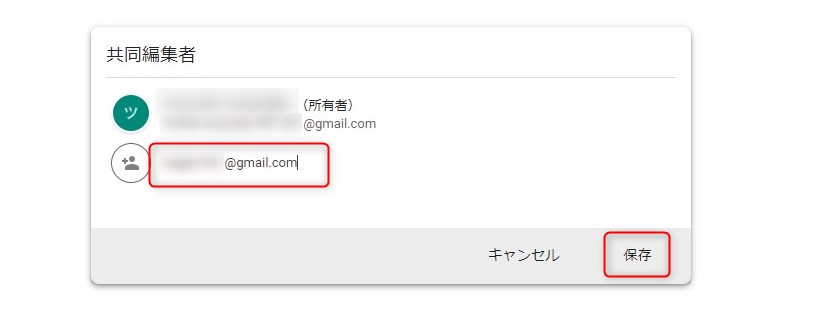
メモに青い人物アイコンが追加される。共同編集者は複数人指定することが可能で共有した人数分のアイコンがここに表示される。共同編集者の登録が完了したら閉じるをクリック。
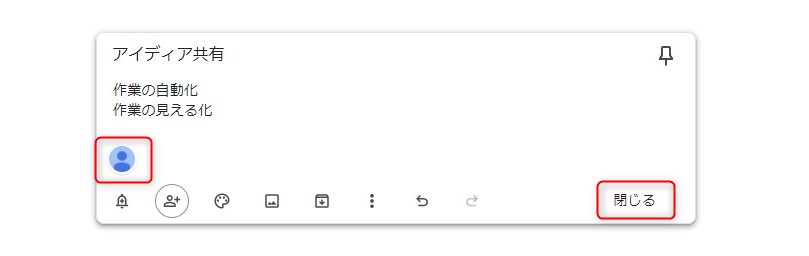
メインウインドウに共有メモが表示される。
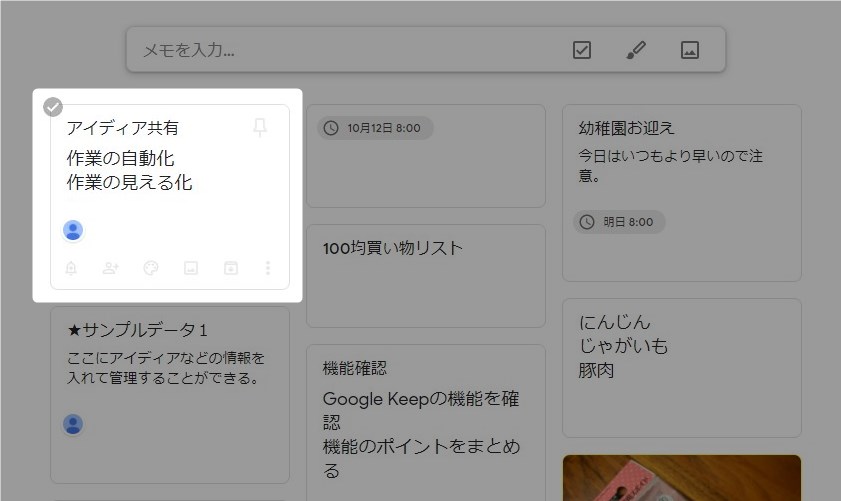
マウスカーソルを合わせるとメールアドレスが確認できる。
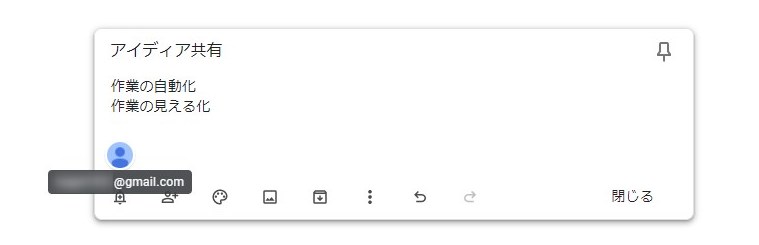
共有先の相手には以下のメールが届く。スマホにアプリをインストールしていればアプリからの通知も届く。
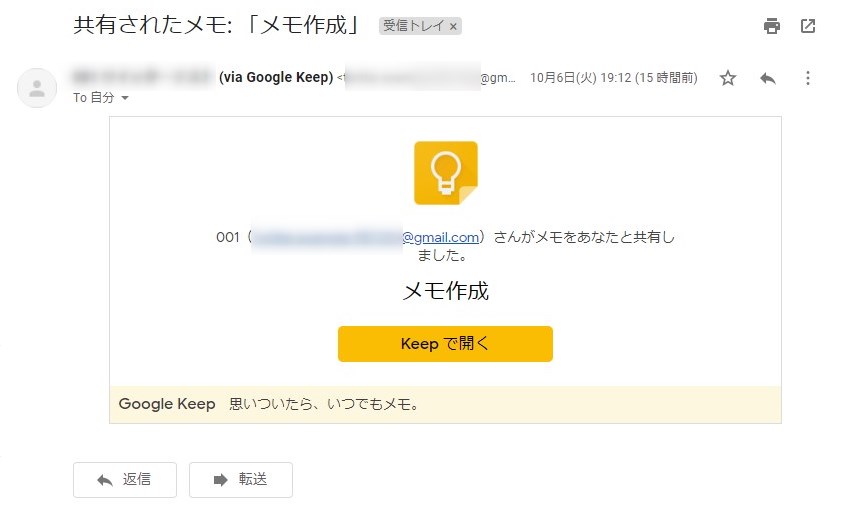
以下は共有したユーザーの画面。未読の共有メモはグラデーション表示となる。
共有メモの削除
共有メモの削除方法と削除時の挙動について説明する。
共有されたメモは削除の挙動がユーザーによって異なる。ユーザーは「メモ所有者」と「共同編集者」のふたつに分かれる。はじめにメモを作成したユーザーが「メモ所有者」となる。メモ所有者がメモを削除するとすべての共同編集者のアプリからメモが削除される。
以下は「メモ所有者」が共有メモを削除した場合の確認画面。
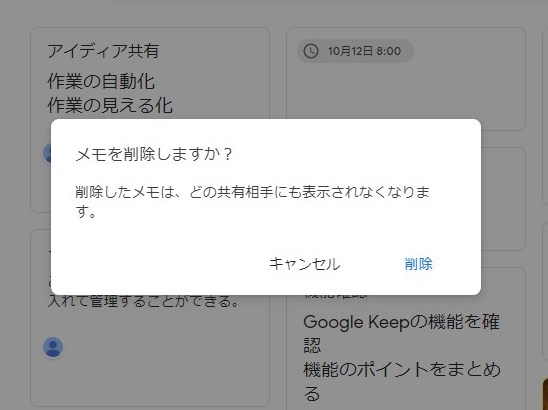
共同編集者はメモの削除はできない。代わりにメモの共有リストから自身の削除することができる。共有メモにあるケバブメニュー(点が縦に三つならんだアイコン)をクリックし、「自分を削除」すると共有メモのメンバーから外れることができる。
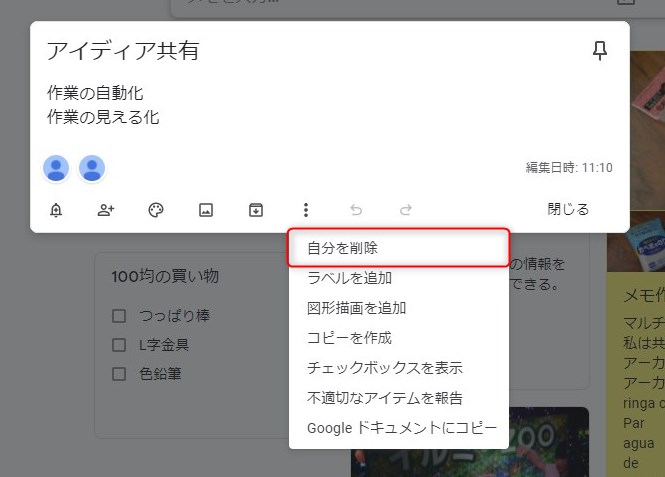
共有メモは所有者しか削除できない。
共有メモの編集
共有したメモを編集した場合の挙動について説明する。
以下は共同編集者のメインウインドウ。
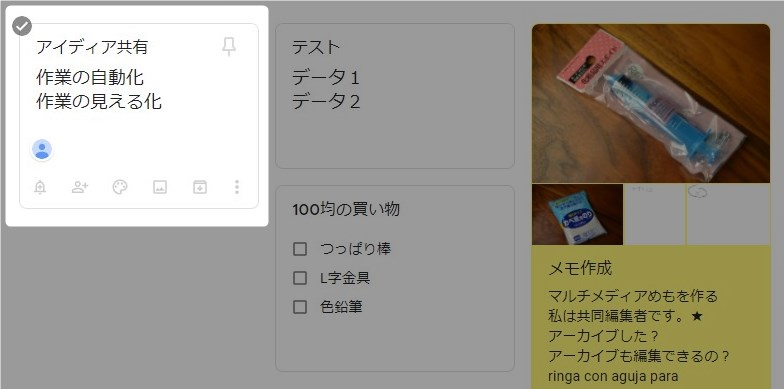
共同編集者がメモの内容を更新。
他ユーザーのアプリでメモを確認すると未読状態(グレーのグラデーション)になっている。共同編集者が更新したものは未読になるので変更内容を漏れなく確認できる。
共同編集者がメモを更新すると他ユーザーのメモが未読状態になる。
共有可能な情報
共有メモで共有される情報について説明する。
冒頭にも説明したがメモに含まれる情報がこれだけある。
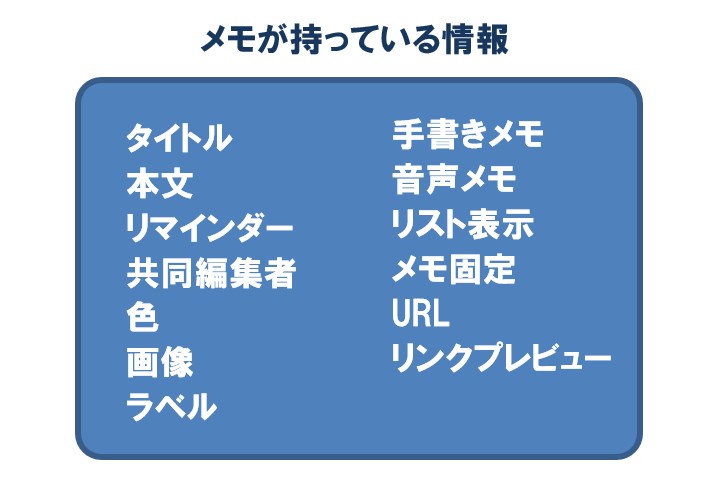
色、メモ固定など表示に関する情報は共有できない。メモを分類するためのラベルも個人ごとに管理するので共有に含まれない。リマインダーも共有されない。チェックボックスはちょっと挙動が怪しいので共有するときは表示形式を頻繁に変えない方がいいだろう。
| № | メモに含まれる要素 | 他ユーザーと共有 |
|---|---|---|
| 1 | タイトル | 〇 |
| 2 | 本文 | 〇 |
| 3 | リマインダー | × |
| 4 | 共同編集者 | 〇 |
| 5 | 色 | × |
| 6 | 画像 | 〇 |
| 7 | ラベル | × |
| 8 | 手書きメモ | 〇 |
| 9 | 音声メモ | 〇 |
| 10 | リスト表示 | 〇 |
| 11 | メモ固定 | × |
| 12 | URL | 〇 |
| 13 | リンクプレビュー | 〇 |
共同編集者の編集
共同編集者を編集する方法について説明する。
- 共同編集者の追加
- 共同編集者の削除
メインウインドウのメモにある人物アイコンをクックすると共同編集者の編集画面が表示される。PC版ではマウスカーソルをメモに合わせるとアイコンが現れる。
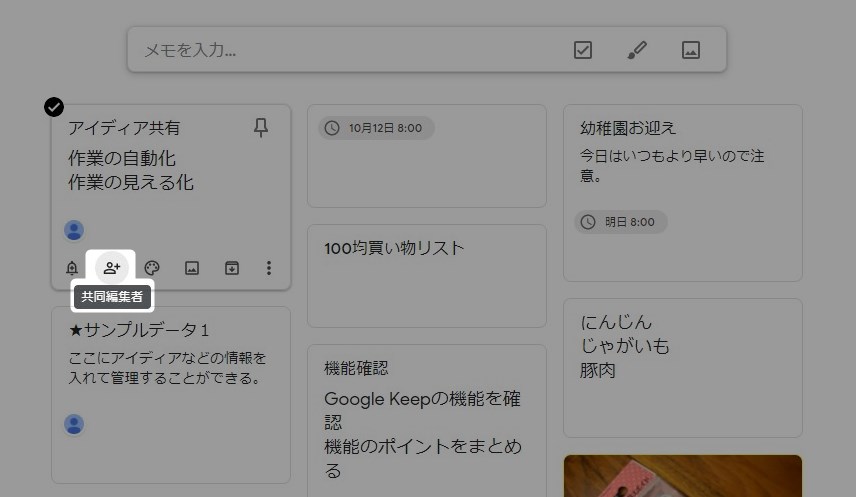
メモをクリックして開いた状態でも人物アイコンが表示される。
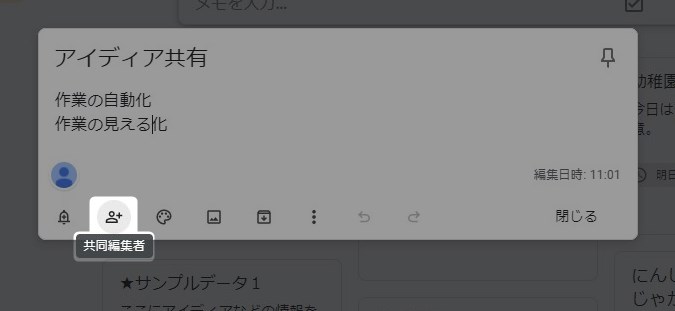
共同編集者の追加
共同編集者編集画面からプラスマークの付いた人型アイコンの右側に追加したいユーザーのメールアドレスを入力する。基本はGmeilアドレス。入力が完了したら保存をクリック。
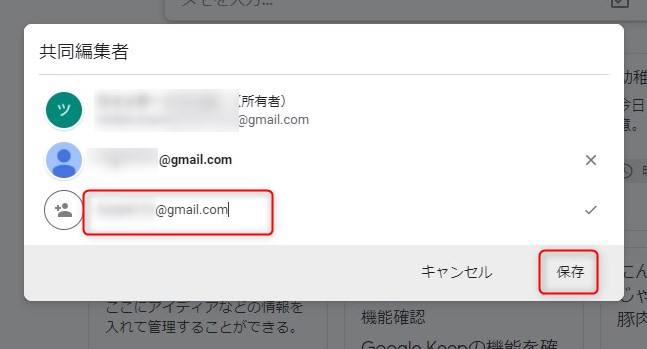
共同編集者の削除
共同編集者編集画面からメンバーの削除が可能。メールアドレスの右側にあるバツアイコンをクリックして削除。
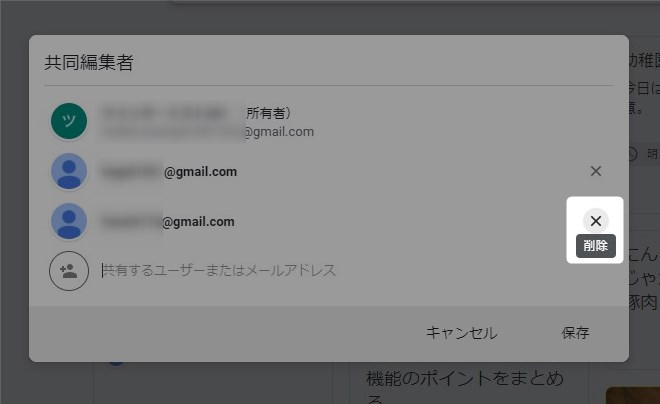
まとめ

この機能は色々な利用シーンがあり便利だと思う。買い物リストの共有などでは在庫切れの調味料を共有しておけば買い忘れ防止に。さらにリスト表示機能を使えばタスクの消化状況も共有することができる。(リスト表示については別記事にて紹介予定)PC版とスマホ版で連携しているため情報の活用シーンも広がる。ただし個人情報や秘密情報を扱う場合はセキュリティ面からみて取り扱いを控えた方がいいだろう。共同編集者の情報管理が杜撰な場合情報漏洩する可能性がある。非常に便利な機能ではあるがセンシティブな情報の取り扱いだけは注意してほしい。
- Google Keep利用ユーザーであれば簡単に共有可能
- 共有機能を使ってアイディアをメンバーと共有できる
- 更新時に他ユーザーのメモが未読状態となり確認漏れを防げる
調味料や洗剤の在庫切れなどを家族と共有すると便利です。
GoogleKeepの記事一覧はこちら。