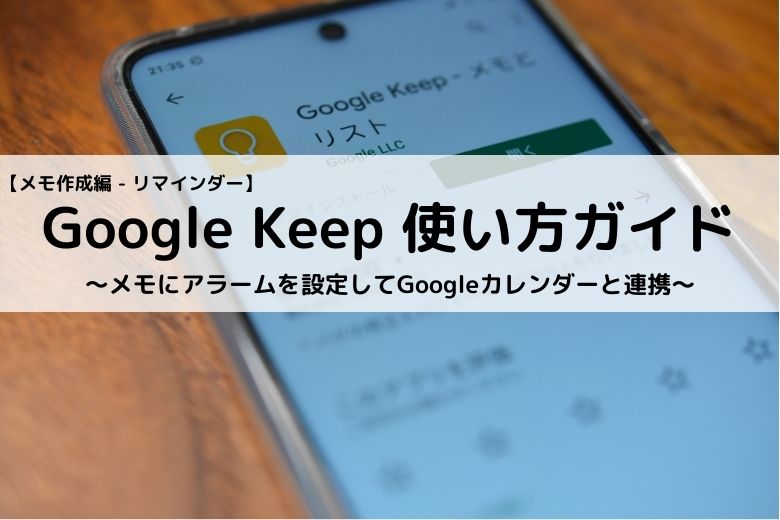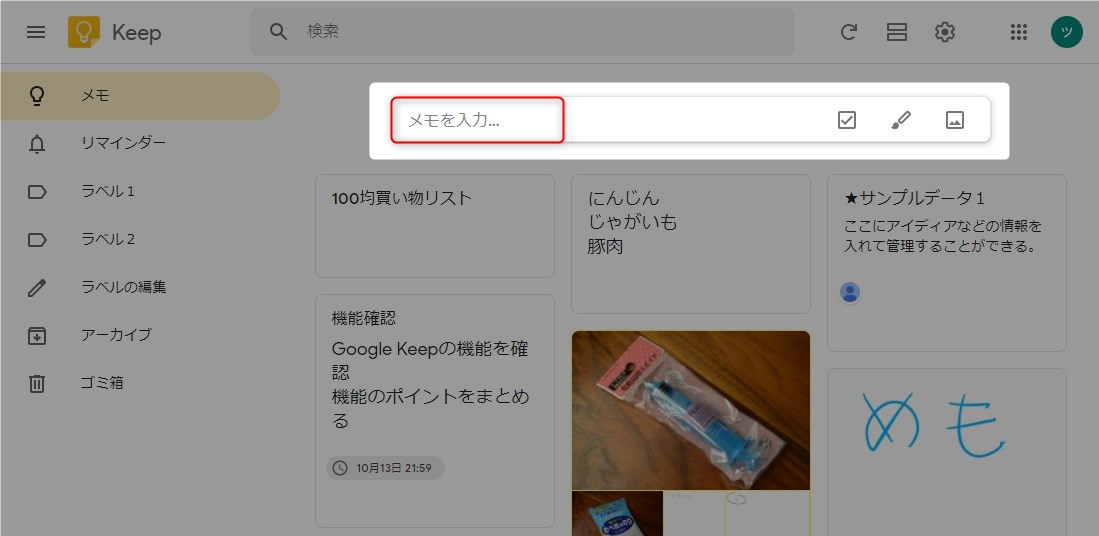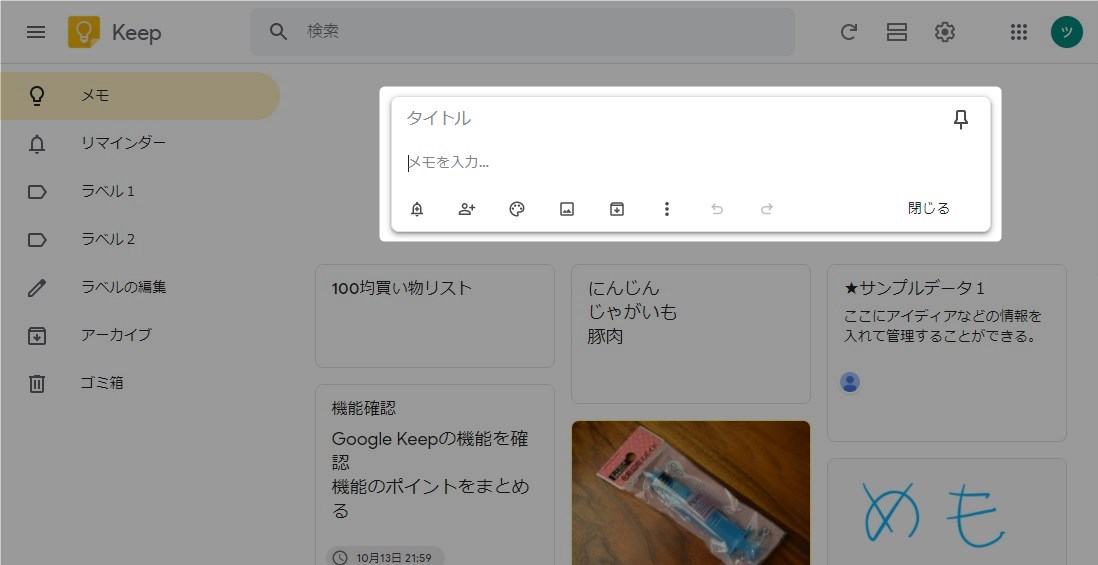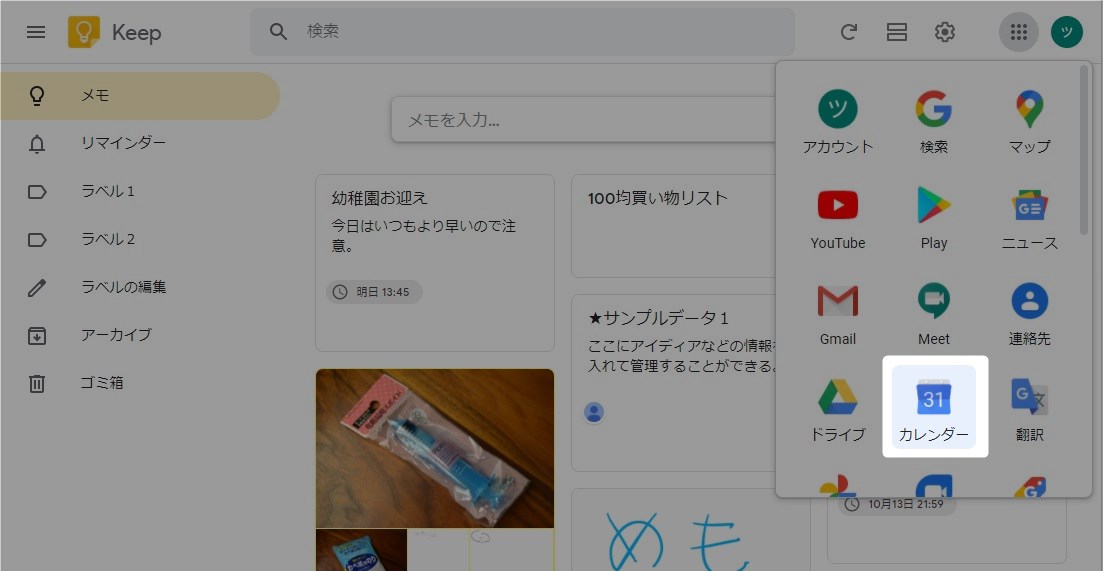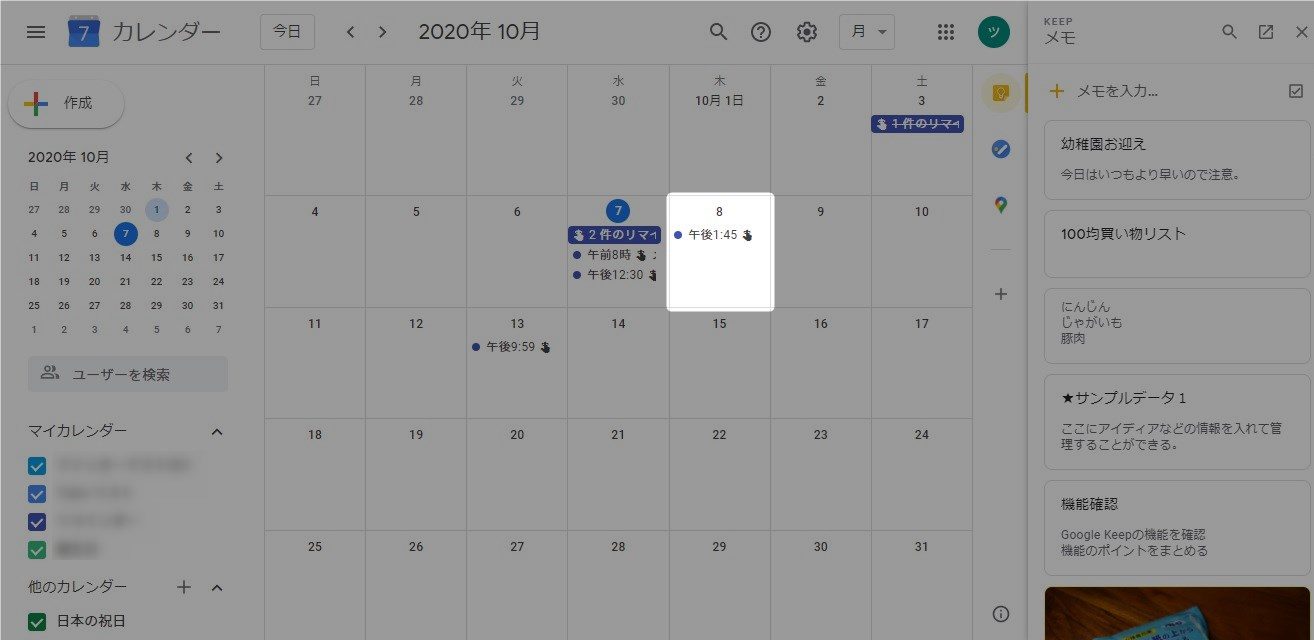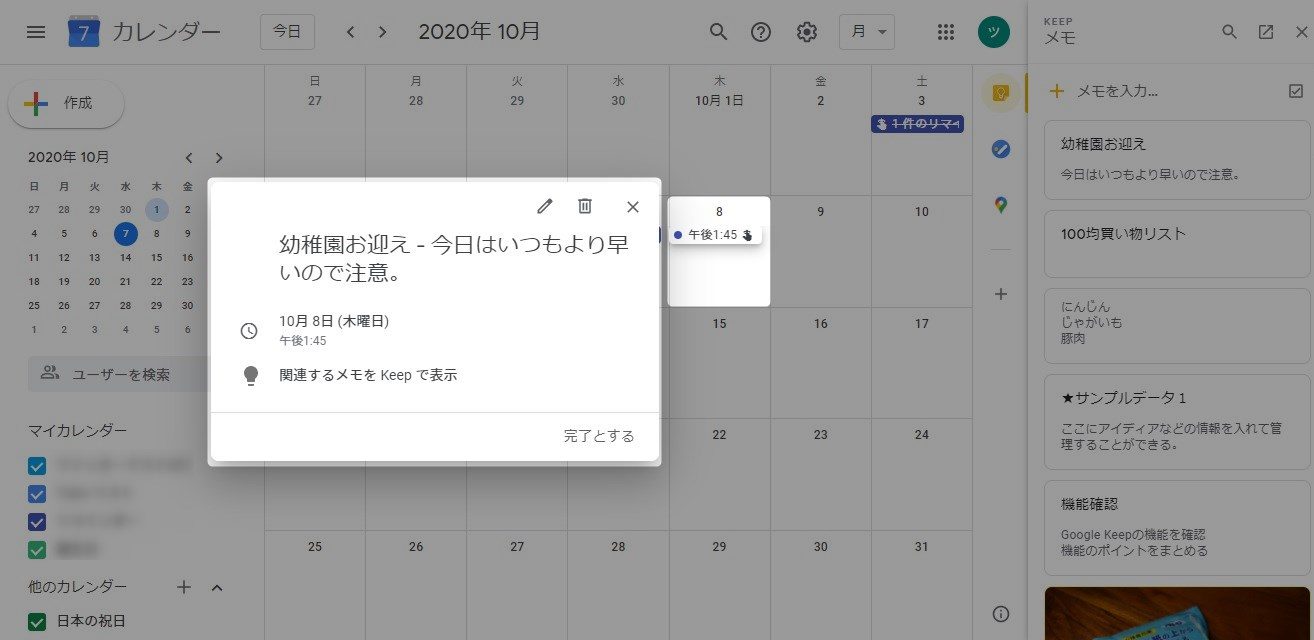この記事には広告を含む場合があります。
記事内で紹介する商品を購入することで、当サイトに売り上げの一部が還元されることがあります。
本記事ではGoogle Keepのリマインダー機能について説明する。リマインダーとは設定した時刻にPCやスマホからお知らせを通知する機能である。Google KeepはGoogleカレンダーと連携しておりリマインダー付きメモを作成するとGoogleカレンダー上にも表示される。この連携によってGoogleカレンダー上でスケジュールを包括して管理することができる。
画面や仕様などは2020年10月に確認したもので最新の情報と異なる可能性があります。ご了承ください。
スマホ版のGoogle Keepでは機能の呼び出し方法がPC版と一部異なります。本記事ではPC版を使用しているため、スマホ版を確認したい方はスマホ版の画面構成を参考にしてください。スマホ版も基本的に同じ機能を有しているので呼び出し方法さえわかれば本記事の説明でも問題なく使えると思います。
Google公式のヘルプはこちら。
GoogleKeepの概要と基本的な使い方についてはこちら。
 Google Keep使い方ガイド【基本編 – 概要】~スマホとパソコンでメモを共有できる便利でシンプルなのメモ帳アプリ~
Google Keep使い方ガイド【基本編 – 概要】~スマホとパソコンでメモを共有できる便利でシンプルなのメモ帳アプリ~
画面構成についてはこちら。
 Google Keep使い方ガイド【基本編 – PC版画面構成】~広い作業エリアでメモを整理できるパソコン版~
Google Keep使い方ガイド【基本編 – PC版画面構成】~広い作業エリアでメモを整理できるパソコン版~
 Google Keep使い方ガイド【基本編 – スマホ版画面構成】~いつでもどこでもメモできるスマホ版~
Google Keep使い方ガイド【基本編 – スマホ版画面構成】~いつでもどこでもメモできるスマホ版~
GoogleKeepの記事一覧はこちら。
 Google Keep使い方ガイド【まとめ – 目次】~ガイドの構成と読み方の解説~
Google Keep使い方ガイド【まとめ – 目次】~ガイドの構成と読み方の解説~
目次
リマインダー

リマインダーとは指定した時刻にメッセージを通知する機能でスマホであれば音やバイブでお知らせがくる。PCの場合は音と画面表示で知らせ。主にスケジュール管理で用いられる。Googleカレンダーとの連携がありスケジュールを包括的に管理することも可能。
- リマインダー付きメモ作成
- リマインダーの変更
- Googleカレンダーで確認
リマインダー付きメモ作成
リマインダー付きのメモ作成方法について説明する。
まずは、メインウインドウの「メモを入力…」をクリック。
入力フィールドが表示される。
タイトルと本文を入力し左にあるベルのアイコンをクリック。リマインダーを設定した場合はタイトルと本文の両方を省略することができる。
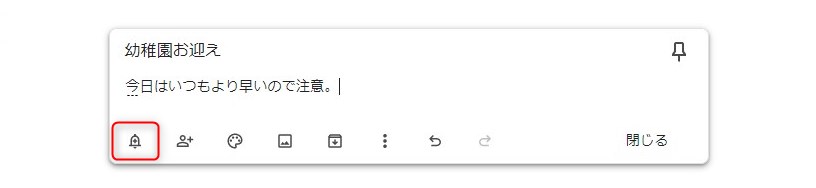
スマホ版のリマインダーアイコンは右上に配置されている。
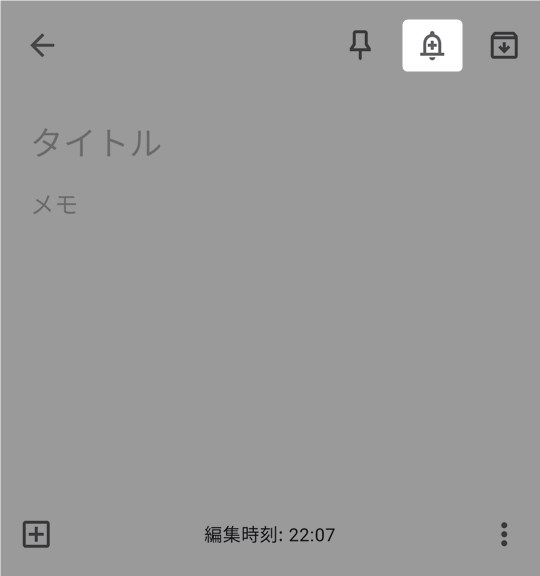
リマインダーの入力項目が表示される。「今日」、「明日」、「翌週」の内容は環境設定で初期表示の変更が可能。「今日」、「明日」、「翌週」をクリックすると右側に表示された条件でリマインダーが設定される。
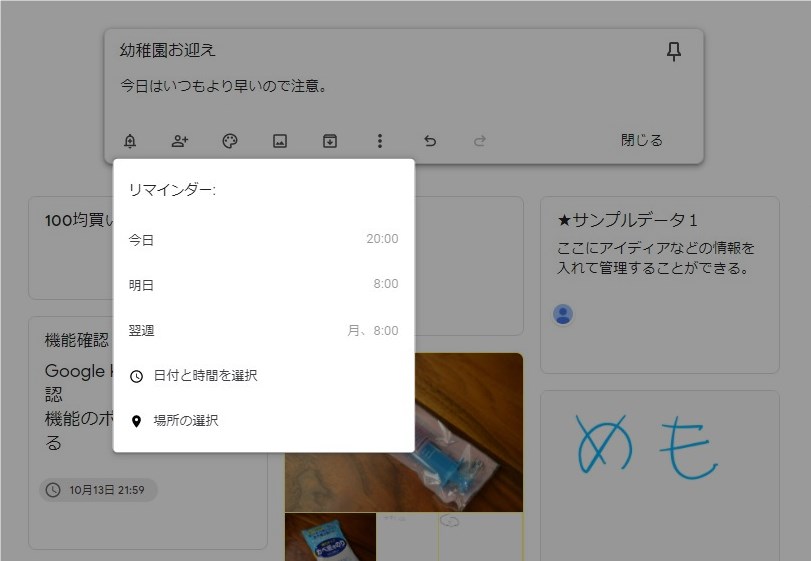
リマインダーのデフォルトの解説はこちら。
 Google Keep使い方ガイド【環境設定編 – リマインダーのデフォルト】~リマインダーでよく使う時刻を初期値として登録~
Google Keep使い方ガイド【環境設定編 – リマインダーのデフォルト】~リマインダーでよく使う時刻を初期値として登録~
任意の日付と時間を指定したい場合は「日付と時間を選択」をクリック。
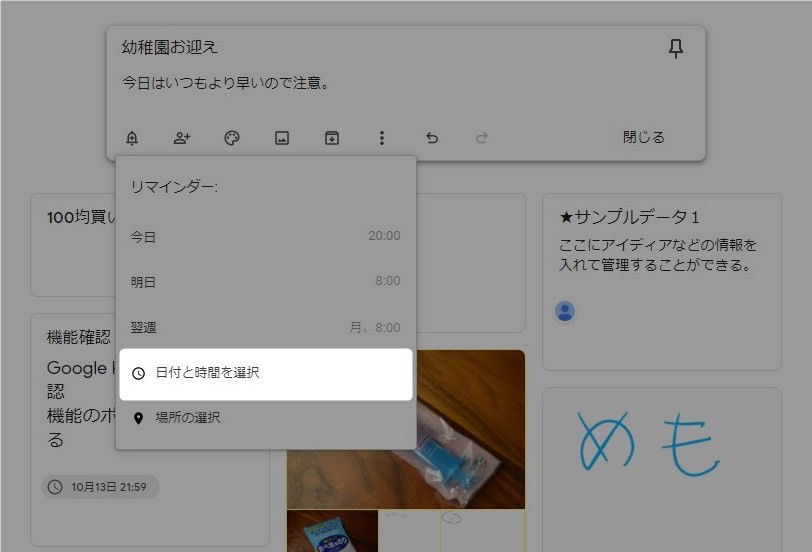
日付、時刻、繰り返し、の設定が表示される。
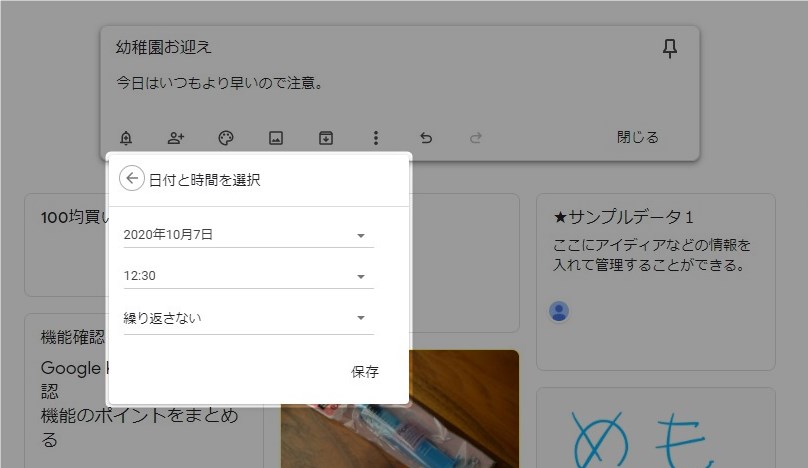
右にある下三角をクリックするとそれぞれの値を入力できる。以下はカレンダーによる日付入力。
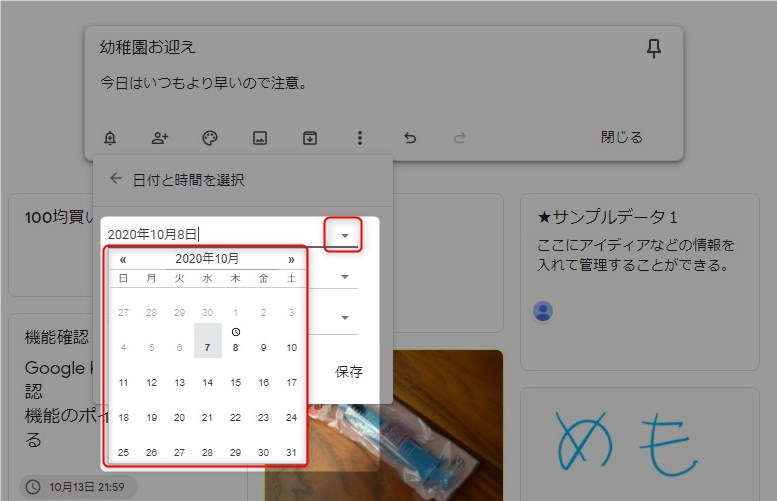
時刻は午前~夜間を選択するとそのまま時刻が設定される。この値は環境設定で変更可能。任意の時間を入力したい場合は「カスタム」を選択し手入力で時刻を設定する。
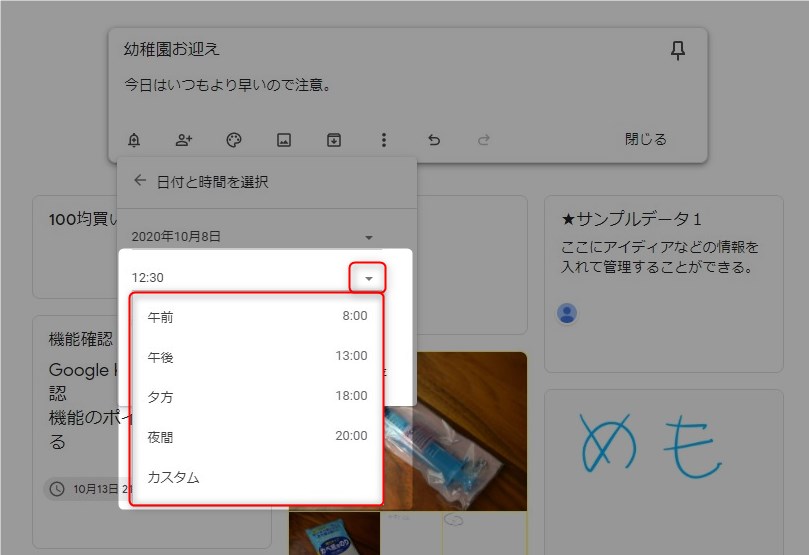
以下は繰り返し設定。
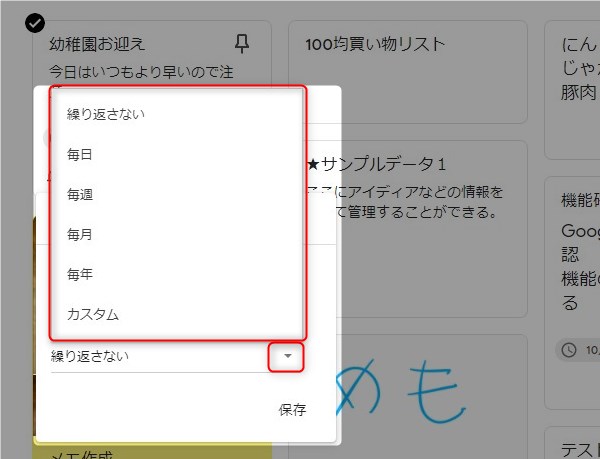
カスタムを選択すると詳細設定が可能。機能的にはGoogleカレンダーのリマインダーとほとんど変わらないので、使いやすい方を使えばいい。
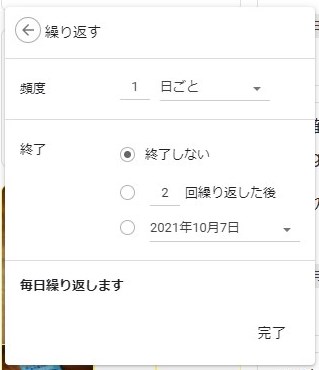
繰り替えし設定を入力したら「保存」をクリック。
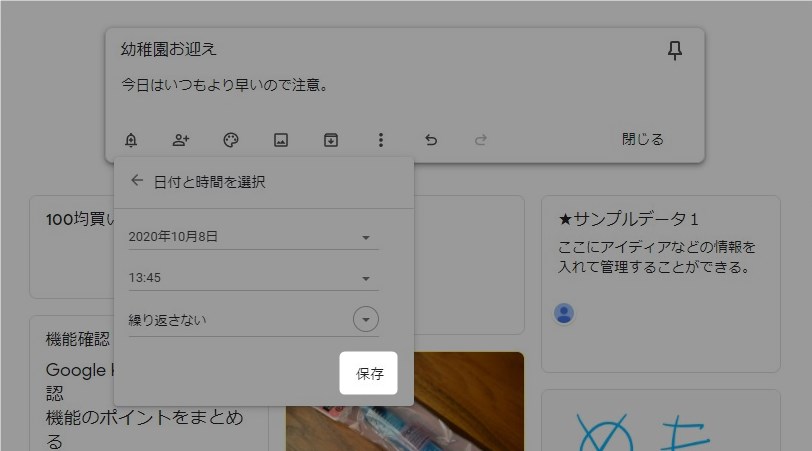
メモの閉じるをクリック。
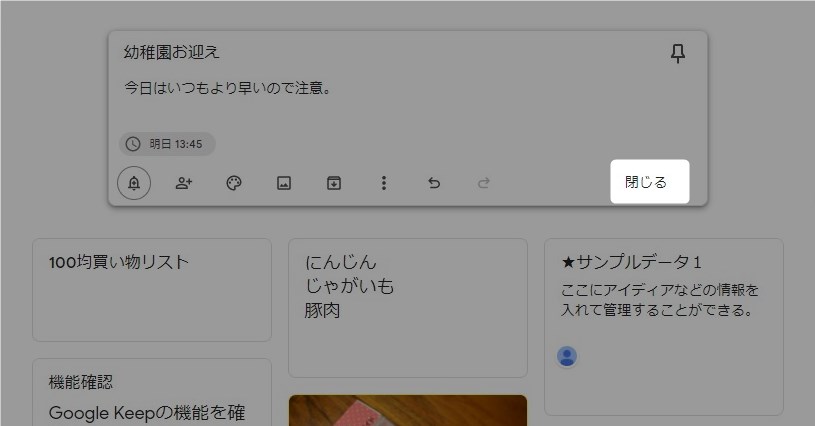
作成したリマインダー付きのメモがメインウインドウに表示される。
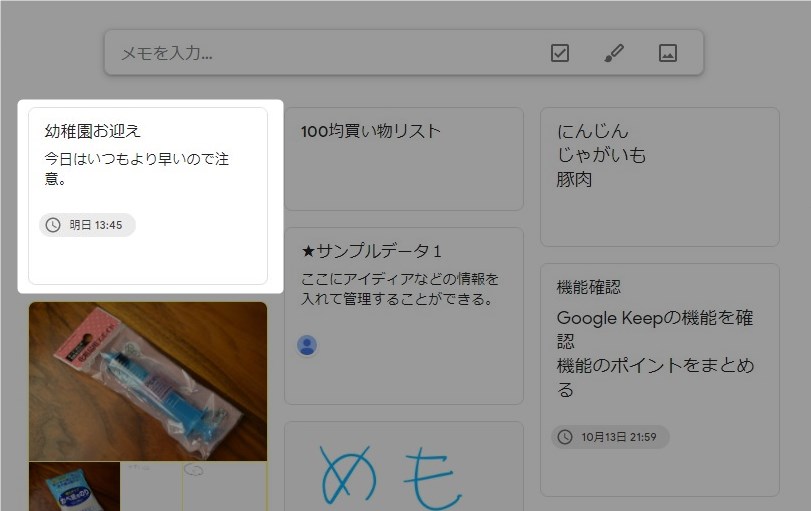
リマインダーで指定した時刻になるとPCやスマホに通知される。リマインダーを使うなら通知が受け取りやすいスマホ版がおすすめ。
- リマインダーは繰り返しなど細かな設定ができる
- スマホ版を使えば通知をスマホのアラームで受け取れる
- メモを共有にしてもリマインダーは他ユーザーに共有されない
リマインダーの変更
リマインダの変更方法について説明する。
メインウインドウで表示されているメモのリマインダー部分をクリックすると編集メニューが表示される。
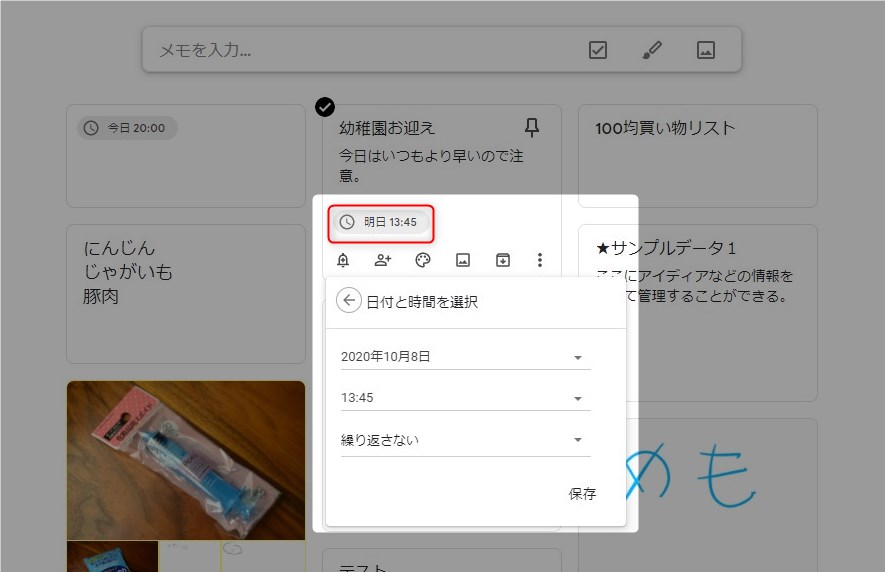
メモをクリックして入力画面を表示しリマインダーをクリックしても同じように編集画面が表示される。
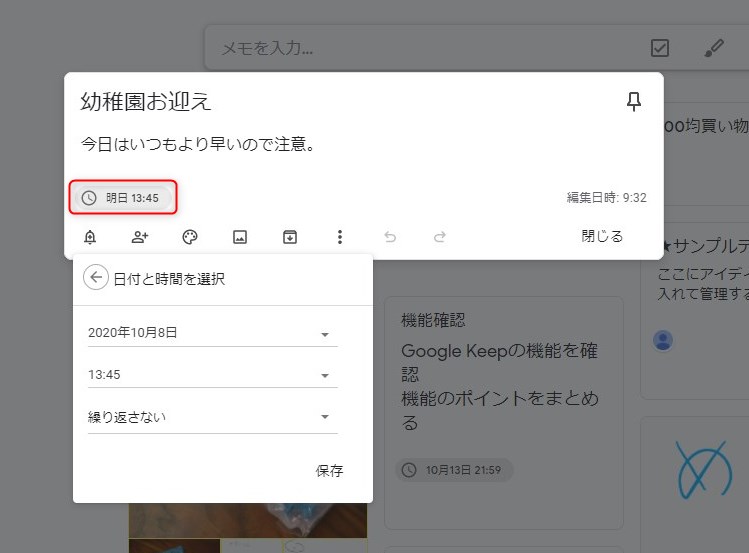
リマインダーの右端にあるバツをクリックするとリマインダーが削除される。
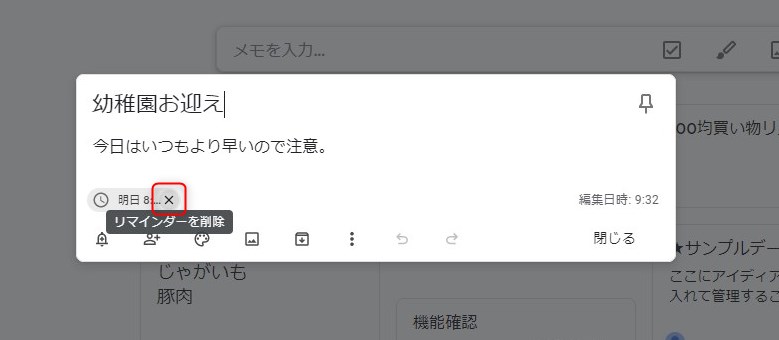
Googleカレンダーで確認
リマインダーをGoogleカレンダで確認する方法について説明する。
リマインダーを設定したメモはGoogleカレンダーと連携される。右上の弁当メニュー(点が9個あるアイコン)をクリックしGoogleカレンダーを選択。
先ほど作成したリマインダー付きのメモがGoogleカレンダーに追加されている。
クリックするとメモの詳細を確認することができる。
- Google KeepとGoogleカレンダーは連携している
- リマインダー付きメモはGoogleカレンダーにも表示される
- リマインダー機能はGoogleカレンダーとほぼ同じ
位置情報での通知
リマインダーには時刻の他に位置情報での通知もできる。特定の場所をリマインダーで設定しておくと近づいたタイミングでスマホに通知される。
- 位置情報リマインダーの設定
- 位置情報リマインダーの通知
- 位置情報リマインダーのクローズ
位置情報リマインダーの設定
位置情報リマインダーを設定したいメモのリマインダーアイコンをクリックしメニューの「場所の選択」を選ぶ。
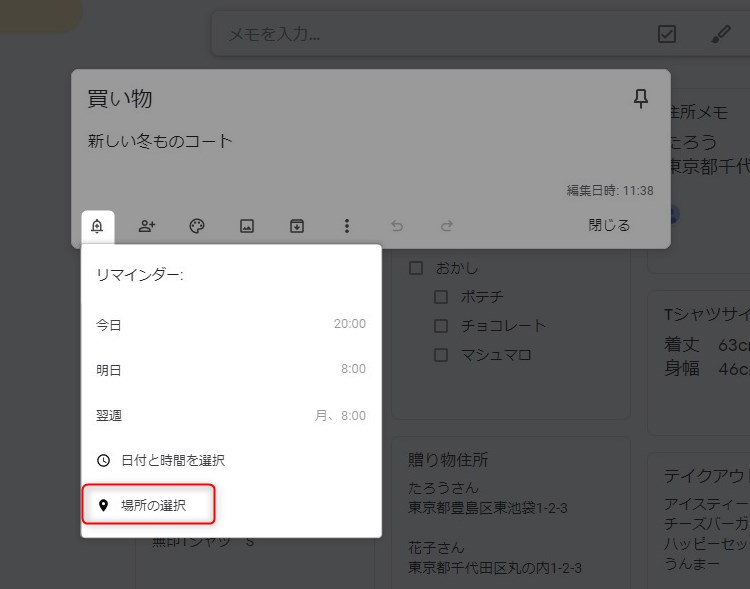
「場所を選択」に登録する場所を文字入力する。
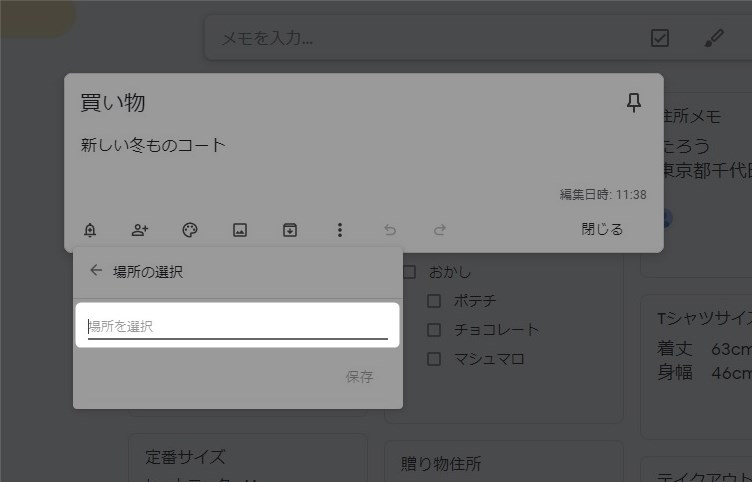
例えば東京と入力すると候補がリスト表示される。

場所が特定できるレベルまで入力できたらリストから対象の場所をクリック。
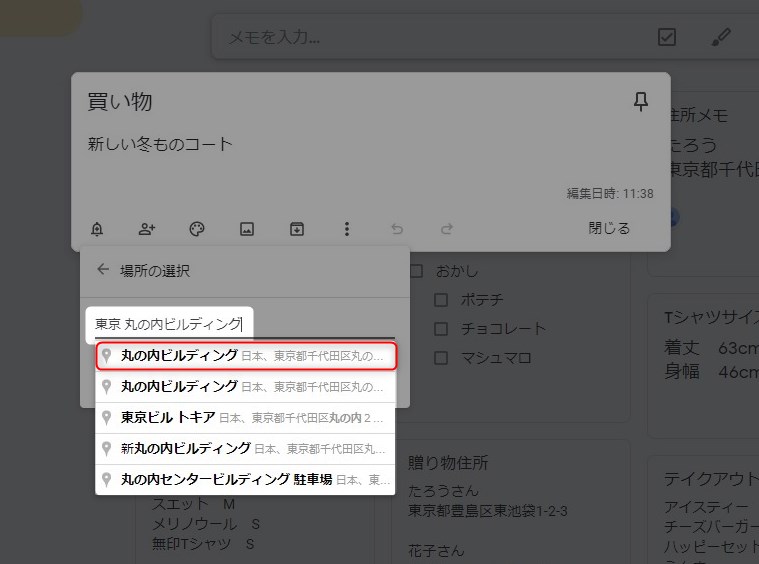
先ほどの場所に住所が自動で入力される。場所の入力が完了したら「保存」をクリック。

これで位置情報リマインダーの設定は完了。これで丸の内ビルディングに近づくとリマインダーが通知される。
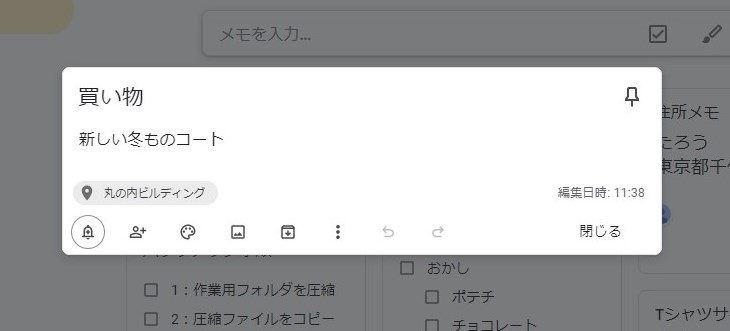
位置情報リマインダーの通知
目的の場所に近づくとリマインダーが通知される。通知バーにはメモのタイトルと本文が表示される。以下の例ではタイトルが「地図リマインダー」で本文が「目的地」である。
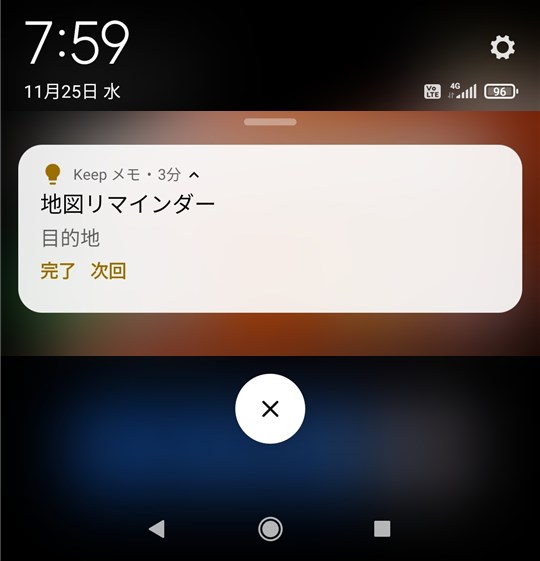
位置情報のリマインダーを何度か実験したが通知されないことが多かった。端末には「Redmi Note 9S」を使用し、GoogleマップでGPSの精度を確認したが全く問題なかった。筆者の環境では位置情報リマインダーが正常動作しない可能性が高い。建物の場合は中に入らないとダメなど制限があるのかもしれない。位置情報リマインダーを使う場合は自身の携帯端末で動作確認してからの方が良いだろう。
位置情報リマインダーのクローズ
リマインダーの通知バーに「完了」と「時間」のボタンがある。これ以上リマインダー通知を受けたくない場合は「完了」をタップしクローズする。再度位置情報のリマインダーを受け取りたい場合は「次回」をタップ。

お気に入りのお店などを地図リマインダーに設定しておくと面白いかもしれない。
まとめ

正直リマインダーの使いどころが筆者にはわからない。スマホのアラームの方が使い慣れているせいかGoogle Keepのリマインダーを有効活用できていない。使うとしたらメモ起点のスケジュールが発生したときだろうか。例えば出先で買い物を頼まれて「夜ネットで注文しよう」となったときに、夜10時くらいにリマインダーをセットしておくとか?
Googleカレンダーとの連携を考えるとメモ起点で発生したスケジュールなどは手間なく管理できる。クラウドを使ったGoogleのアプリ連携で包括したスケジュール管理をできるメリットは大きい。連携機能も含め使いこなせれば非常に便利な機能と言える。
- メモにアラームを設定することができる
- アラームはGoogleカレンダーと連携できる
- Googleアプリでの包括的なスケジュール管理が可能となる
リマインダー機能はメモ起点のスケジュールが発生したときに有効活用できると思います。
GoogleKeepの記事一覧はこちら。