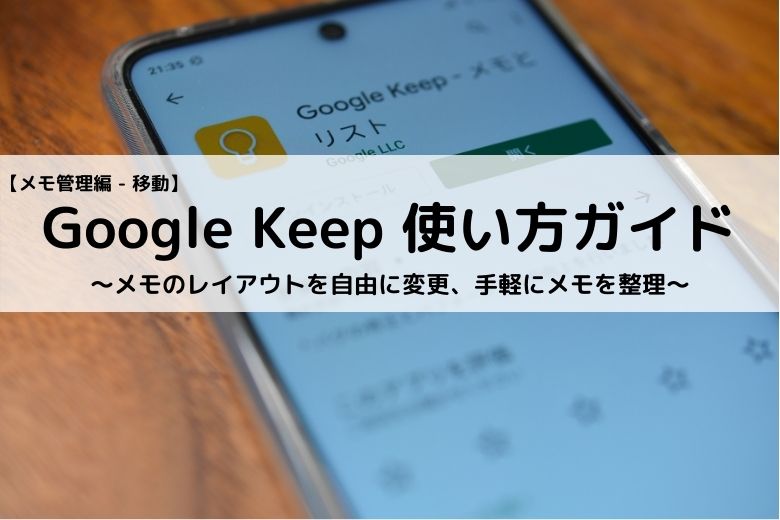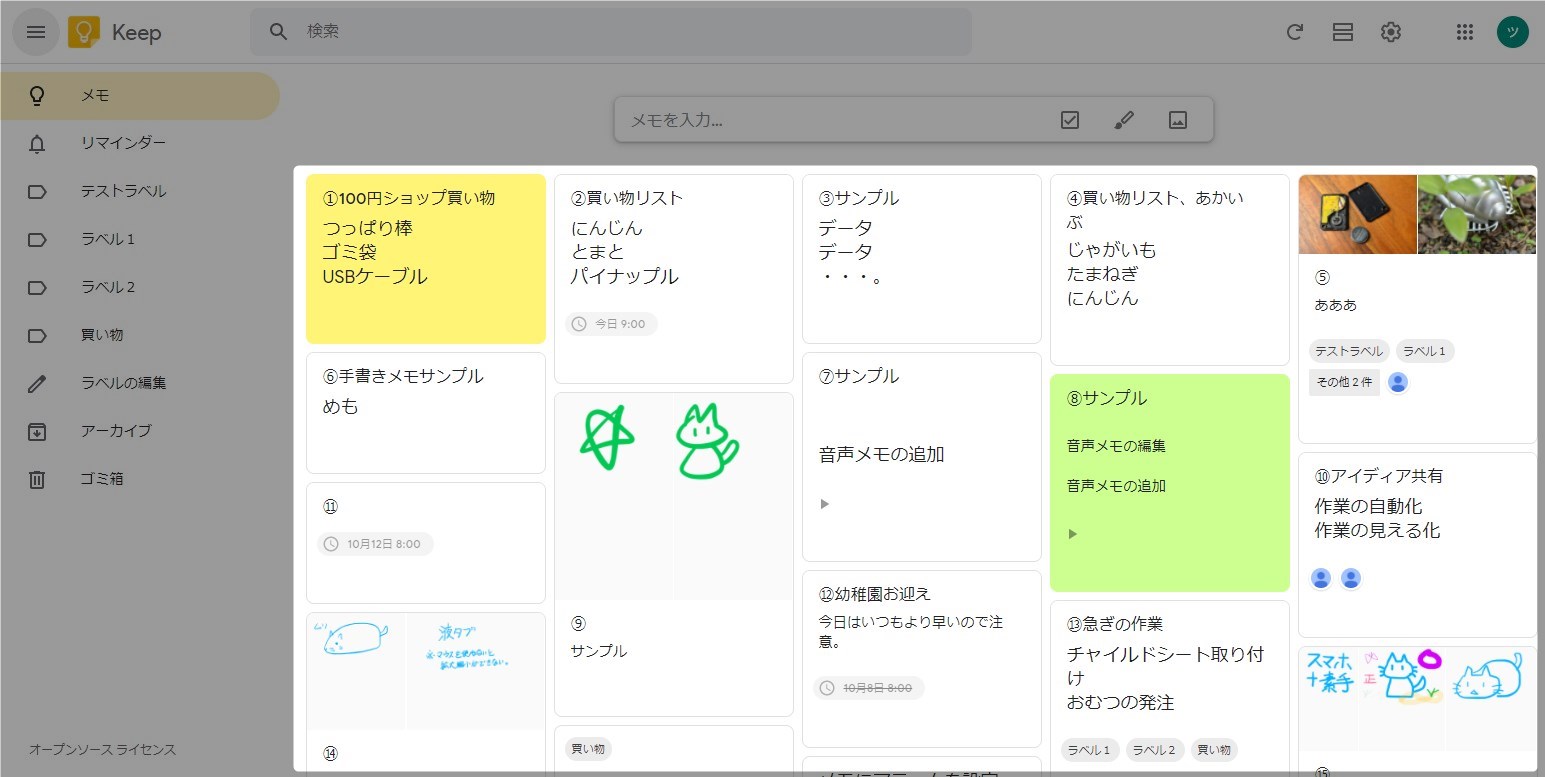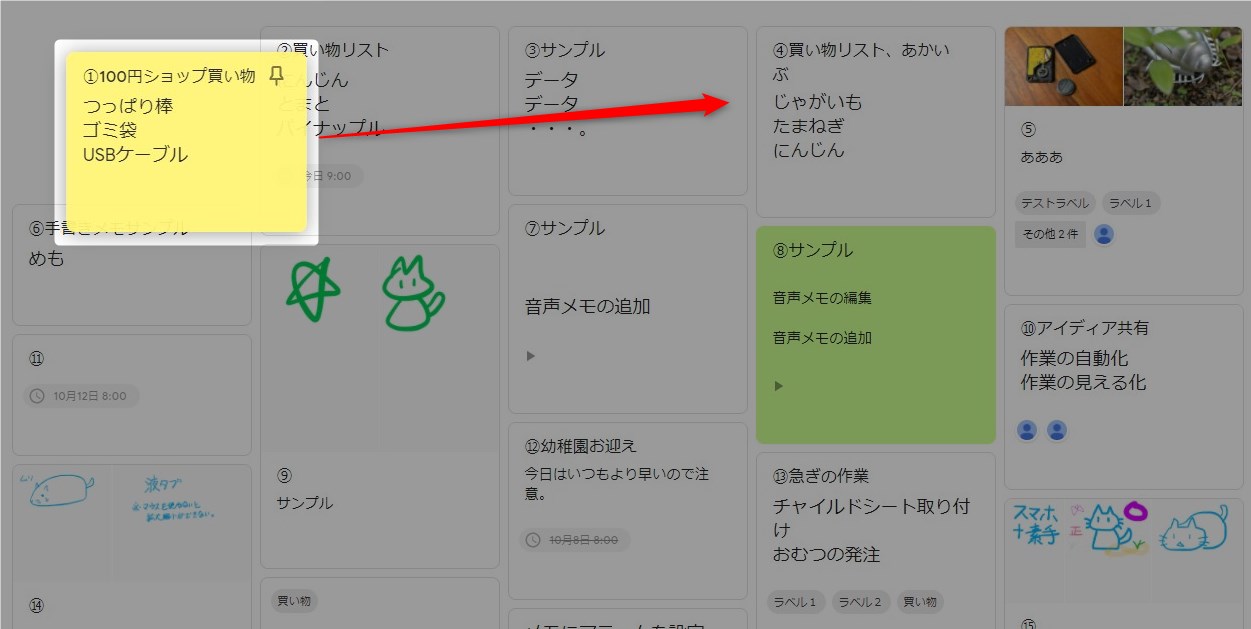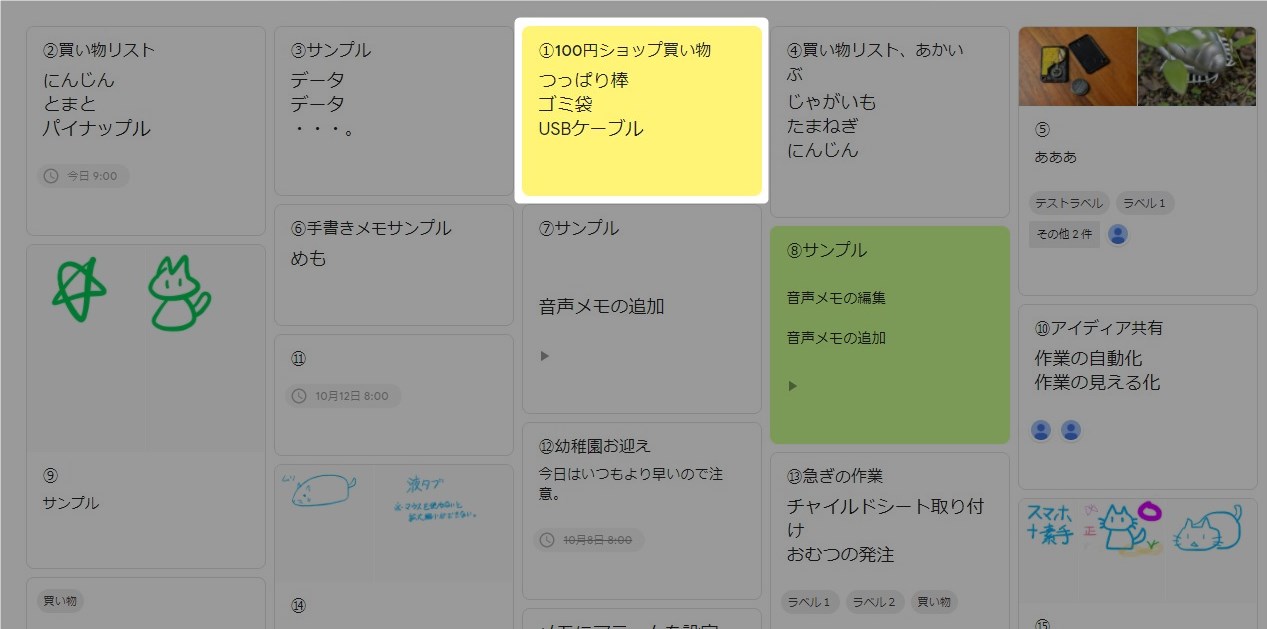この記事には広告を含む場合があります。
記事内で紹介する商品を購入することで、当サイトに売り上げの一部が還元されることがあります。
メインウインドウにあるメモはマウスドラッグで移動できる。ラベルなどの仕分けと違い簡単なので気軽にメモの整理に使える。ちょっとした順番の入れ替えでメモの使いかってが向上するので移動を使ったメモ整理はおすすめ。メモ固定機能と合わせて使えばメモを見やすく整理でき優先度の高いメモをを見やすい位置に配置できる。
画面や仕様などは2020年10月に確認したもので最新の情報と異なる可能性があります。ご了承ください。
スマホ版のGoogle Keepでは機能の呼び出し方法がPC版と一部異なります。本記事ではPC版を使用しているため、スマホ版を確認したい方はスマホ版の画面構成を参考にしてください。スマホ版も基本的に同じ機能を有しているので呼び出し方法さえわかれば本記事の説明でも問題なく使えると思います。
Google公式のヘルプはこちら。
GoogleKeepの概要と基本的な使い方についてはこちら。
 Google Keep使い方ガイド【基本編 – 概要】~スマホとパソコンでメモを共有できる便利でシンプルなのメモ帳アプリ~
Google Keep使い方ガイド【基本編 – 概要】~スマホとパソコンでメモを共有できる便利でシンプルなのメモ帳アプリ~
画面構成についてはこちら。
 Google Keep使い方ガイド【基本編 – PC版画面構成】~広い作業エリアでメモを整理できるパソコン版~
Google Keep使い方ガイド【基本編 – PC版画面構成】~広い作業エリアでメモを整理できるパソコン版~
 Google Keep使い方ガイド【基本編 – スマホ版画面構成】~いつでもどこでもメモできるスマホ版~
Google Keep使い方ガイド【基本編 – スマホ版画面構成】~いつでもどこでもメモできるスマホ版~
GoogleKeepの記事一覧はこちら。
 Google Keep使い方ガイド【まとめ – 目次】~ガイドの構成と読み方の解説~
Google Keep使い方ガイド【まとめ – 目次】~ガイドの構成と読み方の解説~
目次
メモ移動
メインウインドウのメモの並びをドラッグして変更できる。
- メモの並び
- メモの順序変更
メモの並び
メモに番号を付けて(①~⑮まで設定)並びを確認した。基本は左上から順番に並んでいるがメモのサイズが違うためちょっと「?」な部分もある。⑥と⑦の間に⑨が入っているがこれは②の縦幅が関係している。このようなことからメモの並びはキッチリではなくザックリと考えた方がいいだろう。
画面を細くしてメモと縦一列に並べるとメモの順序を正しく確認できる。
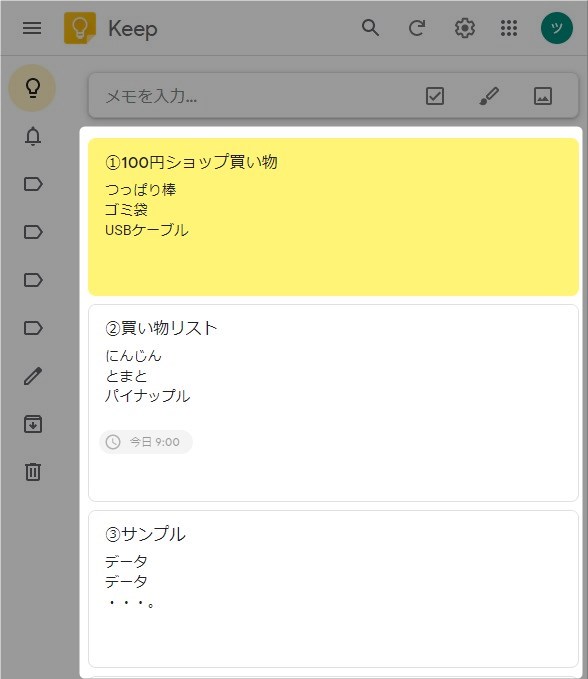
メモの順序変更
メモをドラッグすることで表示順を変更できる。例では①のメモを③と④の間に移動する。
③と④の間でリリースするとメモがそこに移動。きっちりした並びではないのでよく使うメモを何となく上部に持ってくるなどの運用が現実的。
移動は表示順を変えるだけなので何等かの集合にまとめたい場合はラベル機能を使用する。
 Google Keep使い方ガイド【メモ作成編 – ラベル】~メモが増えてきたらラベルを使ってカテゴリごとに仕分け~
Google Keep使い方ガイド【メモ作成編 – ラベル】~メモが増えてきたらラベルを使ってカテゴリごとに仕分け~
まとめ

移動機能を使えばラベルやピン止めと違いドラッグで簡単にメモを整理することができる。ちょっとした順序の変更で劇的に見え方が改善することもあるのでメモを整理するときには是非とも使いたい機能である。
- メモは左上から横並びに順に並んでいる
- メモの大きさが一定ではないのできっちり順番通りに並ばない
- メモの順序を変えることで見易さが向上する
メモを移動しての整理は作業エリアが広いPC版がおすすめです。
GoogleKeepの記事一覧はこちら。