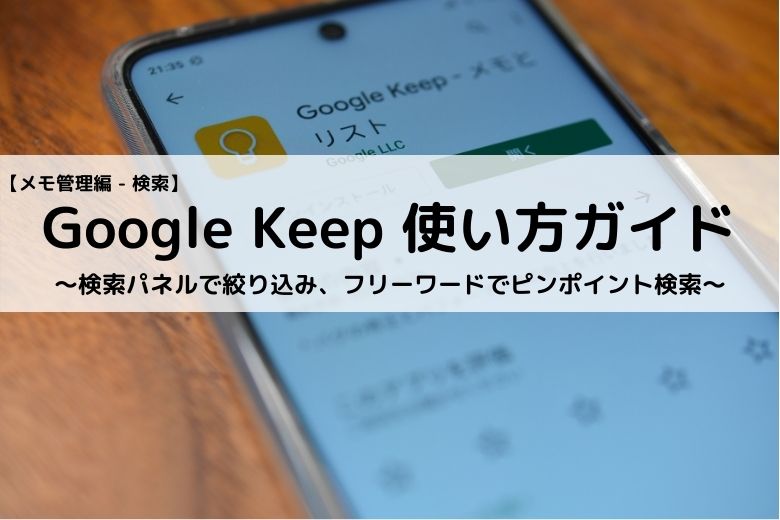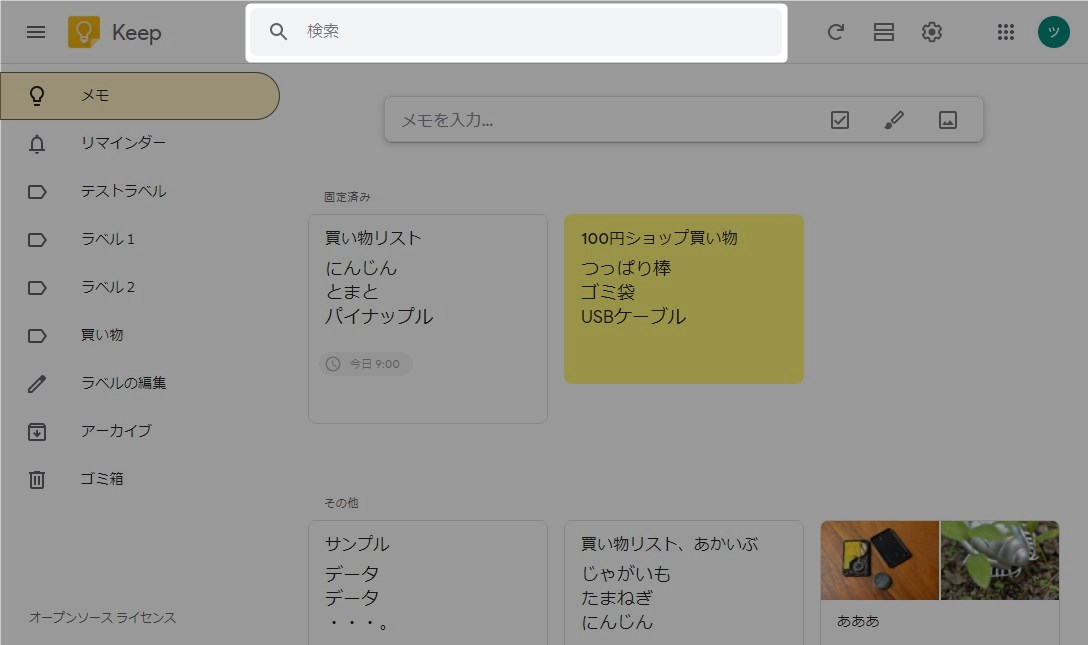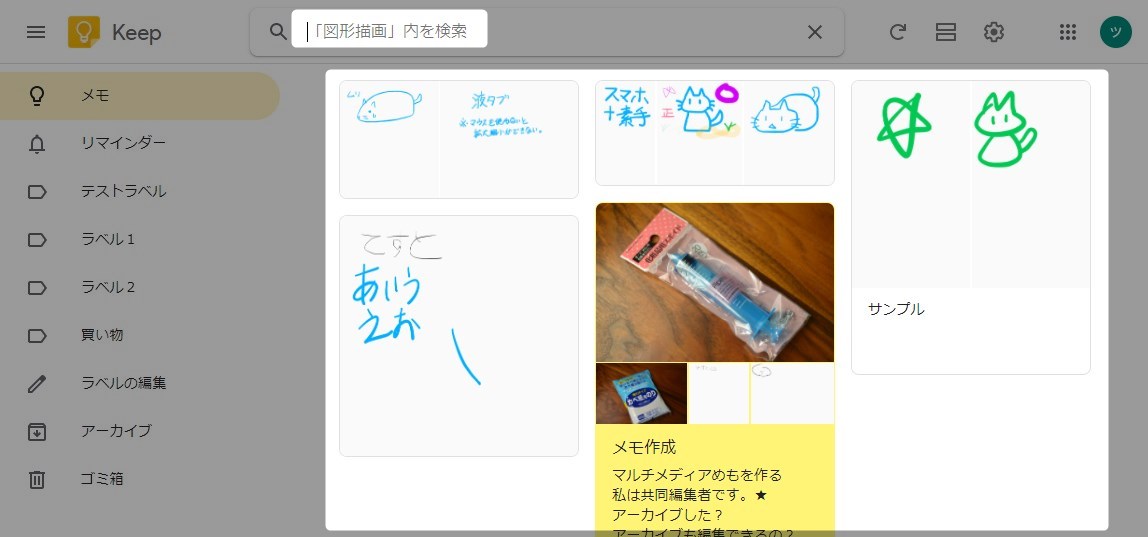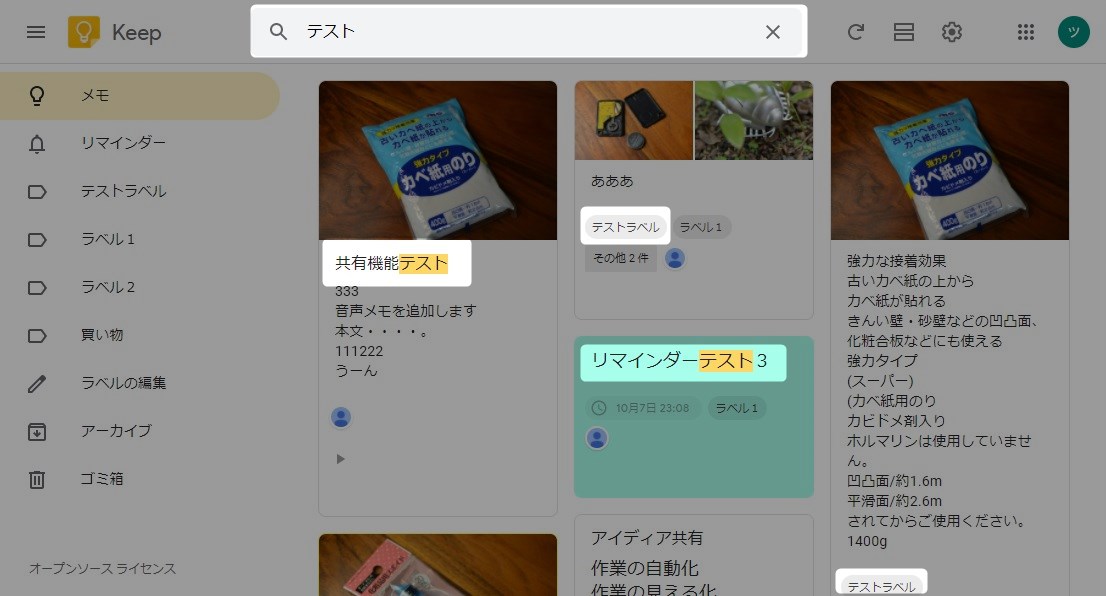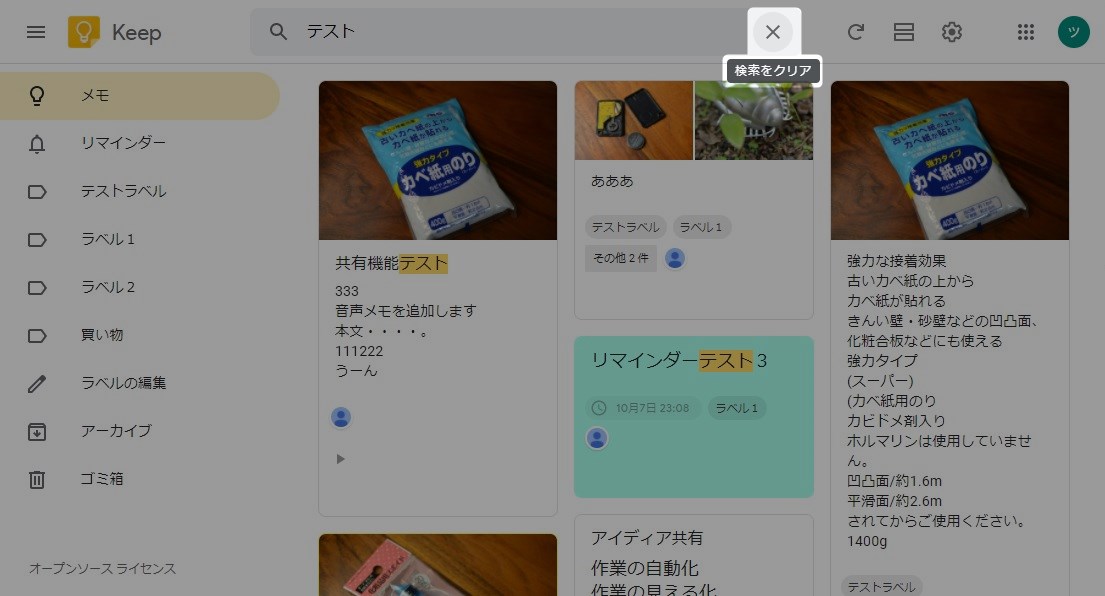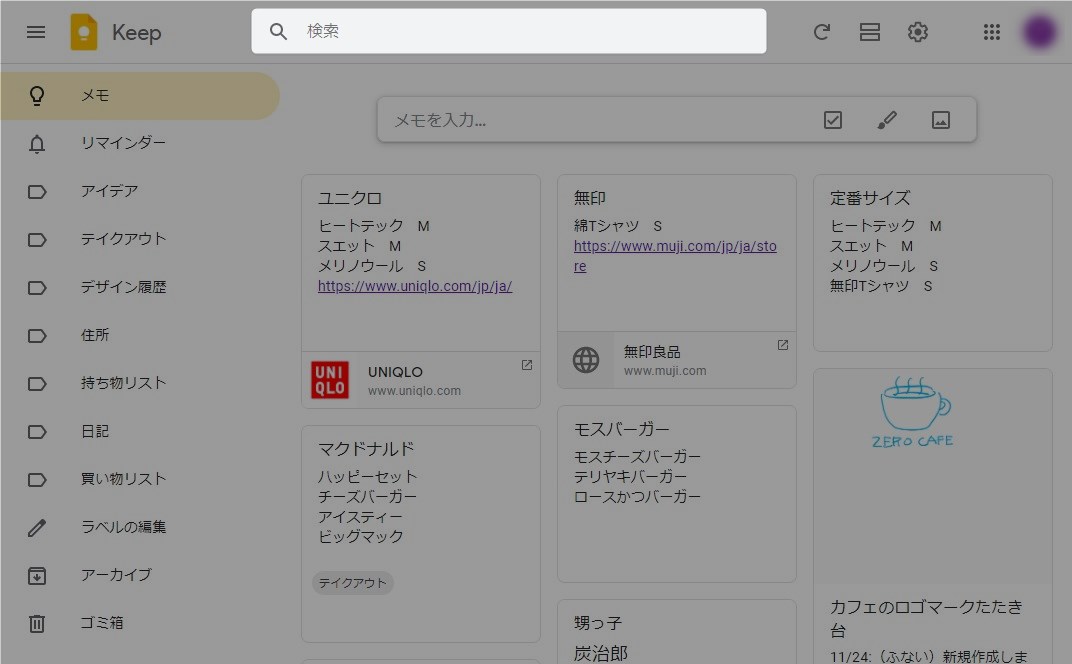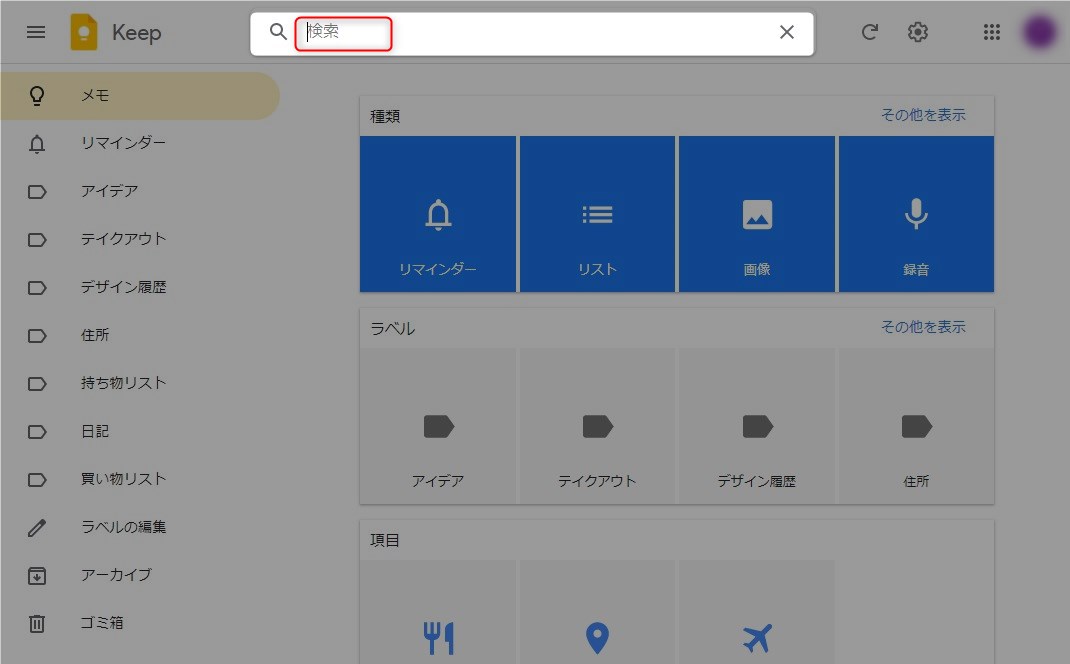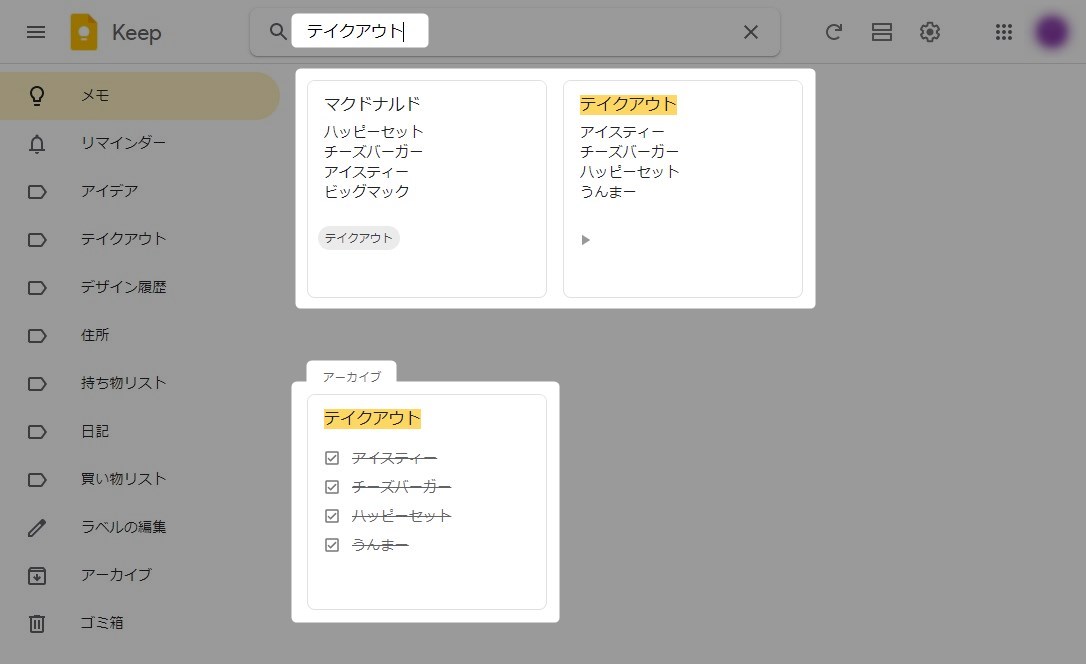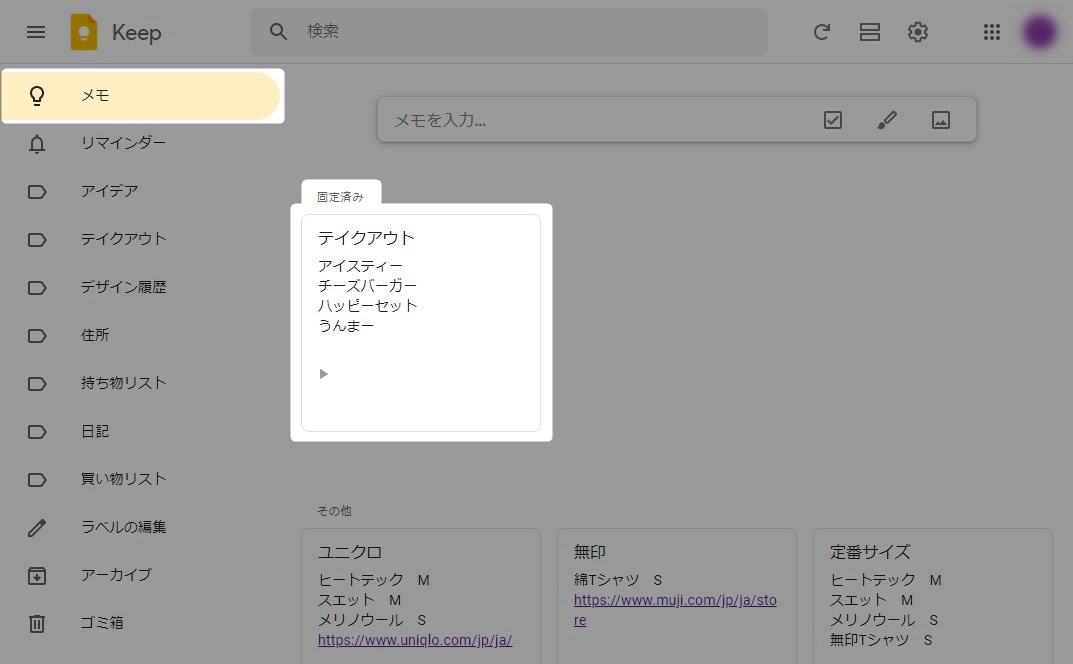この記事には広告を含む場合があります。
記事内で紹介する商品を購入することで、当サイトに売り上げの一部が還元されることがあります。
Google Keepの検索機能について説明する。メモの数が少ないうちはいいが多くなってきたら目的のメモが見つからなくなることがある。そんな時は検索機能を使って解決。検索パネルを使えば、特定のラベルが付いたメモなどを種類で絞り込みできる。フリーワードのキーワード検索を使えばピンポイントでキーワードを含むメモを探せる。
画面や仕様などは2020年10月に確認したもので最新の情報と異なる可能性があります。ご了承ください。
スマホ版のGoogle Keepでは機能の呼び出し方法がPC版と一部異なります。本記事ではPC版を使用しているため、スマホ版を確認したい方はスマホ版の画面構成を参考にしてください。スマホ版も基本的に同じ機能を有しているので呼び出し方法さえわかれば本記事の説明でも問題なく使えると思います。
Google公式のヘルプはこちら。
GoogleKeepの概要と基本的な使い方についてはこちら。
 Google Keep使い方ガイド【基本編 – 概要】~スマホとパソコンでメモを共有できる便利でシンプルなのメモ帳アプリ~
Google Keep使い方ガイド【基本編 – 概要】~スマホとパソコンでメモを共有できる便利でシンプルなのメモ帳アプリ~
画面構成についてはこちら。
 Google Keep使い方ガイド【基本編 – PC版画面構成】~広い作業エリアでメモを整理できるパソコン版~
Google Keep使い方ガイド【基本編 – PC版画面構成】~広い作業エリアでメモを整理できるパソコン版~
 Google Keep使い方ガイド【基本編 – スマホ版画面構成】~いつでもどこでもメモできるスマホ版~
Google Keep使い方ガイド【基本編 – スマホ版画面構成】~いつでもどこでもメモできるスマホ版~
GoogleKeepの記事一覧はこちら。
 Google Keep使い方ガイド【まとめ – 目次】~ガイドの構成と読み方の解説~
Google Keep使い方ガイド【まとめ – 目次】~ガイドの構成と読み方の解説~
目次
検索
検索機能はKeepでよく使う機能なので覚えておきたい。検索方法は検索パネルとテキスト検索の2種類。
- 検索パネル
- キーワード検索
- 検索結果のピン止め
検索パネル
パネル検索ではメモに含まれる要素の種類で絞り込める。特定の背景色のメモやリマインダーが設定されたメモを簡単に抽出できる。
| № | メモに含まれる要素 | パネル検索対象 |
|---|---|---|
| 1 | タイトル | × |
| 2 | 本文 | × |
| 3 | リマインダー | 〇 |
| 4 | 共同編集者 | 〇 |
| 5 | 色 | 〇 |
| 6 | 画像 | 〇 |
| 7 | ラベル | 〇 |
| 8 | 手書きメモ | 〇 |
| 9 | 音声メモ | 〇 |
| 10 | リスト表示 | 〇 |
| 11 | メモ固定 | × |
| 12 | URL | 〇 |
| 13 | リンクプレビュー | × |
検索パネルを使うことでワンオペレーションでメモを抽出できる。ホーム画面上部の虫眼鏡アイコンをクリック。
メインウインドウに検索パネルが表示される。
このパネルをクリックすると対象のメモが抽出される。例えば色の黄色をクリックすると背景色に黄色を設定したメモが抽出されメインウインドウに表示される。
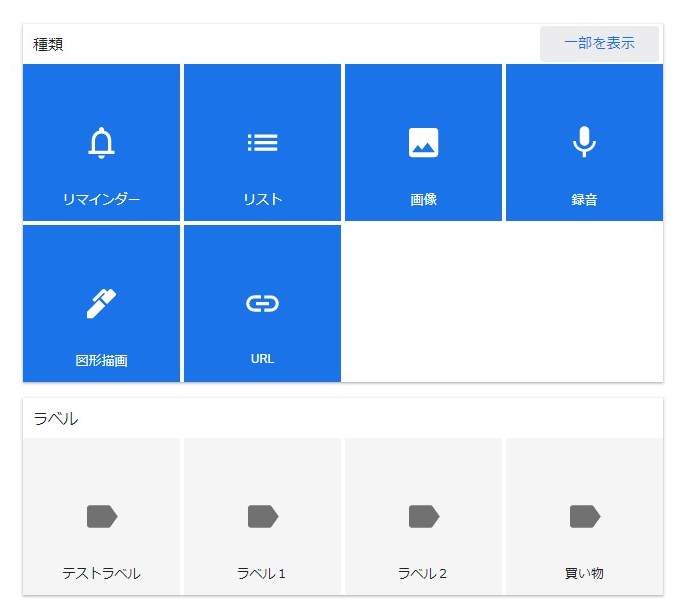
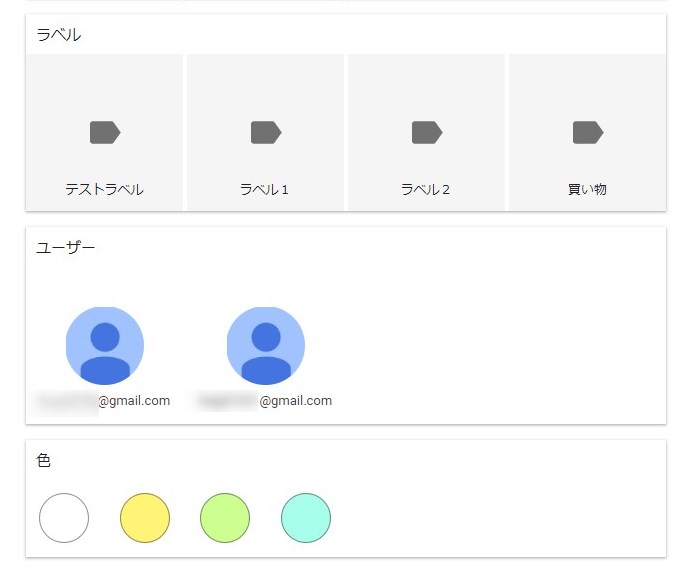
ホーム画面の上にある「メモを検索」をタップ。
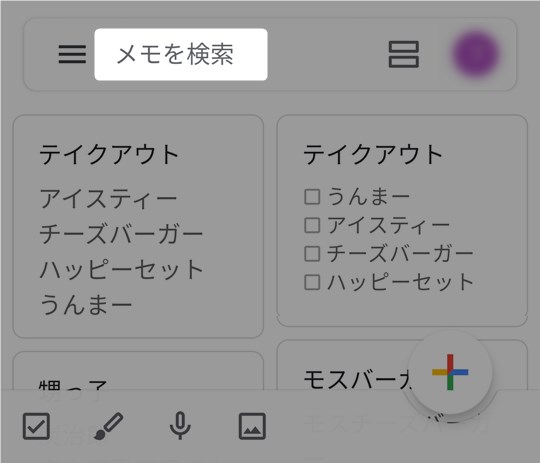
メモ検索が表示される。
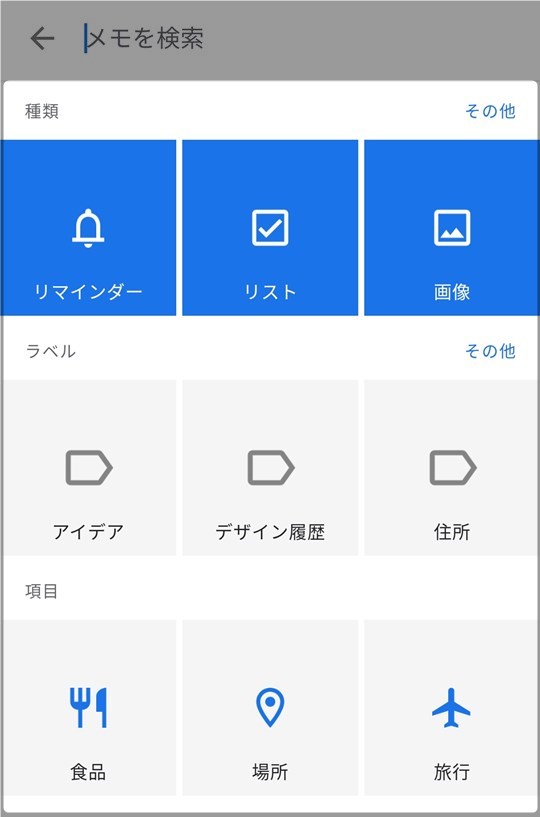
図形描画の例
実際に検索パネルを使ってみる。例として図形描画を含むメモだけを抽出。検索パネルの図形描画アイコンをクリック。
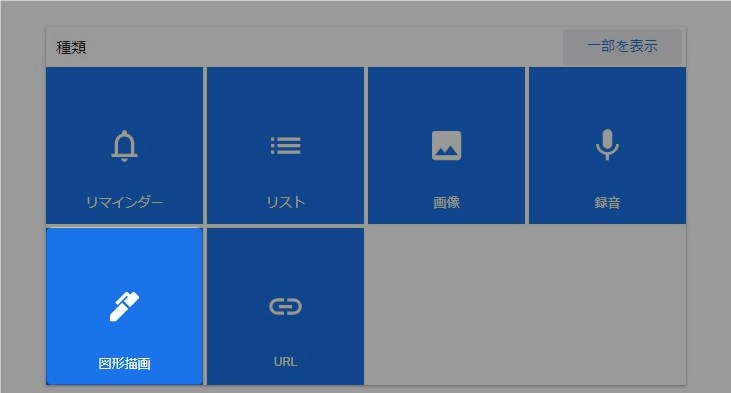
虫眼鏡横のメッセージが「「図形描画」内と検索」となりメインウインドウに図形描画(手書きメモ)が含まれるメモが抽出される。
アーカイブメモも検索パネルの検索対象となる。
キーワード検索
メモが多くなってきたときに必要となる機能で特定の文字列が含まれるメモを抽出できる。キーワード照合の対象になるのはタイトルや本文など。リマインダーや画像はキーワード検索の対象とならない。
| № | メモに含まれる要素 | キーワード検索対象 |
|---|---|---|
| 1 | タイトル | 〇 |
| 2 | 本文 | 〇 |
| 3 | リマインダー | × |
| 4 | 共同編集者 | 〇 |
| 5 | 色 | 〇 |
| 6 | 画像 | × |
| 7 | ラベル | 〇 |
| 8 | 手書きメモ | × |
| 9 | 音声メモ | × |
| 10 | リスト表示 | 〇 |
| 11 | メモ固定 | 〇 |
| 12 | URL | 〇 |
| 13 | リンクプレビュー | 〇 |
以下の例ではキーワードに「テスト」を入力。タイトルや本文に「テスト」が含まれるメモが抽出されている。「テストラベル」ラベルの付いたメモも対象となっている。
バツアイコンをクリックすると検索条件がクリアされる。メインメニューのどこかをクリックした場合も同じ。
「メモを検索」をタップ。
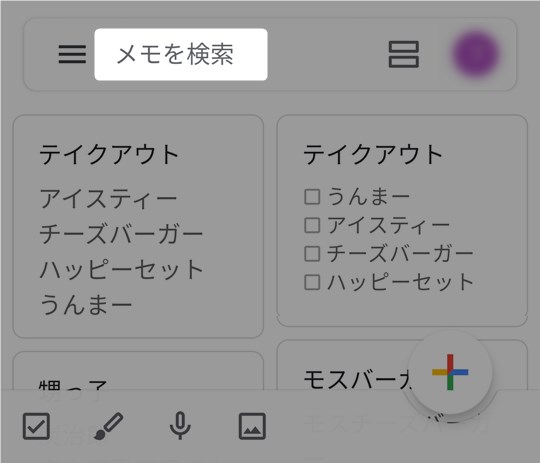
キーワードを入力。
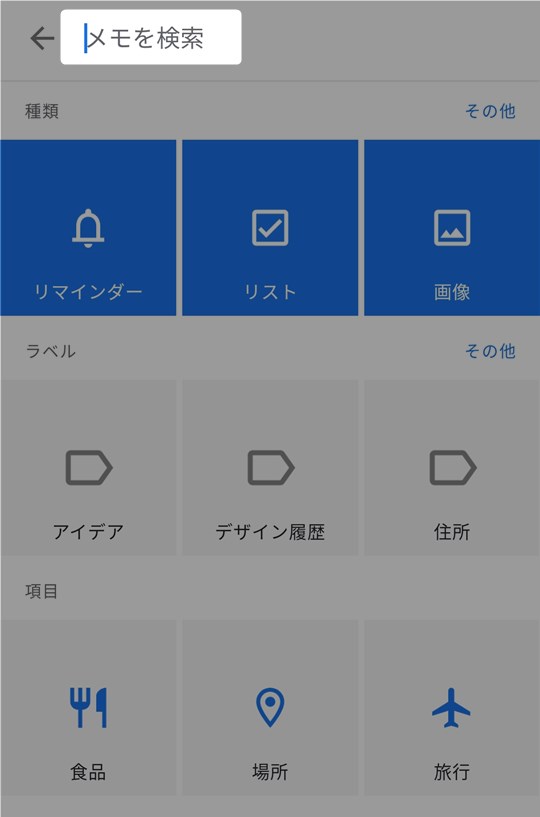
キーワードに一致したメモがメインウインドウに表示される。
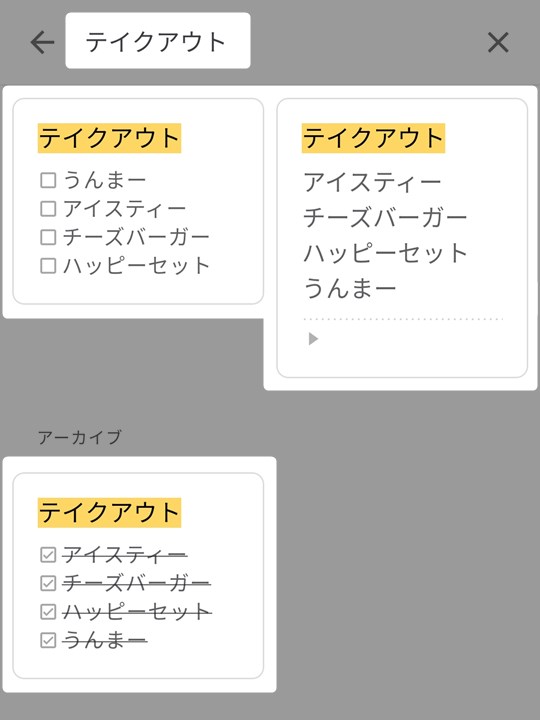
検索結果のピン止め
検索したメモをピン止めして検索結果を確認する。
ツールバーの「検索」をクリック。
検索キーワードを入力する。
下記例ではキーワードに「テイクアウト」を入力。キーワードを含むメモがメインウインドウに表示される。
対象メモを固定し後から参照できるようにする。メモの右上にあるピンアイコンをクリック。
メモ固定の解説はこちら。
 Google Keep使い方ガイド【メモ作成編 – メモ固定】~優先度の高いメモをホーム画面の見やすい位置に配置~
Google Keep使い方ガイド【メモ作成編 – メモ固定】~優先度の高いメモをホーム画面の見やすい位置に配置~
メインメニューの「メモ」をクリック。メインウインドウに先ほど固定したメモが表示される。検索で見つけたメモがメインウインドウのはじめに表示される。
まとめ

検索機能はメモが増えてきた時に必要になるので使い方を覚えておいて損はないだろう。特にキーワード検索は埋もれて見つからなくなったメモの発見に役立つ。パネル検索を使った絞り込みもメモ棚卸時に有効。検索はKeep活用のために欠かせない機能である。
- 検索機能は便利なので活用した方よい
- アーカイブメモも検索対象となる
- 共同編集者のメールアドレスも検索対象になる
キーワード検索を使えば埋もれたメモでも見つけ出すことができます。
GoogleKeepの記事一覧はこちら。