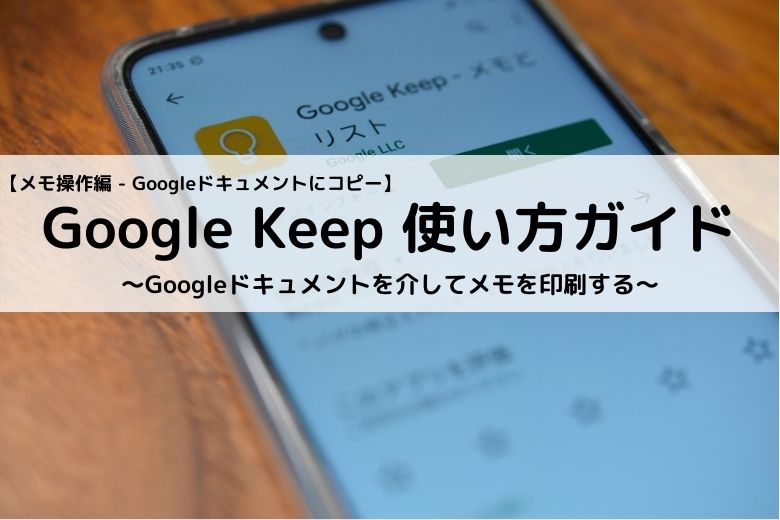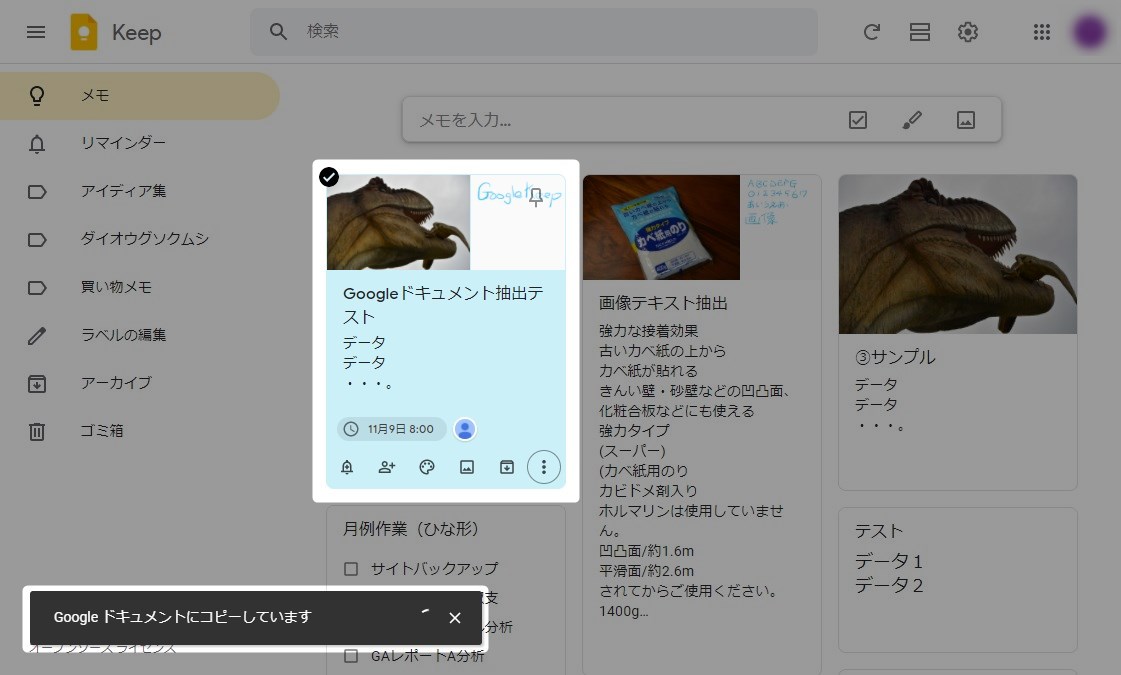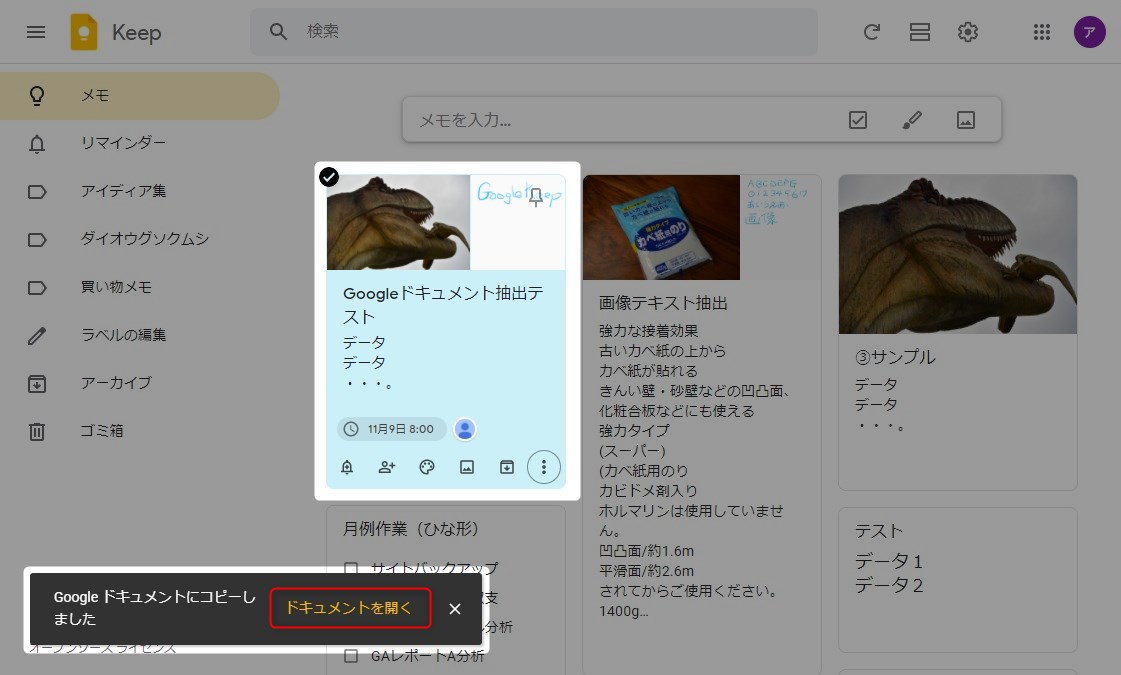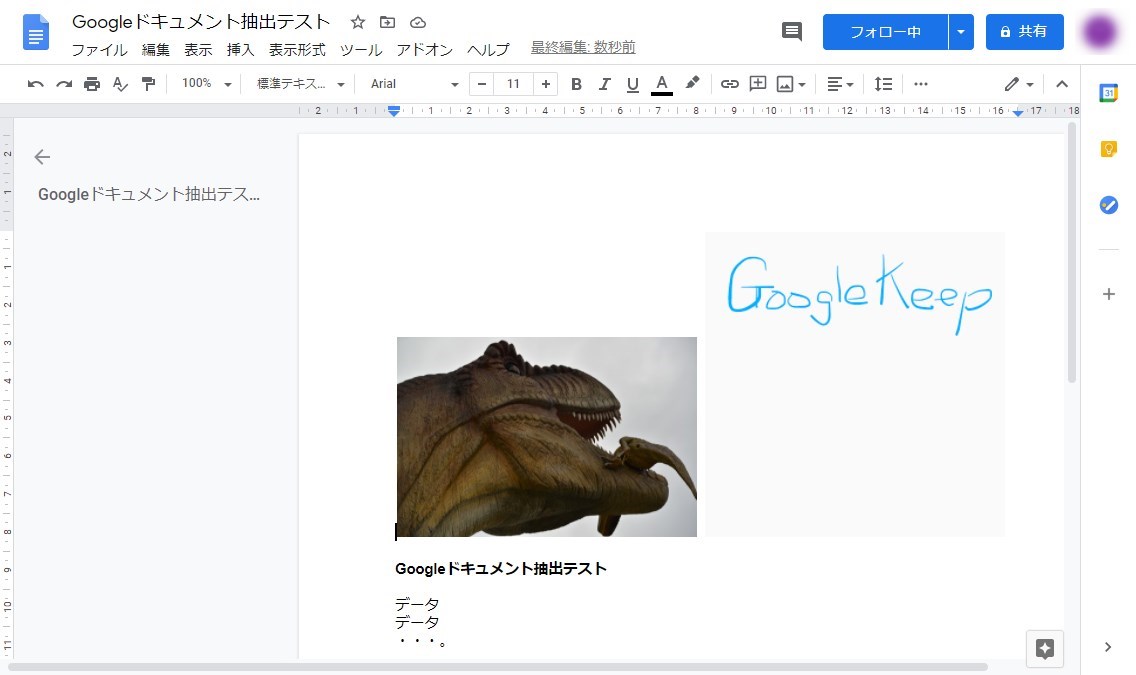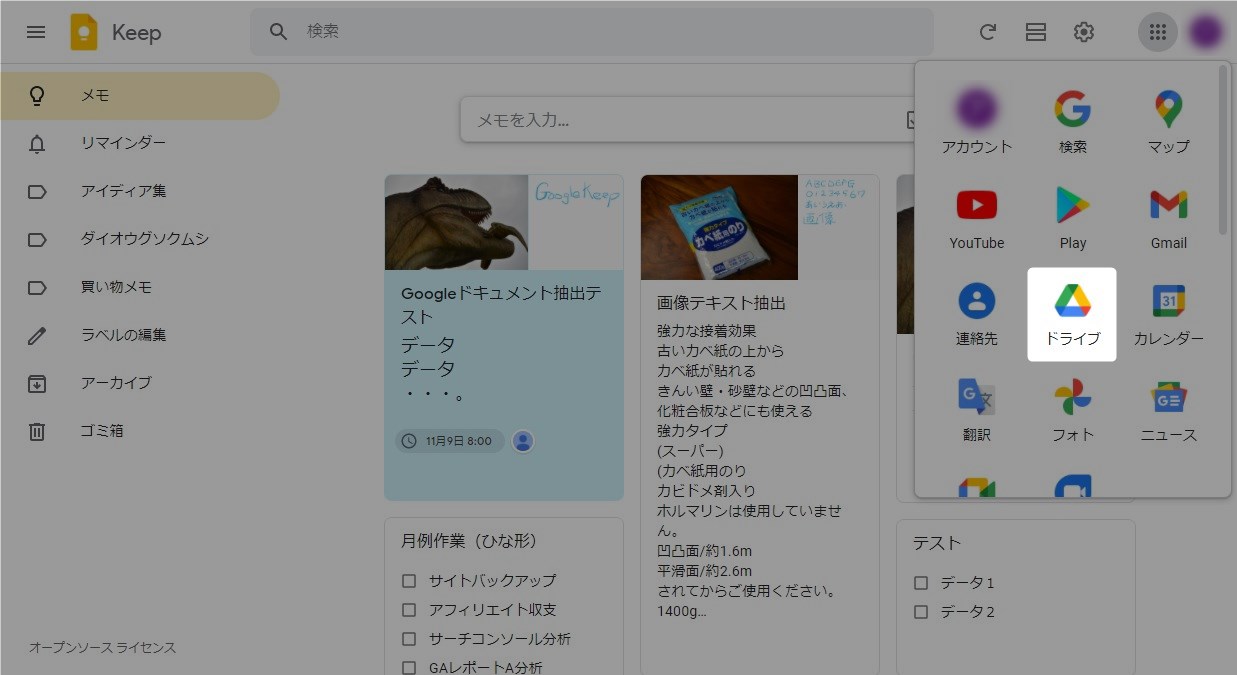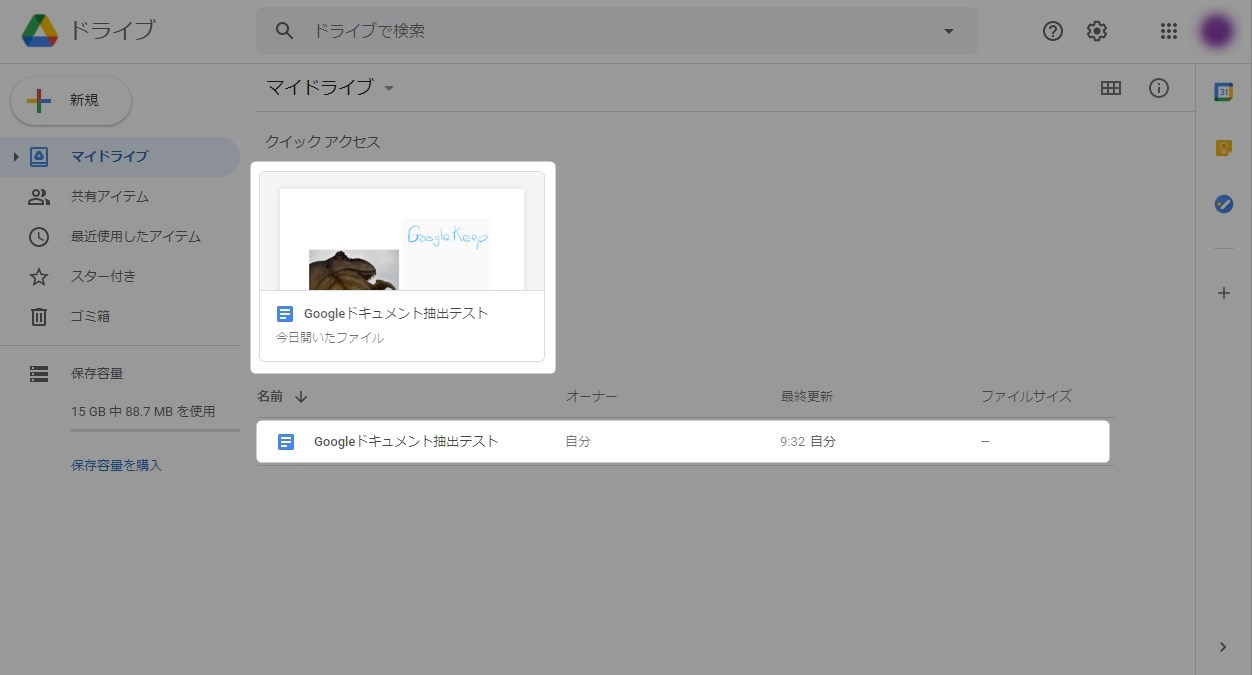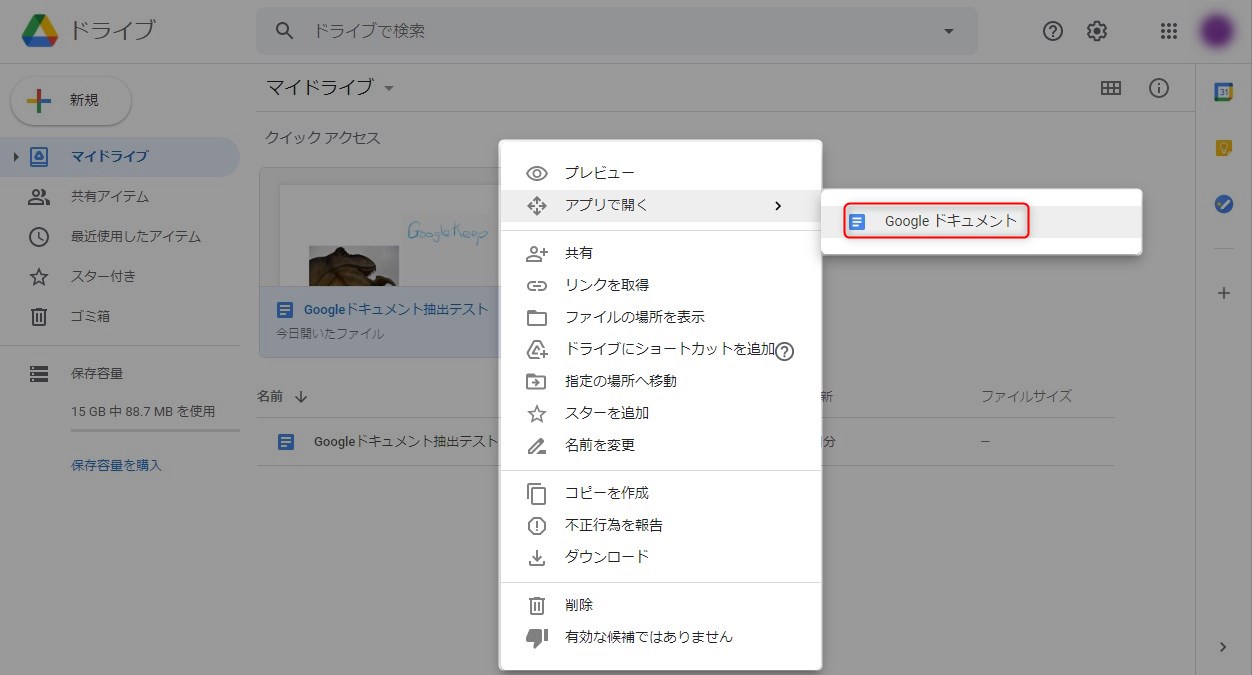この記事には広告を含む場合があります。
記事内で紹介する商品を購入することで、当サイトに売り上げの一部が還元されることがあります。
メモの内容をGoogleドキュメントに変換することができる。Googleドキュメントは簡易版のワードみたいなもの。メモと違い文書作成アプリなのでレイアウトなど細かい設定が可能。この機能の一番の使い道はメモを印刷したい時である。
画面や仕様などは2020年11月に確認したもので最新の情報と異なる可能性があります。ご了承ください。
スマホ版のGoogle Keepでは機能の呼び出し方法がPC版と一部異なります。本記事ではPC版を使用しているため、スマホ版を確認したい方はスマホ版の画面構成を参考にしてください。スマホ版も基本的に同じ機能を有しているので呼び出し方法さえわかれば本記事の説明でも問題なく使えると思います。
Google公式のヘルプはこちら。
GoogleKeepの概要と基本的な使い方についてはこちら。
 Google Keep使い方ガイド【基本編 – 概要】~スマホとパソコンでメモを共有できる便利でシンプルなのメモ帳アプリ~
Google Keep使い方ガイド【基本編 – 概要】~スマホとパソコンでメモを共有できる便利でシンプルなのメモ帳アプリ~
画面構成についてはこちら。
 Google Keep使い方ガイド【基本編 – PC版画面構成】~広い作業エリアでメモを整理できるパソコン版~
Google Keep使い方ガイド【基本編 – PC版画面構成】~広い作業エリアでメモを整理できるパソコン版~
 Google Keep使い方ガイド【基本編 – スマホ版画面構成】~いつでもどこでもメモできるスマホ版~
Google Keep使い方ガイド【基本編 – スマホ版画面構成】~いつでもどこでもメモできるスマホ版~
GoogleKeepの記事一覧はこちら。
 Google Keep使い方ガイド【まとめ – 目次】~ガイドの構成と読み方の解説~
Google Keep使い方ガイド【まとめ – 目次】~ガイドの構成と読み方の解説~
目次
コピーを作成
メモの内容をGoogleドキュメントに変換し自身のアカウントのGoogleドライブに保存する機能。
- Google ドキュメントとは
- Googleドキュメントにコピー
- 抽出対象
- 保存場所
Google ドキュメントとは
Google版の簡易Wordだろうか。Wordとの互換もあり無料で使え便利。アプリ版もあり軽く使いやすい。
Google ドキュメントの編集ツールやスタイル設定ツールを使用すると、テキストや段落の書式が簡単に設定できるので、ドキュメントの作成がもっと楽しくなります。多数のフォントから選択したり、リンクや画像、図形描画を追加したりするなど、すべて無料でご利用いただけます。
~中略~
Word ファイルを Google ドキュメントに変換。Word ファイルへの変換も可能です。
Googleドキュメントにコピー
メモの内容をGoogleドキュメントにコピーする。対象のメモのケバブメニューにある「Googleドキュメントにコピー」をクリック。
メモ編集画面も同様。
メモの内容がGoogleドキュメントに変換される。
完了したら「ドキュメントを開く」をクリック。
Googleドキュメントが別タブで起動。Googleドキュメントに変換されたメモが表示される。
抽出対象
テキストと画像が抽出対象。リマインダーや共同編集者などはGoogleドキュメントにコピーされない。
| № | メモに含まれる要素 | ドキュメント変換対象 |
|---|---|---|
| 1 | タイトル | 〇 |
| 2 | 本文 | 〇 |
| 3 | リマインダー | × |
| 4 | 共同編集者 | × |
| 5 | 色 | × |
| 6 | 画像 | 〇 |
| 7 | ラベル | × |
| 8 | 手書きメモ | 〇 |
| 9 | 音声メモ | × |
| 10 | リスト表示 | 〇 |
| 11 | メモ固定 | × |
| 12 | URL | 〇 |
| 13 | リンクプレビュー | × |
保存場所
Googleドキュメントに変換されたメモはGoogleドライブに保存される。点9個のアイコン(弁当メニュー)にある「ドライブ」をクリック。
Googleドライブに先ほど抽出したメモが保存されている。保存場所はマイドライブの直下。
対象のファイルを右クリックして「アプリで開く>Googleドキュメント」選択。対象ファイルをダブルクリックしてもよい。
Googleドキュメントが開く。(Ctrl+P)で印刷もできる。
まとめ

筆者はメモをGoogleドキュメントにコピーすることがほとんどなかったので使いかっては未知数。Google Keep自体に印刷機能が無いので印刷をする場合はGoogleドキュメントが使える。メモの内容を誰かに渡したい場合にも使えそう。そのうち良い使い方が思いついたら追記したい。
- Googleドキュメントにコピーされるのはテキストと画像のみ
- 作成されたGoogleドキュメントはGoogleドライブに保存される
- Googleドキュメントにコピーすればメモを印刷できる
メモを印刷するならGoogleドキュメントに変換するのがよさそう。
GoogleKeepの記事一覧はこちら。