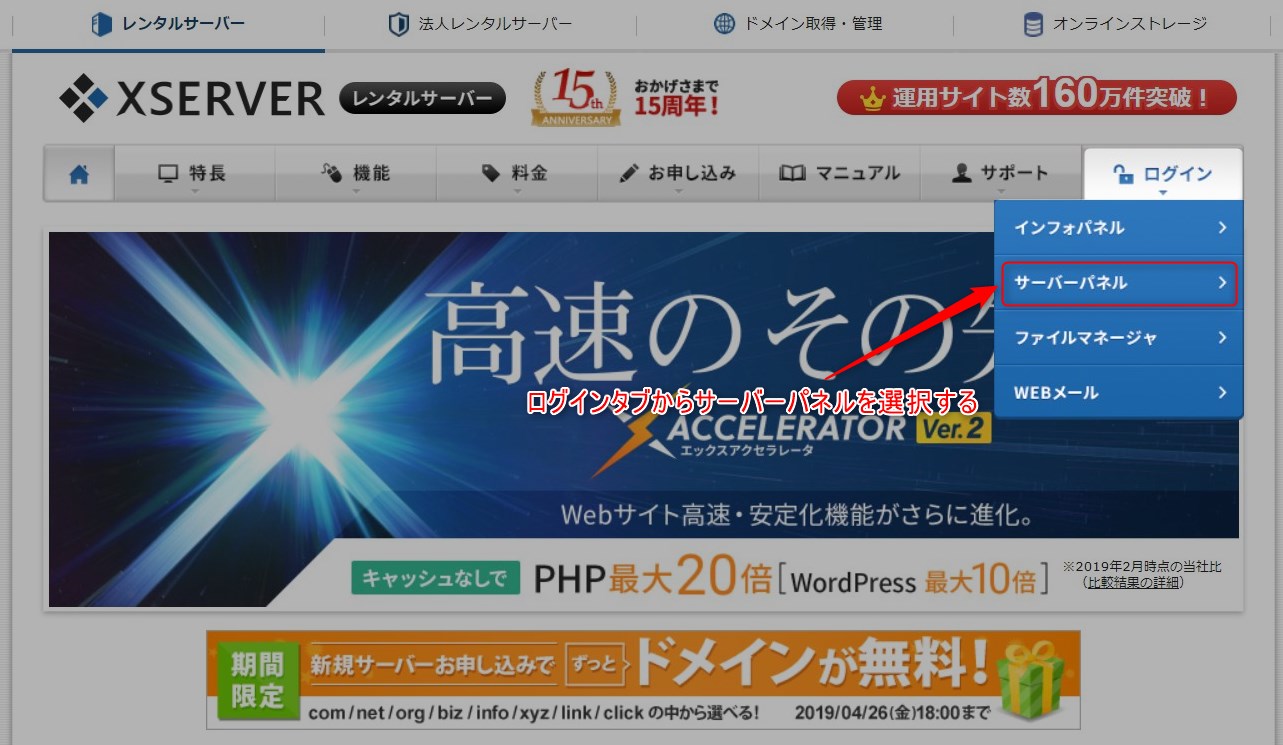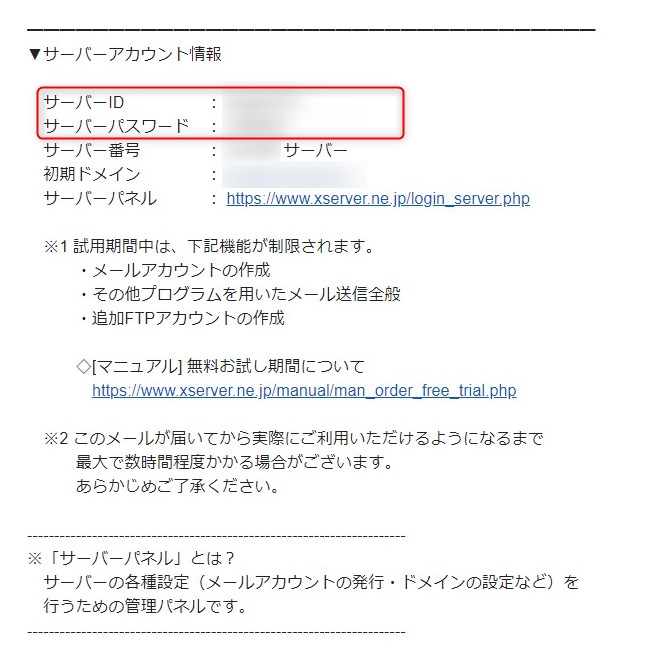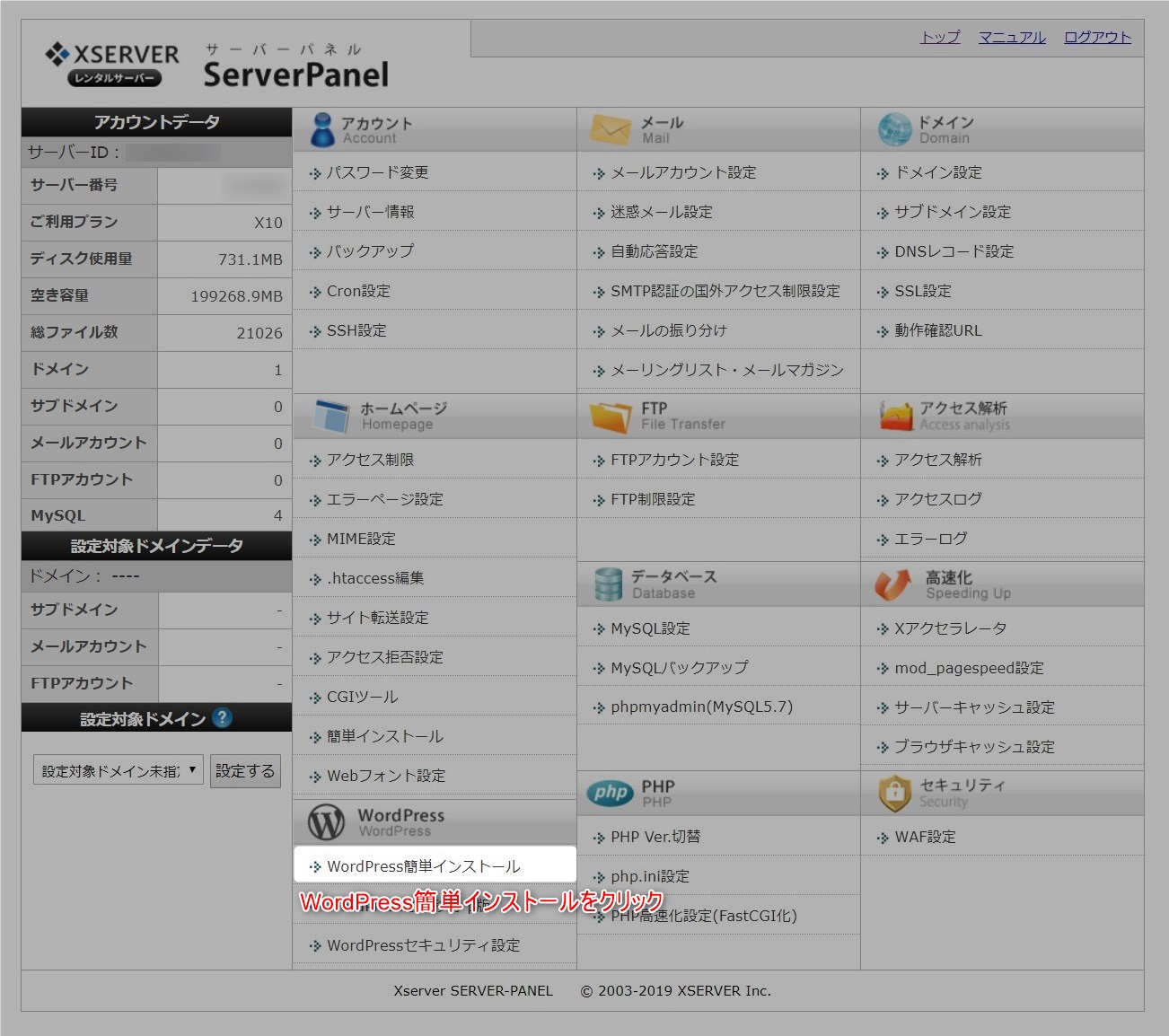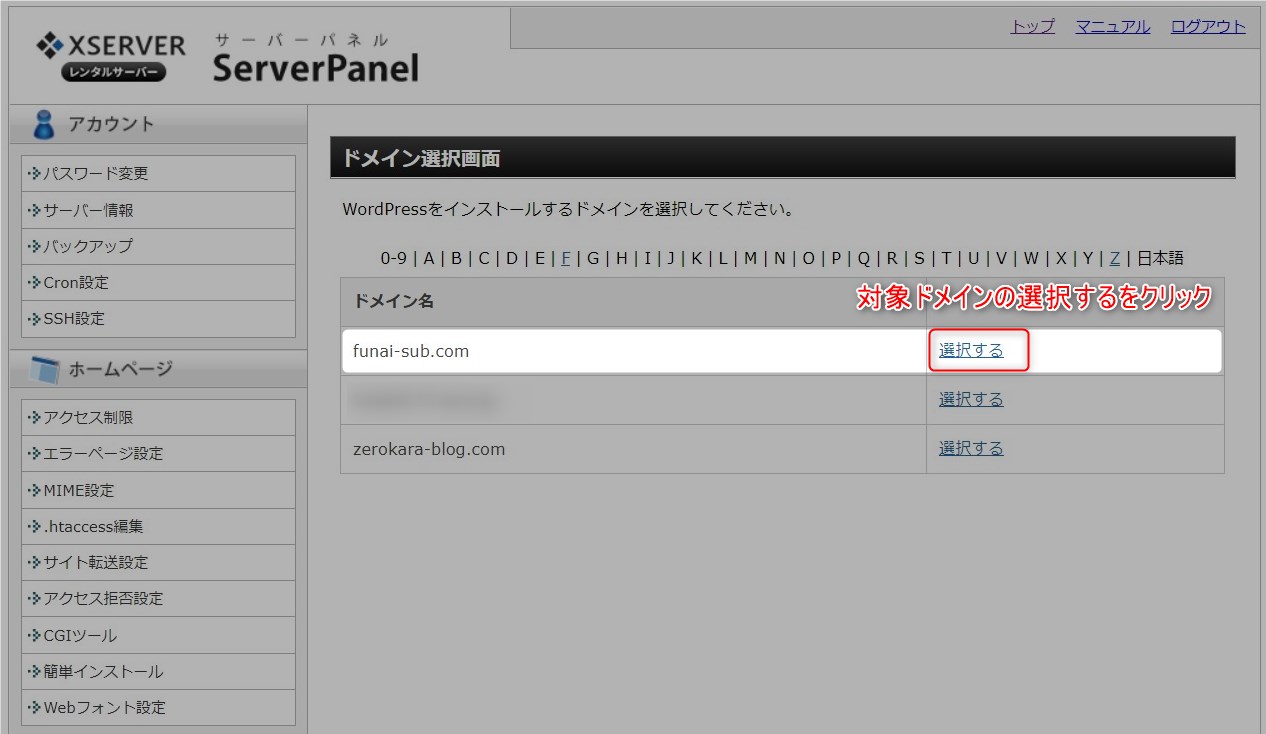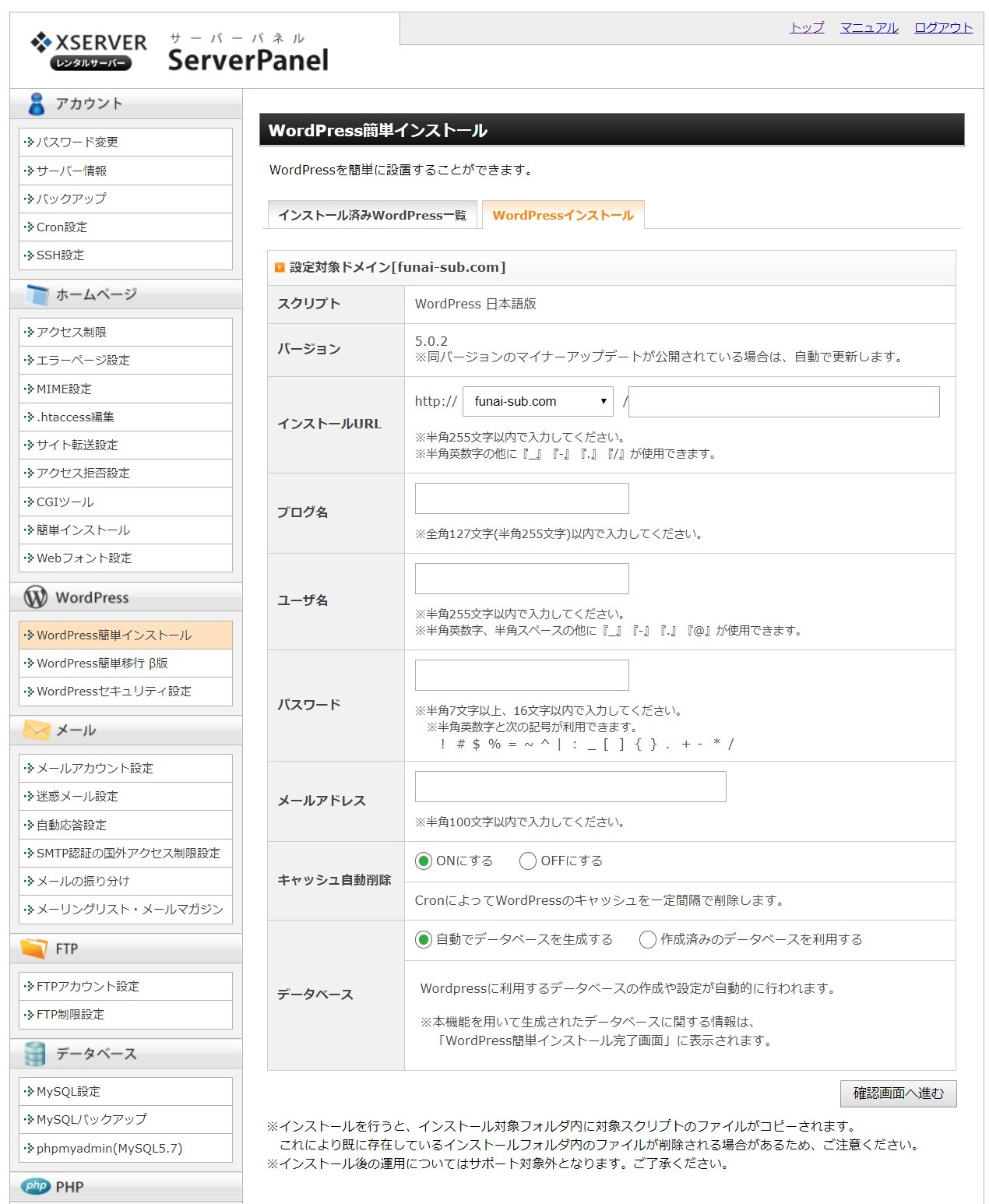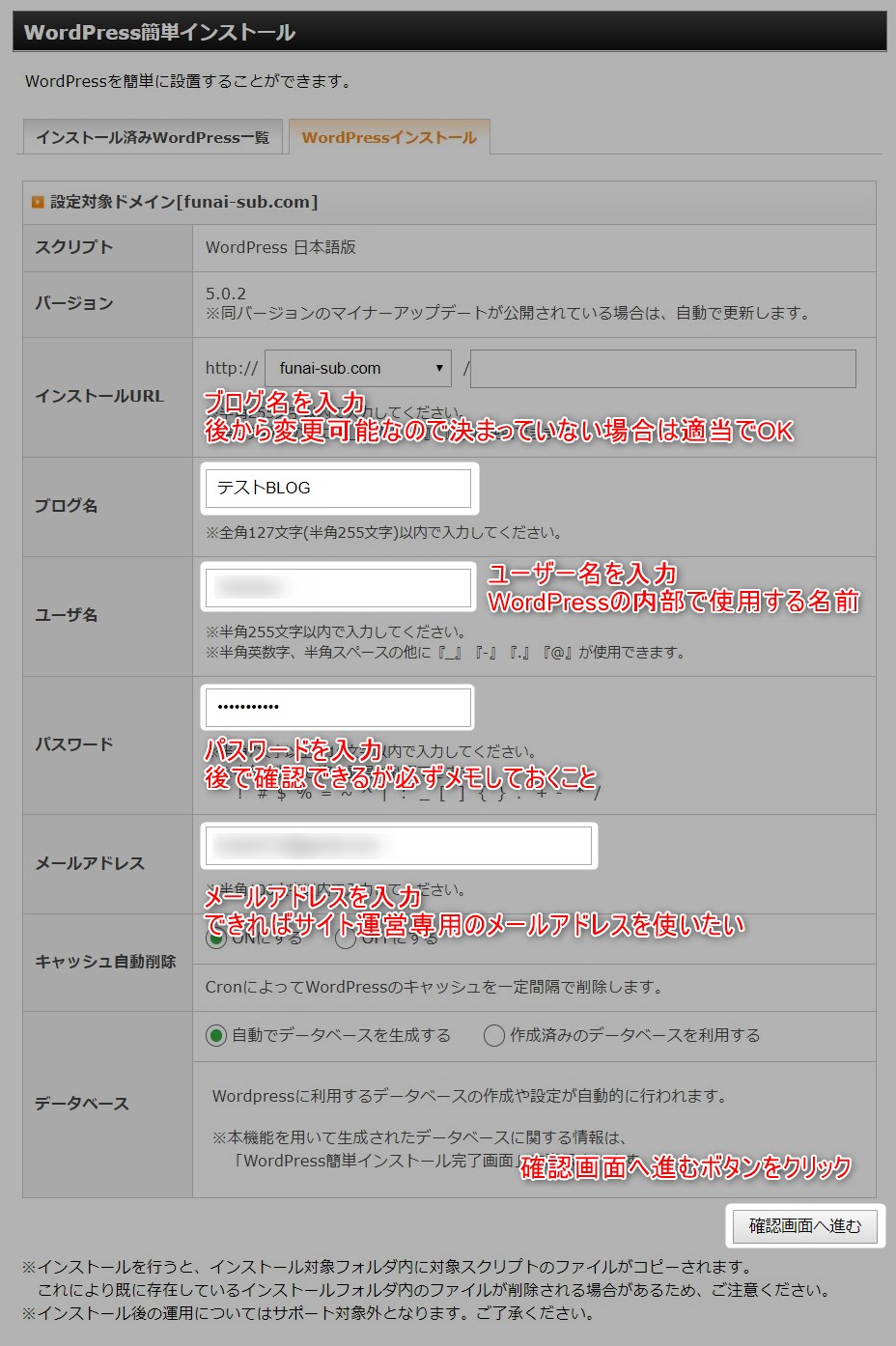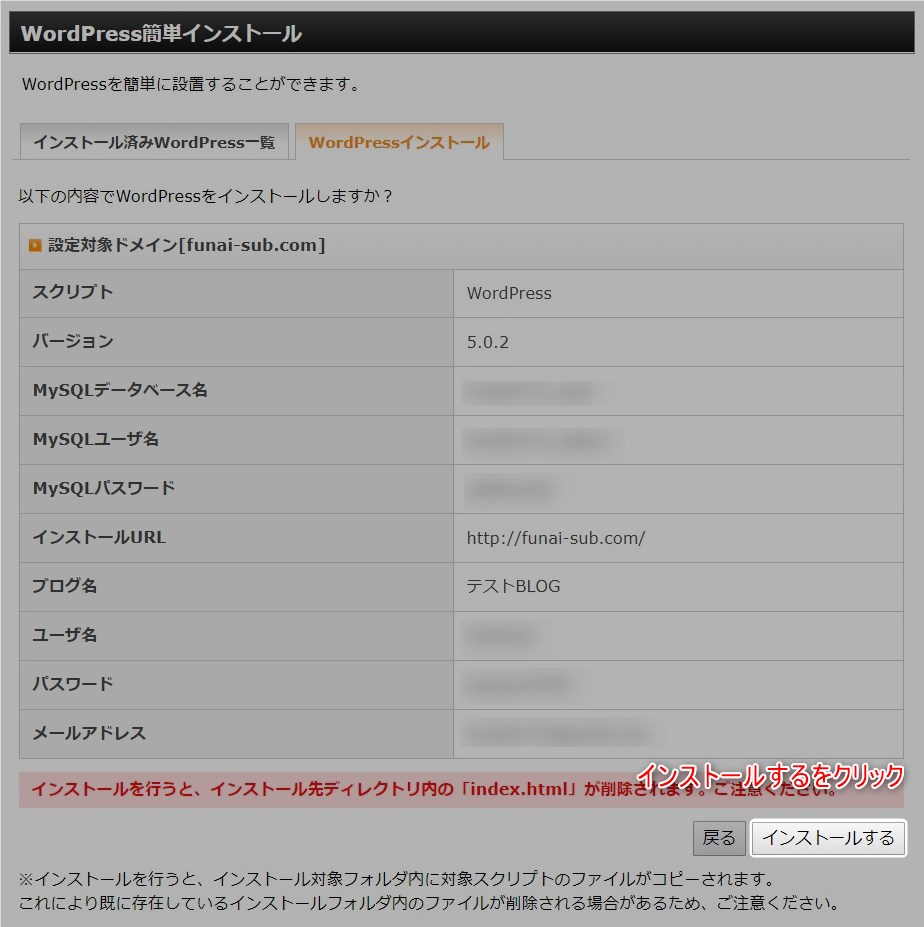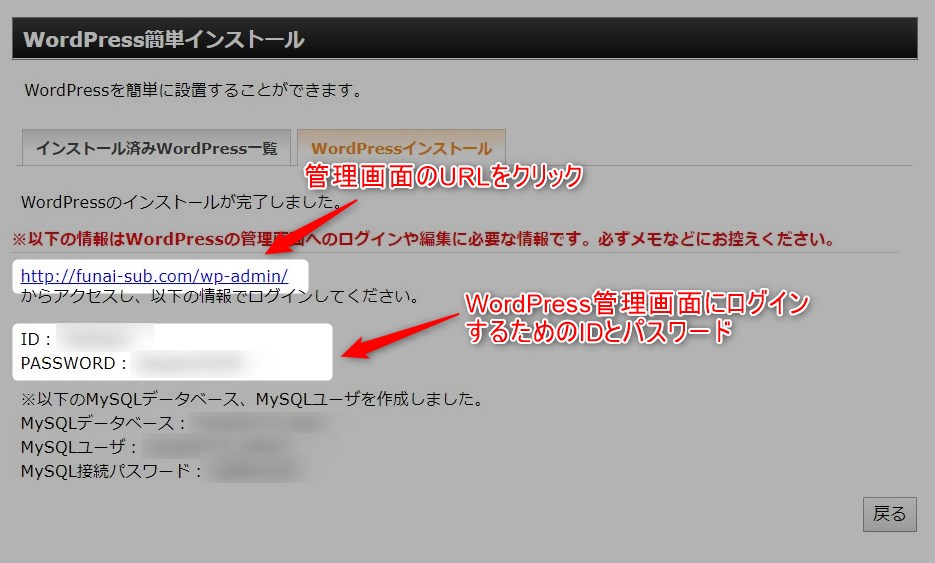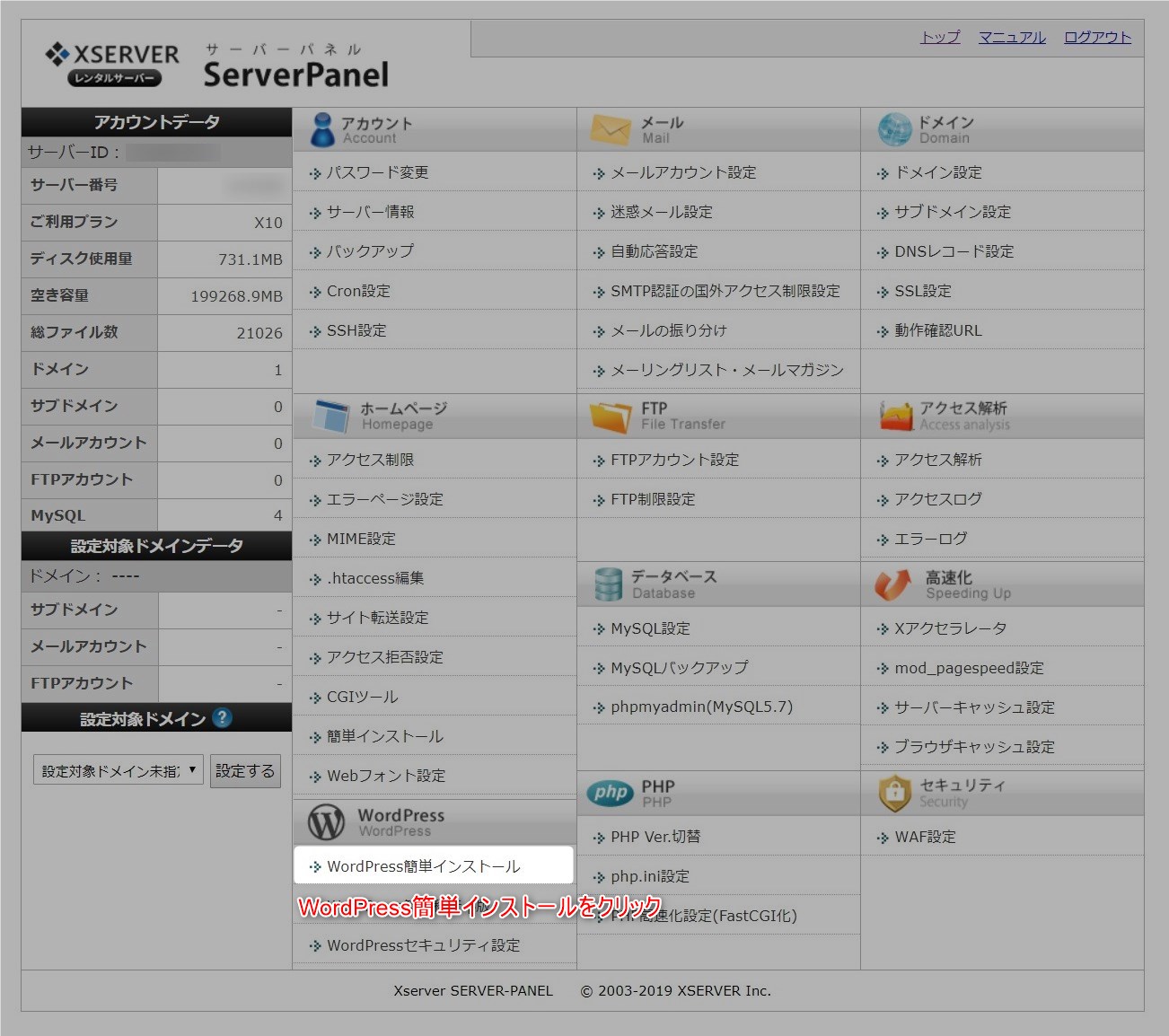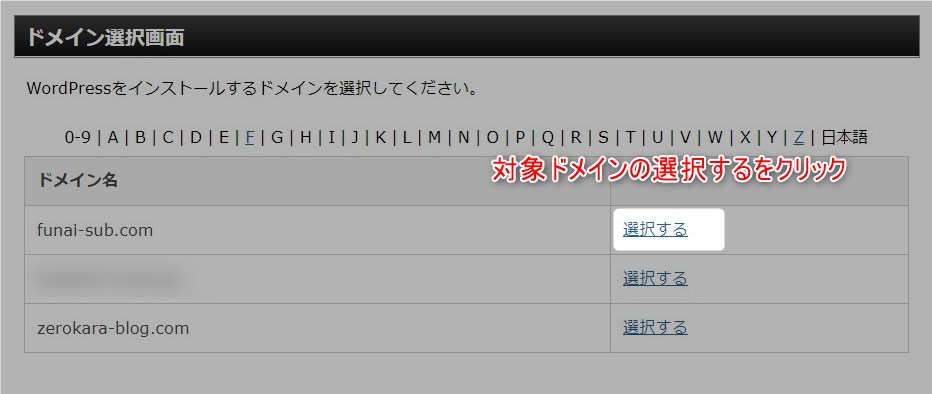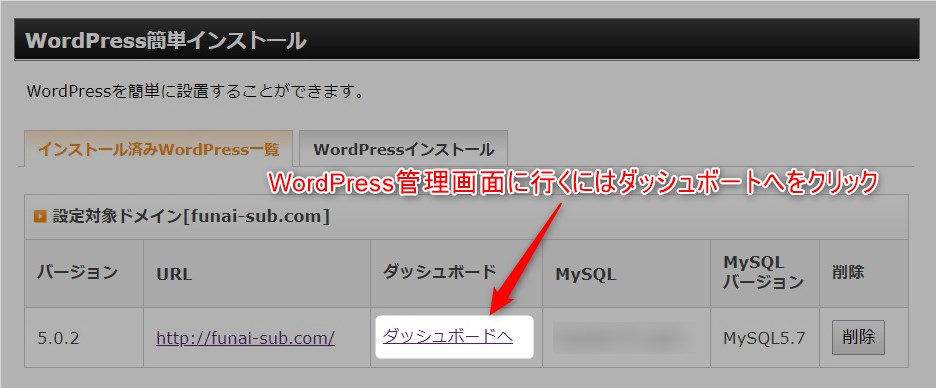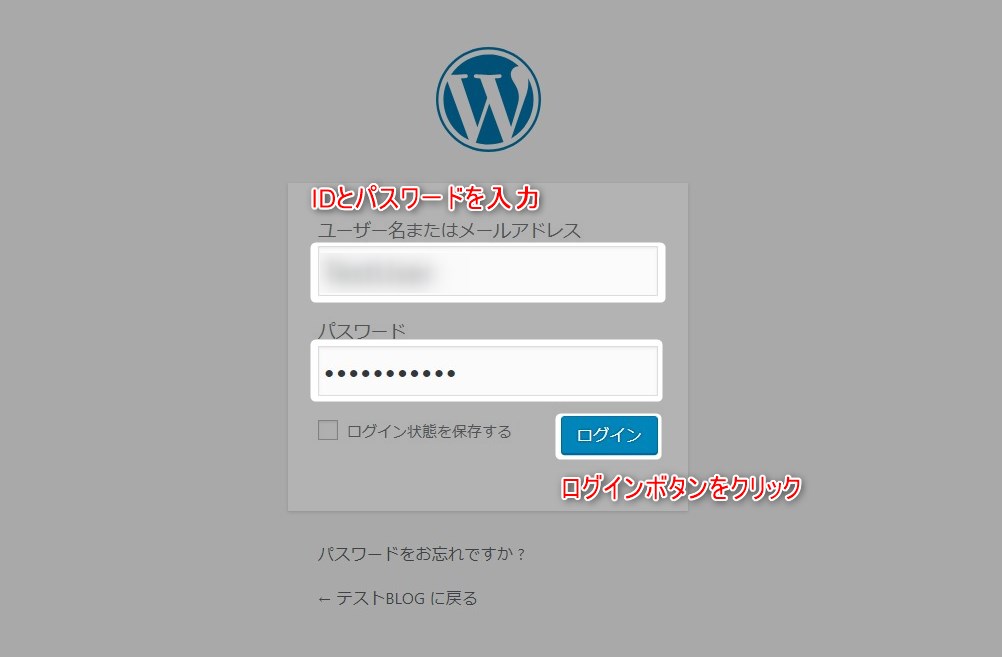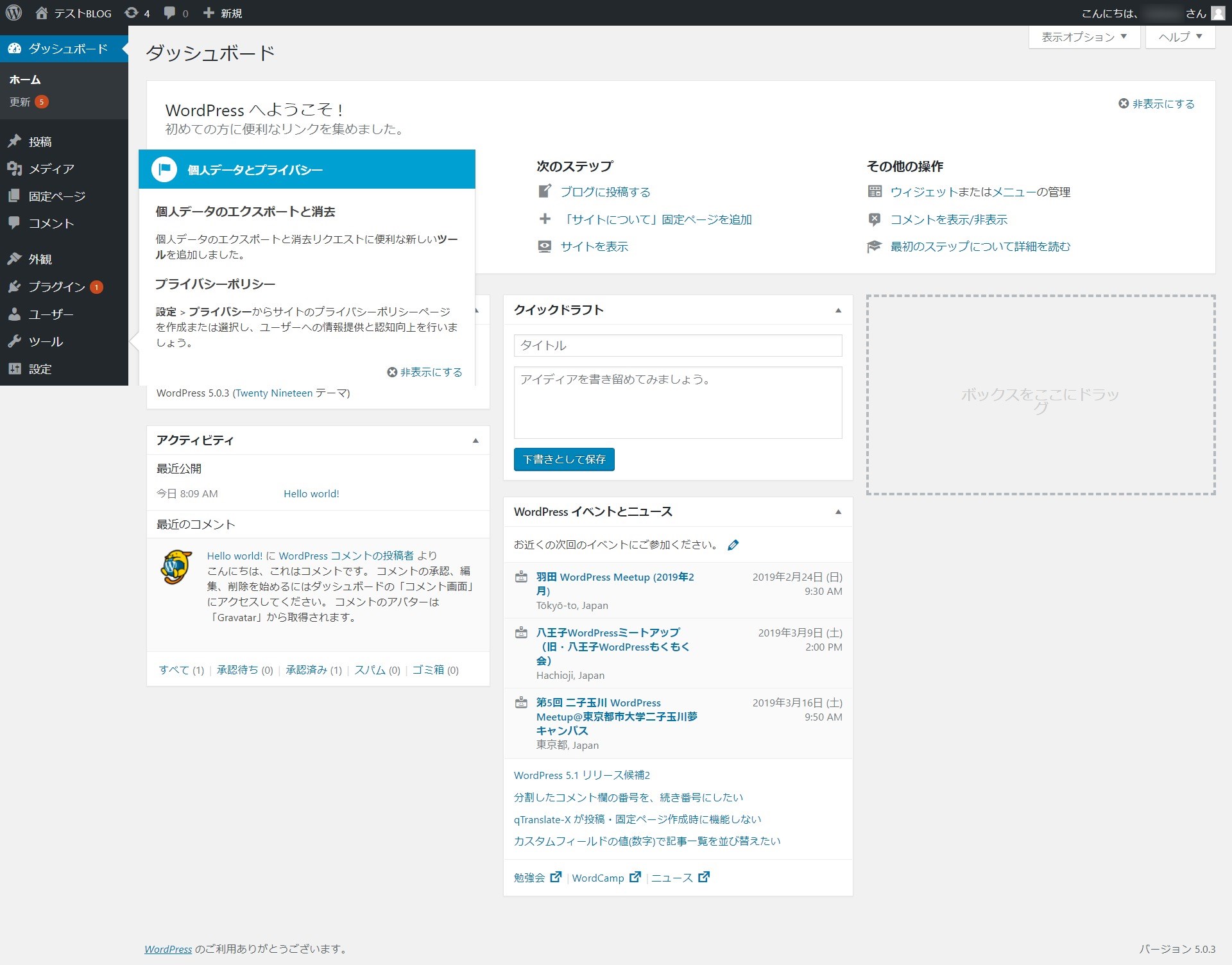この記事には広告を含む場合があります。
記事内で紹介する商品を購入することで、当サイトに売り上げの一部が還元されることがあります。
エックスサーバーでのWordPressインストールは想像より簡単であった。慣れた人であれば手順を見なくてもインストールできます。不慣れな方は参考にしてください。
操作画面や仕様などは2019年2月のもので最新の情報と異なる可能性があります。ご了承ください。
WordPress 5.0.3
目次
WordPressインストール手順
エックスサーバーでのWordPressインストール手順を紹介する。
手順1:サーバーパネルにログインする
エックスサーバーのトップページからサーバーパネルを選択する。もしくはサーバーパネルに直接アクセスする。サーバーパネルはよく使うのでブラウザのお気に入りに入れておいた方がよい。
サーバーIDをパスワードを入力してサーバーパネルにログインする。
手順2:ワードプレスをインストールする
サーバーパネルから「WordPress簡単インストール」をクリックする。
WordPressをインストールするドメインを選択する。ドメインが選択されているもしくはドメインがひとつしかない場合はドメイン選択画面がでない場合がある。
「WordPressインストール」タブをクリックする。
インストールに必要な情報を入力する画面が表示される。
ブログ名、ユーザ名、メールアドレス、パスワードを入力する。サイト名の付け方については以下の記事を参照。
| 入力項目 | コメント |
|---|---|
| ブログ名 | 構築するサイトの名前を入力する。ブログ名は後から変更可能なのでインストールするだけなら適当で問題ない。ただし、運用中に頻繁に変更すると検索エンジンから悪い評価を受ける可能性があるので注意。 |
| ユーザ名 | WordPress内部で使用する名前。記事の執筆者ごとに名前が割り当てられる。コメントの名前にユーザ名が使われることがあるが「ブログ上の表示名」として別の名前を指定することができる。ユーザーに見える名前ではないので深く考える必要はない。 |
| パスワード | 後で確認することができるが必ずメモしておくこと。ここを突破されるとアウトなのでできるだけ堅牢なパスワードにする。 |
| メールアドレス | WordPressからの通知が届く。サーバー管理専用のメールアドレスを準備しておいた方がよい。ただしコメントの通知もここに届くので受信がすぐにわかるようにしておきたい。 |
内容を確認し問題なければ「インストールする」ボタンをクリックする。
インストールが完了すると以下の画面が表示される。ここに表示されるIDやパスワードなどは必ず控えておく。中央にあるURLをクリックするとWordPressの管理画面に遷移する。
WordPress管理画面はよく使うのでURLをブラウザのお気に入りになどに登録しておく。
WordPress管理画面はサーバーパネルからも入ることができる。
WordPress簡単インストールをクリックする。
対象ドメインの「選択する」をクリックする。
「ダッシュボートへ」をクリックするとWordPressの管理画面に遷移することができる。
手順3:疎通確認
WordPressの管理画面にログインする。確認画面に表示されていたIDをパスワードを入力し「ログイン」ボタンをクリックする。
以下のダッシュボートと呼ばれるWordPressの初期画面が表示されればOK。
お疲れさまでした。以上でWordPressのインストールは完了です。
まとめ
WordPressのインストールはかなり簡単にできます。IDやパスワードは忘れないようご注意ください。
- WordPressはサーバーパネルからインストールできる
- WordPressのIDとパスワードは必ず控えておく
- WordPress管理画面のURLはブラウザのお気に入りに登録しておく