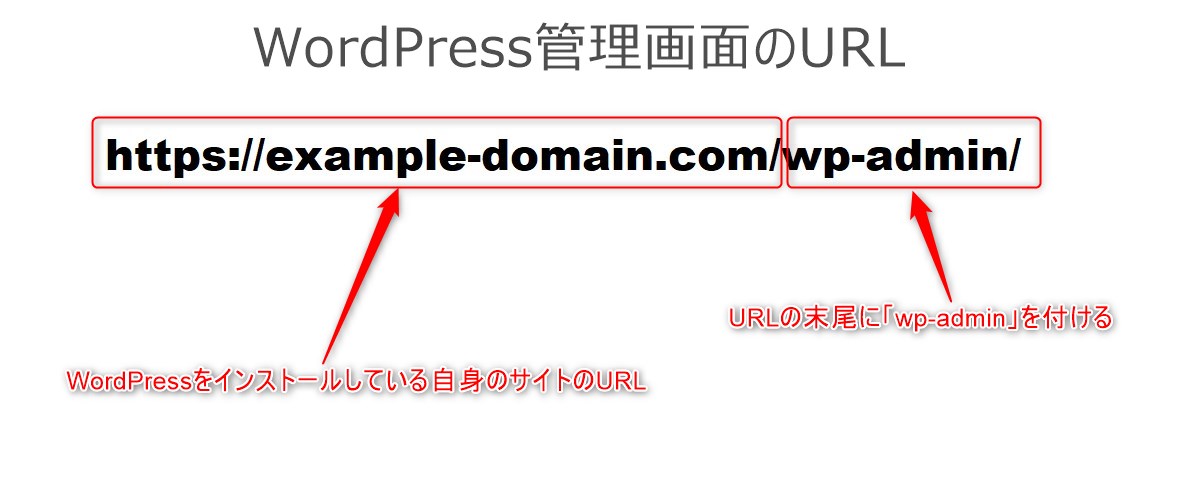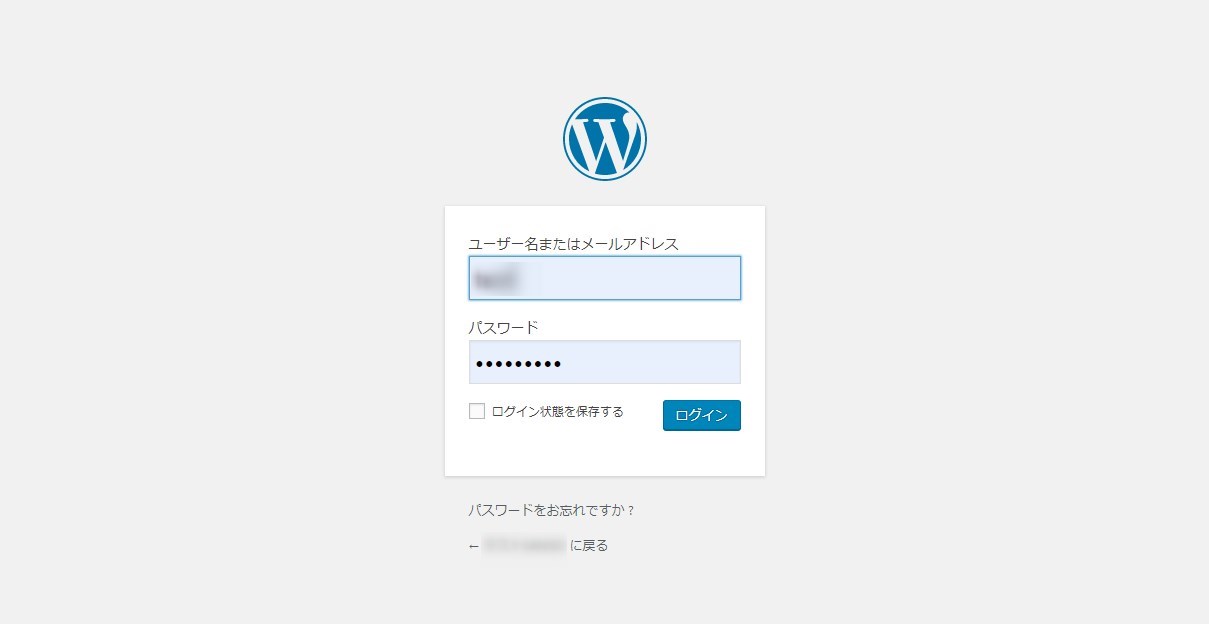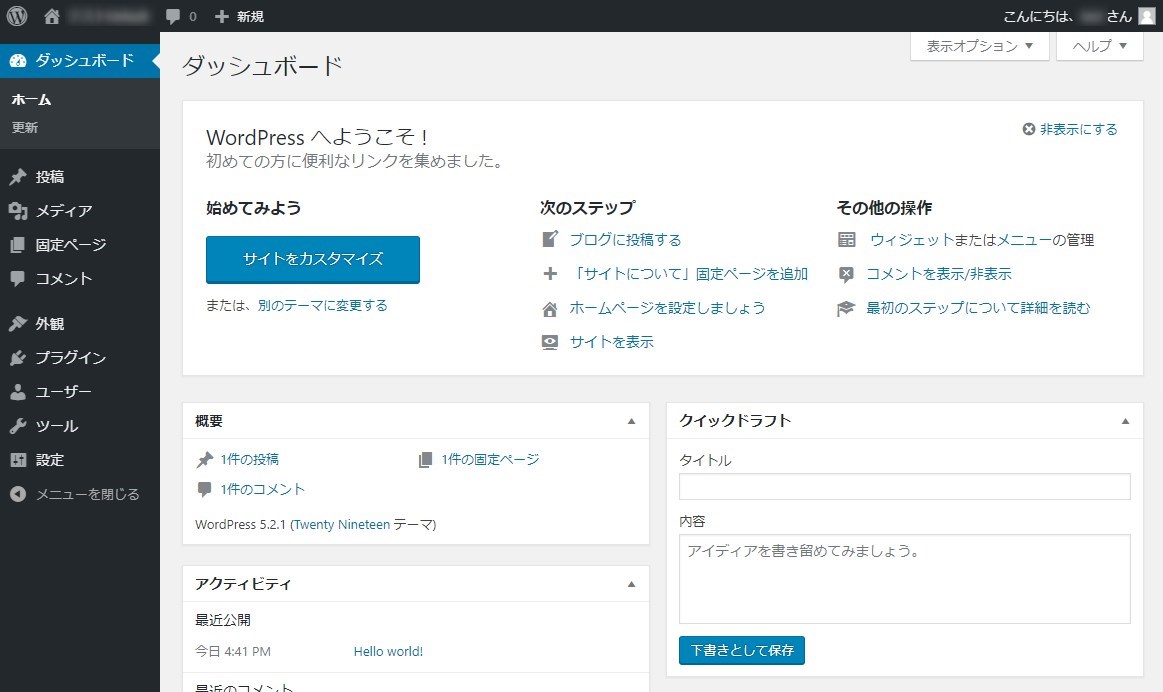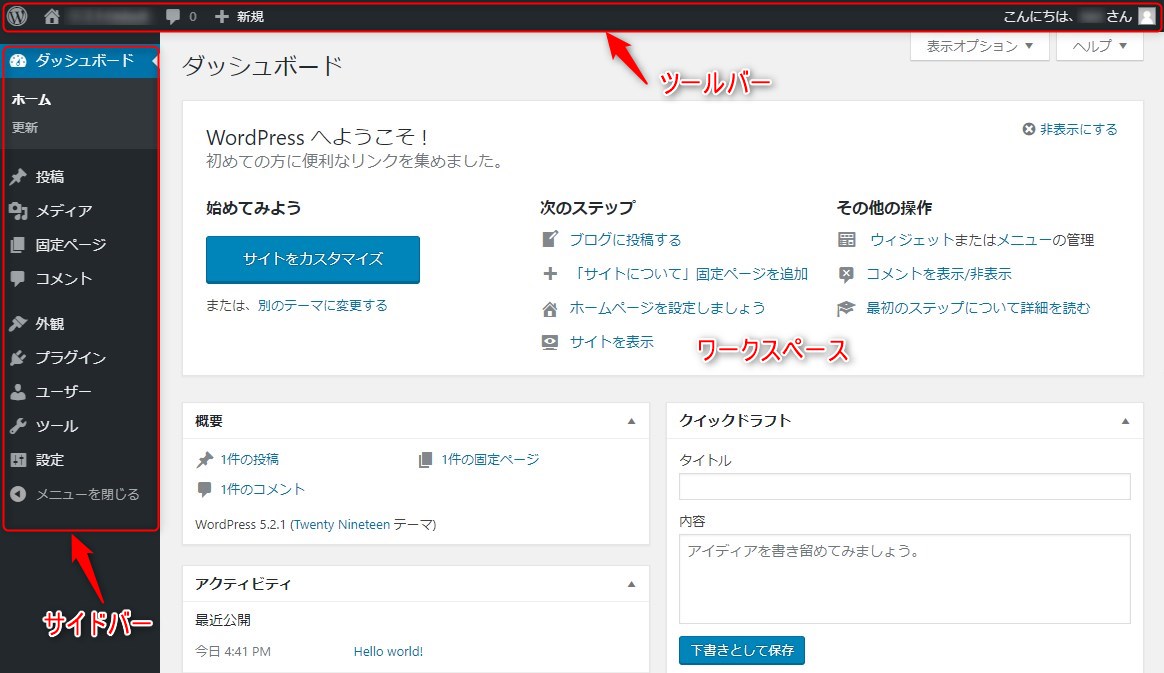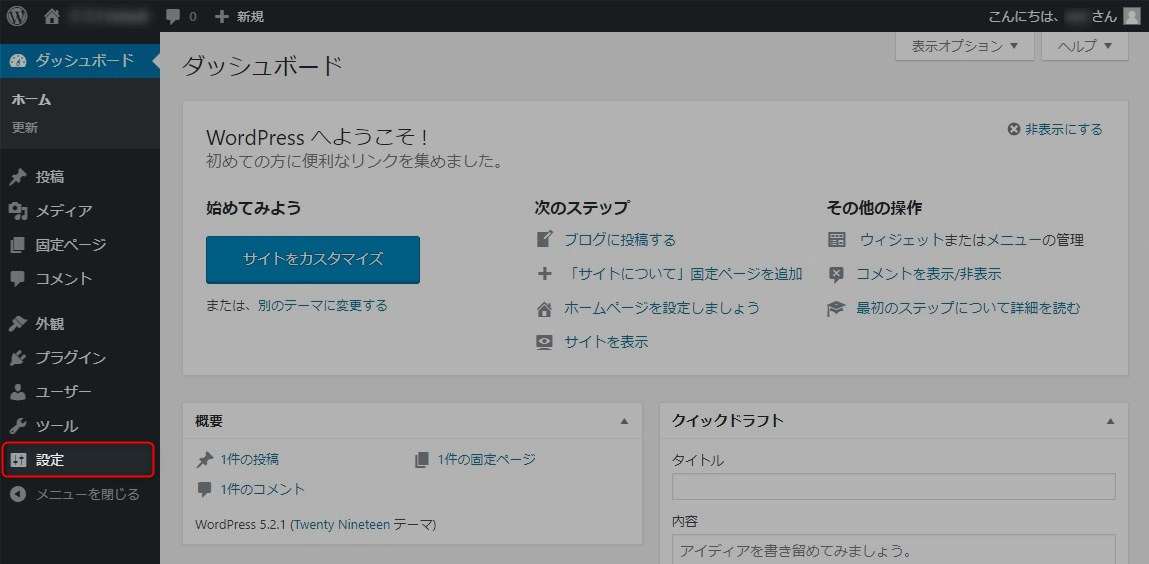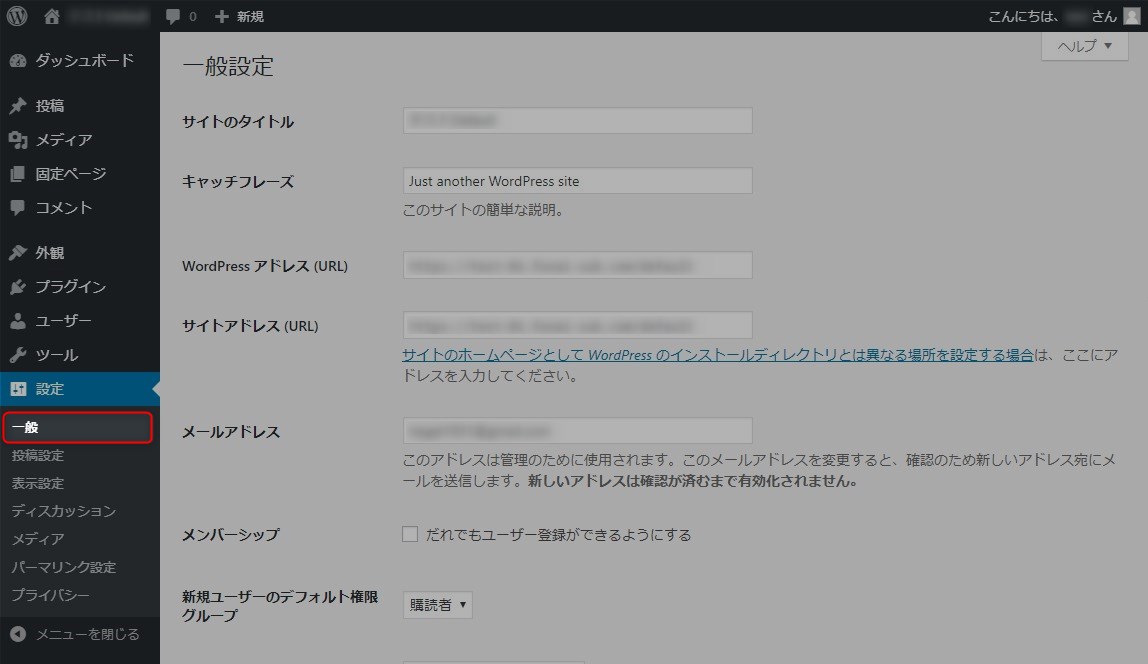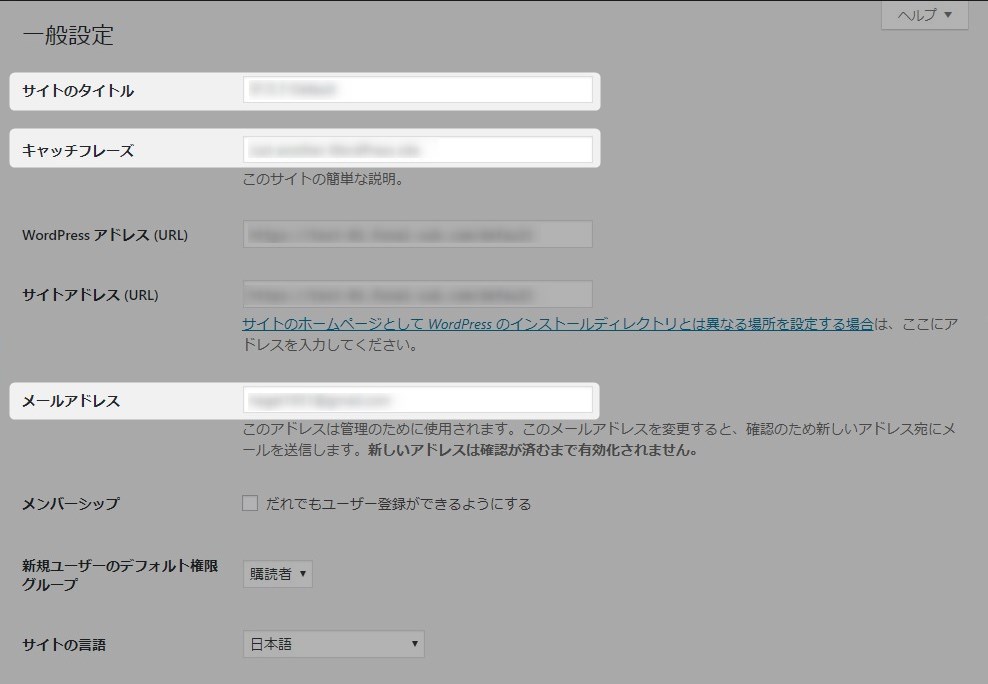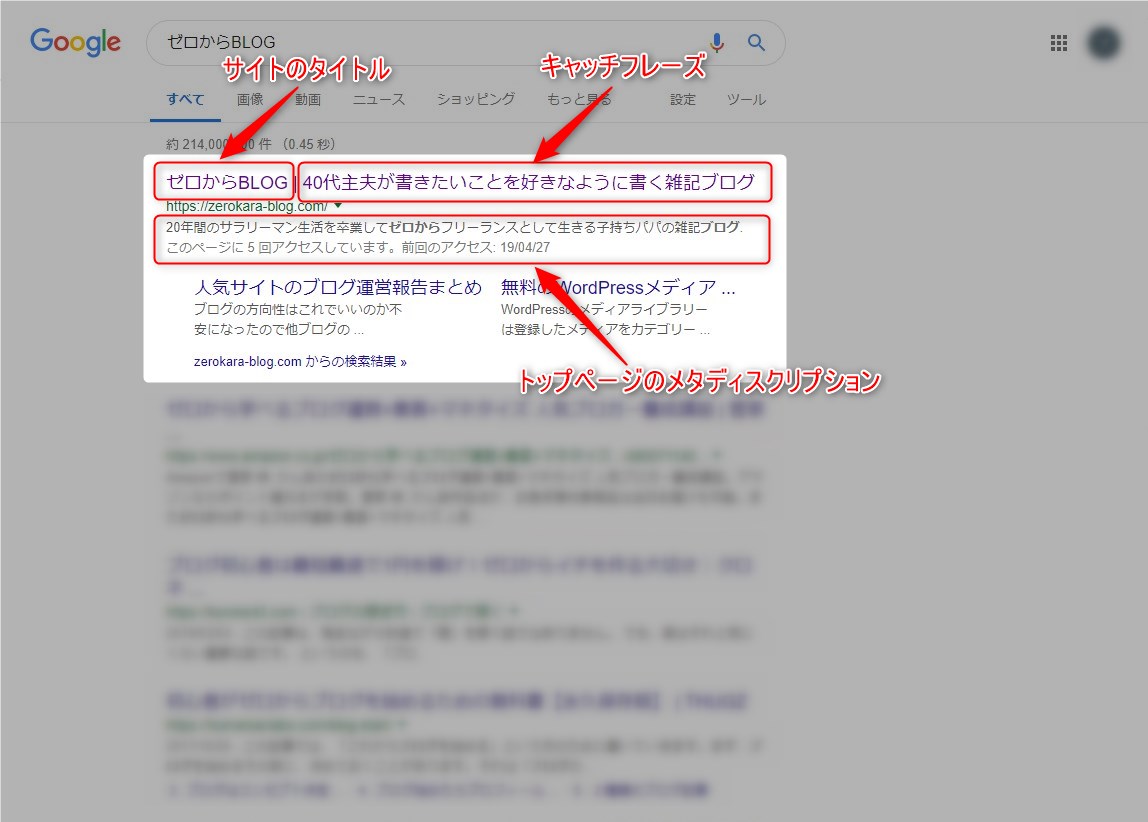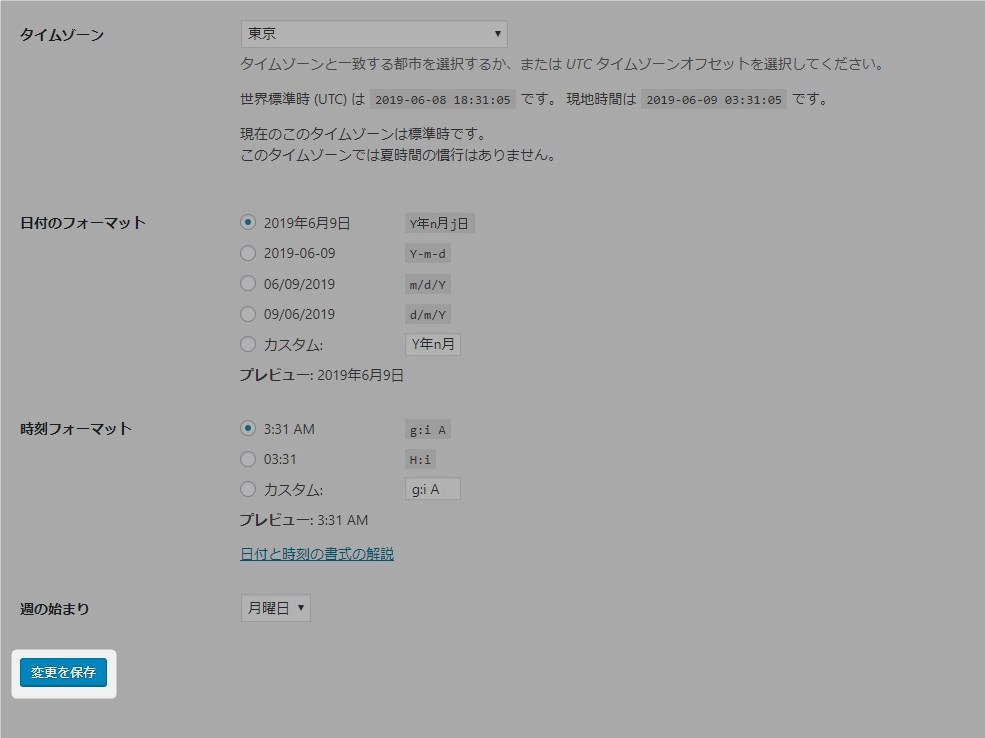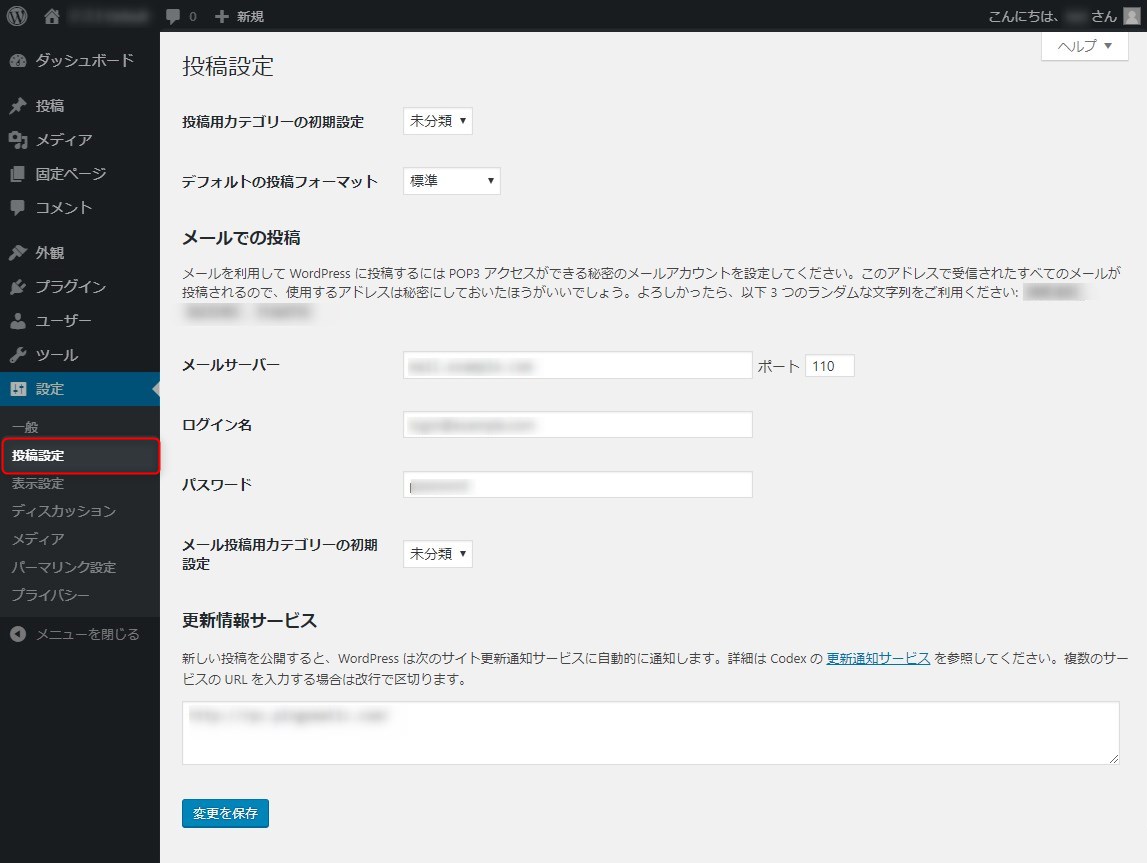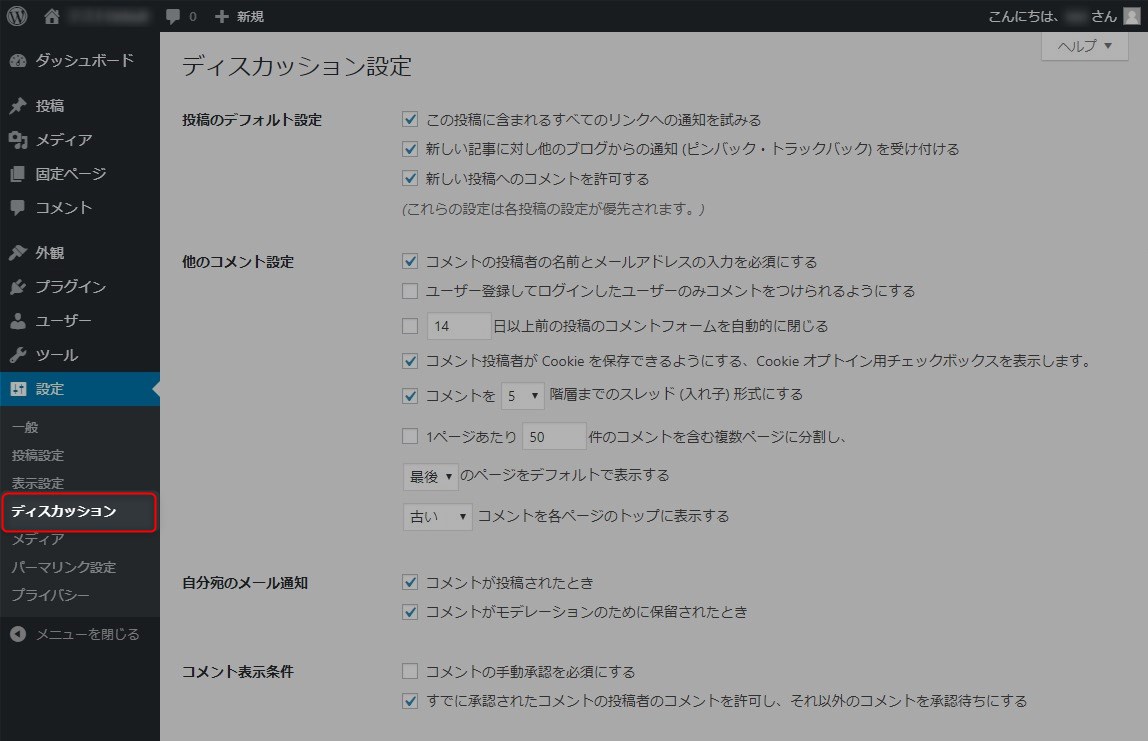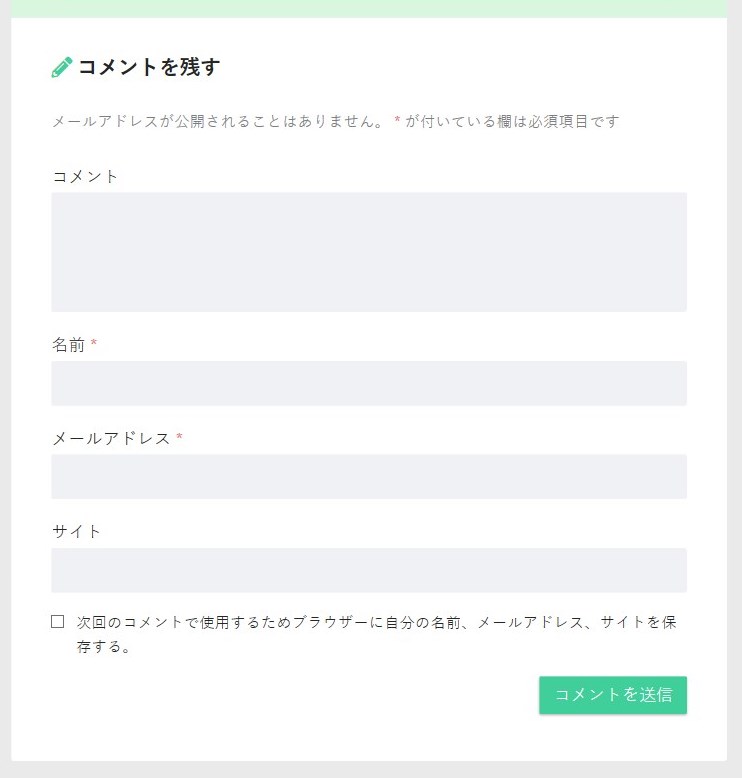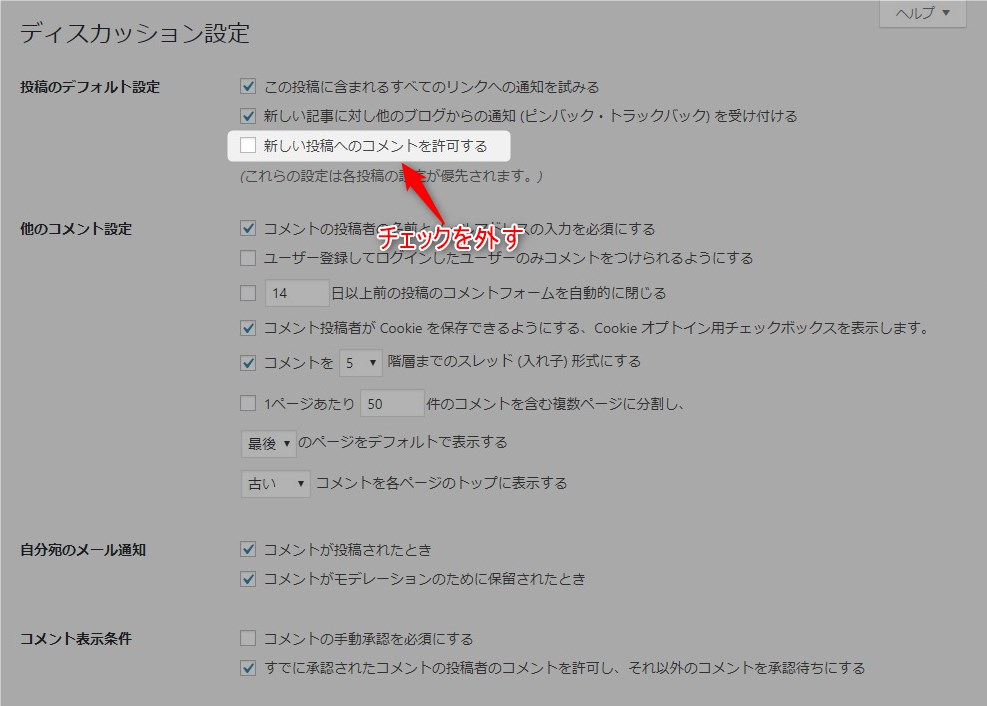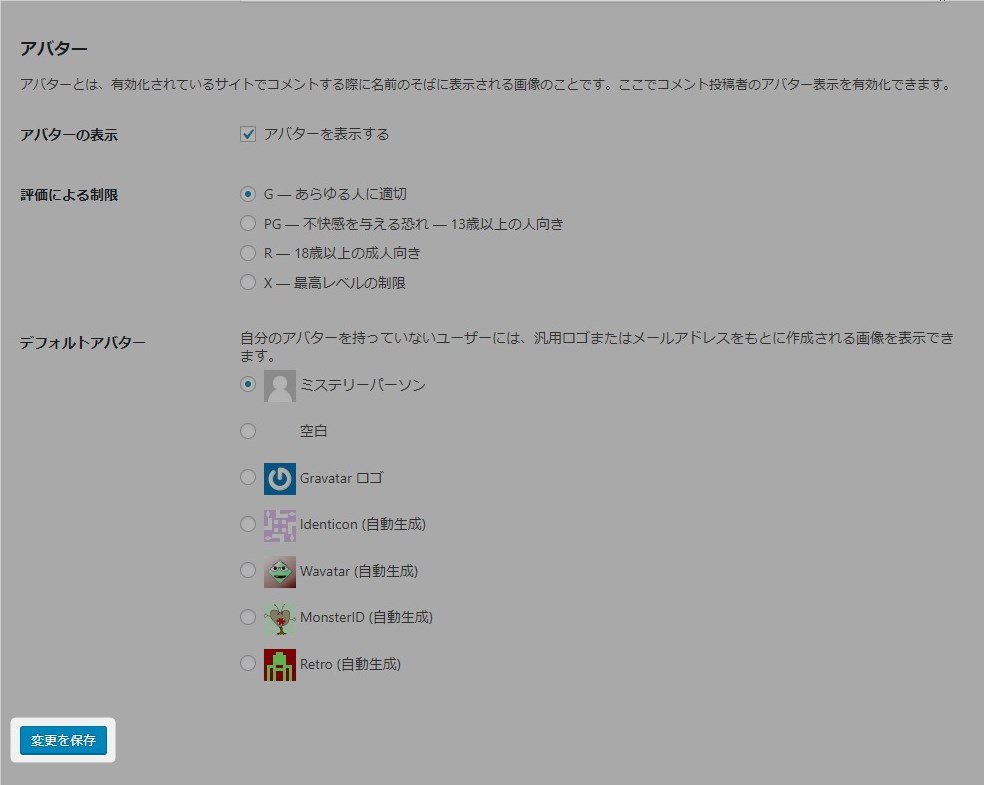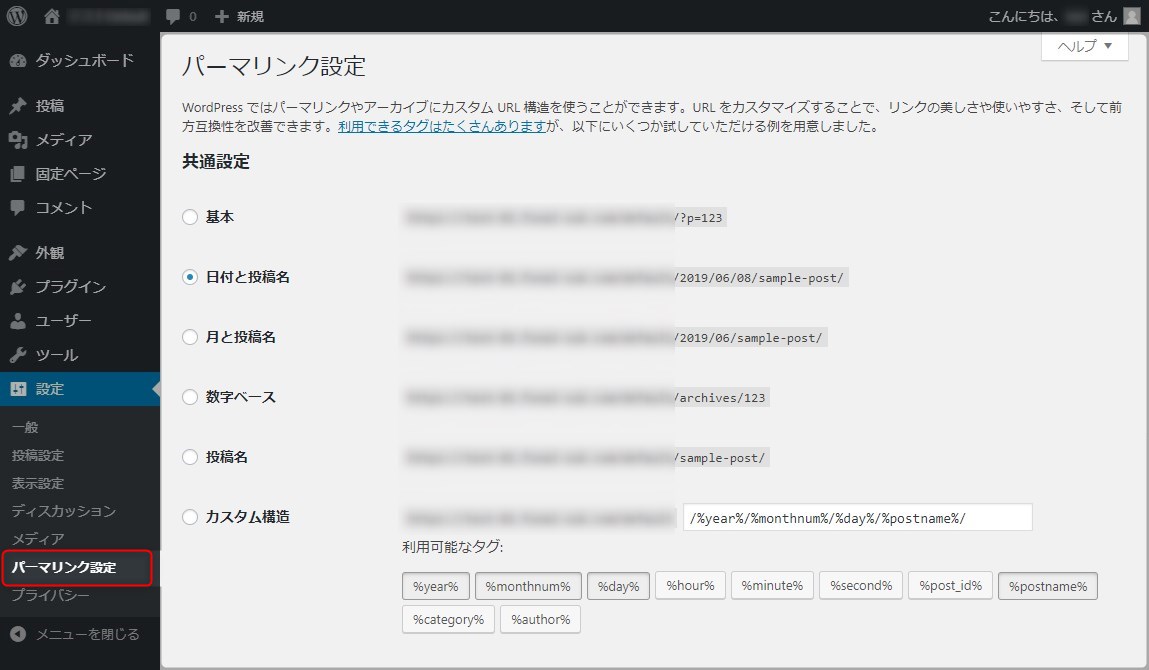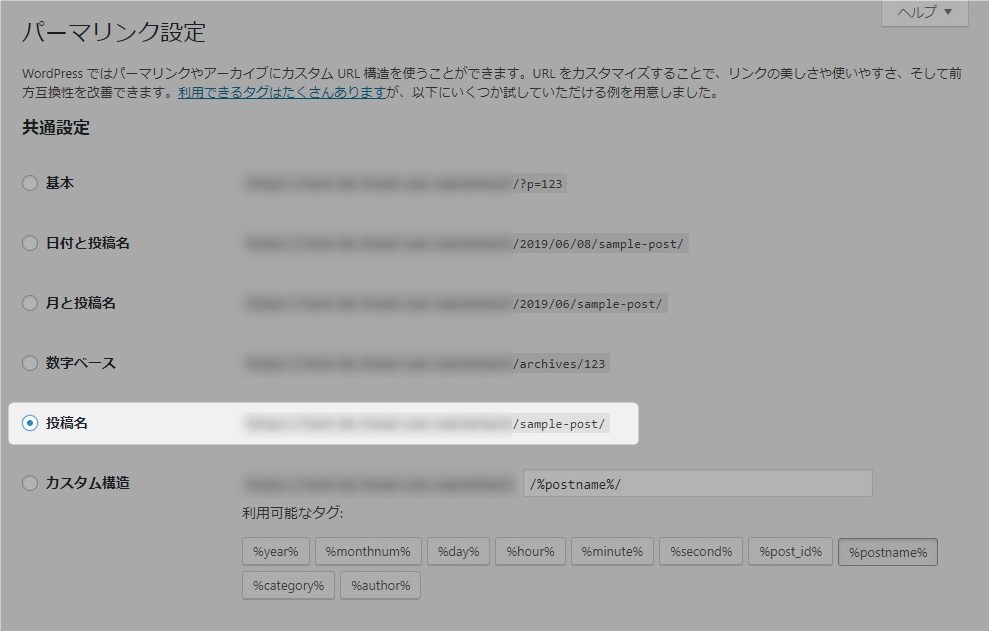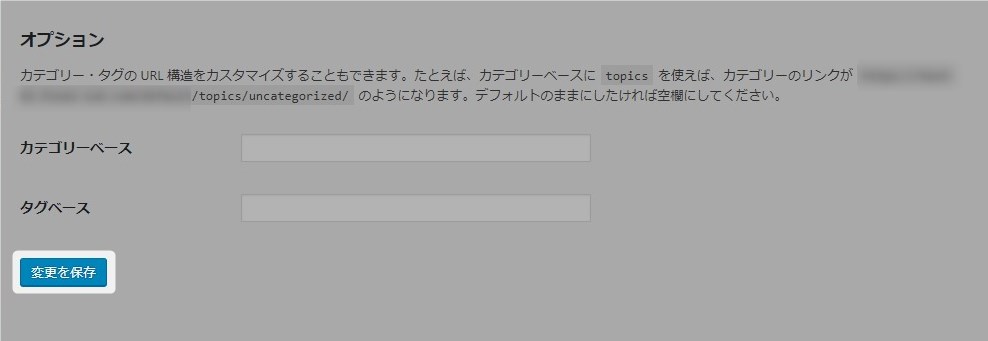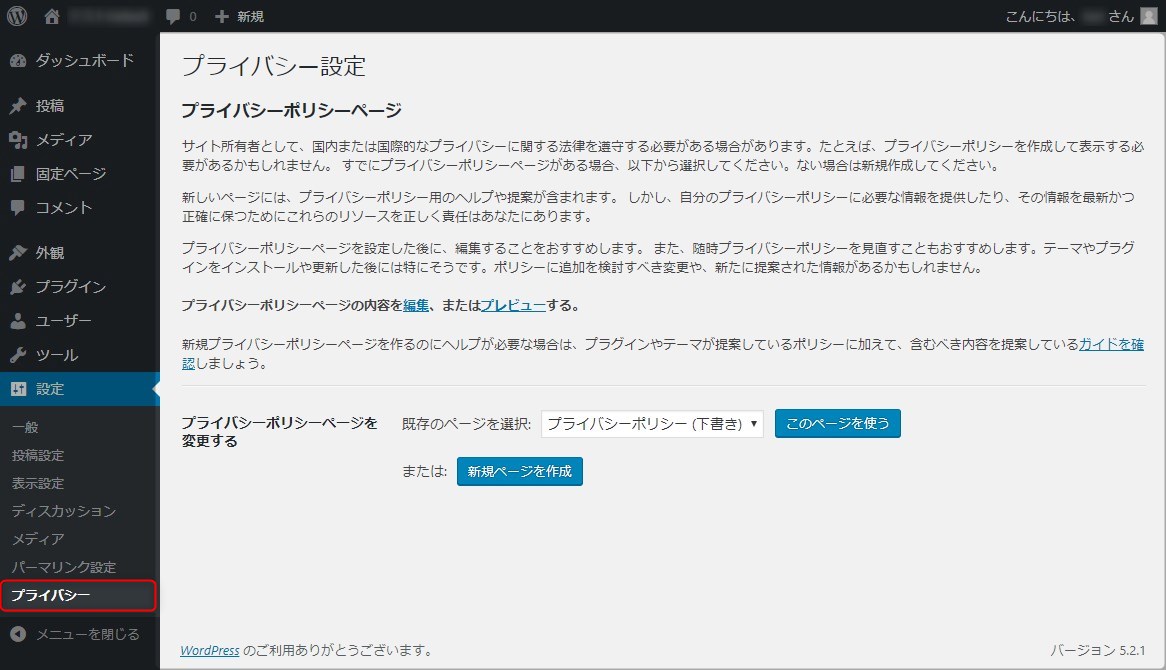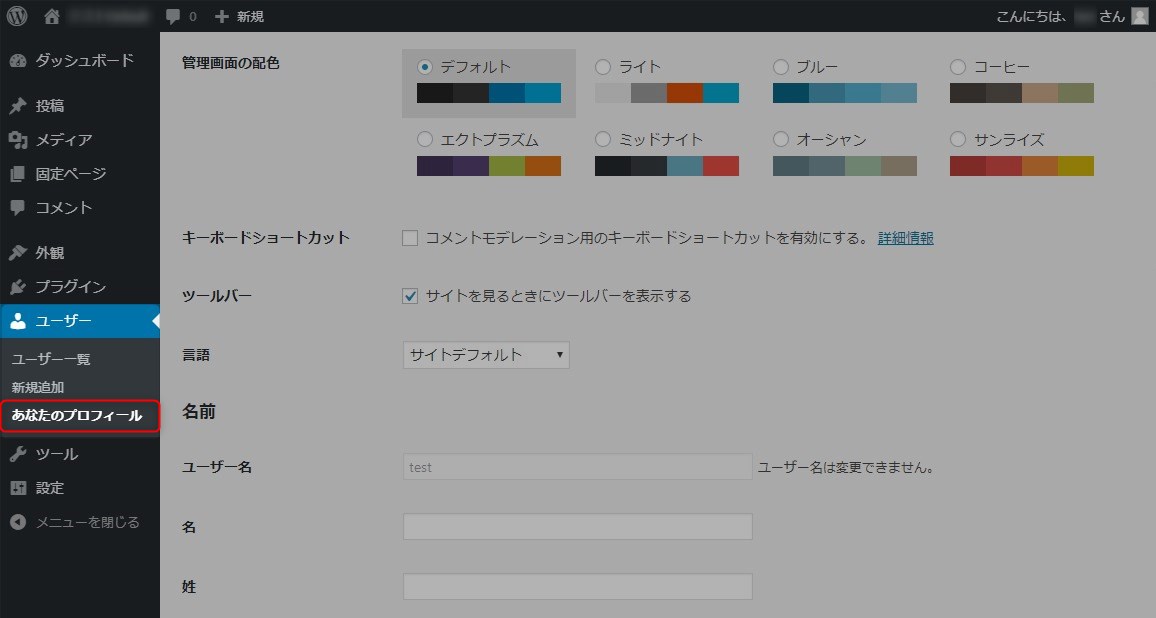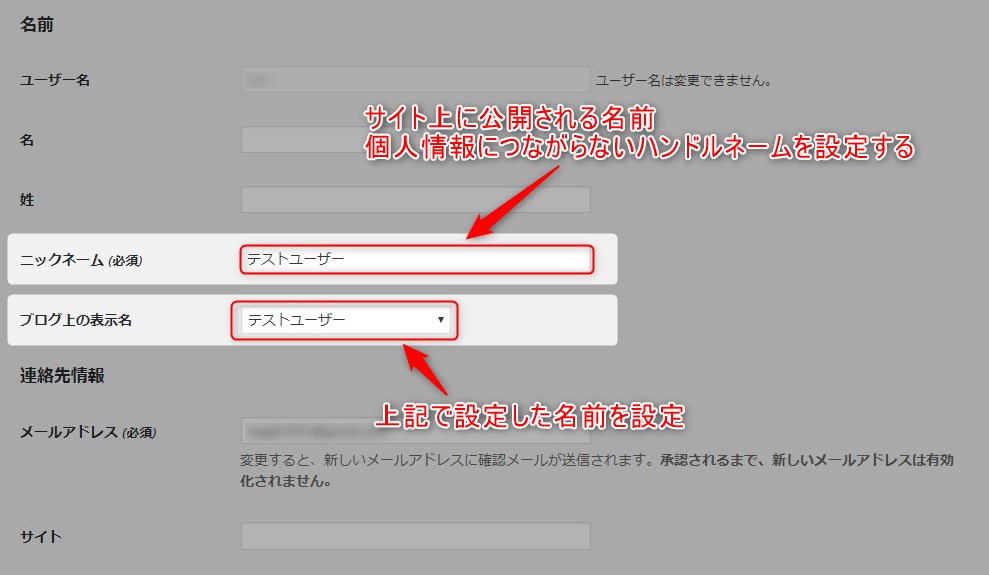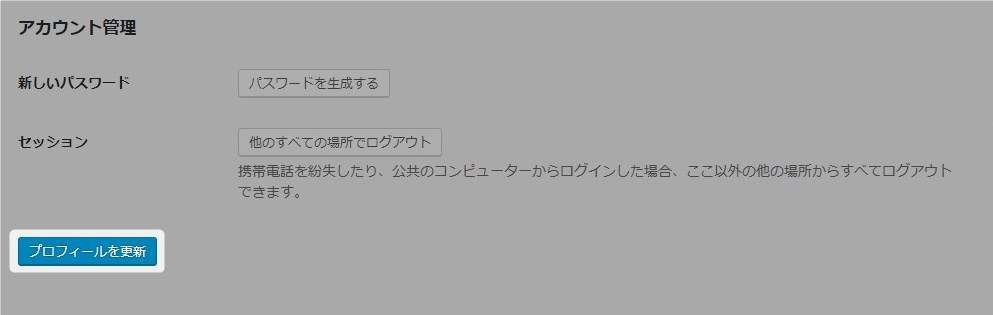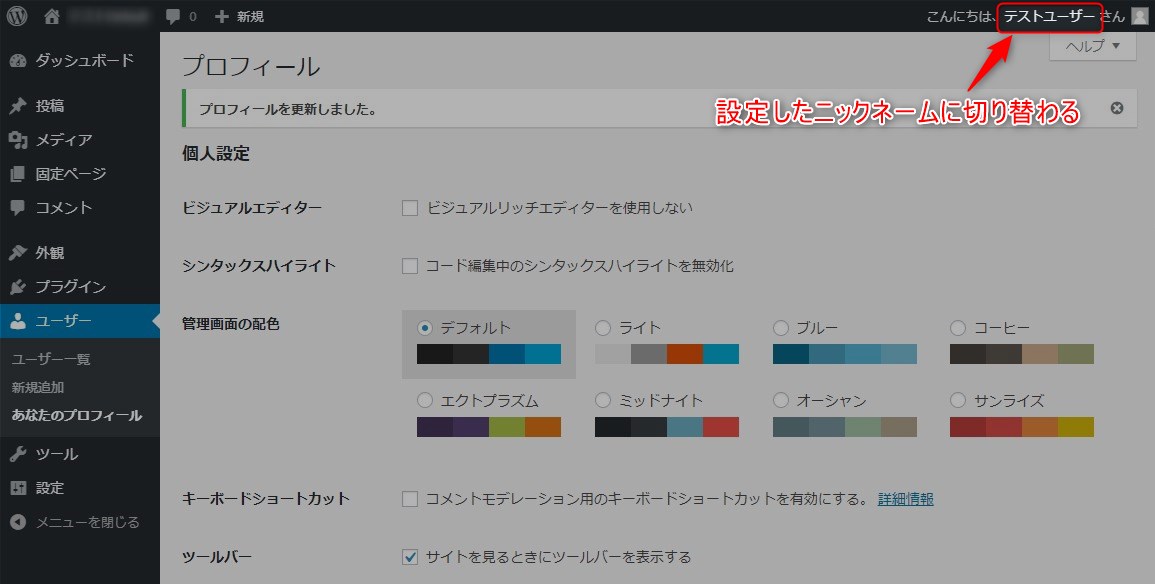この記事には広告を含む場合があります。
記事内で紹介する商品を購入することで、当サイトに売り上げの一部が還元されることがあります。
WordPressでサイト構築したらやることはいっぱいある。とりあえず一番最初にやっておいた方がよい設定をまとめてみた。ポイントは二つでスパム対策でコメント欄のクローズとセキュリティ対策でブログ上の表示名を変更である。WordPressをインストールしていきなり海外からスパムコメントも来たりするのでセキュリティ対策ができるまではコメント欄をクローズしておいた方がいいだろう。
操作画面や仕様などは2019年6月のもので最新情報と異なる可能性があります。ご了承ください。
WordPress バージョン 5.2.1
PHP バージョン 7.2.6
Twenty Nineteen バージョン 1.4
目次
WordPressの画面構成
画面はシンプルなのですぐに慣れるので無理してメニューなどを覚える必要はない。
管理画面へのログイン
WordPressの管理画面はサイトのURLに「wp-admin」を付けることでアクセスできる。SSL化している場合は「http」ではなく「https」にする。基本管理画面はブラウザのお気に入りに登録しておく。
WordPressをインストールした時に設定したユーザー名とパスワードを入力し管理画面にログインする。
ログインすると「ダッシュボード」と呼ばれるWordPressのトップページが表示される。
管理画面の構成
WordPressの管理画面の構成について説明する。大きく三つのパーツにわかれている。
- ツールバー
- サイドバー
- ワークスペース
ツールバー
上に配置されているメニューはそれほど使わない。左にある家のマークのアイコンをクリックするとサイトの確認ができる。使うのはここくらい。あとは複数ユーザーで編集しているときにユーザー名の確認に使える。
サイドバー
基本は左にあるこのメニューで機能を切り替えて管理する。プラグインを入れるごとに新しいメニューが追加されるのでインストールしているプラグインによってメニューの数や内容が異なってくる。ただし基本的な構成がかわることはない。サイドバーのメニューをクリックすることでワークスペースが対応した内容に切り替わる。
ワークスペース
サイドバーのメニューをクリックするとここが対応した画面に切り替わる。
ツールバーはほとんど使わないのでサイドバーの基本的な内容だけ覚えておけば問題ない。はじめのページにもどるにはサイドバーのダッシュボードをクリックすればよい。
WordPressの初期設定
ひとまず必要な最低限のWordPress初期設定を紹介する。
設定
サイトの基本的な情報を設定する。まずはサイドバーの「設定」をクリック。
一般
サイドバーの「設定>一般」をクリック。サイト名などサイトに関連する基本的かつ重要な情報を入力する。
はじめに設定しておきたいのはサイトのタイトル、キャッチフレーズ、メールアドレスの三か所。それ以外はひとまずデフォルト(初期設定)のままで問題ない。
タイトルやキャッチフレーズは検索結果などで使用される。トップページのメタディスクリプションは別途設定が必要。
キャッチフレーズはあとから変更できるのでとりあえず空白でもかまわない。
| 入力項目 | コメント |
|---|---|
| サイトのタイトル | ドメインを決めたタイミングでサイトのタイトルは決まっていると思う。サイト名はGoogleの検索結果やお気に入り登録時にも使用される。サイト名は頻繁に変更するとGoogleからの評価が悪くなる可能性があるので一度設定したらそのままにしておく。ただしサイトの方向性が変わって名前が合わなくなってしまったら変更してもよい。 |
| キャッチフレーズ | キャッチフレーズもGoogleの検索結果やお気に入りの登録時に使用される。あまり長いと検索結果の表示で省略されるので一般的には約30文字以内と言われている。他サイトのキャッチフレーズを参考にしてユーザーに分かりやすいないようにしよう。頻繁に変更するのは良くないがサイトの方向性がかわり内容が合わなくなったら適切に変更する。 |
| メールアドレス | WordPressインストール時に設定したメールアドレスがデフォルトで設定されている。WordPressの各機能でこのメールアドレスが使用される。管理が煩雑になるので個人用メールアドレスの利用は控える。サイト管理専用のメールアドレスを準備して設定する。 |
サイト名について詳しくはこちらの記事を参照。
新しいメールアドレスの取得についてはこちらを参照。
 Googleアカウント作成手順~複数アカウントを利用シーンに合わせて活用する~
Googleアカウント作成手順~複数アカウントを利用シーンに合わせて活用する~
タイムゾーン、時刻などはデフォルトのままで問題なし。
タイトル、キャッチフレーズ、メールアドレスを設定したらページの下にある「変更の保存」ボタンをクリック。
WordPressは設定を変更したら必ず「変更を保存」ボタンをクリックする。保存しないで別画面に遷移してしまうと変更した設定が無効になってしまう。上手く設定できない場合はまず正しく設定が保存されているか確認すること。
投稿設定
サイドバーの「設定>投稿設定」をクリック。記事を投稿した時の動作などを設定する。ここはデフォルトのままで問題ない。使い込んでから設定を見直せばよい。
表示設定
サイドバーの「設定>表示設定」をクリック。サイトのトップに表示する内容を設定する。ここもデフォルトのままで問題なし。「検索エンジンがサイトをインデックスしない」にチェックが入っていないことだけ確認する。
ディスカッション
サイドバーの「設定>ディスカッション」をクリック。投稿した記事にユーザーがコメントする機能の設定。スパムなどを考慮しはじめはコメント機能を停止しておく。
コメントを有効にすると記事の下に以下のようなコメント欄が設置される。体裁などは使用しているテーマテンプレートでことなる。以下の例ではテンプレートにSANGOを使用している。
以下はコメントを投稿した時の例である。
スパムコメントが来る可能性があるのでひとまずコメント機能を無効にしておく。コメント欄を有効にする場合はスパム対策をしてからにする。
コメント機能を停止するため「新しい投稿へのコメントを許可する」のチェックを外す。
設定を変更したらページの下にある「変更を保存」ボタンをクリック。
メディア
サイドバーの「設定>メディア」をクリック。画像ファイルなどの取り扱い方法を設定できる。ここもデフォルトのままで問題ない。
WordPressのメディアファイル取り扱い仕様については以下の記事を参照。
 ワードプレスの画像自動生成仕様を確認~WordPressは画像追加時に縮小版を作成する~
ワードプレスの画像自動生成仕様を確認~WordPressは画像追加時に縮小版を作成する~
パーマリンク設定
サイドバーの「設定>パーマリンク設定」をクリック。各記事にアクセスするためのURL構成を設定する。ここは設定の中でも比較的重要。
パーマリンクの設定では各記事にアクセスするためのURLの構成をどうするか決める。いくつか選択肢はあるが一般的にGoogleの評価を上げるために「投稿名」を使用した方が良い。投稿名以外に記事番号(基本)や数字が使えるがURLを見て何の記事かわからないのでユーザビリティが下がる。ここではシンプルに「投稿名」を選択する。この設定を変えると記事のURLが変わってしまうため一度設定したら基本的に変更はしない。
設定を変更したら「変更を保存」ボタンをクリック。
プライバシー
サイドバーの「設定>パーマリンク設定」をクリック。プライバシーポリシーのページを設定する。基本的にWebサイトにプライバシーポリシーの設置は必須である。WordPressでひな形ページが設定されているがひとまずなしでよい。立ち上げたばかりのサイトはほとんどアクセスがないのでそこまで急いで対応しなくていい。プライバシーポリシーの設置については別の記事で説明する。
プライバシーポリシーについては以下の記事を参照。とりあえずサイトに必ず設置しなければならないことだけ覚えておけばよい。
 プライバシーポリシーの書き方~個人ブログで個人情報保護法やGDPRは関係あるの?~
プライバシーポリシーの書き方~個人ブログで個人情報保護法やGDPRは関係あるの?~
ユーザーの設定
作成したユーザーをそのまま使うとログインで使用するユーザー名が公開されてしまう。ログイン名を知られることで攻撃者に対して有利な情報を提供してしまうことになる。セキュリティ向上のためにサイト上に表示される名前をログイン名以外に設定する。
サイドバーの「ユーザー>あなたのプロフィール」をクリック。ユーザー情報を設定する。
「ニックネーム(必須)」と「ブログ上の表示名」を設定する。
| 設定項目 | コメント |
|---|---|
| ニックネーム(必須) | 特別な事情が無い限りハンドルネーム(ネット上のニックネーム)を使用する。個人情報の漏洩を防ぐためハンドルネームは個人につながるような内容を避ける。 |
| ブログ上の表示名 | ここで設定した名前がサイトに表示され公開される。 |
名前を設定したらページの下にある「プロフィールを更新」をクリック。
プロフィールを更新するとツールバーの名前が設定した名前に切り替わる。
まとめ
サイト構築時に最低限必要な設定は以上である。固定ページで作るプライバシーポリシーや問い合わせフォームはサイトに必要なので別途対応する必要がある。スパム対策やセキュリティ的に最低限の設定はこんなところ。コメント欄はスパム対策などセキュリティ的に問題ないことを確認してから開放しよう。
- スパム対策のためコメントはいったんクローズする
- パーマリンク設定は投稿名を使用する
- セキュリティ対策のためブログ上の表示名を変更する