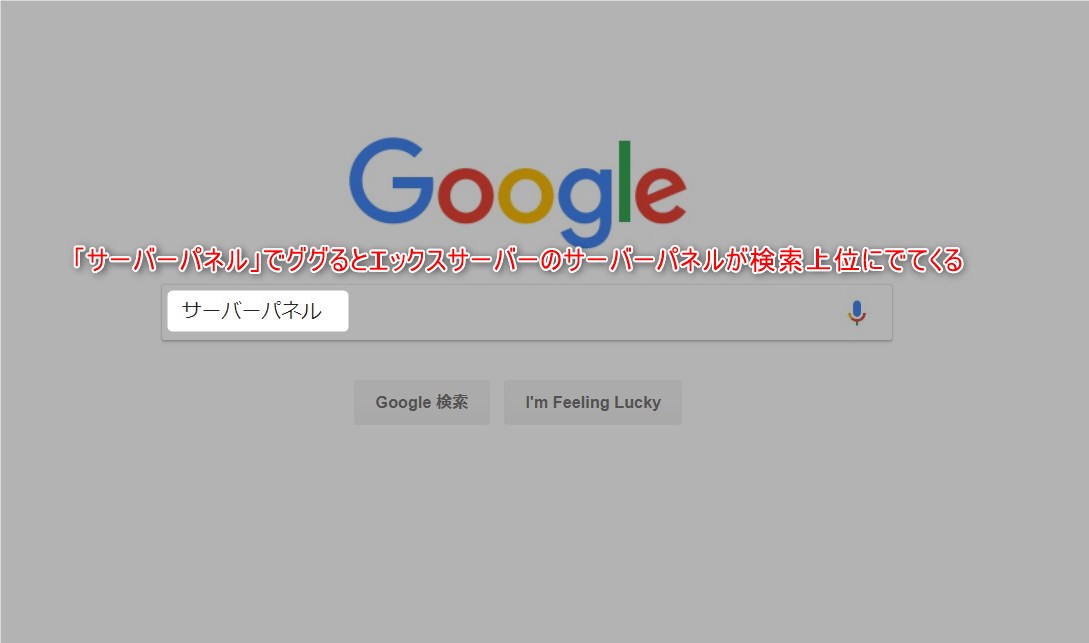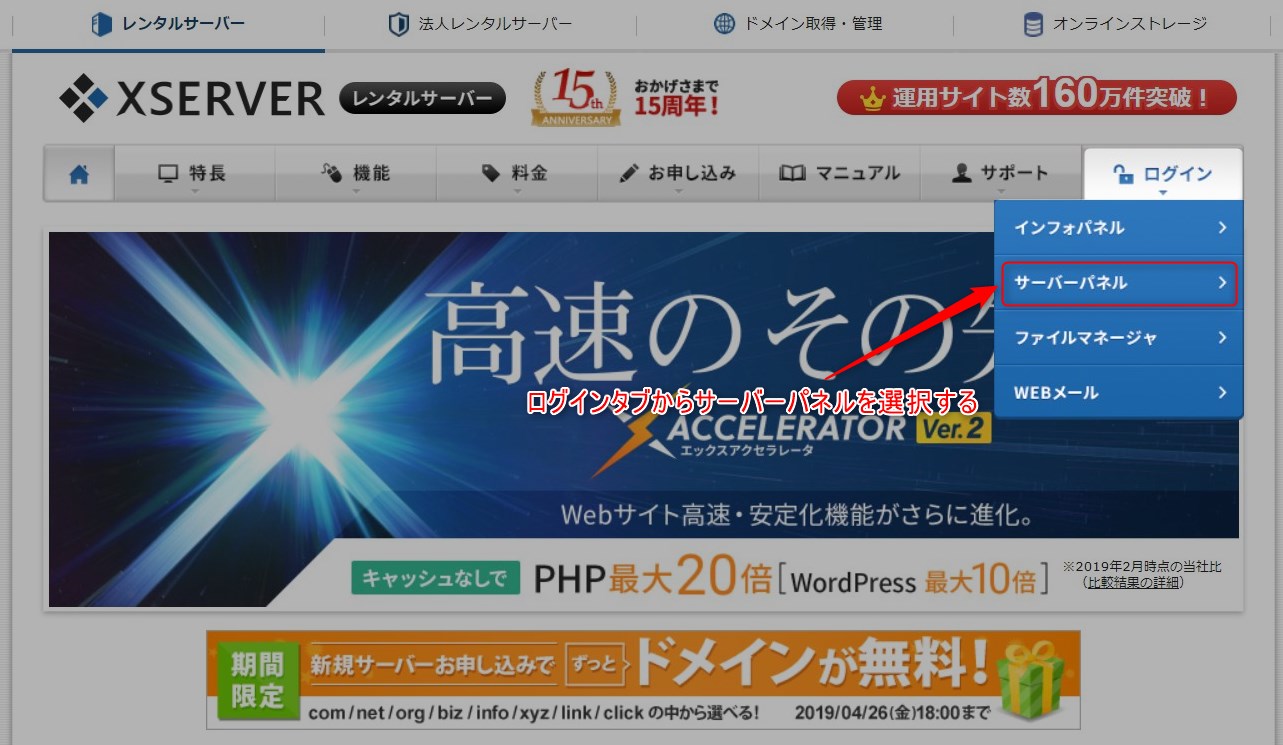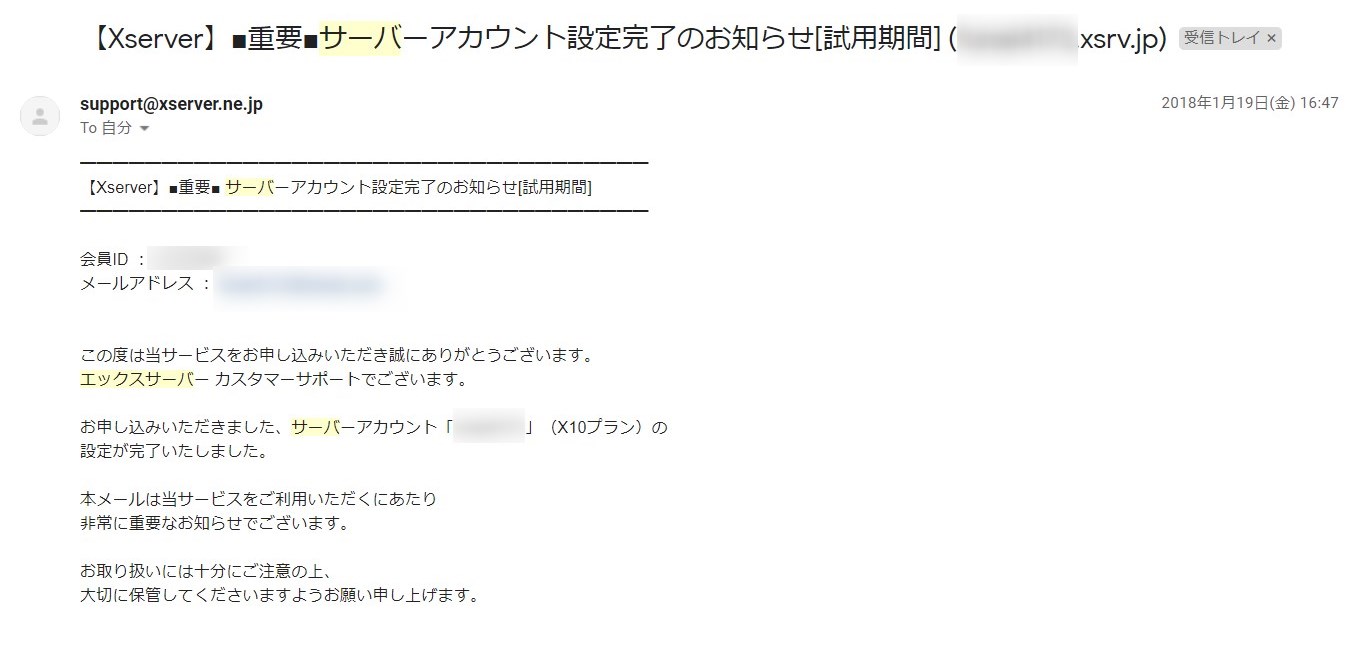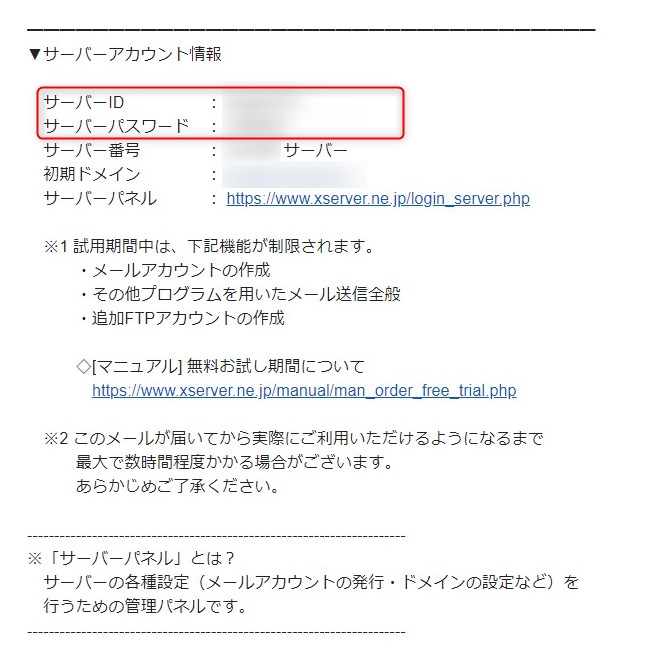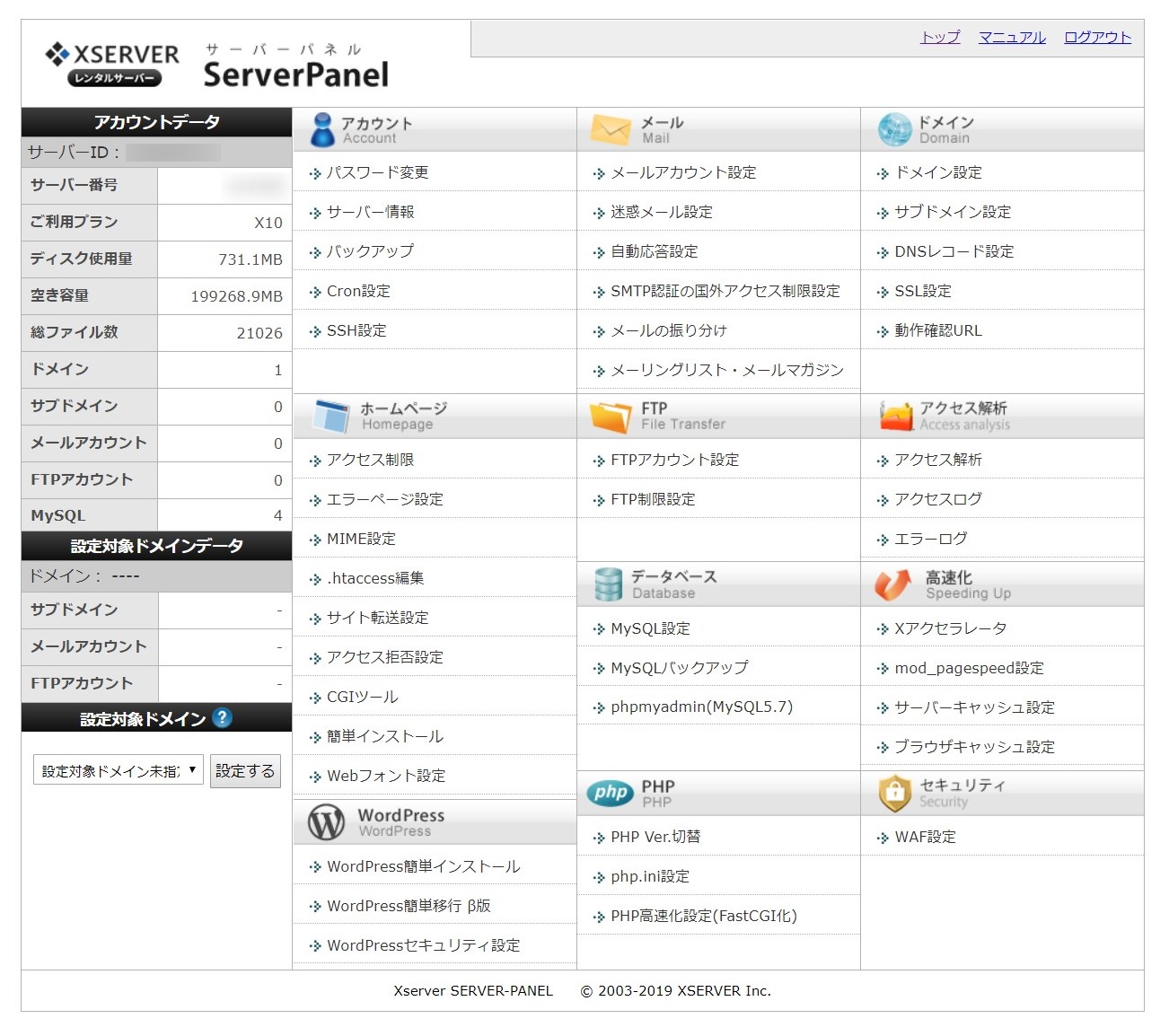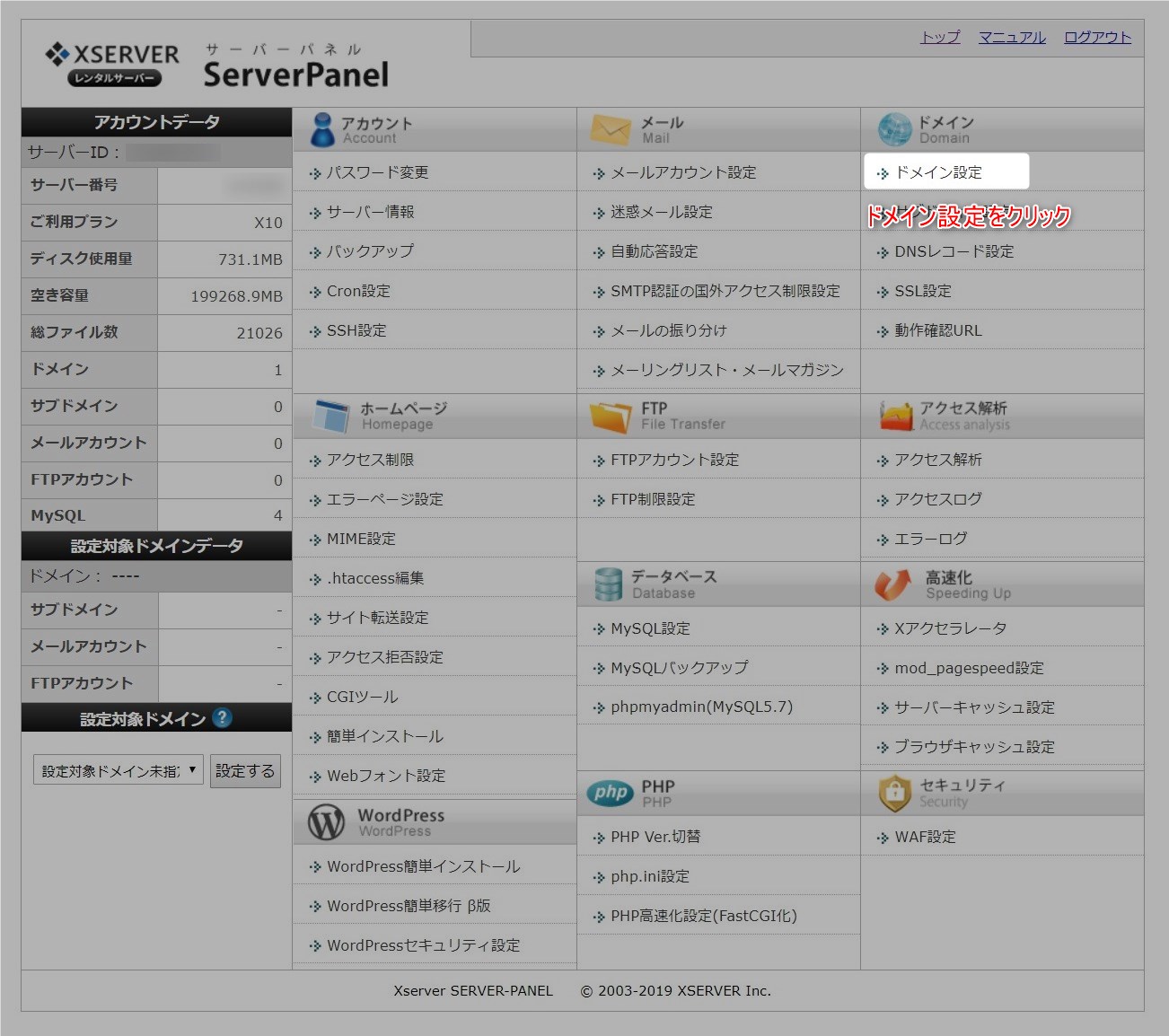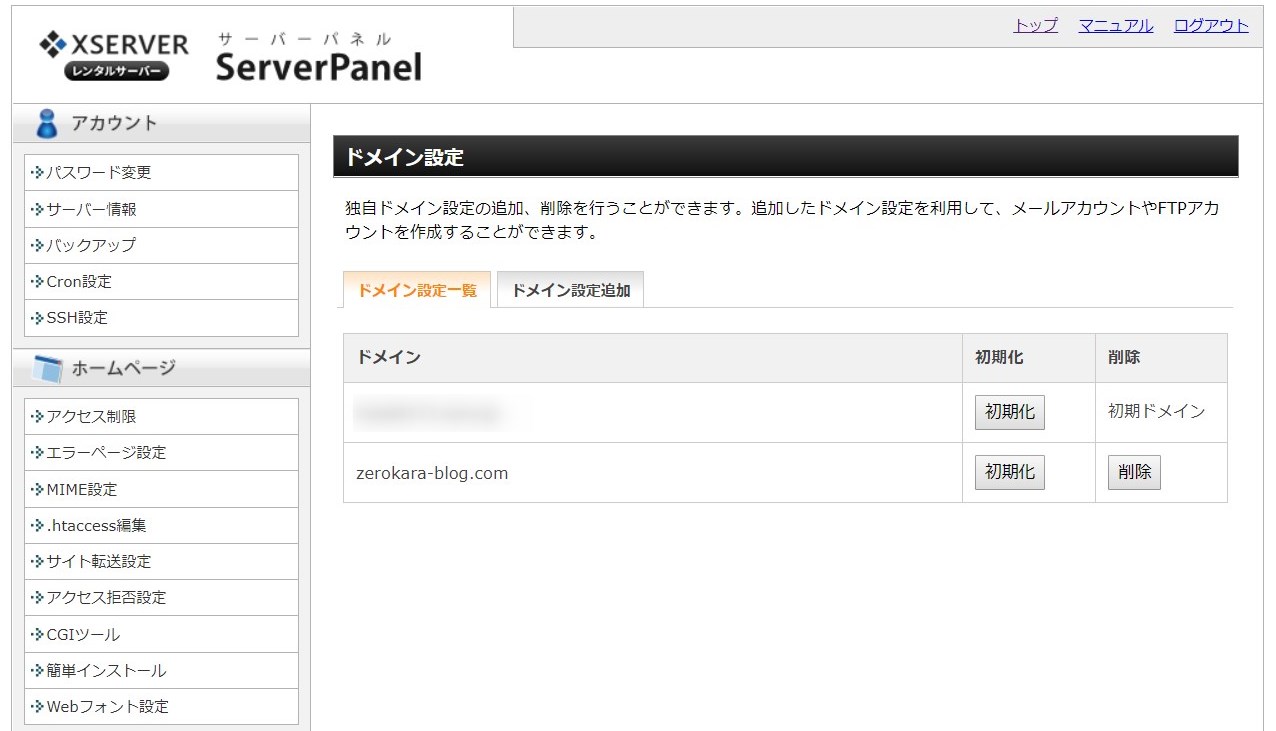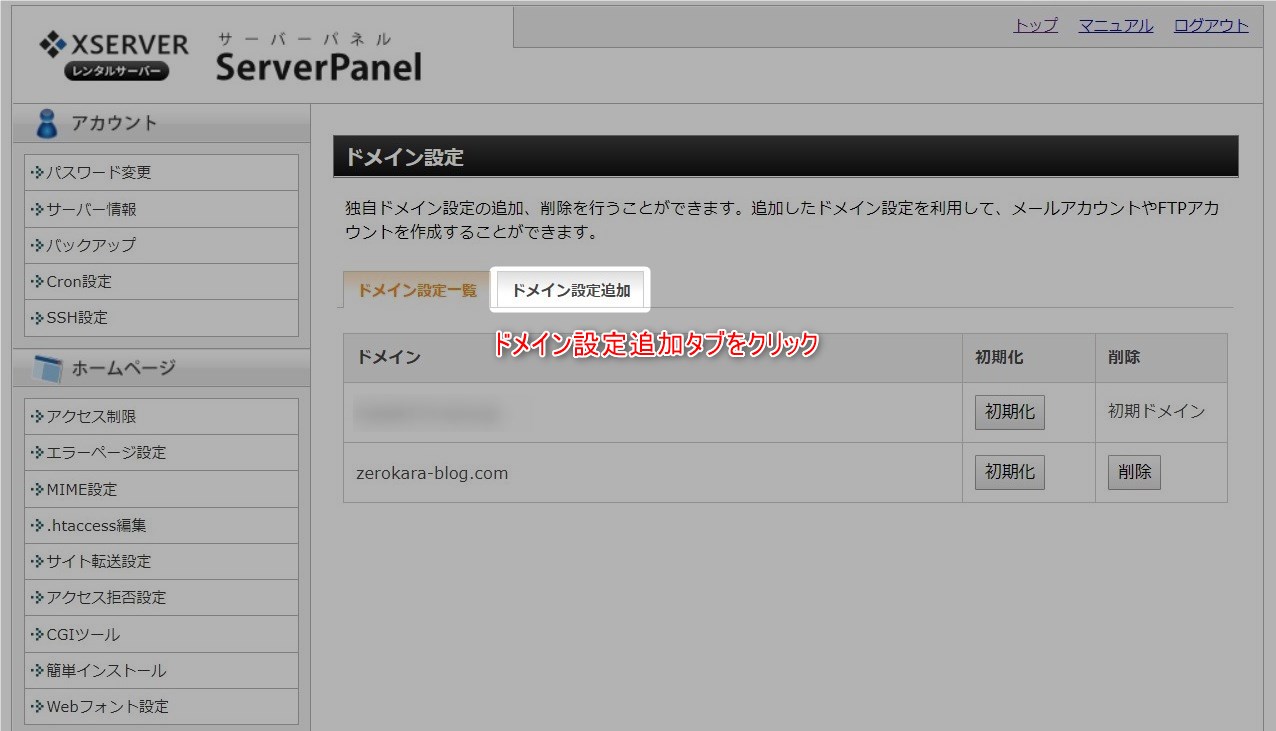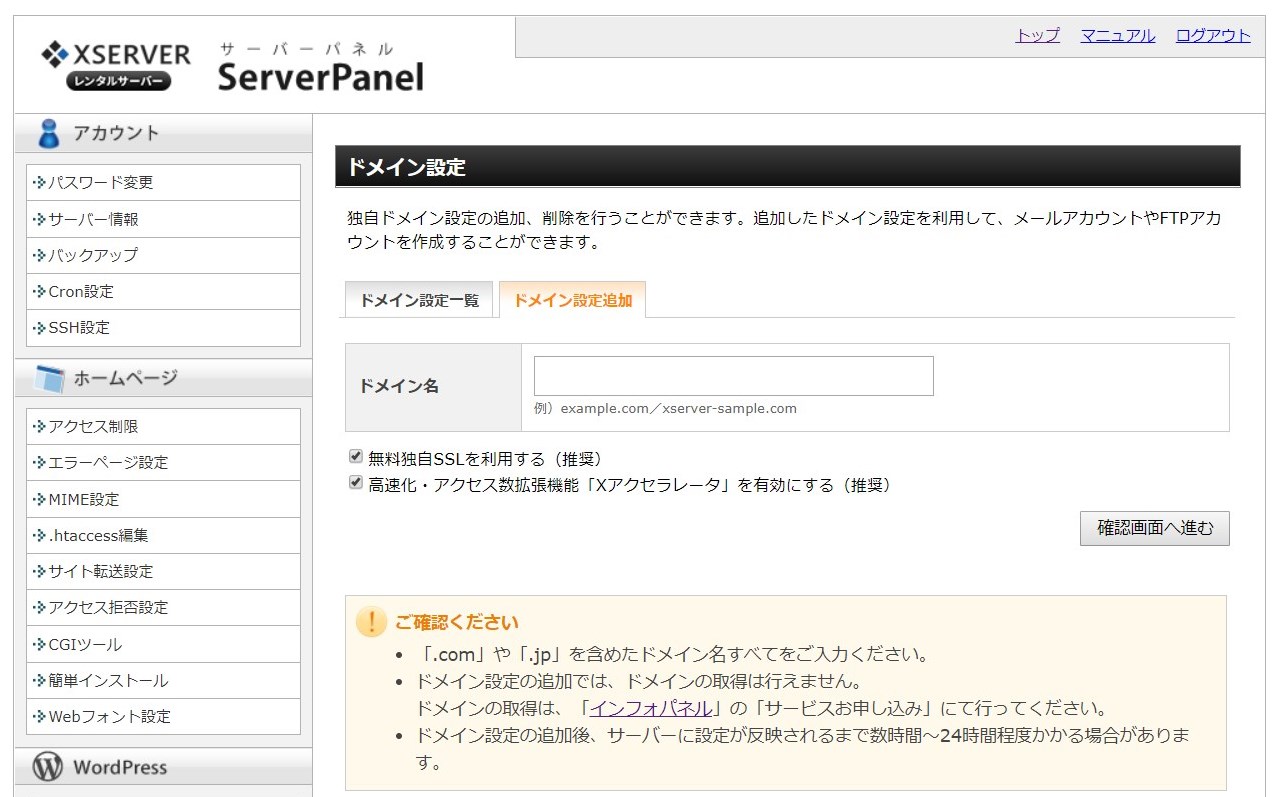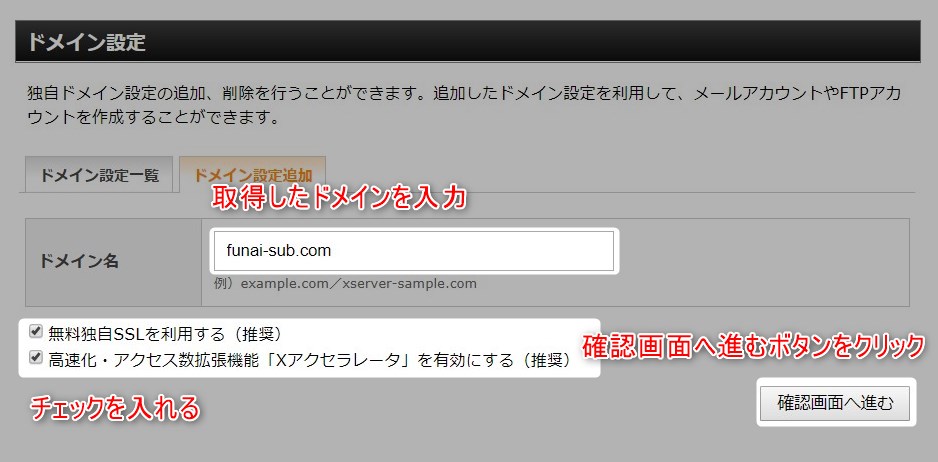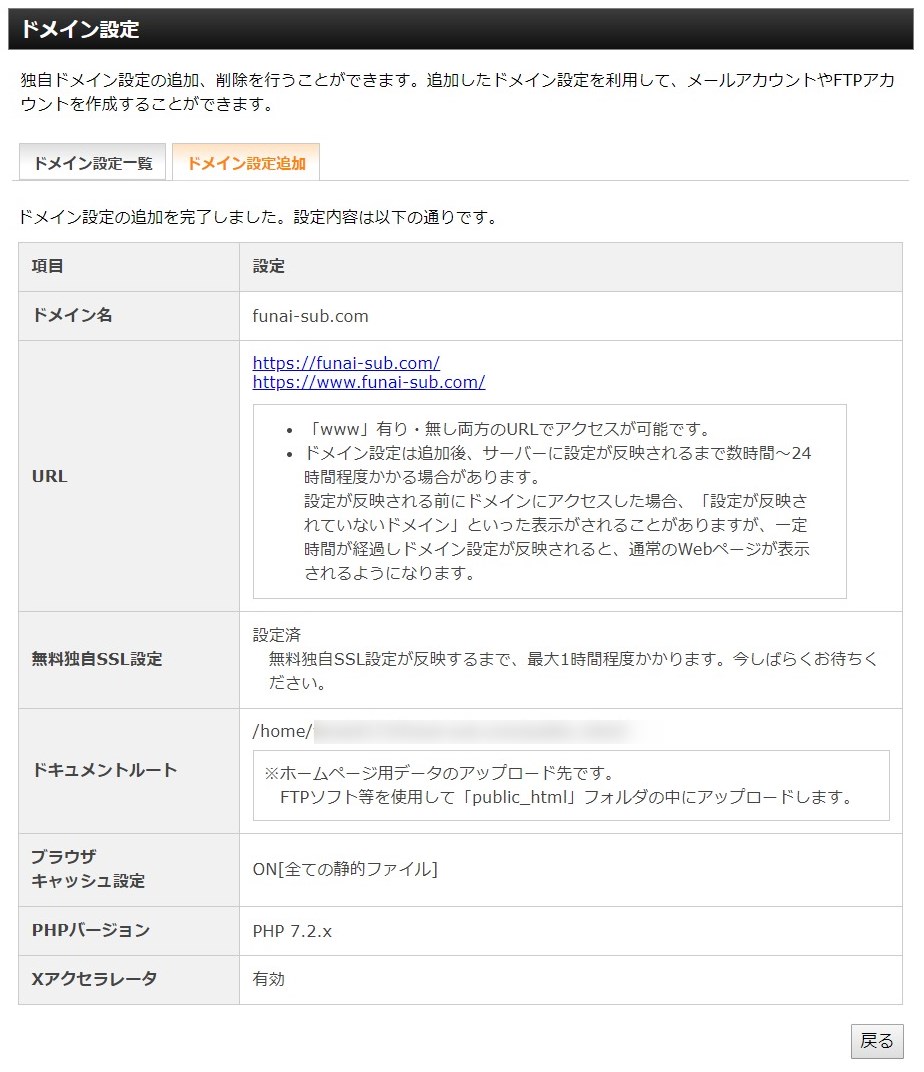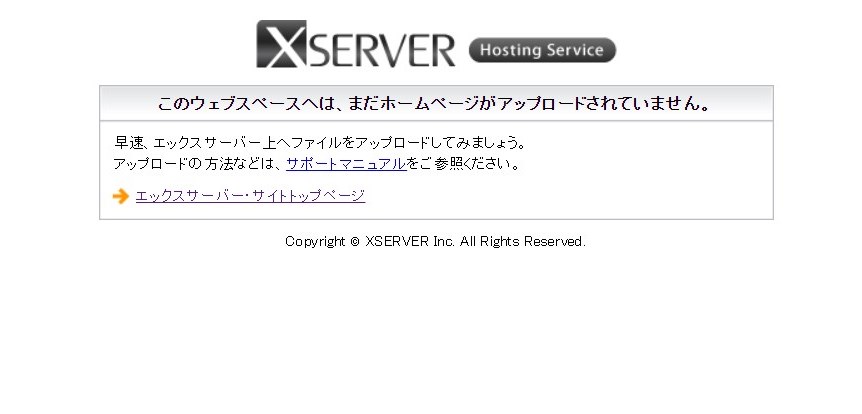この記事には広告を含む場合があります。
記事内で紹介する商品を購入することで、当サイトに売り上げの一部が還元されることがあります。
エックスサーバーにエックスドメインで取得したドメインを設定する手順を紹介する。慣れている人はサーバーパネルから直観で操作できるのでそのままサーバーパネルにお進みください。
操作画面や仕様などは2019年2月のもので最新の情報と異なる可能性があります。ご了承ください。
目次
ドメイン設定手順
特に難しいところはないが参考までに手順を紹介する。
手順1:サーバーパネルのログイン画面を表示する
サーバーを操作するエックスサーバーのサーバーパネルにログインする。サーバーパネルのログイン画面の表示方法をみっつ紹介する。リンク以外は参考なので問題なければリンクからおすすみください。
- リンクから
- ググる
- エックスサーバーのトップから
リンクから
下記のリンクからサーバーパネルのログイン画面を表示する。
ググる
リンクが見つからない場合はGoogleで「サーバーパネル」と検索するとサーバーパネルが上位検索にでてくる。検索さえできればいつでも見つけられる。
エックスサーバーのトップから
エックスサーバーのトップ画面からサーバーパネルのログイン画面に遷移。一応参考まで。
手順2:サーバーパネルにログインする
サーバーIDとサーバーパスワードを入力してログインボタンをクリックする。IDとパスワードはエックスサーバーの登録時に届くメールに記載されている。
IDとパスワードを忘れた方は以下のメールを検索。
サーバーパネルが表示される。
手順3:ドメインを設定する
ドメインの項目にあるドメイン設定をクリックする。
ドメイン設定画面が表示される。
「ドメイン設定追加」タブをクリックする。
ドメイン設定画面が表示される。
取得したドメインを入力し「確認画面へ進む」ボタンをクリックする。無料独自SSLやXアクセラレーターのチェックはデフォルトでチェックが入っている。ドメインはトップレベルドメインも含めて入力する。
確認画面で「追加する」ボタンをクリックする。
設定が完了すると以下の画面が表示される。
手順4:疎通確認
登録したドメインが正しく設定されているか確認する。
ブラウザにURLを入力する。URLは「https://」と「取得したドメイン」を合わせたもの。ドメインには自身が取得したドメインを使用してください。
例)
取得ドメインが「abc.com」だった場合「https://abc.com」となる。
入力後以下の画面が出ればOK。サイト未作成時には以下の初期画面が表示される。
ドメインが反映されない
初期画面が表示されず以下のメッセージが表示されることがある。可能性は2つある。システムがドメインを設定中でまだ反映されていない可能性。
もう一つはURLのスペルミス。手打ちだとミスをする可能性があるのでコピペして再確認しよう。「https://」を「http://」にした場合も上記のメッセージが表示されるのでプロトコル部分のスペルミスにもご注意ください。
お疲れさまでした。これでドメインの設定は完了です。
まとめ
ドメインの設定は特に問題なく行えるはず。もし初期画面が表示されない場合はドメインのスペルミスの可能性がある。また、プロトコルも「http」ではなく「https」なのでそのあたりも確認。
- エックスサーバーはサーバーパネルからドメインを設定する
- 設定したドメインが反映されるまでに時間がかかる
- 無料独自SSLを有効にした場合「https」でアクセスする
「http」からのアクセスを「https」に切り替える手順は以下をご参照ください。