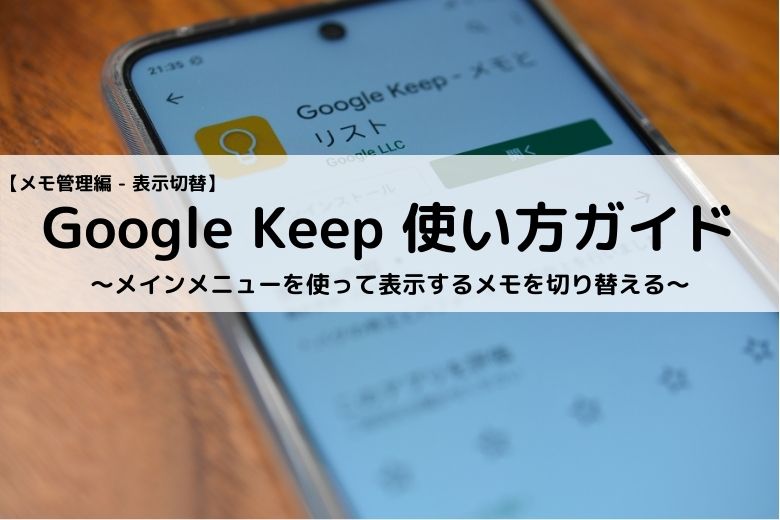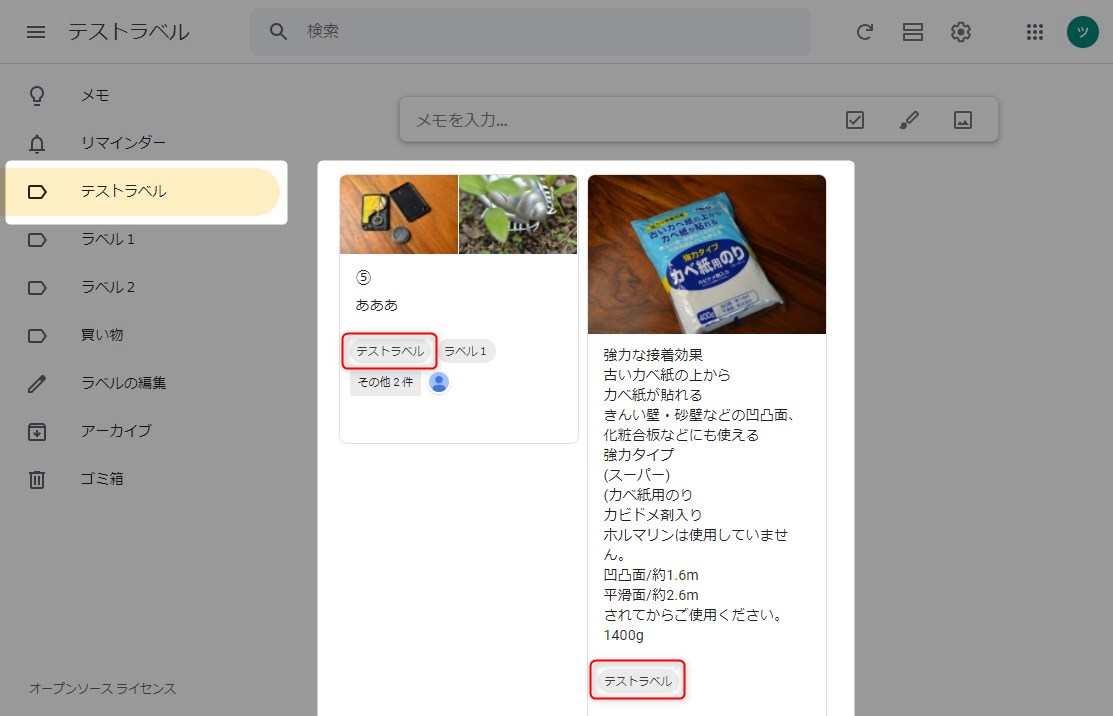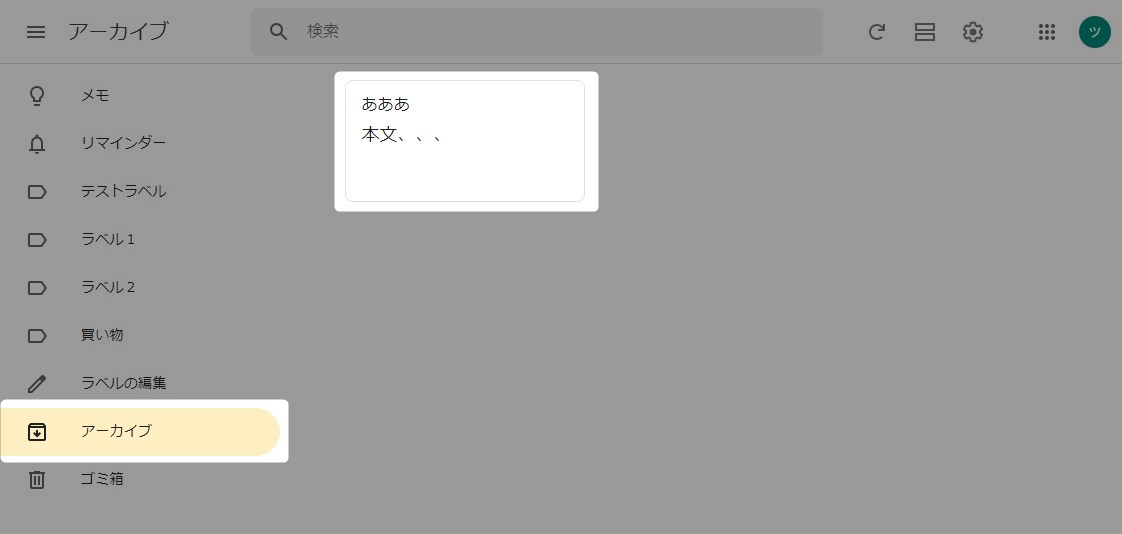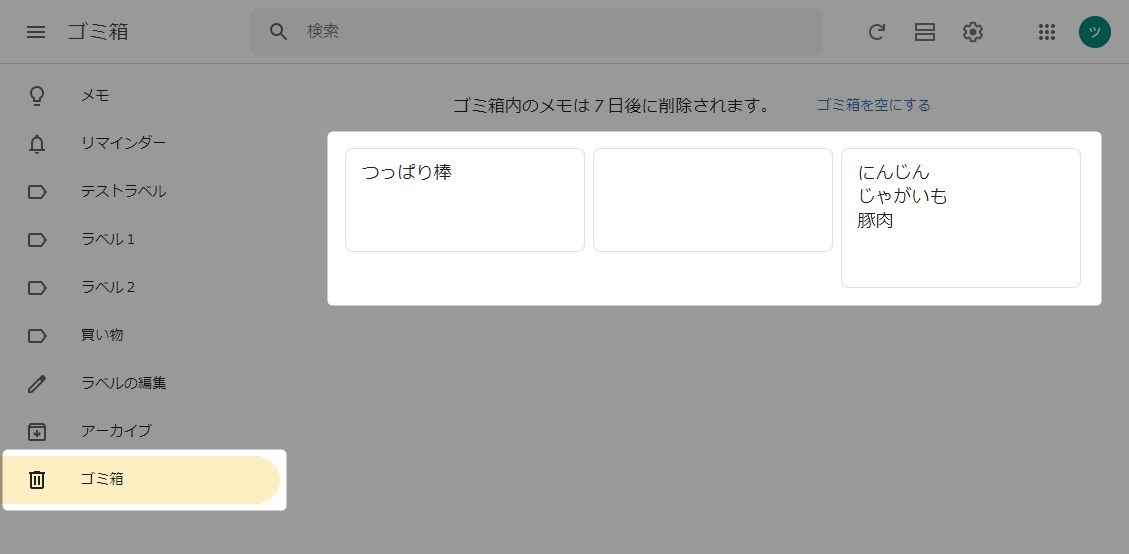この記事には広告を含む場合があります。
記事内で紹介する商品を購入することで、当サイトに売り上げの一部が還元されることがあります。
メインメニューを使ってメインウインドウに表示されるメモの種類を切り替えることができる。特定のメモ集合にアクセスしたい場合に便利。メインメニューを使えば未通知リマインダーや特定ラベルの集合に簡単にアクセスできる。特にラベルを使ってメモを整理している場合は有効な機能である。
画面や仕様などは2020年10月に確認したもので最新の情報と異なる可能性があります。ご了承ください。
スマホ版のGoogle Keepでは機能の呼び出し方法がPC版と一部異なります。本記事ではPC版を使用しているため、スマホ版を確認したい方はスマホ版の画面構成を参考にしてください。スマホ版も基本的に同じ機能を有しているので呼び出し方法さえわかれば本記事の説明でも問題なく使えると思います。
Google公式のヘルプはこちら。
GoogleKeepの概要と基本的な使い方についてはこちら。
 Google Keep使い方ガイド【基本編 – 概要】~スマホとパソコンでメモを共有できる便利でシンプルなのメモ帳アプリ~
Google Keep使い方ガイド【基本編 – 概要】~スマホとパソコンでメモを共有できる便利でシンプルなのメモ帳アプリ~
画面構成についてはこちら。
 Google Keep使い方ガイド【基本編 – PC版画面構成】~広い作業エリアでメモを整理できるパソコン版~
Google Keep使い方ガイド【基本編 – PC版画面構成】~広い作業エリアでメモを整理できるパソコン版~
 Google Keep使い方ガイド【基本編 – スマホ版画面構成】~いつでもどこでもメモできるスマホ版~
Google Keep使い方ガイド【基本編 – スマホ版画面構成】~いつでもどこでもメモできるスマホ版~
GoogleKeepの記事一覧はこちら。
 Google Keep使い方ガイド【まとめ – 目次】~ガイドの構成と読み方の解説~
Google Keep使い方ガイド【まとめ – 目次】~ガイドの構成と読み方の解説~
目次
表示切替
メインメニューを選択することでメインウインドウに表示されるメモが切り替わる。特定のメモを参照したい場合はメインメニューを使用する。
- メモ
- リマインダー
- ラベル
- アーカイブ
- ゴミ箱
メモ
メインメニューのメモをクリック。アーカイブ以外のすべてのメモがメインウインドウに表示される。ちなみにホーム画面はメモを選択した状態になっている。
リマインダー
メインメニューのリマインダーをクリック。未通知のリマインダーが設定されたメモが表示される。アーカイブ内のメモも対象。
メインメニューのリマインダーでは未通知のメモだけが抽出され未通知であればアーカイブも対象となる。
ラベル
メインメニューのラベルをクリック。選択したラベルが付与されたメモが抽出される。例では「テストラベル」が付いたメモだけが表示されている。
アーカイブ
メインメニューのアーカイブをクリック。アーカイブされたメモが表示される。
ゴミ箱
メインメニューのゴミ箱をクリック。削除して7日以内のメモが表示される。
まとめ

メインメニューを使うことでラベル単位などでメモを簡単に抽出できる。ラベルを使ってメモ管理をしている場合は必須の機能。未通知のリマインダーをまとめて確認できるのも便利。アーカイブやゴミ箱は基本的にメインメニューからでなければアクセスできない。メインメニューの特徴を覚えておくとメモ整理に役立つはずである。
- メインメニューでメモを抽出できる
- アーカイブやゴミ箱にあるメモはここからアクセス
- ラベルが増えるとメインメニューも増える
ラベルを有効活用することでメモが整理しやすくなります。
GoogleKeepの記事一覧はこちら。