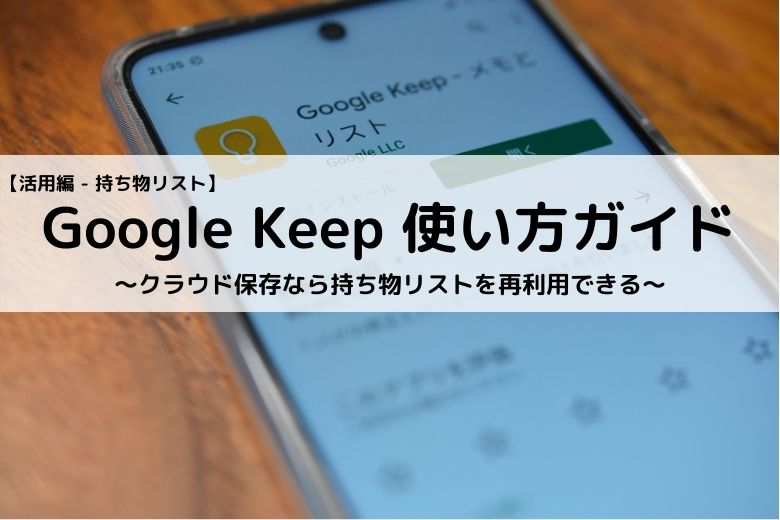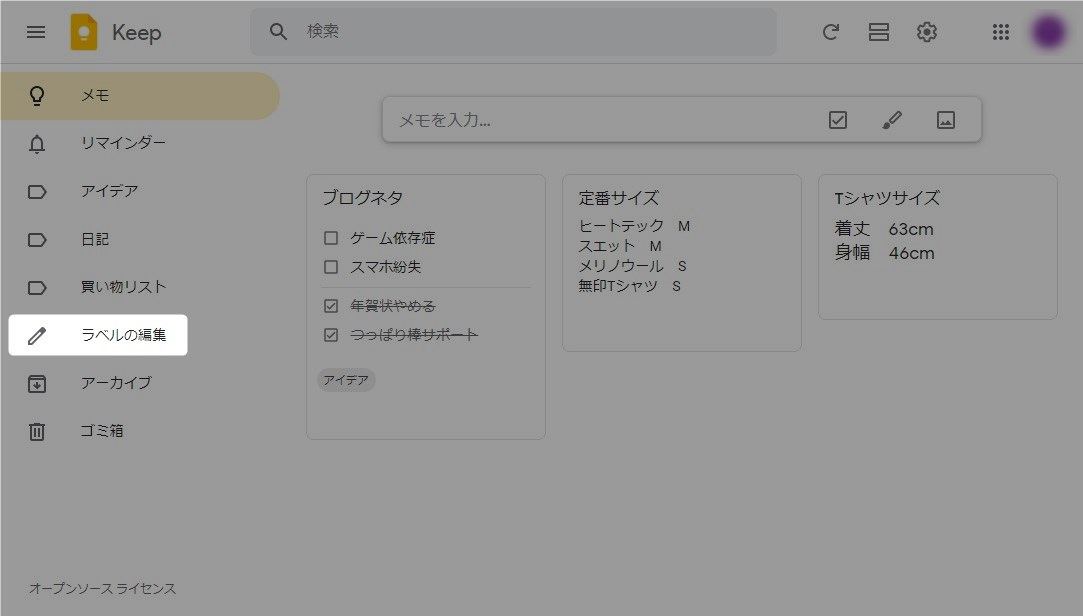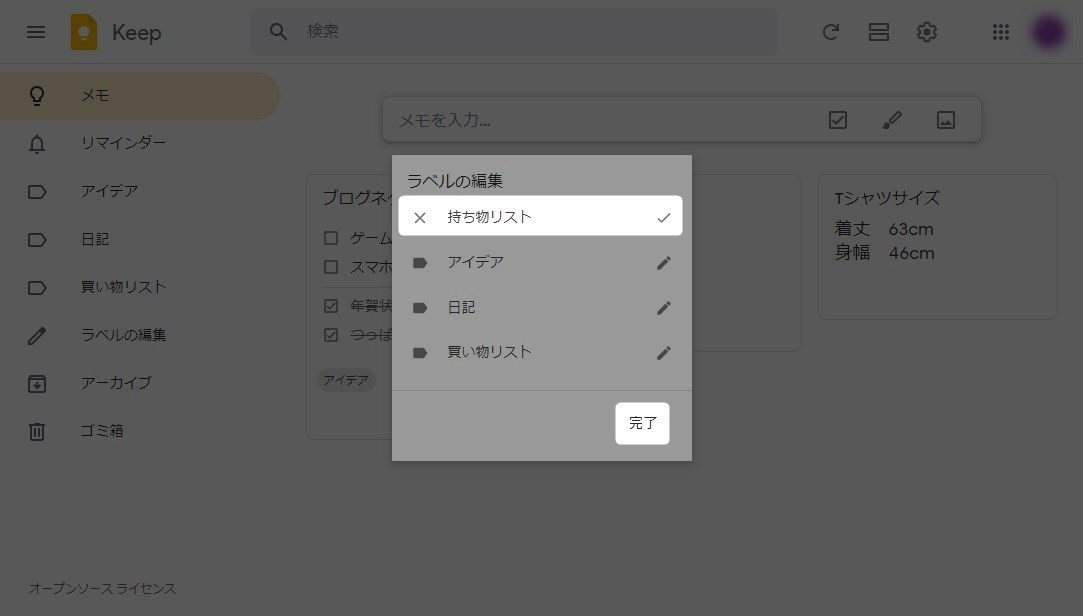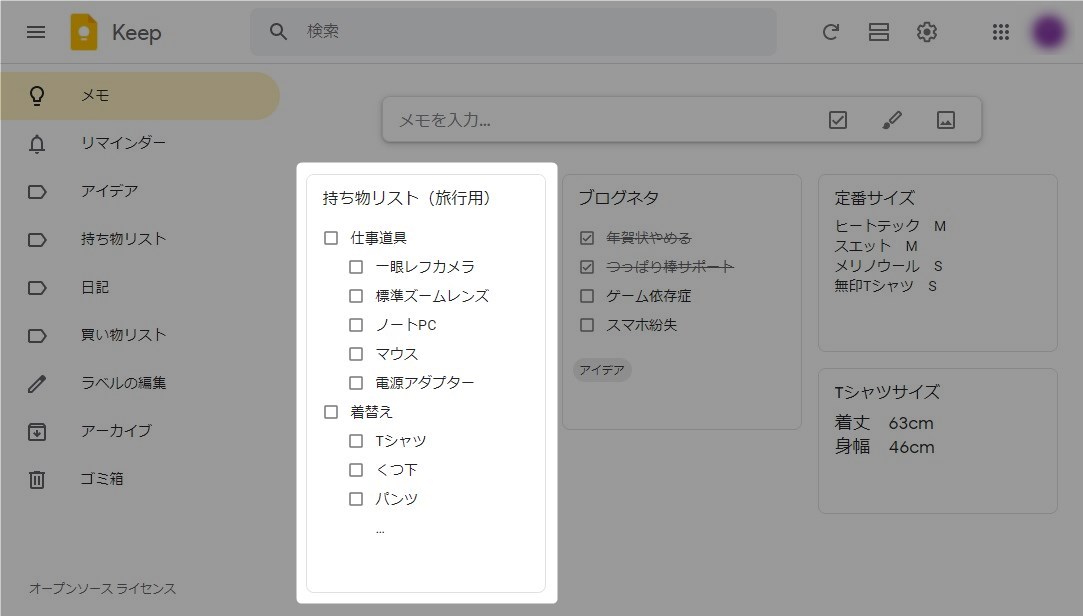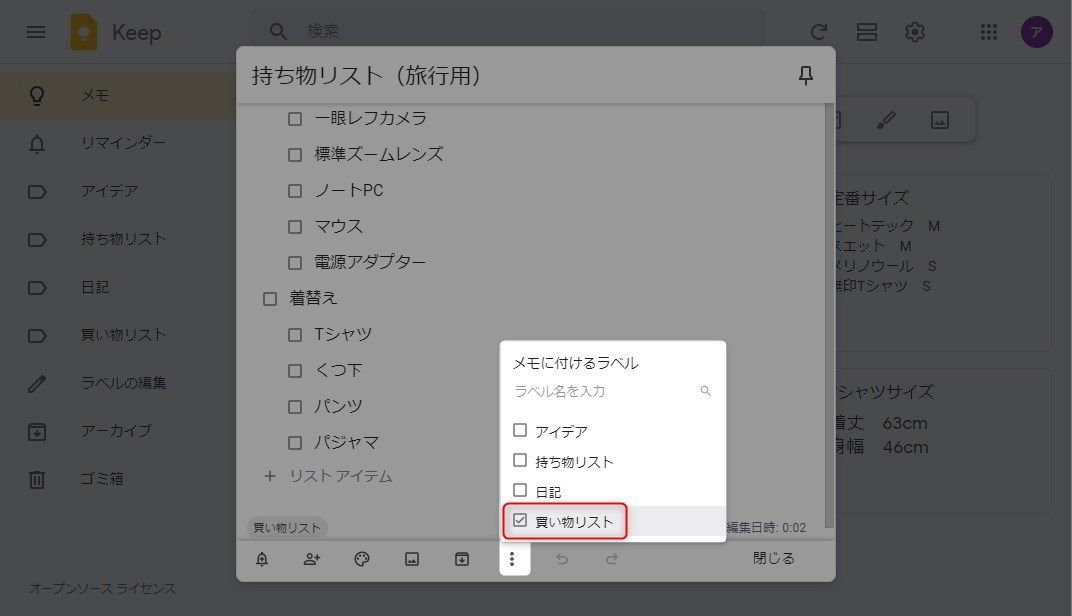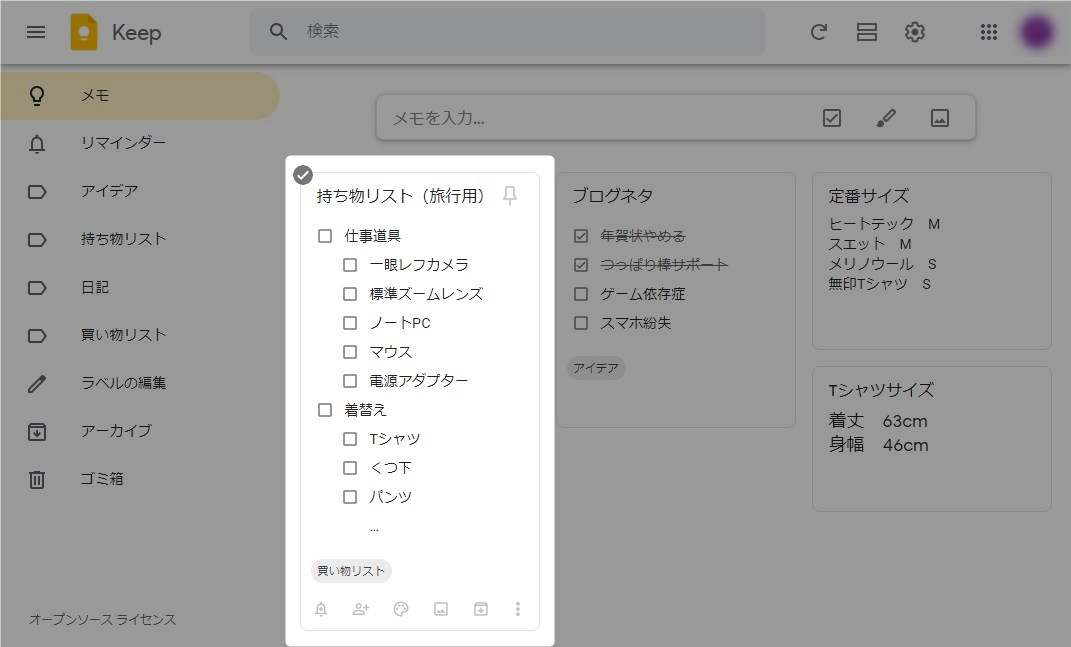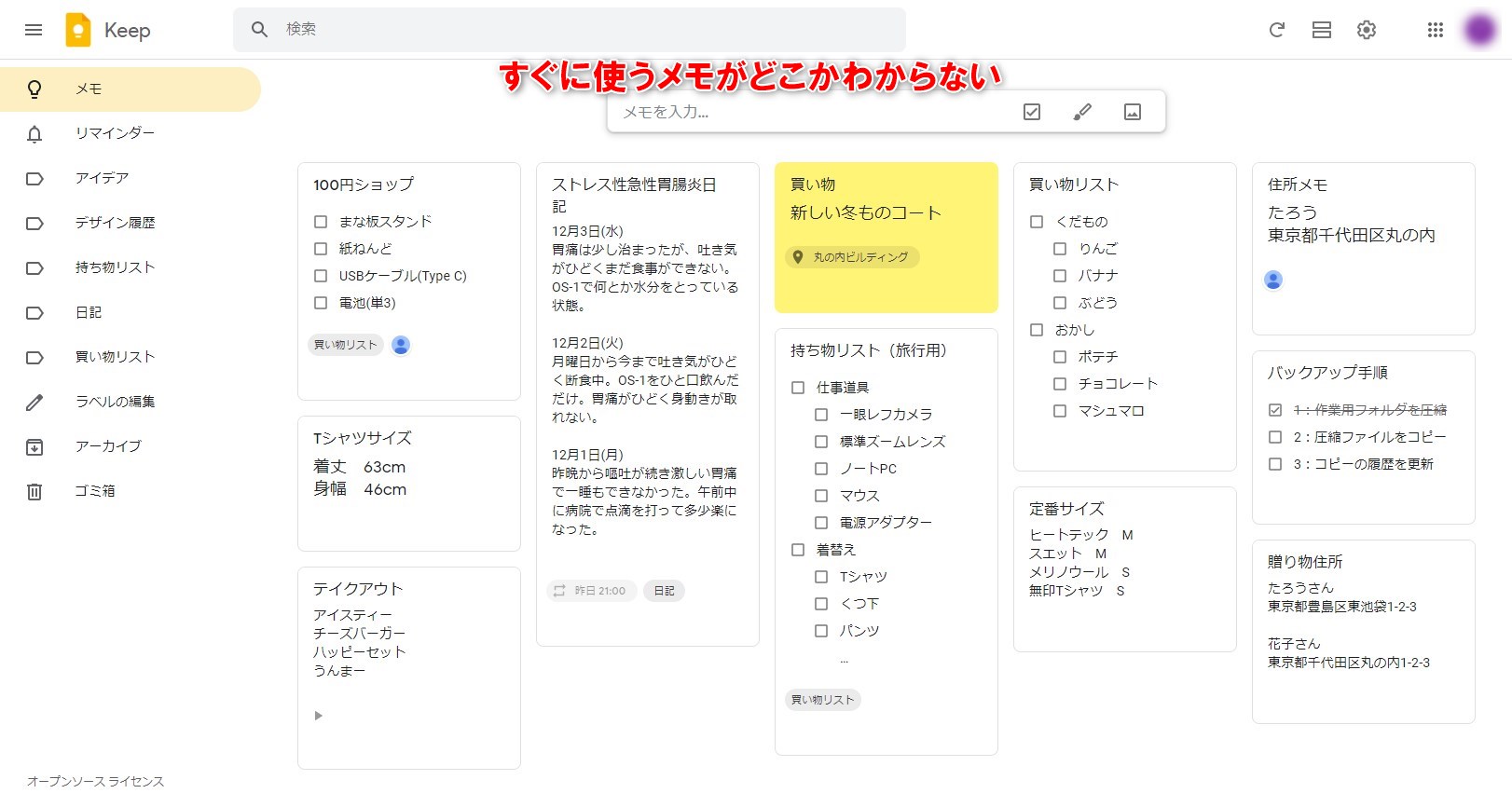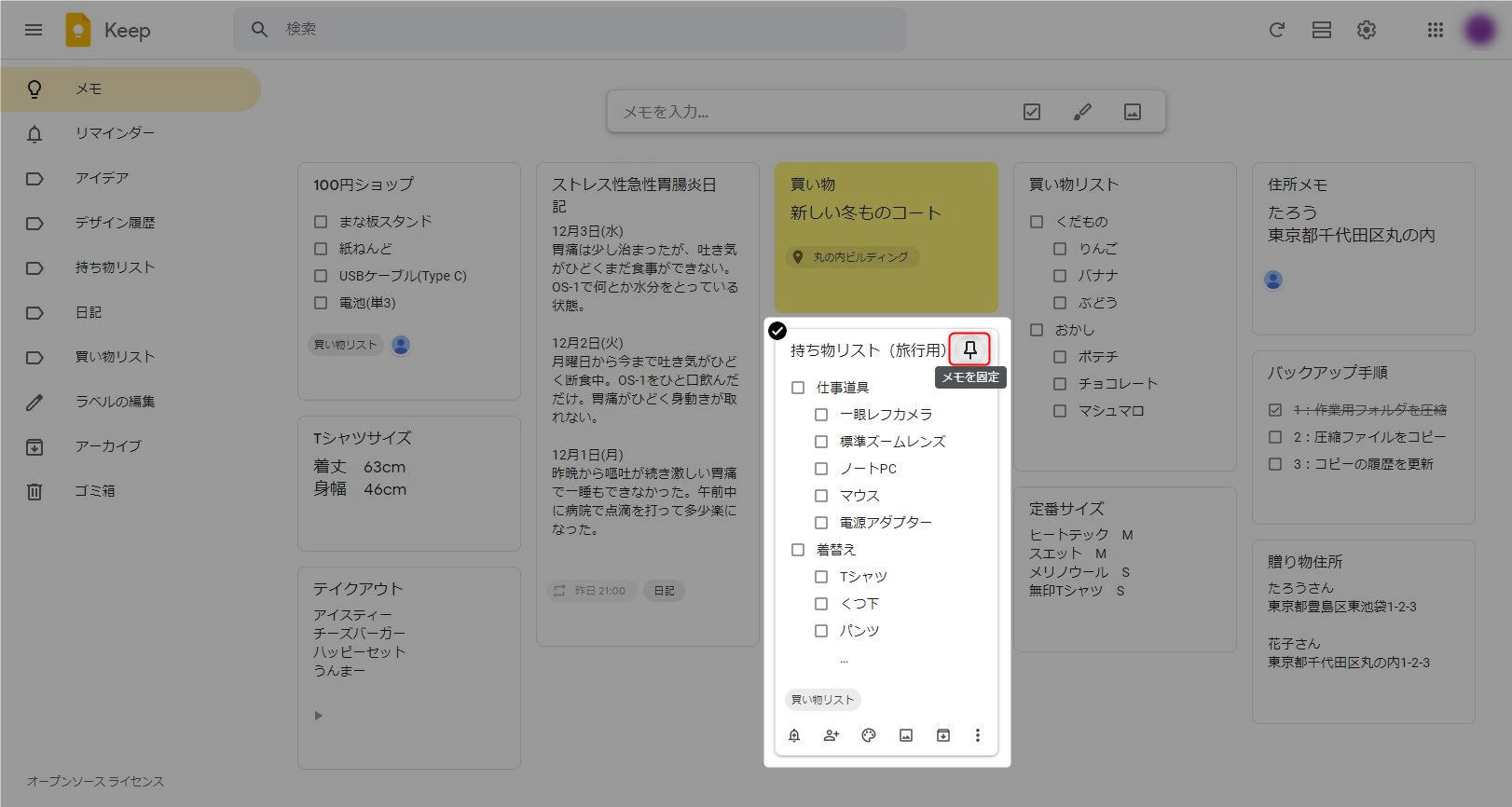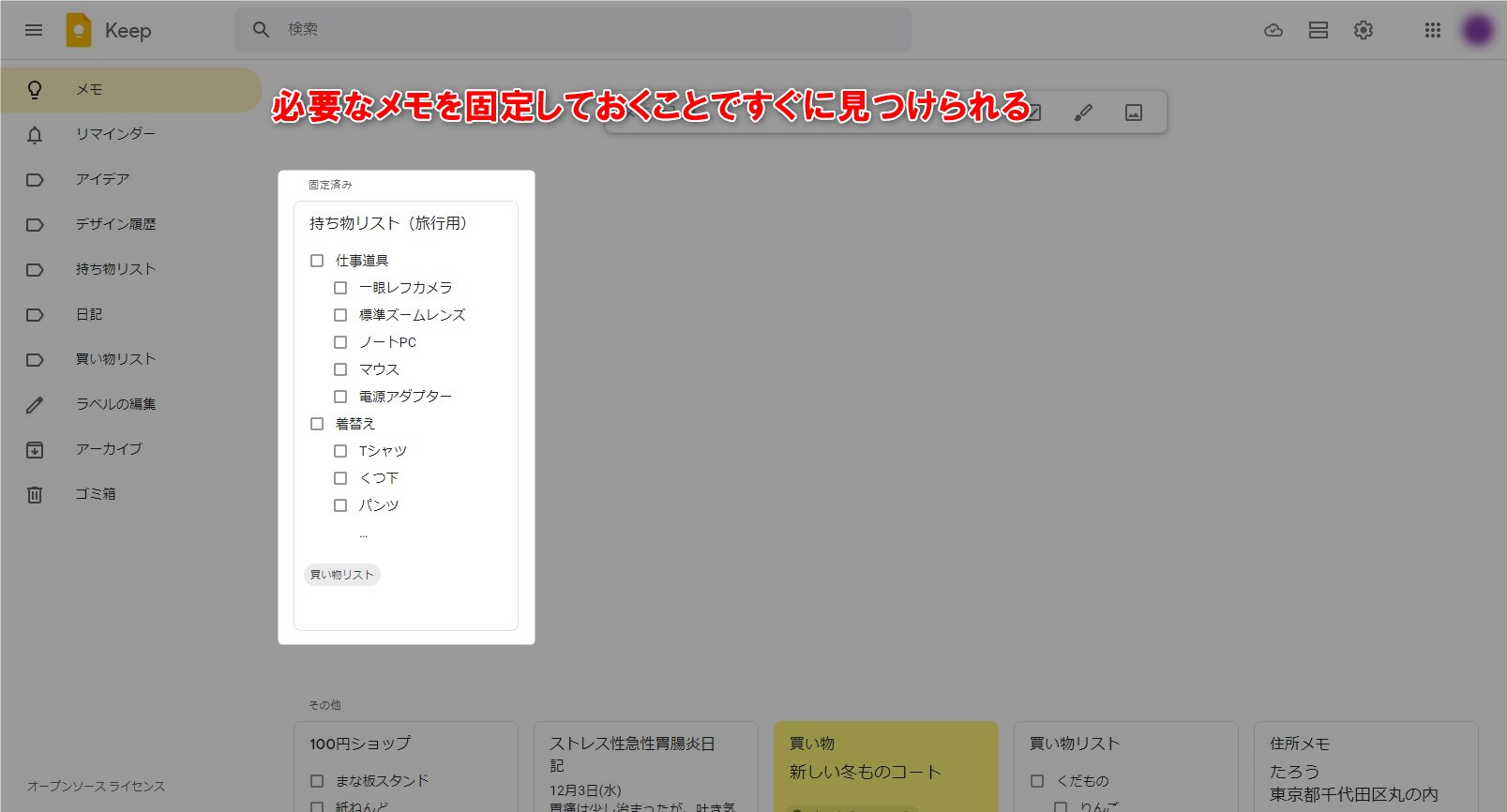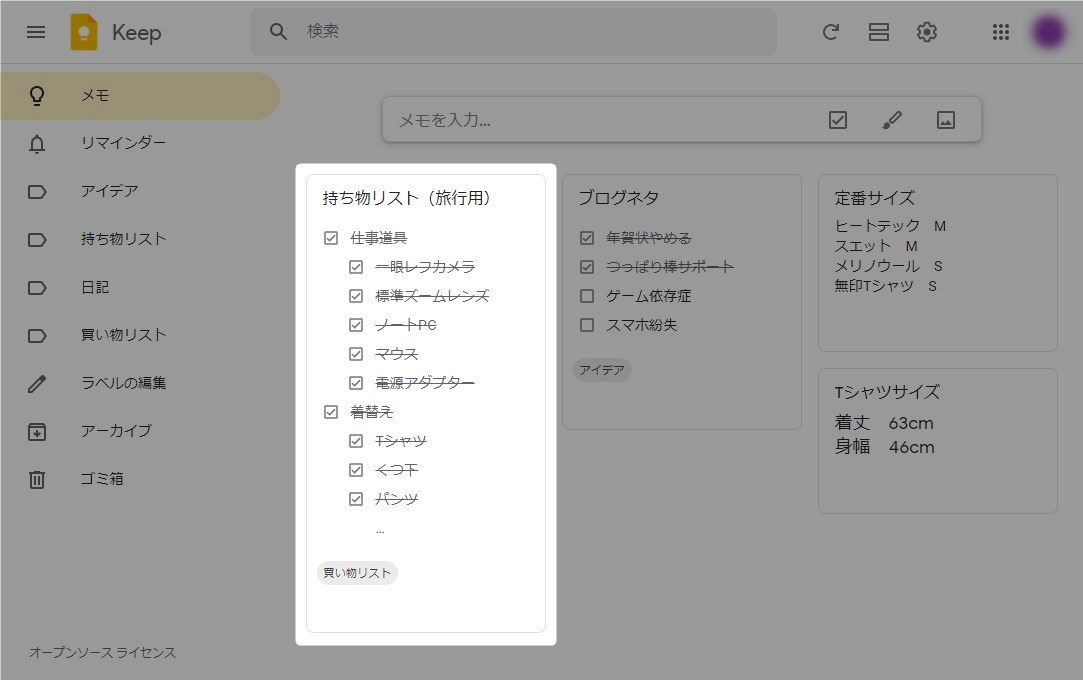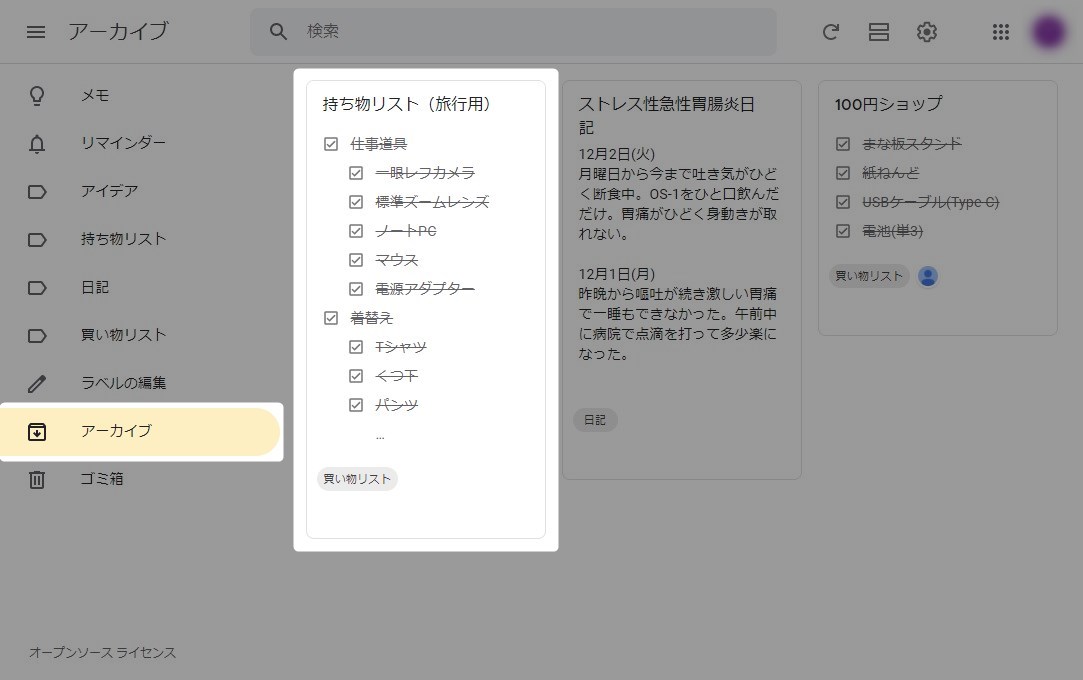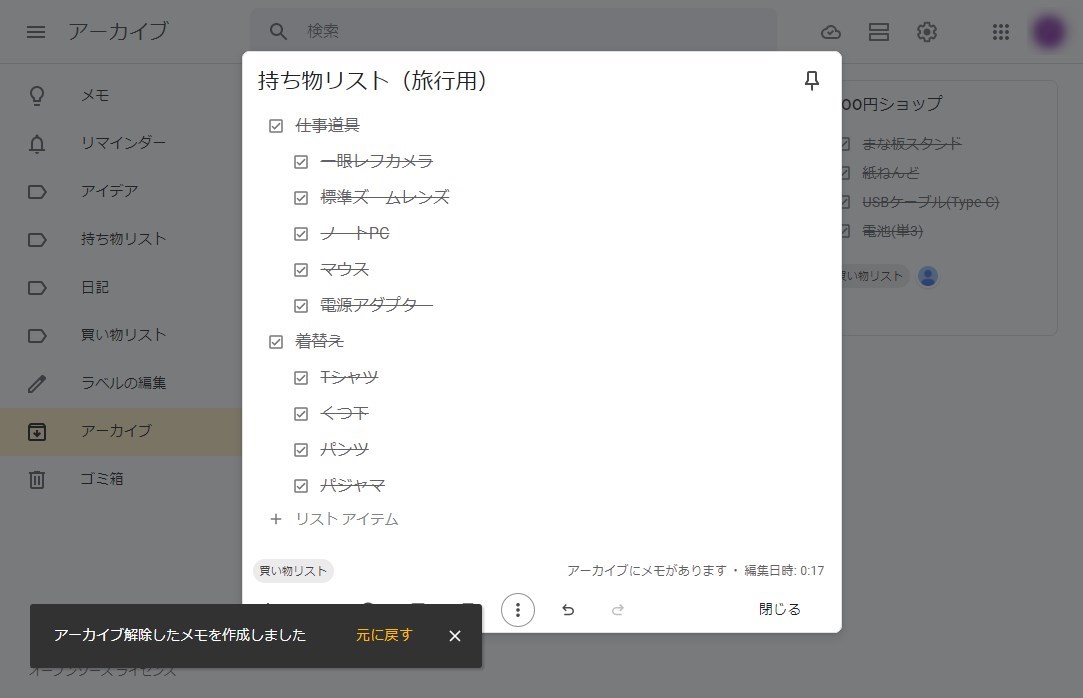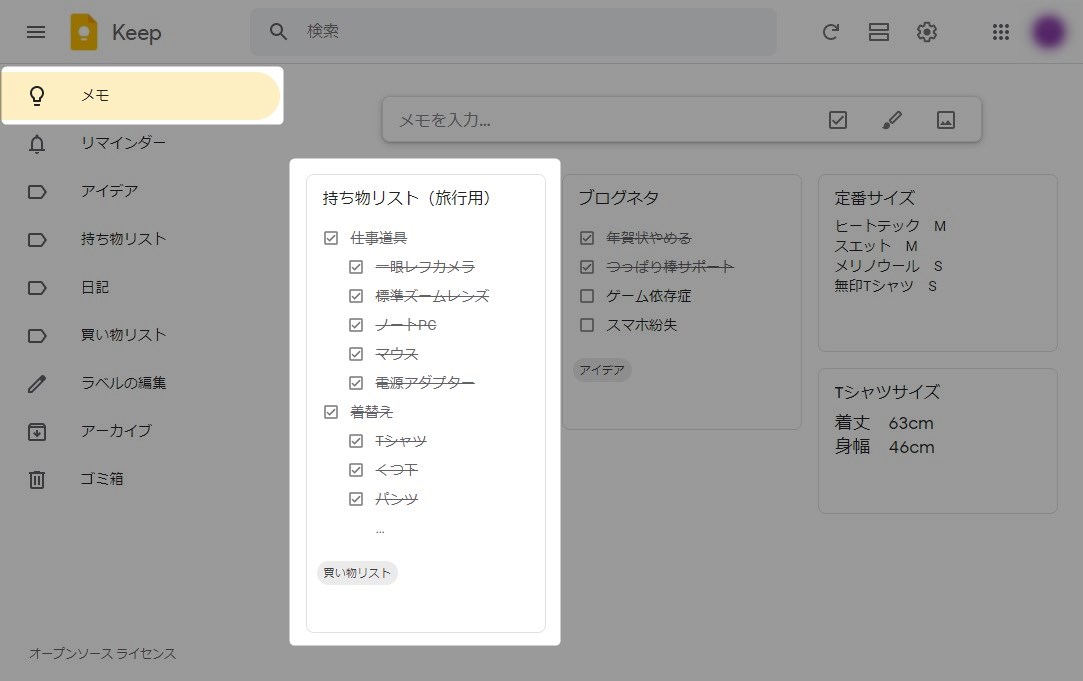この記事には広告を含む場合があります。
記事内で紹介する商品を購入することで、当サイトに売り上げの一部が還元されることがあります。
筆者も活用しているメモアプリを使った持ち物リストの管理について紹介する。Excelや紙媒体と異なりクラウドで管理されるメモアプリであれば再利用が容易。スマホで参照できるためメモを紛失することもない。旅行や仕事の出張など定番のお出かけには持ち物リストを準備しておくと便利である。
画面や仕様などは2020年11月に確認したもので最新の情報と異なる可能性があります。ご了承ください。
スマホ版のGoogle Keepでは機能の呼び出し方法がPC版と一部異なります。本記事ではPC版を使用しているため、スマホ版を確認したい方はスマホ版の画面構成を参考にしてください。スマホ版も基本的に同じ機能を有しているので呼び出し方法さえわかれば本記事の説明でも問題なく使えると思います。
Google公式のヘルプはこちら。
GoogleKeepの概要と基本的な使い方についてはこちら。
 Google Keep使い方ガイド【基本編 – 概要】~スマホとパソコンでメモを共有できる便利でシンプルなのメモ帳アプリ~
Google Keep使い方ガイド【基本編 – 概要】~スマホとパソコンでメモを共有できる便利でシンプルなのメモ帳アプリ~
画面構成についてはこちら。
 Google Keep使い方ガイド【基本編 – PC版画面構成】~広い作業エリアでメモを整理できるパソコン版~
Google Keep使い方ガイド【基本編 – PC版画面構成】~広い作業エリアでメモを整理できるパソコン版~
 Google Keep使い方ガイド【基本編 – スマホ版画面構成】~いつでもどこでもメモできるスマホ版~
Google Keep使い方ガイド【基本編 – スマホ版画面構成】~いつでもどこでもメモできるスマホ版~
GoogleKeepの記事一覧はこちら。
 Google Keep使い方ガイド【まとめ – 目次】~ガイドの構成と読み方の解説~
Google Keep使い方ガイド【まとめ – 目次】~ガイドの構成と読み方の解説~
目次
持ち物リスト
持ち物リストを使うことで旅行やお出かけ前の準備負荷を軽減できる。
- スマホのメモで持ち物を管理
- 持ち物リストの再利用
スマホのメモで持ち物を管理
メモで持ち物リストを準備しておけば旅行の準備も問題なし。持ち物リストを繰り返し使えば持ち物が洗練されていくはず。

持ち物リストの再利用
何気に活躍しているのが「過去の持ち物リスト」旅行に持っていく荷物はだいたい決まっているので再利用可能。夏はプール用荷物などいくつかバリエーションを作って置けば完璧だ。
持ち物リスト運用手順
旅行の荷物管理を例に持ち物リストの運用手順を紹介する。
- ラベルの作成
- メモの作成
- ラベルの設定
- メモの固定
- 荷物チェック(スマホ版)
- アーカイブ
- 再利用
1. ラベルの作成
仕分け用のラベルを作成する。メインメニューの「ラベル編集」をクリック。
ラベル「持ち物リスト」を追加して「完了」をクリック。
2. メモの作成
持ち物リストを作成する。チェックアイコンをクリック。
タイトルと本文の持ち物リストを入力し「閉じる」をクリック。
リストにはインデント(段落)を一段だけ付けることができる。
リストメモの解説はこちら。
 Google Keep使い方ガイド【メモ作成編 – リストメモ】~完了、未完了タスクを分類して作業進捗を管理できる機能~
Google Keep使い方ガイド【メモ作成編 – リストメモ】~完了、未完了タスクを分類して作業進捗を管理できる機能~
3. ラベルの設定
メモにラベルを設定する。対象のメモをクリック。
メモ編集画面が表示される。ケバブメニューの「ラベルを追加」をクリック。
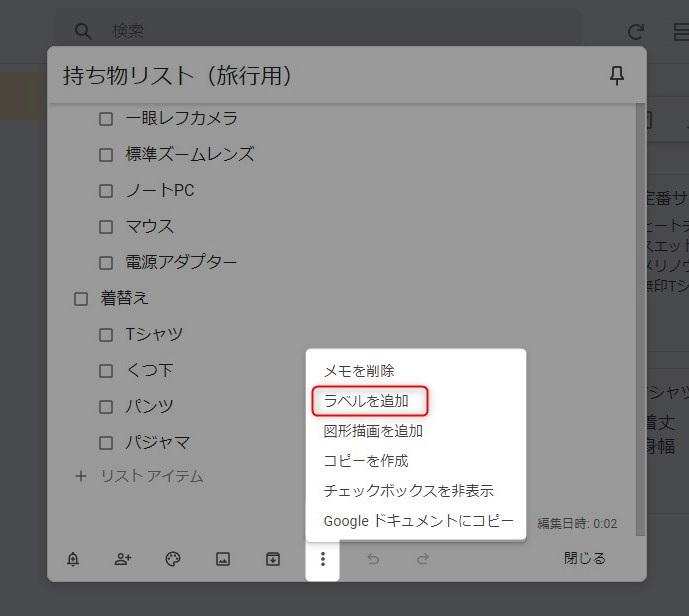
先ほど作成したラベル「買い物リスト」にチェックを入れる。メニューは周辺をクリックすれば閉じることができる。
「閉じる」をクリック。
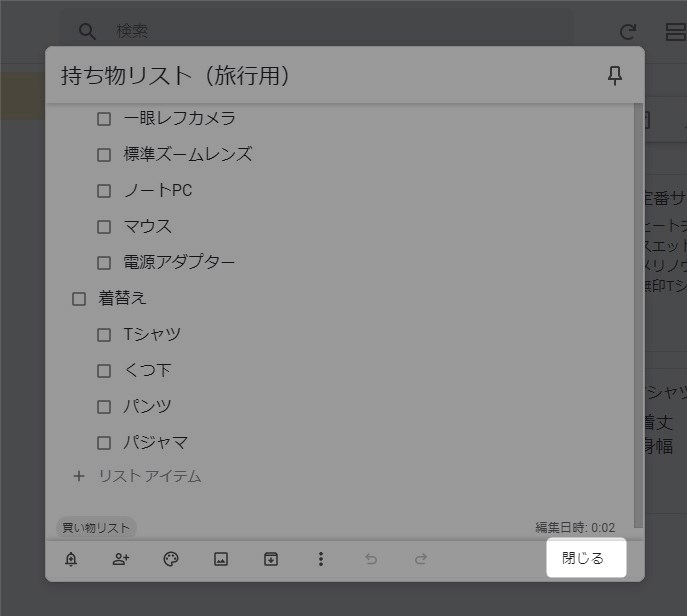
ラベルの設定完了。これでメモの準備ができた。
ラベルの解説はこちら。
 Google Keep使い方ガイド【メモ作成編 – ラベル】~メモが増えてきたらラベルを使ってカテゴリごとに仕分け~
Google Keep使い方ガイド【メモ作成編 – ラベル】~メモが増えてきたらラベルを使ってカテゴリごとに仕分け~
リスト形式メモの入力設定は二種類ある。持ち物リストであれば「新しいアイテムを末尾に追加」が使いやすはず。
リストアイテム追加時の位置設定についてはこちら。
 Google Keep使い方ガイド【環境設定編 – 新しいアイテムを末尾に追加する】~そのリストアイテムはスタックそれともキュー?~
Google Keep使い方ガイド【環境設定編 – 新しいアイテムを末尾に追加する】~そのリストアイテムはスタックそれともキュー?~
4. メモの固定
直近で参照したいメモを固定して見やすくする。
固定したいメモの右上にあるピンのアイコンをクリック。
固定したメモがメインウインドウの上部に表示される。メモの固定は頻繁に使うメモなどにも有効。
メモ固定の解説はこちら。
 Google Keep使い方ガイド【メモ作成編 – メモ固定】~優先度の高いメモをホーム画面の見やすい位置に配置~
Google Keep使い方ガイド【メモ作成編 – メモ固定】~優先度の高いメモをホーム画面の見やすい位置に配置~
5. 荷物チェック(スマホ版)
荷物チェックは持ち運びやすいスマホ版を使用する。スマホ版のKeepを起動して対象の「持ち物リスト」をクリック。
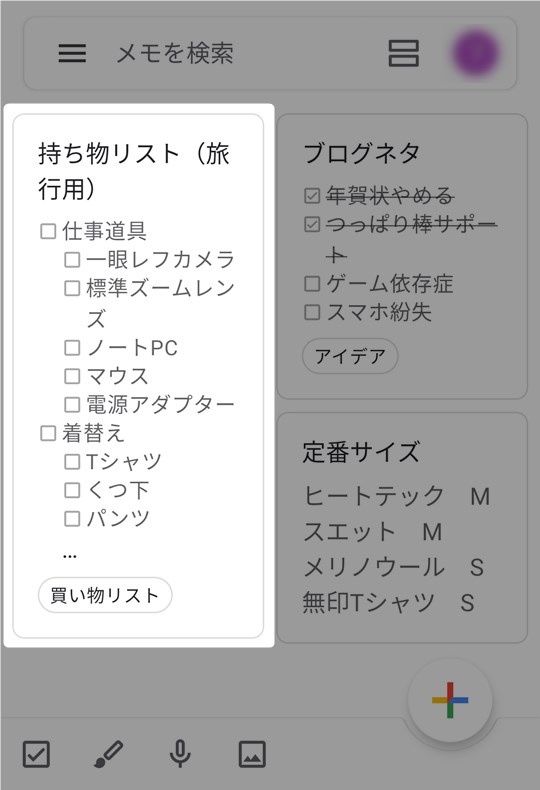
メモ編集画面が表示される。
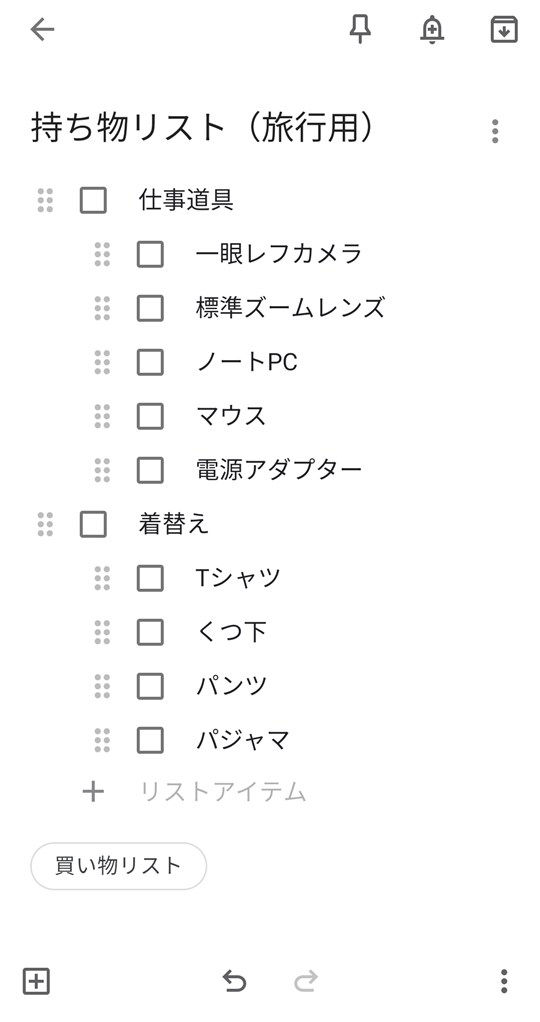
チェックを入れながら荷物を準備する。手元のスマホでチェックできるので効率的。
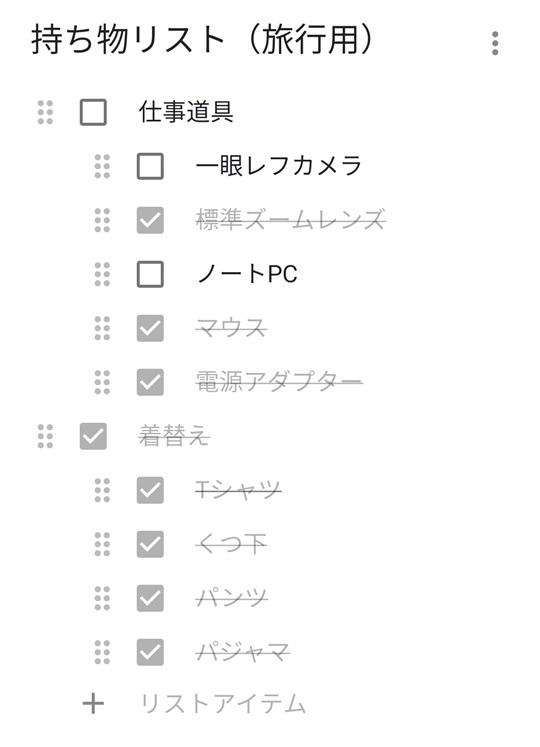
6. アーカイブ
使い終わったメモは参照する必要がないのでアーカイブする。対象のメモをクリック。
アーカイブアイコンをクリック。
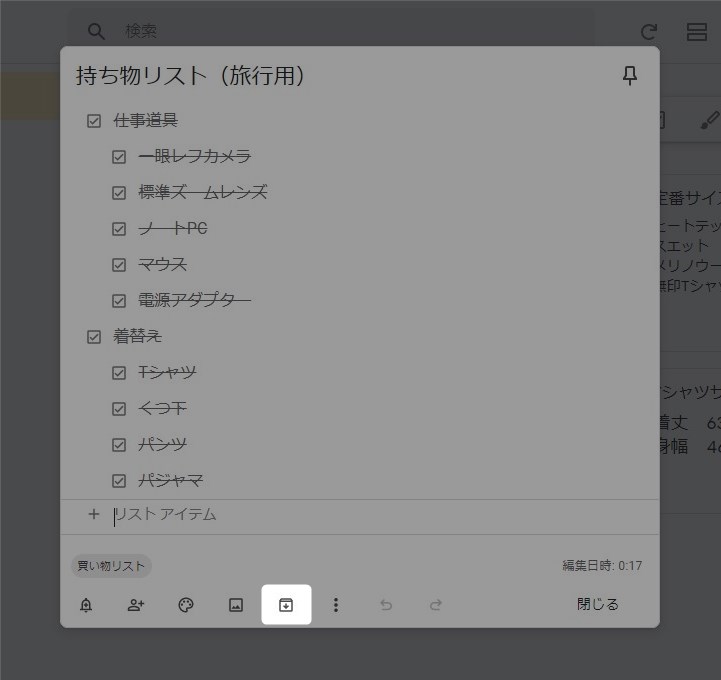
メインウインドウからメモが消えアーカイブに移動する。
アーカイブの解説はこちら。
 Google Keep使い方ガイド【メモ管理編 – アーカイブ】~処理済みメモの整理はアーカイブがおすすめ~
Google Keep使い方ガイド【メモ管理編 – アーカイブ】~処理済みメモの整理はアーカイブがおすすめ~
7. 再利用
持ち物リストは内容が変わらないことが多いので再利用しやすい。メインメニューの「アーカイブ」を選択し対象のメモをクリック。
メモ編集画面が表示される。
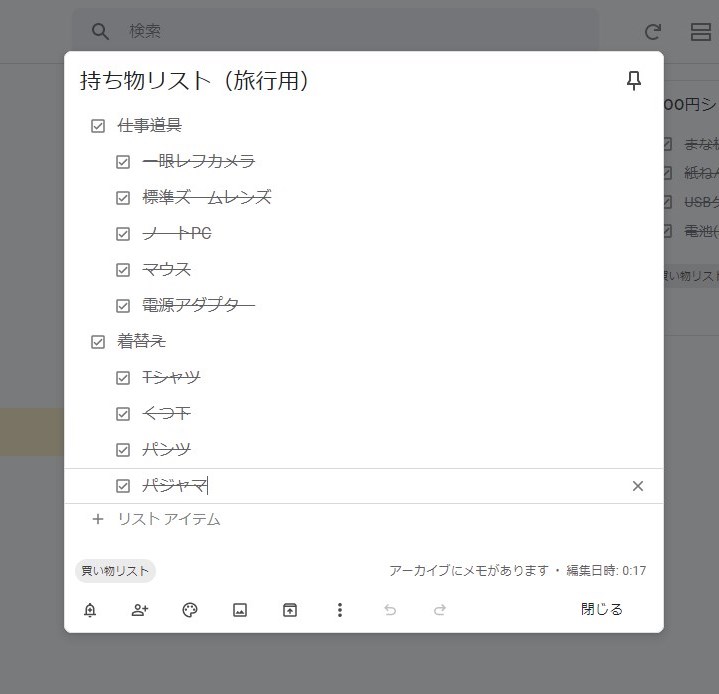
ケバブメニューの「コピーを作成」をクリック。
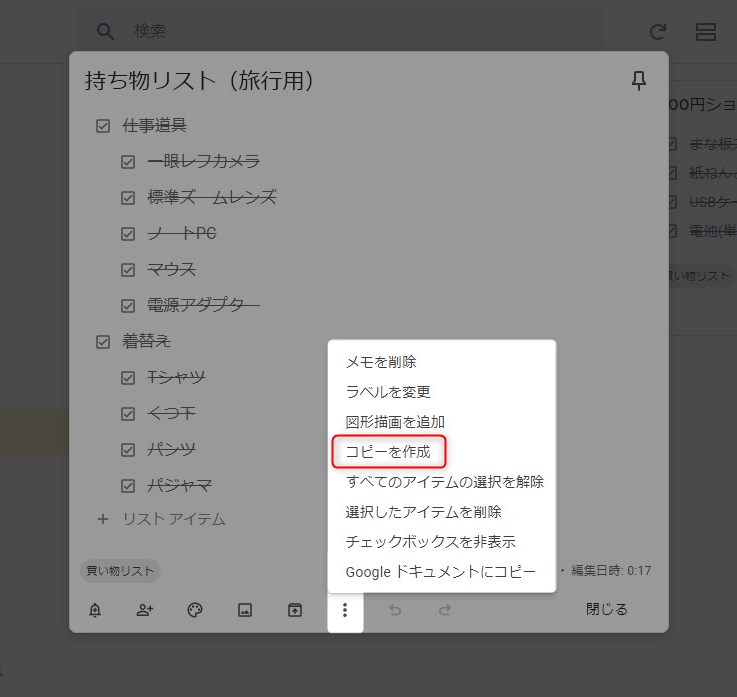
メインウインドウにコピーしたメモが作成される。コピーではなくアーカイブを解除してメモを使いまわしても構わない。
コピーを作成の解説はこちら。
 Google Keep使い方ガイド【メモ操作編 – コピーを作成】~メモのバックアップや定例作業のひな形作成に~
Google Keep使い方ガイド【メモ操作編 – コピーを作成】~メモのバックアップや定例作業のひな形作成に~
メインメニューの「メモ」を選択しコピーしたメモをクリック。
チェックを外して過不足を確認し持ち物リストの準備が完了。このように過去の持ち物リストをバージョンアップさせながら育てると洗練されていく。
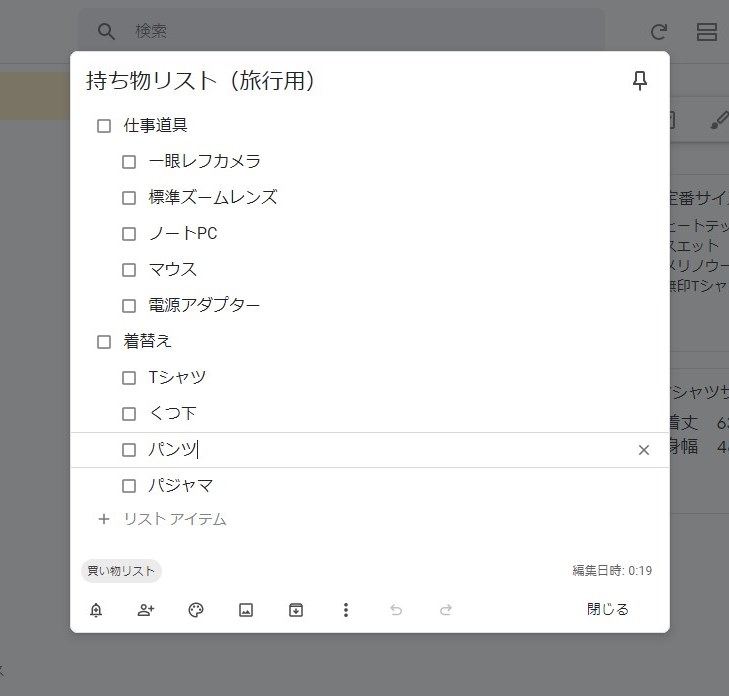
まとめ

以前はExcelで持ち物リスト管理していたがファイルの場所がわからなくなってしまったりPCが無いと基本的に参照できないため有効活用できていなかった。Keepで持ち物リストを管理するようになってからはメモがなくなることもなく再利用できている。夏場の子連れ水遊びグッズなどは忘れやすいので重宝している。
- 持ち物リストを再利用すると漏れがなくなる
- クラウド保存なので持ち物リストを紛失することが無い
- スマホで持ち物リストを参照できるので準備の時に使いやすい
子供がいると荷物も多くなるので定番の持ち物を管理しておくと便利です。
GoogleKeepの記事一覧はこちら。