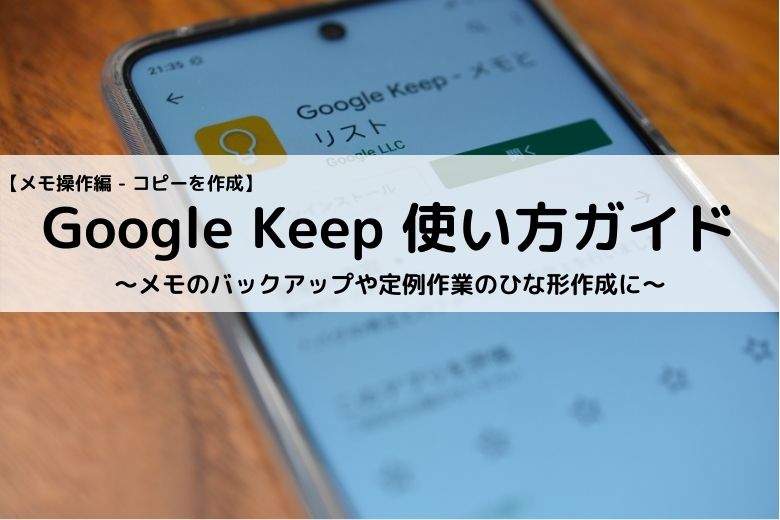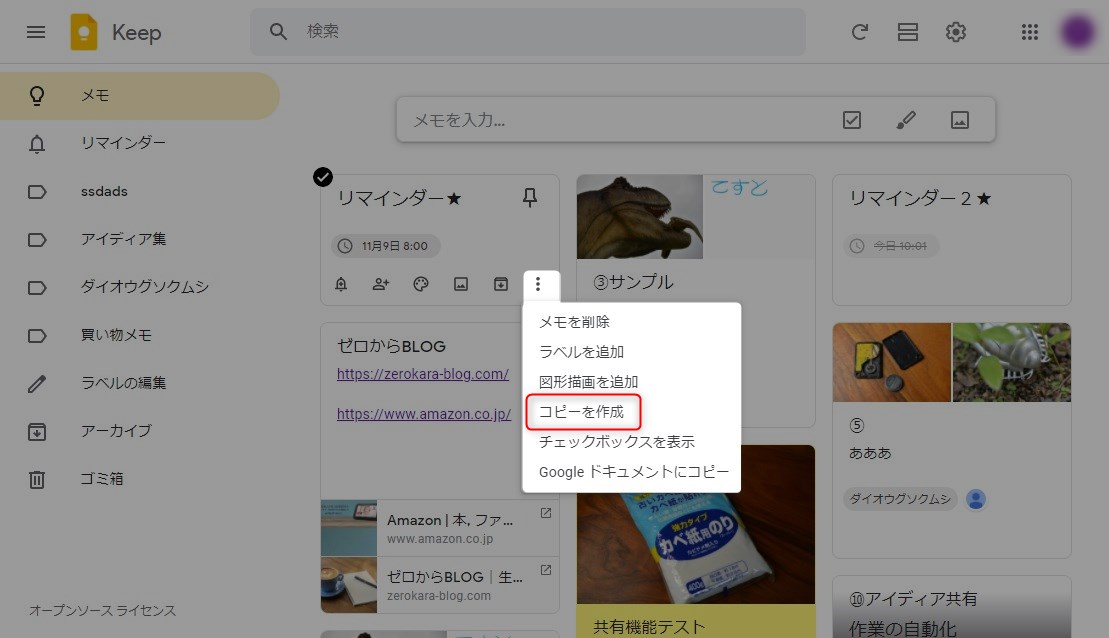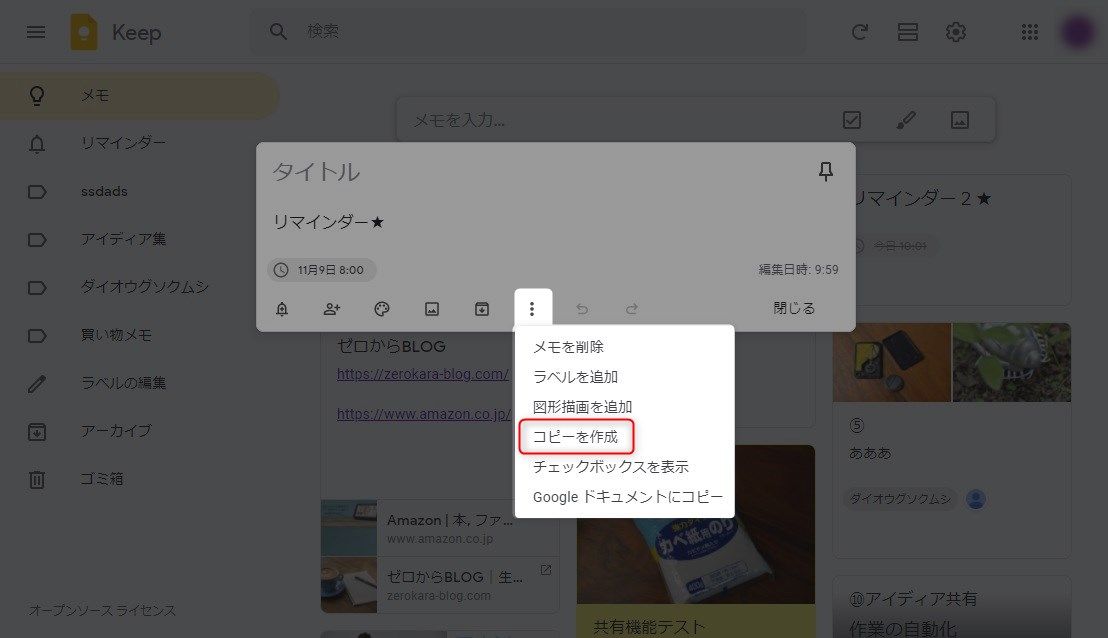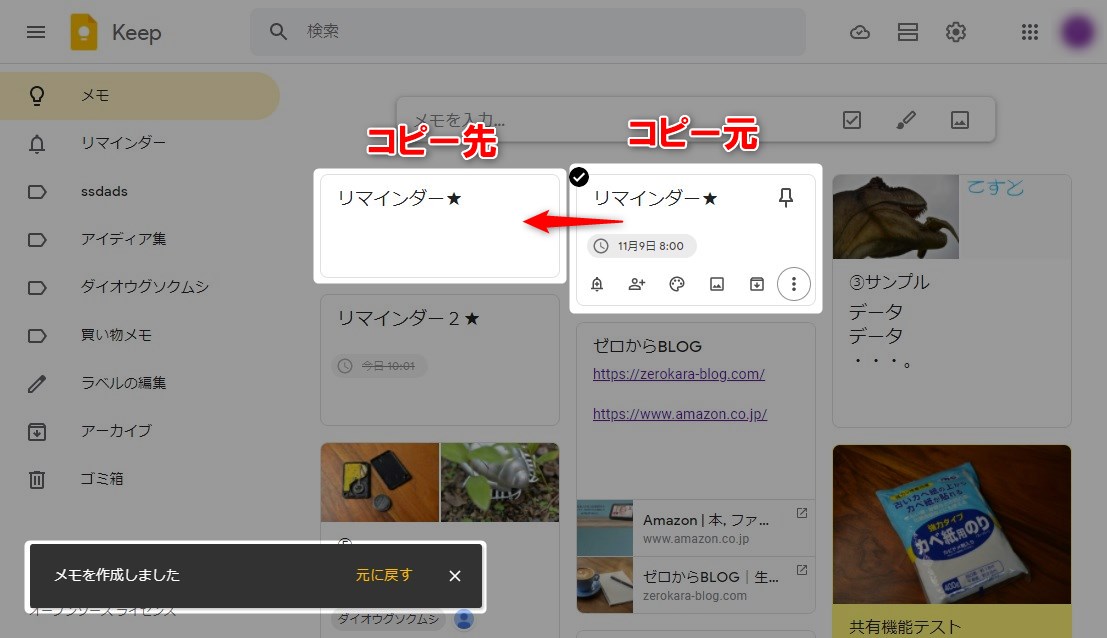この記事には広告を含む場合があります。
記事内で紹介する商品を購入することで、当サイトに売り上げの一部が還元されることがあります。
筆者はメモのコピー機能をちょいちょい使っている。使うケースはメモ整理中のバックアップ。メモ編集中に編集前の状態を参照したくなることがあるのでオリジナルをコピーしている。他には作業リストのひな形のコピー。定例作業のチェックリストは毎回同じなのでコピーして使いまわすことができる。
画面や仕様などは2020年11月に確認したもので最新の情報と異なる可能性があります。ご了承ください。
スマホ版のGoogle Keepでは機能の呼び出し方法がPC版と一部異なります。本記事ではPC版を使用しているため、スマホ版を確認したい方はスマホ版の画面構成を参考にしてください。スマホ版も基本的に同じ機能を有しているので呼び出し方法さえわかれば本記事の説明でも問題なく使えると思います。
Google公式のヘルプはこちら。
GoogleKeepの概要と基本的な使い方についてはこちら。
 Google Keep使い方ガイド【基本編 – 概要】~スマホとパソコンでメモを共有できる便利でシンプルなのメモ帳アプリ~
Google Keep使い方ガイド【基本編 – 概要】~スマホとパソコンでメモを共有できる便利でシンプルなのメモ帳アプリ~
画面構成についてはこちら。
 Google Keep使い方ガイド【基本編 – PC版画面構成】~広い作業エリアでメモを整理できるパソコン版~
Google Keep使い方ガイド【基本編 – PC版画面構成】~広い作業エリアでメモを整理できるパソコン版~
 Google Keep使い方ガイド【基本編 – スマホ版画面構成】~いつでもどこでもメモできるスマホ版~
Google Keep使い方ガイド【基本編 – スマホ版画面構成】~いつでもどこでもメモできるスマホ版~
GoogleKeepの記事一覧はこちら。
 Google Keep使い方ガイド【まとめ – 目次】~ガイドの構成と読み方の解説~
Google Keep使い方ガイド【まとめ – 目次】~ガイドの構成と読み方の解説~
目次
コピーを作成
コピー機能でメモを複製できる。ひな形のコピーやメモのバックアップなどに使える。
- メモのコピーを作成
- コピーできるメモの要素
メモのコピーを作成
メモを複製し新しいメモを作成する。コピーしたいメモのケバブメニューにある「コピーを作成」をクリック。
メモ編集画面で同様。
コピーするとメインウインドウの先頭に複製されたメモが追加される。固定メモをコピーした場合はメモの固定が解除されメインウインドウの「その他」にメモが挿入される。
コピーできるメモの要素
コピー時にメモのすべての要素がコピーされるわけではない。以下の例だと「リマインダー」と「共同編集者」の要素ががコピー元から欠落している。
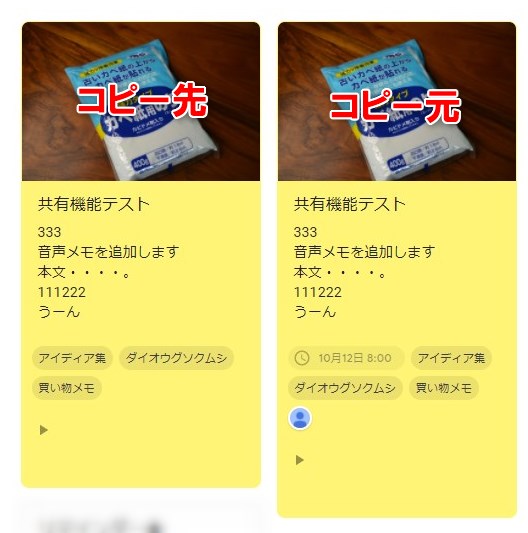
自身がメモ所有者ではない共有メモもコピーすることができるので共有メモの履歴として使える。コピー時に共同編集者はコピーされないので共有メモをコピーした場合再度設定する必要がある。
| № | メモに含まれる要素 | コピー対象 |
|---|---|---|
| 1 | タイトル | 〇 |
| 2 | 本文 | 〇 |
| 3 | リマインダー | × |
| 4 | 共同編集者 | × |
| 5 | 色 | 〇 |
| 6 | 画像 | 〇 |
| 7 | ラベル | 〇 |
| 8 | 手書きメモ | 〇 |
| 9 | 音声メモ | 〇 |
| 10 | リスト表示 | 〇 |
| 11 | メモ固定 | × |
| 12 | URL | 〇 |
| 13 | リンクプレビュー | 〇 |
まとめ

正直コピー機能はあまり使っていなかったのでどこまで活用できるかわからない。想像できる活用シーンとしては定例作業のひな形化。例えば月例作業のひな形を作りコピーして使いまわすとか。
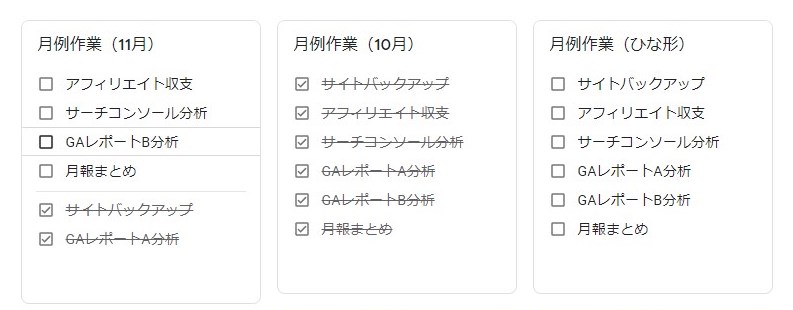
これだけならEXCELでもいい気がするがメモを使えば共有もできるので利用シーンの幅は広い。ただし共同編集者はコピーできないので毎回設定する必要がある。
- リマインダー、共同編集者、メモ固定はコピーされない
- ひな形を準備しておけば日々の作業リストなどをコピーで作れる
- 他人所有の共有メモもコピーできる
メモ整理中のバックアップとしてのコピーは使えると思います。
GoogleKeepの記事一覧はこちら。