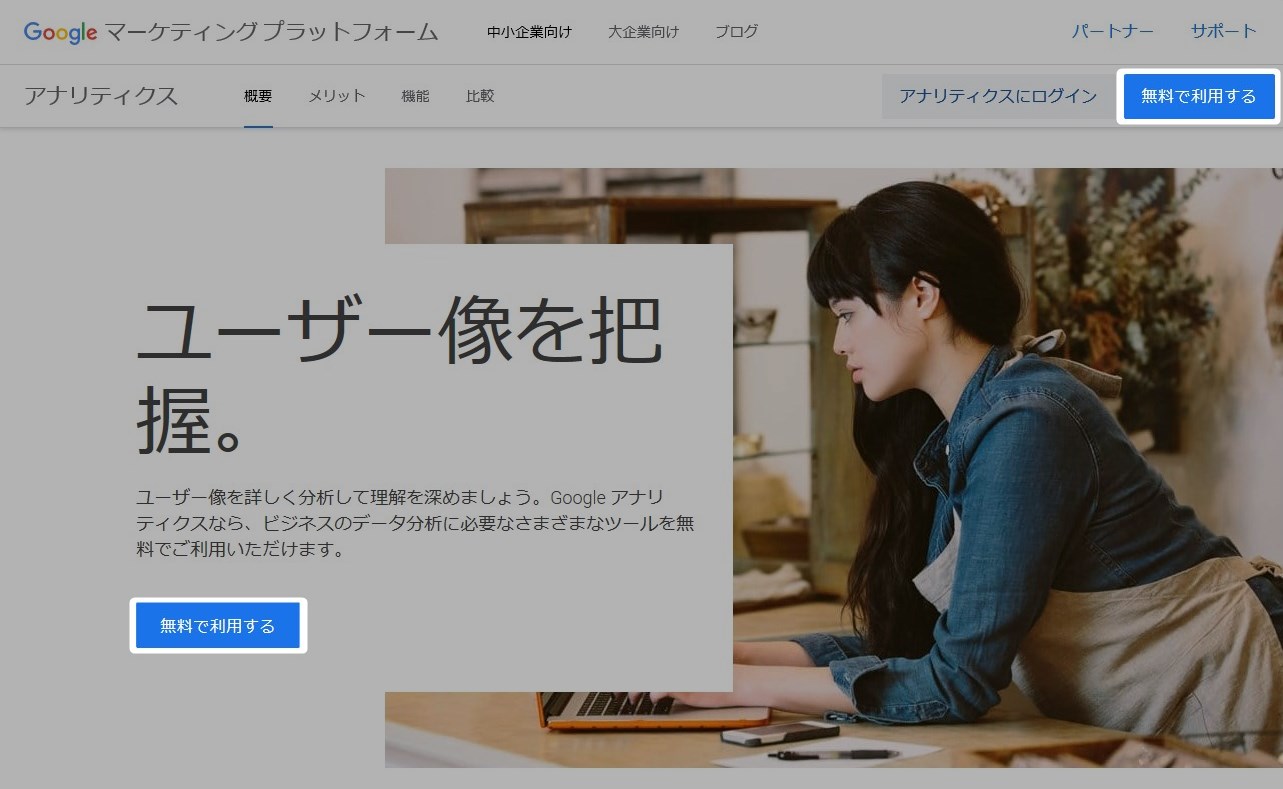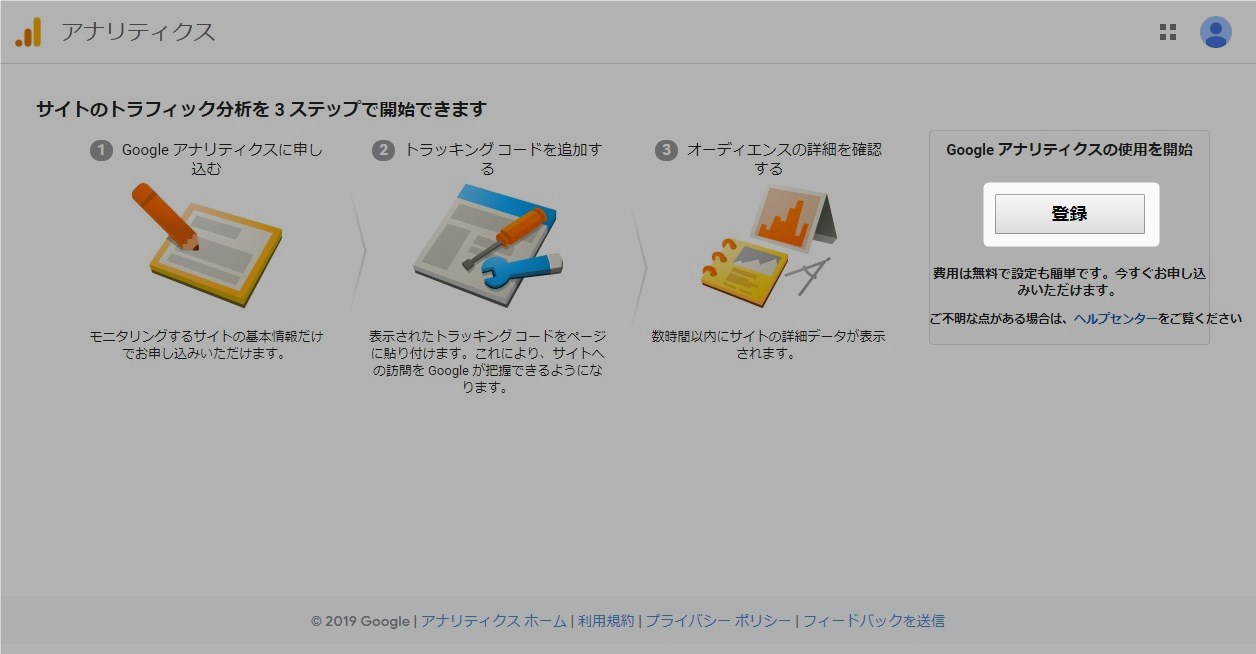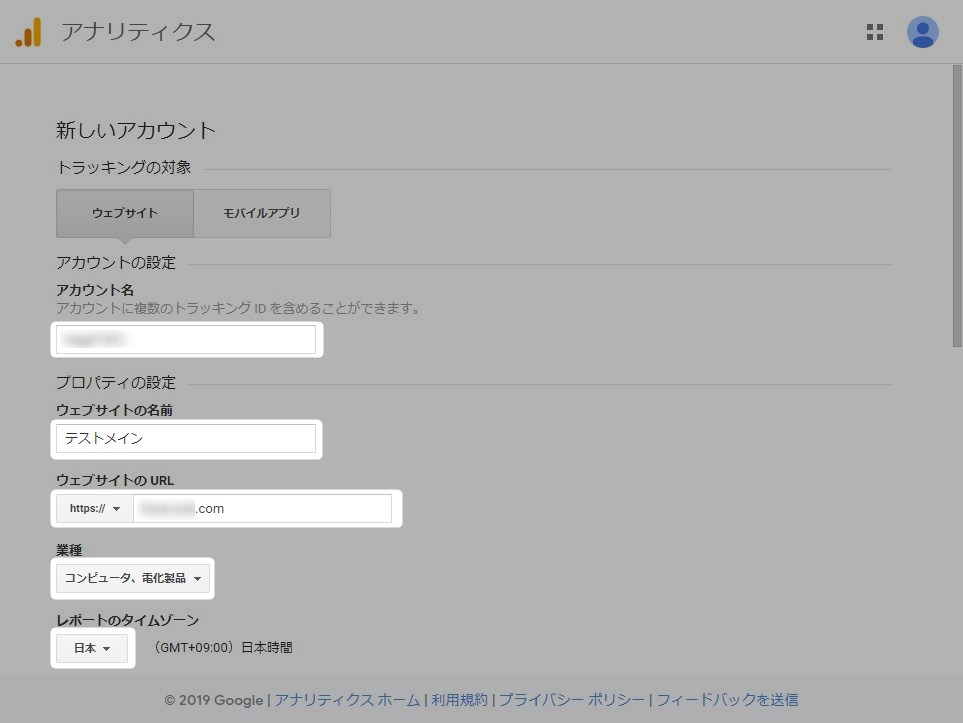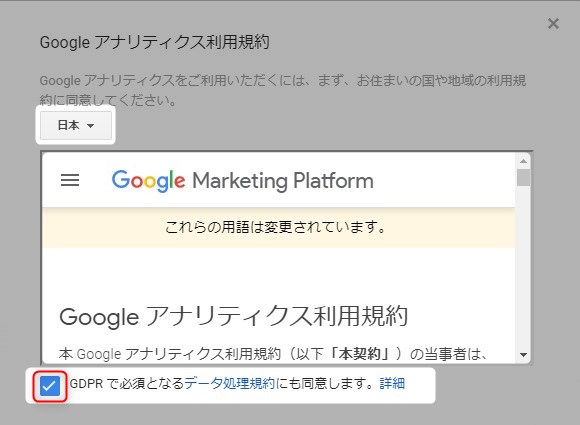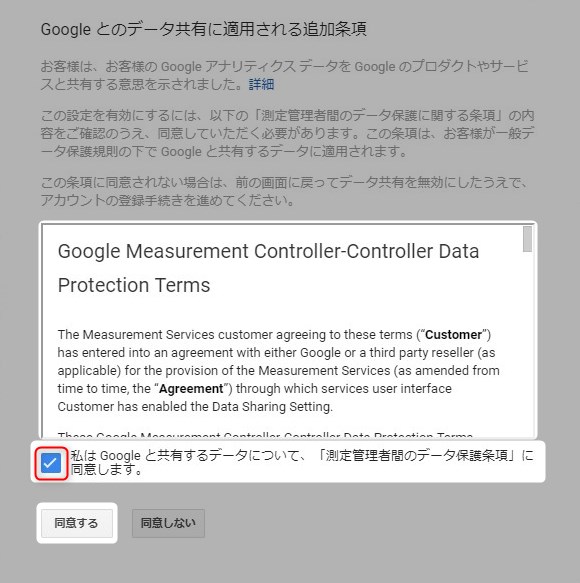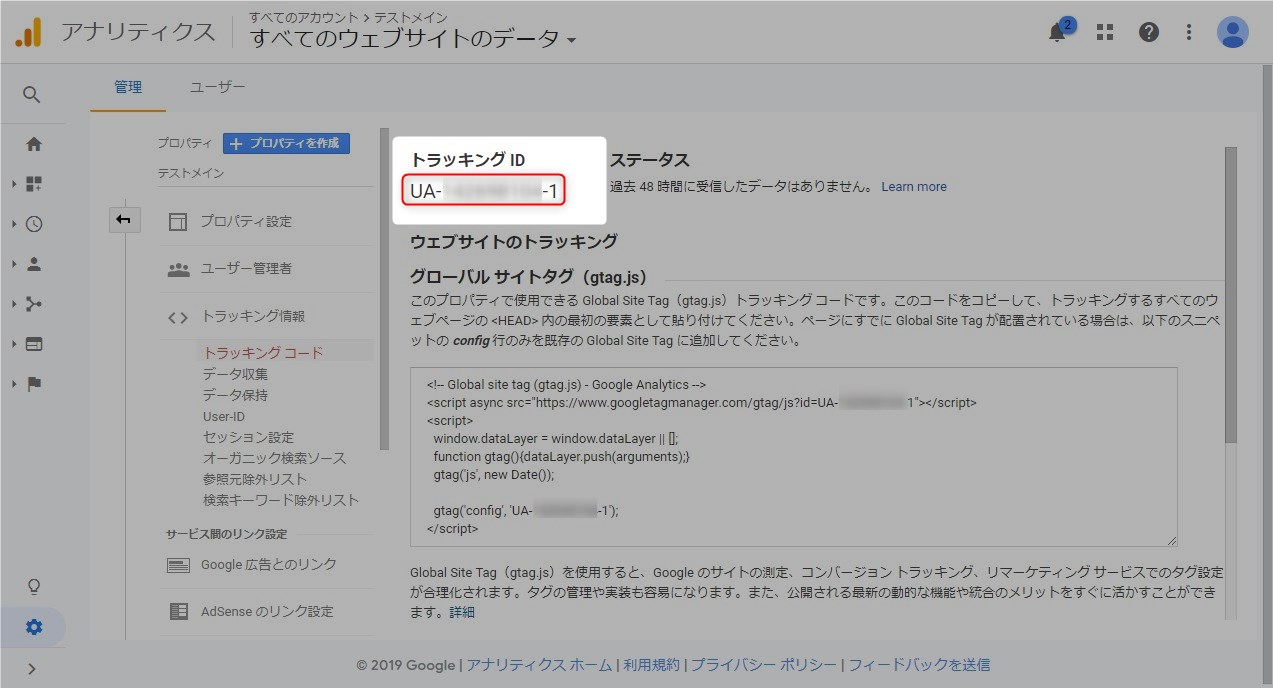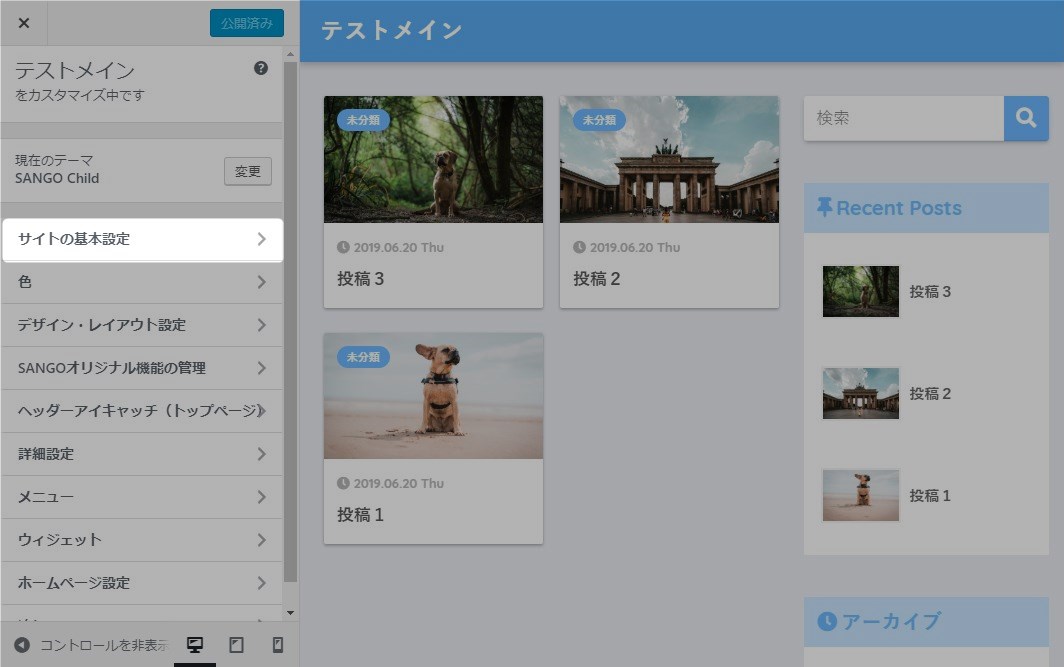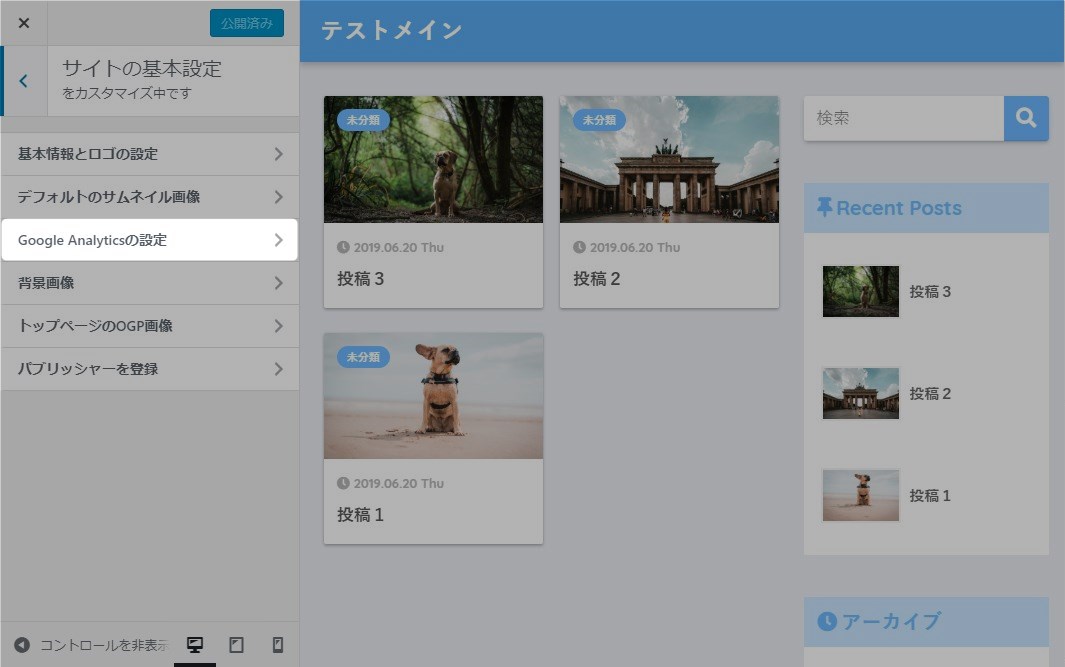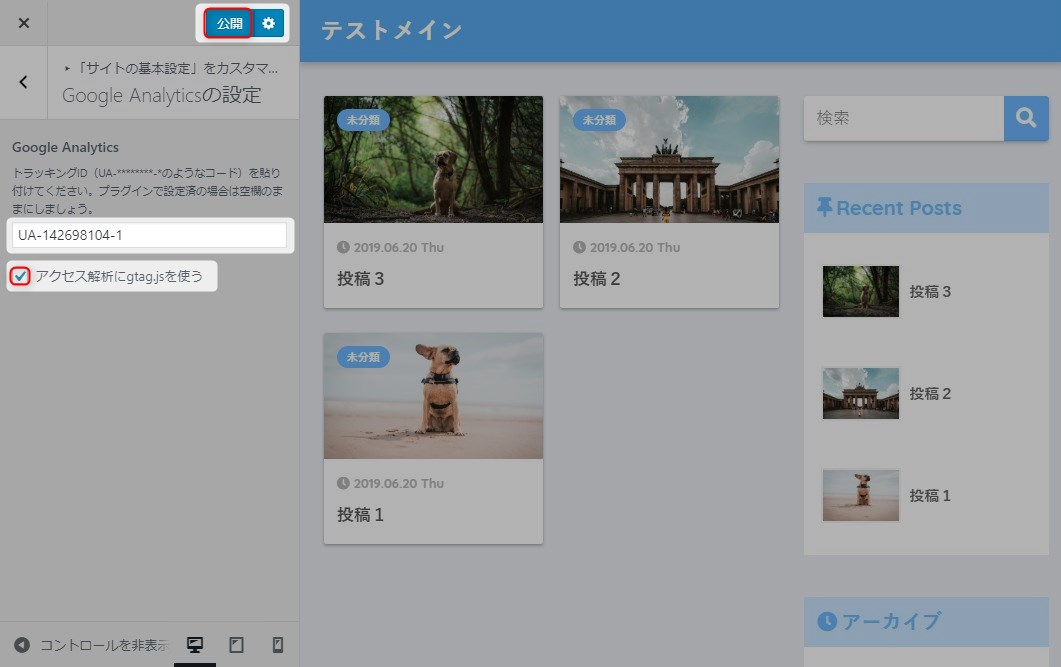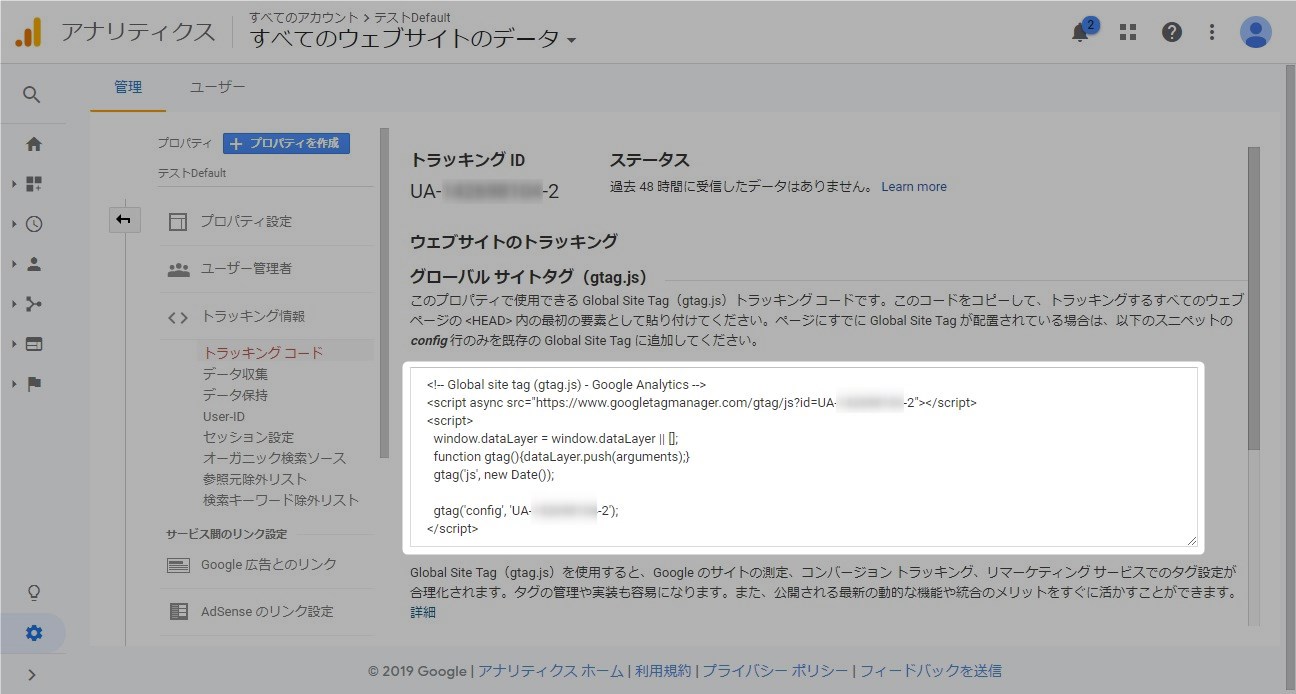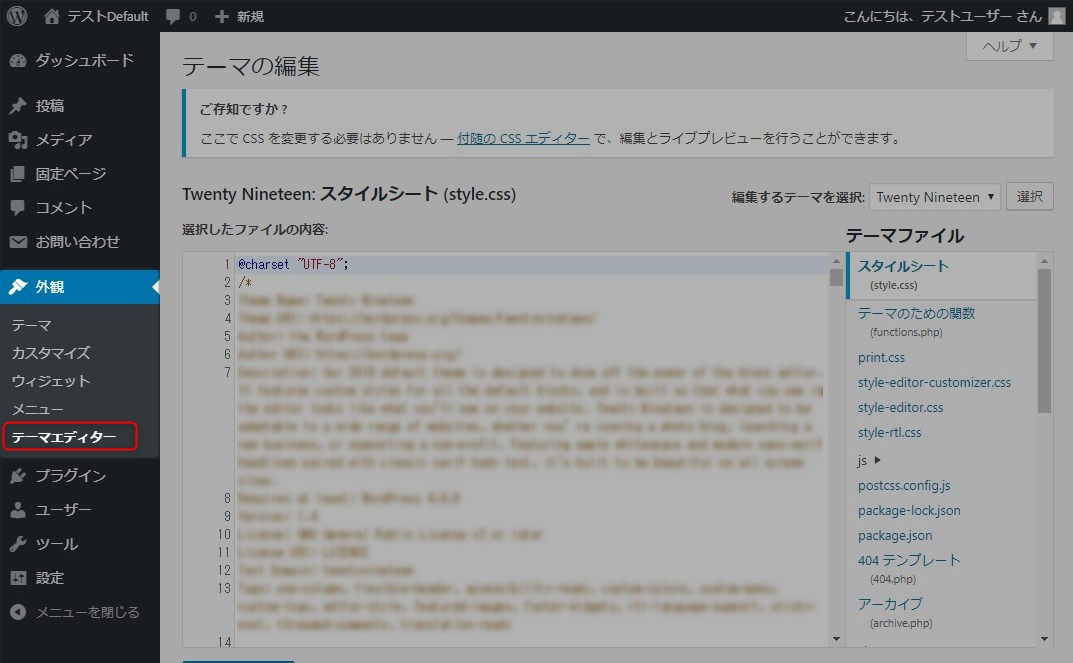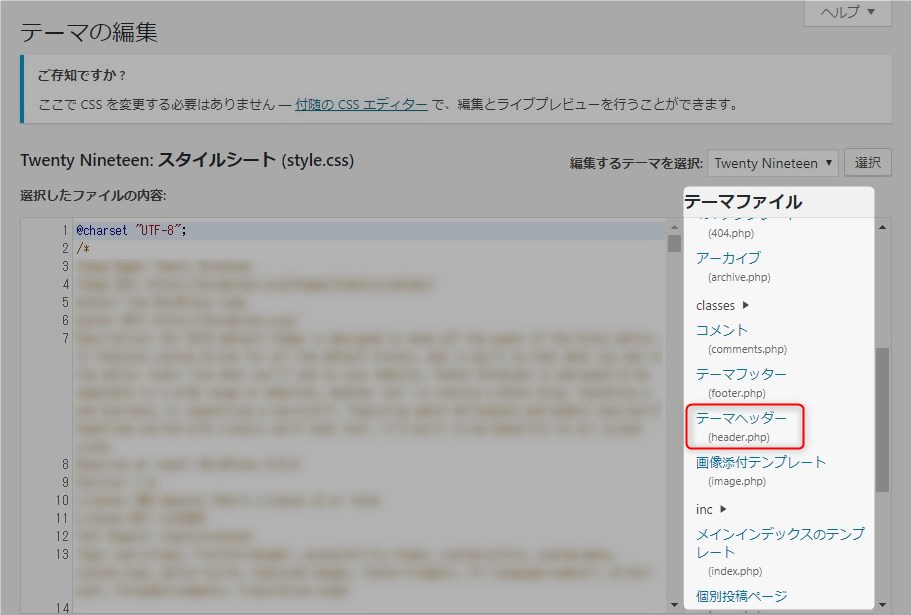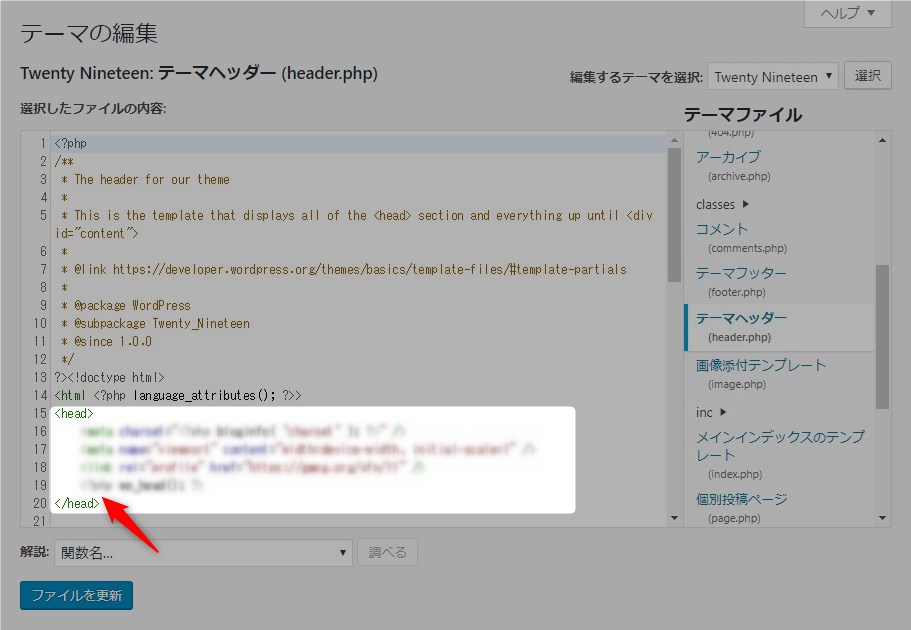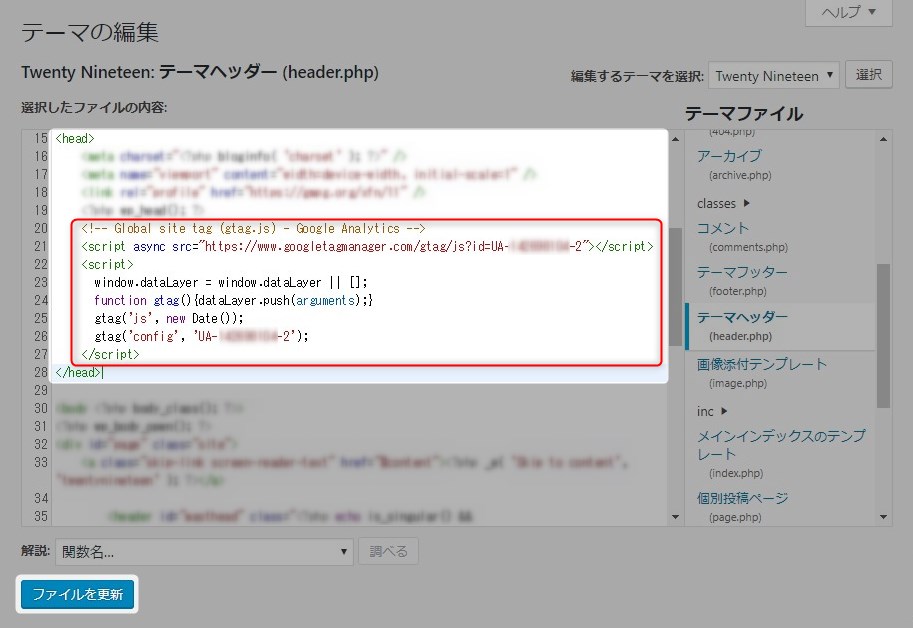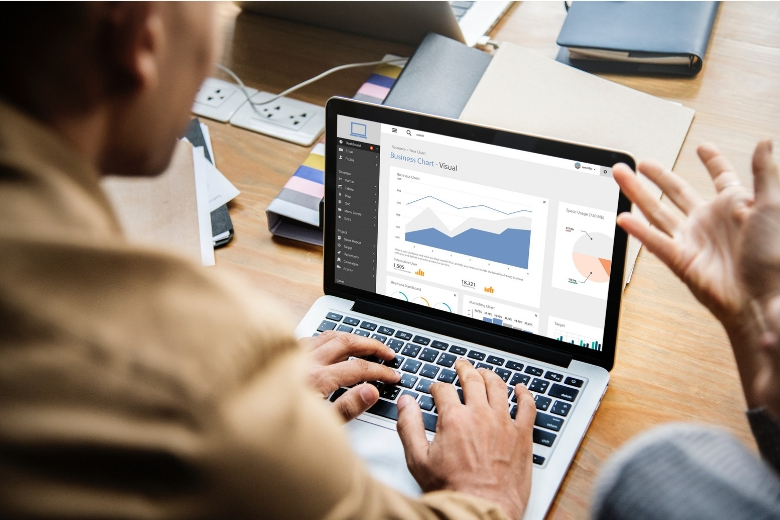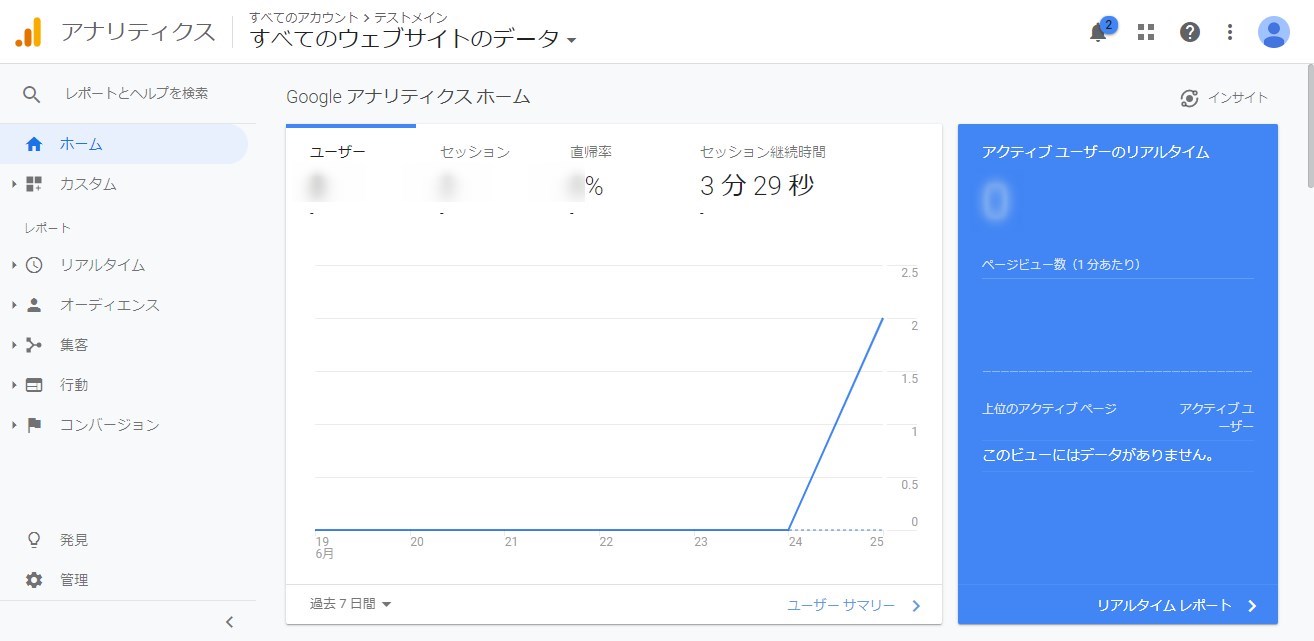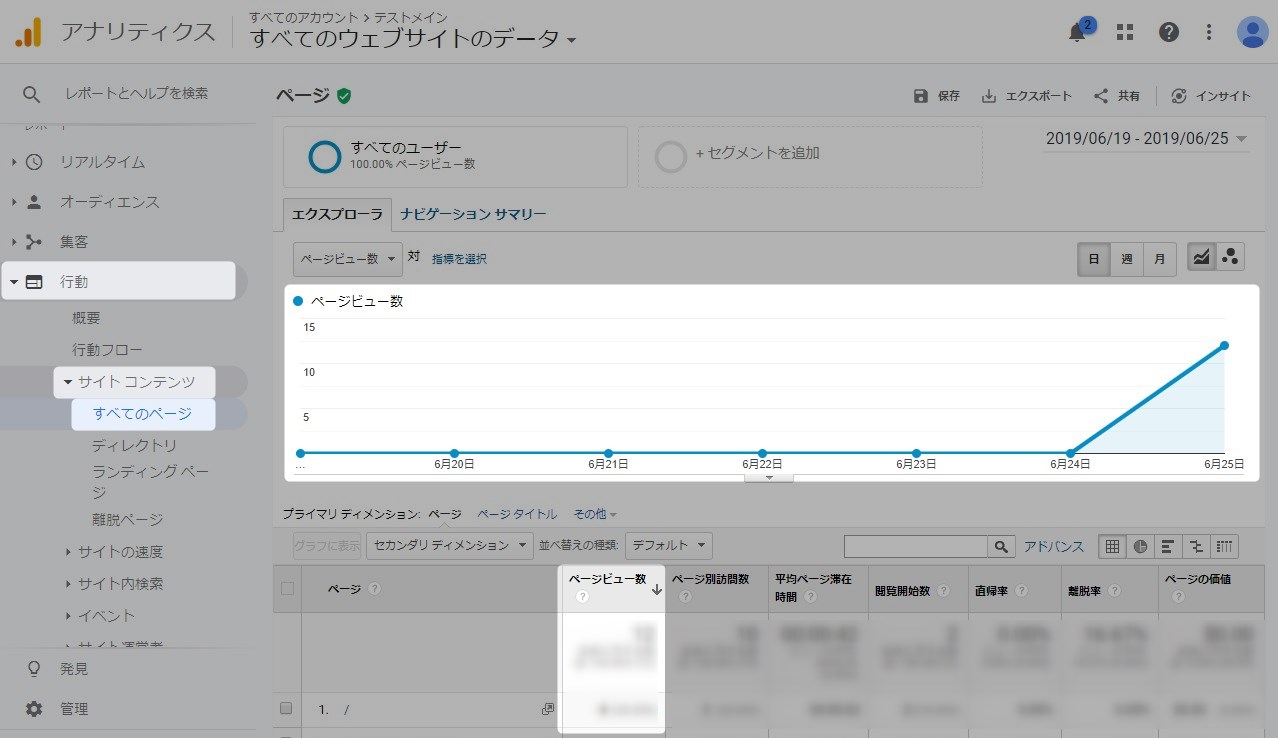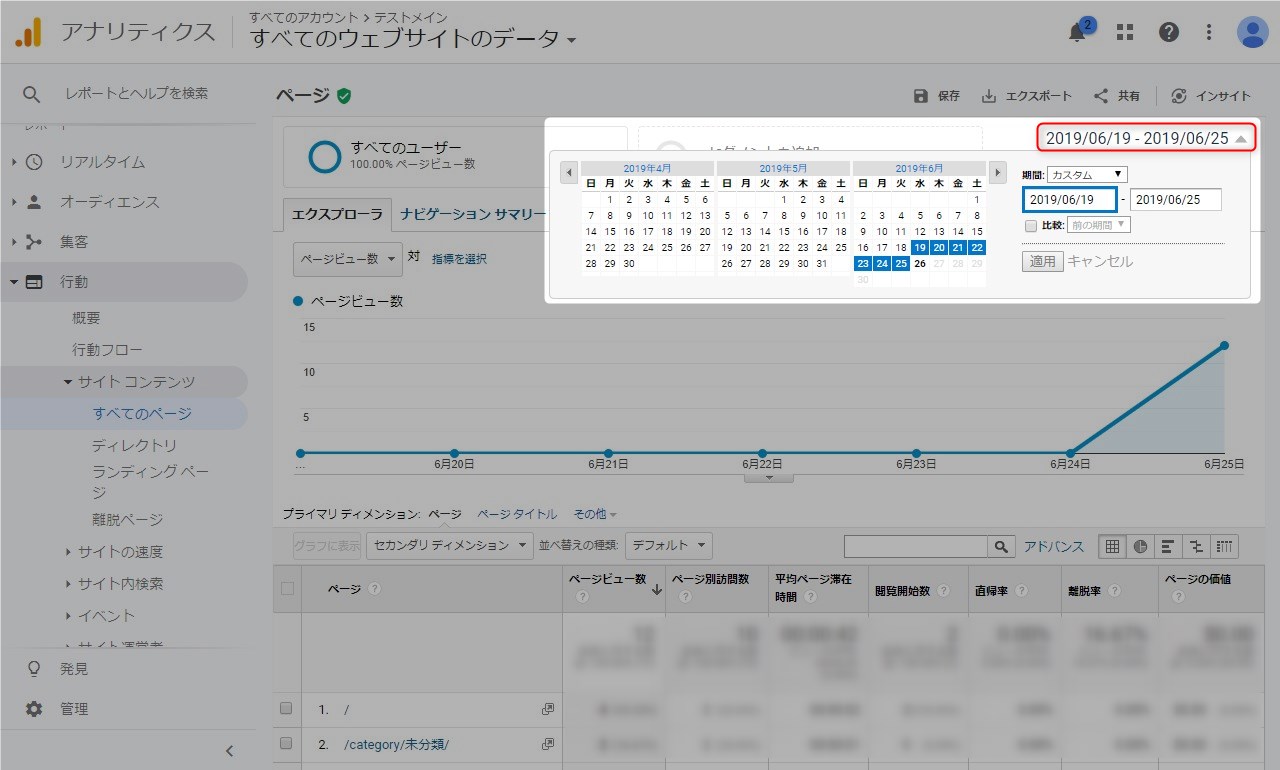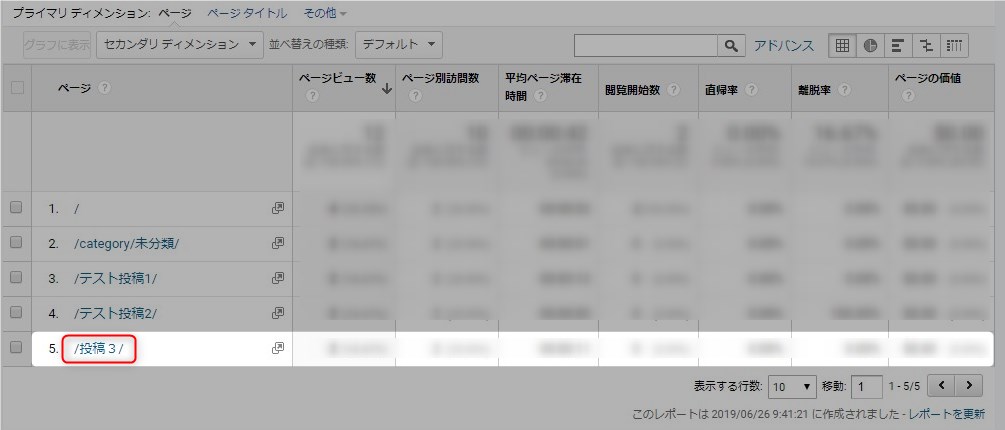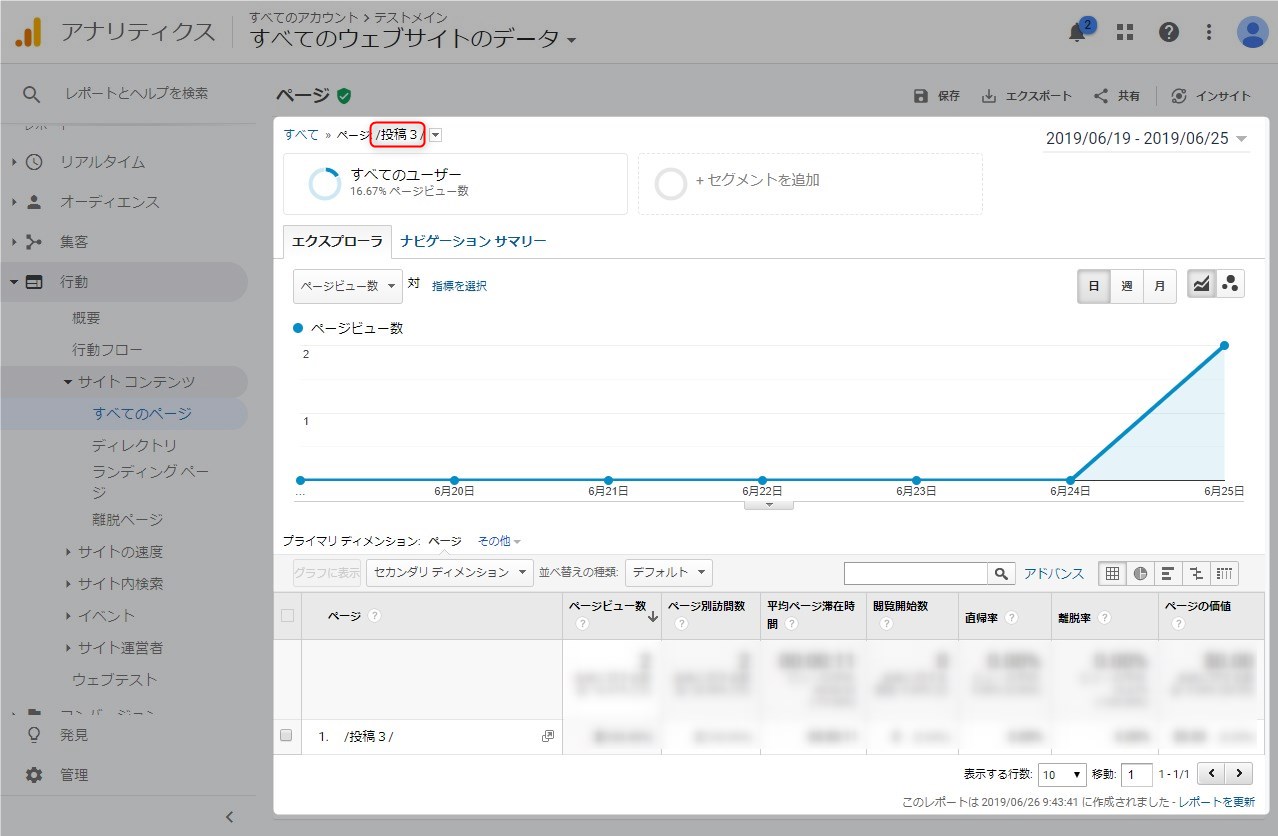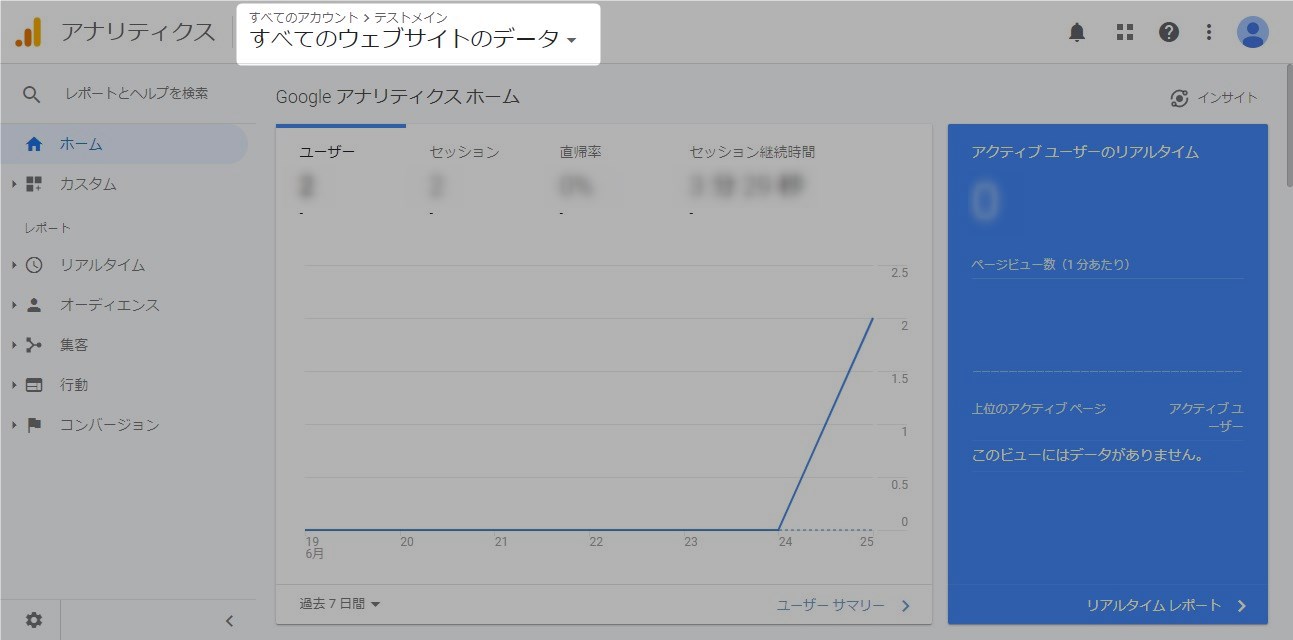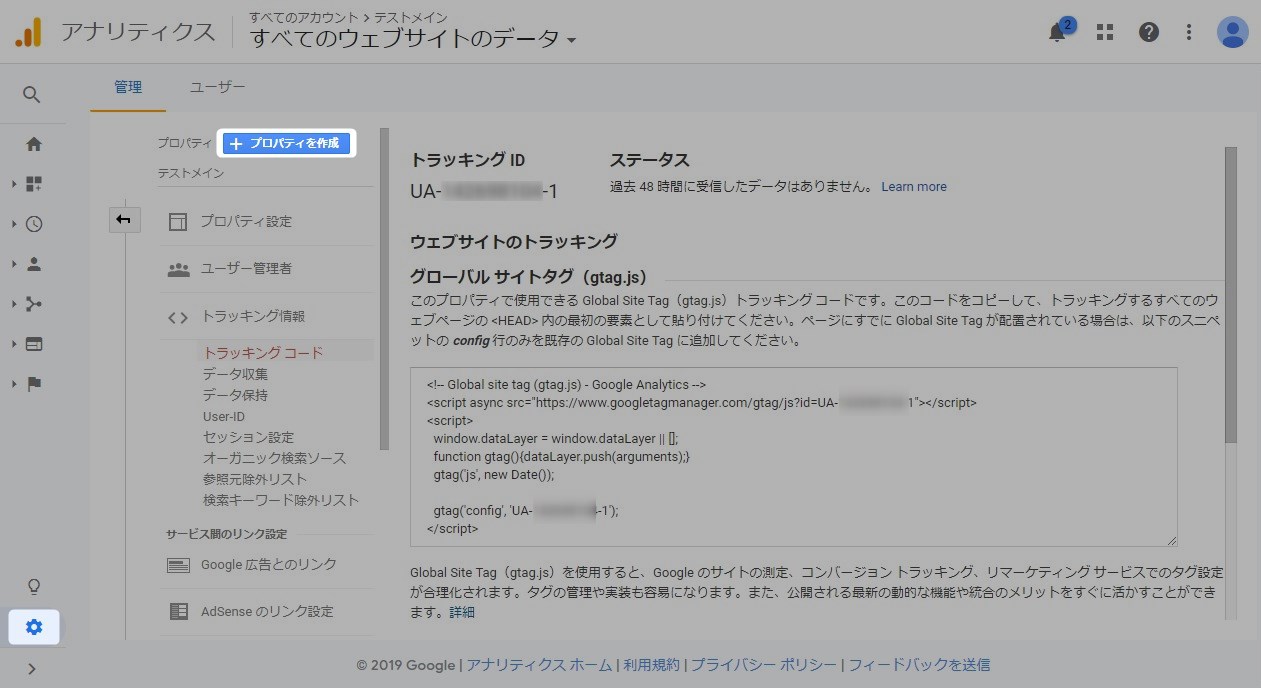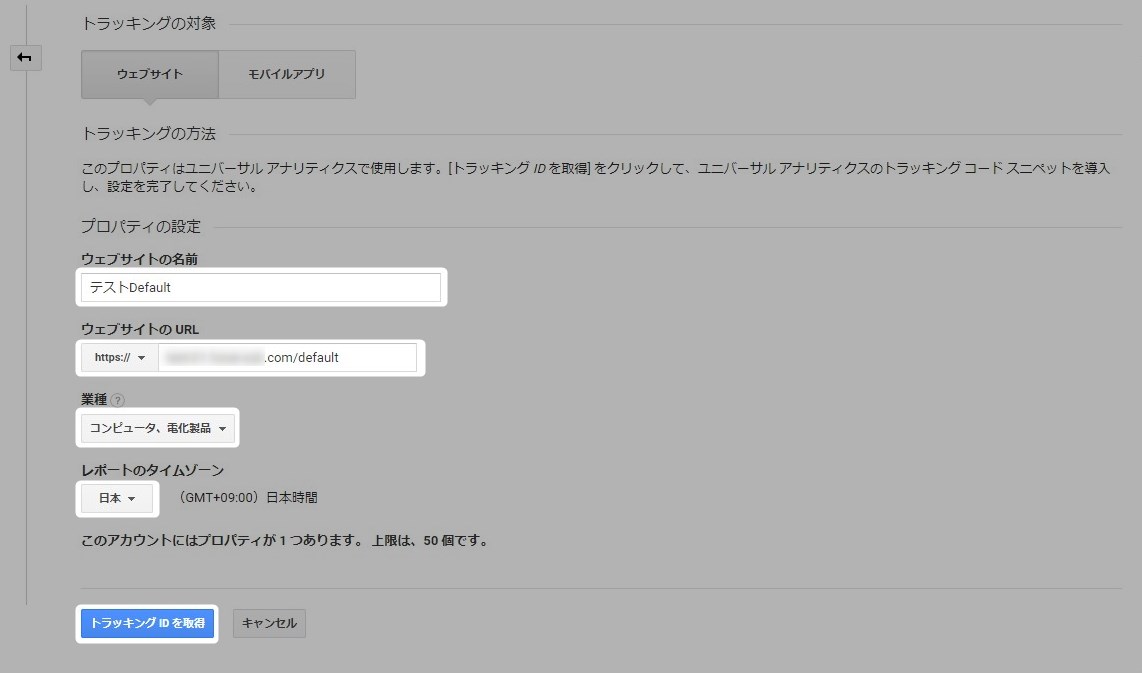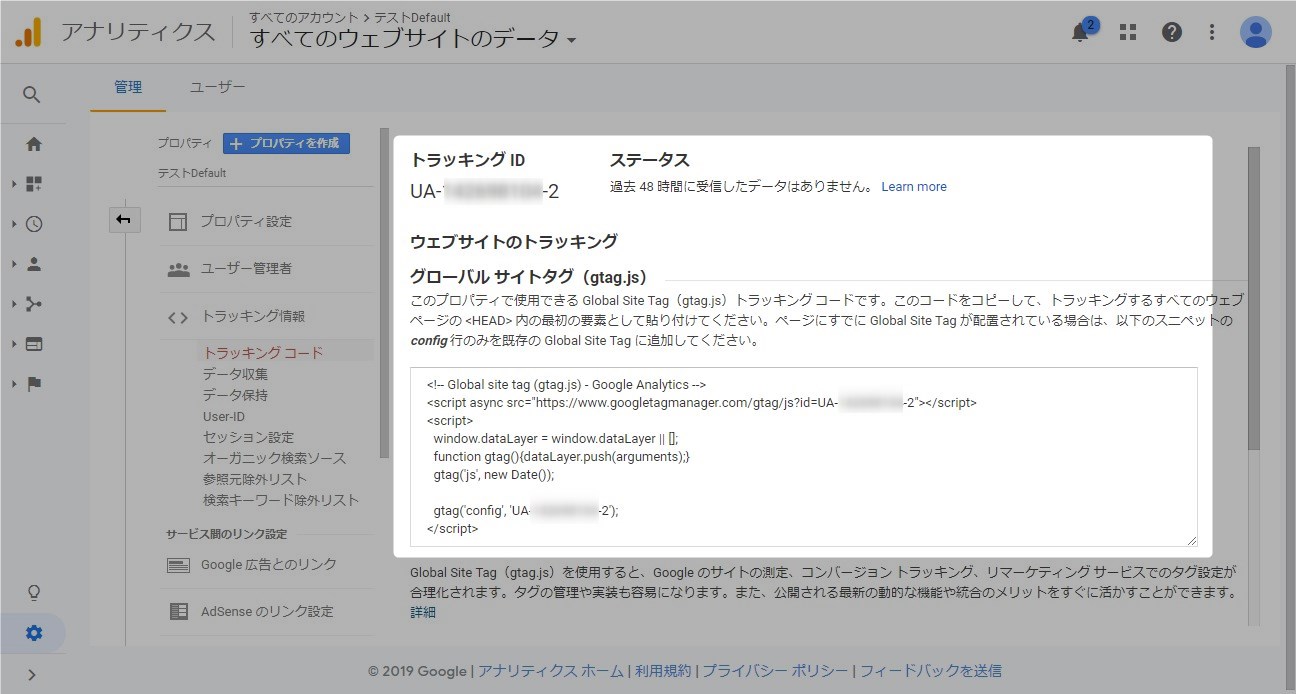この記事には広告を含む場合があります。
記事内で紹介する商品を購入することで、当サイトに売り上げの一部が還元されることがあります。
初心者向けにGoogle Analytics(アナリティクス)の導入手順を紹介する。アナリティクスとはGoogleが提供するサイトのアクセス解析ツールである。サイト運営では必須と考えていいだろう。アナリティクスにサイトを登録することでアクセス情報が収集され分析に使用することができる。サイトにトラッキングIDもしくはトラッキングコードを設定することで利用可能となる。アクセスが増えるまでほとんど使うことはないが簡単な使い方も合わせて紹介する。
操作画面やテーマの仕様などは2019年6月のもので最新情報と異なる可能性があります。ご了承ください。
Google Analyticsを導入したらプライバシーポリシーにアナリティクスの規約で決められた内容を必ず記載する。詳しくは以下を参照。
WordPress バージョン 5.2.2
PHP バージョン 7.2.6
Twenty Nineteen バージョン 1.4
SANGO バージョン 1.8.2
目次
Google Analyticsの導入
アナリティクスにサイトを登録しトラッキングIDもしくはトラキングコードをサイトに設定する。アナリティクスはGoogleのアカウントがあれば利用できる。
テーマTwenty NineteenとSANGOを例に手順を紹介する。
Google Analyticsに登録
Googleアカウントがあれば初期設定するだけでアナリティクスを利用できる。Googleアカウントはサイト管理用のものを使用する。アカウント作成についてはこちらを参照。
 Googleアカウント作成手順~複数アカウントを利用シーンに合わせて活用する~
Googleアカウント作成手順~複数アカウントを利用シーンに合わせて活用する~
下記サイトにアクセスして「無料で利用する」ボタンをクリック。
参考
お客様のビジネスに適した分析ツールとソリューションGoogle アナリティクス
使用するアカウントのメールアドレスを入力し「次へ」ボタンをクリック。
パスワードを入力して「次へ」ボタンをクリック。
「登録」ボタンをクリック。
サイト情報入力
対象のサイトを登録する。
| 入力項目 | コメント |
|---|---|
| アカウント名 | Googleアナリティクスのアカウント名を入力。管理者が理解しやすい名前にする。このアカウントで複数のサイトを管理することができるのでサイト名とは別にする。 |
| ウェブサイトの名前 | 分析するサイトの名前を入力。基本はサイト名をそのまま入力する。 |
| ウェブサイトのURL | サイトのURLを入力する。 |
| 業種 | サイトに一番近い内容を選ぶ。 |
| レポートのタイムゾン | 日本を選択。 |
「トラッキングIDを取得」ボタンをクリック。
利用規約の確認画面がポップアップで表示される。
利用規約を確認し問題が無ければチェックを入れる。
内容に問題ないことを確認しチェックを入れ「同意する」ボタンをクリック。
テーマSANGOに設定
テーマSANGOを使用しているサイトにアナリティクスを設定する。
登録が完了するとアナリティクスにログインし「トラッキングID」が表示される。トラッキングIDをメモしておく。
WordPressにログイン。「外観>カスタマイズ」をクリック。
カスタマイズ画面に切り替わる。メニューの「サイトの基本設定」をクリック。
「Google Analyticsの設定」をクリック。
先ほどメモしたトラッキングIDを入力。「アクセス解析にgtag.jsを使う」にチェックを入れ「公開」ボタンをクリック。
SANGOでのアナリティクス設定はこれで完了。
テーマTwenty Nineteen に設定
テーマTwenty Nineteenを使用しているサイトにアナリティクスを設定する。
トラッキングコードをメモしておく。
WordPressにログイン。「外観>テーマエディター」をクリック。
テーマファイルから「header.php」をクック。
<head>タグの中に先ほどメモしたトラッキングコードを貼り付ける。貼り付ける場所は</head>の上。
貼り付けるとこんな感じになる。「ファイルを更新」ボタンをクリック。
Twenty Nineteenでのアナリティクス設定はこれで完了。
Google Analyticsの使い方
初心者向けにアナリティクスの簡単な使い方を紹介する。
PVの確認
とりあえずPVの確認だけ覚えておけばしばらくは問題ない。PVとはサイトの閲覧数でひとりが2ページみたら2PVとなる。基本的にサイト構築後3ヶ月くらいはほとんどアクセスがないのでしばらく気にしなくてよい。
アナリティクスにログイン。
左メニューの「行動>サイトコンテンツ>すべてのページ」をクリック。PVのレポートが右側に表示される。サイト全体のPVがグラフで表示され詳細が下の表にでてくる。ページビュー数でこのサイトがどれだけ見られているか確認できる。
右上の日付をクリックするとカレンダーが表示されPVを集計する期間を指定できる。デフォルトは七日間になっているので長い期間を集計したい場合はここで設定する。
PVの内訳
リストを見るとページごとにPVが集計されている。ページタイトルのリンクをクリックするとページの詳細を確認できる。
以下の例ではページ「投稿3」を対象にしたPVのグラフが表示される。
PVの確認はここまで。アナリティクスには色々な機能があるがはじめはPVの確認だけでよい。特にPVの多いページが見つかれば横展開も期待できる。
サイトの切り替え
アナリティクスに複数のサイトを登録している場合に対象のサイトを切り替えることができる。
ホームの上にある「すべてのウェブサイトのデータ」をクリック。
ポップアップでサイト一覧が表示される。「プロパティとアプリ」列に登録したサイトが表示されるので選択する。サイトを選択したら「ビュー」列の「すべてのウ…」をクリック。これで選択したサイトに切り替わる。
Googleアナリティクスにサイトを新しく追加
アナリティクスにアクセス分析するサイトを追加する手順を紹介する。
アナリティクスにログイン。左にある歯車アイコンの「管理」をクリック。青色の「+プロパティを作成」ボタンをクリック。
サイトの入力画面が表示される。サイト情報を入力し「トラッキングIDを取得」ボタンをクリック。
追加したサイト用のトラッキングIDが表示される。
トラッキングIDもしくはトラッキングコードを対象のサイトに設定する。
以上でサイトの追加は完了。
Google Analyticsのスナップショット
アナリティクスでは規約で機密情報を公開してはならないことになっている。アナリティクスのスナップショットは機密情報になり規約違反なる可能性がある。必要が無い限りアナリティクスのスナップショットをサイトに載せない方がよい。アナリティクスのスナップショットと規約について解説しているサイトがいくつかあるが結論としては「グレー」である。Googleがはっきりとした回答を避けているためアナリティクスの引用はやめたほうがよい。
本記事では手順紹介のため仕方なくスナップショットを載せている。ささやかな抵抗で数値にモザイクをかけているが規約違反になる可能性はゼロではない。
プライバシーポリシー
アナリティクスでは規約で利用していることを明記しなくてはならない。サイトのどこかに規約で決められた内容が明記されていないと規約違反になってしまう。導入したらサイトのプライバシーポリシーにアナリティクスを利用している旨を記載する。詳しくは下記を参照。
 プライバシーポリシーの書き方~個人ブログで個人情報保護法やGDPRは関係あるの?~
プライバシーポリシーの書き方~個人ブログで個人情報保護法やGDPRは関係あるの?~
まとめ
サイト構築したらアナリティクスの導入は基本的に必須である。はじめはアクセスがなく使いどころがないがアクセスが増えてきたら分析結果を色々なことに活用できる。開始三ヵ月くらいまではPVを確認しアクセスの多いページの傾向をつかむくらいでよい。はじめは10記事書いたらチェックするくらいのペースでよい。アクセスが少ないうちはアナリティクスを見る時間をコンテンツ作成に使いましょう。
- サイトを構築したらアクセス解析するためアナリティクスを導入する
- 構築初期はほとんどアクセスがないのでPVだけ見ていればよい
- アナリティクスのスナップショットは規約違反の可能性があるため公開しない方がよい