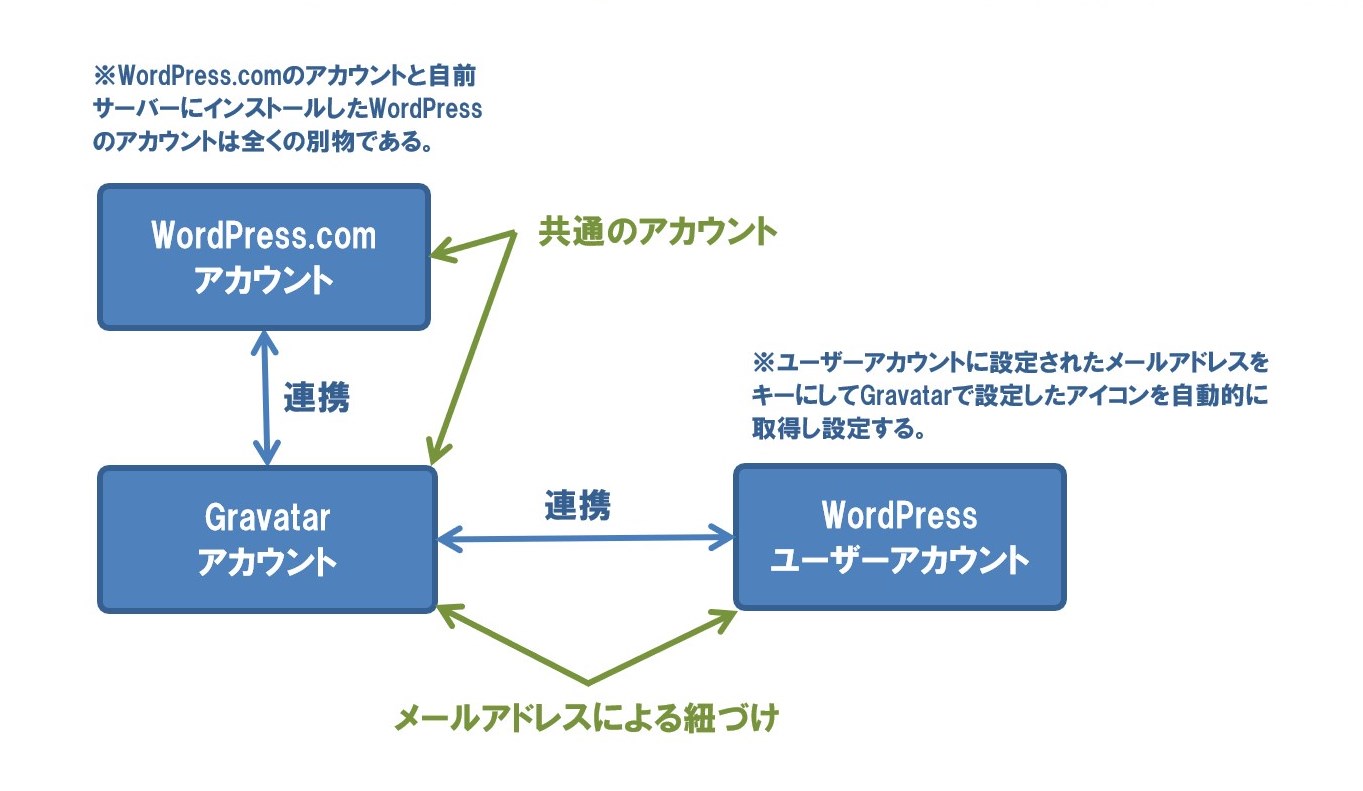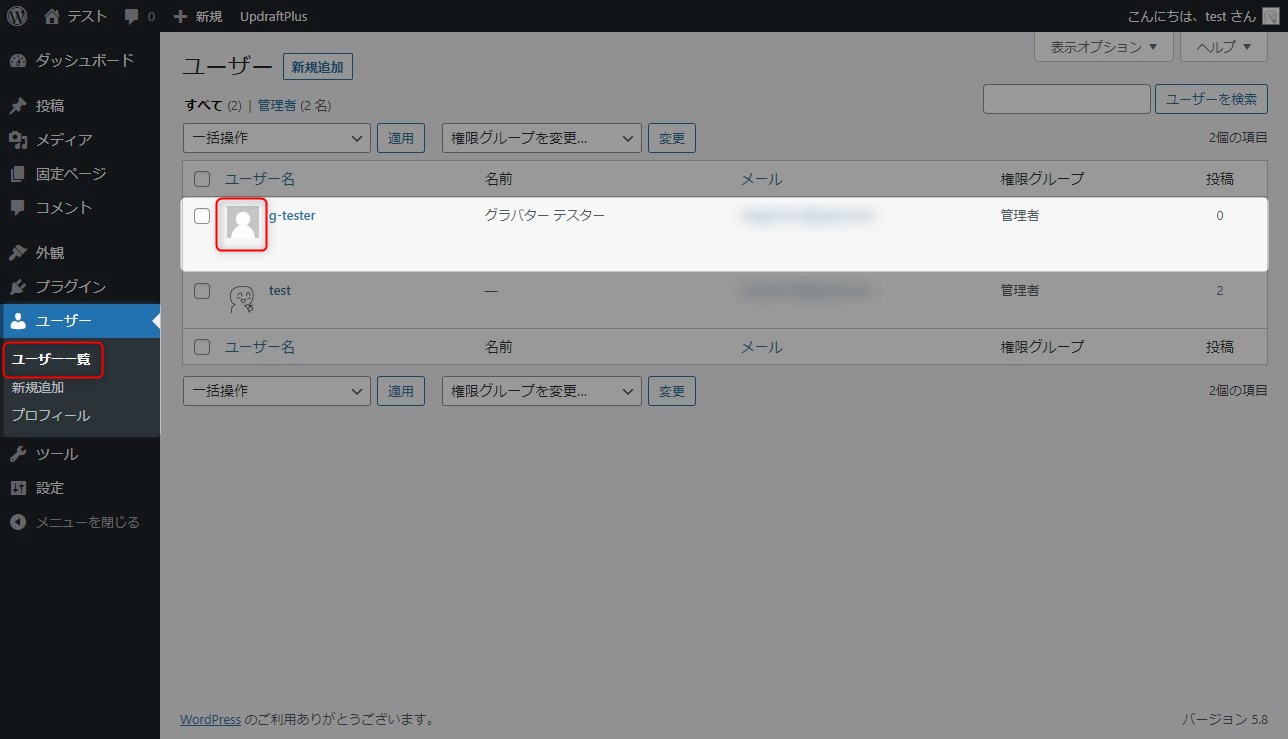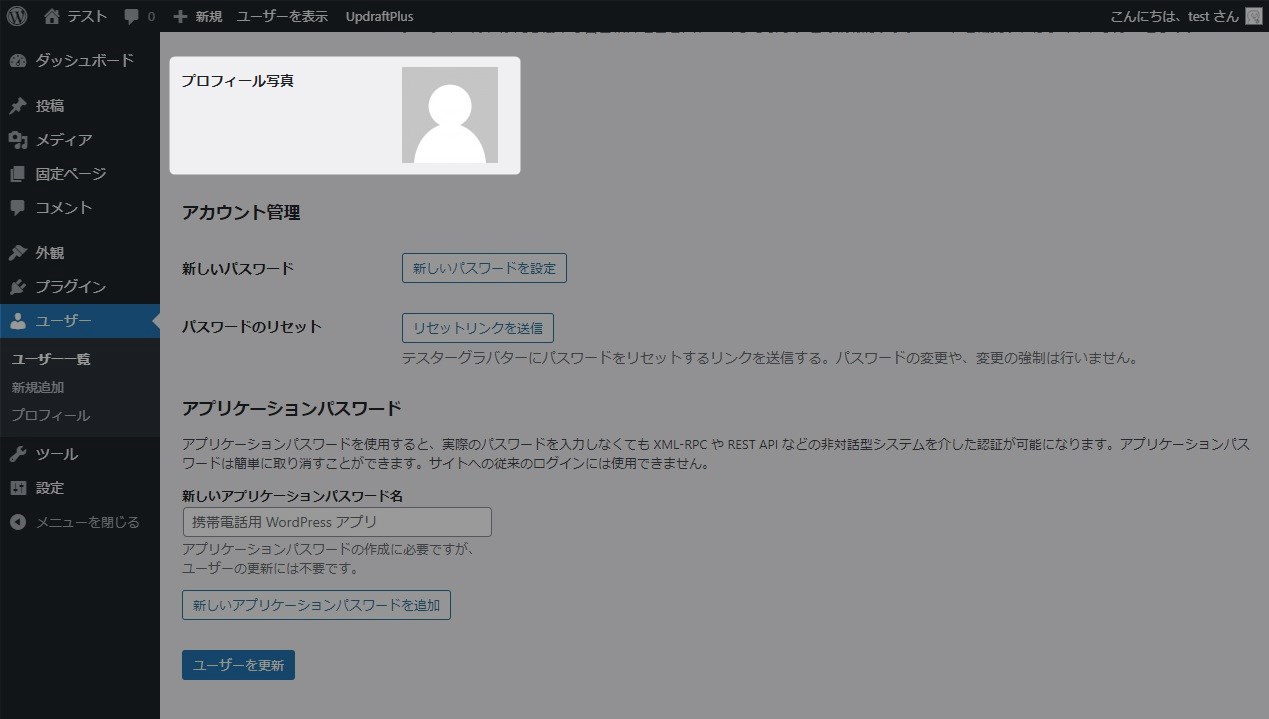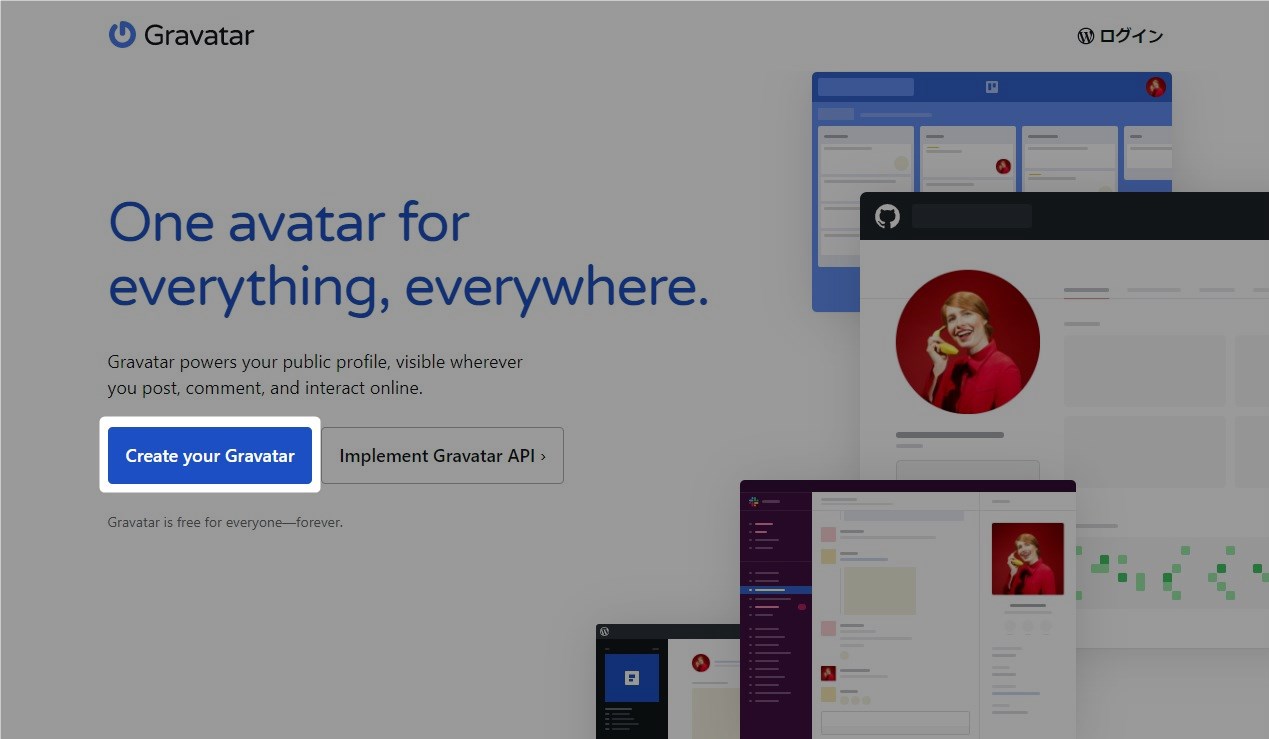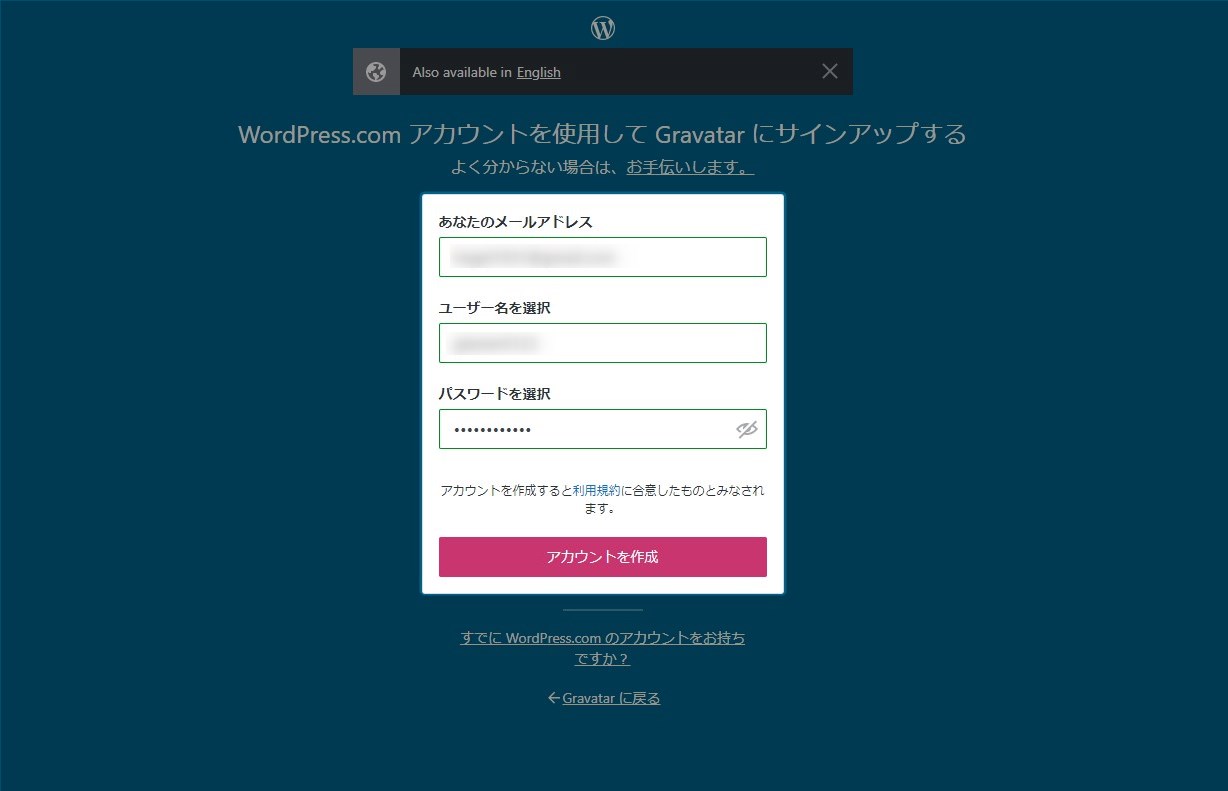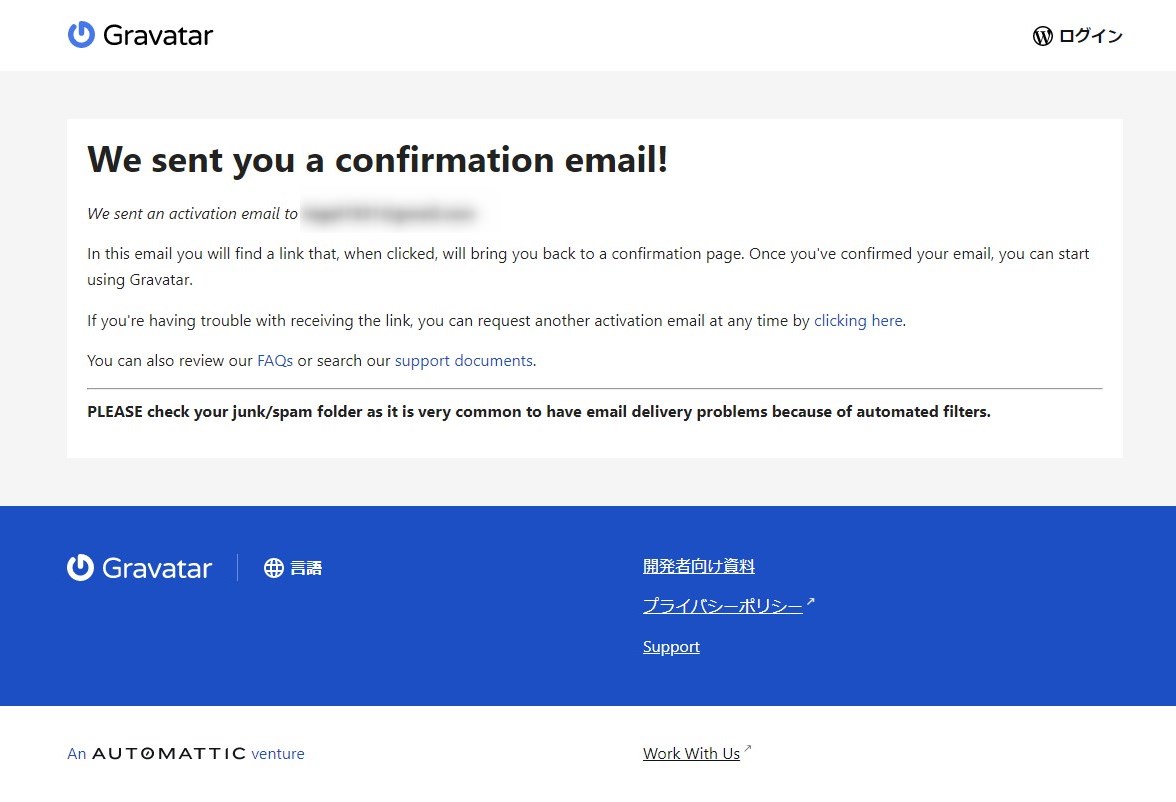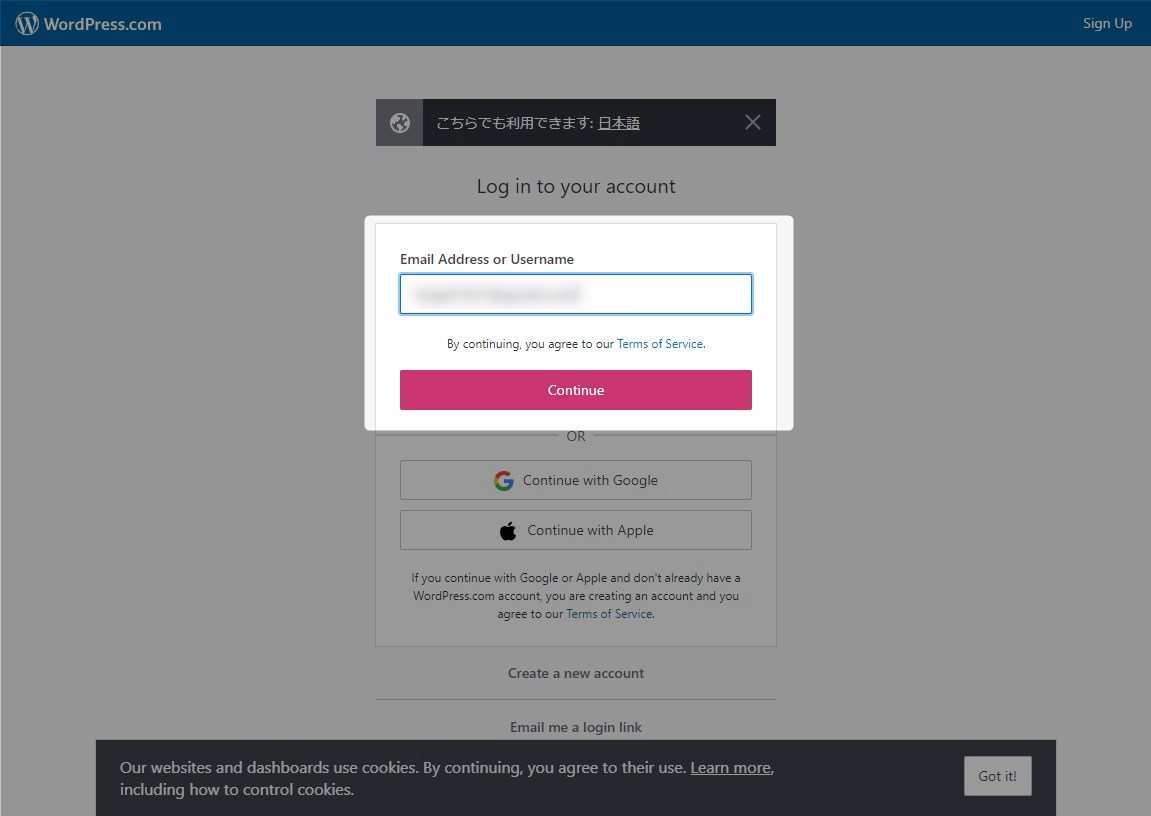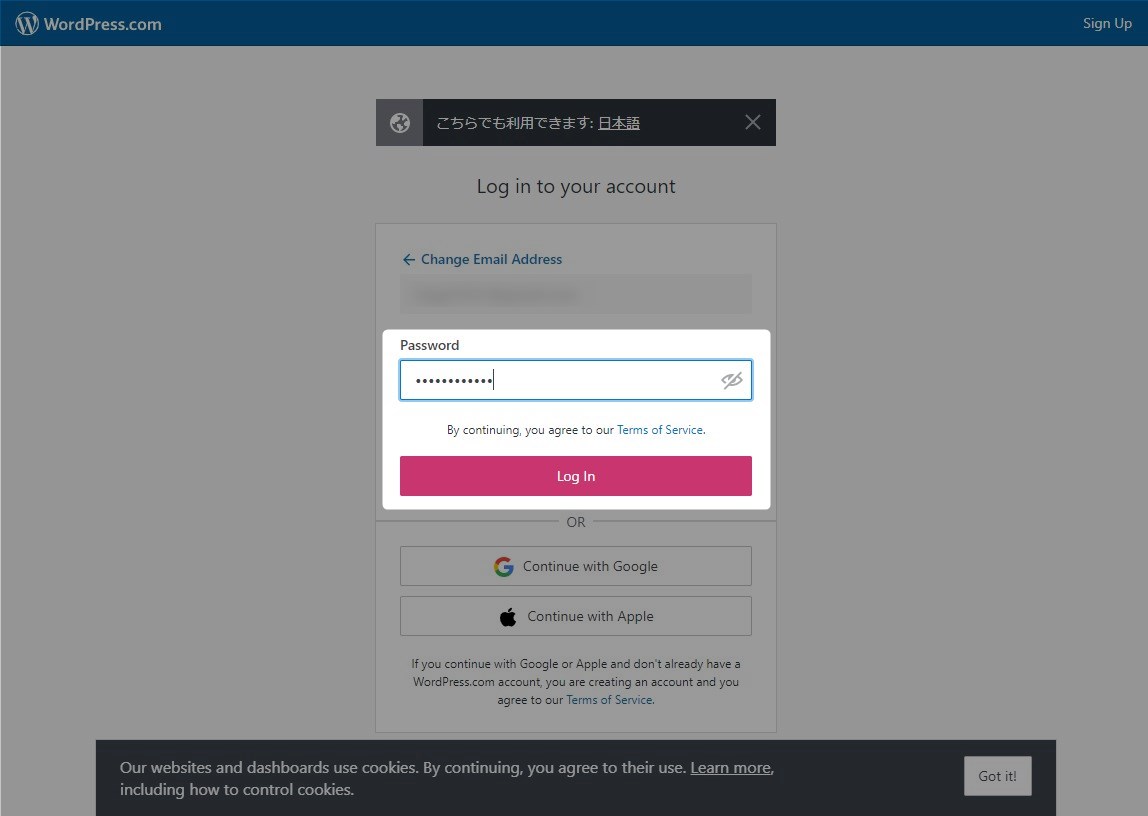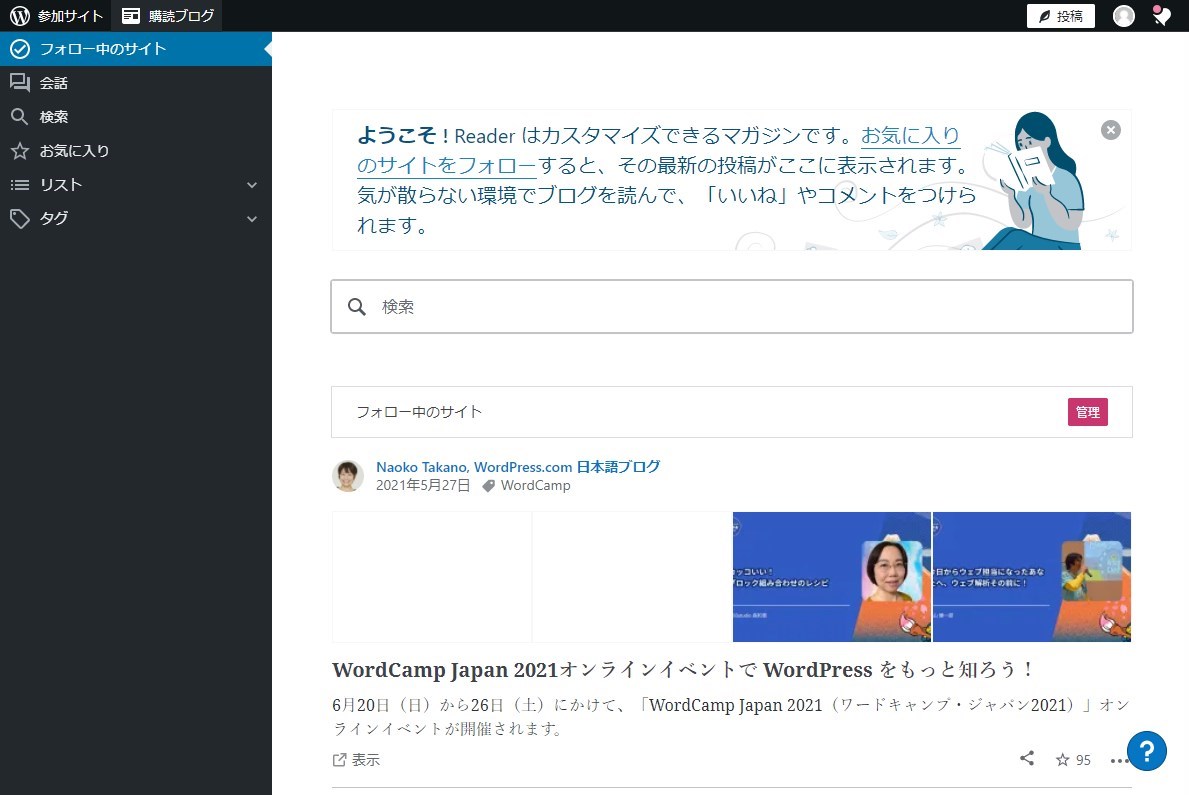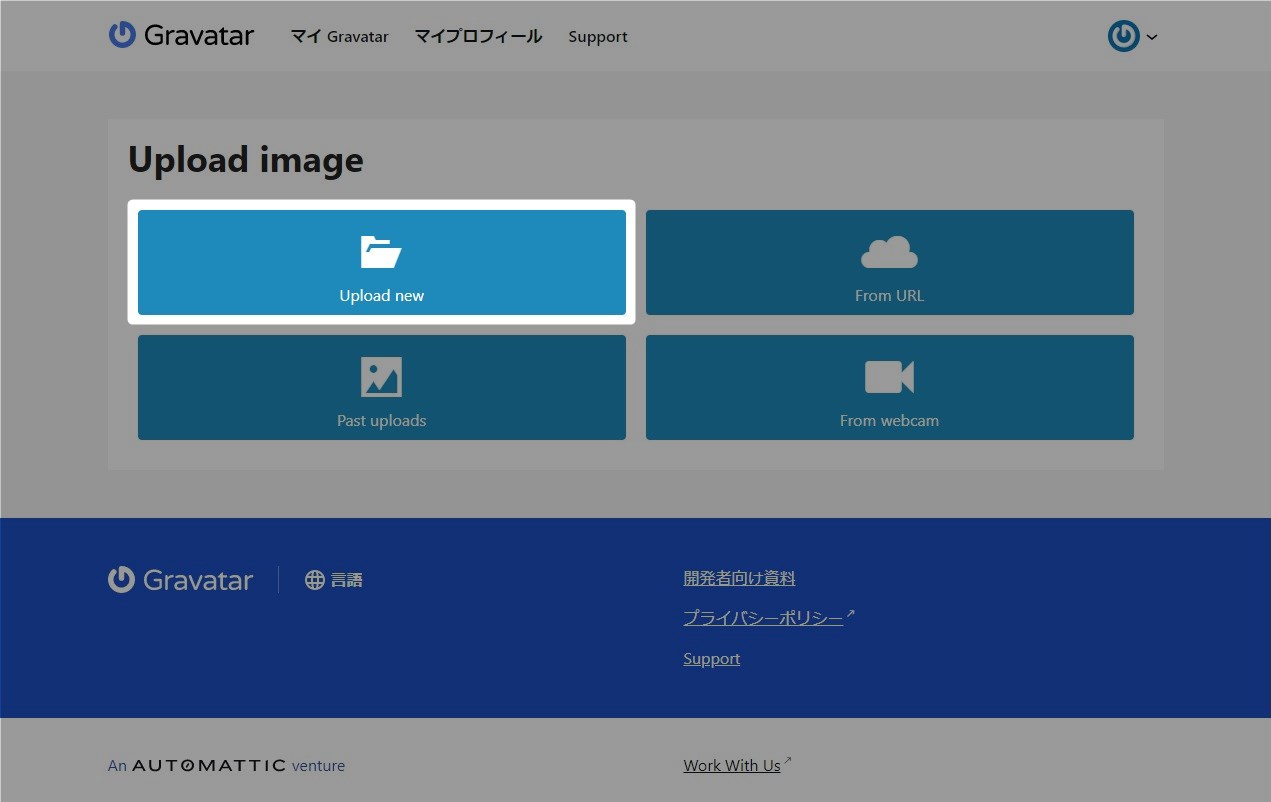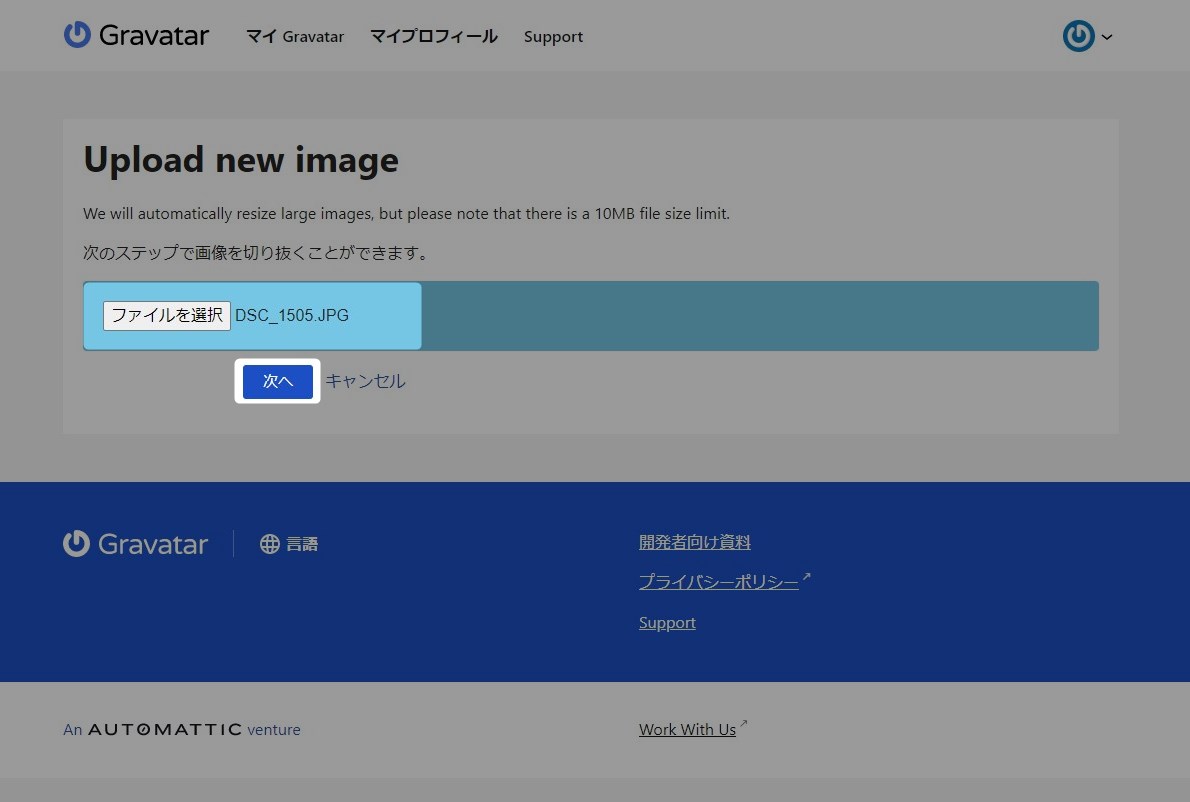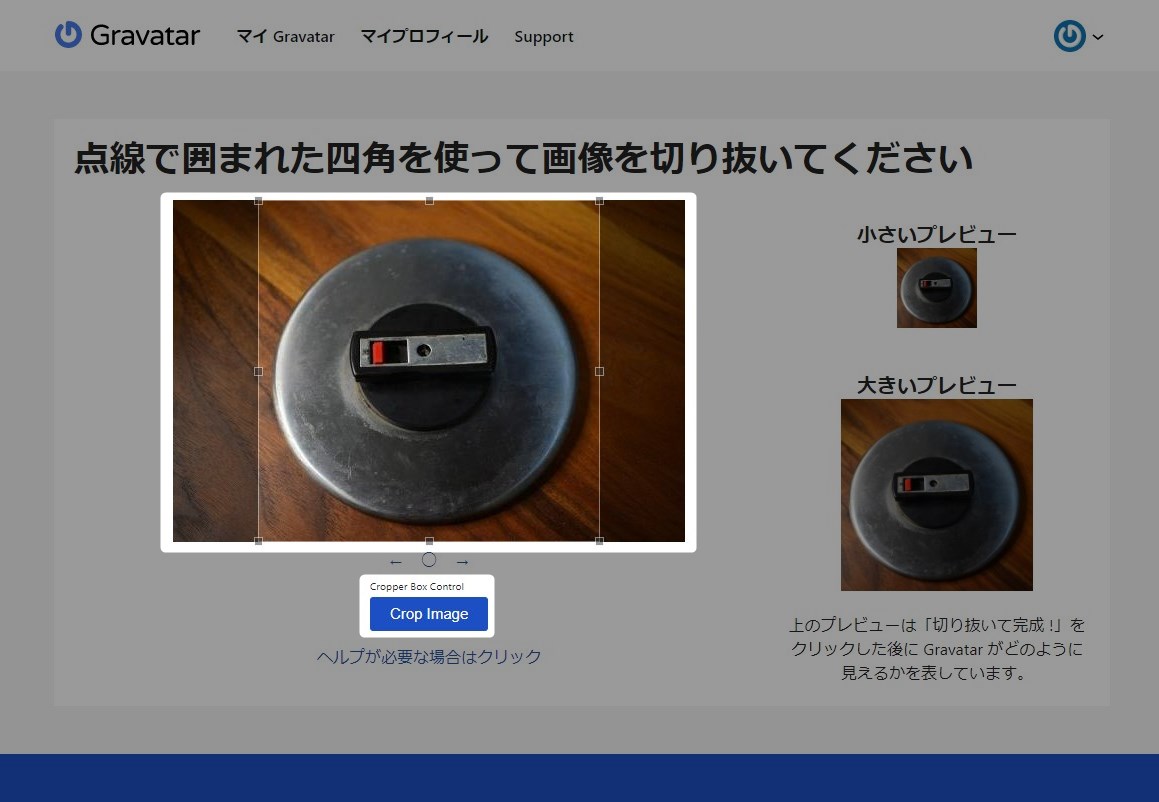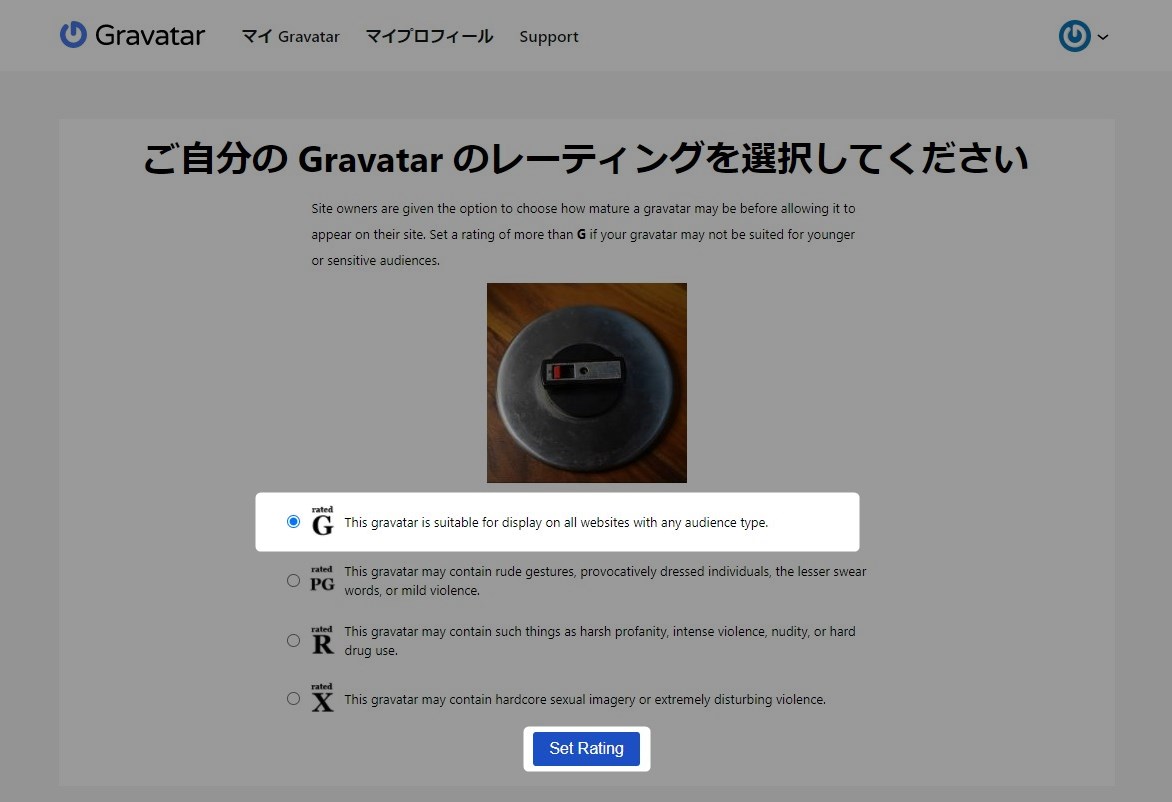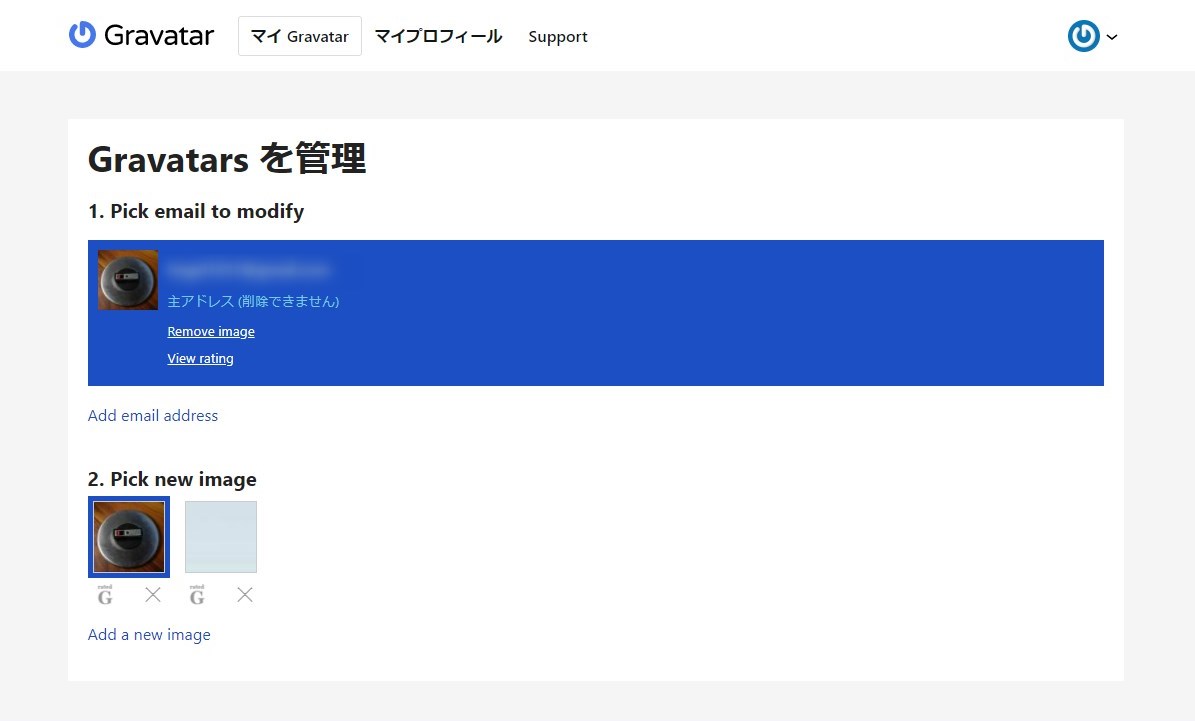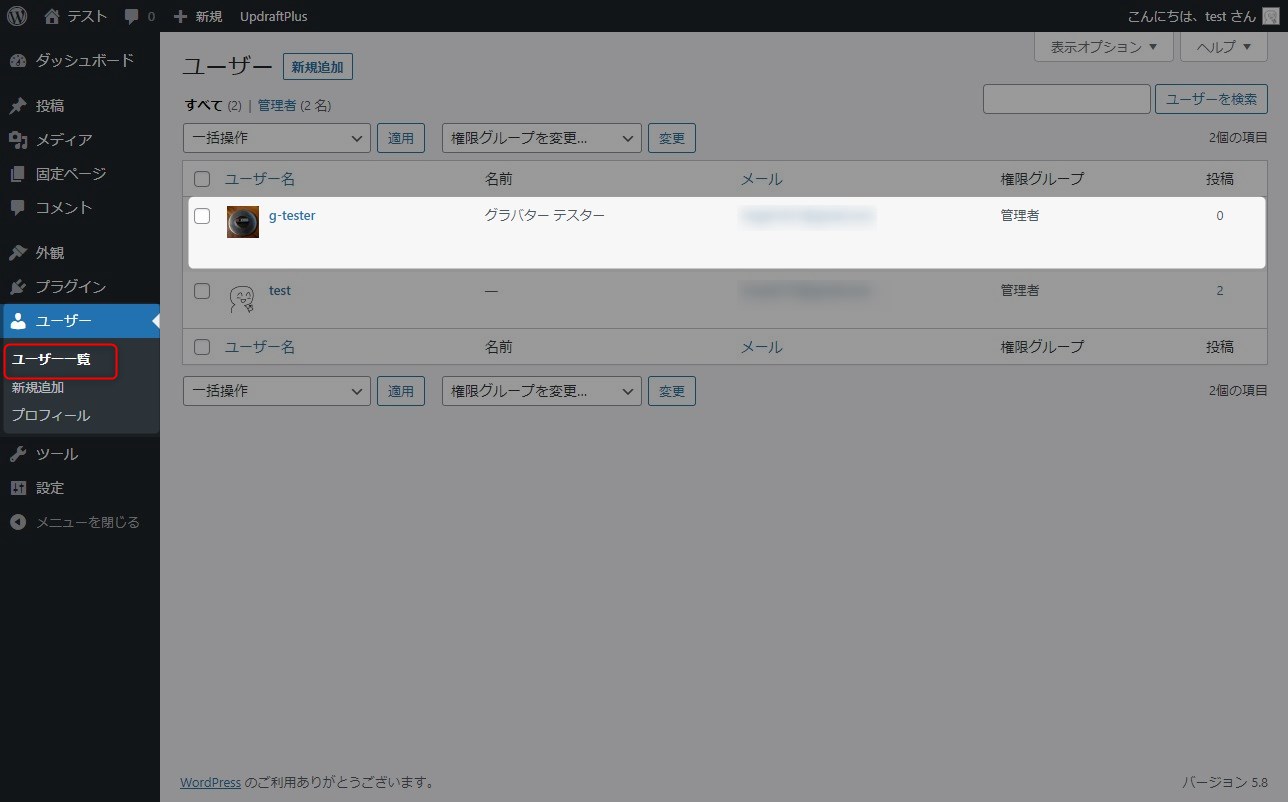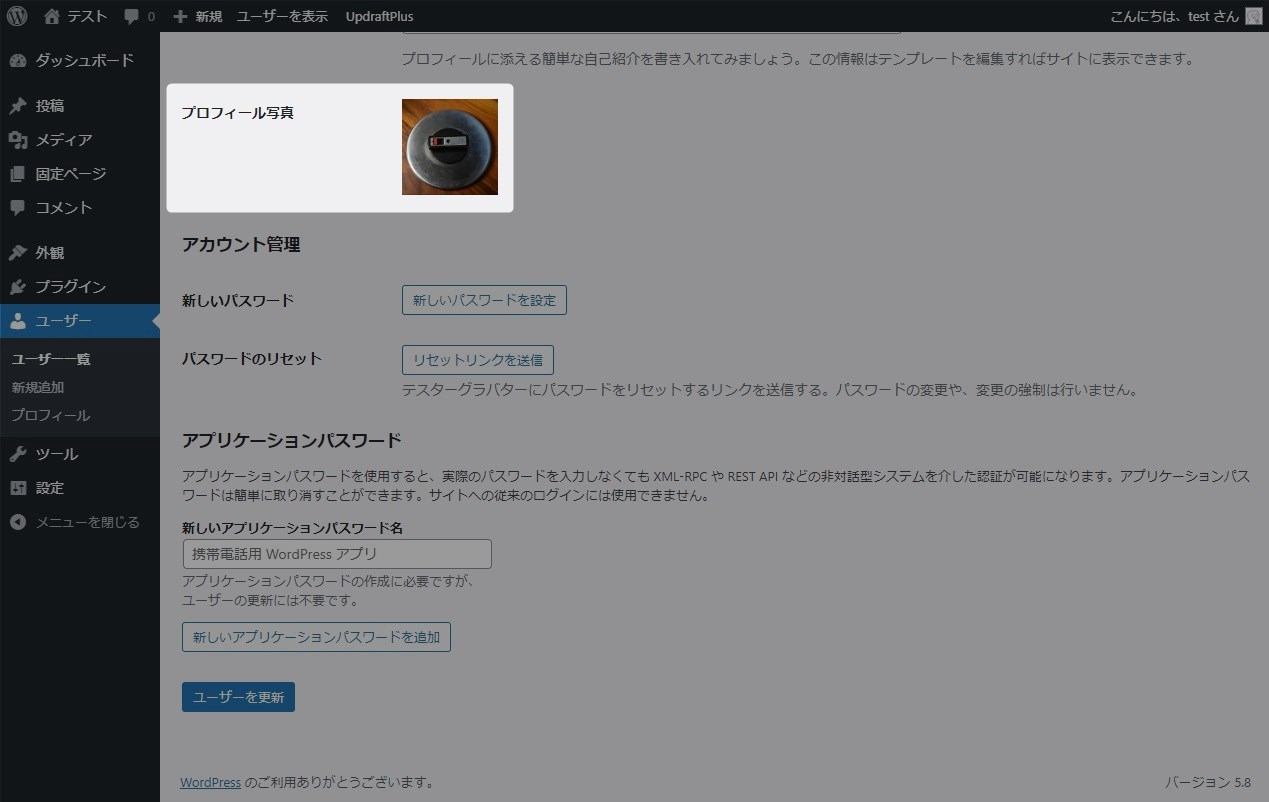この記事には広告を含む場合があります。
記事内で紹介する商品を購入することで、当サイトに売り上げの一部が還元されることがあります。
はじめにWordPressでユーザーにアイコン画像を設定しようとしたら怪しげな登録画面がでてきてよくわからなくなってしまった。ユーザーのアイコン画像を設定したいだけなのになんでこんな面倒なことをしなくてはならないのだろうか。WordPressで使用するユーザーはWordPress.comアカウントとGravatarアカウントと連携するらしい。この時点で複雑でイライラする。間違えやすいのが自前でインストールしたWordPressユーザーのアカウントとWprdPress.comのユーザーアカウントは全くの別物。次にWordPress.comアカウントとGravatarアカウント自体も連携している。もう何がなんだかよくわからない。とりあえず設定手順をまとめたがスッキリしない。
価格や仕様などは2021年9月に確認したもので最新の情報と異なる可能性があります。ご了承ください。
目次
アカウントの関係
わかりづらいので図にまとめてみた。筆者の確認ではこのような関係になっていると思う。
WordPress.comアカウント
このWordPress.comアカウントがわかりづらさの震源地になっていると思う。自前でインストールしたWordPressとは全く関係ない(間接的にはあるが・・・)。WordPress.comは自前のサーバーではなくクラウドで使えるサービス。なのでWordPress.comを使うのであれば自前でサーバーを準備する必要がない。レンタルサーバーを借りるのが一般的なのであまり使う機会はなさそう。とりあえずWordPressをちょっと使ってみたいならいいかも。
WordPress.comとGravatarの連携
Gravatarのサービスで使うアカウントはWordPress.comと連携している。なのでWordPress.comのアカウントをすでに登録してあればGravatarを直ぐに使うことができる。
WordPressとGravatarの連携
ここも非常にわかりづらい。自前サーバーのWordPressはGravatarと自動的に連携している。特に何も設定しないで連携してしまうのでたちが悪い。親切が仇になっている気がする。自前WordPressのユーザーに設定したメールアドレスをキーにGravatarで登録したクラウド情報からアイコン(アバター画像)をかってに引っ張ってくる。
アイコンをクラウド管理するメリット
クソ手間でわかりづらい仕様であるがメリットもある。複数サイトを管理していたり他人へのコメントではクラウドなので情報を簡単に引っ張ってこれる。他人のWordPressへのコメントでアバターが使いまわせるのはいいかも。
クラウド管理と言うよりもグラバターのアカウント仕様がわかりにくいのが最大のデメリットか。
Gravatarの登録
Gravatarは登録するだけで設定は必要ない。自動でWordPressと連携するのでクラウドのGravatarにアバター画像を設定しららそれで完了。
1. 設定前の確認
自前のWordPressにログインし「ユーザー>ユーザー一覧」をクリック。グラバター設定していないユーザーのアバター画像が未設定となっている。
名前をクリックし詳細を開くとプロフィール写真に「ミステリーマン」と呼ばれるデフォルト画像が設定されている。
2. グラバターの登録
グラバター(https://ja.gravatar.com/)のサイトにアクセス。「Create Your Gravatar」ボタンをクリック。以降はWordPress.comアカウントがまだない前提で話を進める。
メールアドレス、ユーザー名、パスワードを入力し「アカウントを作成」ボタンをクリック。ここからはグラバターアカウントの作成ではなくWordPress.comアカウントの作成。非常にわかりづらい。
| 項目 | コメント |
|---|---|
| あなたのメールアドレス | ここが一番重要で自前のWordPressに登録したユーザーのメールアドレスを設定する。メールアドレスをキーに自動的に連携するのでここに違うメールアドレスを入れると連携できなくなる。 |
| ユーザー名 | 自前のWordPressのユーザー名が設定できなかった。どうやらWordPress.comで使うアカウントのユーザー名のようだ。重複が許されないようなので使われていない任意のユーザー名を入力。基本なんでもいい。 |
| パスワードを選択 | WordPress.comアカウントのパスワードなので自前のWordPressユーザーのパスワードとセキュリティを考え別にしておく。どっちがどっちかわからなくなりそうなのでメモしておこう。 |
「Sing in with WordPress.com」ボタンをクリック。どうやらこれでWordPress.comのアカウントが作られるらしい(わかりづらい・・・)。
3. メール認証
WordPress.comアカウントのメール認証。登録メールアドレスを確認。
届いたメールの「アカウントを有効化」ボタンをクリック。
4. WordPress.comにログイン
WordPress.comのログイン画面が表示される。先ほど登録したメールアドレスを入力し「Continue」ボタンをクリック。
先ほど設定したパスワードを入力し「Login」ボタンをクリック。
WordPress.comのログイン後トップページが表示される。WordPress.comサービスは基本使わないので閉じてよい。
5. アバター画像設定
グラバター(https://ja.gravatar.com/)のサイトにアクセス。右上の「ログイン」をクリック。
ログイン画面が出たら先ほど作成したメールアドレスとパスワードでログインする。トップページが表示されたら。「ここをクリックして追加してください」をクリック。
「Uplload new」ボタンをクリック。
「ファイルを選択」ボタンをクリックしアバター画像に設定したい画像を選択し「次へ」ボタンをクリック。一眼レフで撮影した画像を選択したらちょっとバグった。大きいサイズの画像は止めた方がよさそう。
高解像度の容量の大きい画像を設定すると正しく動作しないので適当な大きさに縮小した画像を設定する。
6. アバター画像トリミング
画像のどの部分を使用するか設定する。GUIで直観的に調整可能。調整が終わったら「Crop Image」ボタンをクリック。
7. レーティング設定
こどもに見せたくないような画像を選んだ場合は変更が必要。基本的に超上級者以外はデフォルトの「G」で問題ない。
8. 設定完了
グラバター設定画面が表示され先ほど表示したアバター画像が表示されている。変更したい場合はこの画面で何とか頑張る。
9. アバター画像の確認
自前のWordPressに戻って設定したアバター画像を確認する。「ユーザー>ユーザー一覧」をクリック。一覧に先ほど設定した画像が表示されている。自前WordPressでは何も設定してないがメールアドレスをキーに自動設定してくれるのである。便利なようだがわかりづらい(しつこい)。
プロフィール写真もごらんのとおり。プロフィール画像の正体が気になる方はこちら。
 甥っ子も絶賛する羽釜ごはん~自宅でもキャンプでもちょっとした手間でふっくら美味しいごはん~
甥っ子も絶賛する羽釜ごはん~自宅でもキャンプでもちょっとした手間でふっくら美味しいごはん~
まとめ
何かもやもやしていたGravatarの設定であるが記事にまとめたら何となくスッキリした。しかし、「設定をわかりづらくする仕様が多すぎる」としつこく突っ込んで〆させていただく。
- WordPress.comアカウントと自前WordPressアカウントは全くの別物
- WordPress.comとGravatarのアカウントは共通
- 自前WordPressアカウントはメールアドレスをキーにGravatarからアバター画像を自動で取得
記事にまとめたらスッキリしました。