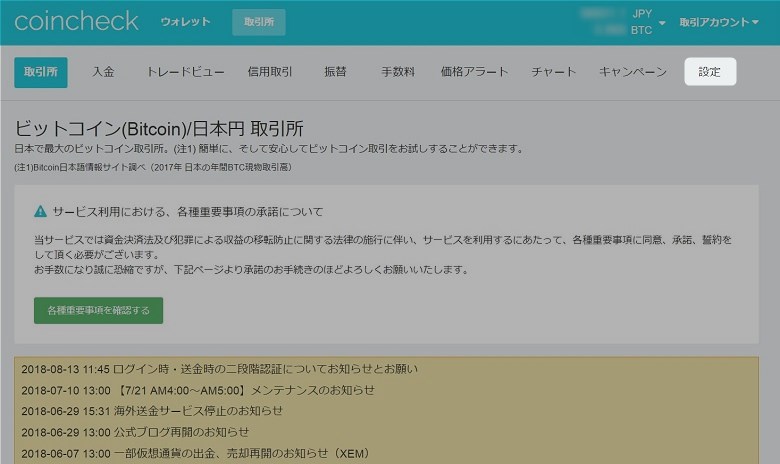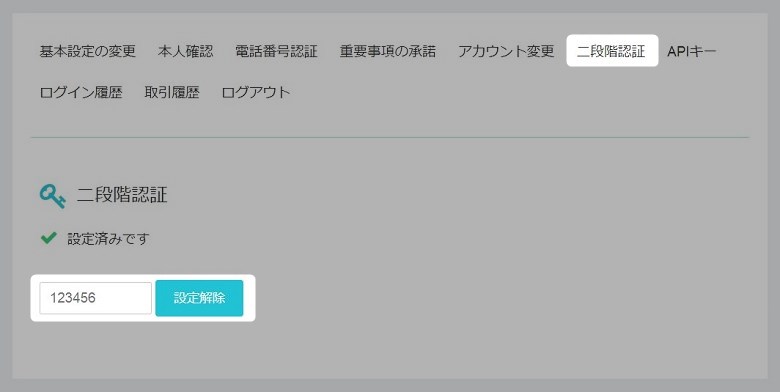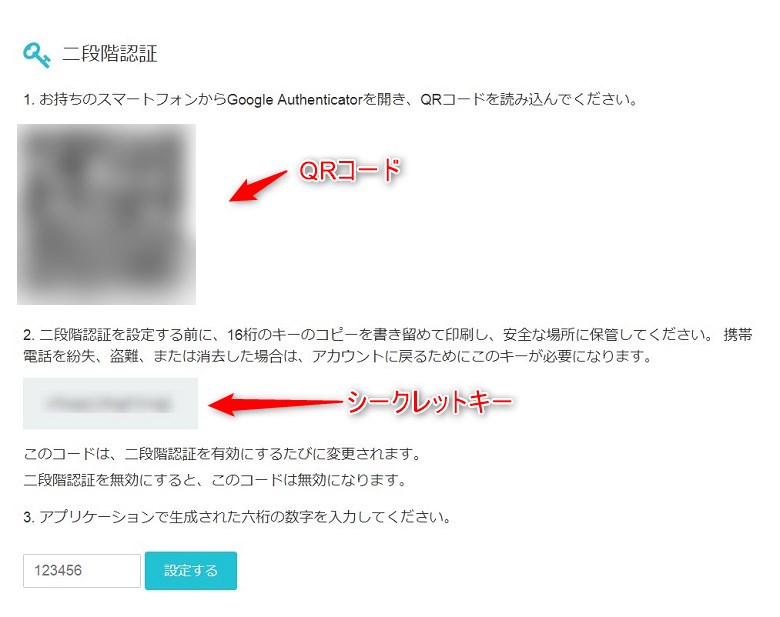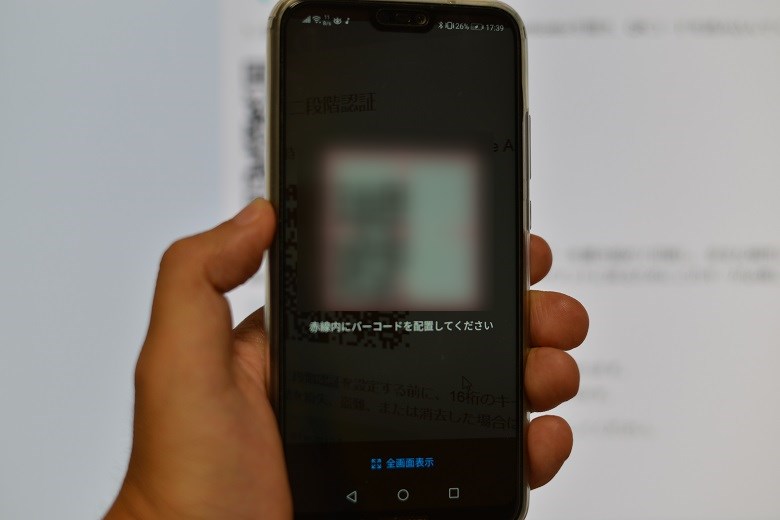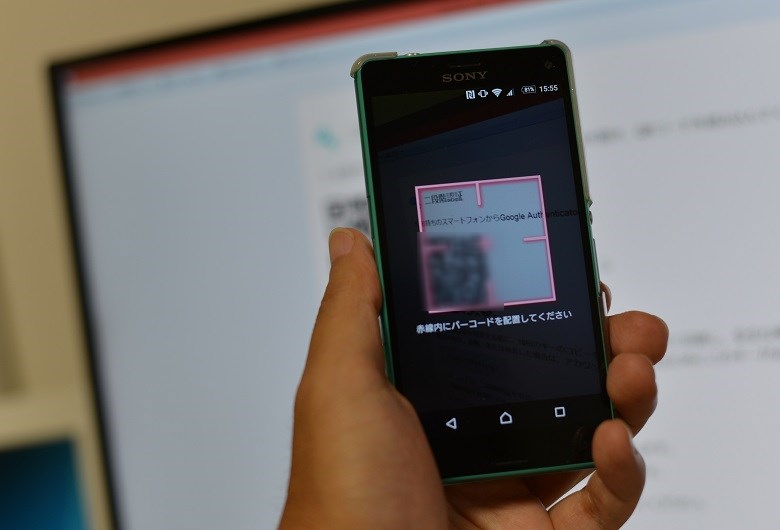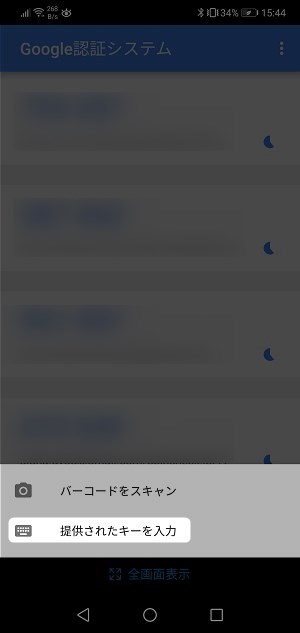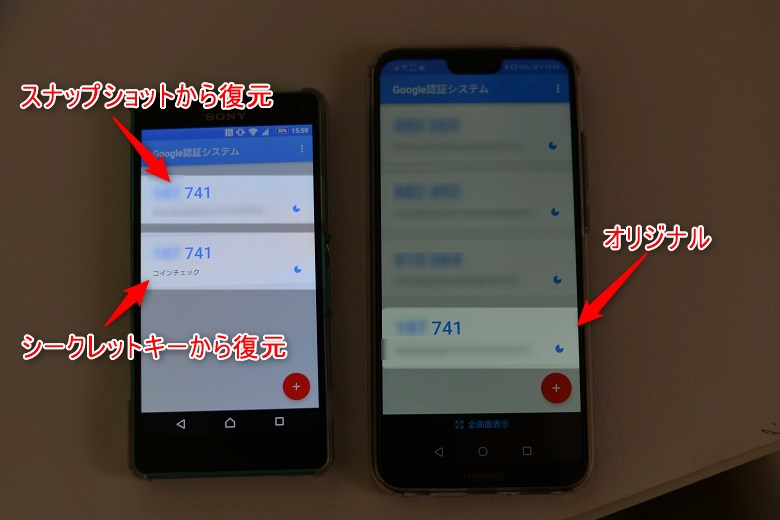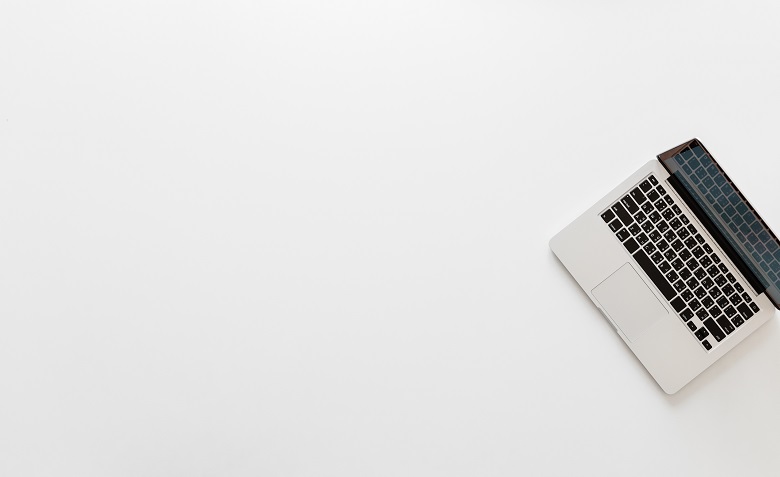この記事には広告を含む場合があります。
記事内で紹介する商品を購入することで、当サイトに売り上げの一部が還元されることがあります。
先月スマホが故障して一部の機能が動かなくなるという問題が発生した。Androidなので電話帳はgoogleアカウント、LINEはメールアドレスでログイン可能。しかしGoogle認証だけはバックアップと取っていなかった。今回はGoogle認証のバックアップが正しくできるか実験する。
- 電話帳:Googleアカウントに同期しているので復旧可能
- LINE:メールアドレス設定でログインして復旧可能
- Google認証:登録時のQRコードかシークレットキーを控えていない場合復旧困難
目次
Google認証の移行は手作業?
スマホの機種変更時に一番困ったのが「Google認証の移行」であった。ネットで調べてみると認証コードでログイン後に再度設定するしかないといった内容しかなかった。仮想通貨取引所など5箇所の移行でかなり手間取った。機種変更の度にこんな手間がかかるのか?端末が故障した場合認証コード消えるよな?と色々と疑問も・・・。
ちなにみGoogle認証コードを紛失してしまった場合は各サイトのサポートに連絡して認証コードを解除してもらう必要がある。国内のサイトであればいいが海外のサイトの場合は英語でのやり取りになる。こんなの5箇所も初期化を依頼したらかなりの手間と時間がかかってしまう。考えただけでも恐ろしい。
認証コードはQRコード(もしくはシークレットキー)からコードを生成しているので登録時に使ったコードを保存しておけば端末が故障した場合にGoogle認証を復旧させることができる。よく考えたら登録時の情報を残しておけば移行はもっと楽に済んだかもしれない。
- Google認証コードを紛失すると大変面倒なことになる
- Google認証コードはバックアップ可能
- バックアップがあれば簡単に復旧できる
Google認証のバックアップを実験
今回は噂の仮想通貨取引所コインチェックを使って二段階認証コード(Google認証)のバックアップを実験する。
Google認証バックアップの流れ
二段階認証を解除しあたらしいコードで再登録しバックアップを実験する。
二段階認証の解除
コインチェックの取引アカウントでログインしたら右端にある設定を選択。
設定の次は、タブメニューの「二段階認証」を選択。二段階認証が設定されていれば設定解除のボタンが表示される。今回は再登録するため認証コードを入力し設定を解除する。
二段階認証の登録
解除後(二段階認証が設定されていない状態)で二段階認証タブを選択すると以下の画面が表示される。
と、登録の前に上記のQRコードかシークレットコードをバックアップする。QRコードはスナップショットもしくはプリンタで印刷、シークレットコードはスナップショット、印刷、テキストでのメモでもバックアップ可能。今回はQRコードとシークレットコードのスナップショットとシークレットコードのテキストメモをバックアップとして残した。
登録はスマートフォンのGoogle認証アプリでQRコードを読み込む。シークレットコードを手動で入力することでも同様に登録することができる。Playストアから「Google 認証 システム」で検索してインストールする。アプリを起動したら右下の赤丸のプラスボタンで認証コードを追加できる。
画面にスマホをかざしてQRコードを読み込む。
バックアップから復元する
バックアップしたスナップショットを使ってGoogle認証を復元させる。消して失敗すると怖いので別のスマホでバックアップしたQRコードを読み取る。
せっかくなのでシークレットキーを使った復元も実験する。
復元した認証コードの確認
バックアップしたQRコードとシークレットキーを使って別のスマホで登録した。当たり前ではあるが同じ認証コードが表示された。これでスマホが壊れてもGoogle認証の復元が可能なことが確認できた。
まとめ
スマホなどの故障によりGoogle認証を失うと復旧にかなりの時間と手間がかかってしまう。登録コードのバックアップがあれば機種変更の時にGoogle認証の移行がかなり楽にできる。パソコン内に平置き(暗号化しない状態)でおいておくのはセキュリティ的に問題なので今回は暗号化圧縮してPCとGoogleドライブの二か所にバックアップした。これを知るまでGoogle認証がかなり心配であったがこれで安心することができた。
たいした手間もかからないのでGoogle認証を使う場合は登録コード(QRコード、シークレットキー)のバックアップをとることをおすすめする。故障が無くても機種変更時にかならず役に立ちます!!