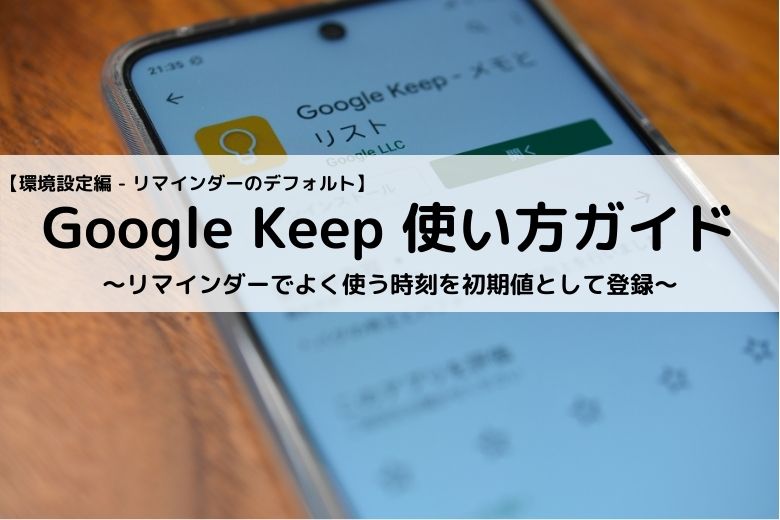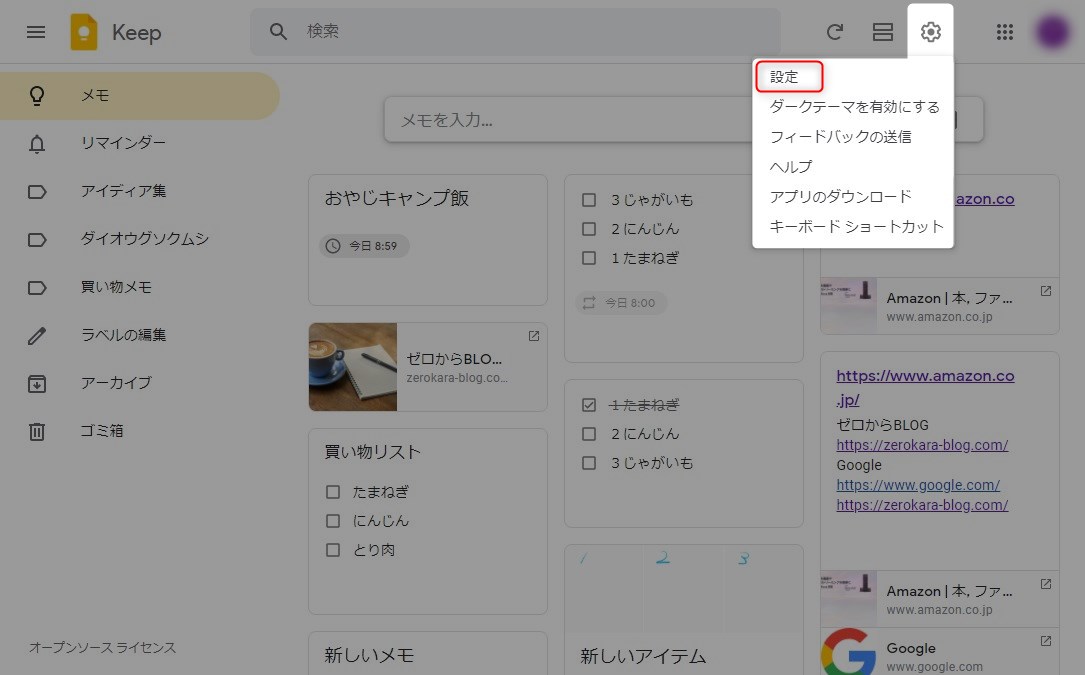この記事には広告を含む場合があります。
記事内で紹介する商品を購入することで、当サイトに売り上げの一部が還元されることがあります。
リマインダーでよく使う時刻を初期値として設定することがきる。時刻の区分、「午前」、「午後」、「夕方」、に対して設定可能。リマインダーでよく使う時刻がある場合は有効活用できる。
画面や仕様などは2020年11月に確認したもので最新の情報と異なる可能性があります。ご了承ください。
スマホ版のGoogle Keepでは機能の呼び出し方法がPC版と一部異なります。本記事ではPC版を使用しているため、スマホ版を確認したい方はスマホ版の画面構成を参考にしてください。スマホ版も基本的に同じ機能を有しているので呼び出し方法さえわかれば本記事の説明でも問題なく使えると思います。
本記事では「デフォルト」を「初期設定」と呼称するこがあるが同じ意味である。
Google公式のヘルプはこちら。
GoogleKeepの概要と基本的な使い方についてはこちら。
 Google Keep使い方ガイド【基本編 – 概要】~スマホとパソコンでメモを共有できる便利でシンプルなのメモ帳アプリ~
Google Keep使い方ガイド【基本編 – 概要】~スマホとパソコンでメモを共有できる便利でシンプルなのメモ帳アプリ~
画面構成についてはこちら。
 Google Keep使い方ガイド【基本編 – PC版画面構成】~広い作業エリアでメモを整理できるパソコン版~
Google Keep使い方ガイド【基本編 – PC版画面構成】~広い作業エリアでメモを整理できるパソコン版~
 Google Keep使い方ガイド【基本編 – スマホ版画面構成】~いつでもどこでもメモできるスマホ版~
Google Keep使い方ガイド【基本編 – スマホ版画面構成】~いつでもどこでもメモできるスマホ版~
GoogleKeepの記事一覧はこちら。
 Google Keep使い方ガイド【まとめ – 目次】~ガイドの構成と読み方の解説~
Google Keep使い方ガイド【まとめ – 目次】~ガイドの構成と読み方の解説~
目次
リマインダーの初期値を設定
リマインダーで使用する時刻の初期値を設定する機能。
- リマインダーのデフォルト
- デフォルト時刻の適用範囲
リマインダーには以下のように4つの区分があり初期値を設定することができる。この区分を使うことでよく使う時刻入力の手間を減らすことができる。
| № | 区分 | 初期値設定 |
|---|---|---|
| 1 | 午前 | 〇 |
| 2 | 午後 | 〇 |
| 3 | 夕方 | 〇 |
| 4 | 夜間 | × |
リマインダーについての詳しい解説はこちら。
 Google Keep使い方ガイド【メモ作成編 – リマインダー】~メモにアラームを設定してGoogleカレンダーと連携~
Google Keep使い方ガイド【メモ作成編 – リマインダー】~メモにアラームを設定してGoogleカレンダーと連携~
リマインダーのデフォルト
リマインダーで使用する時刻の初期値を設定する。
ツールバー歯車アイコンの「設定」をクリック。
設定メニューが表示。「リマインダーのデフォルト」項目にある時刻を変更し「保存」ボタンをクリック。
早い時間帯に遅い時間を設定することはできない。例えば「午後」に設定した時間より遅い時間を「午前」に設定するとエラーとなり下線が赤くなり保存できなくなる。時刻は上から昇順に設定する。
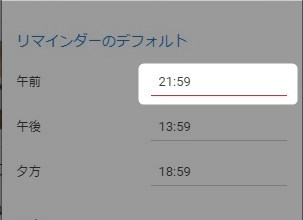
デフォルト時刻の適用範囲
デフォルト時刻を設定しリマインダー機能での適用範囲を確認する。設定メニューを開きデフォルト時刻を変更し「保存」ボタンをクリック。
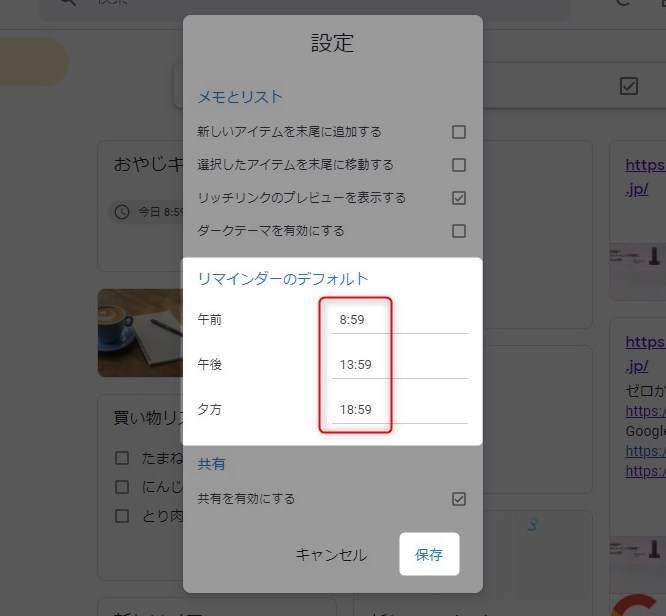
ここからメモにリマインダーを設定する。適当なメモを選びメモのリマインダーアイコンをクリック。
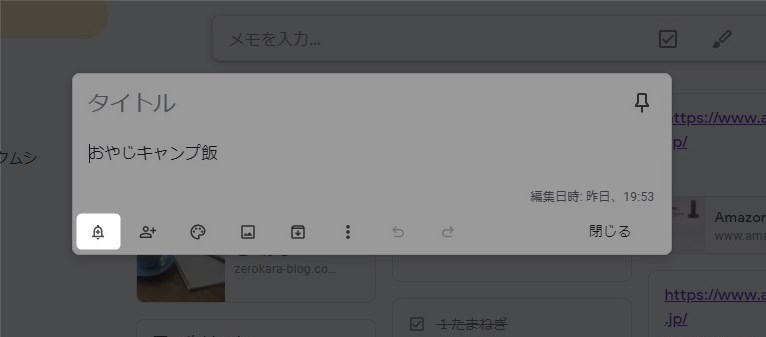
リマインダーメニューが表示される。明日と翌日の時刻がデフォルト設定した値に変わっている。明日と翌週のデフォルトには「午前」で設定した時刻が使われる。
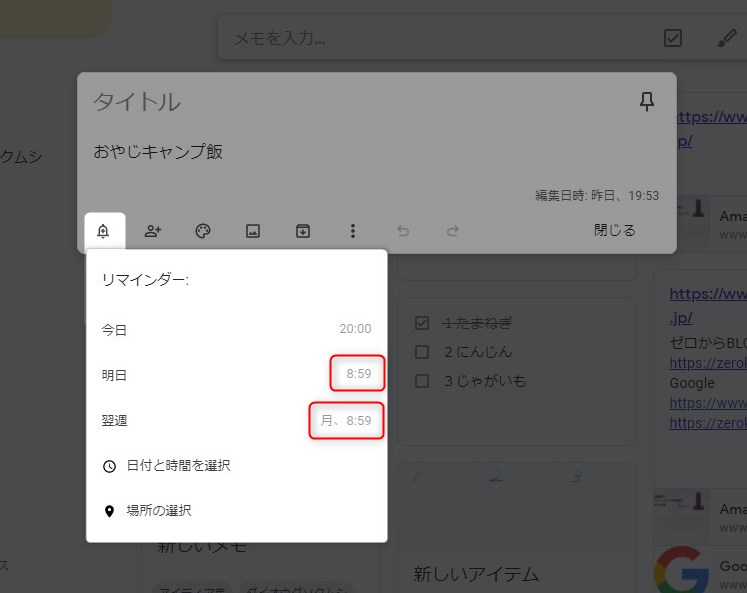
次にカスタム時刻での設定を確認。「日付と時刻を選択」をクリック。
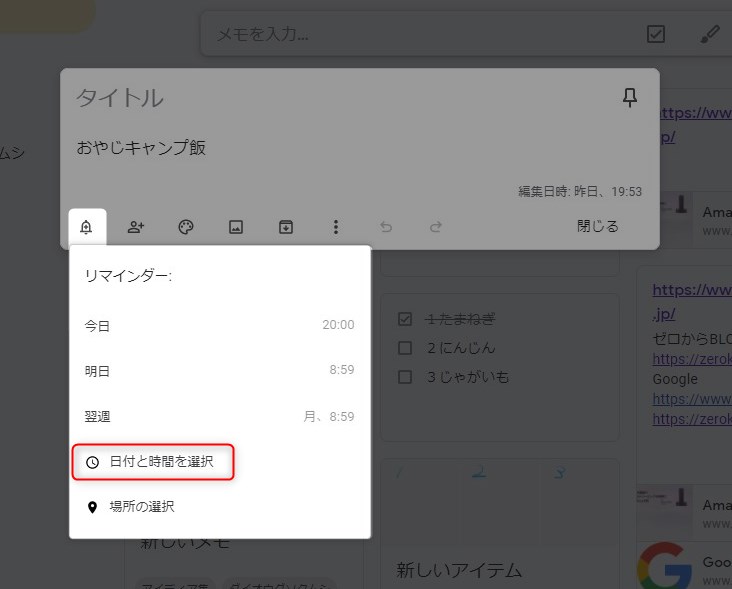
中央にある時刻をクリック。
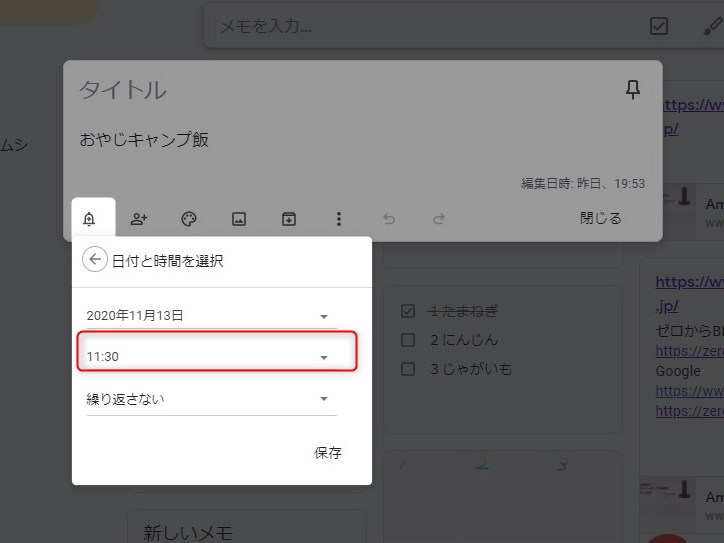
午後から夕方までの時刻にデフォルト値が反映されている。夜間はデフォルト設定になかったのでそのまま。ここでは夕方を選択して「保存」クリック。
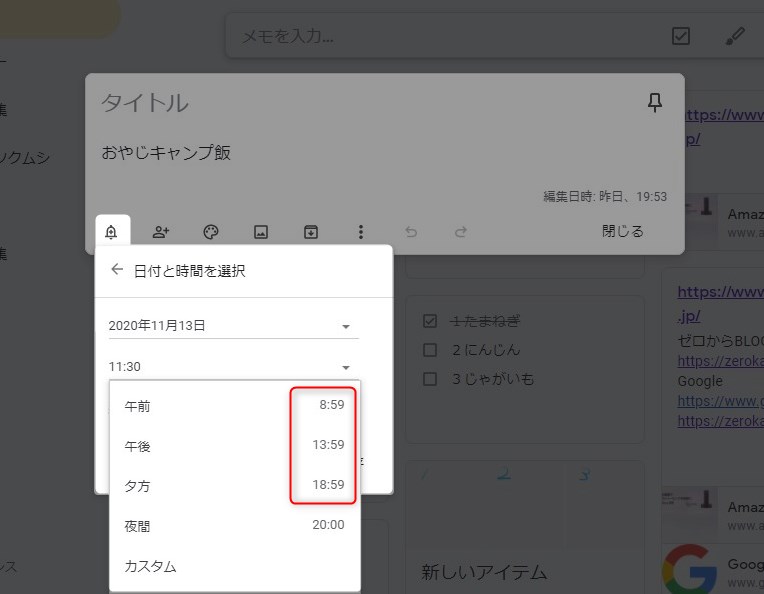
デフォルト設定した夕方の日付が設定される。「保存」をクリックしてリマインダーを設定。
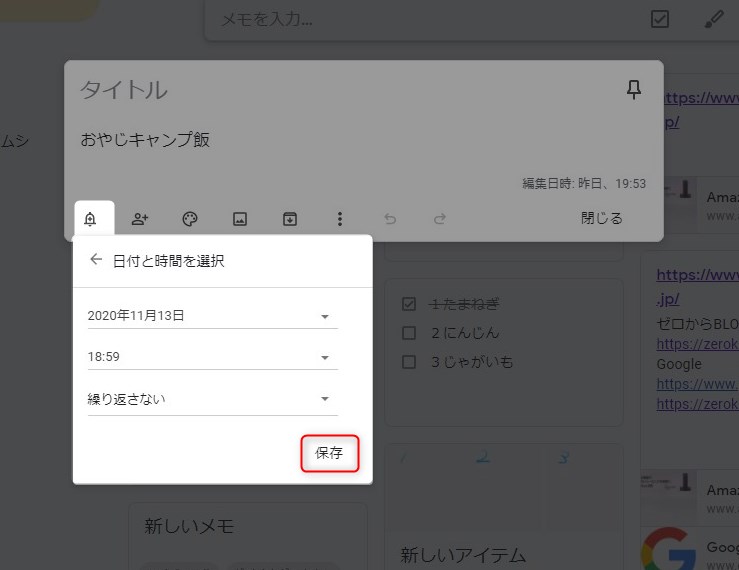
リマインダーに夕方のデフォルト時刻を設定された。「閉じる」をクリックして保存。
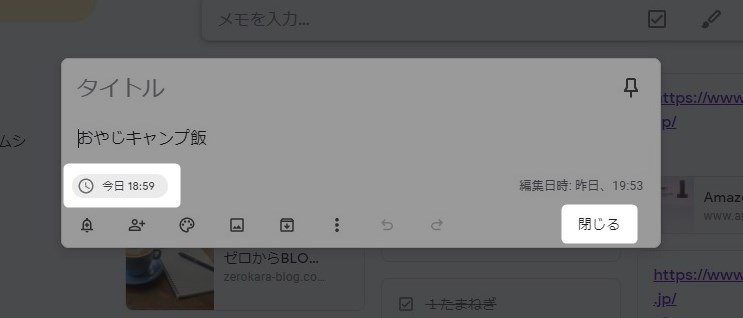
まとめ

リマインダーでよく使う時刻を3種類登録することができる。リマインダーをよく使う人にとっては便利な機能。筆者もリマインダーを使っているがデフォルト値をあまり使っていない。なぜかと言うとデフォルト時刻のラベルが、午前、午後、夕方、三種類であるため。使うケースは「幼稚園お迎え」、「習い事送迎」などでラベルが実情と合わない。デフォルト時刻のラベルを設定できるようになればもう少し使いやすくなるだろう。もう一つ指摘するとカスタムで時刻を入れる時のユーザビリティが低い。カスタム設定までの手間が多くすんなり時刻を設定できない。本機能について厳しいことを言ったがリマインダーを多用するユーザーにとっては3種類であってもデフォルト時刻を設定できるメリットは大きいと思う。
- リマインダーでよく使う時刻を設定しておくことができる
- 時刻の区分は、午前、午後、夕方、夜間の四種類
- 夜間に初期値を設定できない
リマインダーを活用している人には必須の機能です。
GoogleKeepの記事一覧はこちら。