この記事には広告を含む場合があります。
記事内で紹介する商品を購入することで、当サイトに売り上げの一部が還元されることがあります。
WordPressのメディアライブラリにはメディアを管理する機能がほとんどないため管理用のプラグインを入れる必要がある。メディア管理用のプライグインはいくつかあるが今のところ無料版ではMedia Library Assistantの一択で間違いない。無料版でメディアファイルにカテゴリーを一括できるメジャーなプラグインはこれだけであった。このプラグインの基本的な使い方について説明する。プラグインの比較については以下の記事を参照。
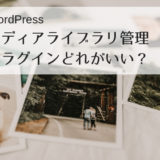 無料のWordPressメディアライブラリ管理プラグインどれがいい?
無料のWordPressメディアライブラリ管理プラグインどれがいい?
- メデイアファイルにカテゴリーやタグをつけて分類
- カテゴリーやタグの付いたメディアを検索
- アシスタント画面から一括でカテゴリーやタグを設定
Media Library Assistantの詳しい使い方はこちらを参照。
 おすすめWordPressメディア管理用プラグインMedia Library Assistant~応用編~
おすすめWordPressメディア管理用プラグインMedia Library Assistant~応用編~
仕様などは2018年10月のもので最新の情報と異なる可能性があります。ご了承ください。
目次
インストールと管理画面の変化
インストール後の管理画面の変化について説明する。
インストール
サイドバーのプラグイン>新規追加でキーワードにMedia Library Assistantを入力。インストールして有効にする。
管理画面の変化
プラグインインストール後の管理画面の変化について説明。
サイドバー
サイドバーに三つの機能が追加される。メディア>Assistantからカテゴリーやライブラリーを設定する。メディア>ライブラリの画面ではカテゴリーやタグを設定することはできない。ここは初めに間違えやすいところ。
メディアライブラリのリスト表示
カテゴリーとタグ項目が追加される。
メディアライブラリのタイル表示
三つの検索機能が追加される。
- カテゴリーによる検索
- キーワードでカテゴリーとタグを検索
- ファイル名やキャプションなどで検索
メディアファイルの詳細
メディアファイルを選択したときに表示される詳細画面ではカテゴリーとタグを設定する機能が追加される。
基本的な使い方
メディアファイルをカテゴリーなどで分類整理する。分類したカテゴリーからメディアファイルを見つけやすくなるため再利用の効率も上がる。階層化もできるカテゴリーを上手く設定できれば効率化が図れる。
カテゴリーとタグの違いは投稿の設定と同じような概念である。メデイアファイルのタイル表示からドロップダウンでカテゴリー検索ができるのでまずはカテゴリーでメディアファイルを整理したい。タグは必要があれば後で運用を検討する。
- カテゴリーとタグの作成
- カテゴリーとタグの設定
- カテゴリーとタグで検索
1. カテゴリーとタグの作成
専用の画面からカテゴリーとタグを作成する。
カテゴリーの作成
名前、スラッグ、親カテゴリー、説明を入力してボタンをクリックする。
タグの作成
名前、スラッグ、説明を入力してボタンをクリックする。タグには階層が設定できないため親項目の設定ができない。
2. カテゴリーとタグの設定
Assistant画面からメディアファイルにカテゴリーとタグを設定する。
カテゴリーの設定
メディアファイルにカテゴリーを一括で設定する。
メディア>Assistantを選択しMedia Library Assistant画面を表示する。リストから同じカテゴリーを設定したいメディアファイルを選択する。
Editを選択し適用ボタンをクリックする。
設定したいカテゴリーを選択してUpdateボタンをクリックする。
Refreshボタンをクリックして完了。
Assistant画面でNo Att. Categoriesを選択しFillterボタンをクリックするとカテゴリーが未設定のメディアファイルを検索できる。これを使うことで効率的にカテゴリーを設定できる。
Media Library Asistant画面の表示項目を変更。デフォルトでカテゴリーとタグが設定されていないので確認のためにも表示しておきたい。ページ送りのところで1ページに表示する行数を指定できる。一括設定する時にデフォルトの20行だと少ないので増やしておきたい。
タグの設定
メディアファイルにタグを一括で設定する。メディア>Assistantを選択しMedia Library Assistant画面を表示する。
リストから同じタグを設定したいメディアファイルを選択する。
Editを選択し適用ボタンをクリックする。
設定したいタグをカンマ区切りで入力しUpdateボタンをクリックする。
Refreshボタンをクリックして完了。
3. カテゴリーとタグで検索
記事にカテゴリー検索したメデイアファイルを挿入
カテゴリーを使って記事に挿入するメディアファイルを選択する。メディアを追加ボタンをクリック。
メディアを追加画面でドロップダウンから検索したいカテゴリーを選択する。
カテゴリーに対応したメディアファイルだけが表示される。目的のファイルを素早く見つけることができるため再利用するメディアファイルがある場合生産性が向上する。筆者は再利用したいアイキャッチ画像をカテゴリー整理して効率化できた。
記事にタグ検索したメデイアファイルを挿入
タグを使って記事に挿入するメディアファイルを選択する。メディアを追加ボタンをクリック。
Terms Searchボタンをクリックする。
タグ名を入力してSearchボタンをクリックする。カンマ区切りで複数のタグを指定することもできる。
指定したタグが設定されたメディアファイルが表示される。カテゴリーとタグをAND条件にして検索することもできる。
タグのフィルタを解除するにはSearchBox未入力の状態で画面の右側にあるSearchボタンをクリックする。または、Search Temsで条件を未入力でSearchボタンをクリックする。
まとめ
WordPressを始めたときに標準でメディアファイルを分類整理する機能が無いのにすこし驚いた。メディアファイルが増えた場合に標準機能だけではとても管理できない。メディアファイルを再利用しようと思ったらなおさらである。WordPressを使う場合は必須のプラグインといえる。もしまだメディアファイル管理用プラグインを導入していないのであれば早めに導入することをおすすめする。
導入したらカテゴリーやタグを適切に設定しないと効果がない。筆者の場合はメディアファイルを再利用可能なものと記事固有のもので分類している。特に汎用的に使えるアイキャッチようの画像は色や雰囲気をタグに設定し自分のイメージに合うように分類。分類したメディアファイルのストックを増やすことで記事の生産性がかなり上がった。
- 無料版のメジャーなプラグインでカテゴリーを一括設定できるのはこれだけ
- メディアファイルを効率的に再利用するには管理用プラグインは必須
- カテゴリーやタグを適切に設定しないとプラグインの効果は薄い
おすすめのプラグインはこちらをご覧ください。




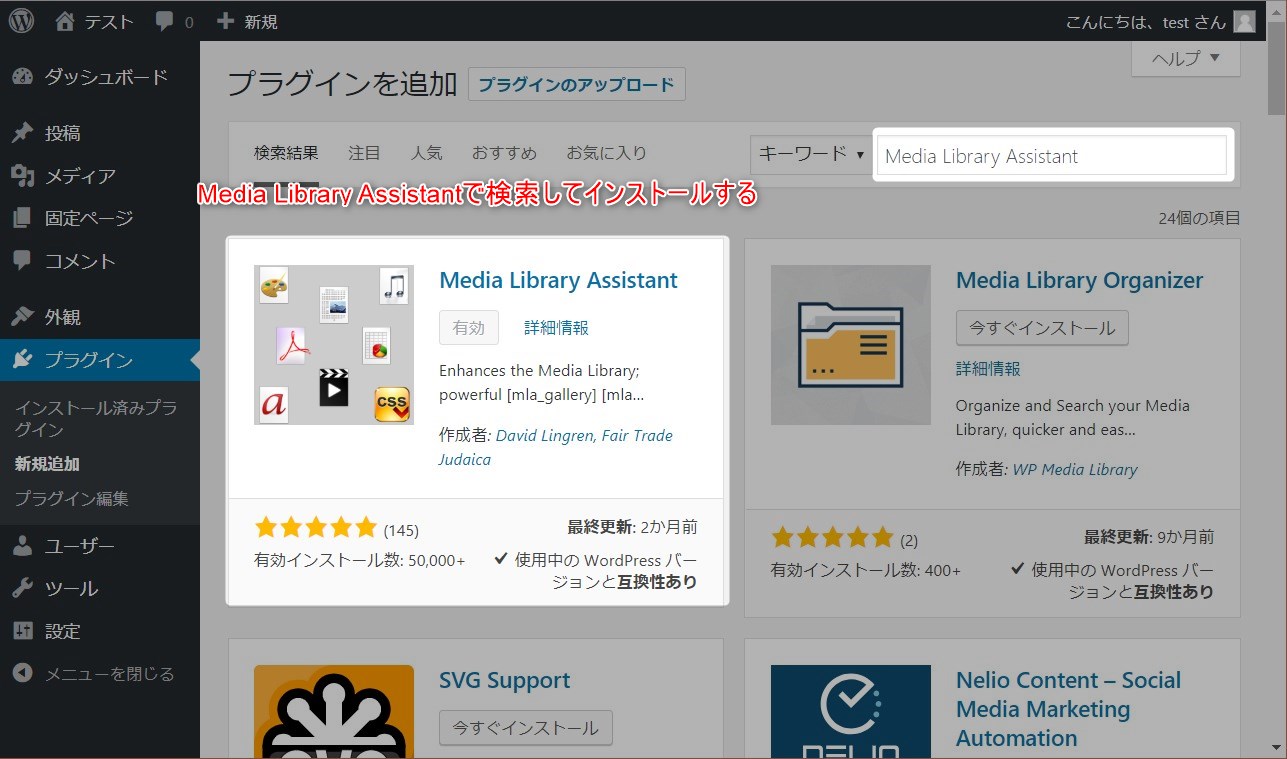
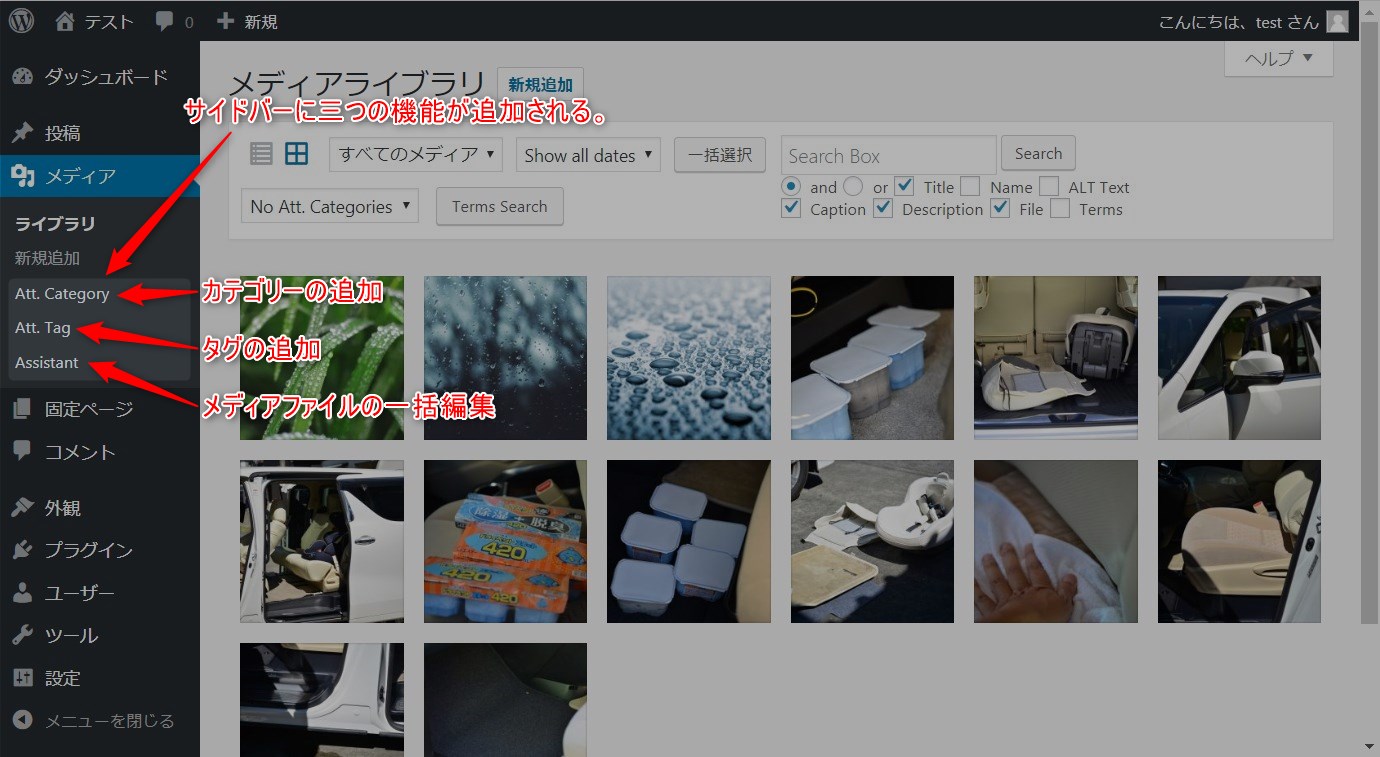
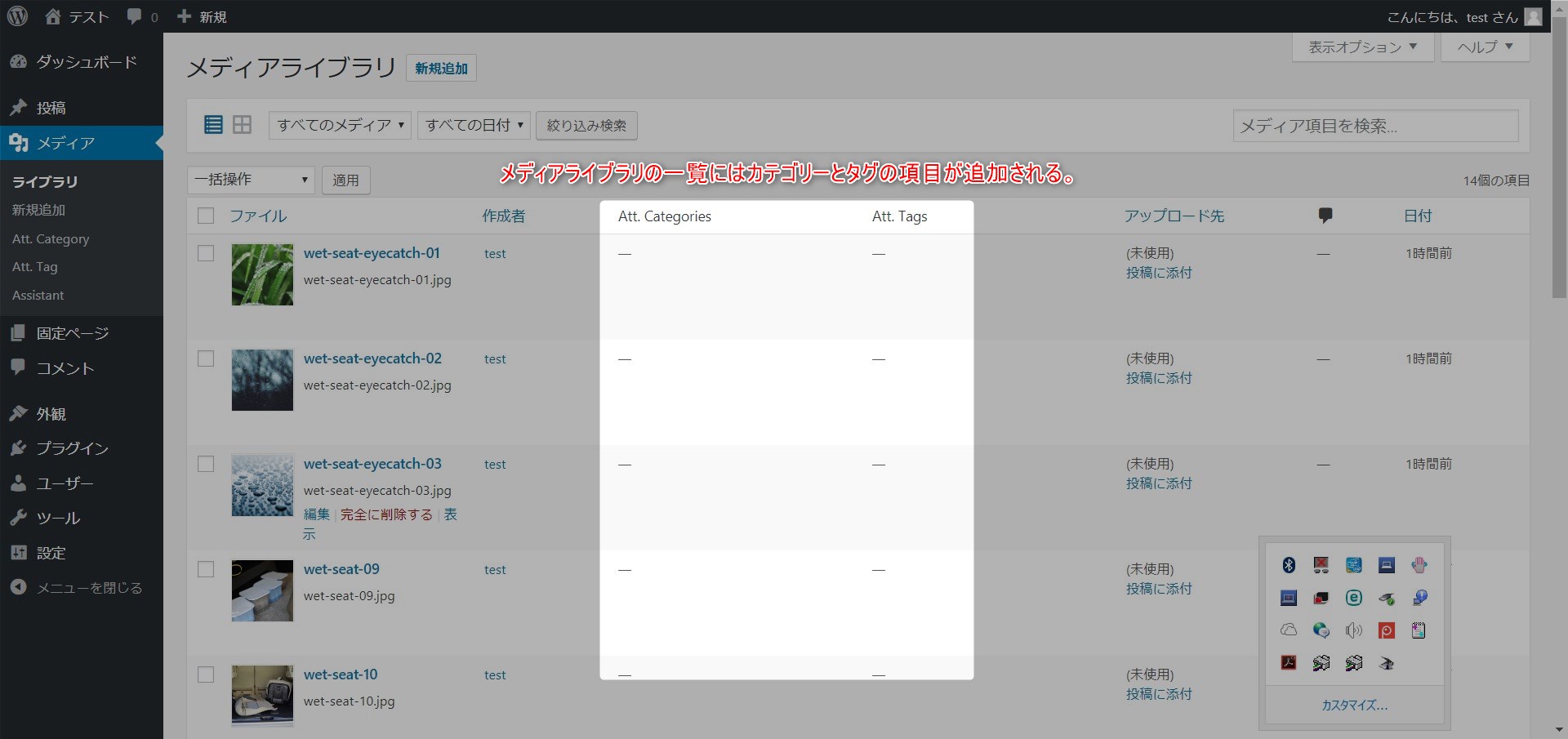
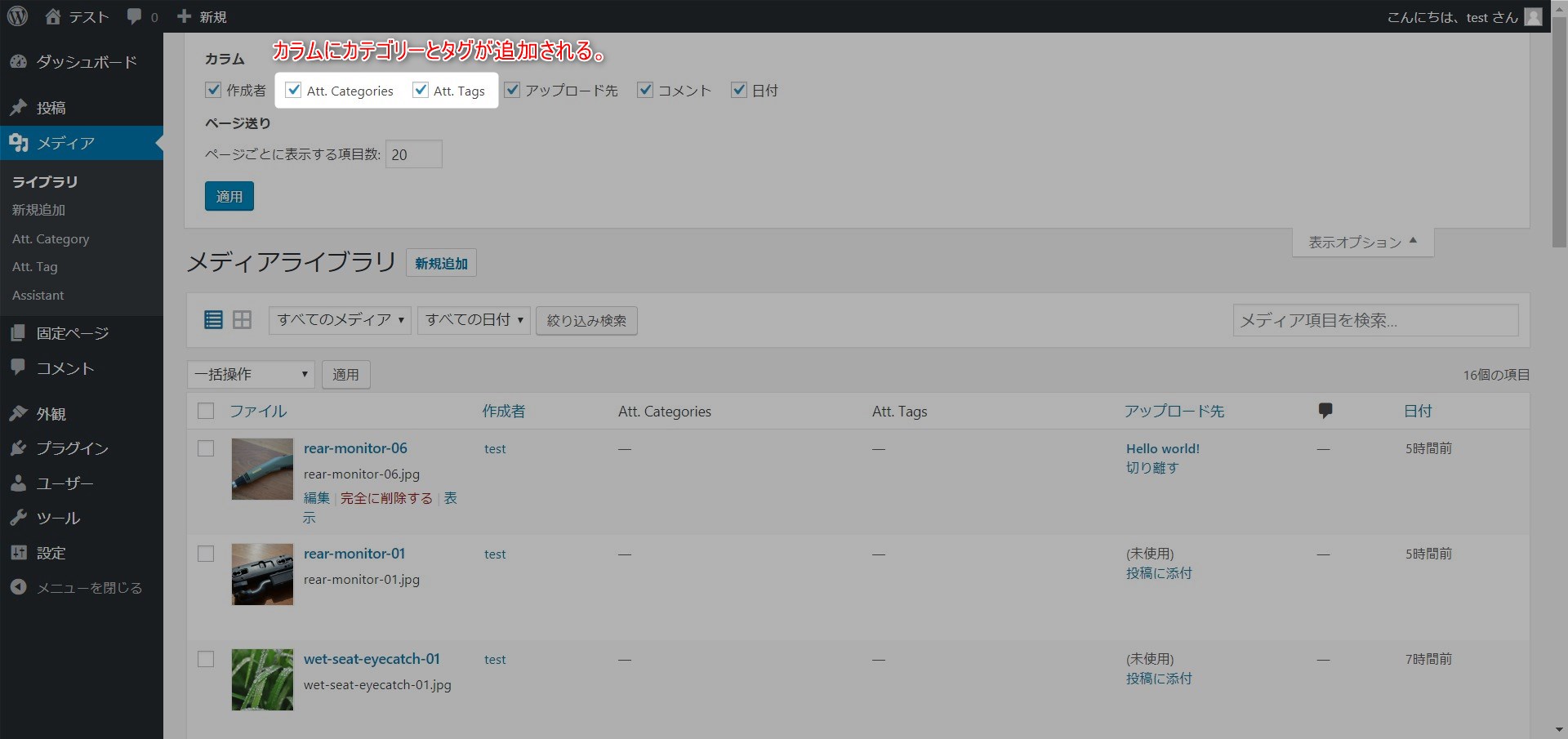
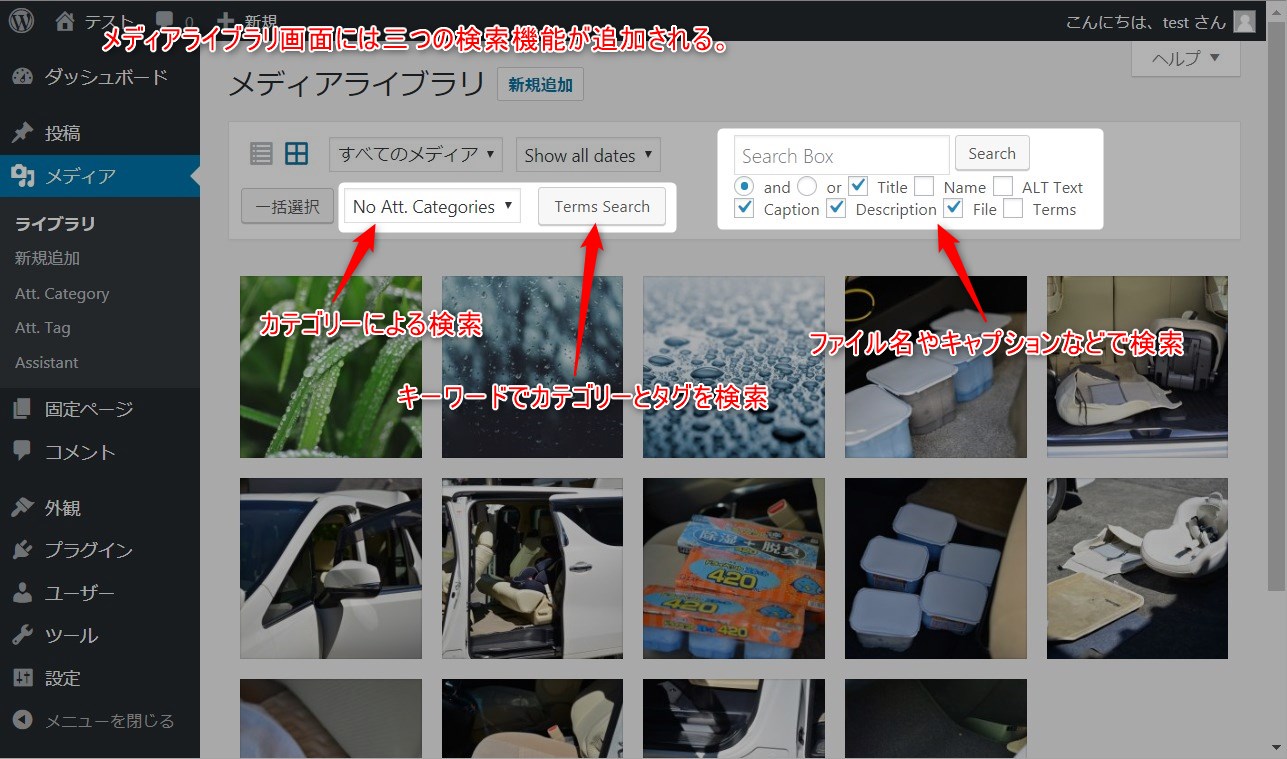
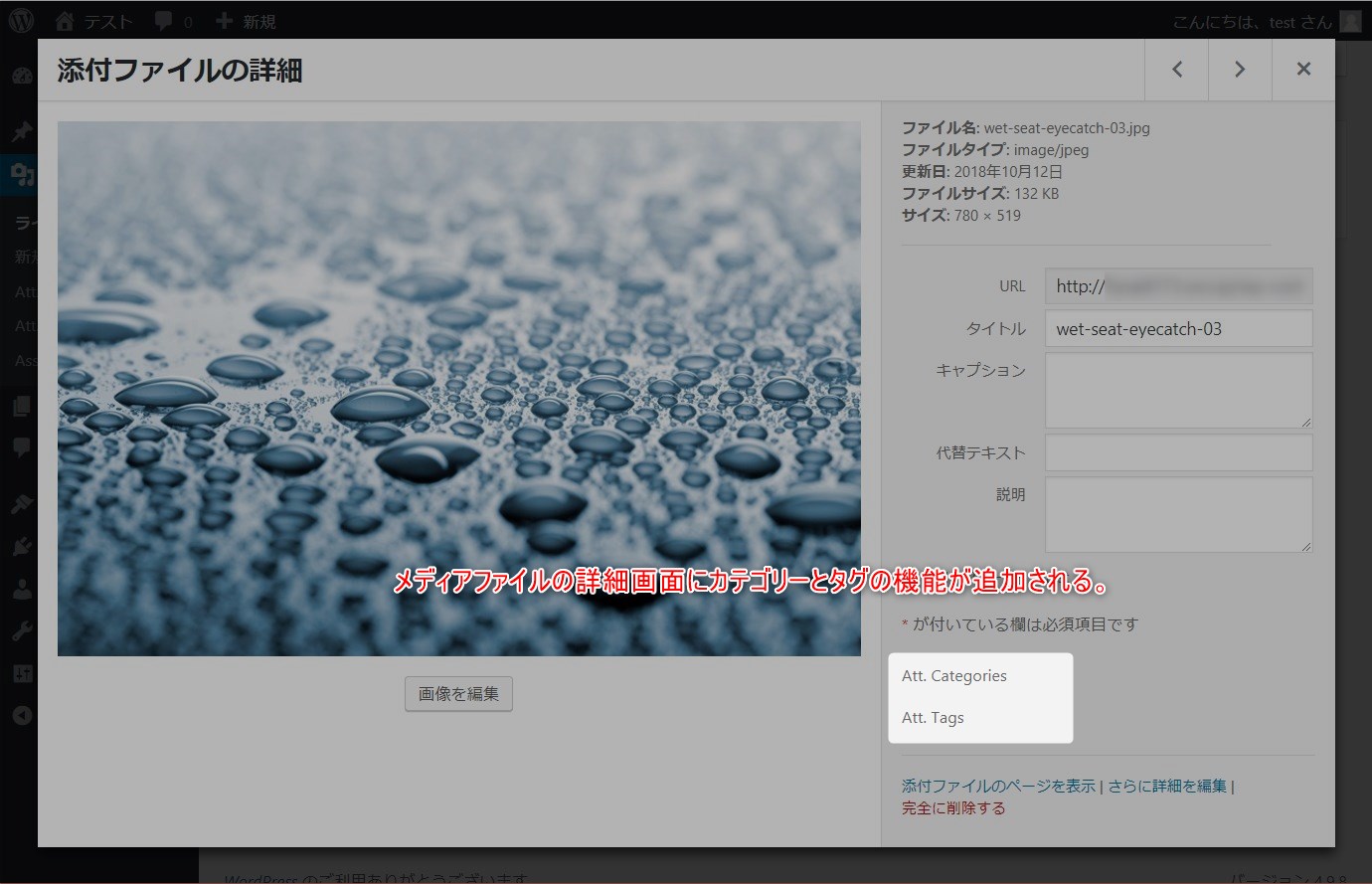

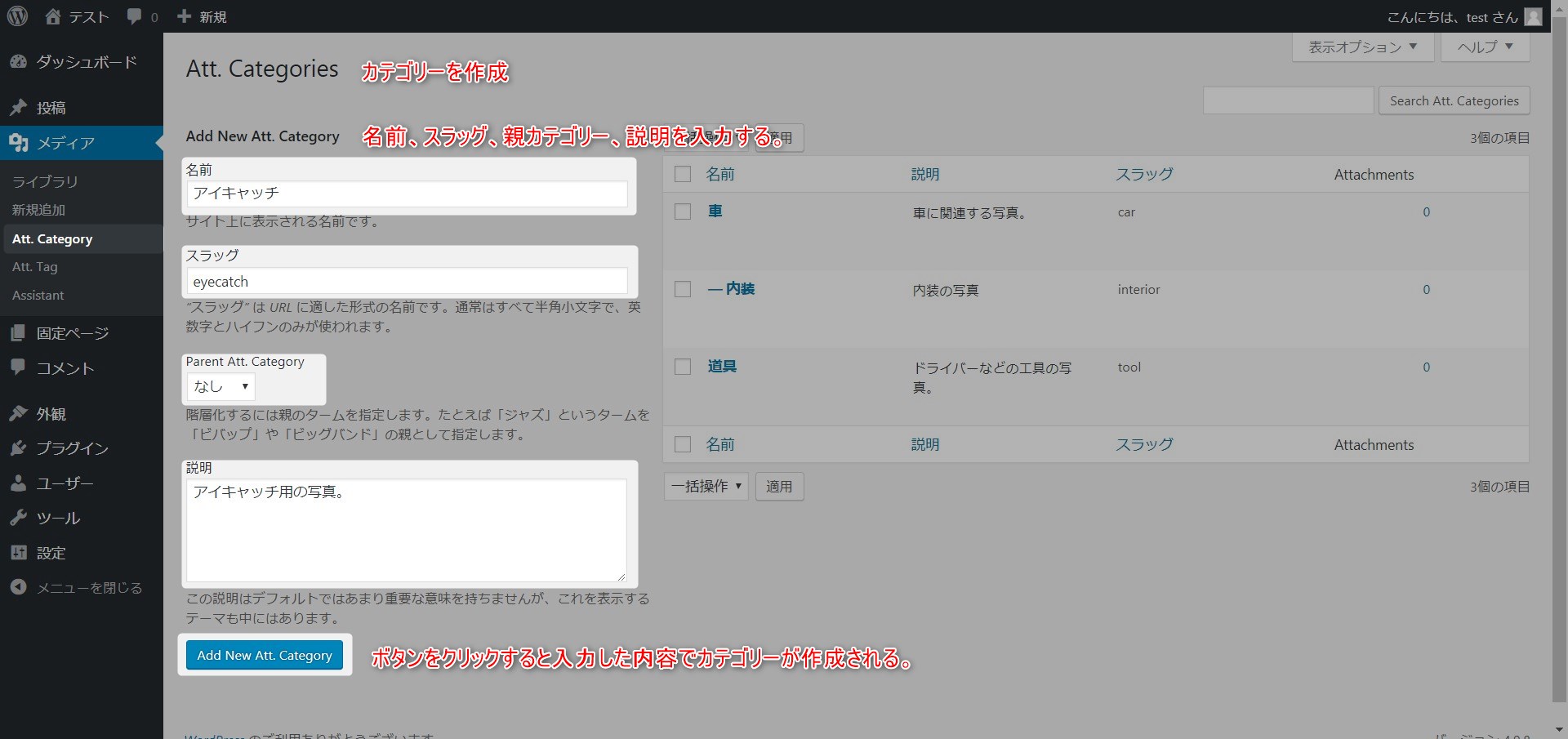
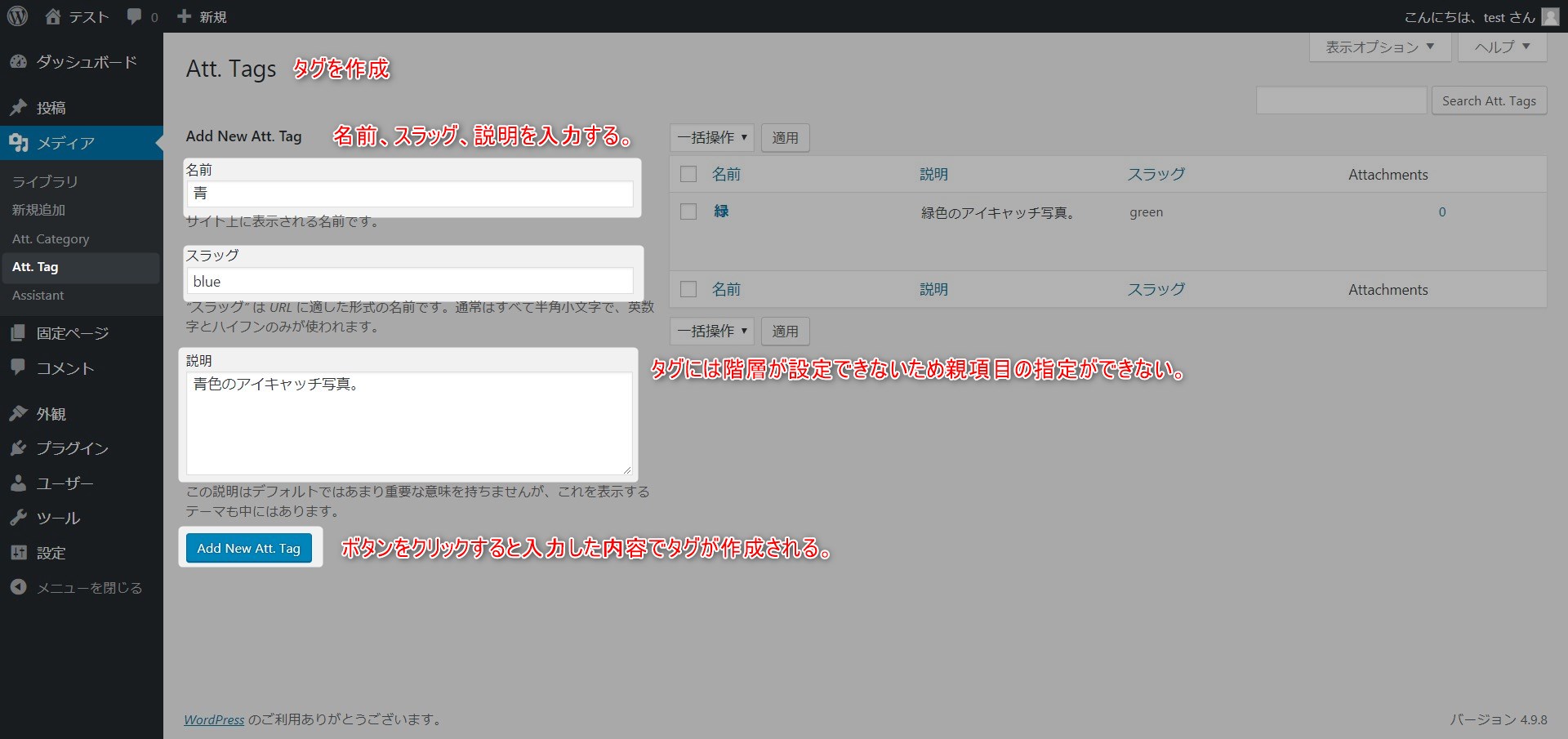
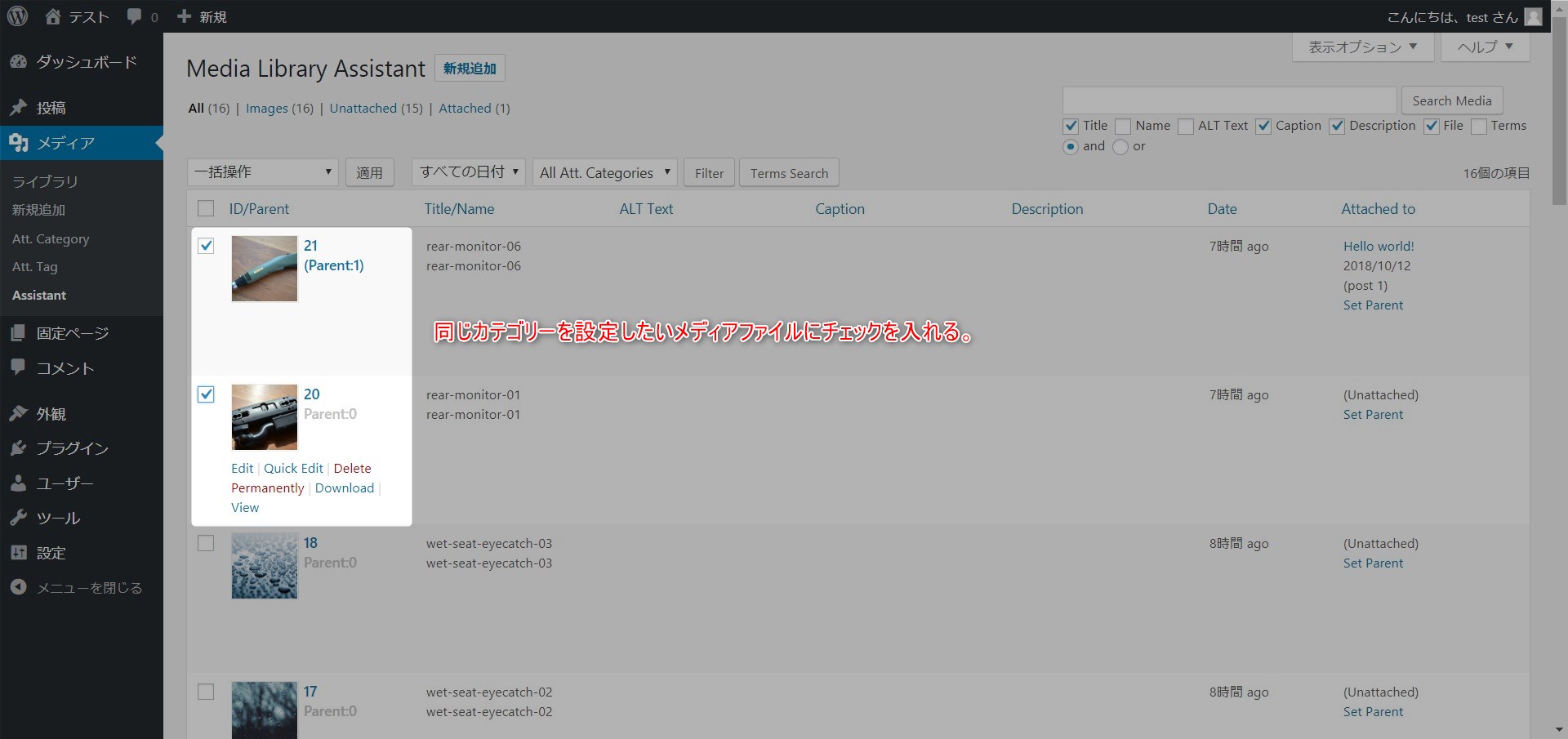
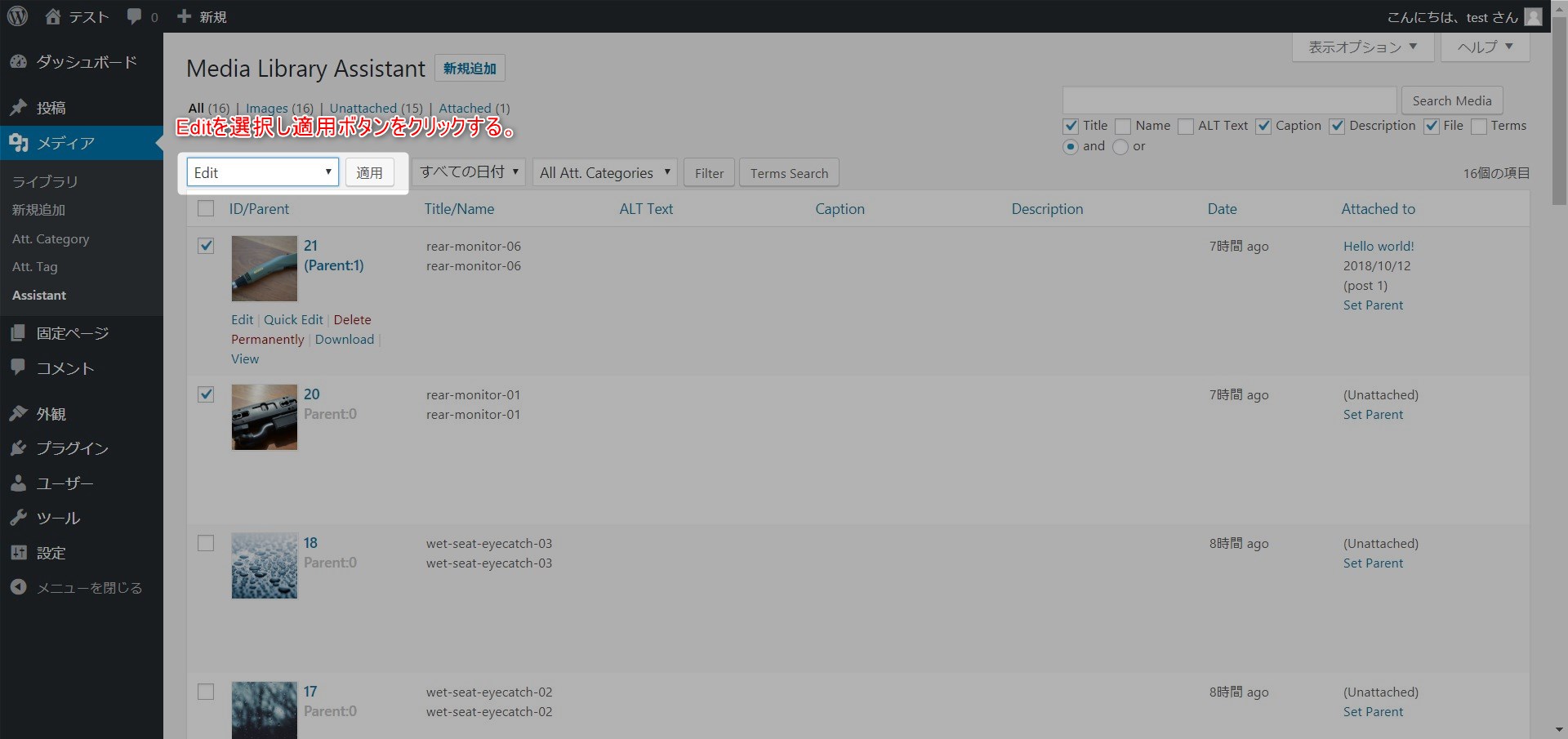
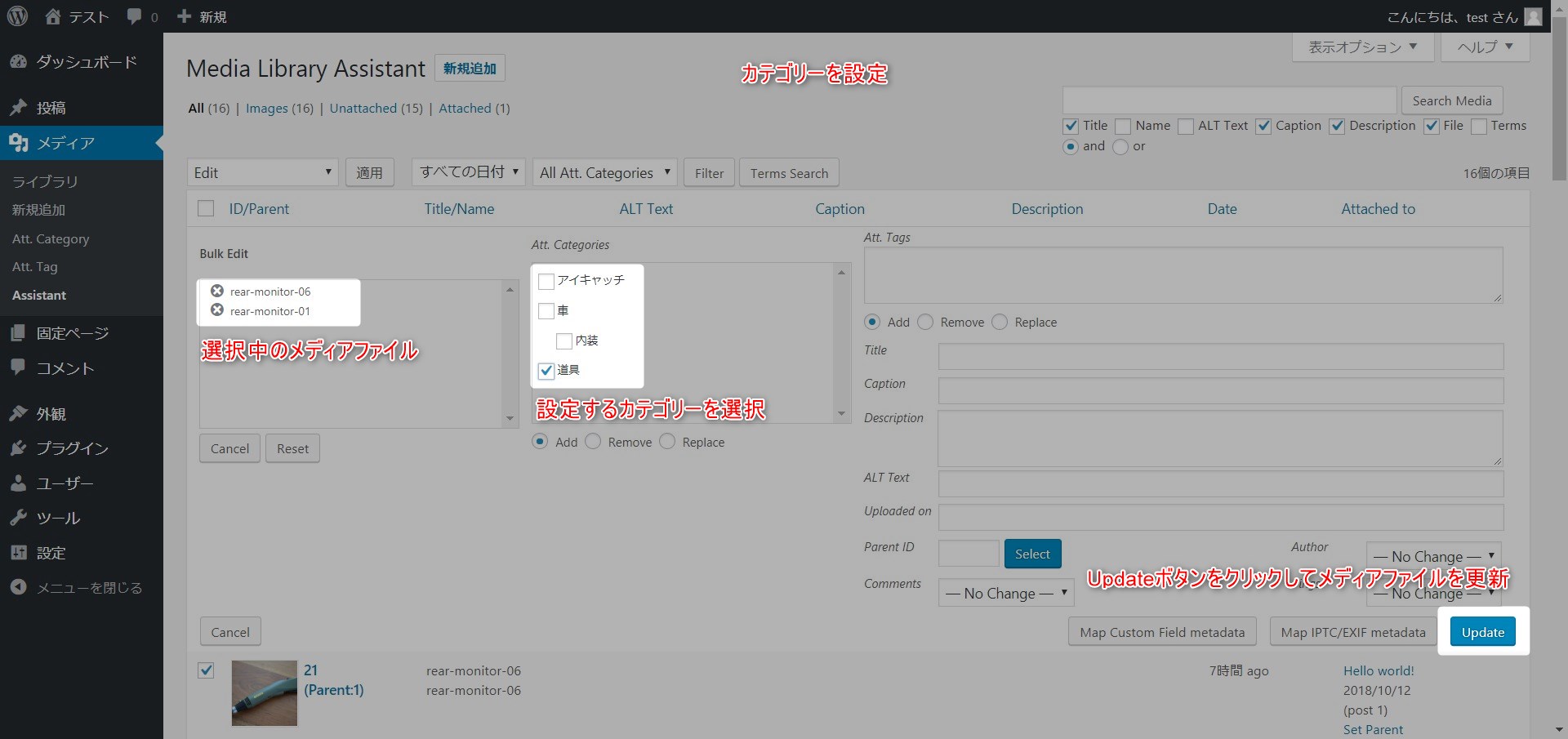
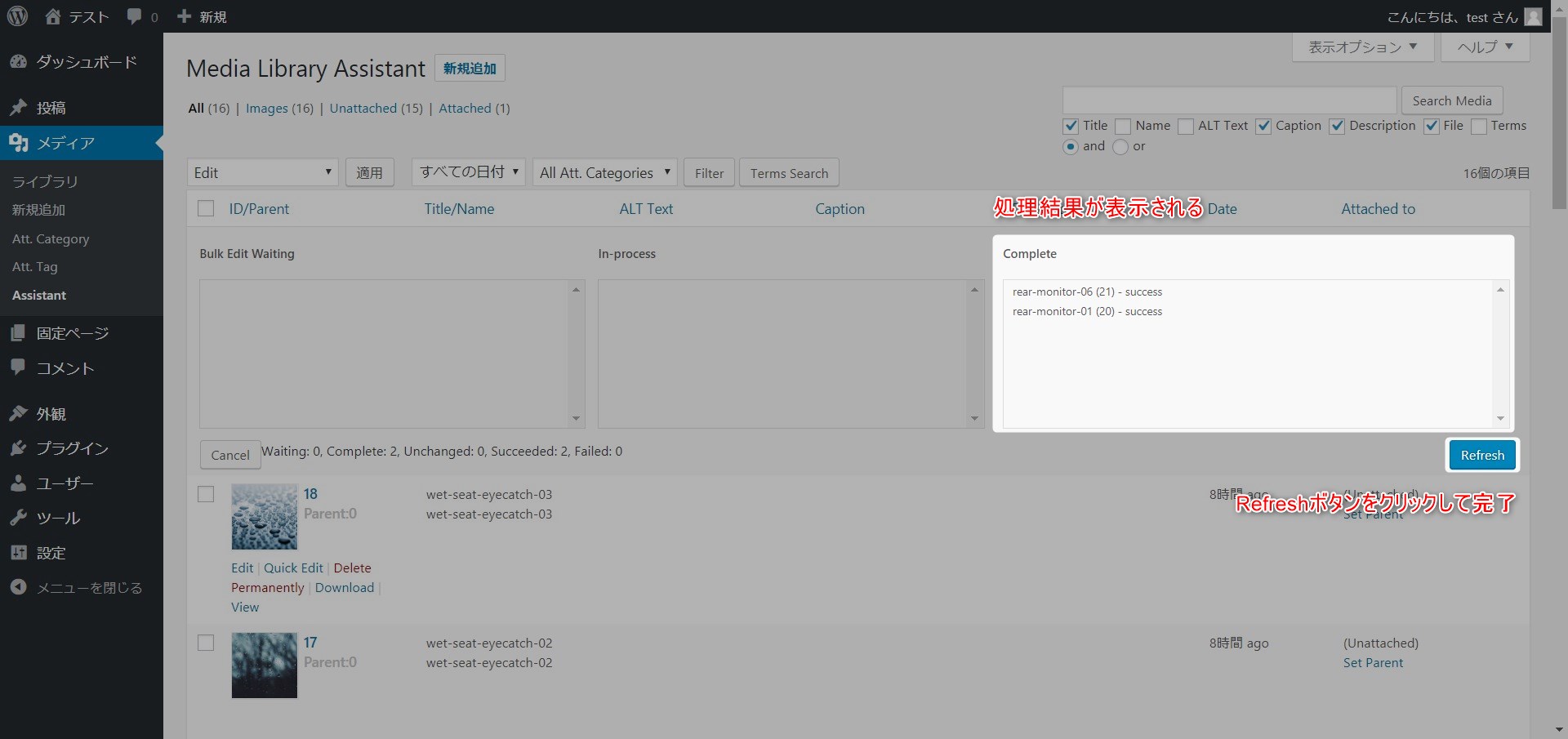
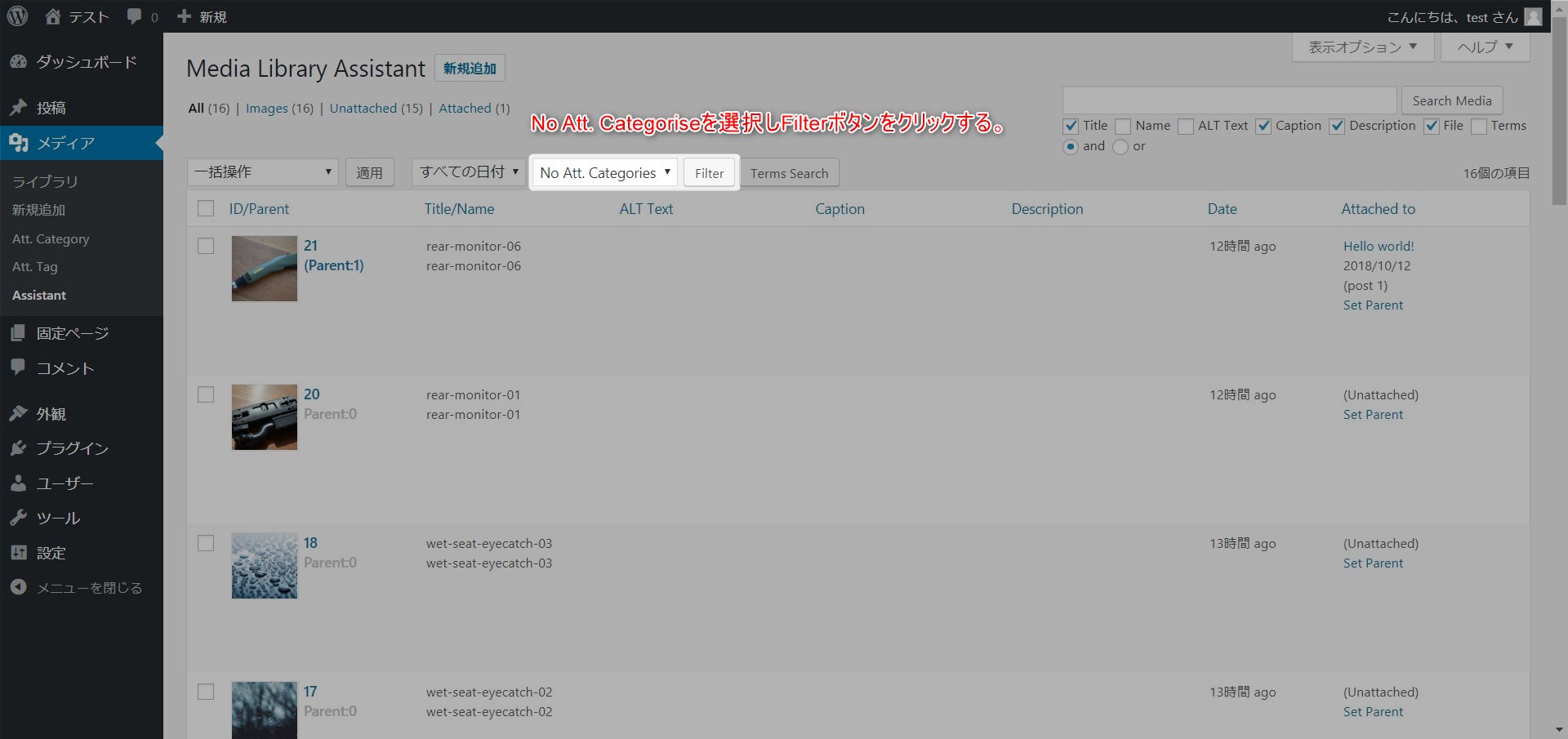
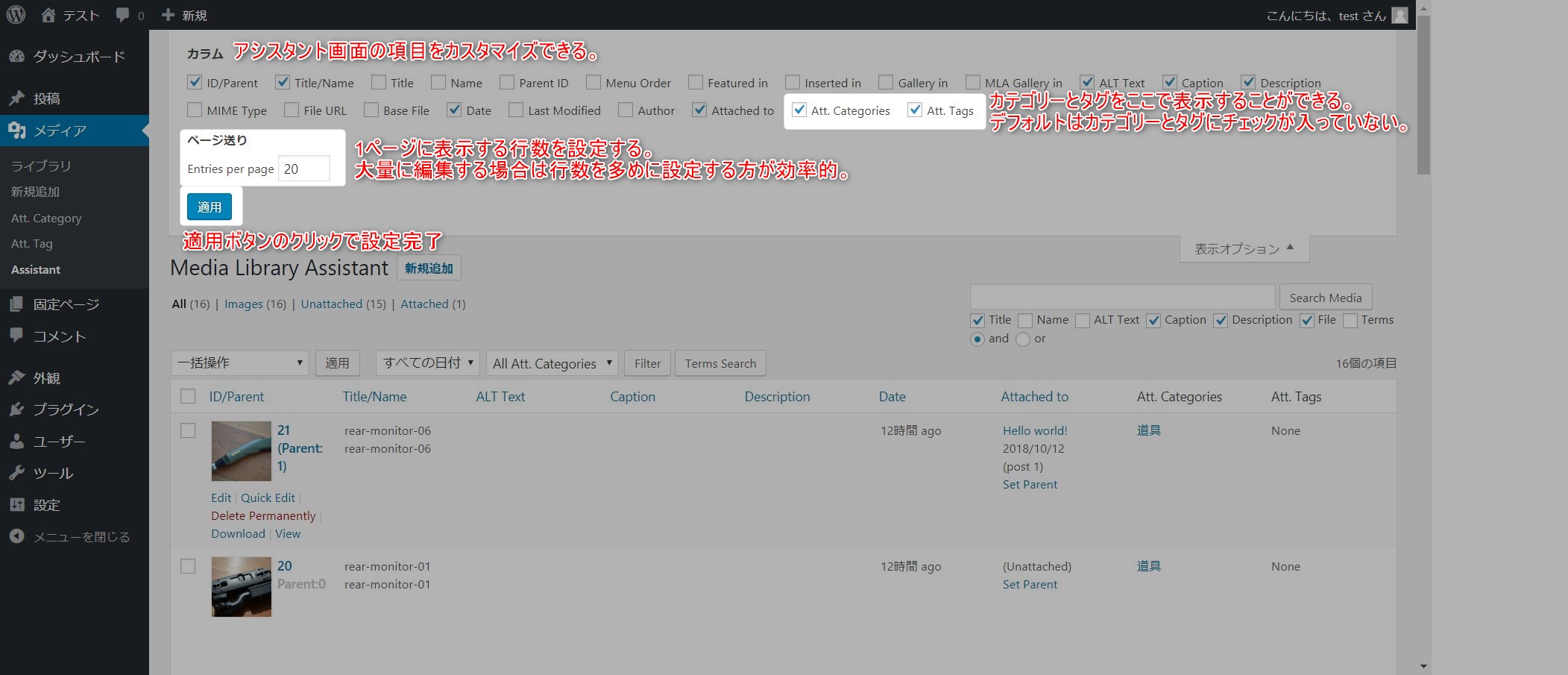
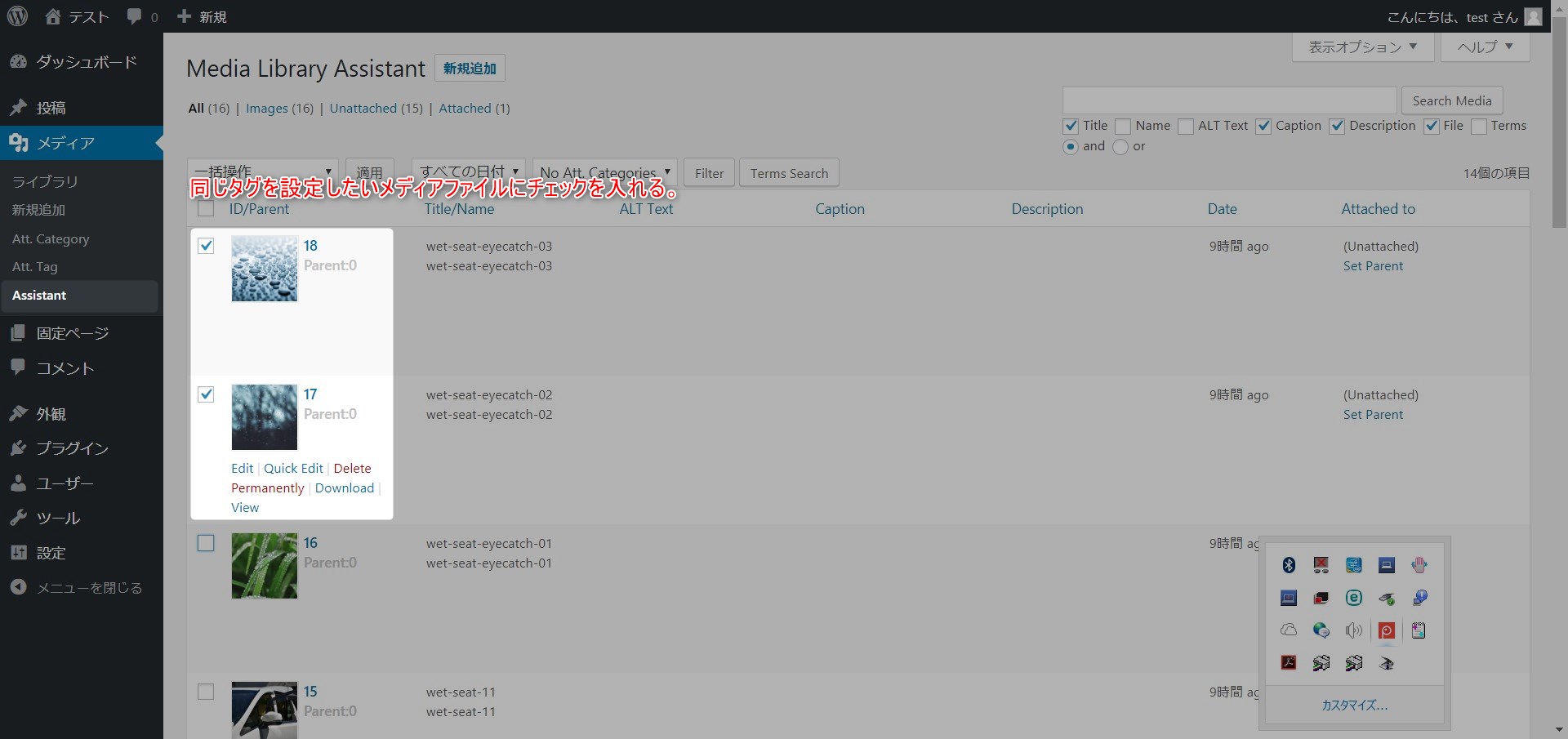
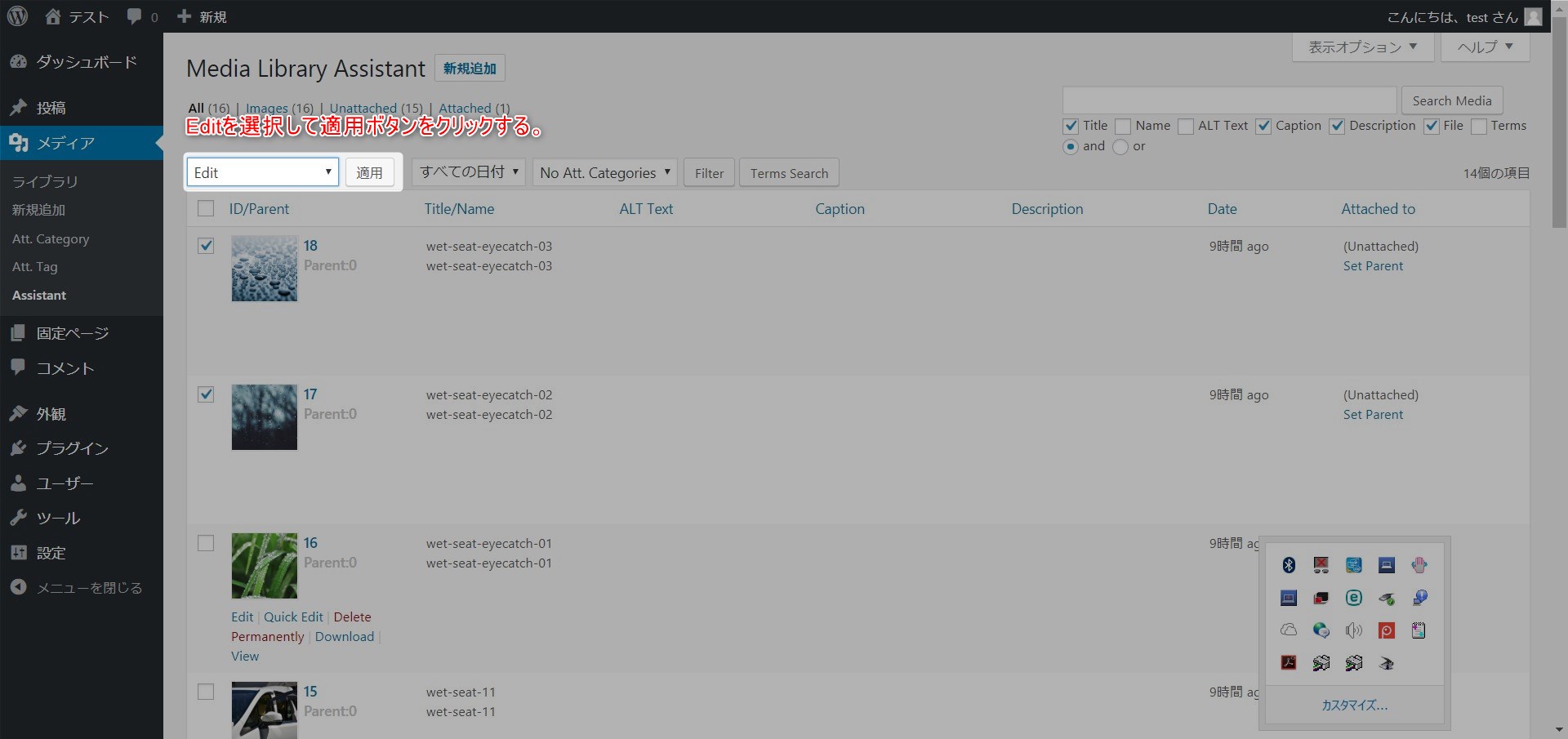
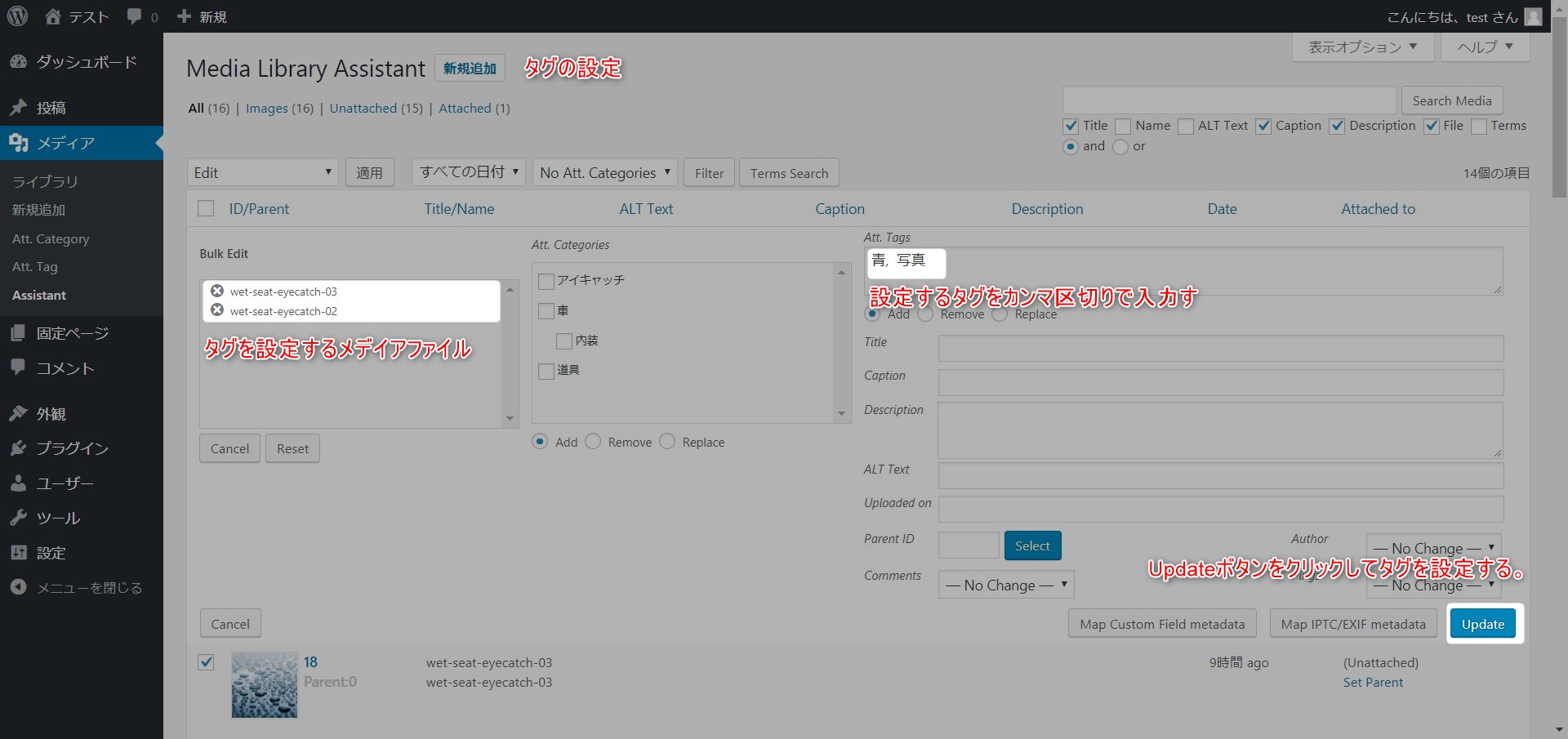
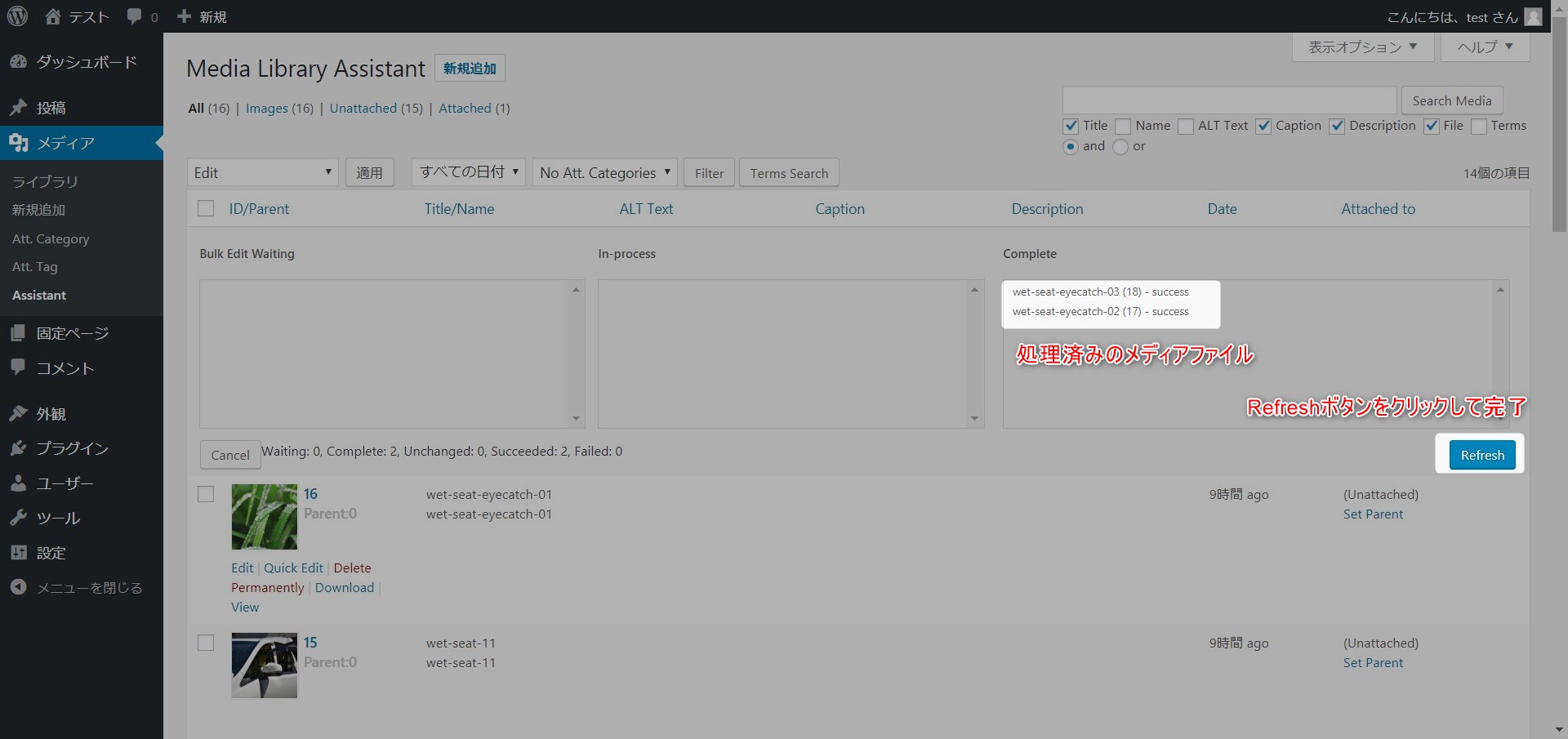
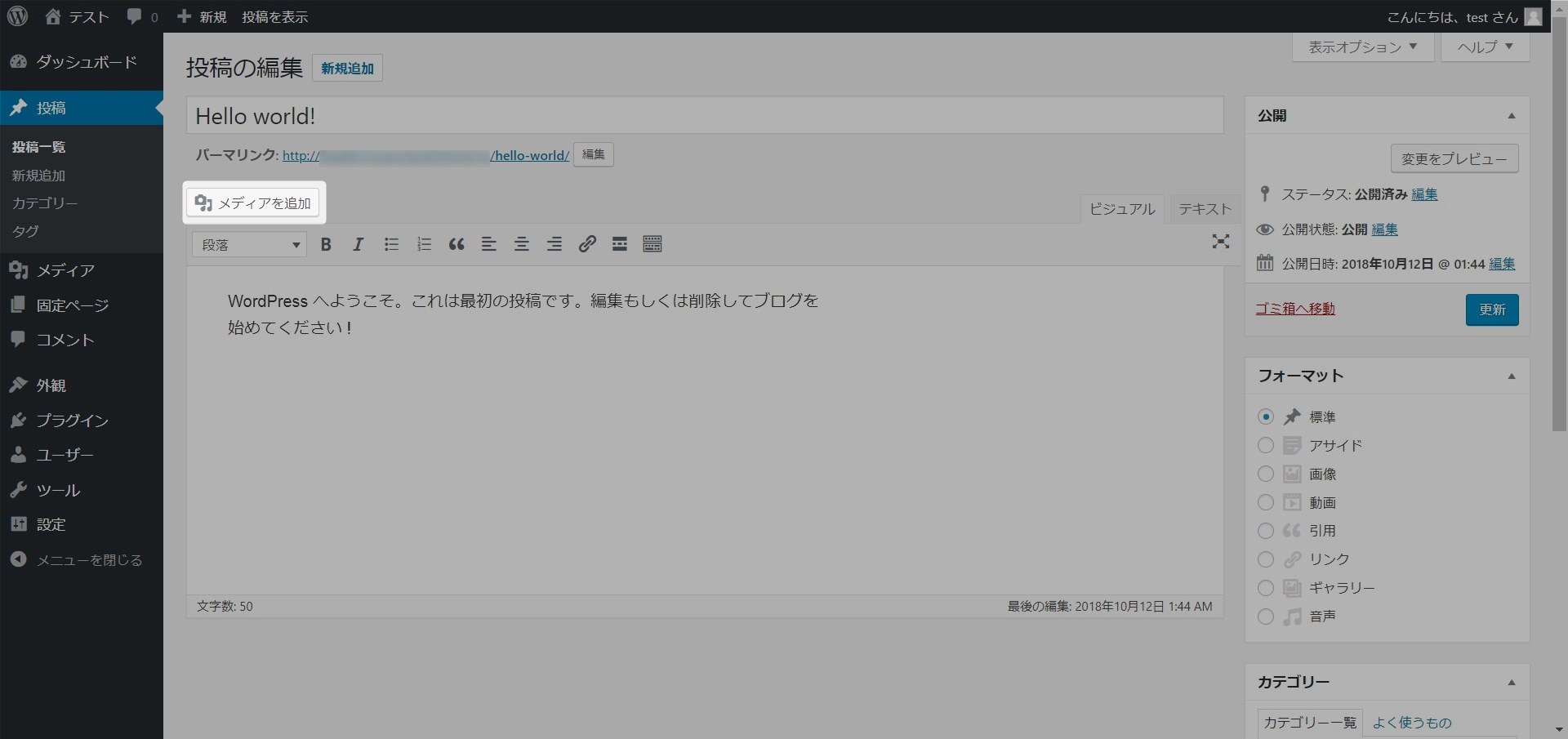
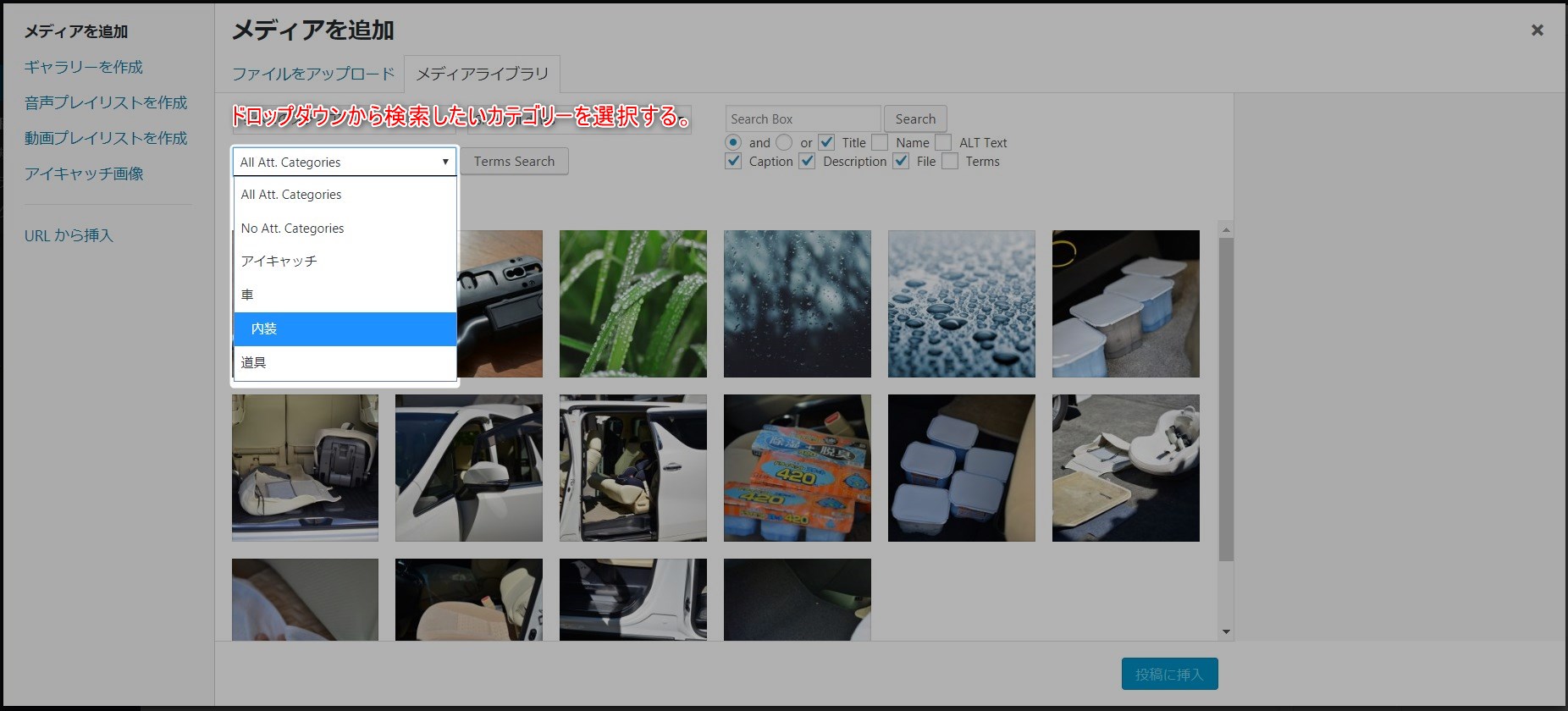
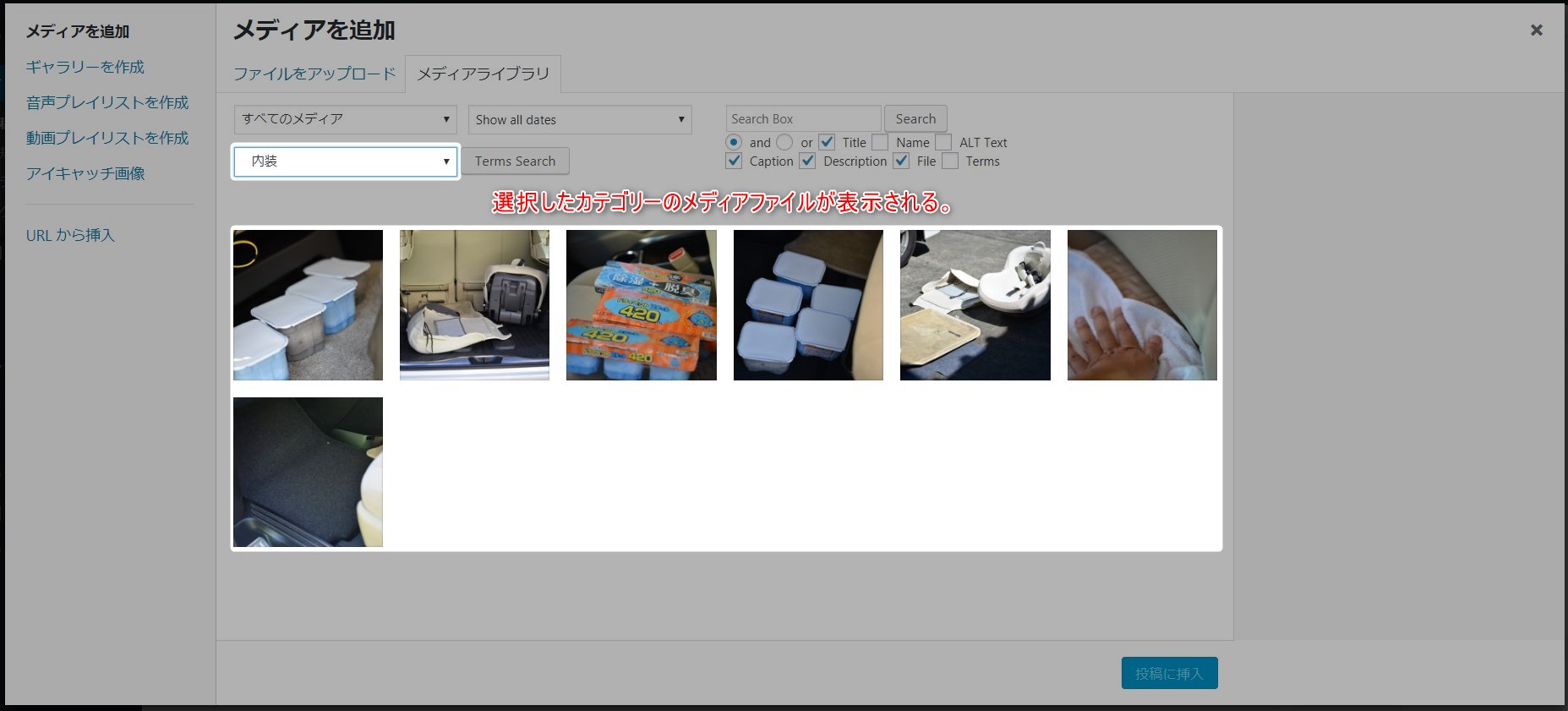
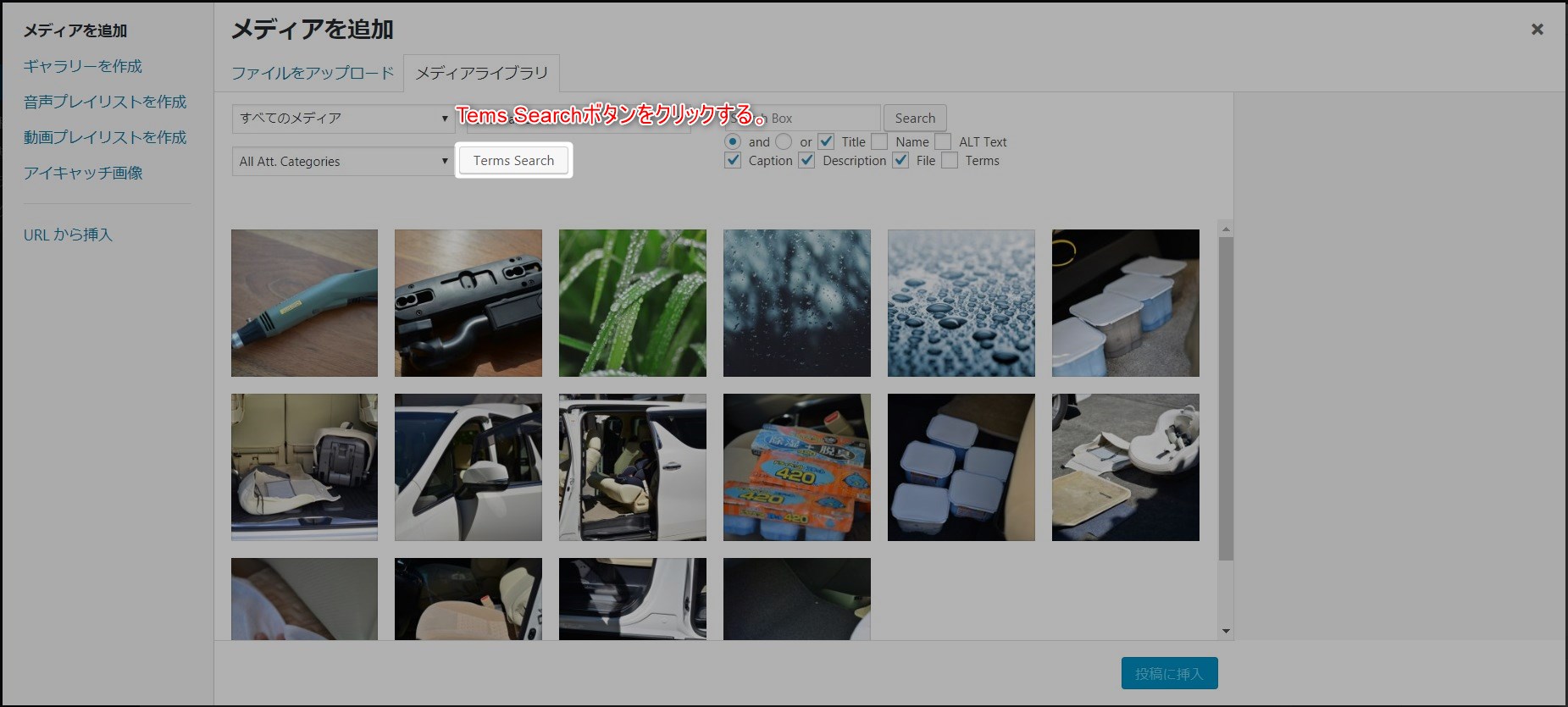
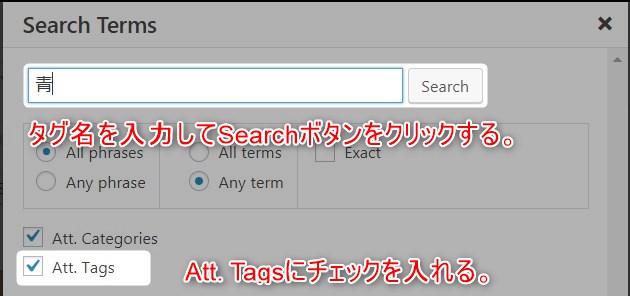
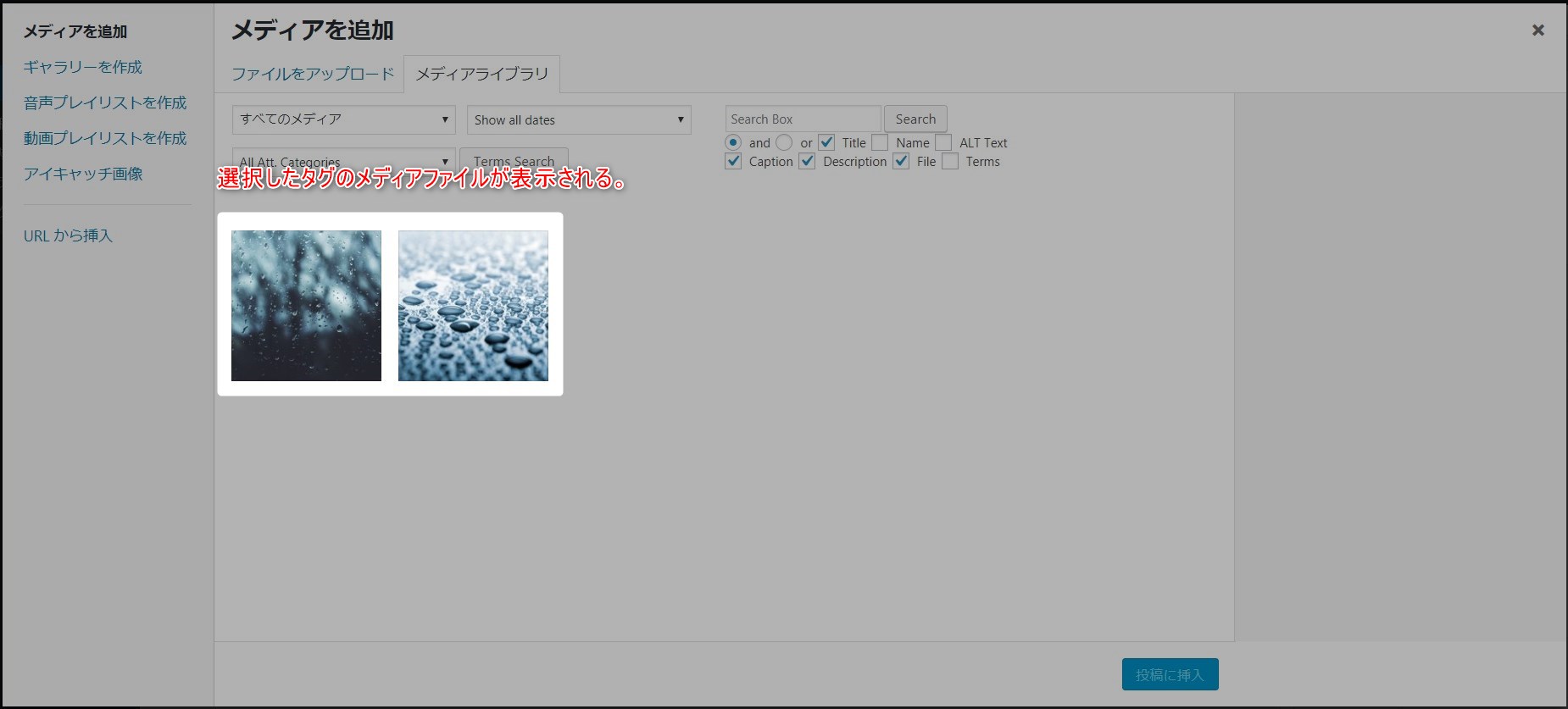



[…] 参考 ➢ おすすめWordPressメディア管理用プラグインMedia Library Assistant~基本編~ […]