この記事には広告を含む場合があります。
記事内で紹介する商品を購入することで、当サイトに売り上げの一部が還元されることがあります。
PCの買い替えに伴いグラフィックボードを購入することにした。10年以上前にPCを自作したことがあるが全く覚えていないため現時点でのグラフィックボードの仕様についてまとめた。結論として普及モデルのグラフィックボードであれば一般的なタワー型デスクトップPCに取り付けることができる。
PCを自作する方からするとほとんどが当たり前の内容なので本記事は「初心者向け」とさせていただく。グラフィックボード交換にチャレンジしようとしている初心者の方は参考にしていただきたい。
仕様などは2020年6月に確認したもので最新の情報と異なる可能性があります。ご了承ください。
引用した仕様については十分に注意しておりますが正しくない可能性があります。製品を購入する場合は公式サイトにてスペックをご確認くださ。
本記事はWindows PCを対象としております。ご了承ください。
目次
グラフィックボードとは

ざっくり言えば映像を出力するためのPCパーツ。用途としては画面出力であるが一般的には3Dゲームなどが目的で使用されることが多い。その他、動画編集や仮想通貨のマイニングなどにも使用できる。ただし、動画編集はシステムが対応していないとグラフィックボードを利用できない。
ビデオカード(英: video card)は、パーソナルコンピュータなどの各種のコンピュータで、映像を信号として出力または入力する機能を、拡張カード(拡張ボード)として独立させたものである。「ビデオボード」「グラフィックカード」「グラフィックボード(俗称グラボ)」「グラフィックスカード」「グラフィックスボード」ともいう。
カードに搭載されているチップやメモリによって、対応解像度、表現可能な色数、2D/3D描画性能や機能などが異なる。
GPUを利用したリアルタイムの3次元コンピュータグラフィックス描画や、GPUを汎用計算に用いるGPGPUのパフォーマンスを向上させるには、より高性能なGPUが必要となるが、CPU内蔵GPUなどのiGPU (integrated GPU) よりも交換や増設の容易なビデオカードによるdGPU (discrete GPU) のほうがスケーラビリティの面で優れている。
グラフィックボードの用途
グラボが活躍しそうな作業はこの3つだろうか。ゲームや動画編集をしないので正直良くわからない。PCの3Dゲームなどはゲームの推奨環境にスペックが記載されている。画像や動画編集ソフトではGPU(グラボのプロセッサ)を使って処理を高速化できる(対応してれば)。株や為替の用途でマルチモニタにする場合は画面出力の多いものを複数使用。
- マルチ画面出力
- 動画編集
- ゲーム
グラフィックボードの種類
GPUとプロセッサを作っているメーカーは主に2種類でNVIDIAとAMD。一般的にゲームがNVIDIAでマルチメディアがAMDと言われている。
GeForceとRadeonの違い
大きく異なるのはチップメーカーの違いで、パソコンの画面を表示させると言う意味ではどちらの製品でも変わりありません。 使用目的と言う点では多少状況が異なってきます。パソコンゲームメーカーの多くは、GeForceを基準にして製作されています。このため、ゲームプレイを目的とする場合、動作保証が取れている点で有利になるでしょう。Radeonについては、マルチメディア(映画やアニメ等)、動画再生能力が優れています。専用のソフト(PowerDVD等)を使う必要がありますが、例えば、24FPSや30FPSの動画を60FPSに補完する機能があり、滑らかに再生することが出来ます。基本的にはどちらを選択しても3Dゲームのプレイ、映画やアニメを鑑賞することは可能です。選ぶ際は、何を重点に置くかで決めるといいかも。ゲームなら、NVIDIA マルチメディアなら、Radeon を選択する。で良いかと思います。引用:【2019年11月更新】GPU(グラフィックボード・ビデオカード)性能比較ベンチマークテスト|ドスパラ公式通販サイト
リアルタイムレイトレーシング
グラフィックボードには「リアルタイムレイトレーシング」と言う機能が付いて物がある。これがあるとゲームなどの画質が格段によくなるらしい。ゲームの画質にこだわりたい人は必要。普段ゲームしないのでよくわからないがトレーラー映像などを見てるとほんとすごい。ファミコン世代としては異次元レベル。
レイ トレーシングとは?
レイ トレーシングはゲーミング グラフィックスの究極の目標です。光の物理的な挙動をシミュレートして、高度なビジュアル処理を必要とするゲームに、リアルタイムで映画品質のレンダリングを提供します。
グラフィックボードの増設や交換
基本的にノートPCは拡張性がないためグラフィックボードの増設や交換はできない。外付けグラボなども無いことはないが割愛する。拡張性の高いデスクトップPCの場合グラフィックボードを増設や交換することができる。ただし、電源容量やスロットなどグラフィックボードの要件を満たしていないと取り付けられない。
グラフィックボードは電源容量やインターフェースなどの要件が合わないと取り付けられない場合がある。ケース内のスペースによっては物理的に取り付けられないこともある。
バスインターフェイス – PCI Express
グラフィックボードは「PCI Express」と呼ばれるいんてーフェースで接続される。デスクトップパソコンのマザーボード(パソコンのメイン基板)にこの空きスロットがないとグラフィックボードを取り付けることができない。
PCI Express(ピーシーアイエクスプレス)は、2002年にPCI-SIG(英語版)によって策定された、I/Oシリアルインタフェース、拡張バスの一種である。書籍、文書ではPCIeと表記されることも多い。この表記はPCI-SIG自身もウェブサイト上で使用している。PCI-Xはパラレルインタフェースの別規格である。
取付け前の確認項目

以下はグラフィックボードをPCに取り付ける前に確認が必要な項目。ものによっては取り付けできないこともあるので購入前に必ず確認。機器の相性などもありすんなり動くとは限らない。
- PCI Expressのバージョン
- PCI Expressの形状
- スロットサイズ
- 補助電源
- 電源容量
- 物理スペース
PCI Expressのバージョン
このPCI Expressにはバージョンがあり2020年現在では、PCI Express 5.0まで策定されている。2020年6月時点の普及タイプはPCI Express 3.0。このインターフェースには下位互換があり3.0規格のポートに2.0などの機器を取り付けることができる。購入するグラボのバージョンと取り付けるPCのPCI Expressバージョンを確認する必要あり。バージョンが上がるごとに性能(転送速度)は上がる。
PCI Express 3.0は従来の1.1や2.0の機器とも接続互換性を有する。
PCI Expressの形状
PCI Expressはバージョンの他に形状にも種類がある。パソコンの仕様に「PCI Express x 16」や「PCI Express x 4」など記載されているのがPCI Expressスロットのサイズx16が一番大きく、x1が一番小さい。このスロットが大きい方が転送速度が速い。
参考に筆者のノートPCのグラボを例に説明する。
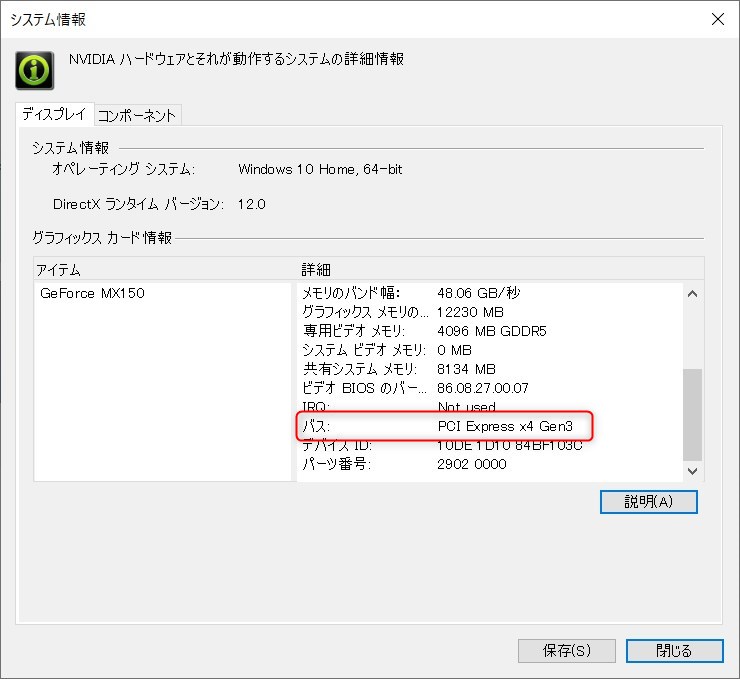
NVIDIAのコントロールパネルからバスを確認。バージョンが「Gen3(PCI Express 3.0)」でスロット形状(リンク幅)が「x4」の仕様。転送速度(一方向)は、Gen3(約1Gbps)でx4なので、転送速度は「1 x 4 = 4Gbps」となる。
スロットサイズ
大型のグラフィックボードになるとPCIスロットを複数占有することがある。冷却用のファンが隣のPCIスロットの上にまではみ出して2スロット占有してしまう。占有スロット数はグラフィックボードのスペックに記載されている。2スロット占有のグラフィックボードを購入する場合はPCI Expressのスロットが2つ空いているか確認する必要がある。
補助電源コネクタ
電源容量の多いグラフィックボードは補助電源が必要となる。電源にコネクタが必要数余っているか確認が必要。増設する場青は電源コネクタが余っているか確認しておく。グラフィックボードのスペックに「補助電源:8ピン」などの記載がある。電源ユニットから電源コネクターが生えているので必要なコネクタがあるか確認。
電源ユニット容量
グラフィックボードは消費電力が大きく搭載している電源容量で足りるか確認が必要。消費電力と必要電力はグラフィックボードのカタログに記載されている。複数のグラフィックボードを接続する場合は出力合計が電源ユニットのワット数で足りるか確認。消費電力の大きいグラフィックボードを複数さす場合はワット数を合計して電源ユニットを選ぶ必要がでてくる。
物理サイズ
物によってはグラフィックボードが大きすぎケース内に干渉して取り付けできない場合がある。ケース内のスペースが十分にあるかグラフィックボードのスペックで確認。巨大なグラフィックボードを絶対に付けたいなら自作でフルサイズのタワー型を選んだ方がよさそう。
実際の仕様を確認

市販されているグラフィックボードがどんなスペックなのか実際に確認してみる。
市販グラフィックボードの仕様
いくつか市販グラフィックボードの仕様を調べてみた。最上位グレードになると大きさや電源容量が桁違いでマザーボード選びから始めた方がよさそうだ。
MSI GeForce RTX 2080 Ti GAMING X TRIO
2020年6月時点で一番強そうなタイプ。価格も含め色んな意味で異次元の仕様。電源容量もサイズもけた違いである。
スロットサイズが製品ページに記載されていなかった。他製品の大きさから考えると2スロット以上占有する可能性が高い。写真で見ると背面パネルは2スロットあるが、55.6ミリの厚さがあるので2スロットで足りない気がする。
| 確認項目 | 仕様 |
|---|---|
| PCI Expressのバージョン | PCI Express 3.0 |
| PCI Expressの形状 | PCI Express x16 |
| スロットサイズ | 記載なし |
| 補助電源コネクタ | 8ピン x 2、6ピン x 1 |
| 電源ユニット容量 | 650 W |
| 物理サイズ | 327 x 140 x 55.6 mm |
※1:PCI Express 2.0 x16 スロットでもご使用いただけます。
※3:8ピン補助電源コネクタには150W、6ピン補助電源コネクタには75Wの電力供給が想定されます。
ZOTAC GAMING GeForce GTX 1660 SUPER Twin Fan ZT-T16620F-10L [PCIExp 6GB]
筆者が購入を検討した商品のひとつで中間グレードのグラフィックボード。スペックは落ちるが価格と取り付けハードルがかなり下がる。費用対効果を考えるとこの辺りのモデルがいいんじゃないだろうか。
| 確認項目 | 仕様 |
|---|---|
| PCI Expressのバージョン | PCI Express 3.0 |
| PCI Expressの形状 | 記載なし |
| スロットサイズ | 2 |
| 補助電源コネクタ | 8ピン |
| 電源ユニット容量 | 450W |
| 物理サイズ | 173.4 x 111.15 x 35.3mm |
引用:ZOTAC GAMING GeForce GTX 1660 SUPER Twin Fan | ZOTAC
PCI Expressの形状について記載はなかったが、写真で見る限り「x16」に見える。当たり前なので記載してないのだろうか・・・。
GT710-4H-SL-2GD5 [PCIExp 2GB]
実はマルチディスプレイ環境構築のために筆者が購入したモデル。仕事用としてはドンピシャのスペック。補助電源なしで動作して1スロット占有。ゲームやらずにマルチディスプレイ環境構築したいひとにはおすすめ。
| 確認項目 | 仕様 |
|---|---|
| PCI Expressのバージョン | PCI Express 2.0 |
| PCI Expressの形状 | 記載なし |
| スロットサイズ | 1 |
| 補助電源コネクタ | なし |
| 電源ユニット容量 | 300W |
| 物理サイズ | 16.7 x 10.5 x1.9 cm |
引用:GT710-4H-SL-2GD5 | ビデオカード | ASUS 日本
PCI Expressの形状について記載がなかった。実際に取り付けたが x1スロットで問題なかった。
10年ぶりに購入したグラフィックボード。取り付け直後に色々とトラブったが今は問題なく使えている。

コネクタは「x 1」だった。

ファンレスなので完全無音。画面を表示するだけなら負荷がなく温度はほとんどあがらない。画面の数を増やしたいだけならこのレベルのグラフィックボードで問題なさそうだ。
市販PCの仕様
グラフィックボード非搭載モデルはPCI Express x16の空きがひとつあるようだ。補助電源の空きについてはどのメーカーも記載がないので購入する場合は問い合わせした方が良いだろう。電源容量はカスタマイズで変更できるモデルもあるため必要なら増やすのもあり。グラフィックボードの取り付けスペースも記載がないためどの程度のサイズまで対応できるか確認が必要。ただ、普及モデルのグラフィックボードであれば取り付けられると思う。
HP Pavilion Gaming Desktop TG01-0720jp
筆者が最近購入して納品待ちのデスクトップPC。グラフィックボードを後付けできるタイプなのでx16スロットの空きがひとつある。電源コネクタの空きについて記載がないので問い合わせた。8ピン(6ピン+2ピン)の空きがあるとの回答。バージョンの記載もなかったが多分3.0だと思う。
HP Pavilion Gaming Desktop TG01-0720jp パフォーマンスモデル- グラフィックスレスエディション
| 確認項目 | 仕様 |
|---|---|
| PCI Expressのバージョン | 記載なし |
| PCI Expressの形状 | PCI Express x16 × 1スロット(空1) PCI Express x1 × 1スロット(空1) |
| 補助電源コネクタ | 記載なし |
| 電源ユニット容量 | 内蔵500W電源、80PLUS GOLD 相当 |
| 物理サイズ | 約 155×321×338 mm |
引用:HP Pavilion Gaming Desktop TG01-0000jp シリーズ
PCI Expressの空きスロットが2つしかないので9画面以上を検討されている方は別のマシンを選らんが方がいい。
このモデルを実際に使ってみたところ増設グラフィックボードとオンボードグラフィックを同時利用できなかった。BIOS設定で同時利用できるかと思ったがそんな設定は見つからない。サポートに連絡したらこのタイプは増設とオンボードを使っての同時画面出力はできないとの回答。
DELL XPSタワー プラチナ(SSD+HDD)XPS 8930
こちらもグラフィックボードを増設可能なマザーボード搭載のモデル。PCI Expressスロットの空きが4つもある。こちらもPCI Expressのバージョン記載がない。スペックに「x4」と記載があったのでGen1の4倍と考えると「3.0」なのかもしれない。補助電源コネクタの記載もなかったが450wあるのでグラフィックボード用の電源がある可能性は高い。購入する場合は取り付けるグラフィックボードの補助電源が対応しているか問い合わせた方がいいだろう。
| 確認項目 | 仕様 |
|---|---|
| PCI Expressのバージョン | 記載なし |
| PCI Expressの形状 | • PCIe x16 カードスロット(1) • PCIe x1 カードスロット(2) • PCIe x4 カードスロット(1) |
| 補助電源コネクタ | 記載なし |
| 電源ユニット容量 | 460W |
| 物理サイズ | 高さ: 386.5 mm | 2. 幅: 180 mm | 3. 奥行き: 356 mm | |
引用:XPS 8930 セットアップと仕様
引用:XPSタワー | Dell 日本
引用:XPSタワー | Dell 日本
PCI Expressの空きが4つあるので4画面出力のグラフィックカードを4枚つかったら16画面。下記サイトを見る限りWindowsでは16画面が限界のようだ。
参考
PC1台で夢の28画面マルチディスプレーに挑戦!週刊アスキー
マウスコンピュータ LUV MACHINES iH700X3N-S2
PCI Expressの空きが3つあるモデル。電源の容量はカスタマイズ可能。高性能のグラフィックボードを取り付ける場合は電源ユニットの容量を上げておいた方が良さそうだ。
【マウスコンピューター】LUV MACHINES iH700X3N-S2[デスクトップPC]
| 確認項目 | 仕様 |
|---|---|
| PCI Expressのバージョン | 記載なし |
| PCI Expressの形状 | PCI Express x 16 (空き 1) PCI Express x1 (空き 2) |
| 補助電源コネクタ | 記載なし |
| 電源ユニット容量 | 350W/AC 100V(50/60Hz)【80PLUS® BRONZE】 |
| 物理サイズ | 170×403×360 |
引用:LUV MACHINES iH700 シリーズ [第9世代インテル]│BTOデスクトップパソコンの通販ショップ マウスコンピューター【公式】
まとめ

デスクトップPC(省スペースを除く)のほとんどにPCI Expressの空きスロットがある。ハイスペックのグラフィックボードでなければ基本的に増設が可能。ハイスペックモデルは取り付け条件に注意が必要。電源容量、補助電源、物理スペースなど商品ページで確認しきれないものもあるので問い合わせするのが無難である。最上級モデルは電源容量やサイズが桁違いなのでご注意。
- PCI Expressスロットに空きがあればグラフィックボードを取り付けられる
- グラフィックボードは補助電源が必要なモデルや2スロット占有するものがある
- 電源容量などの条件が合わないとグラフィックボードを増設できない
既存のデスクトップPCにグラフィックボードを取り付け(もしくは交換)する場合は最低でも、電源容量、補助電源、物理サイズは確認しておきたい。PCとの相性問題などもありリスクはあるがこの手の改造は非常に楽しい。
追記:2021/09/30
デスクトップPC「HP Pavilion Gaming Desktop TG01-0720jp」にグラボ「GT710-4H-SL-2GD5」を搭載したら色々と問題が発生。相性が悪かったようでPCがフリーズしまったく使い物にならない。しかも買い直したグラボ「RADEON RX 580 ARMOR 8G OC J」が大きすぎてPCに入らないとトラブルが連発。グラボを交換する場合は大きさに十分した方がいいだろう。グラボ自由に選びたいなら余裕のあるPCケースで自作した方がよさそう。








