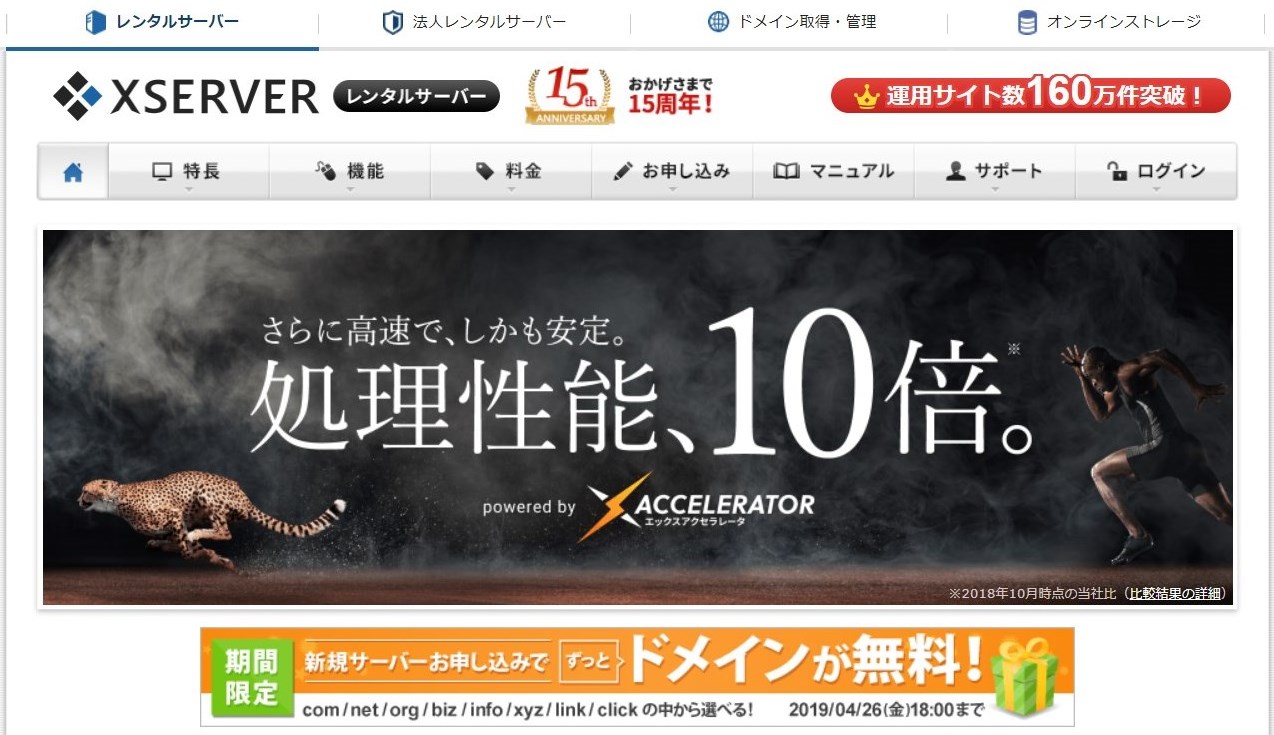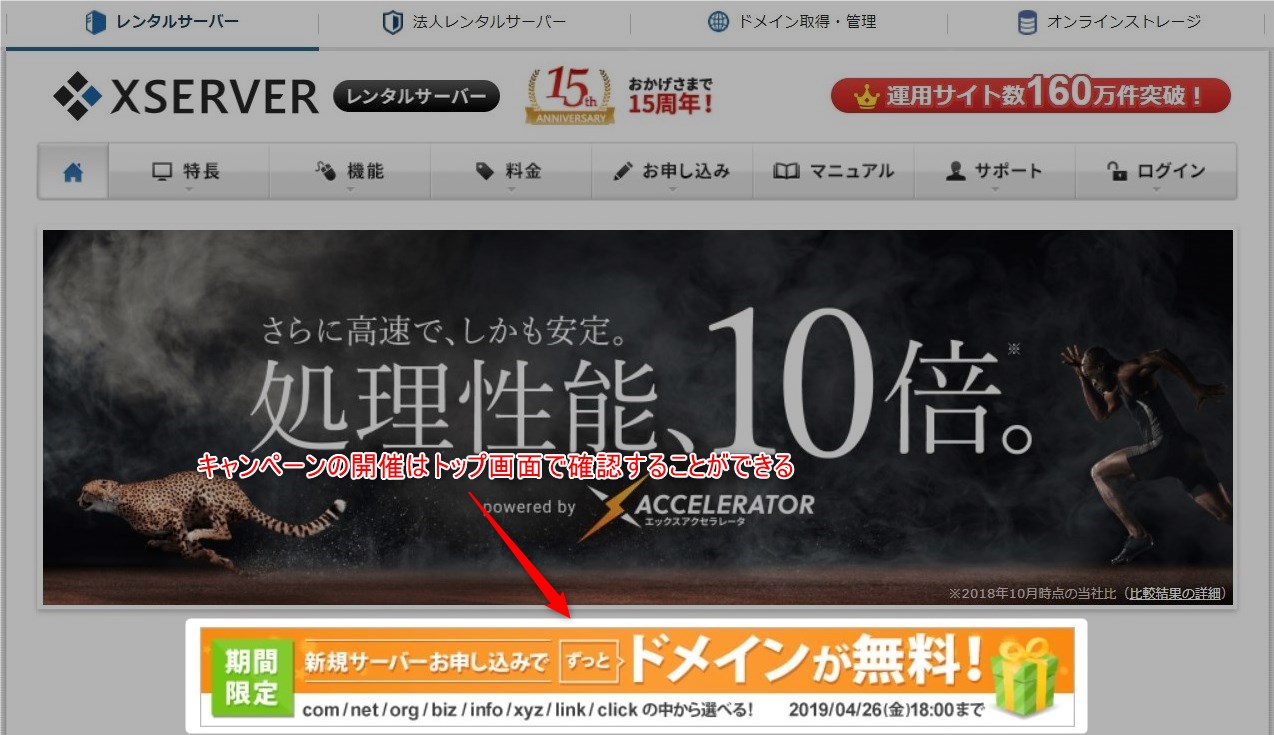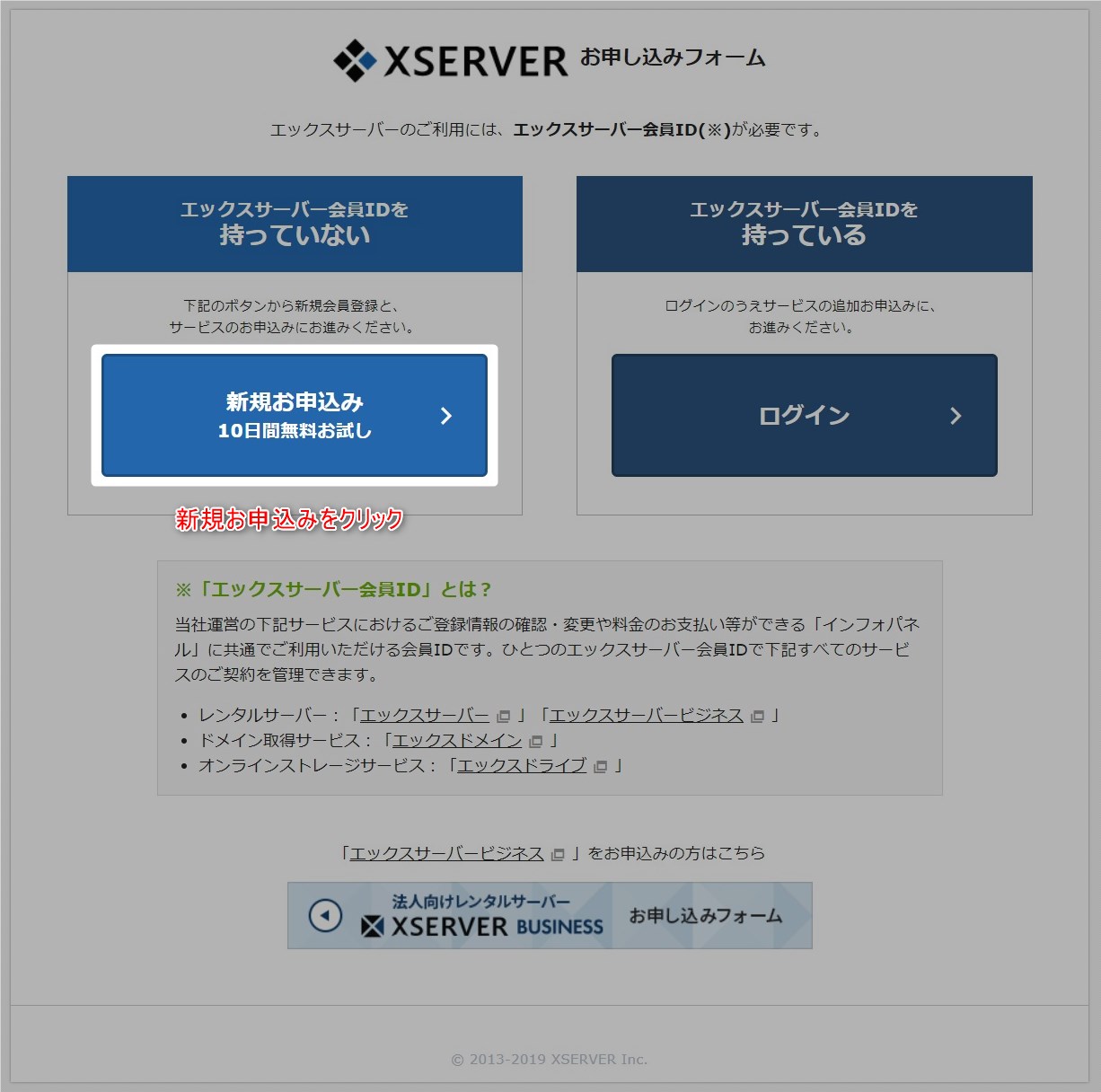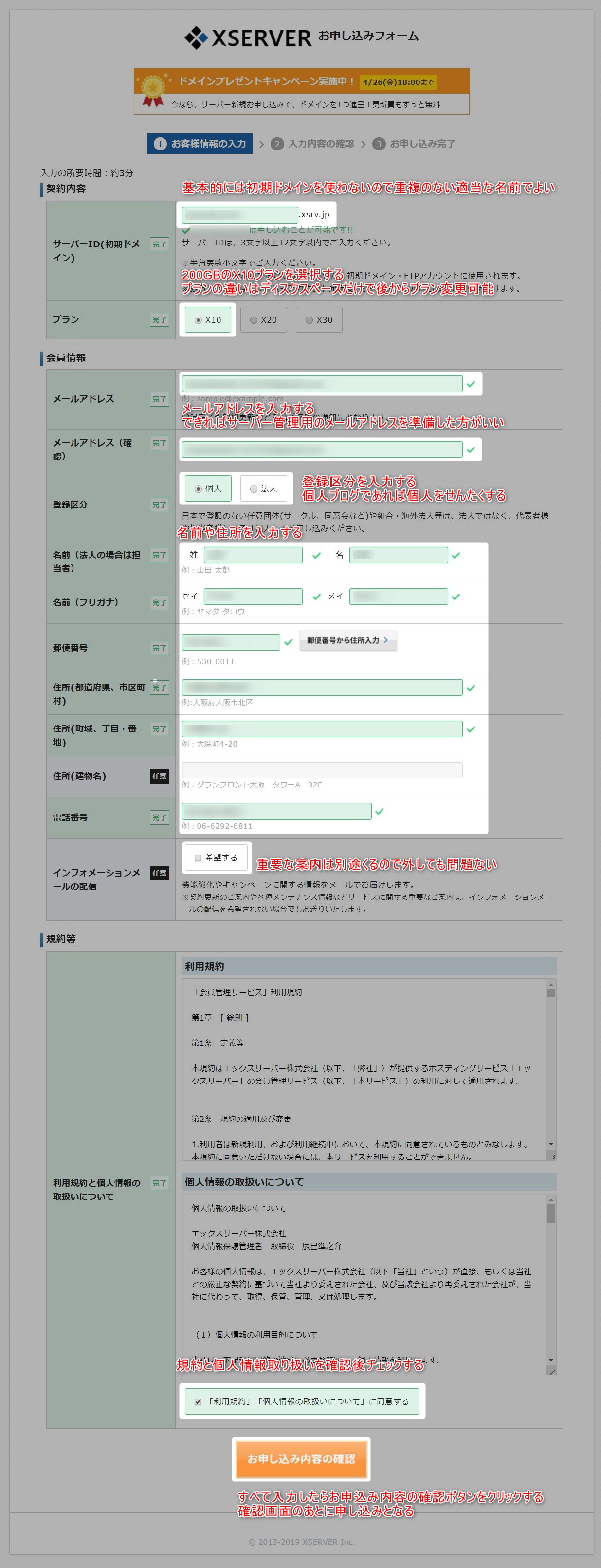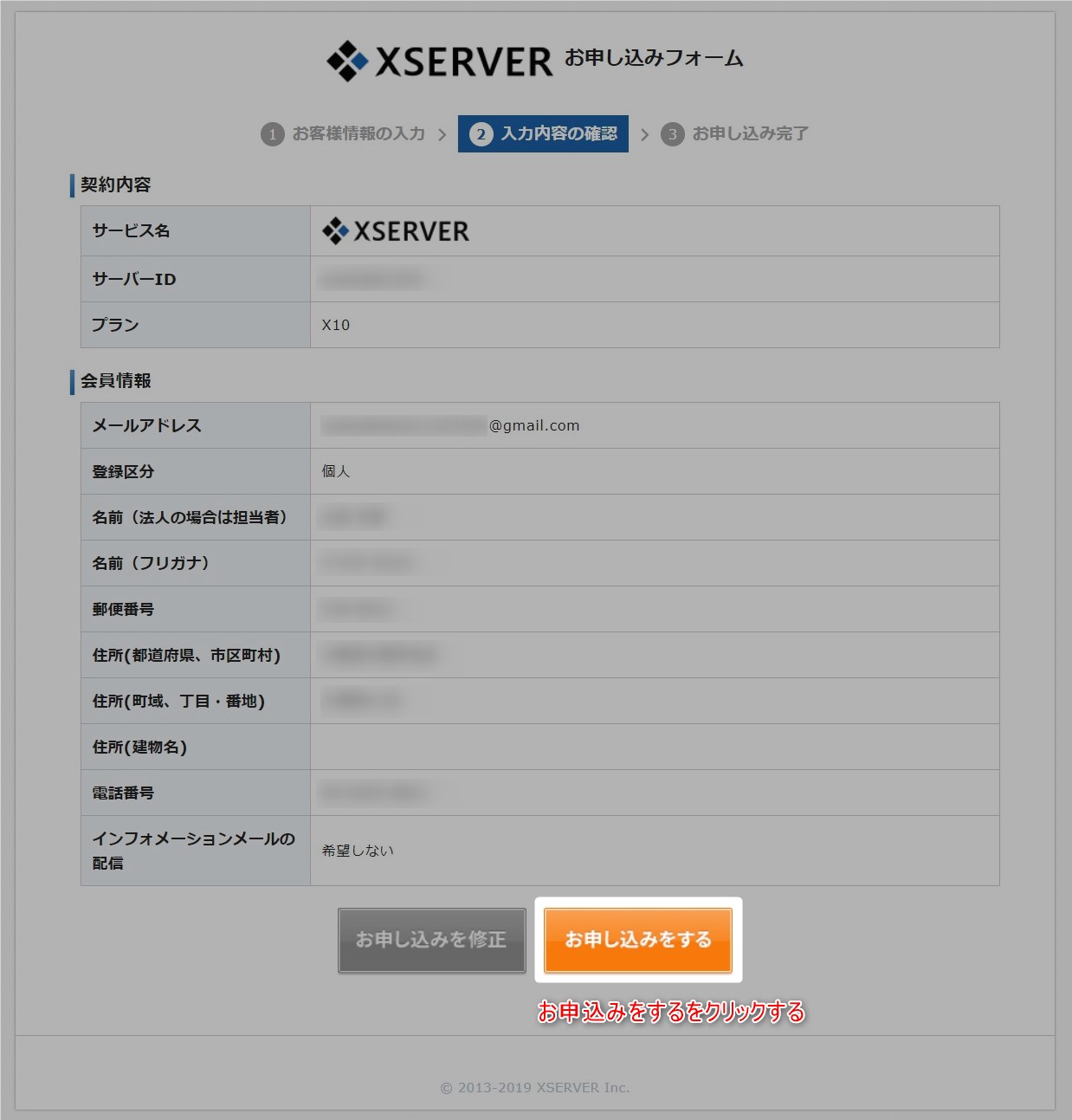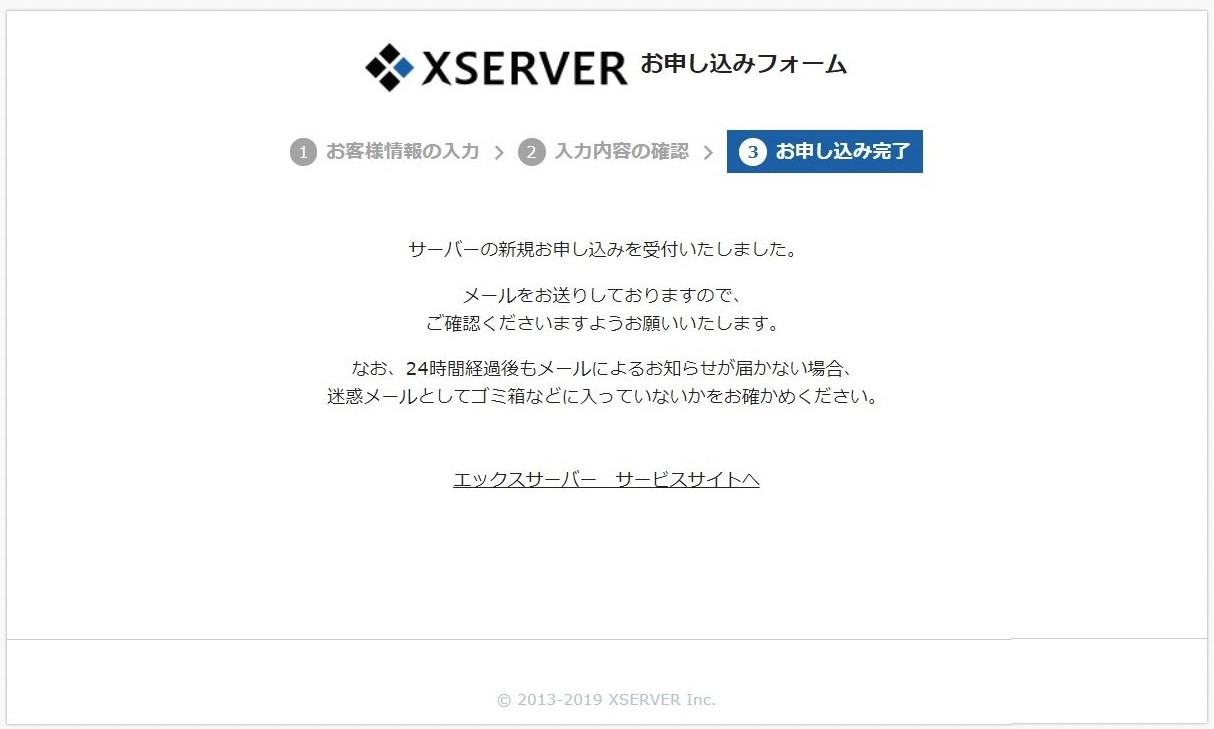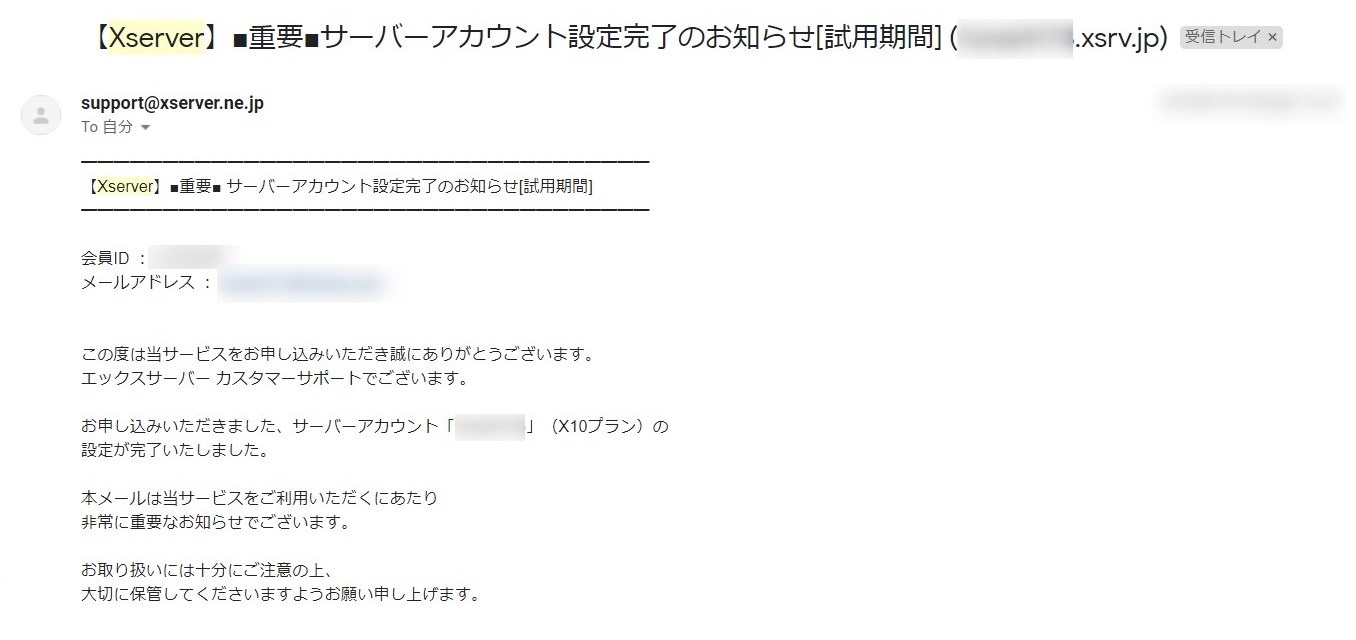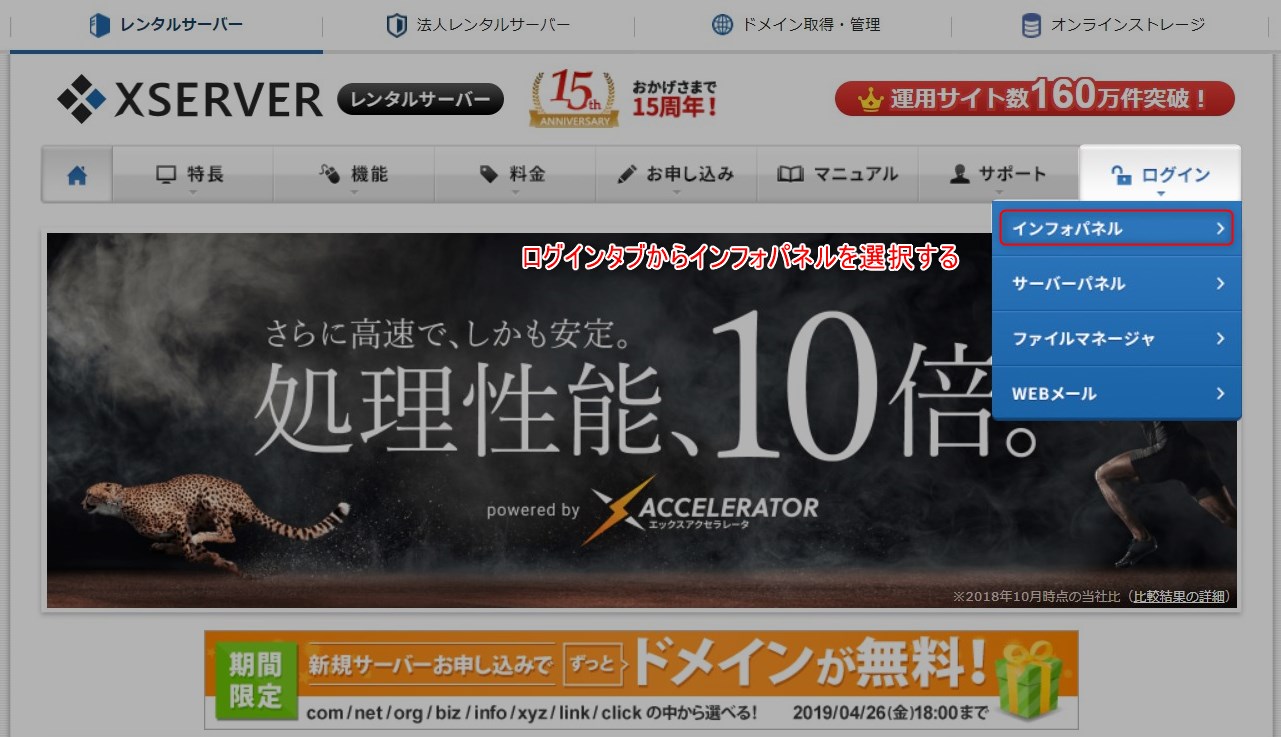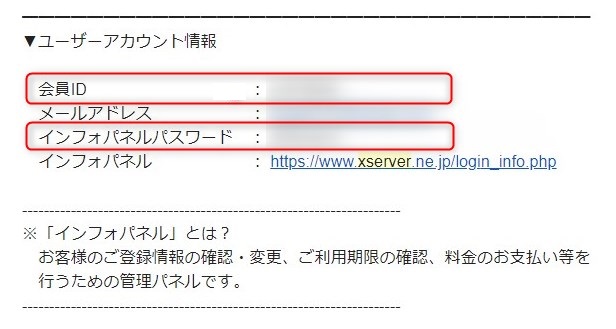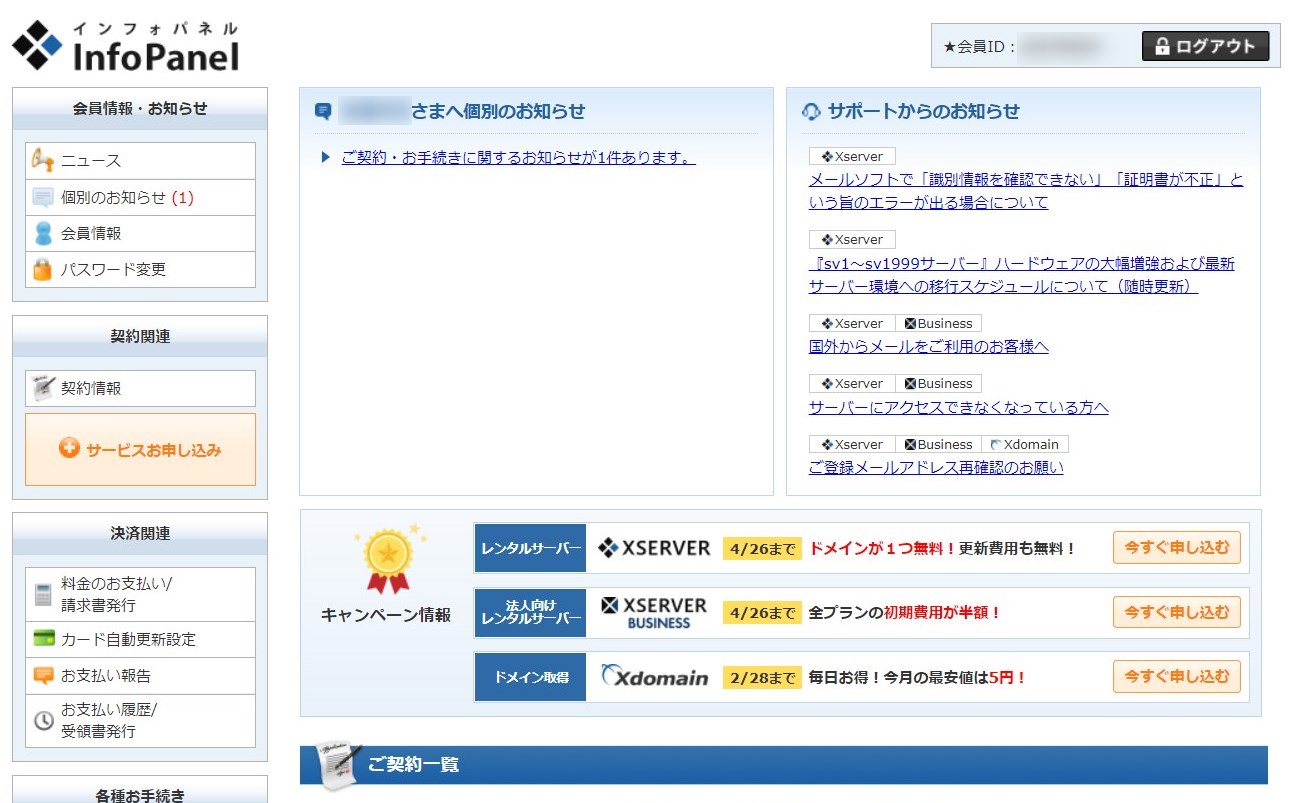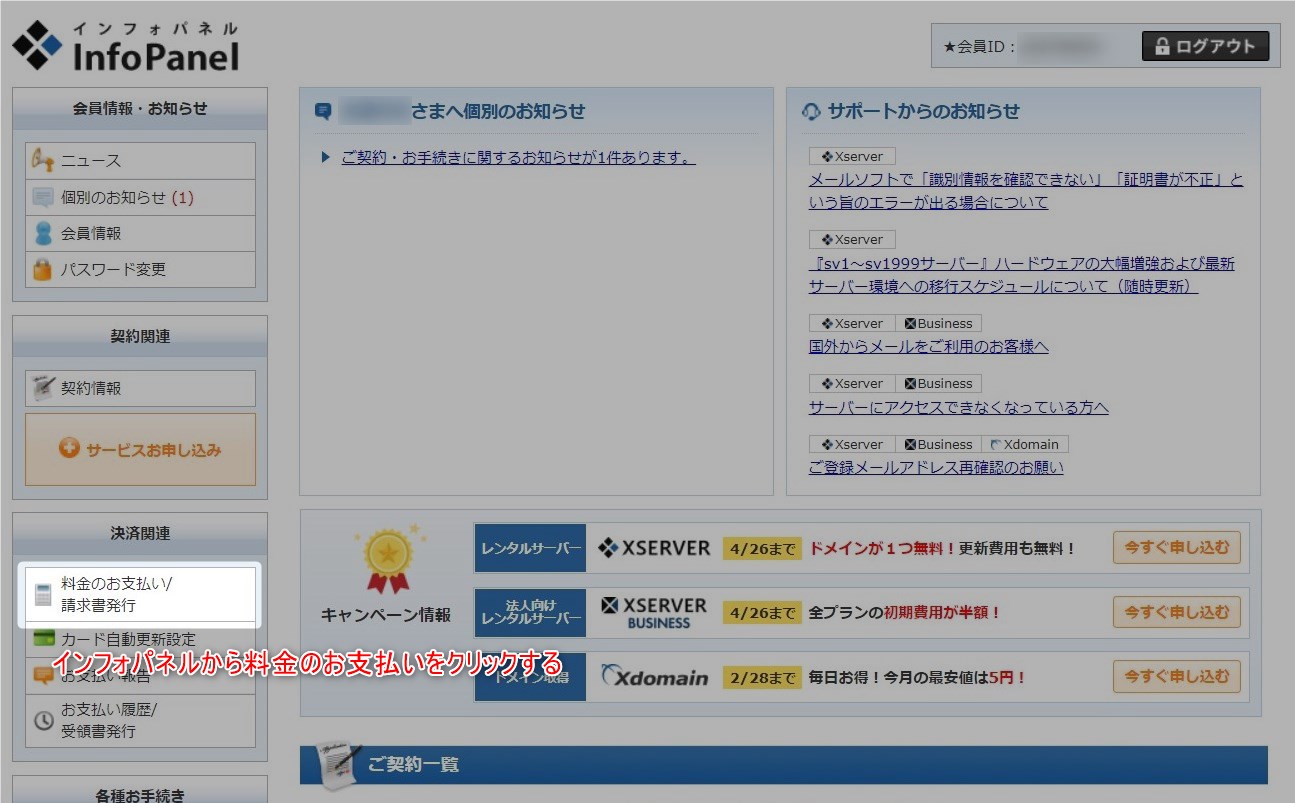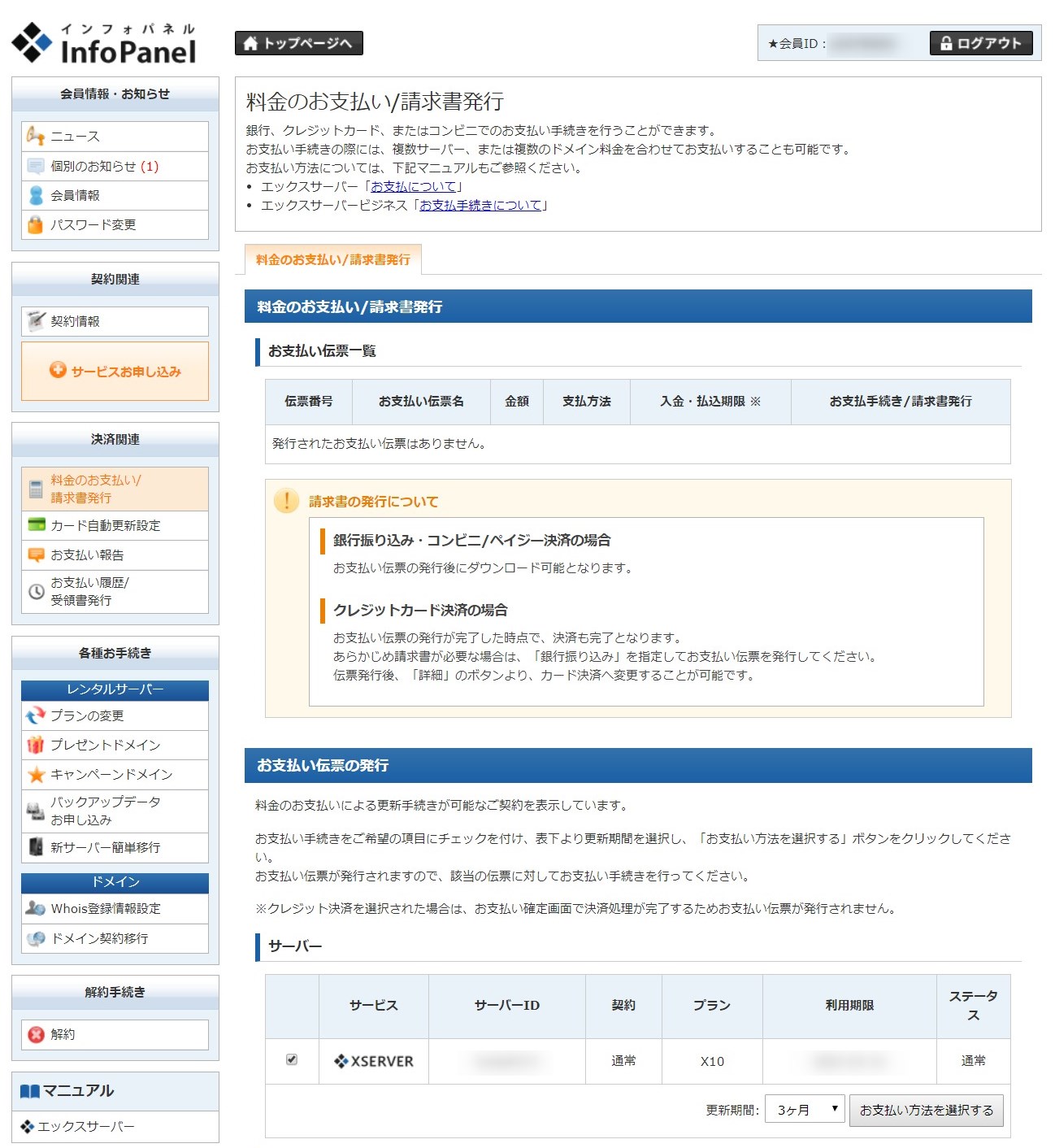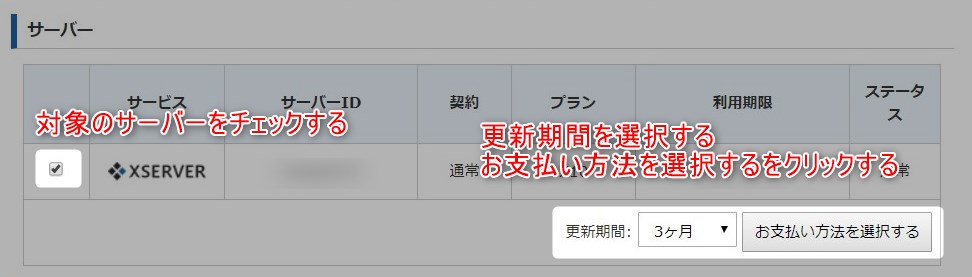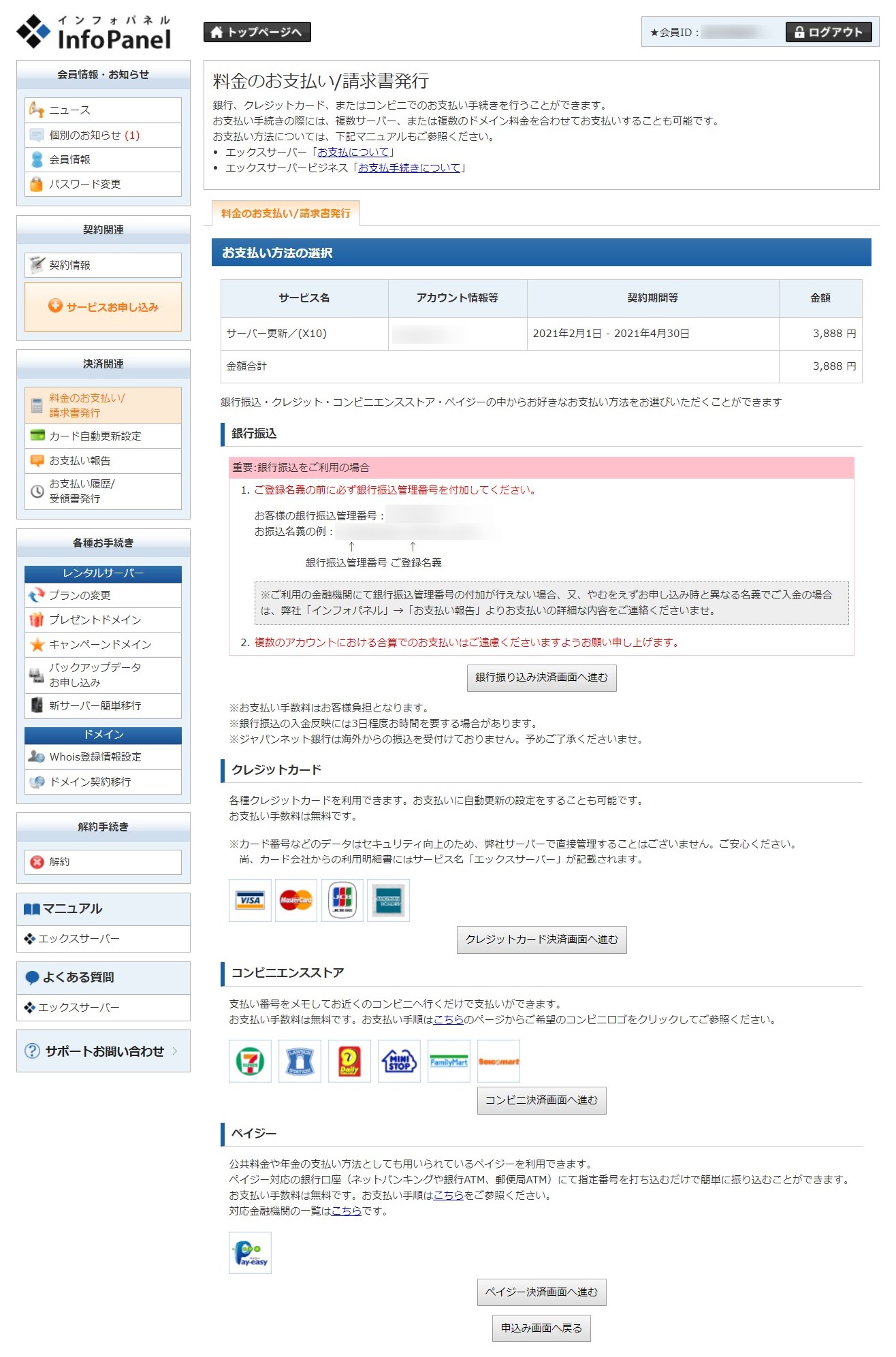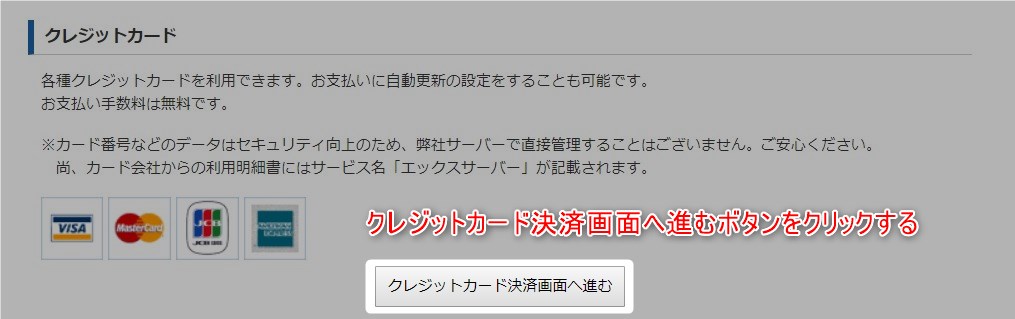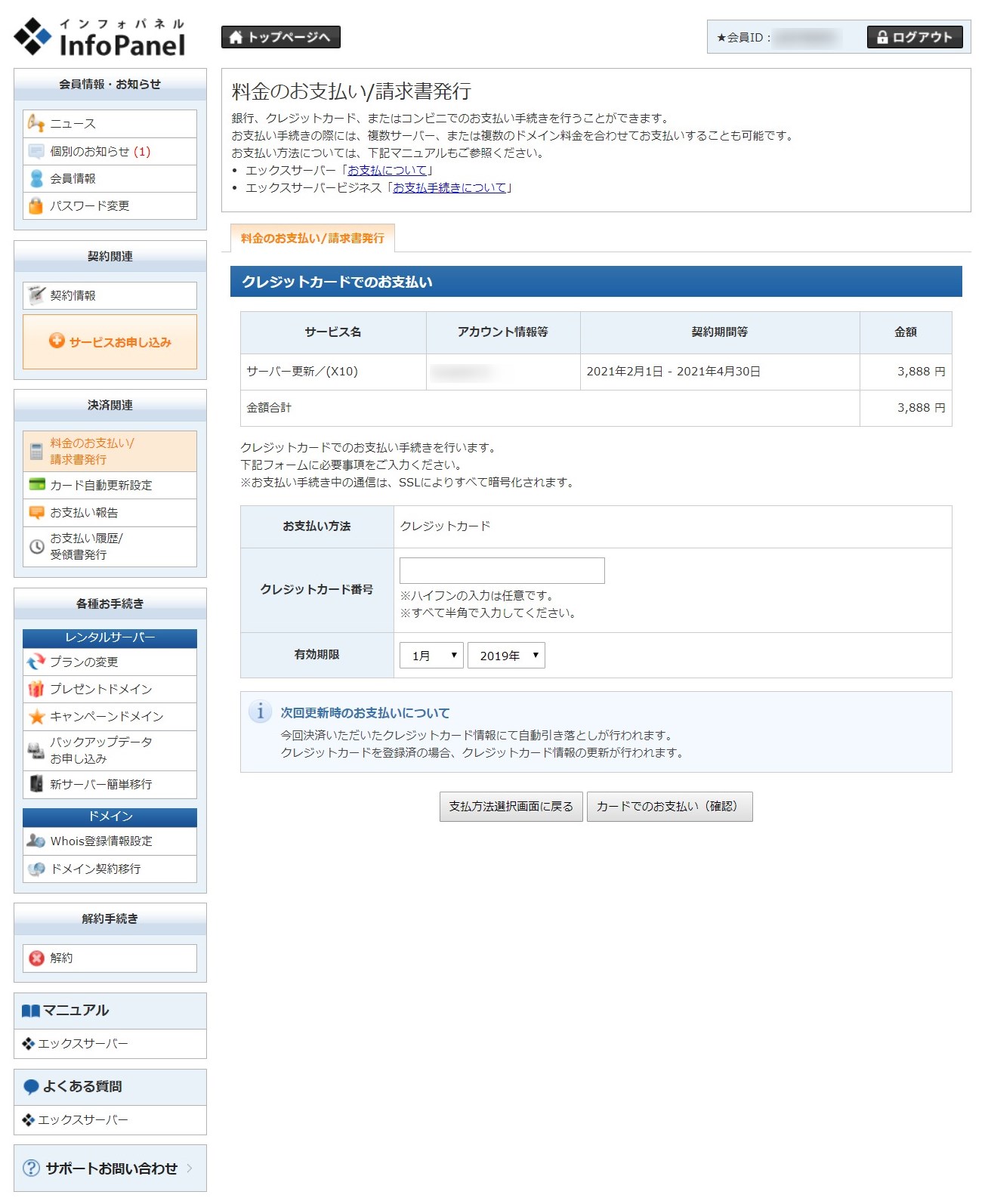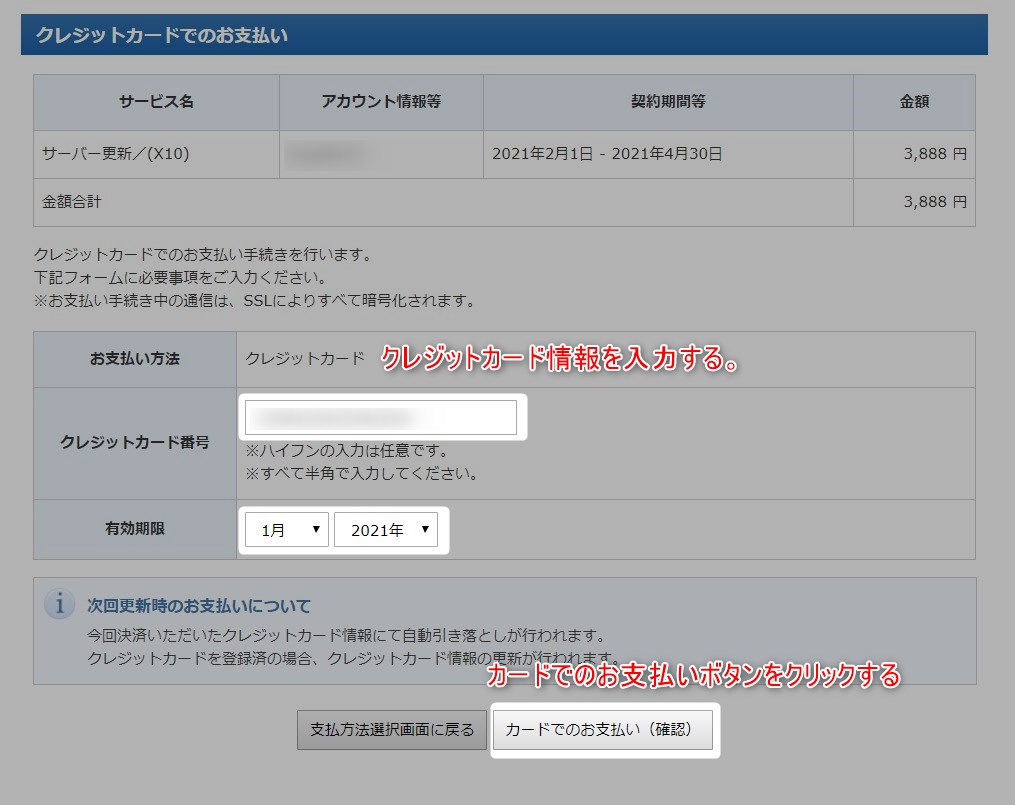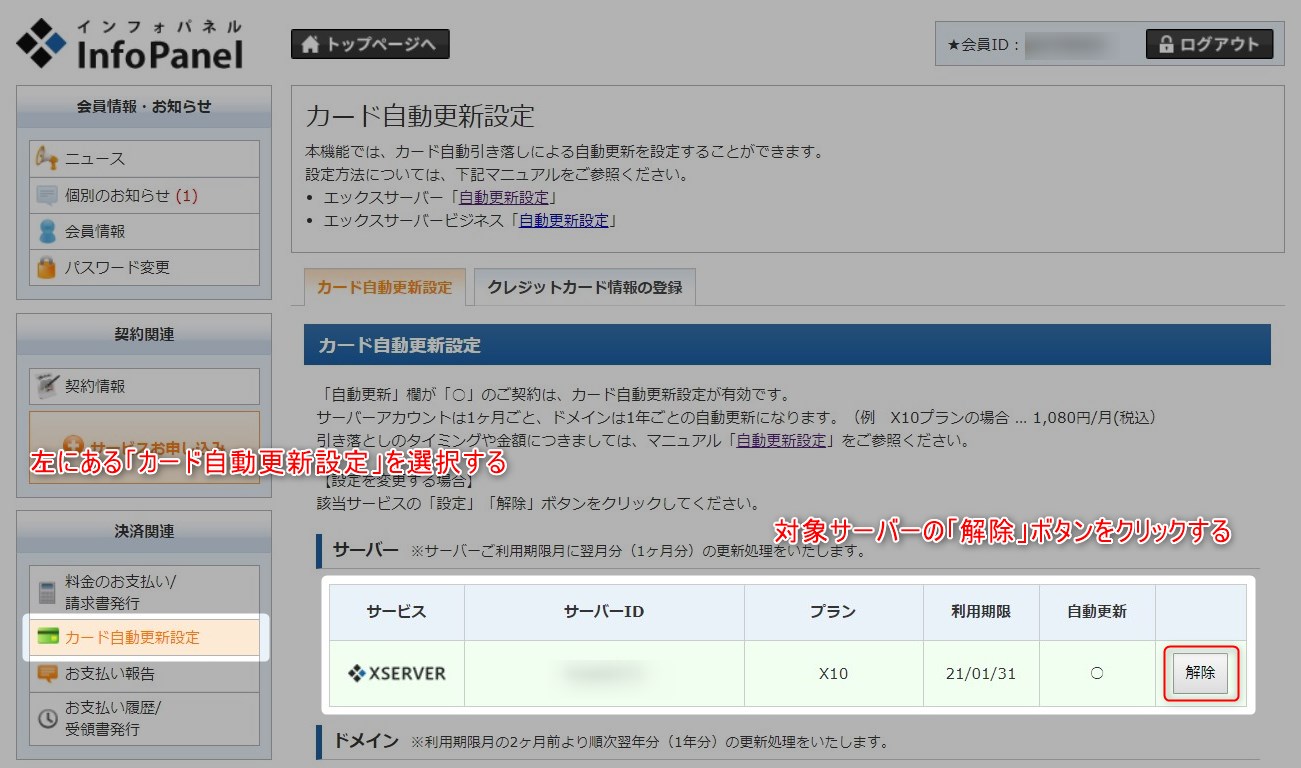この記事には広告を含む場合があります。
記事内で紹介する商品を購入することで、当サイトに売り上げの一部が還元されることがあります。
以下の記事でおすすめしているレンタルサーバーエックスサーバー![]() の申込から支払い設定までを紹介する。普通にやれば問題ないがスムーズに進めたい場合は本記事を参考にしていただきたい。
の申込から支払い設定までを紹介する。普通にやれば問題ないがスムーズに進めたい場合は本記事を参考にしていただきたい。
 レンタルサーバー比較サイトを比較~おすすめは安定稼働のエックスサーバー~
レンタルサーバー比較サイトを比較~おすすめは安定稼働のエックスサーバー~
価格や仕様などは2019年2月のもので最新の情報と異なる可能性があります。ご了承ください。
目次
レンタルサーバー申し込み手順
エックスサーバーの申込手順を紹介する。申し込みする前に別途サーバー管理用のメールアドレスの準備をおすすめする。サーバー運営会社から重要なお知らせが来る可能性があるのでプライベートや別業務とごっちゃにならないように管理した方がよい。
- エックスサーバーサイトを表示する
- 申し込みフォームを表示する
- 申し込み内容を入力する
- 入力した内容を確認し申し込みする
- メールの内容を確認する
手順1:エックスサーバーサイトを表示する
まずエックスサーバー![]() のサイトを表示する。
のサイトを表示する。
これがエックスサーバーのトップ画面。
引用:月額900円(税抜)から、高速・多機能・高安定レンタルサーバー『エックスサーバー』![]()
エックスサーバーにはキャンペンドメインと呼ばれるサービスがある。不定期に開催されるサービスでキャンペーン期間中に登録するとドメインをひとつ無料で取得できる。このドメインはサーバー契約期間中ずっと無料で使用可能。過去も含めたキャンペーン開催期間がこちら。
2019年1月8日(火)~2019年4月26日(金)
2018年11月16日(金)~2018年12月27日(木)
ドメインをひとつしか使わない場合はこのキャンペーンドメインだけで済ませることができる。
トップ画面からキャンペーンの開催が確認できる。
手順2:申し込みフォームを表示する
お申込みタブからお申込みフォームを選択する。
新規お申込みボタンをクリックする。
手順3:申し込み内容を入力する
必須部分を一通り入力する。特に深く考える必要はない。ただし、怪しげないサイトを運営しようとしている人は禁止事項に抵触する可能性が高いので利用規約をよく読んでおいた方がいい。
| 入力項目 | コメント |
|---|---|
| サーバーID(初期ドメイン) | 基本的に重複のない適当な名前で良い。ドメインは別途取得する独自ドメインを使用するのでこの初期ドメインは使うことがほとんどない。このドメインはエックスサーバーのサブドメインになるので初期ドメインでのサイト運営はおすすめしない。ただし使用する可能性はゼロではないので間違っても自分の名前など情報漏洩につながるものは避ける。 |
| プラン | 200GBのX10プランを選択する。プランの違いはディスクスペースだけである。普通に運営していたら200GBも使うことはないのでX10プランで問題ない。ちなみに後からプランの変更ができる。 |
| インフォメーションメールの配信 | 重要な案内は別途くるので外して問題ない。キャンペーンなどの広告をどうしても受信したい人はチェック。個人的には重要なメールだけ受け取った方がいいと思うので外すのがおすすめ。 |
| 利用規約 | 法律的にグレーな内容やモラルに欠けるサイトを運営する場合は注意。利用規約の禁止事項に抵触する可能性が高い。まぁ人に迷惑をかけない普通のサイトなら問題ない。ざっくりでも一通り目を通しておきたい。 |
手順4:入力した内容を確認し申し込みする
入力内容の確認画面が表示される。内容に問題が無ければお申込みをするボタンをクリックする。
申し込み完了画面が表示される。入力したメールアドレスにメールが届く。
手順5:メールの内容を確認する
以下のようなメールが届く。重要なメールなので印刷などをして別途保管しておく。
会員IDとインフォパネルパスワードは支払い設定時に必要なので控えておく。
これでレンタルサーバーの申込は完了。つづいて支払い手続きに移ります。
レンタルサーバー支払い手順
クレジットカードを使った支払い手順を紹介する。支払いは無料期間があるので焦る必要はないが申し込みと合わせて処理しておいた方が楽。
- インフォパネルにログインする
- 対象のサーバーを選択する
- 支払い方法を選択する
- クレジットカードで決済する
手順1:インフォパネルにログインする
インフォパネルとは契約情報の紹介や支払いの設定をする画面である。サーバーの設定などはサーバーパネルを使用する。
| インフォパネル | 契約内容の照会や変更、支払いの確認や設定などができる。契約時や支払い時に使うだけでそのあとはほとんど出番なし。 |
| サーバーパネル | サーバーの管理画面。ソフトウェアをインストールしたりサーバーに関するサービスを利用することができる。 |
エックスサーバー![]() のトップページ、ログインタブからインフォパネルを選択する。
のトップページ、ログインタブからインフォパネルを選択する。
メールに記載されていた会員IDとインフォパネルパスワードを入力する。
インフォパネル画面が表示される。契約内容の確認などができる。プラン変更もここから可能。
手順2:対象のサーバーを選択する
左にある「料金のお支払い」をクリックする。
料金お支払い画面が表示される。
少し下のところに「サーバー」がある。これが今回申し込んだレンタルサーバー。請求は無料お試し期間が終わってからになるので直ぐに支払いをして損をすることはない。
対象のサーバーのところにチェックを入れる。更新期間は長い方が割引率が高い。趣味でブログを始めるという方は短めでもいいかもしれない。筆者は長く続ける覚悟だったので3年で契約した。途中解約してもお金は返ってこないので割引が高いからといって無理して更新期間を長くする必要はない。
Q:解約したいのですがどうすればいいですか?
A:インフォパネルの「解約」から対象のサービスのご利用期限日までに解約申請を行ってください。
解約申請を行いましても、ご利用期限日までは引き続きご利用可能です。
なお、契約期間中の退会の場合でも一旦支払われた利用料は返却できませんのでご了承ください。
手順3:支払い方法を選択する
お支払い方法の選択画面が表示される。以降はクレジットカードを例に手順を紹介する。
クレジットカードの項目にある「クレジットカード決済画面へ進む」ボタンをクリックする。
手順4:クレジットカードで決済する
クレジットカードでのお支払い画面が表示される。
クレジットカード情報を入力し「カードでのお支払い」ボタンをクリックする。
レンタルサーバーの契約は初期設定で「自動更新」になっている。契約の自動更新はインフォパネルから変更が可能。サーバーを解約したい人や長期間利用するつもりのない人は自動更新を解除しておく必要がある。
確認画面が表示される。「カードでのお支払い」ボタンをクリックして確定する。
お疲れさまでした。これで支払い手続きは完了です。
まとめ
手続きで迷いそうなところは「サーバー名」と「更新期間」のふたつ。「サーバー名」は普段使わないのでどうでもいいがテスト用サイトとして使いたい場合に変な名前だとあとで後悔する。変な名前とは個人情報の漏洩につながるもの。間違っても本名などつけない方がい良い。更新期間は3年をおすすめしているが無理して3年契約する必要はない。個人ブログなどは状況がかわって閉鎖になる可能性もあるものは3カ月更新にしておいた方がいい。
- 十分な機能とディスクを備えたX10プランがおすすめ
- サーバーの契約は初期設定で自動更新になっている
- 長期間使う場合は割引率の高い更新期間三年がおすすめ
レンタルサーバー契約は時間をかけるところではないのでサクッと終わらせてコンテンツ作成に移りましょう。