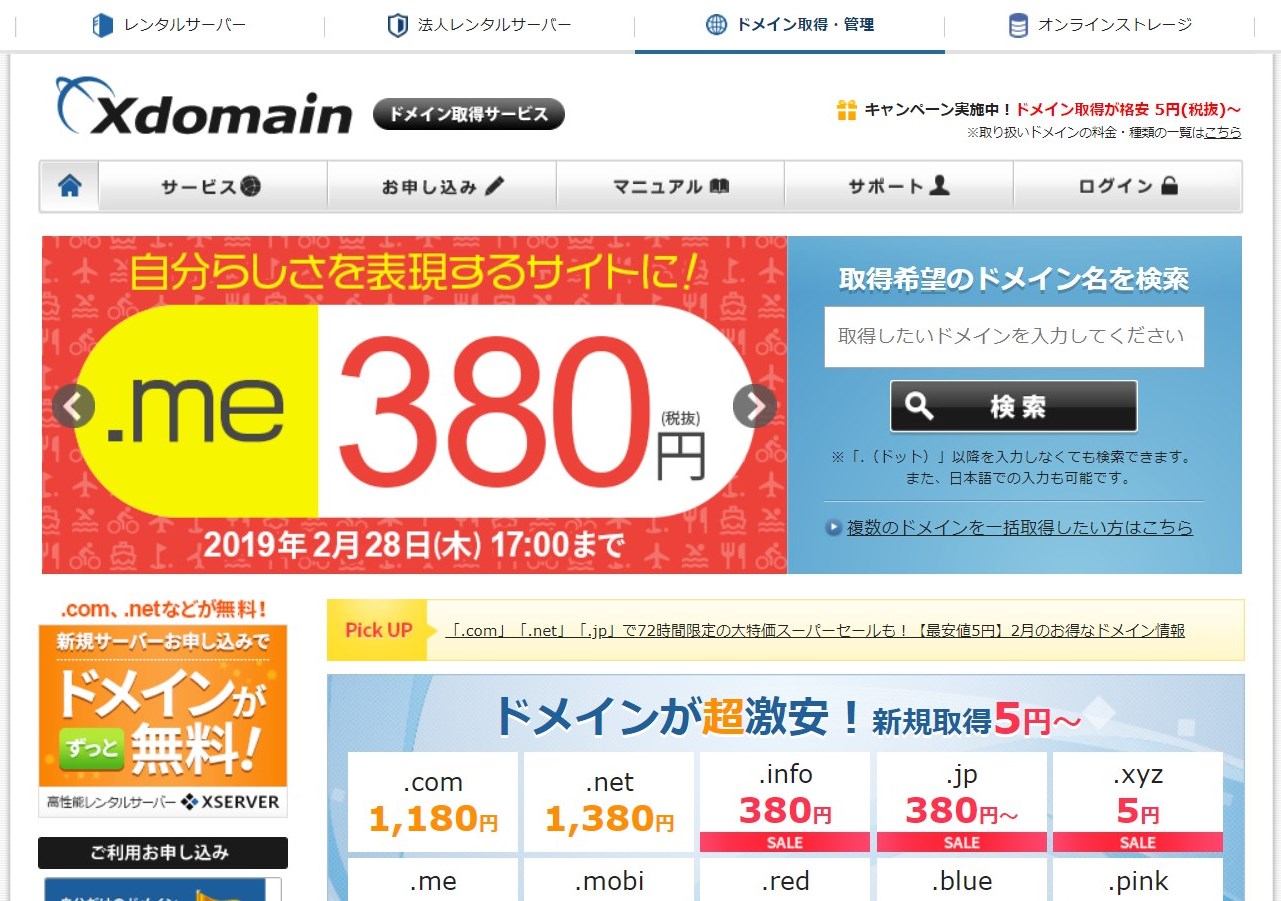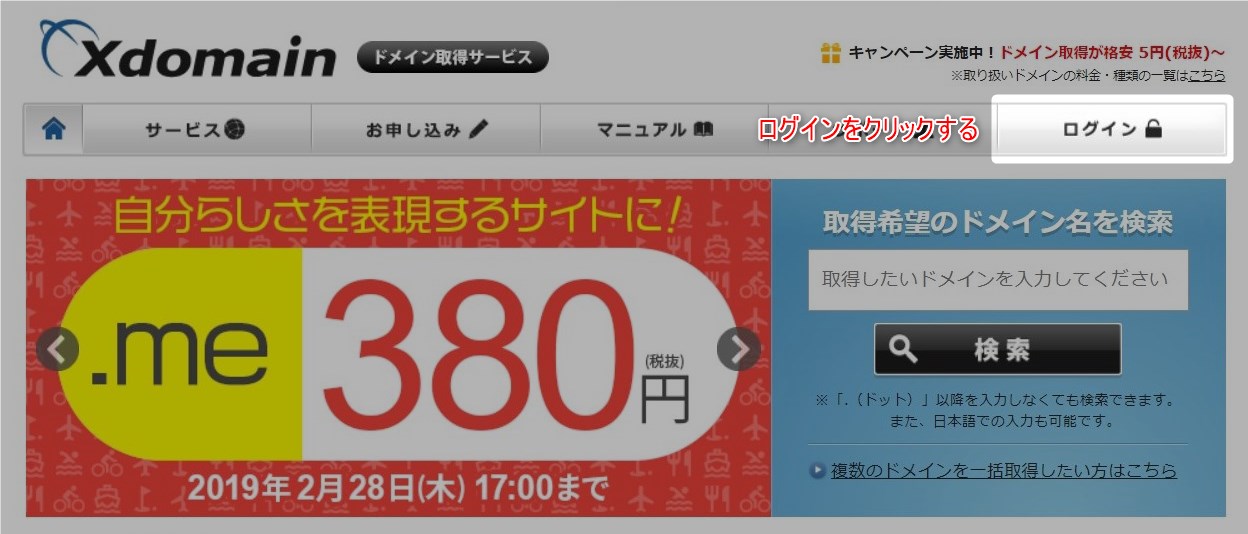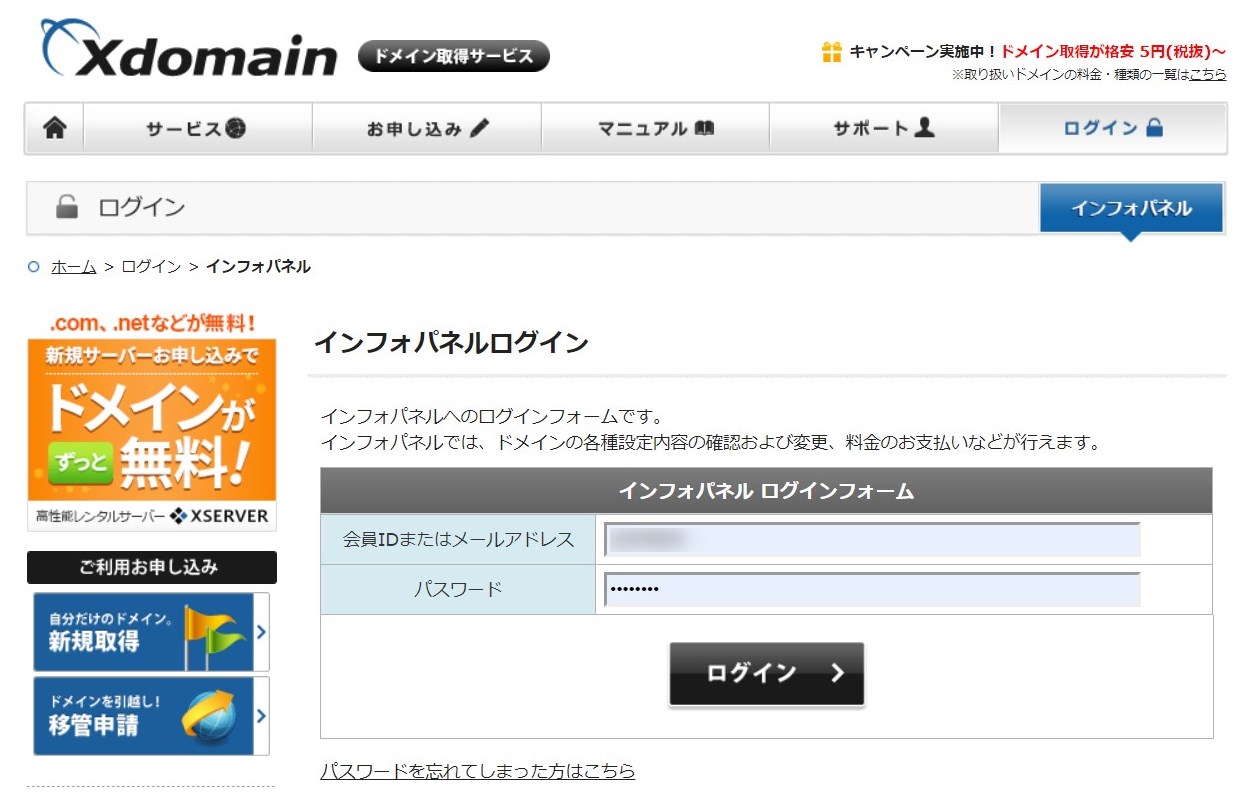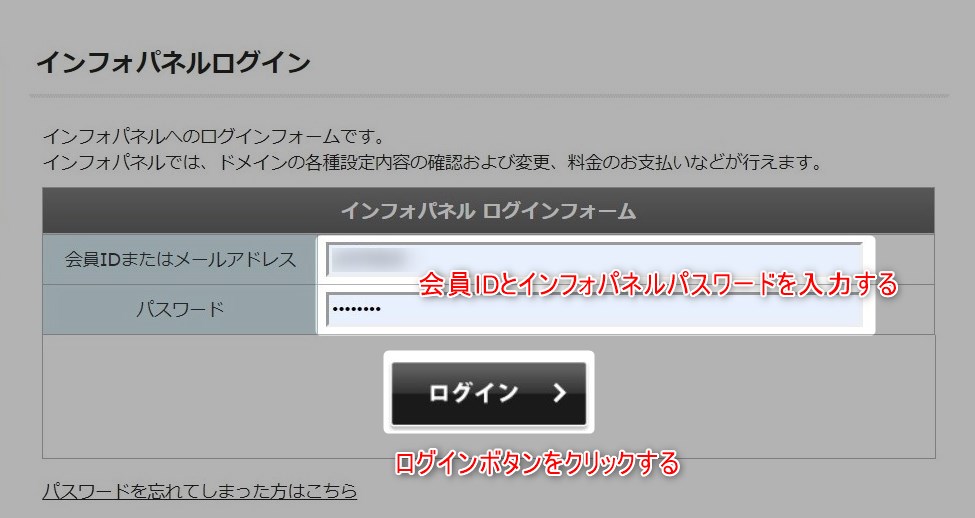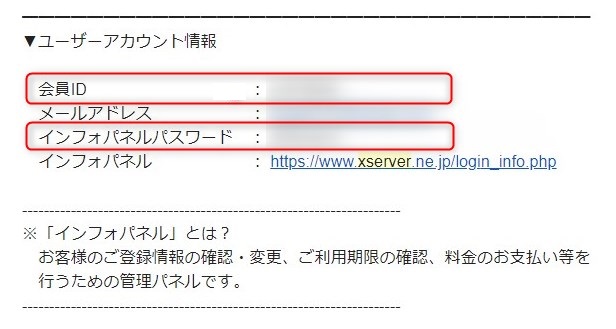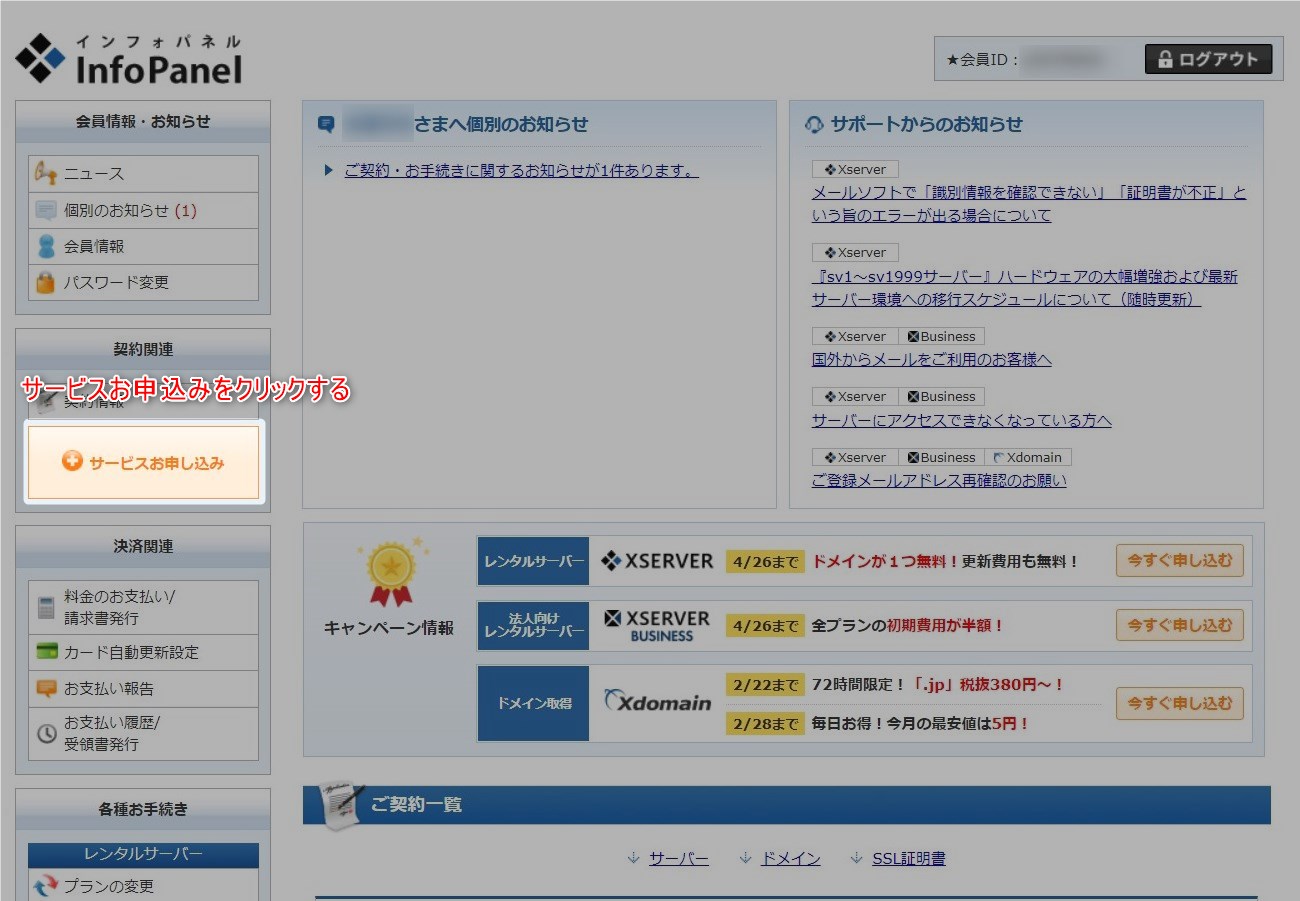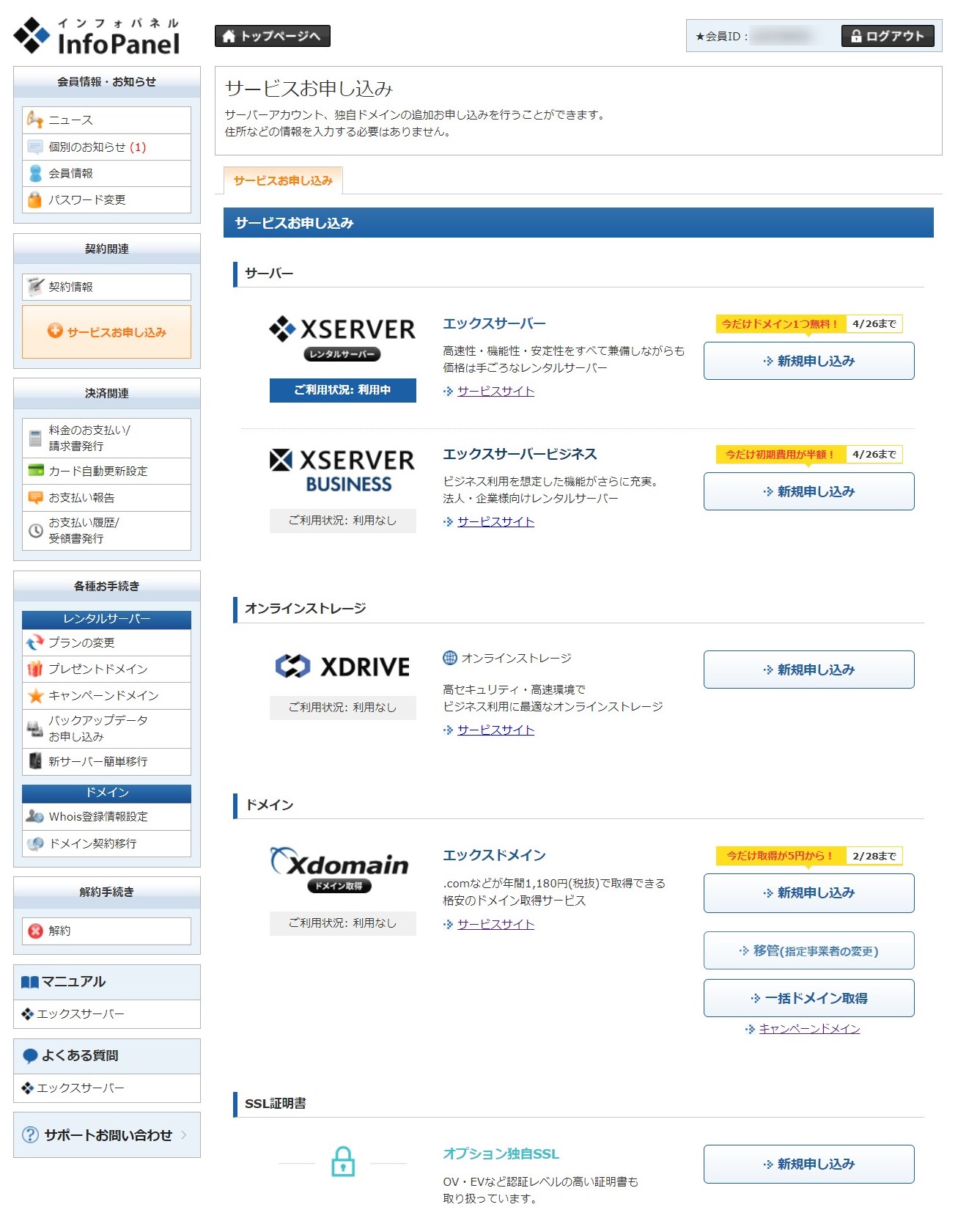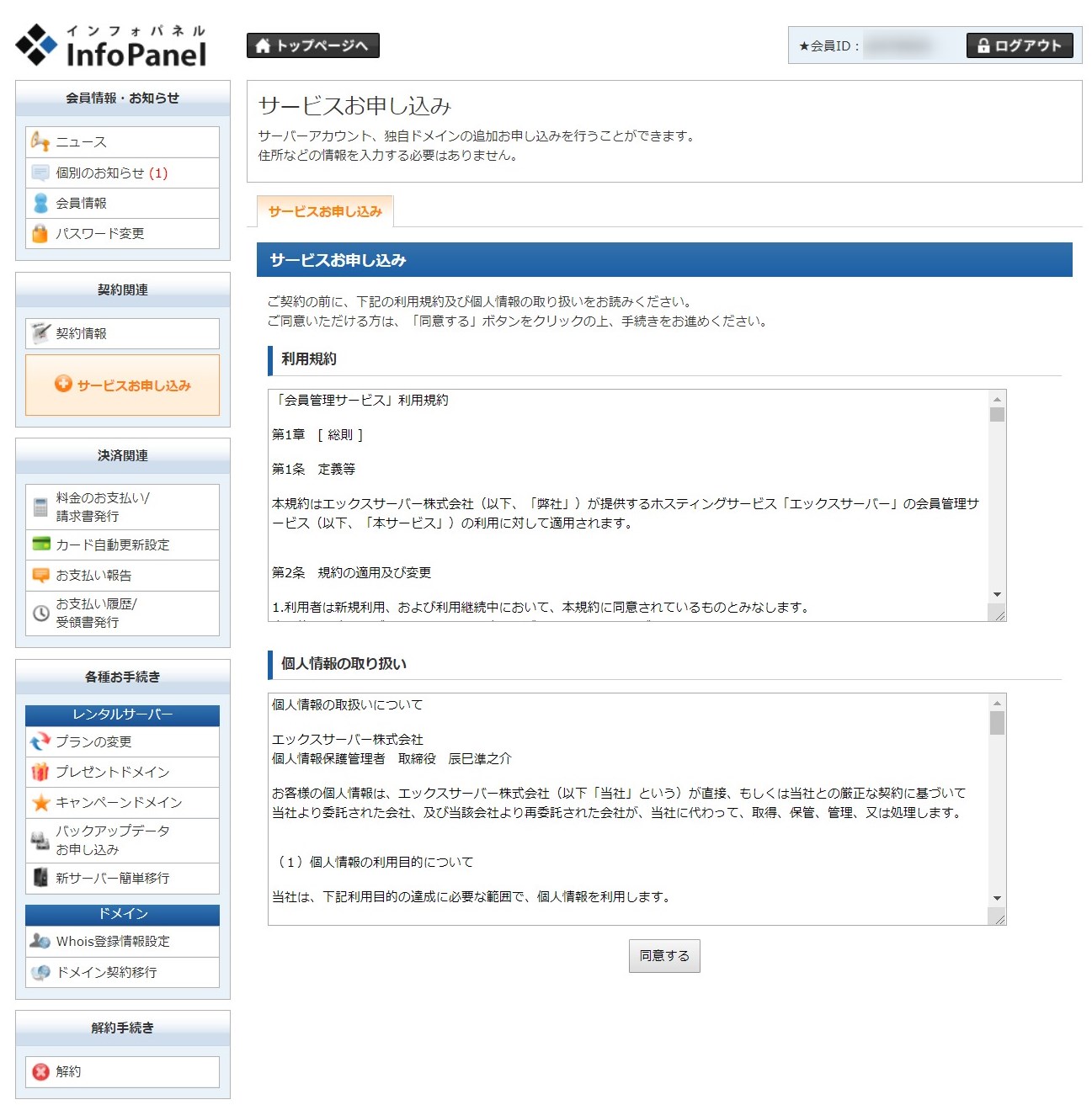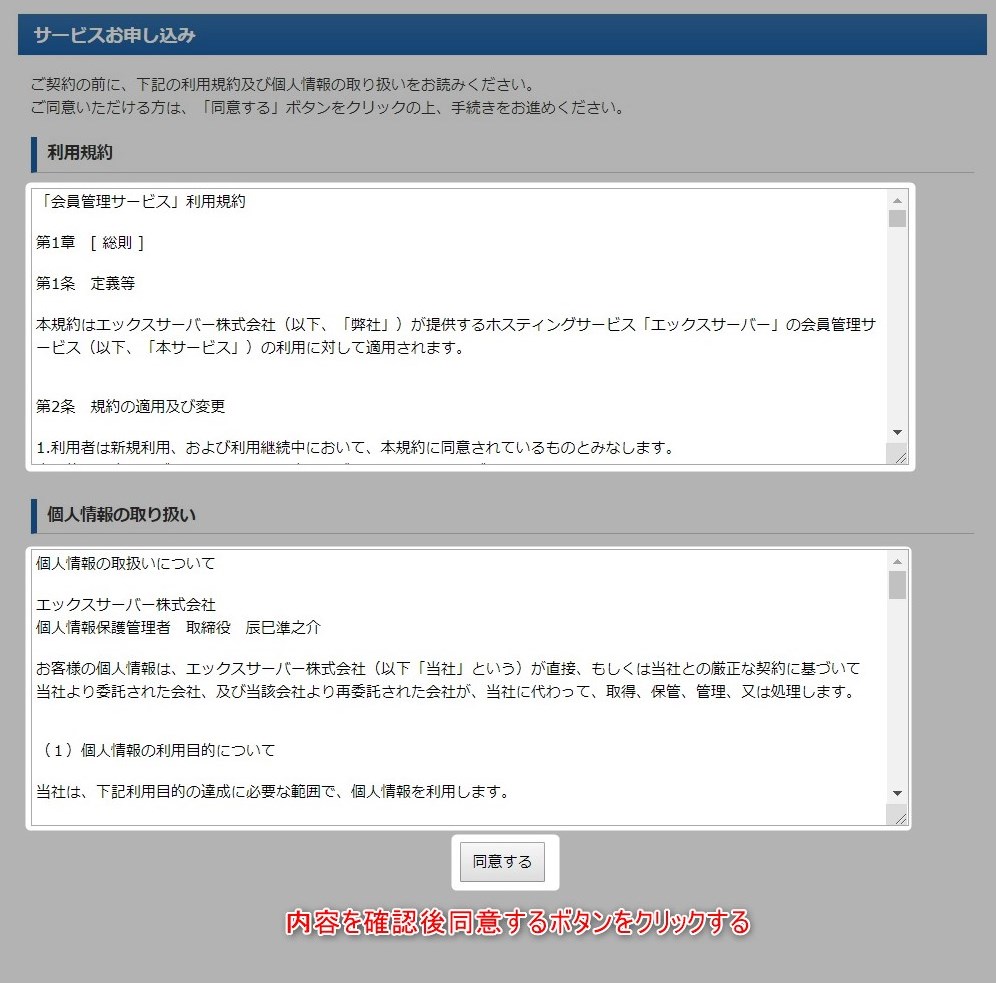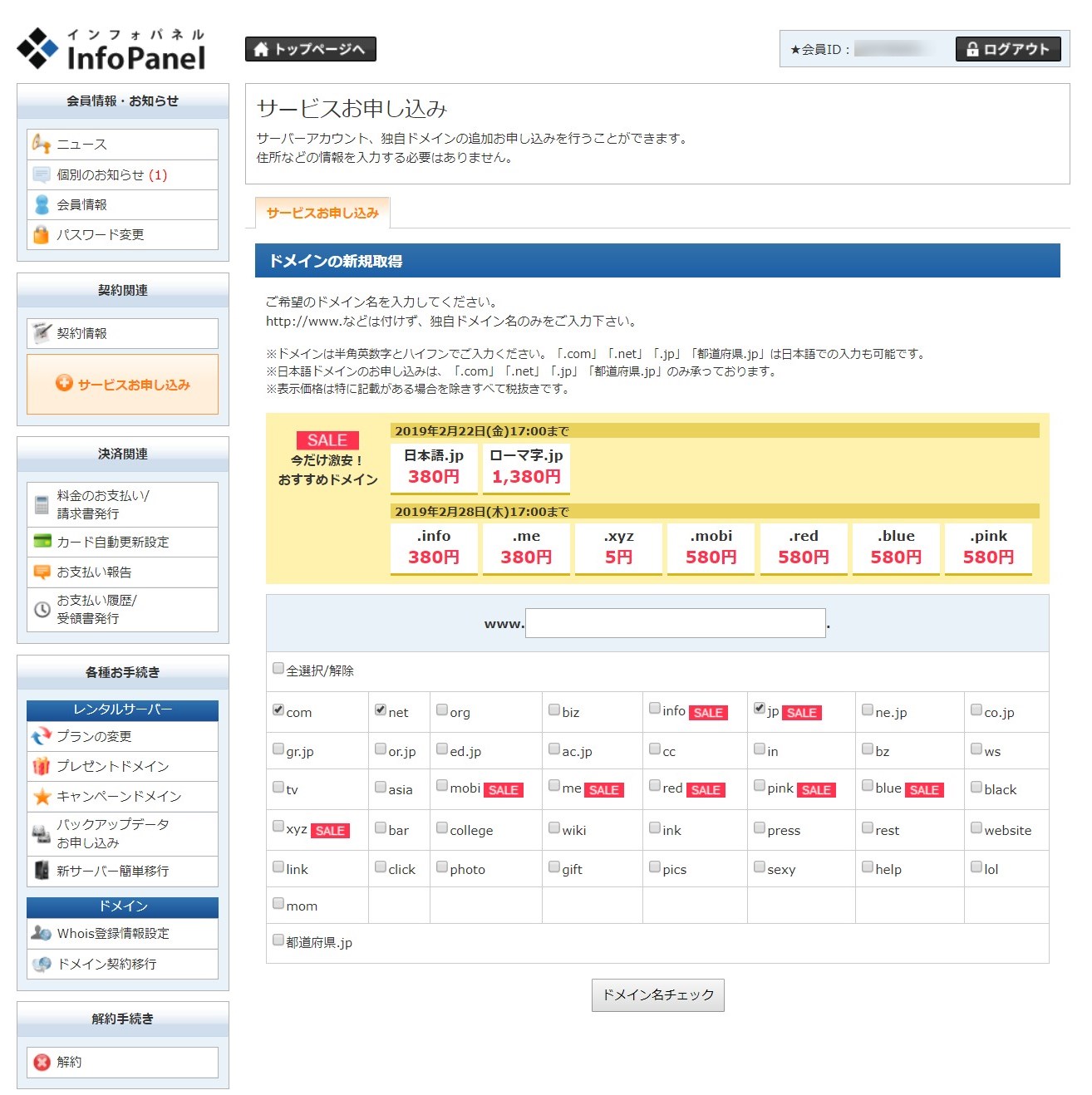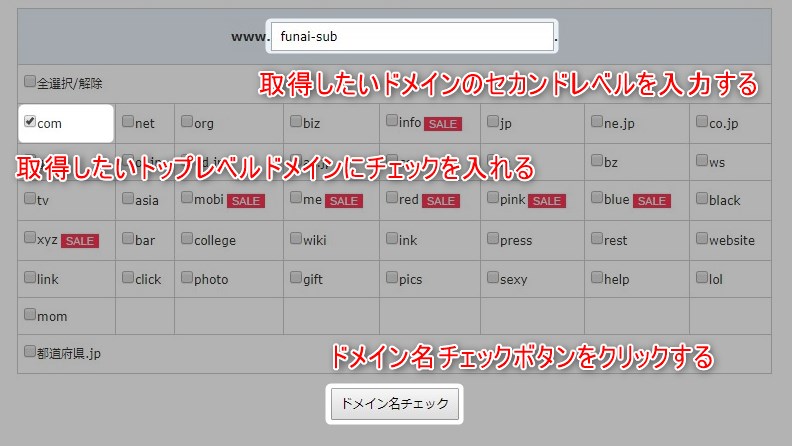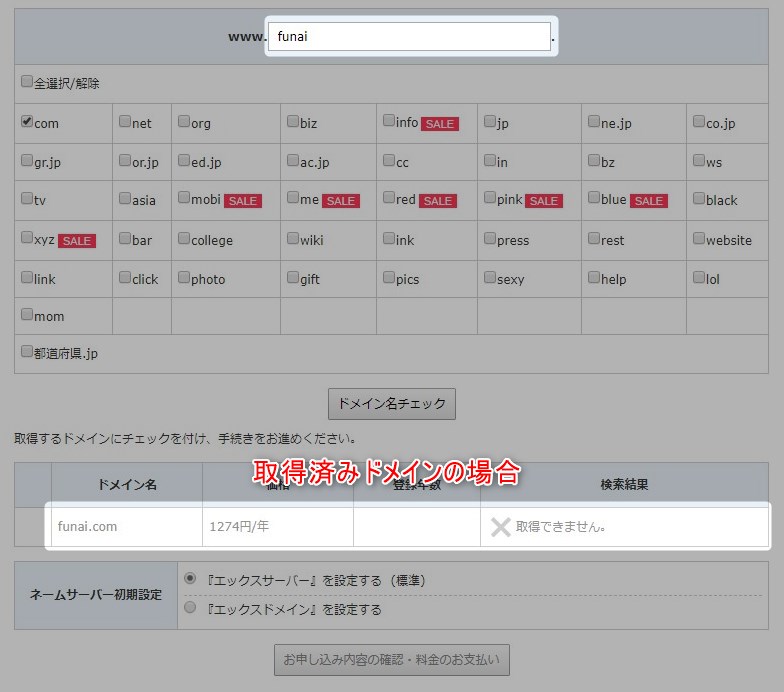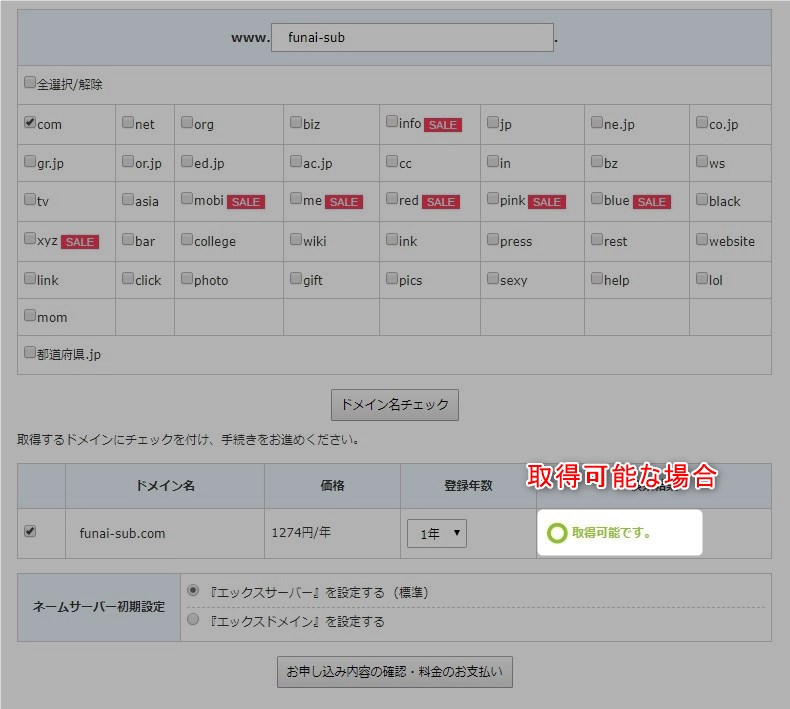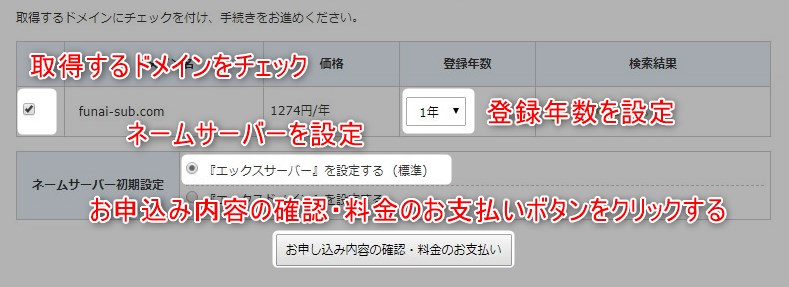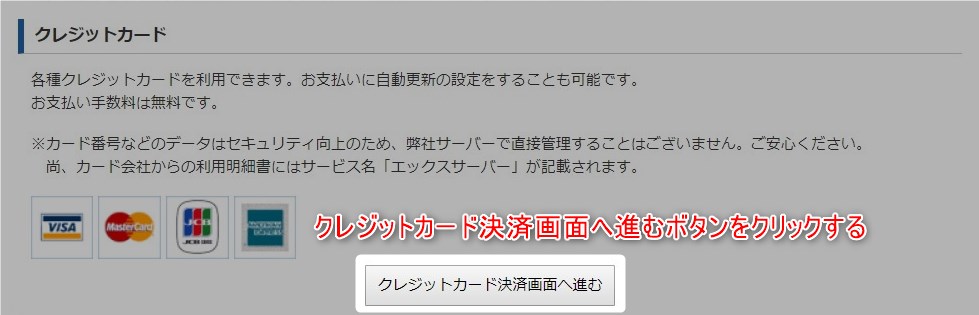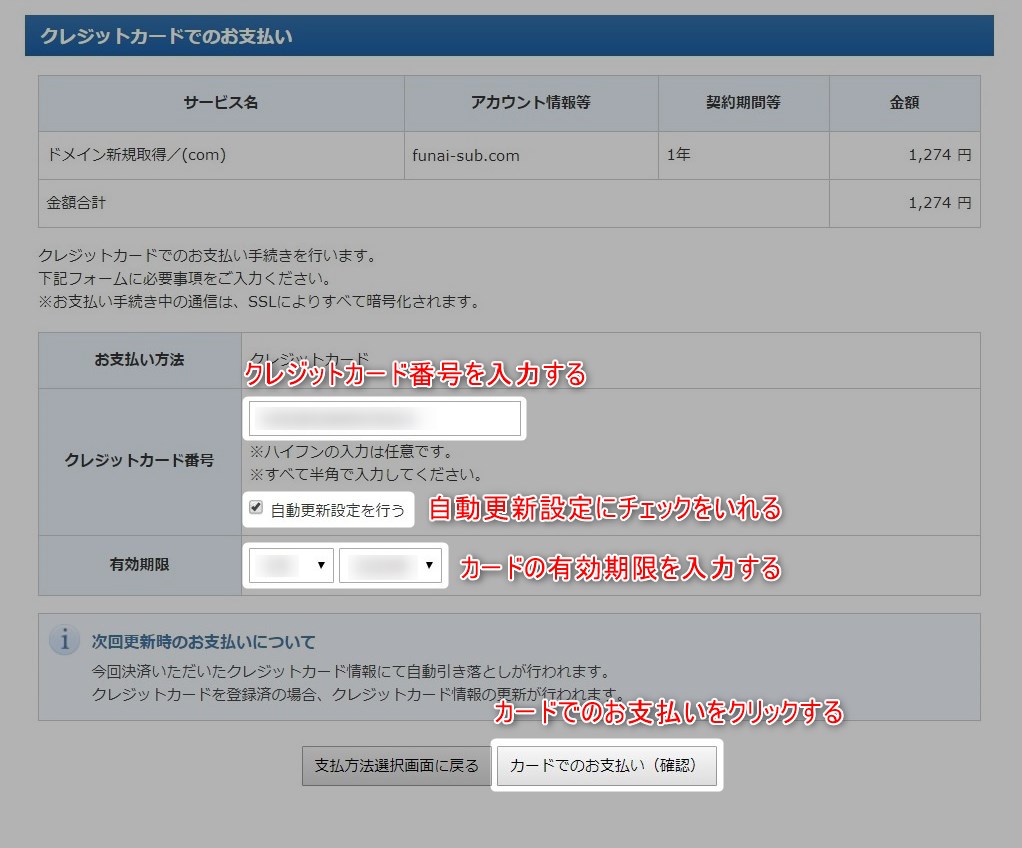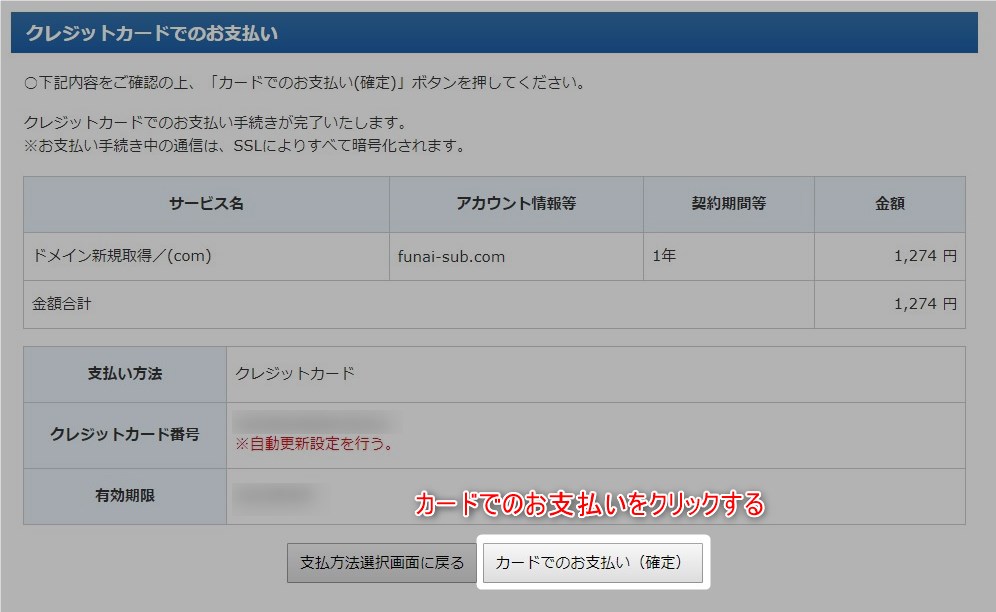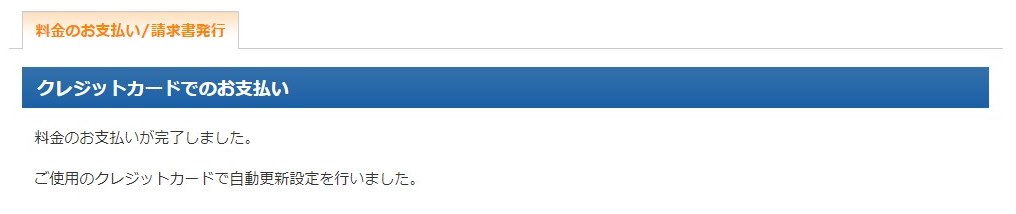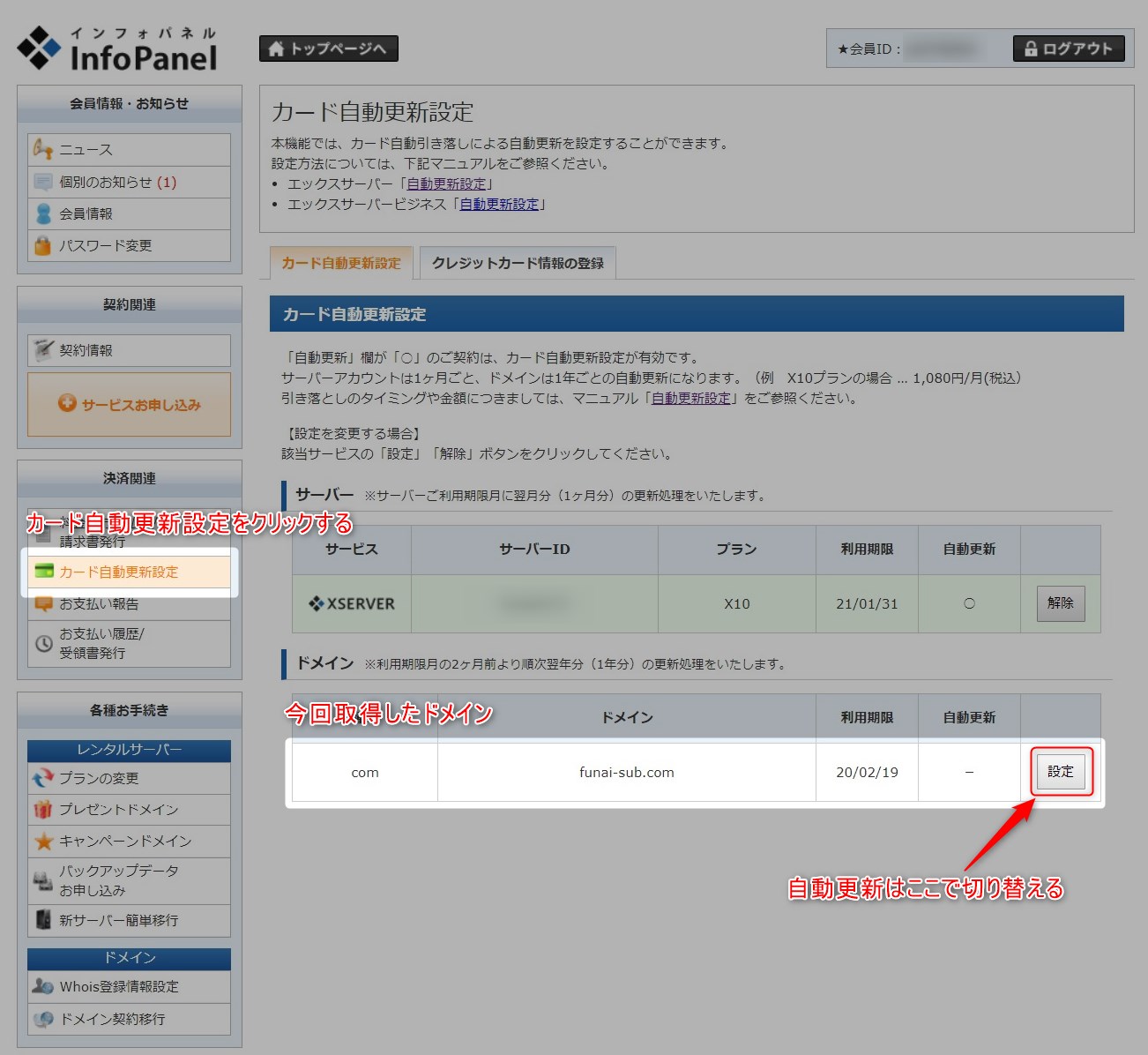この記事には広告を含む場合があります。
記事内で紹介する商品を購入することで、当サイトに売り上げの一部が還元されることがあります。
エックスドメインでのドメイン取得手順を紹介する。簡単な手順ですがスムーズに進めたい場合は参考にしてください。
キャンペーン期間中にエックスサーバーに登録した人は無料のキャンペーンドメインを優先的に取得する。
- 2019年1月8日(火)~2019年4月26日(金)
- 2018年11月16日(金)~2018年12月27日(木)
キャンペーンドメインの取得手順はこちら。
 キャンペーンドメインの取得手順~エックスサーバーの無料ドメイン~
キャンペーンドメインの取得手順~エックスサーバーの無料ドメイン~
価格や仕様などは2019年2月のもので最新の情報と異なる可能性があります。ご了承ください。
本記事の手順はエックスサーバーに登録していることを前提としています。ご了承ください。エックスサーバーの登録手順はこちらで確認できます。
目次
ドメイン登録と支払いの手順
エックスドメインでのドメイン取得から支払いまでの手順を紹介する。
手順1:エックスドメインのサイトを表示する
まずエックスドメインのサイトを表示する。
以下がトップ画面である。
引用:格安ドメイン名取得サービス『エックスドメイン』![]()
手順2:インフォパネルにログインする
トップ画面のログインボタンをクリックしてインフォパネルにログインする。
エックスドメインとエックスサーバーの管理画面(インフォパネル)は共通になっている。エックスサーバーかエックスドメインのどちらかに登録していればログインが可能。インフォパネルではサーバーやドメインの契約や支払い方法などを管理することができる。
ログイン画面が表示される。
会員IDをインフォパネルパスワードを入力してログインボタンをクリックする。
本記事はエックスサーバーに登録することを前提としている。エックスサーバーに登録していない場合はエックスサーバーに登録するかエックスドメインでアカウントを作成する必要がある。エックスサーバーの登録手順はこちら。
インフォパネルが表示される。
手順3:ドメインを申し込む
インフォパネルの左にある「サービスの申し込み」をクリックする。
サービス申し込み画面が表示される。
ドメイン項目にある「新規申し込み」ボタンをクリックする。
利用規約同意画面が表示される。
利用規約と個人情報の取り扱いを確認後「同意する」ボタンをクリックする。
ドメインの新規取得画面が表示される。
取得したいドメインを入力する。www.に続く部分は「セカンドレベルドメイン」を入力する。「トップレベルドメイン」は下のチェックボタンで指定する。「.com」で取得したい場合は.comにチェックを入れる。
基本的にドメイン名はサイト名と同じにする。サイト名は略したときに似たようなサイトが無いものにした方がよい。略称が部分一致するサイトがすでにある場合は避けた方が良い。例えば本サイトの略称「ゼロから」はすでに超人気小説「Re:ゼロから始める異世界生活」がある。そのため「ゼロから」で検索しても本サイトはまったく表示される気配がない。詳しくは以下の記事を参考。
ドメインがすでに取得されている場合は以下のように「取得できません」と表示される。あきらめて名前を変更するしかない。数字などをくっつけて重複も回避できるが人気ドメインだと数字もかなり取られている。ひどい場合は数字2桁でも取得できない場合がある。そんなときは長くなるデメリットはあるが、あきらめて別の名前にするか別の単語を加えて対応する。
取得可能なドメインの場合「〇取得可能です」が表示される。
登録年数を設定して申し込みする。登録年数は長期割引がないので1年で問題ない。ただし値上げがあった場合長期の方が有利な可能性がある。ネームサーバーの初期設定を「エックスサーバー」にすることで煩雑な設定なしにドメインが使用可能になる。手間がかからないのでかなり便利だ。
手順4:料金を支払う
前述の「お申込み内容の確認・料金のお支払い」ボタンをクリックするとお支払い方法の選択画面が表示される。ここではクレジットカードでの支払いを例に手順を紹介する。
クレジットカード項目の「クレジットカード決済画面へ進む」ボタンをクリックする。
クレジットカードでのお支払い画面が表示される。
クレジットカード情報を入力し「カードでのお支払い(確認)」ボタンをクリックする。ドメインを長期間使用しない場合は「自動更新設定を行う」のチェックを外す。ちなみにドメインの契約期限が切れそうになるとメールでお知らせがくる。
確認画面が表示される。「カードでのお支払い(確定)」ボタンをクリックする。
以下の画面が表示され完了。
お疲れ様でした。ドメインの取得と支払いはこれで完了です。
まとめ
サイト名さえ決まってしまえばドメイン名取得は問題ないと思う。サイト名に悩み過ぎて沼にはまらないようにご注意ください。
- レンタルサーバーと同系列のドメインは設定が楽である
- ドメインの更新費用は長期割引がないので1年契約でよい
- 長期間利用する場合はクレジットカードの自動更新を設定しておく