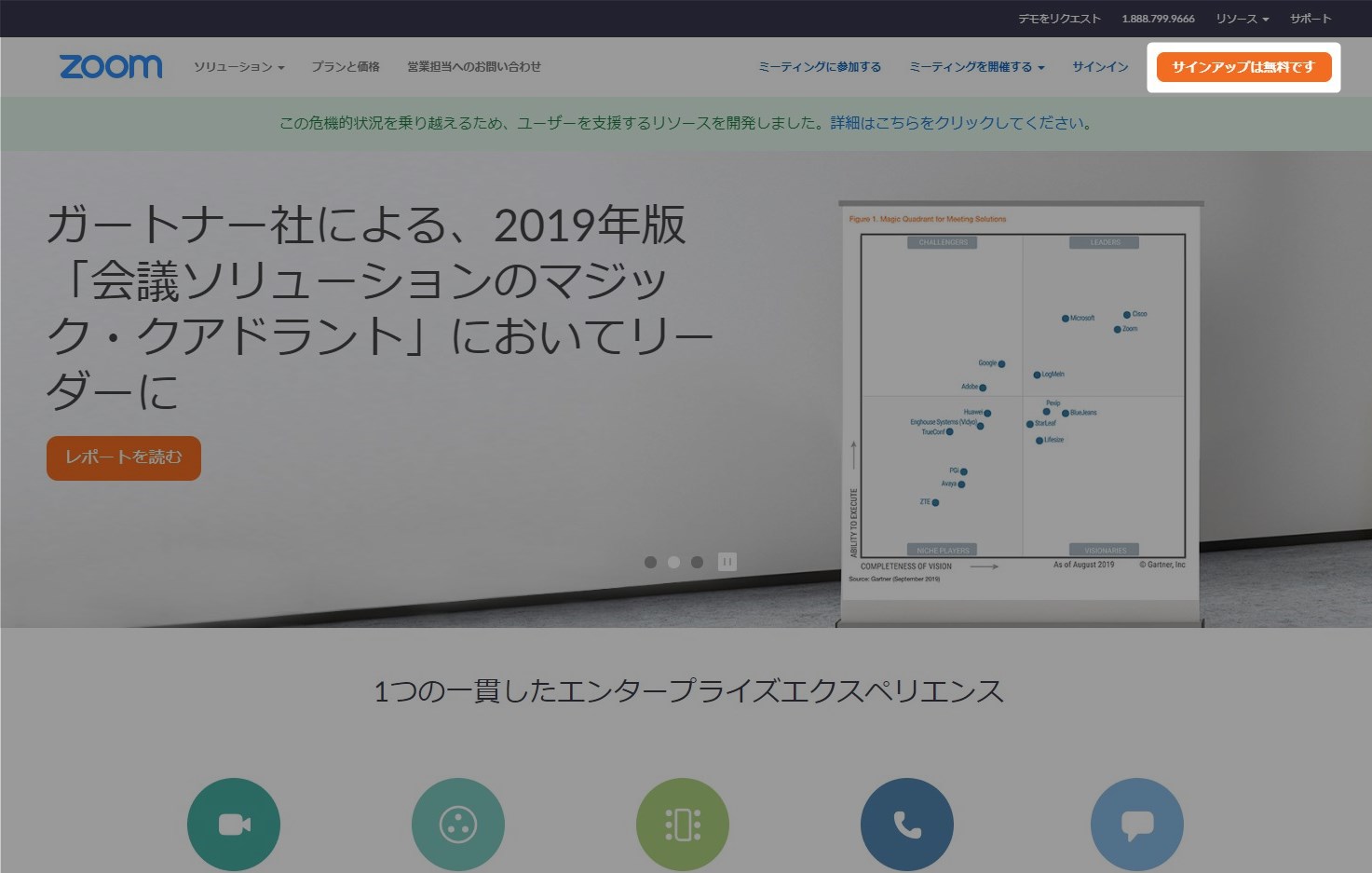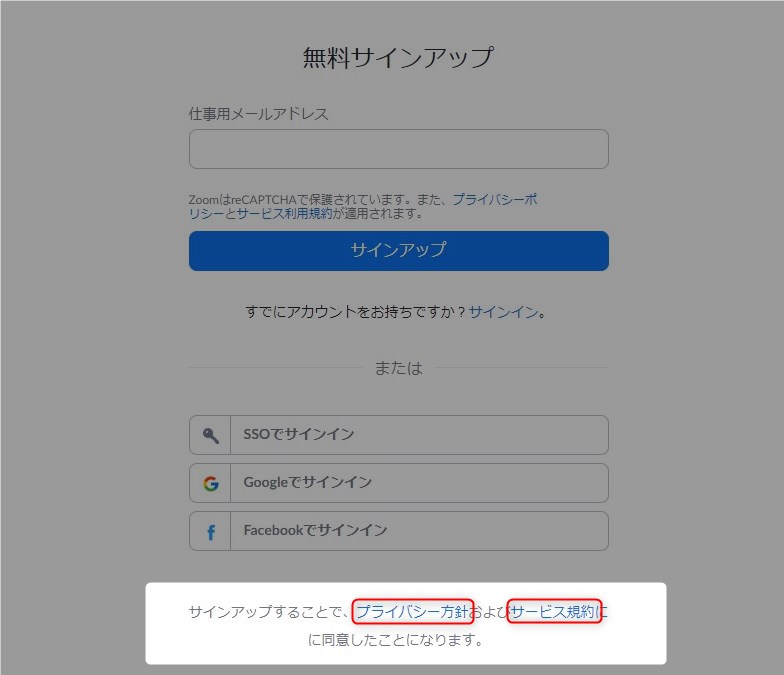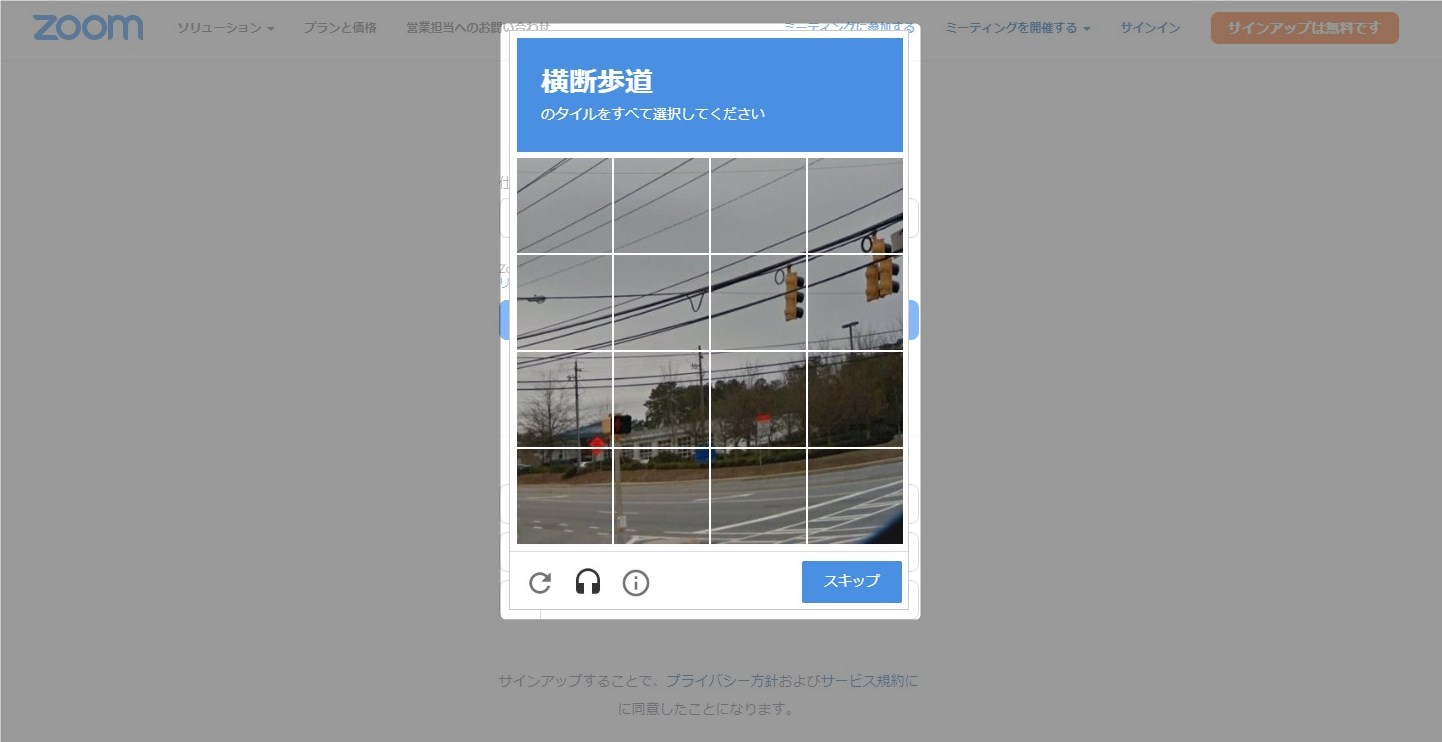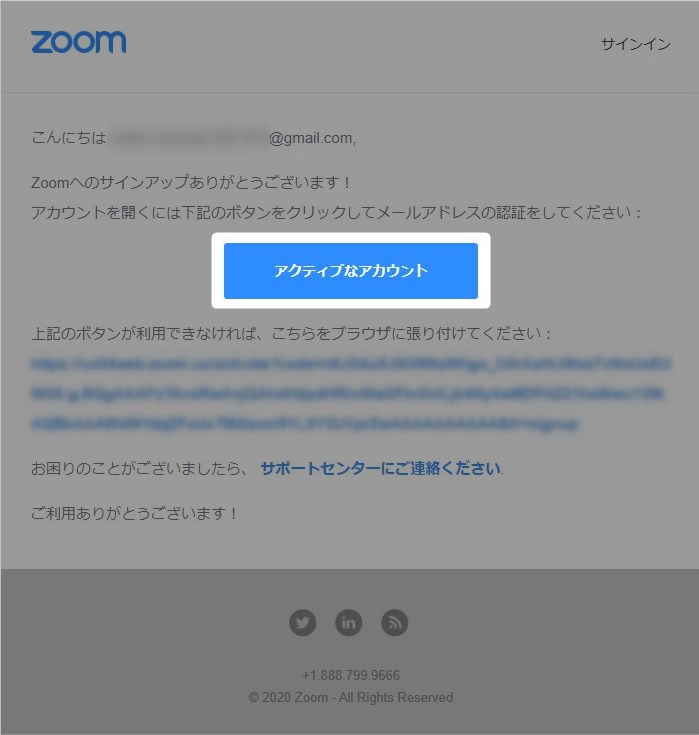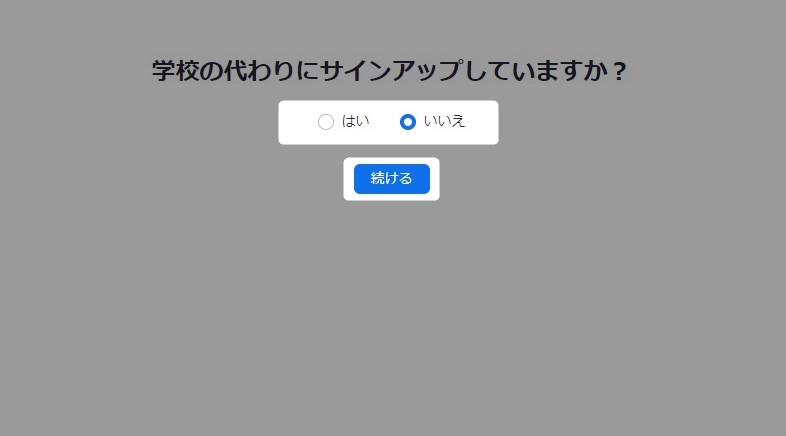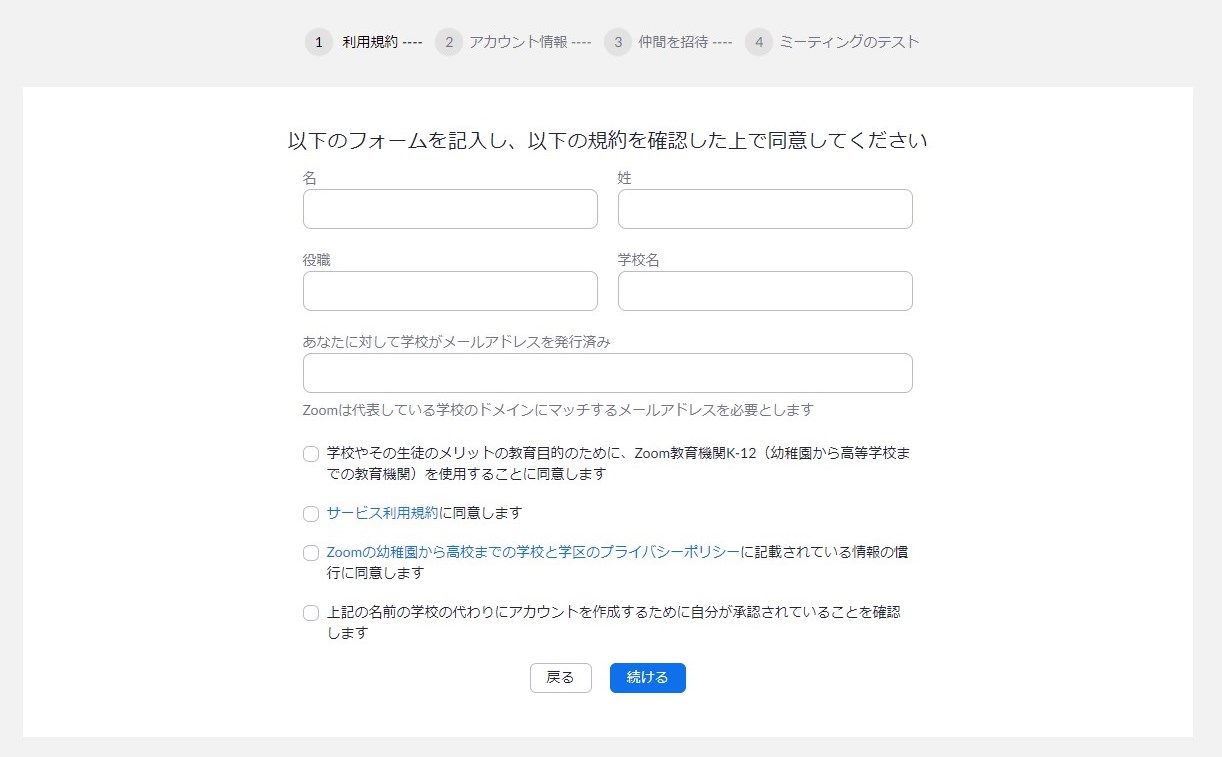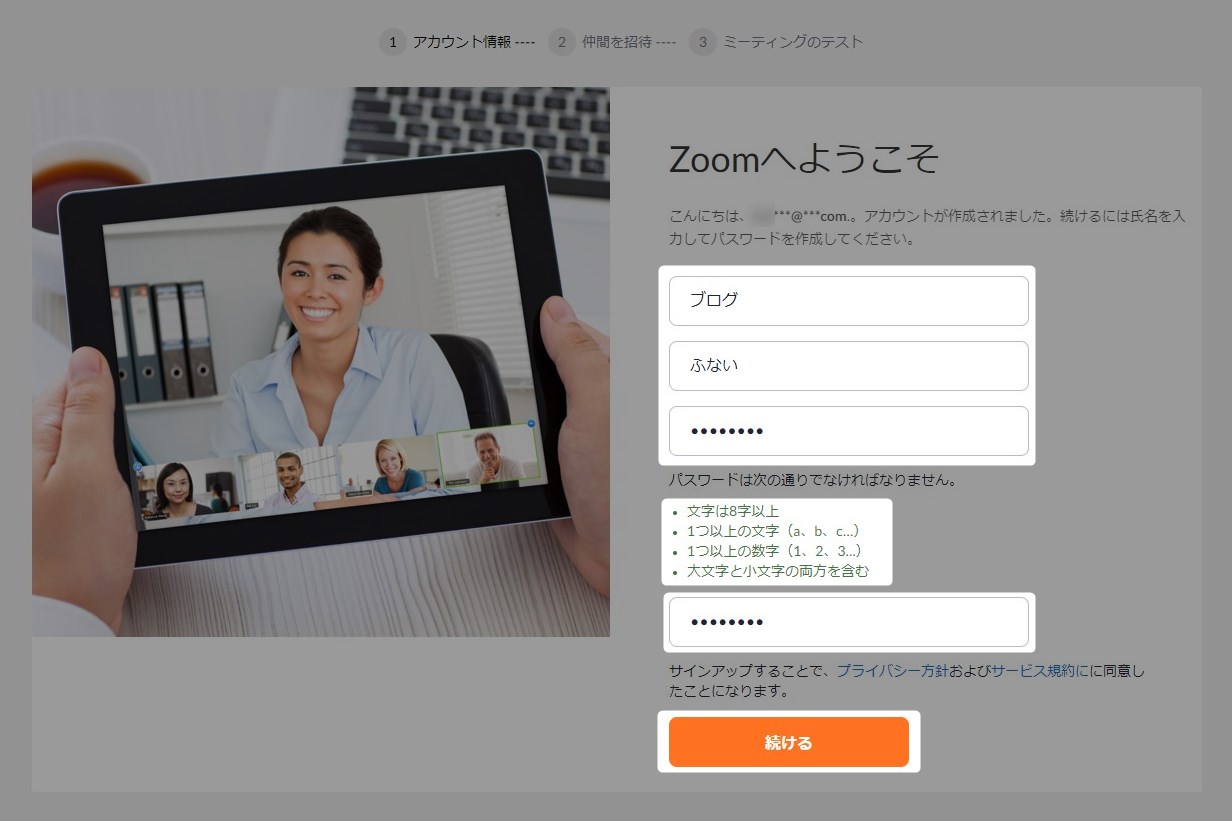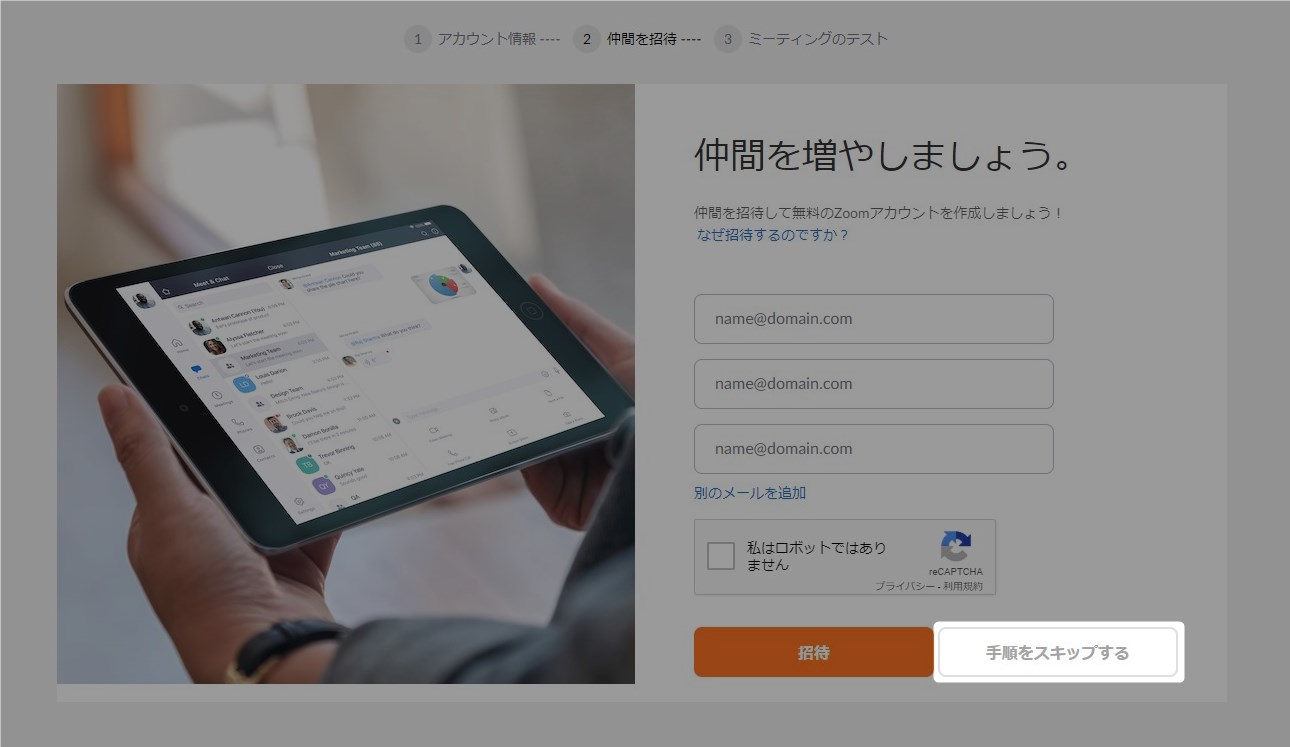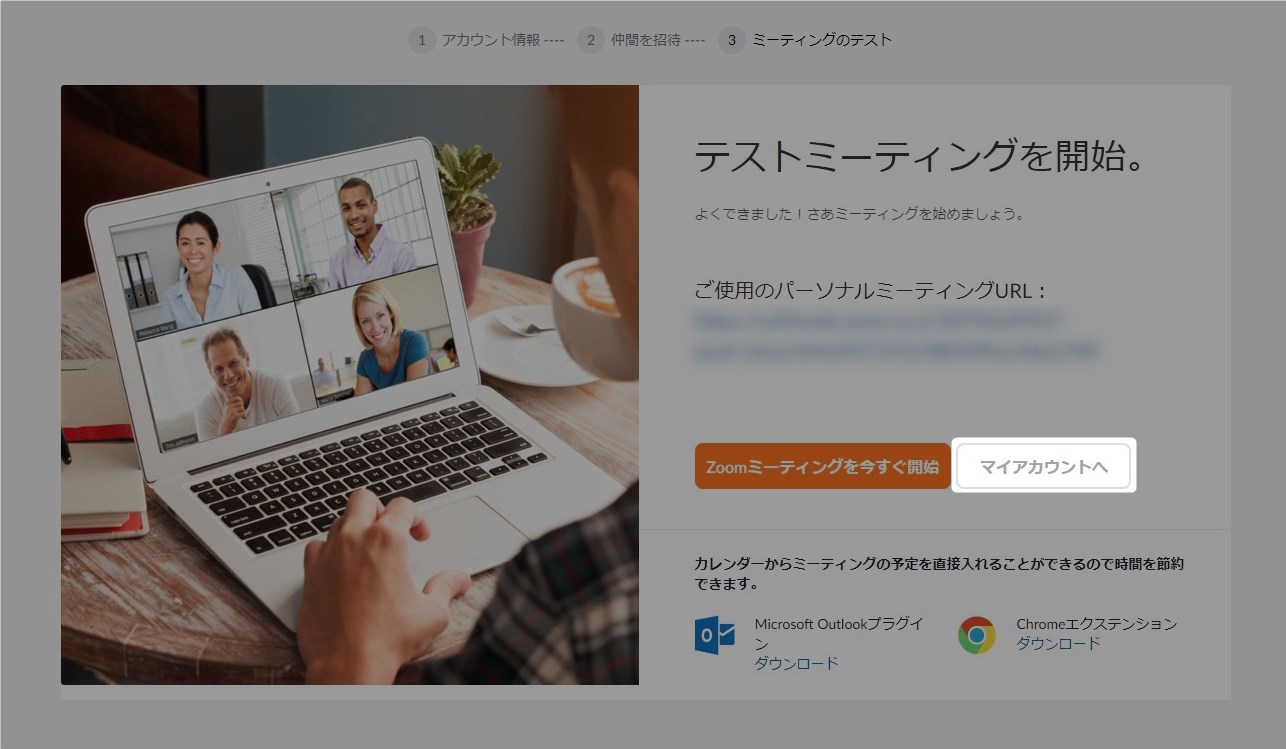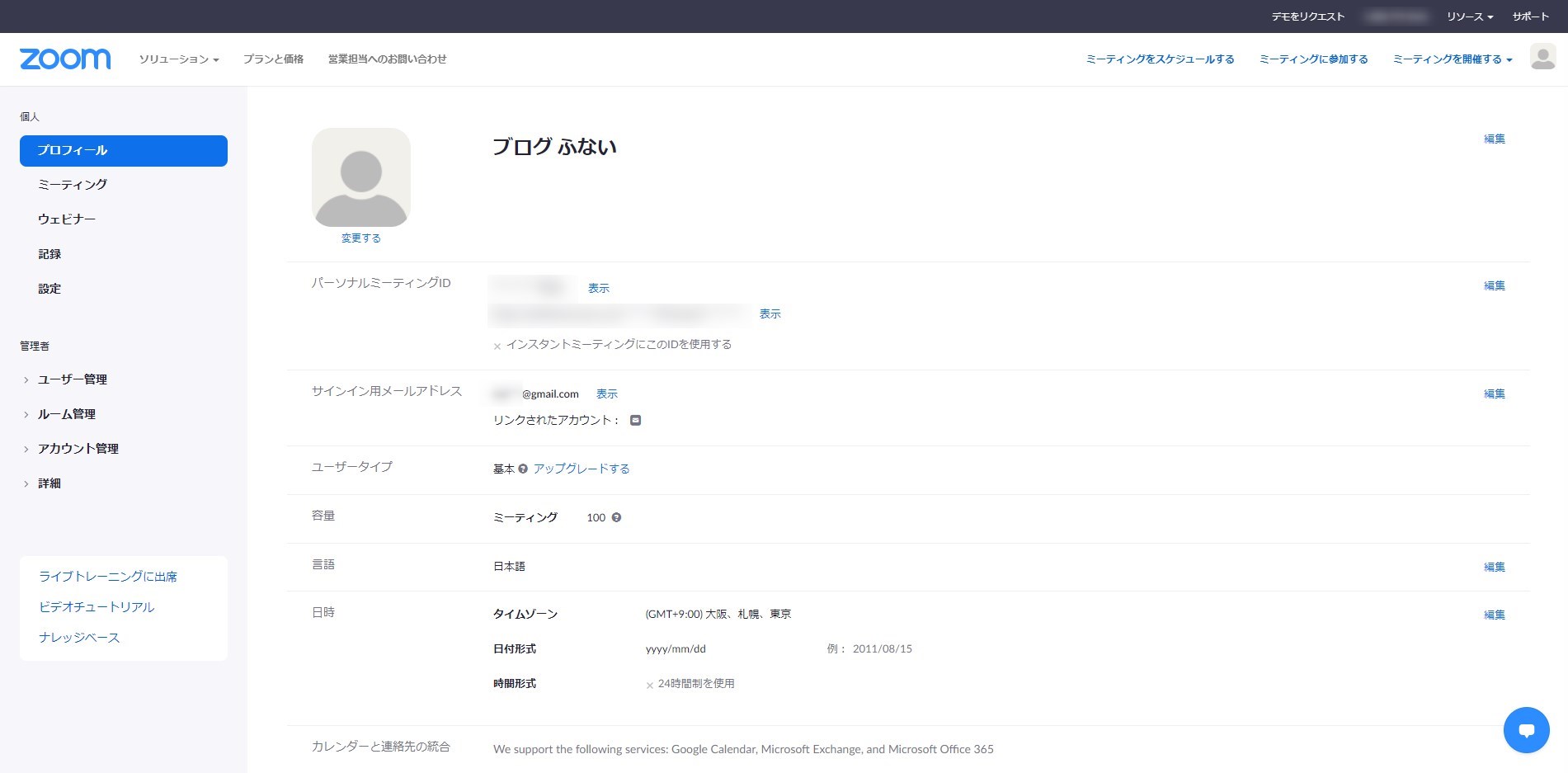この記事には広告を含む場合があります。
記事内で紹介する商品を購入することで、当サイトに売り上げの一部が還元されることがあります。
最近Zoomを利用する機会があったので使い方等をまとめようと思い記事にした。アカウント作成はとくに注意するところはないので読み飛ばしていただいてもかまわない。ほぼ筆者の備忘録である。
仕様や操作画面などは2020年7月に確認したもので最新の情報と異なる可能性があります。ご了承ください。
スマホ版のアカウント作成手順はこちら。PC版とほとんど違いはないのでどちらを見てもいいです。
 【初心者向けZOOM利用ガイド】ZOOMアカウント作成手順【スマホ版】
【初心者向けZOOM利用ガイド】ZOOMアカウント作成手順【スマホ版】
目次
アカウント作成手順
とくに悩むところもなく画面の指示に従って作れる。
1. ZOOMサイトにアクセス
ブラウザで「ZOOM」を検索しサイトを開く。検索すると「Zoomミーティング – Zoom」とでてくる。一応URLを貼っておく。
右上にある「サインアップは無料です」をクリック。「サインアップ」がアカウント作成と言う意味のようだ。
2. 誕生日を入力
誕生日を入力するのだが用途が不明。「データは保存されません」とあるので認証とかに使うわけではなさそう。利用者の年齢やZOOMの利用者統計で使っているのかも。個人情報を入力したくない方はデタラメでもOKで、20歳以上に設定すれば問題ないはず。あとデタラメでも一応メモしておいた方がいいかな。
誕生日を入力したら「続ける」ボタンをクリック。
3. 規約の確認
次の画面に来たら「プライバシー方針」と「サービス規約」をクリックし内容を確認。以下規約についてコメントしているが基本は利用者が内容を確認し理解すること。
グローバルアプリなので個人情報保護については日本より厳密になっている。多くの個人情報を登録して運用する場合は目を通しておきたい。
個人情報保護について詳しく知りたい方はこちら。
 プライバシーポリシーの書き方~個人ブログで個人情報保護法やGDPRは関係あるの?~
プライバシーポリシーの書き方~個人ブログで個人情報保護法やGDPRは関係あるの?~
サービス規約はざっくり読んだが一般的なものかなと思う。最低でも禁止事項は読んでおいた方がいい。ビジネスで利用する場合は必ず内容を確認。面倒なら知財部門や総務部とかに相談する。会社の仕事で使う時は必ず上司や会社の許可をとること。ただし頭の固い上司の場合は無視してもいい。
4. メールアドレスの登録
利用規約を確認したら「仕事用メールアドレス」を入力。心配ならZoom専用のアカウント(メールアドレス)を作る。メールアドレスを入力したら「サインアップ」ボタンをクリック。
 Googleアカウント作成手順~複数アカウントを利用シーンに合わせて活用する~
Googleアカウント作成手順~複数アカウントを利用シーンに合わせて活用する~
認証画面が出てきたら画面の指示に従って操作。こういった突然出てくる質問みたいなやつはプログラムによるサイト攻撃を防ぐための施策。
5. アカウントのアクティベーション
入力したメールアドレスが実在するか確認するため、認証用のメールがZoomから登録したメールアドレスに送られる。
送られてきたメールを開くとこんな感じになっている。「アクティブなアカウント」ボタンをクリック。ボタンが無い場合は、下記のURLをクリック。
6. サインアップの選択
通常は「いいえ」を選択して「続ける」をクリック。学校関係者の方は「はい」を選択することで無料アカウントの40分制限を解除できる。
2020年7月時点で教育機関はミーティングの40分制限が解除される。教育機関で本格導入する場合には「教育承認リクエスト」を出した方が良い。ただし、無料アカウントの40分制限があったも問題なく運用できると思う。学校関係者であっても実験や運用準備の場合は上記で「いいえ」を選択してもいい。
Zoomは、コロナウイルスの影響を受けている教育機関に対し、無料の基本アカウントに設定されている40分の時間制限を一時的に解除しています。あなたの学校にアクセスする方法はこちらです。
引用:教育認証リクエスト
「はい」を選択した場合の入力画面がこちら。学校ドメインのメールで申請すれば承認されると思う。
7. 名前とパスワードの入力
次に名前とパスワードを入力。名前は個人情報になるので仮名でもよい。入力したら「続ける」をクリック。
8. 仲間の登録
メールアドレスも個人情報になるのでスキップ。慣れるまでば個人情報の登録を控えた方がよい。「手順をスキップする」をクリック。
9. アカウントの確認
一応これで登録完了。「マイアカウントへ」をクリックして登録情報を確認。
プロフィールが表示される。プロフィールは特に編集する必要はない。この状態ですぐにオンライン会議をはじめることができる。プロフィールの編集は慣れてきてからにしよう。
お疲れ様です。アカウント作成はこれで完了。
まとめ

Zoomのアカウント作成は非常に簡単。メールアドレスさえあればほぼ匿名(メールアドレスは必要)で作ることができる。慣れるまでは個人情報の入力を控えて運用した方がいいだろう。
- メールアドレスだけあればアカウントを作成できる
- 慣れるまでは個人情報の入力を避ける
- 無料アカウントでも十分に運用できる
ビジネスとプライベートの両方で運用する場合はアカウントを別にしておいた方がよさそうです。