この記事には広告を含む場合があります。
記事内で紹介する商品を購入することで、当サイトに売り上げの一部が還元されることがあります。
スマホでのZoomアカウント作成手順を紹介する。最近Zoomを使う機会があったので備忘録がてら記事にしてみた。初見でも問題なく作成できるのでお急ぎの方は読み飛ばしてください。アカウントはスマホでも作れるがホストの運用はPC版がおすすめです。
仕様や操作画面などは2020年7月に確認したもので最新の情報と異なる可能性があります。ご了承ください。
PC版のアカウント作成手順はこちら。
 【初心者向けZOOM利用ガイド】ZOOMアカウント作成手順【PC版】
【初心者向けZOOM利用ガイド】ZOOMアカウント作成手順【PC版】
目次
アカウント作成手順
スマホでもZoomアカウントが簡単に作れる。
1. ZOOMアプリのインストール
「zoom.us」のアプリをインストールする。
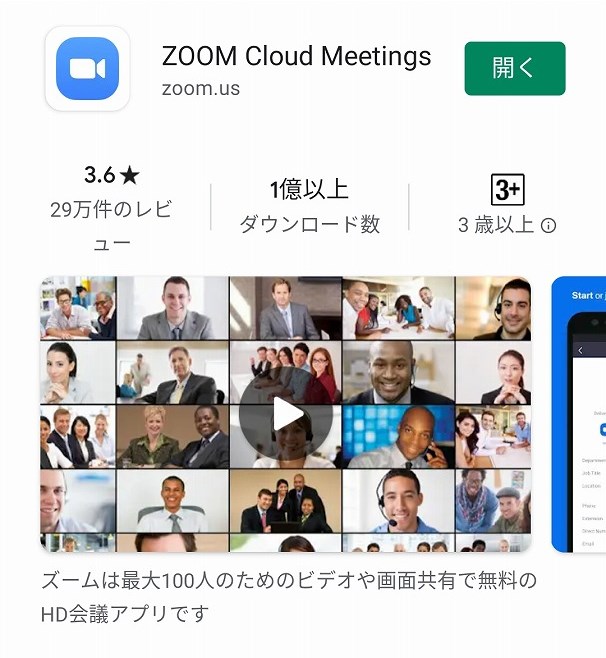
2. 誕生日を入力
アプリを初回起動すると以下の画面が表示される。アカウントを作成する場合は、「サインアップ」をタップ。

誕生日入力画面が表示される。
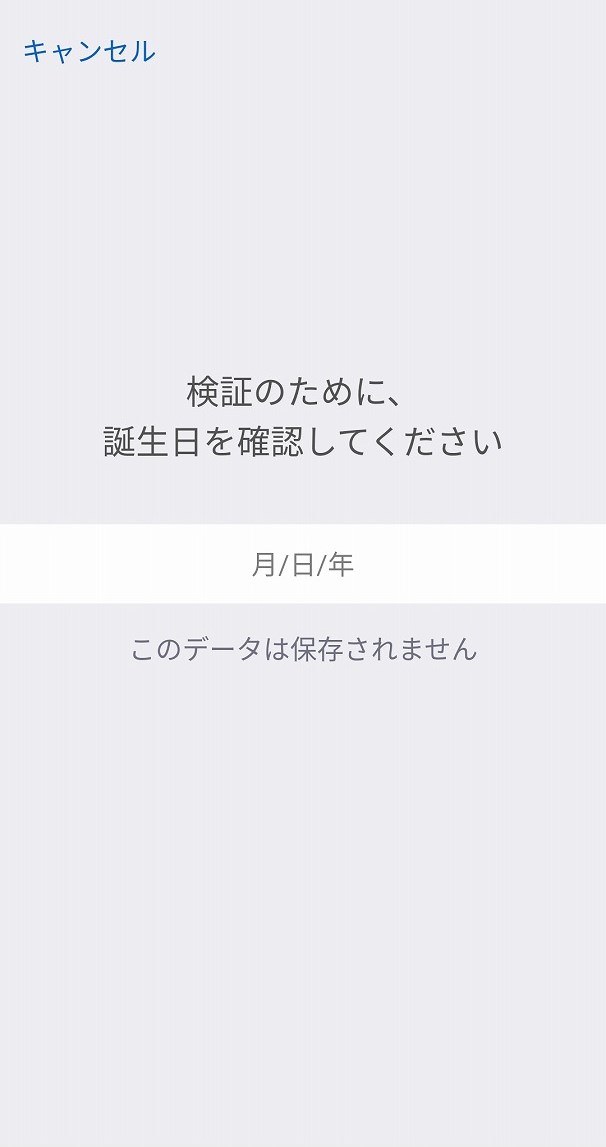
誕生日を入力。生年月日も個人情報になるため気になる方は適当でもよい。年齢制限がある可能性があるため20歳以上に設定しておくのが無難。入力したら「設定」をタップ。
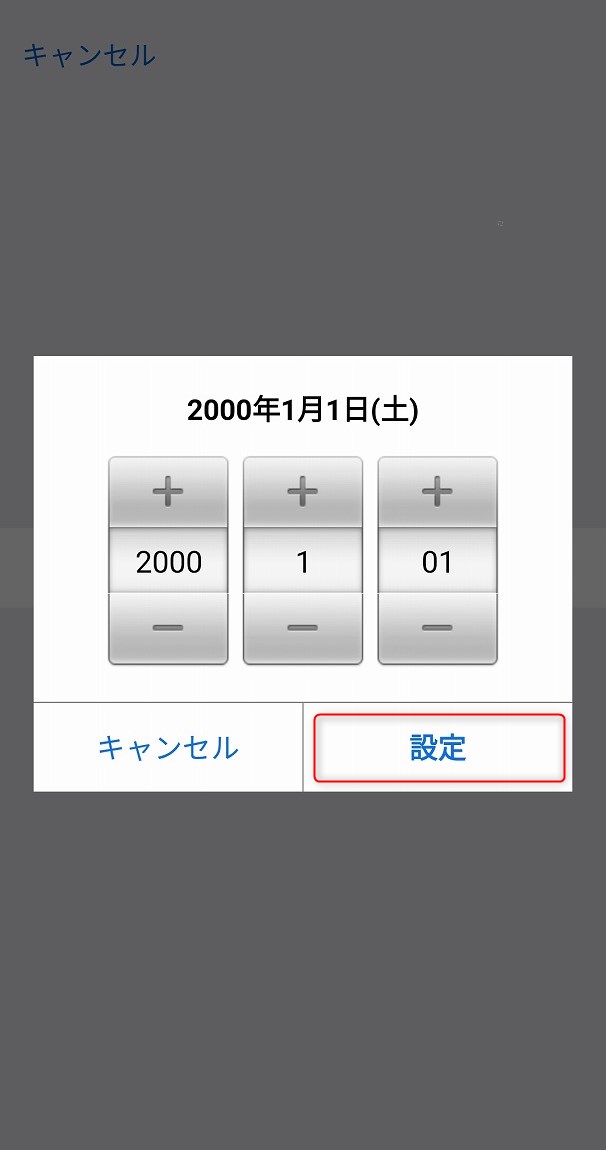
3. 規約の確認
「プライバシー保護方針」と「サービス利用規約」をタップしないようを確認し理解する。
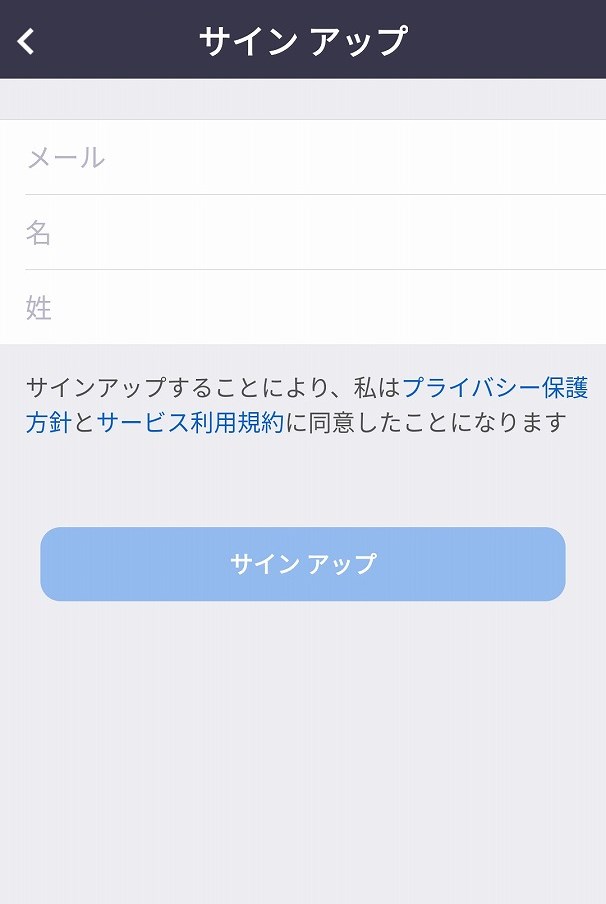
個人情報を入れないなら軽めの確認でいいと思う。
個人情報の詳細については以下を参照。
 プライバシーポリシーの書き方~個人ブログで個人情報保護法やGDPRは関係あるの?~
プライバシーポリシーの書き方~個人ブログで個人情報保護法やGDPRは関係あるの?~
ビジネス利用の場合はちゃんと確認しておきたい。
4. メールアドレスの登録
メールアドレスと名前を入力する。可能なら専用のメールアドレスを作ることがおすすめ。
新規アカウント作成手順はこちら。
 Googleアカウント作成手順~複数アカウントを利用シーンに合わせて活用する~
Googleアカウント作成手順~複数アカウントを利用シーンに合わせて活用する~
名前はニックネームで問題ない。慣れるまでは仮名で運用した方がいいだろう。
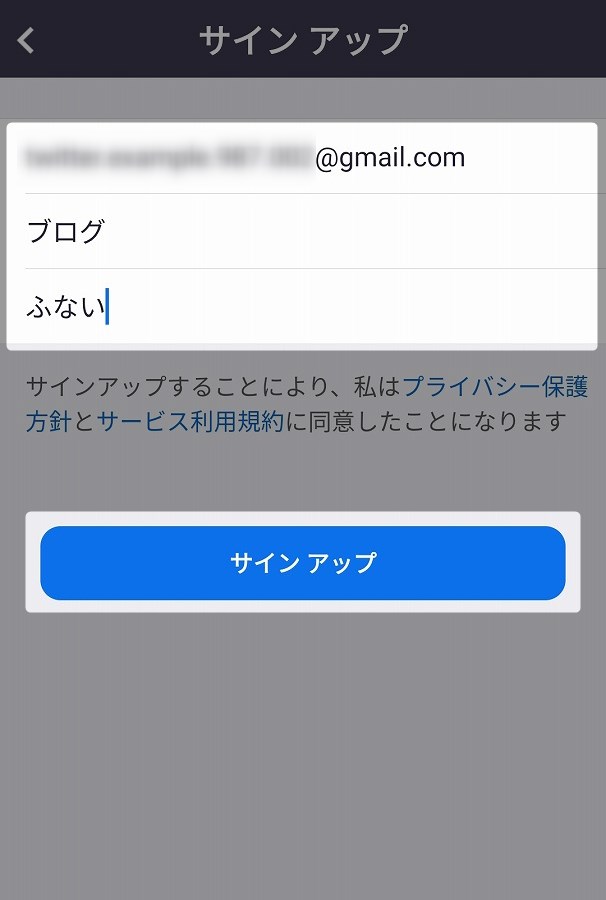
5. アカウントのアクティベーション
アカウントを有効化する。先ほど入力したメールアドレスにアカウント確認のメールが届く。
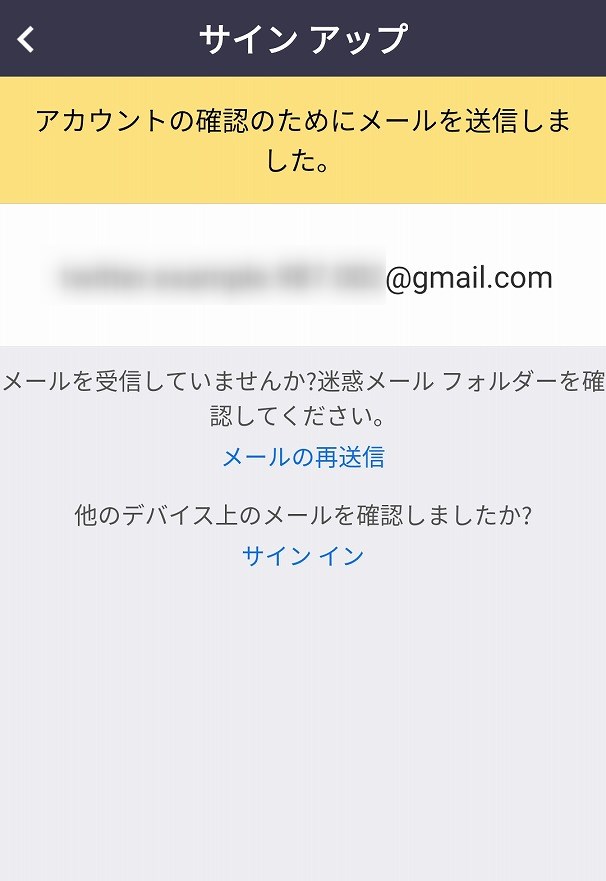
メールは以下のような内容。「アクティブなアカウント」をタップ。
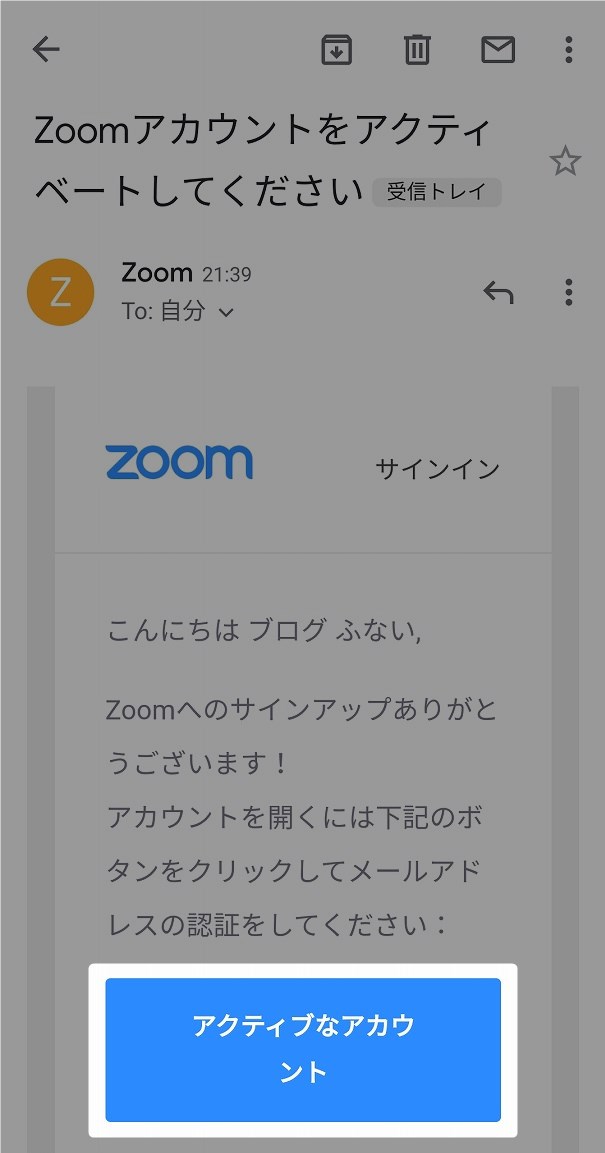
6. サインアップの選択
学校関係者かどうかを確認。
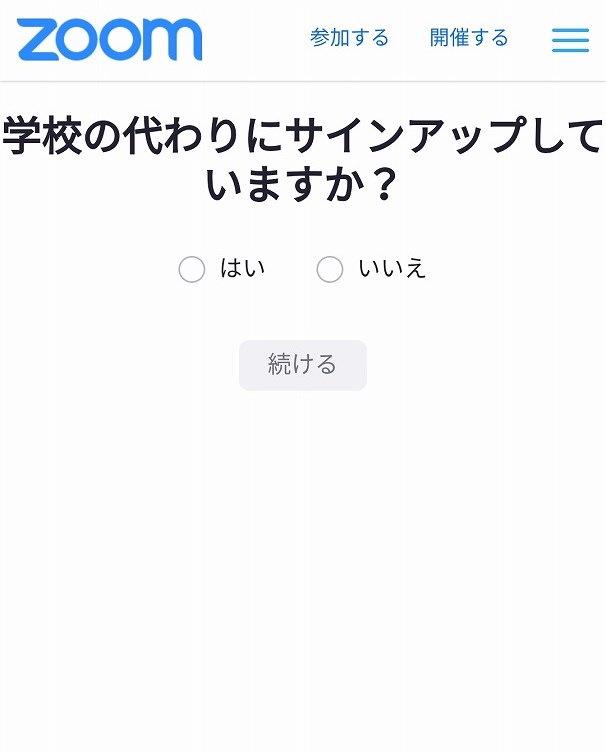
基本的には「いいえ」を選択。「続ける」をタップ。
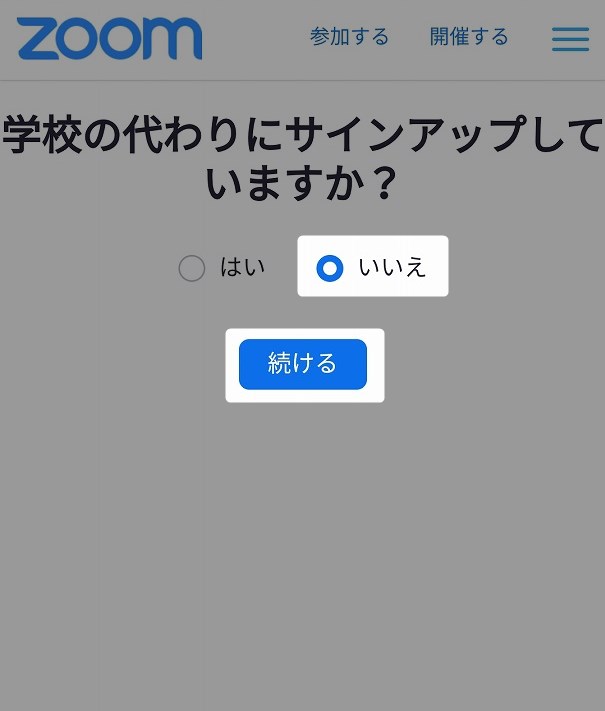
学校関係者は「はい」を選択してもよい。詳しくは下記記事の「6. サインアップの選択」を参照。
 【初心者向けZOOM利用ガイド】ZOOMアカウント作成手順【PC版】
【初心者向けZOOM利用ガイド】ZOOMアカウント作成手順【PC版】
7. 名前とパスワードの入力
名前とパスワードを入力し「続ける」をタップ。繰り返しになるが名前は慣れるまで仮名で問題ない。
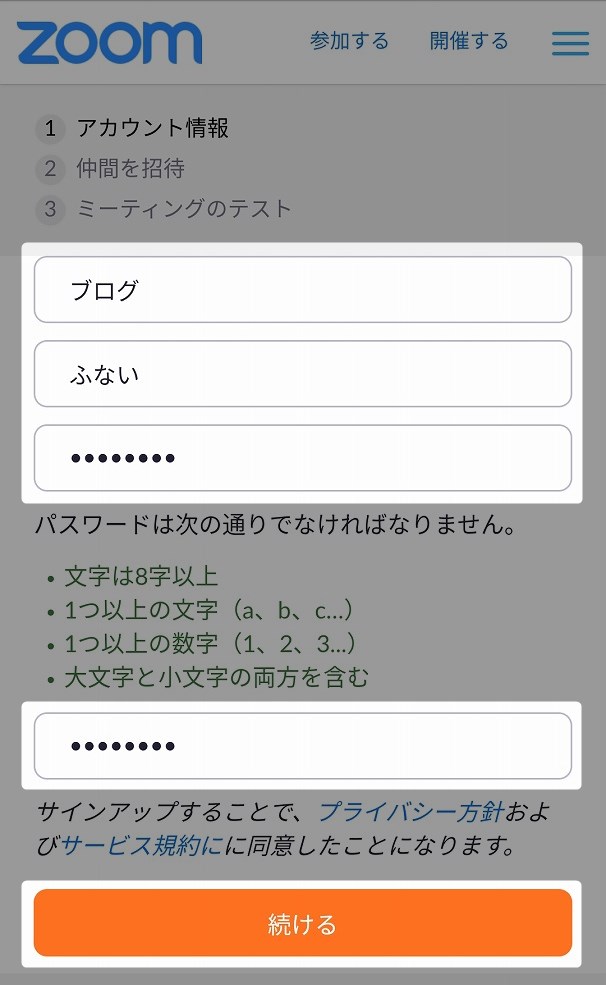
8. 仲間の登録
慣れるまでは個人情報の入力を避ける。「手順をスキップする」をタップ。
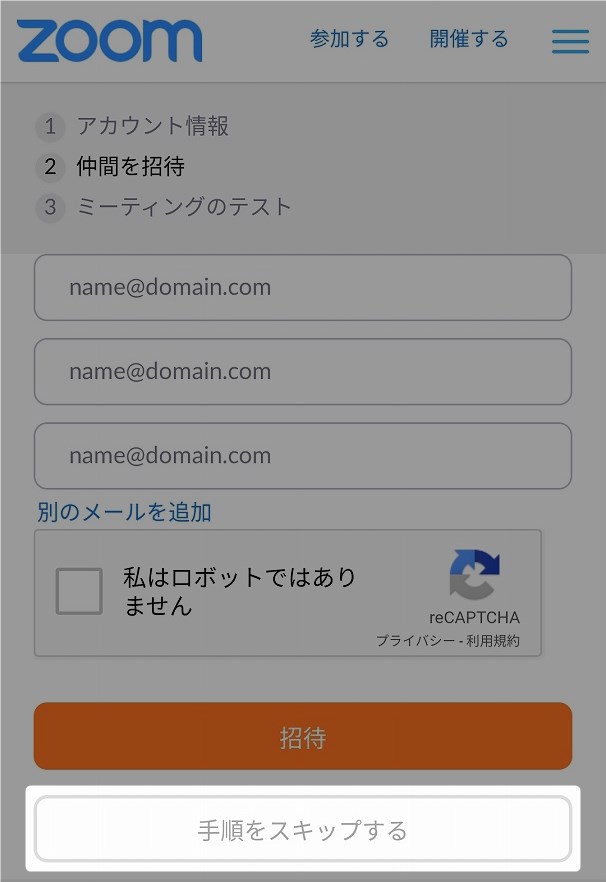
9. アカウントの確認
「マイアカウントへ」をタップ。
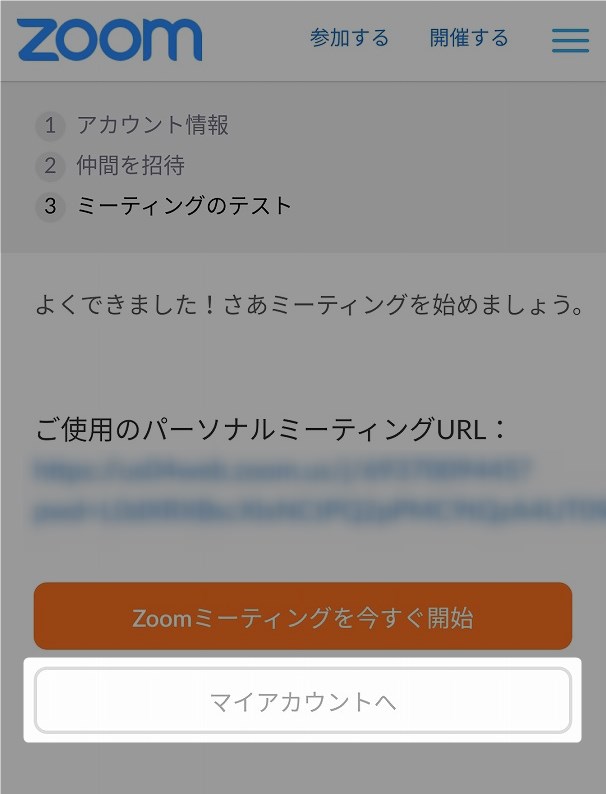
作製したアカウントのプロフィールが表示される。
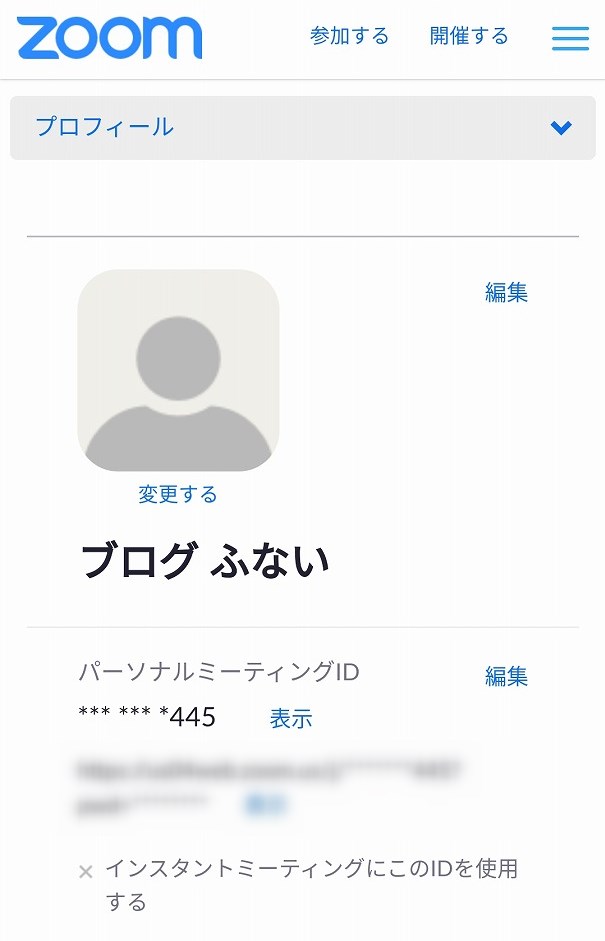
これでアカウント作成は完了です。お疲れ様でした。
まとめ

スマホでも簡単にZoomアカウントは作成できるので、出先で急にアカウントが必要になった場合でも大丈夫そうだ。
- メールアドレスがあればアカウント作成可能
- はじめは個人情報は入力しない方がよい
- 規約確認があるのでできればPCでアカウントを作った方がよい
スマホで作ったアカウントでもPCでログイン可能なのでホストで運用する場合は操作しやすいPC版がおすすめです。



