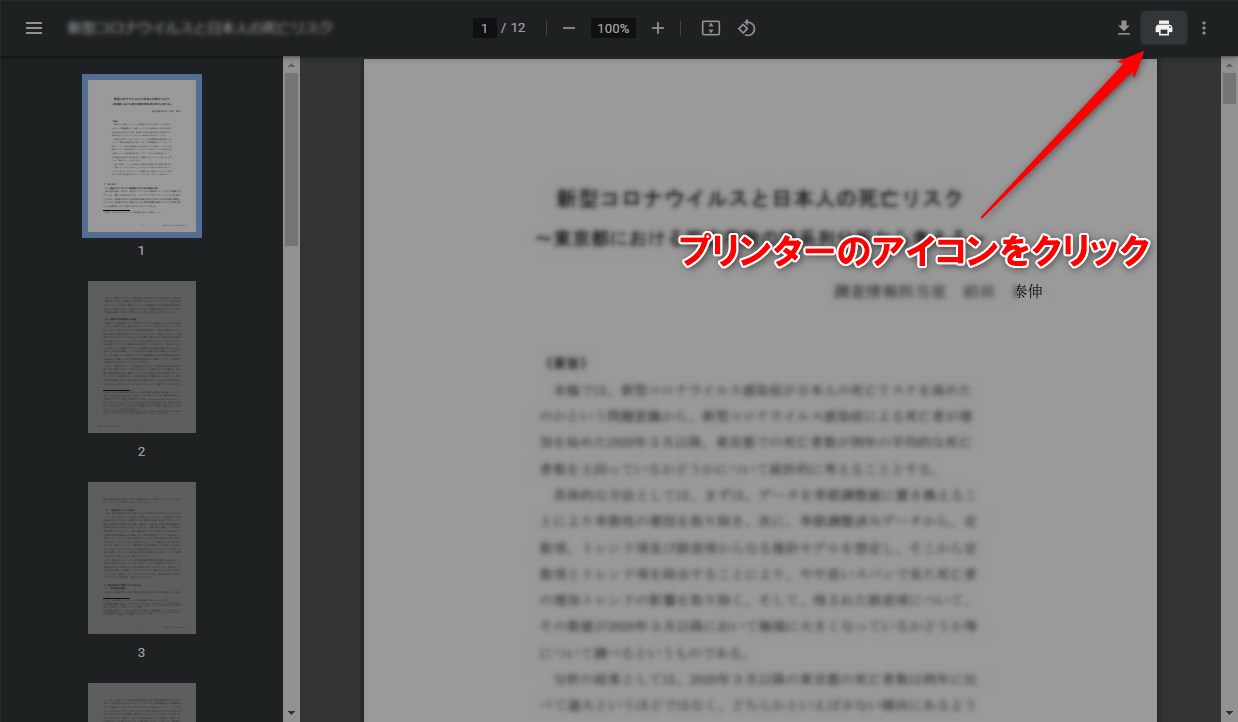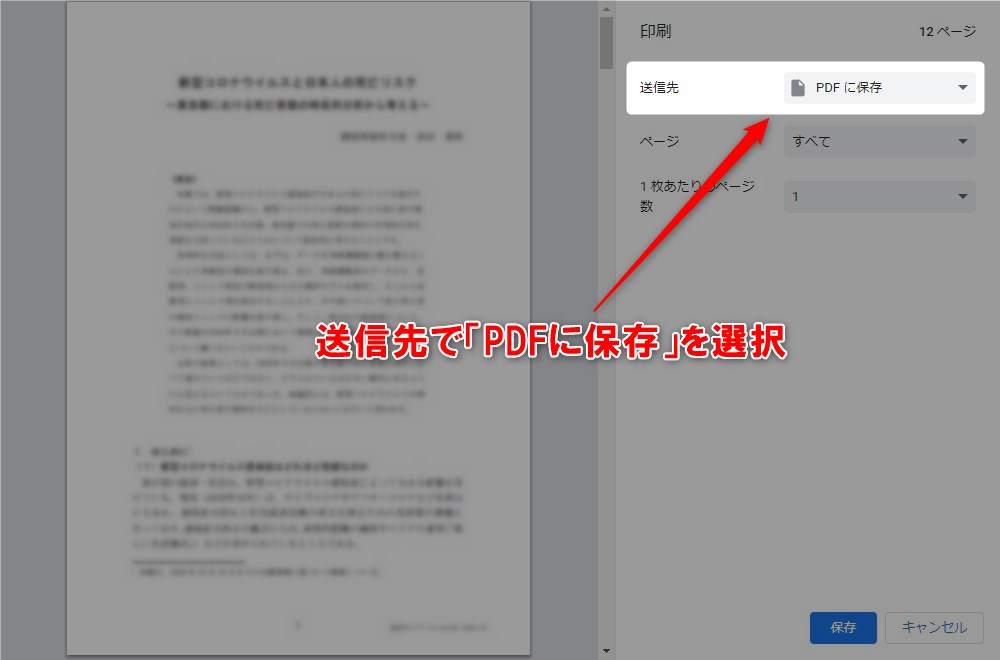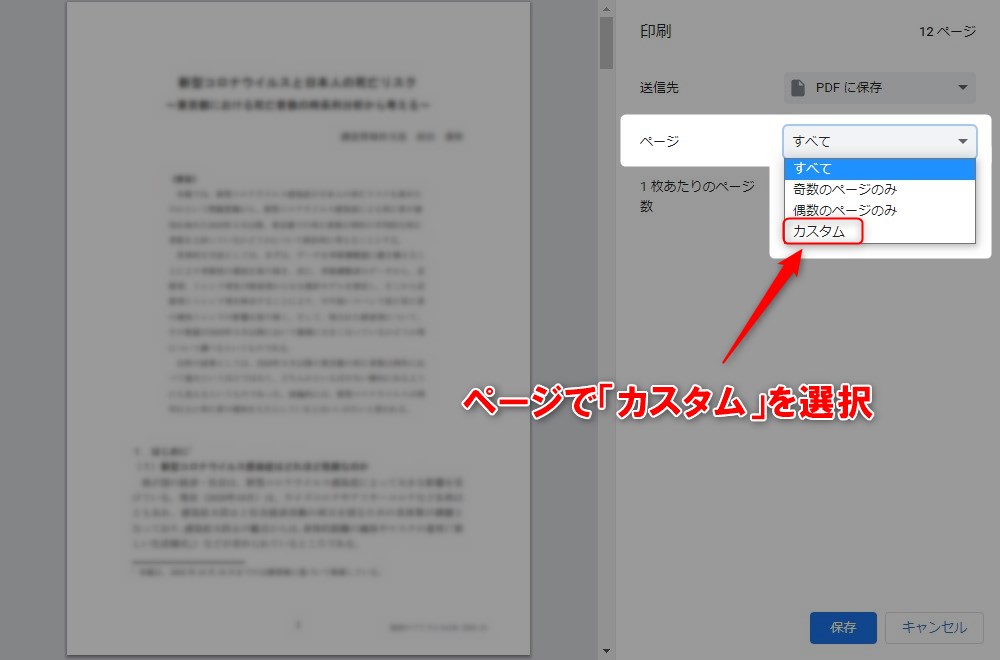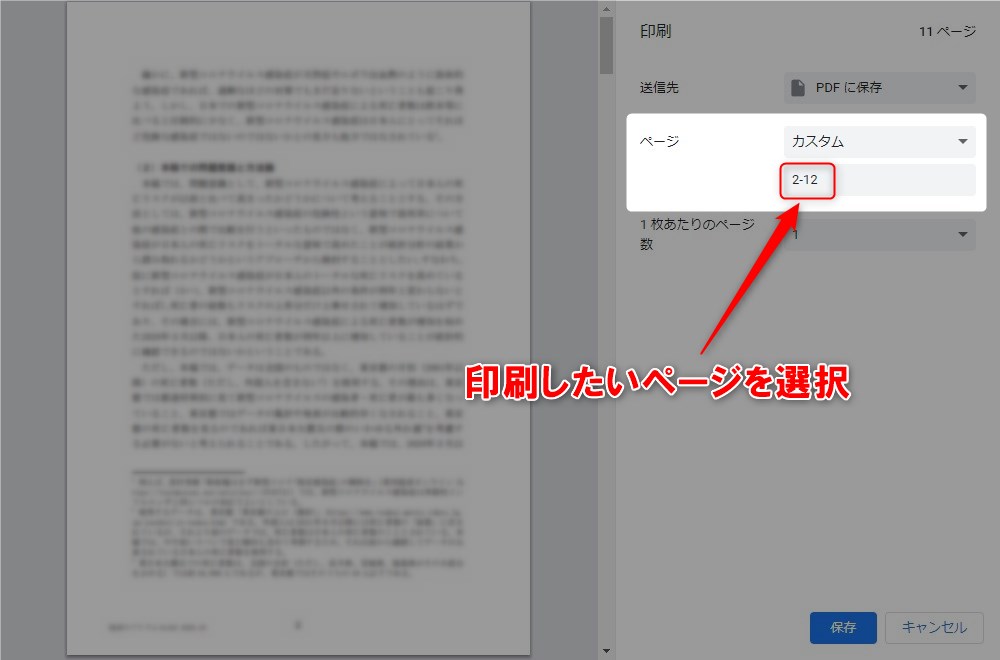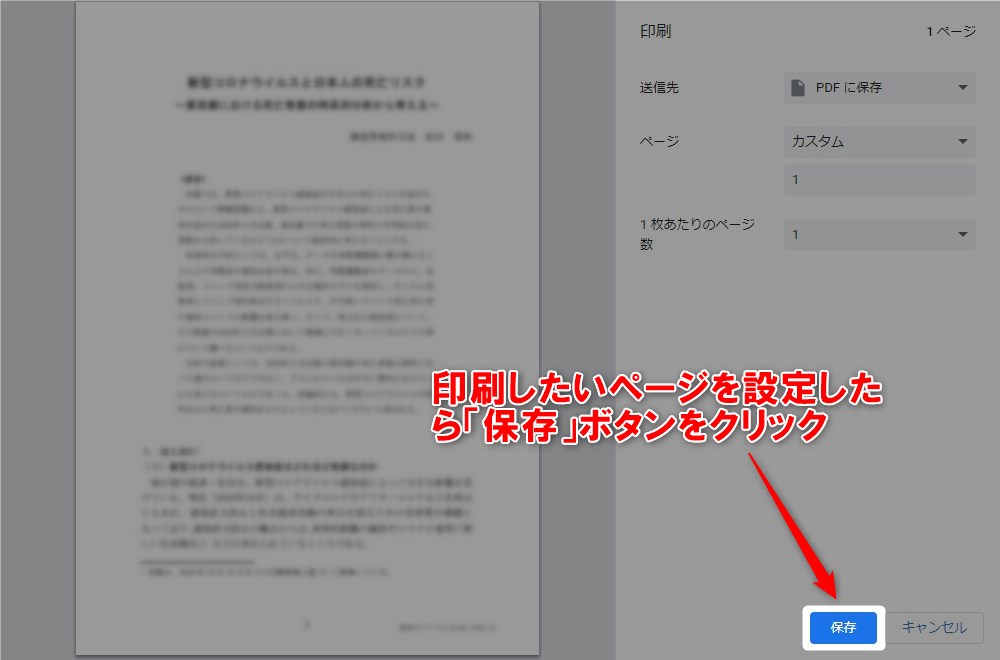この記事には広告を含む場合があります。
記事内で紹介する商品を購入することで、当サイトに売り上げの一部が還元されることがあります。
ダウンロードしたPDFファイルを印刷しようと思ったら空白ページや広告などあり微妙な感じ。そのまま印刷するにしてもページ指定など毎回設定するのは面倒。PDFファイルの状態でページを削除できないか調べたが広告や有料ツールばかりで手軽にできるものが見つからない。ふと、印刷でPDF出力ができることを思い出しパソコンの印刷機能を使って特定ページの削除ができた。印刷機能でPDF出力した時にメタ情報と呼ばれる見えないデータに何かしらの影響はあるかもしれないが使った感じ問題なさそうだった。簡単にPDFファイルのページを削除したければ印刷機能を使うのが便利である。
印刷機能を使ってPDF化することでオリジナルと何かしらの違いが発生するかもしれません。
目次
PDFファイルの特定ページを削除したい
考えなしに検索して情報を探したが見つからない。
本家のAdobe
PDFと言えばAdobeであるが気軽に使える価格帯ではない。
無料PDF編集ツール
Googleなどで「無料 PDF 編集」のキーワードで検索すると色々と出てくる。が、インストールやアカウント作成が必要なものがありちょっとだけ敷居が高い。ただAdobeのような高額なツールではないのでハードルはかなり低い。
気軽に削除したいのじゃ
何だかんだでもう少し気軽に不要ページをPDFから削除したい。と、ブラウザなどの印刷機能にPDFファイル出力があるのを思い出し試したらほぼほぼうまくいった。
印刷機能でPDFの不要ページを削除
試したのはWindows環境でEdgeとChromeで移行ではChromeを例に説明する。
1. ブラウザでPDFを開く
関連付けをしていないは開くアプリを指定しなくてはならない。それだとちょっとオペレーションが難しいのでここでは、直接ドラッグアンドドロップで開く方法を紹介する。
使用したいブラウザと対象ファイルが表示されたエクスプローラーを画面に並べる。次に対象ファイルをドラッグしてブラウザ上でドロップ。これでPDFを特定のブラウザで開ける。
2. 印刷
ブラウザでPDFが開けたら右上にある「プリンターアイコン」をクリック。印刷画面が表示される。
3. 送信先の変更
印刷プレビューが表示されたらPDFに出力できるよう項目を変更していく。送信先項目を「PDFに保存」に変更。印刷機能ではあるがこれでPDF変換したデータをファイルとして保存可能になる。
4. 印刷ページの設定
ページ項目で「カスタム」を選択。
カスタムにするとページを入力する項目が出現。出力したいページを入力。例えば1ページ目を削除したい場合は「2-12(最終ページ)」を設定。1ページ目以外を削除する場合は「1」を設定する。削除というか印刷したいページを選択すればよい。
5. PDF出力
「保存」ボタンをクリックすると対象のページだけがPDF形式で保存される。結果としてPDFの不要なページを削除できたこととなる。
まとめ
面白そうな無料ツールもいっぱいあったが手軽に削除するのであれば「印刷機能」一択と考えていいだろう。事前準備なしで使えるのが何と言っても魅力。これでPDF結合機能も簡単に使えれば手間なくPDFファイルの整理ができるようになる。
- ブラウザの印刷機能を使うことでPDFファイルのページを容易に削除可能
- PC環境があれば基本前準備なしでPDF出力できる
- 印刷機能のPDFを使うことでメタ情報などに変化がある可能性あり
PDFの不要部分を削りたい場合はこの方法が便利だと思います。