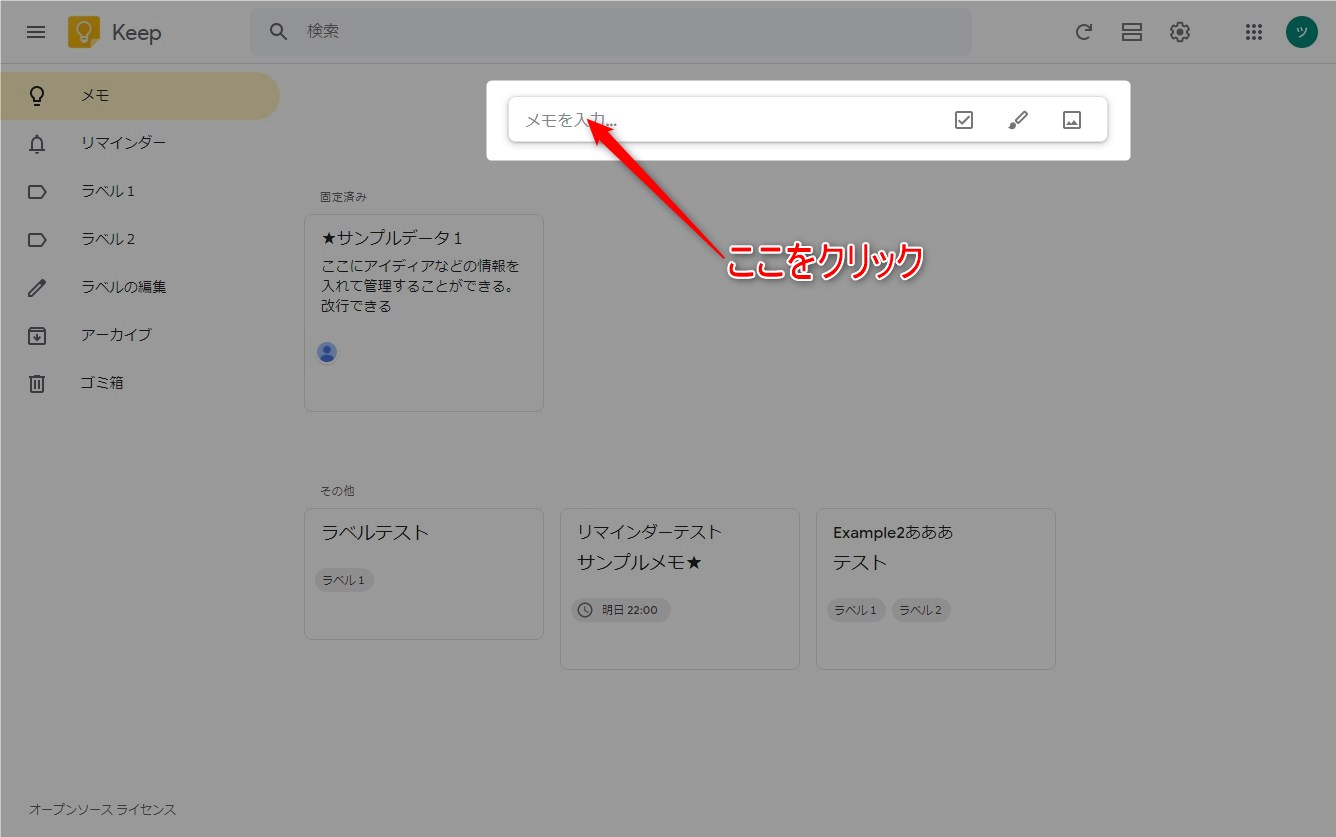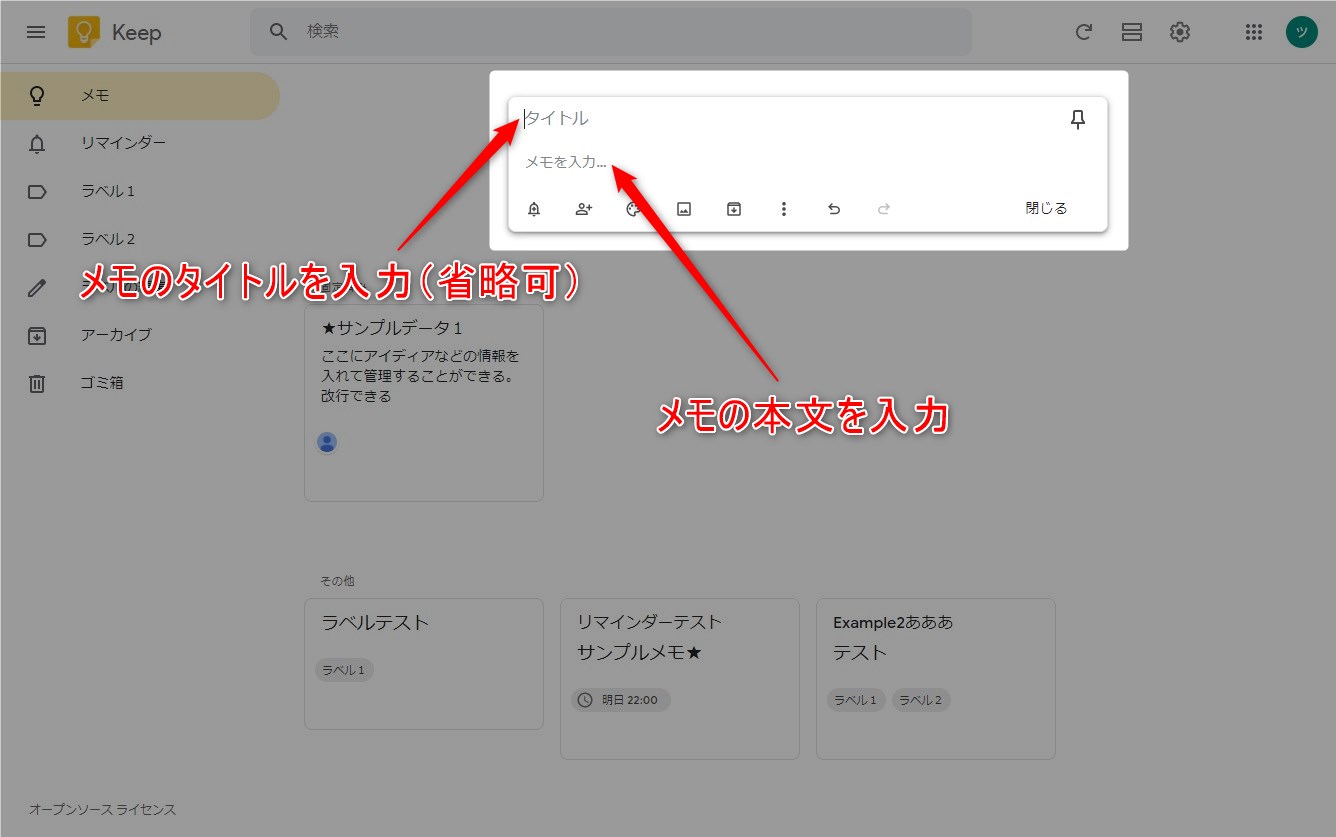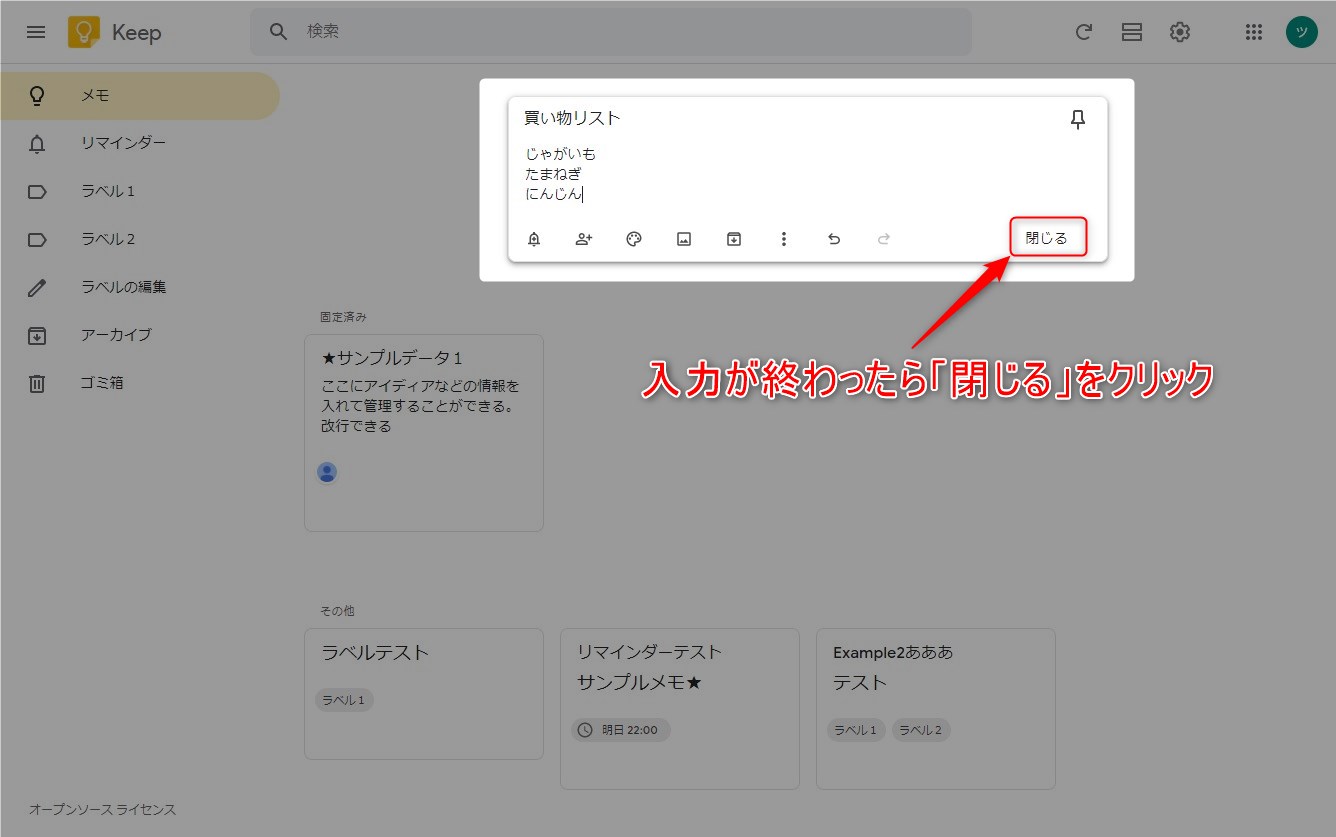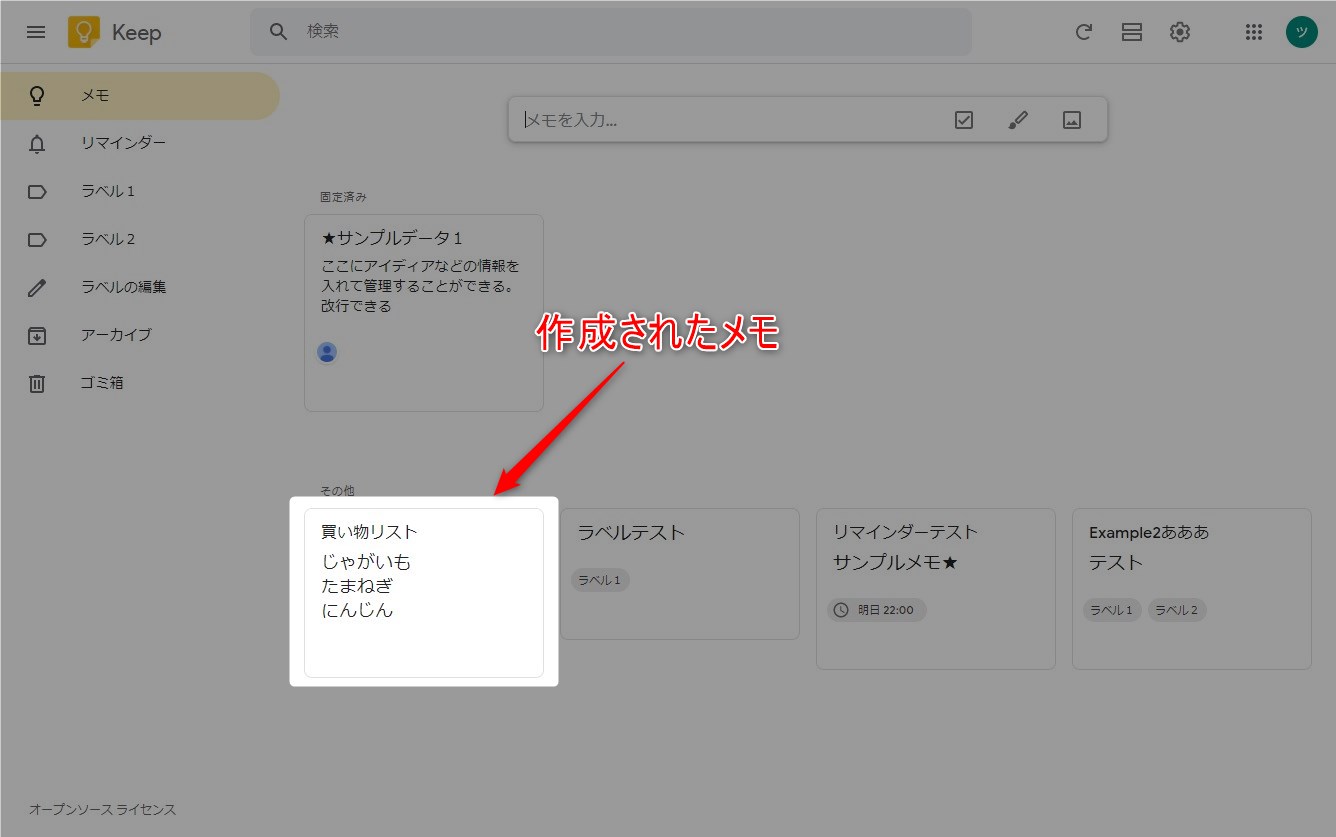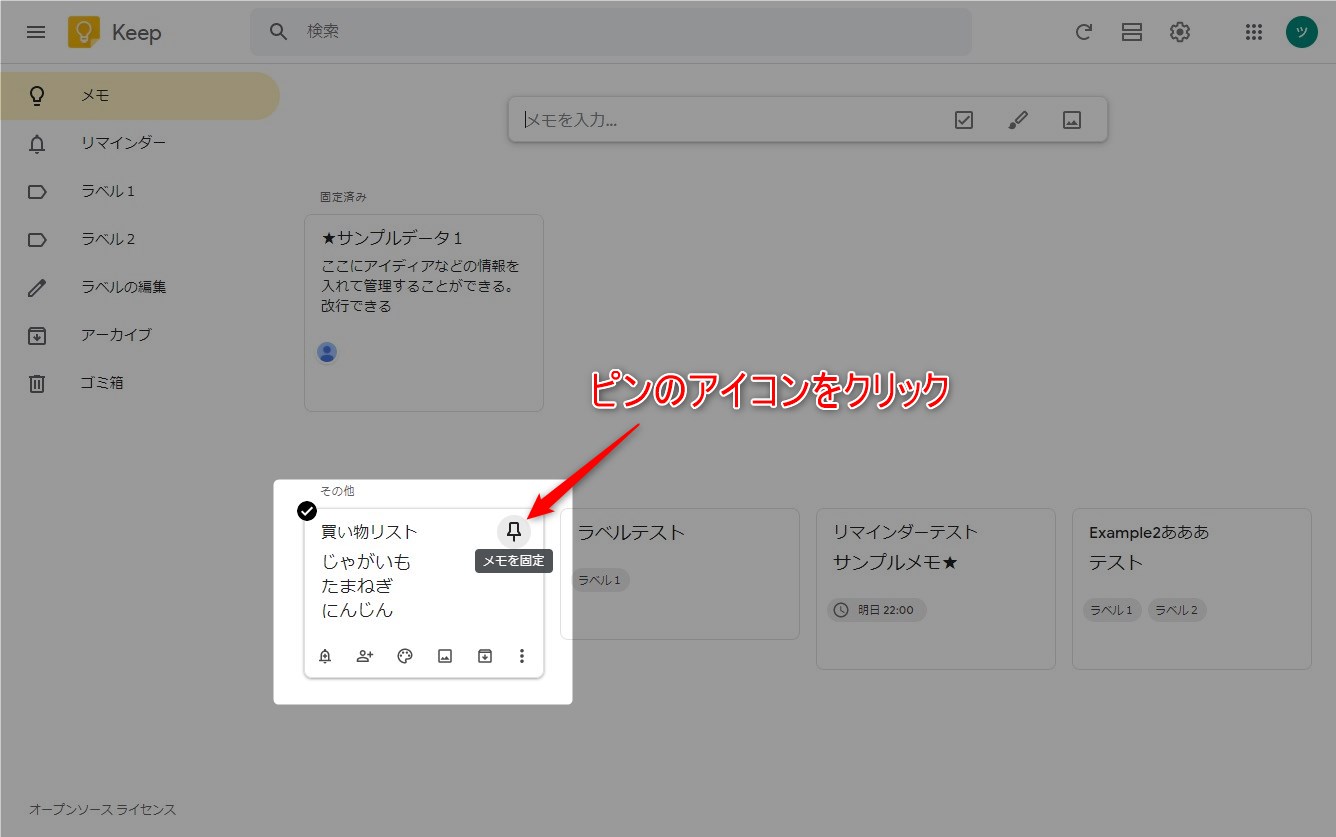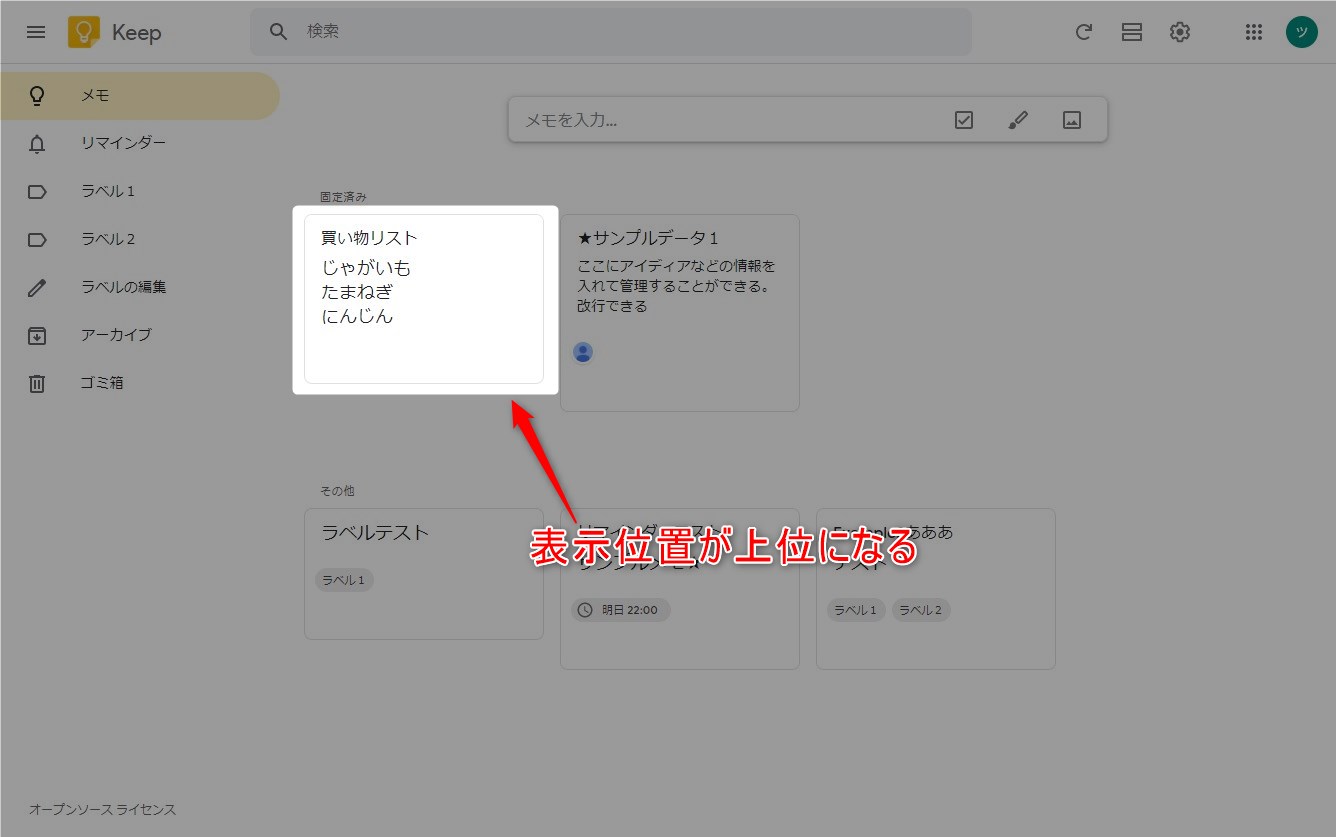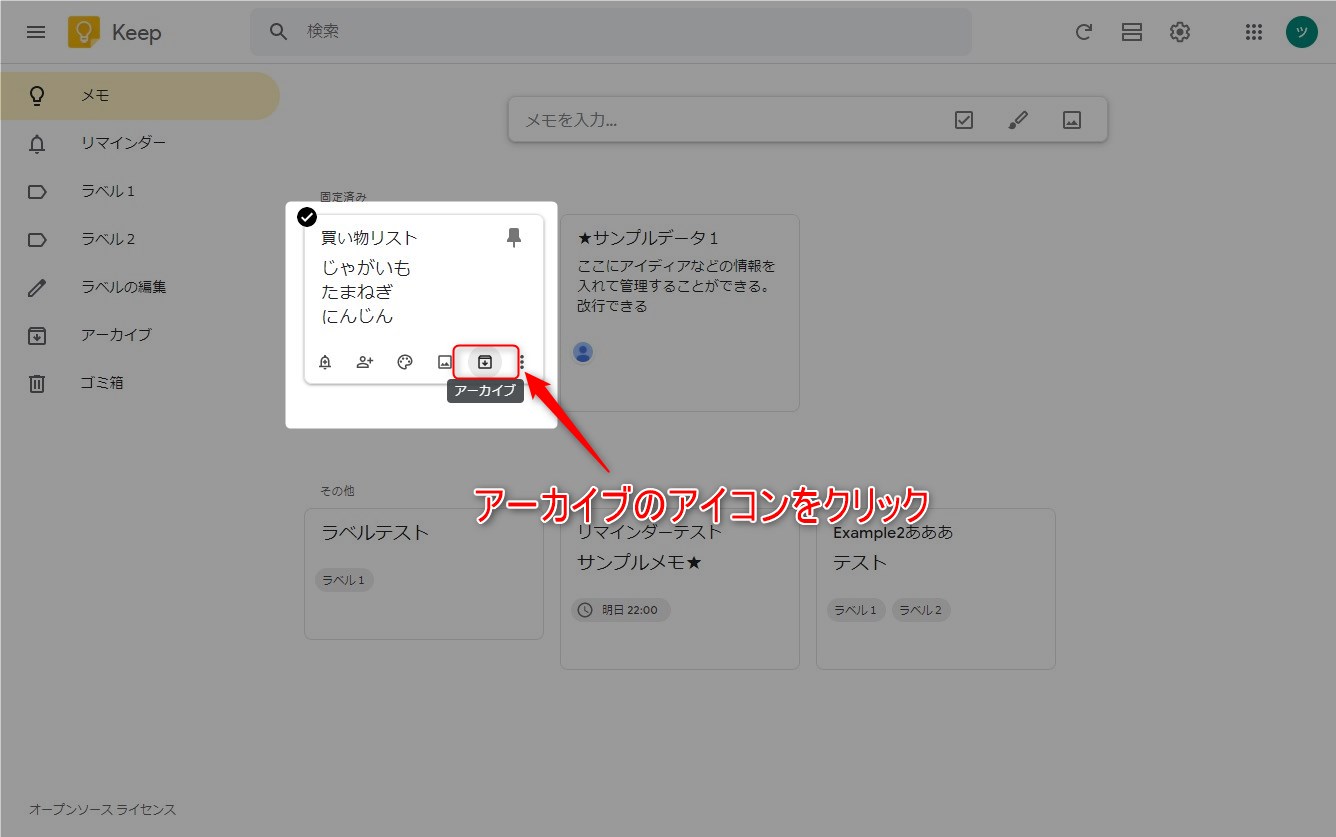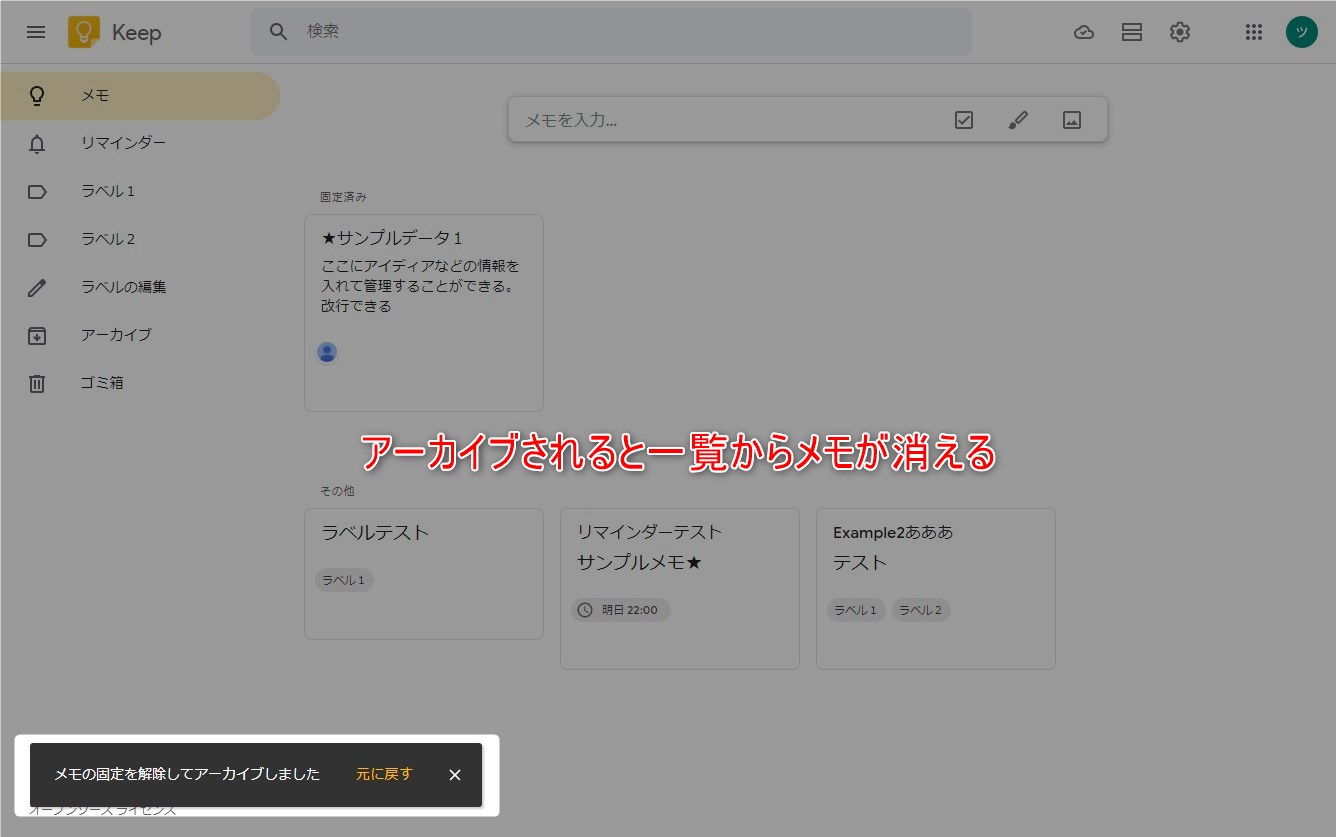この記事には広告を含む場合があります。
記事内で紹介する商品を購入することで、当サイトに売り上げの一部が還元されることがあります。
唐突ではあるがGoogle Keepと呼ばれるメモ帳アプリを紹介する。筆者はこのアプリをアイディアメモ、ToDoリスト、買い物リストとして7年以上使用している。シンプルなツールではあるが非常に便利。利用するにはGoogleアカウントが必要であるがGoogleカレンダーなどとも連携できるためそれもメリットだと思う。記録したメモはクラウド上に保存されるためPCとスマホの両方で管理できる。日々メモの管理に困っている方におすすめしたい。
画面や仕様などは2020年10月に確認したもので最新の情報と異なる可能性があります。ご了承ください。
スマホ版にはAndroid端末を使用しています。
Google公式のヘルプはこちら。
GoogleKeepの記事一覧はこちら。
 Google Keep使い方ガイド【まとめ – 目次】~ガイドの構成と読み方の解説~
Google Keep使い方ガイド【まとめ – 目次】~ガイドの構成と読み方の解説~
目次
Google Keepとは
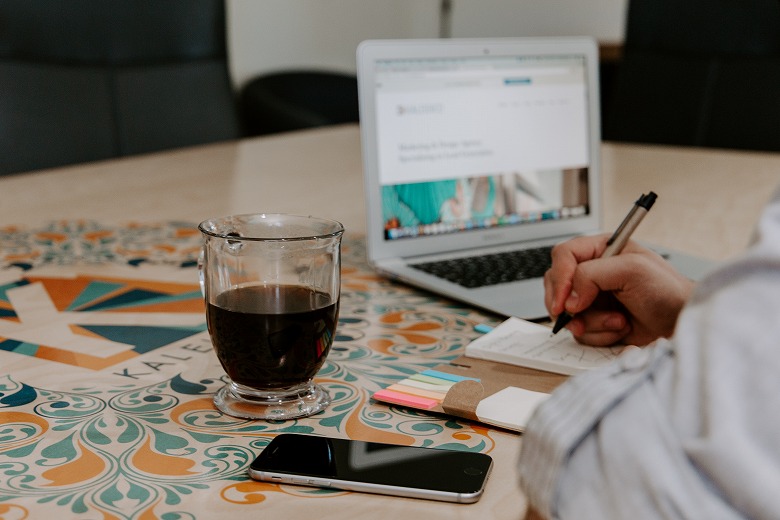
ざっくり言えばメモ帳アプリ。シンプルで使いやすいので7年以上使っている。Googleアカウントと連携してデータが管理されるためスマホを買い替えても影響ないのが非常に便利。
- メモを管理するアプリ
- クラウドに保存
- メモに設定できる情報
- 必要なアカウント
- 関連記事
- 活用方法
メモを管理するアプリ
クラウド上にデータが保存されるためスマホ版とPC版で連携して使うことができる。情報はログインしたGoogleアカウントに紐づいて管理される。Googleアカウントさえあれば無料で利用可能。
思いついたらすぐにメモ。指定した場所や時間でリマインダーを表示できます。外出先でも音声メモで記録すれば自動的に文字に変換されます。ポスター、領収書、文書の写真を撮っておけば、後で簡単に整理、検索できます。Google Keep なら、簡単にアイデアをメモすることも、リストを作成することもできます。また、そのメモを友だちや家族と共有することも可能です。
クラウドに保存
メモの情報はクラウドに保存されるためスマホとPCの連携が容易。メモを他人と共有することもできる。
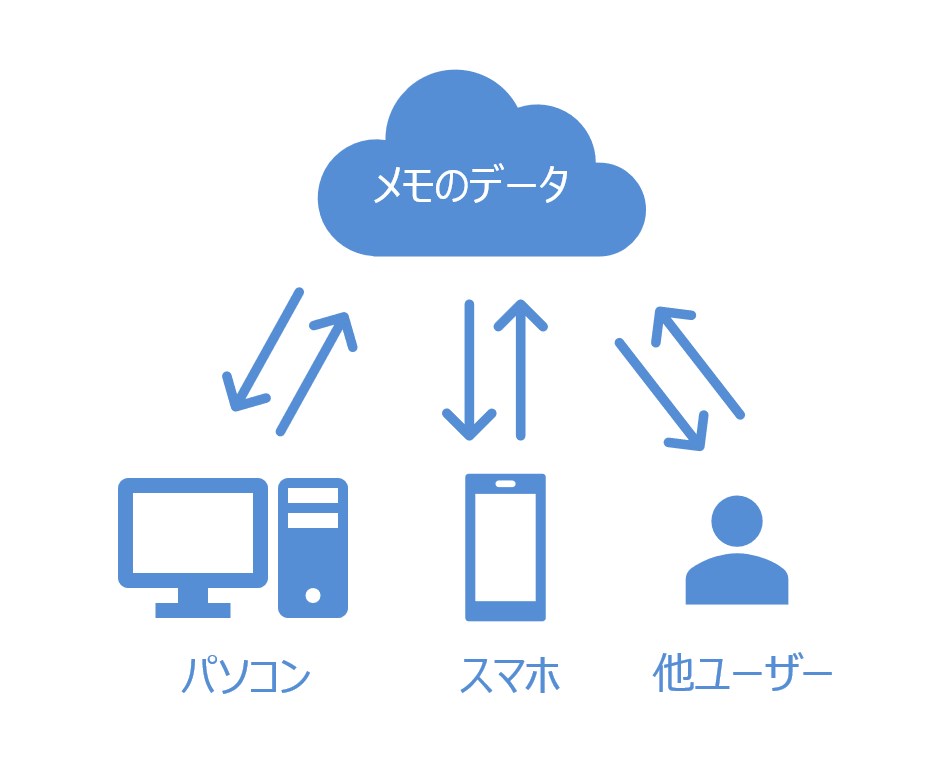
「ひらめいたアイディアを即座にスマホに記録し溜まったアイディアをパソコンで分析」といった使い方ができる。他ユーザー連携も可能なので共同でアイディア出ししているメンバーとメモを共有するのも面白そうだ。
メモに設定できる情報
メモには文字列以外に画像や音声メモなどを設定することができる。リマインダーなどはGoogleカレンダーと連携できスケジュールを包括的に管理することも可能。音声メモはスマホアプリのみに実装されている機能であるが急いでいるときなど便利に使えそうだ。
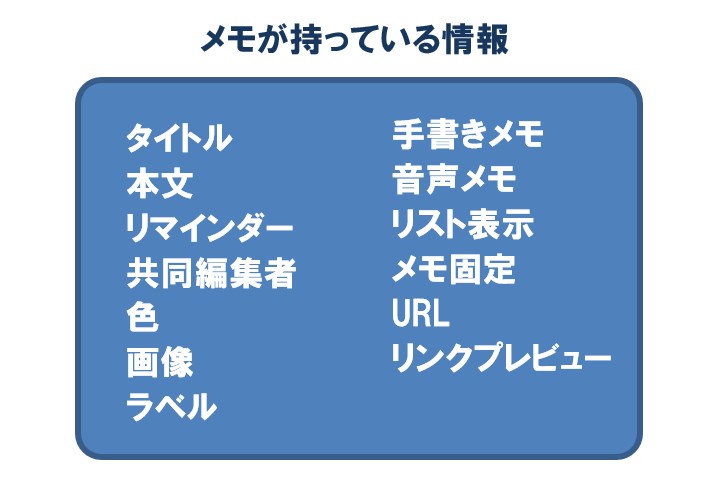
メモが持つ情報は複数持てるものとひとつしか持てないものがある。
| № | メモに含まれる要素 | 登録できる数 | 入力(設定)できるもの |
|---|---|---|---|
| 1 | タイトル | 複数文字 | テキストデータ(改行なし) |
| 2 | 本文 | 複数行 | テキストデータ(改行あり) |
| 3 | リマインダー | ひとつ | 指定時刻のアラーム |
| 4 | 共同編集者 | 複数人 | メモを共有するユーザー |
| 5 | 色 | 一色 | メモの背景色 |
| 6 | 画像 | 複数 | 画像ファイル |
| 7 | ラベル | 複数 | メモの分類に使うラベル |
| 8 | 手書きメモ | 複数 | ベクター形式の図形 |
| 9 | 音声メモ | 複数 | 音声データ |
| 10 | リスト表示 | ひとつ | リスト表示のON、OFF |
| 11 | メモ固定 | ひとつ | メモ固定のON、OFF |
| 12 | URL | 複数 | テキストデータのURL |
| 13 | リンクプレビュー | 複数 | サムネイル付きリンクバー |
画像などはひとつのメモに複数登録できるのでまとめて管理することも可能。
必要なアカウント
Keepを利用するためにはGoogleアカウントが必要である。Googleアカウントの作成方法についてはこちら。すでにGoogleアカウントを持っていればすぐにでも使うことができる。ただしスマホ版の場合は別途アプリのインストールが必要となる。
 Googleアカウント作成手順~複数アカウントを利用シーンに合わせて活用する~
Googleアカウント作成手順~複数アカウントを利用シーンに合わせて活用する~
活用方法
筆者が思いつく主な活用方法は以下のみっつ。実際に筆者はKeepをアイディアメモ、作業リスト、買い物リストで活用している。一番役に立っているのは買い物リストだろうか。
- アイディアメモ
- 作業リスト
- 買い物リスト
アイディアメモ
ガラケーの時もひらめいたアイディアを携帯電話に保存していた。仕事で行き詰ったとき突然解決策が思いつくこともあるのでメモは欠かせない。
作業リスト
Keepを使えばスマホと連動できるのでパソコンのない場所でも作業リストの管理が可能。特に出先で作業リストを確認できるのは便利。
買い物リスト
筆者は5年近くKeepでの買い物リストを管理している。子供のおむつ、生活雑貨、調味料、書籍、100均など必要なものが日々発生するのでスマホで忘れにないうちに記録。買い忘れを防止できるのはうれしい。
基本的な使い方 – PC版
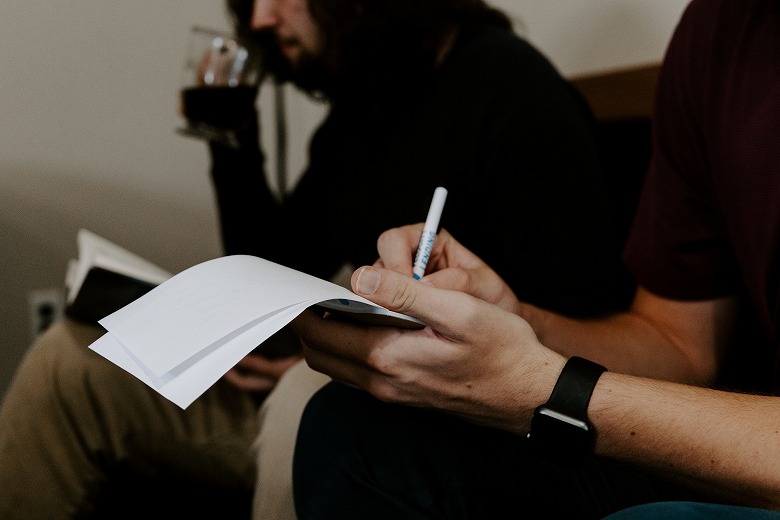
ここでは必要最低限な3つの機能を紹介する。流れとしては「メモを作成」し、よく使うメモを「ピン止め」、使い終わったメモを「アーカイブ」。
| 機能 | 概要 |
|---|---|
| メモの作成 | 新規にメモを作成する機能。PCとスマホで多少UIの違いがある。 |
| ピン止め | 特定のメモを上位表示させる機能。よく使うメモなどに使う。 |
| アーカイブ | メモの一時的削除機能。アーカイブするとホーム画面から消えるが完全削除されていないのであとからメモを復活できる。 |
PC版のKeepはインストール不要なので「https://keep.google.com」にアクセスする。
- メモの作成
- ピン止め
- アーカイブ
1. メモの作成
Keepのトップ画面から「メモを入力…」をクリック。
入力フィールドが出てくるのでタイトルとメモの本文を入力する。タイトルは省略可能。
メモの内容を入力したら「閉じる」をクリック。画面の別部分をクリックしても同様の動作となる。
作成されたメモはメモ一覧にある「その他」の下に挿入される。
2. ピン止め
頻繁に更新するメモなどをピン止めしリストの上位に固定する。メモの右上にあるピンのアイコンをクリックすると固定済みにできる。ピン止め中はピンのアイコンが黒くなる。
メモ一覧の固定済みにエリアにメモが移動。これでアプリを開いたときすぐに参照できる。
3. アーカイブ
メモをアーカイブするとメモ一覧からメモが削除される。完全に削除された状態ではなく左側にあるメニューのアーカイブから参照できる。アーカイブされたメモは検索対象にもなるため後から見つけ出すことも可能。テキストメモであればデータ容量が小さいのでアーカイブしておいた方がいいだろう。
メモの下にあるアーカイブアイコンをクリック。
トップ画面のメモ一覧からメモが削除される。
基本的な使い方 – スマホ版
ストアからGoogle Keepをインストール。
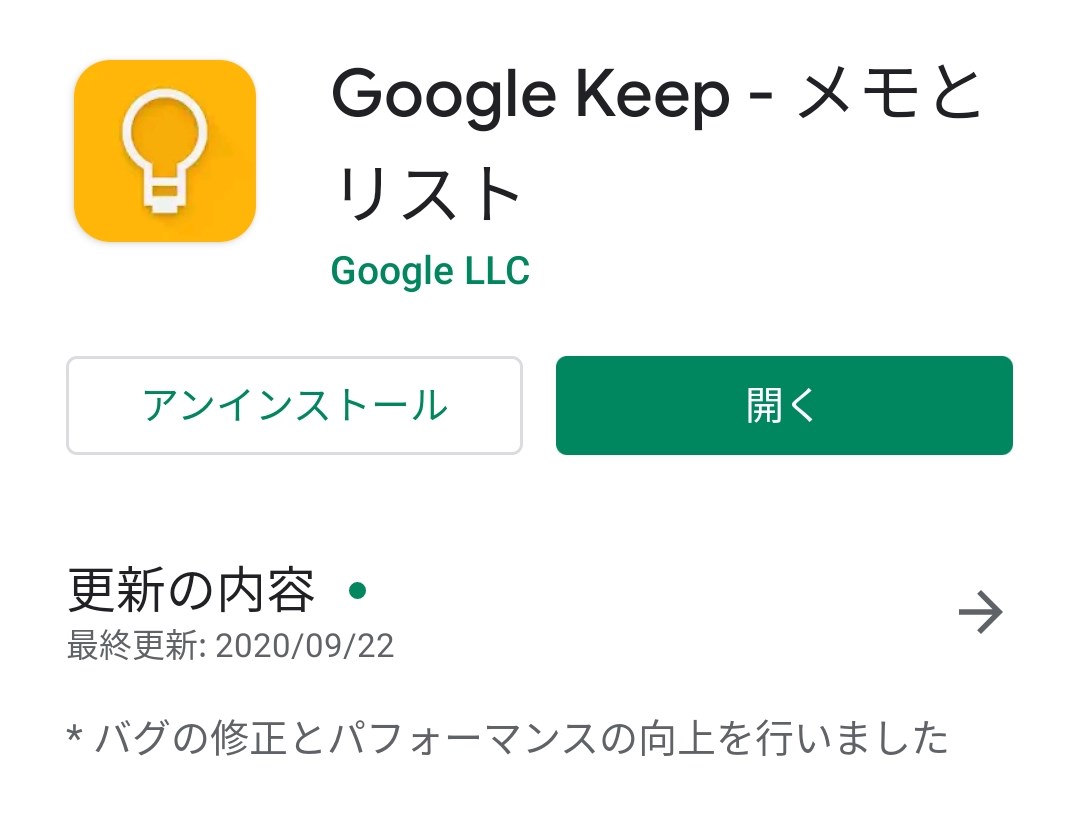
メモの作成からメモ管理(ピン止め、アーカイブ)までの基本的な使い方を紹介する。
- メモの作成
- ピン止め
- アーカイブ
1. メモの作成
Google Keepアプリを起動するとKeepのホーム画面が表示される。メモを作成するには右下にあるカラフルなプラスのアイコンをクリック。
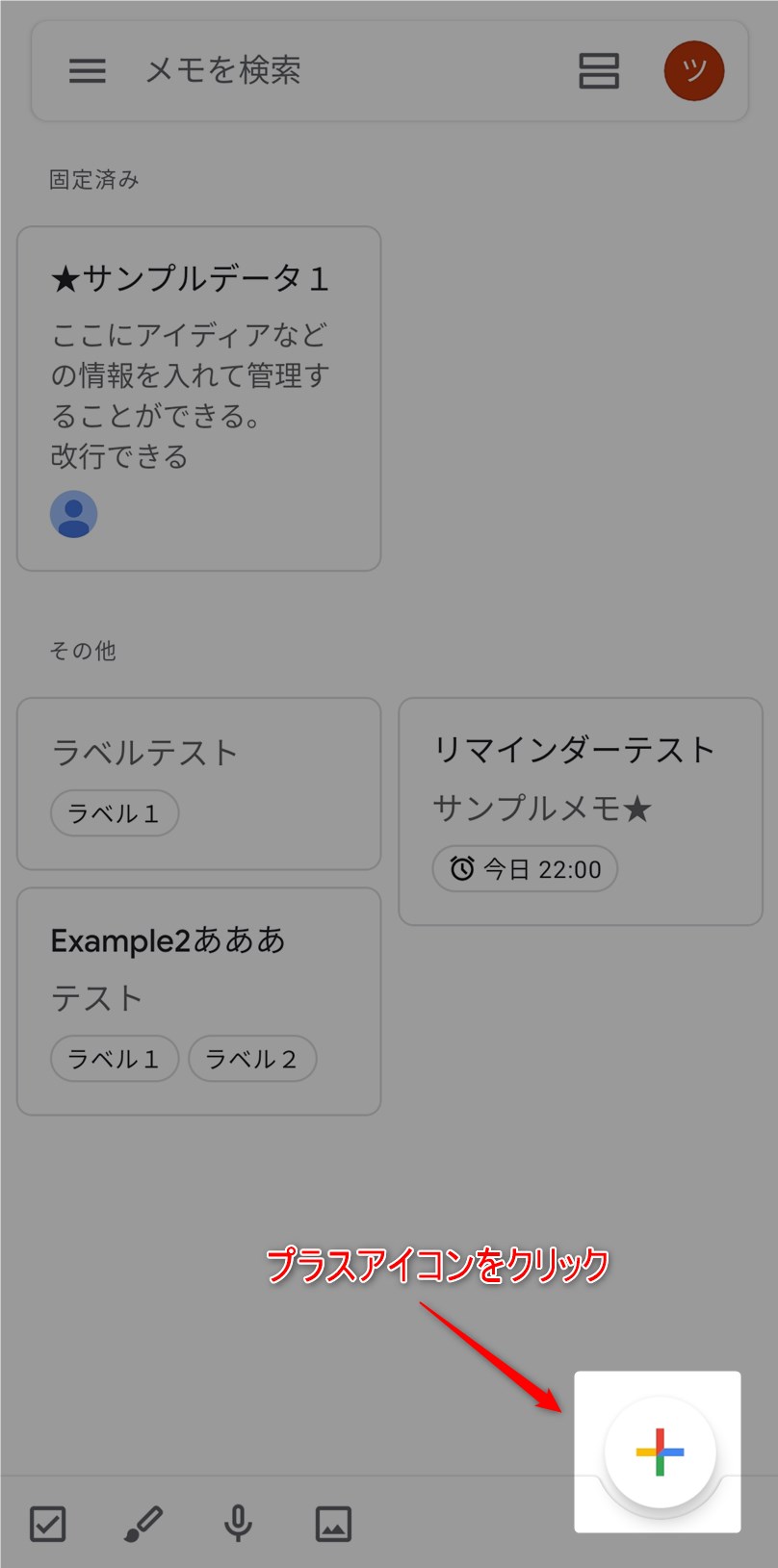
メモの入力画面に遷移。
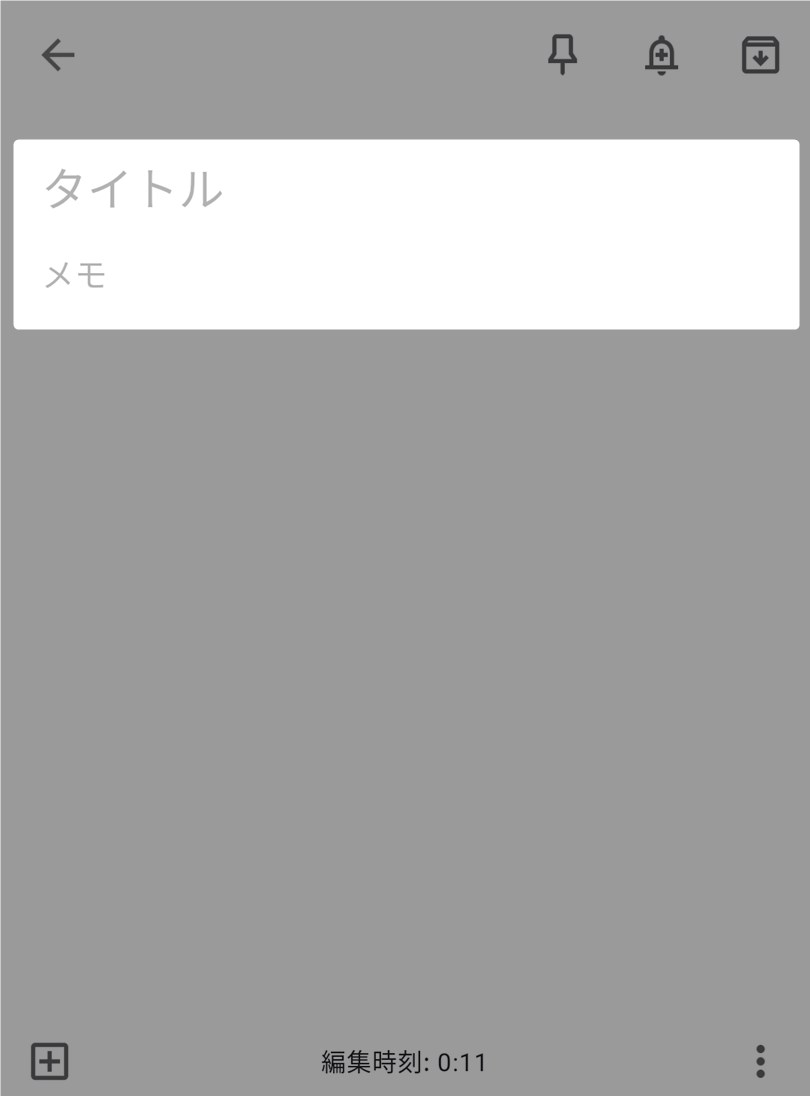
タイトルと本文を入力したら「←」をタップ。
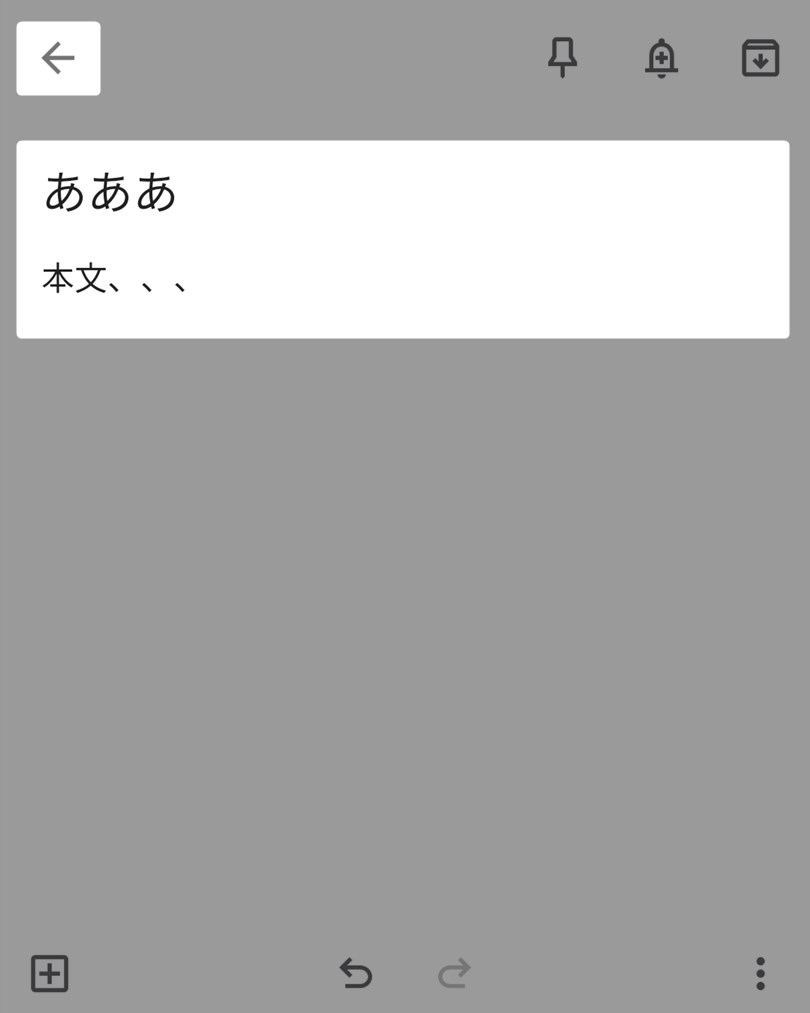
Keepのホーム画面下に作成したメモが表示される。
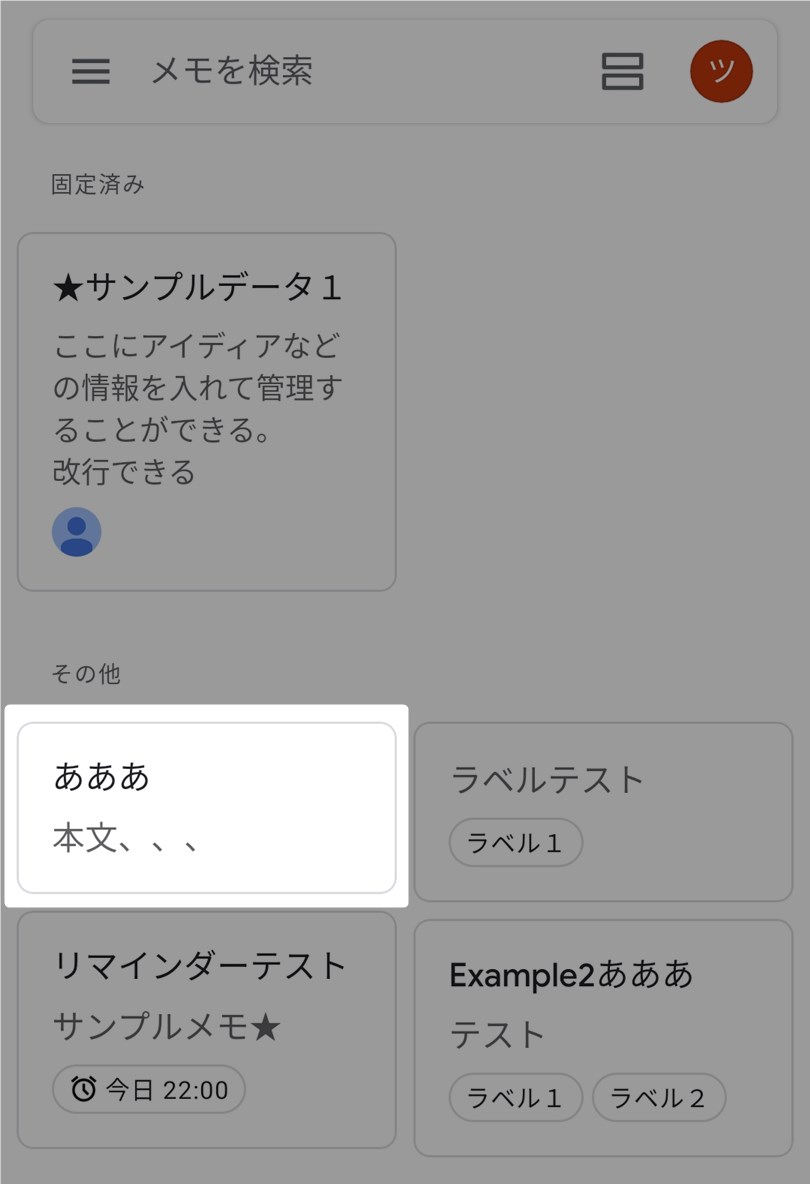
2. ピン止め
メモをピン止めするとホーム画面の上位に表示される。頻繁に使うメモはピン止めしておくとよい。右上にあるピンのアイコンをクリック。
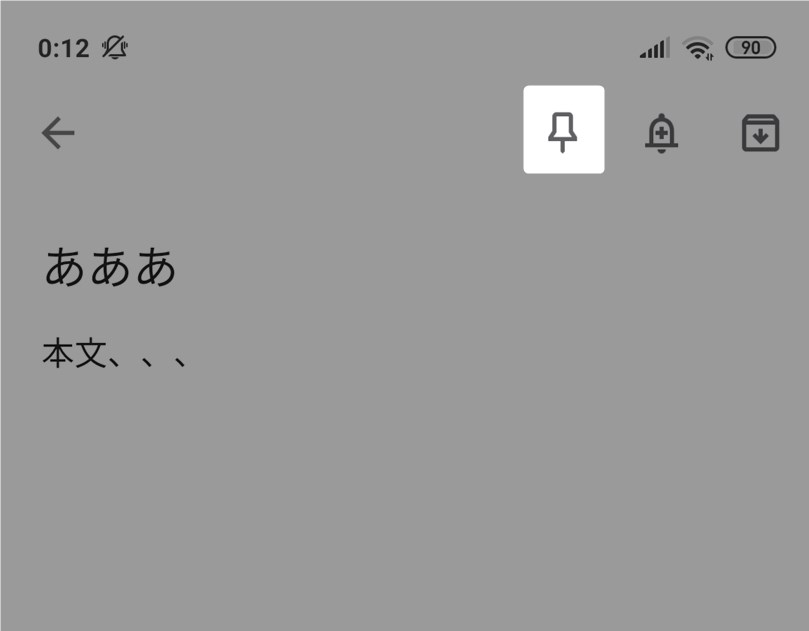
ピンのアイコンが黒くなる。黒いときはピン止め中。「←」をタップしてホーム画面に戻る。
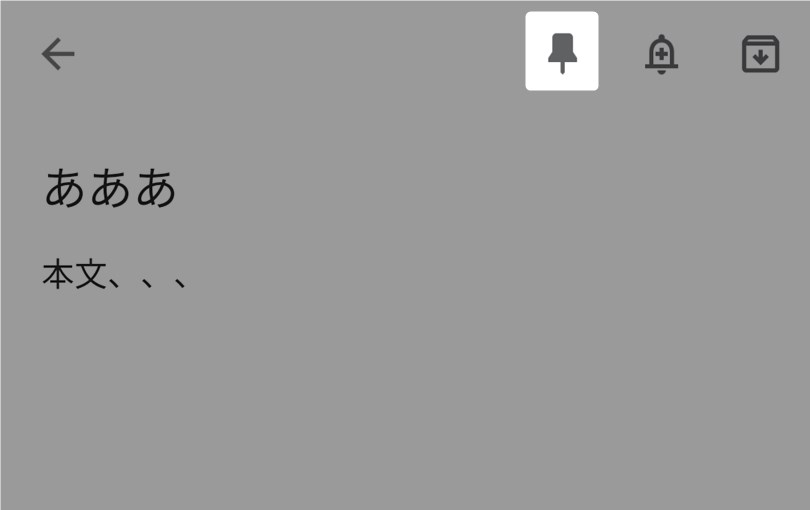
3. アーカイブ
使わなくなったり完了したメモをホーム画面から削除する。ホームから削除されるがアーカイブとして別途保存されており過去データを参照したい場合にアクセス可能。アーカイブデータは検索機能の対象となっており後から探し出すこともできる。
アーカイブしたいメモをタップ。
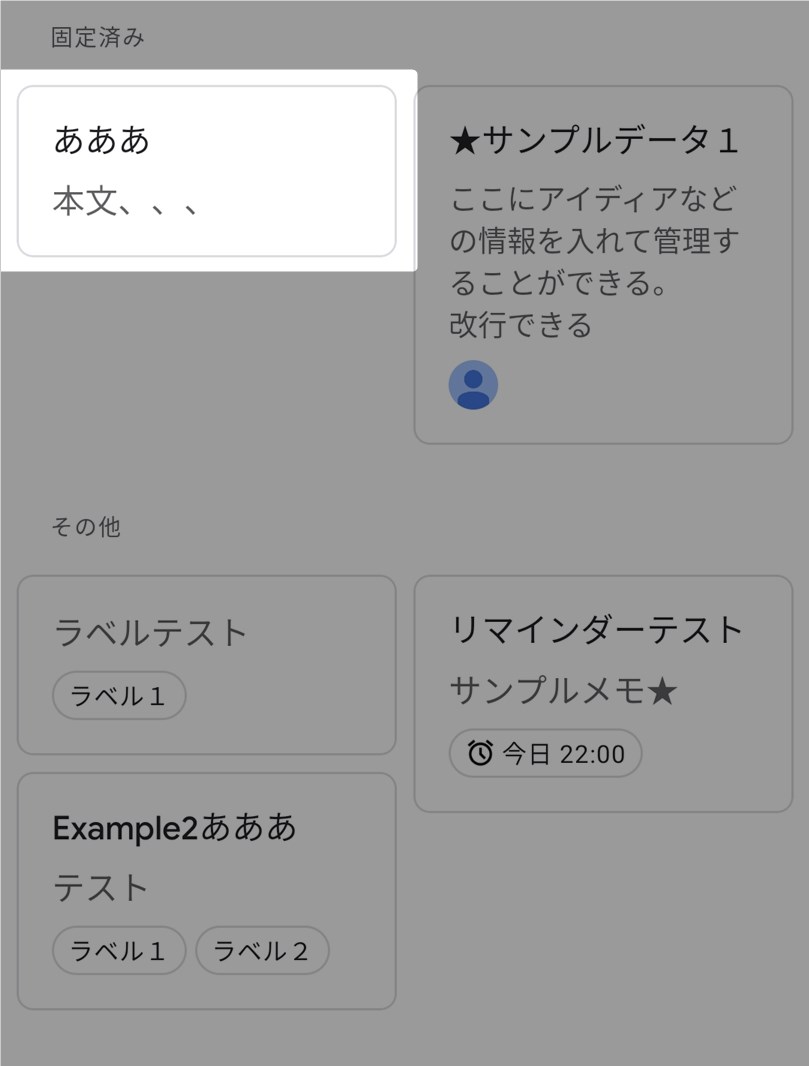
右上にあるアーカイブアイコンをタップ。
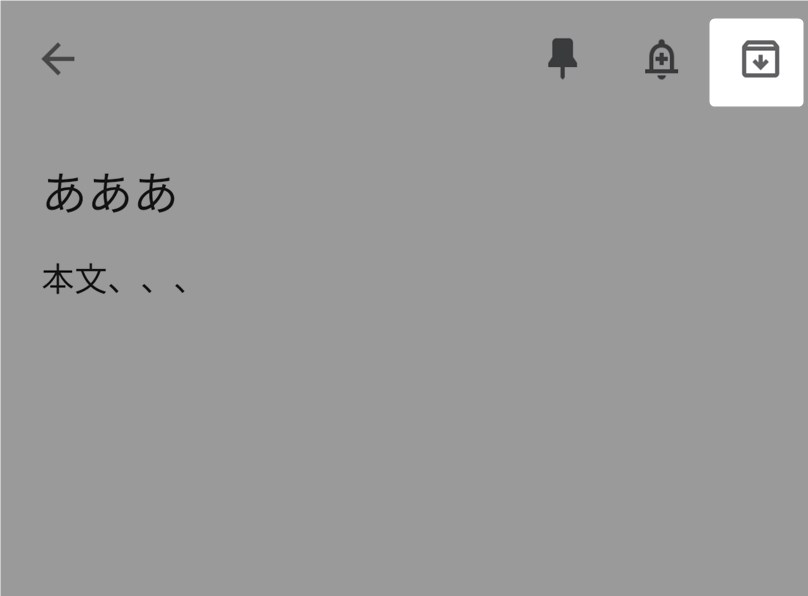
メモはアーカイブされホーム画面から削除される。
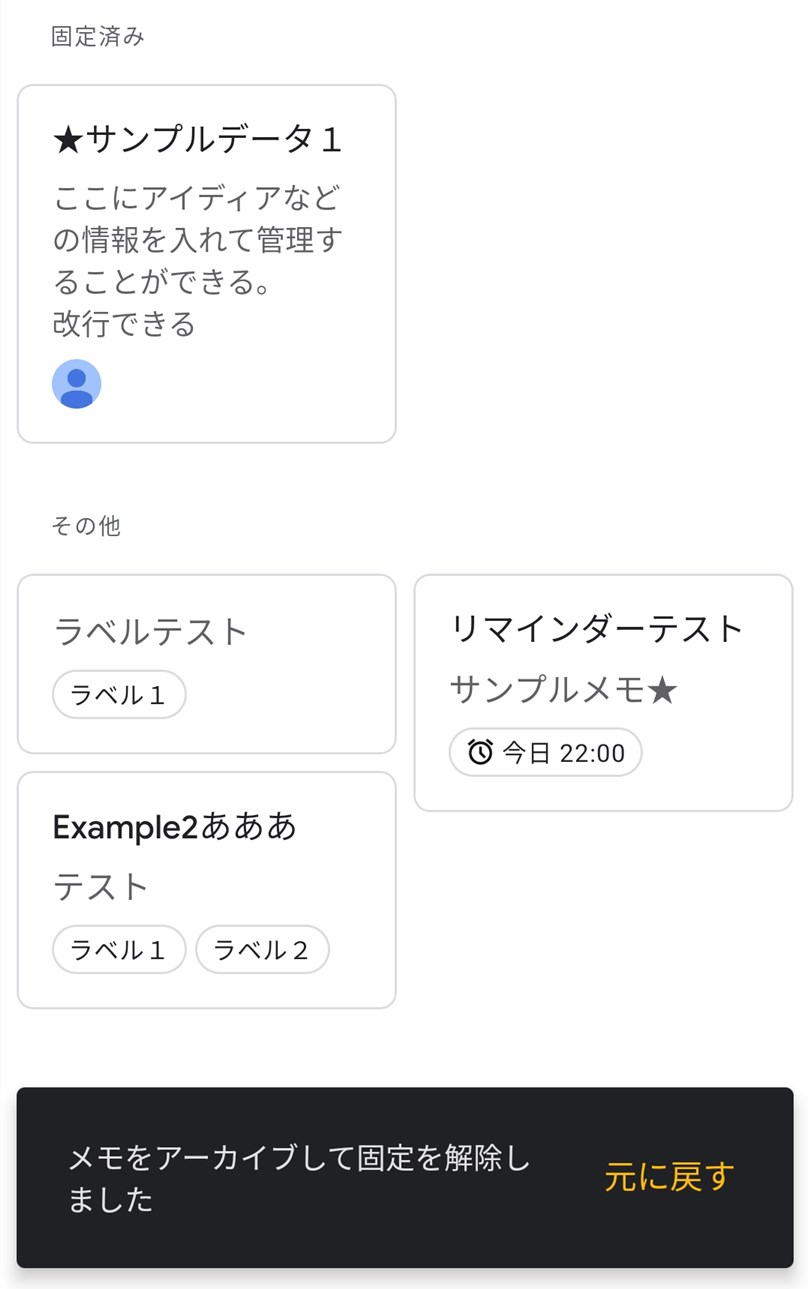
まとめ

ガラケー時代は専用のメモアプリを使っていたため機種変更時などにメモを紛失することがしばしばあった。スマホに換えてからはGoogle Keepしかつかっていない。PC連携できるのが一番のメリット。日頃書き溜めたアイディアなどをPCで整理できる。あとは買い物リストが非常に便利。100均やホームセンターに行くときは事前にKeepで必要なものをメモしてから買う。お店に行ってから迷うことはないので時短にもつながっている。
- Google Keepはメモ帳アプリとしてシンプルで使いやすい
- クラウドなのでPCとスマホでデータを連携できる
- 他Googleアプリとの連携もできる
Google Keepを使って買い物リストを管理すると便利ですよ。時短にもなりますのでいかがでしょうか?
GoogleKeepの記事一覧はこちら。