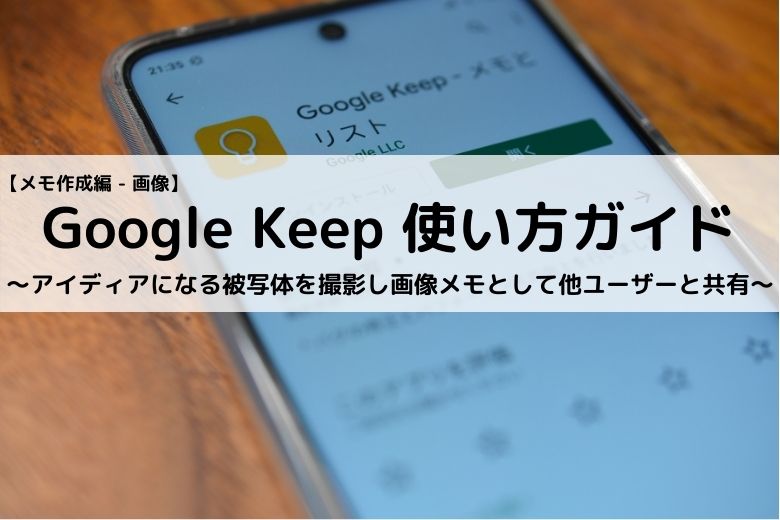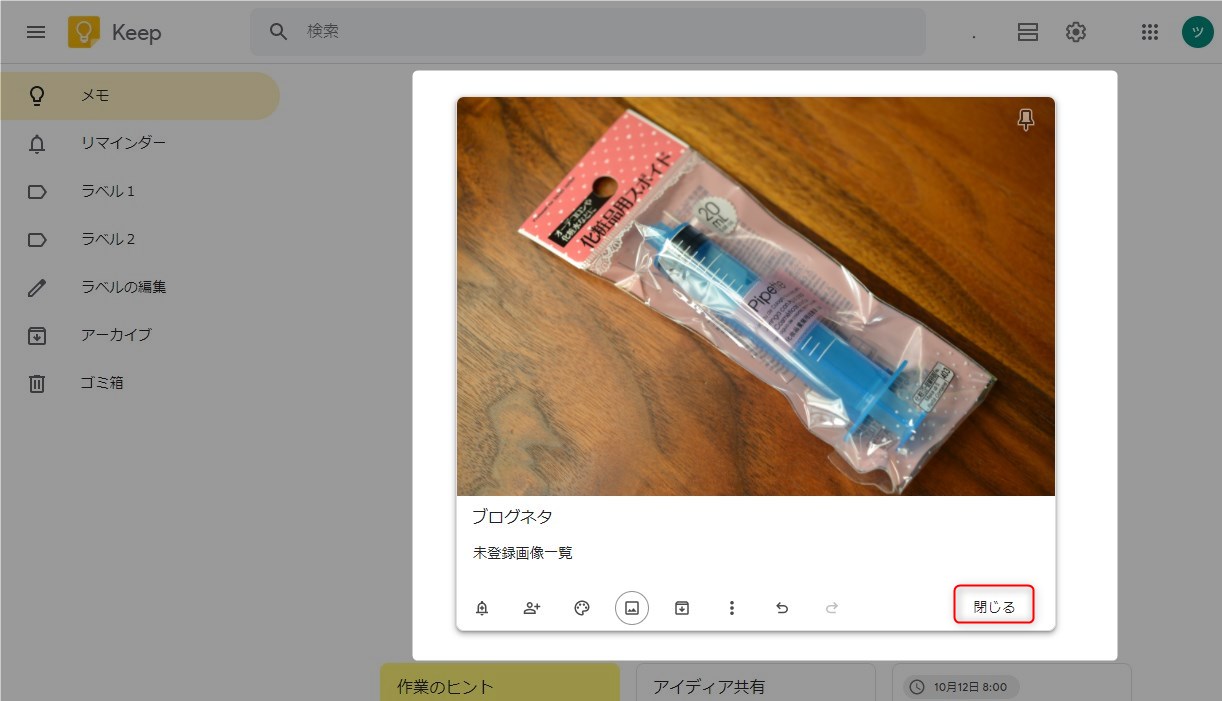この記事には広告を含む場合があります。
記事内で紹介する商品を購入することで、当サイトに売り上げの一部が還元されることがあります。
本記事ではGoogle Keepの画像に関連した機能について紹介する。メモには複数の画像を挿入することができ他ユーザーと共有することも可能。スマホ版では撮影した写真をメモとして作成できアイディア用の被写体を記録するのに便利。画像から文字を読み取る光学文字認識機能も優秀で幅広いシーンで活用できる。Google Keepの画像関連機能は使い方の幅が広がるので是非とも知っておきたい。
画面や仕様などは2020年10月に確認したもので最新の情報と異なる可能性があります。ご了承ください。
スマホ版のGoogle Keepでは機能の呼び出し方法がPC版と一部異なります。本記事ではPC版を使用しているため、スマホ版を確認したい方はスマホ版の画面構成を参考にしてください。スマホ版も基本的に同じ機能を有しているので呼び出し方法さえわかれば本記事の説明でも問題なく使えると思います。
Google公式のヘルプはこちら。
GoogleKeepの概要と基本的な使い方についてはこちら。
 Google Keep使い方ガイド【基本編 – 概要】~スマホとパソコンでメモを共有できる便利でシンプルなのメモ帳アプリ~
Google Keep使い方ガイド【基本編 – 概要】~スマホとパソコンでメモを共有できる便利でシンプルなのメモ帳アプリ~
画面構成についてはこちら。
 Google Keep使い方ガイド【基本編 – PC版画面構成】~広い作業エリアでメモを整理できるパソコン版~
Google Keep使い方ガイド【基本編 – PC版画面構成】~広い作業エリアでメモを整理できるパソコン版~
 Google Keep使い方ガイド【基本編 – スマホ版画面構成】~いつでもどこでもメモできるスマホ版~
Google Keep使い方ガイド【基本編 – スマホ版画面構成】~いつでもどこでもメモできるスマホ版~
GoogleKeepの記事一覧はこちら。
 Google Keep使い方ガイド【まとめ – 目次】~ガイドの構成と読み方の解説~
Google Keep使い方ガイド【まとめ – 目次】~ガイドの構成と読み方の解説~
目次
画像

メモに画像を挿入してコメントなどと一緒に管理することができる。以降、画像に関連する機能について説明する。
- 画像メモ作成
- 写真を撮影してメモを作成
- 画像の追加
- 画像の削除
画像メモ作成
画像付きメモの作成方法について説明する。
メモを作成し画像アイコンをクリック。画像付きメモはタイトルと本文を省略できる。
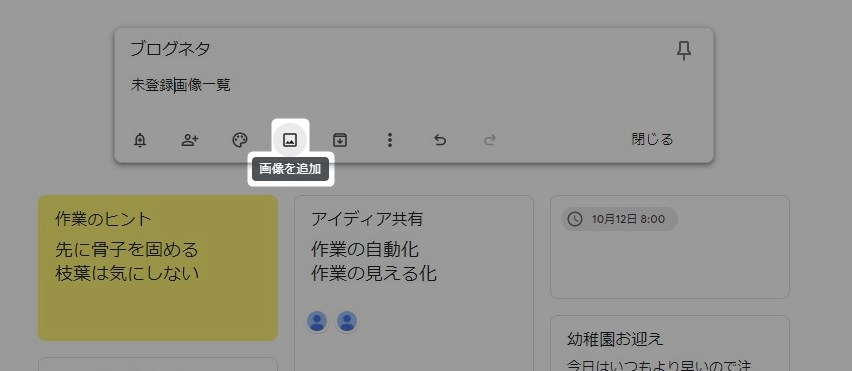
スマホ版では画面左したのプラスアイコンメニューの中に「画像を追加」が含まれている。「写真を撮影」を選ぶとスマホのカメラが起動し撮影した写真でメモが作れる。
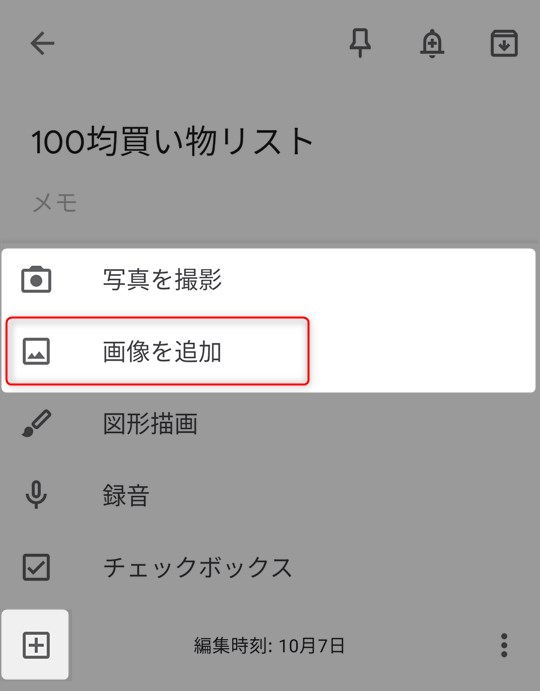
画像選択画面が出てくるので挿入したい画像を選択。画像を選択したら閉じるボタンをクリック。
画像付きメモがメインウインドウに表示される。
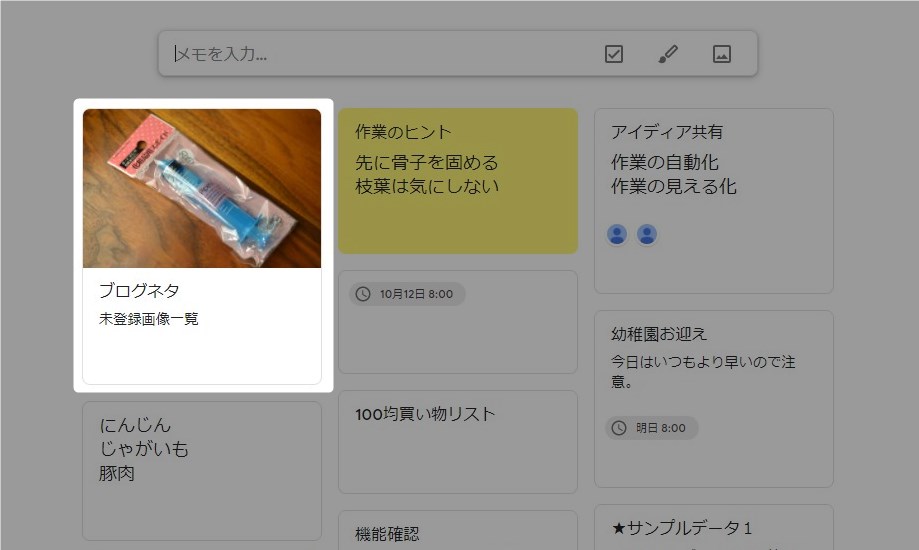
写真を撮影してメモを作成
写真撮影でメモを作成する方法について説明する。
この機能はスマホ版だけに実装されている。
ホーム画面下にある「画像」のアイコンをタップ。
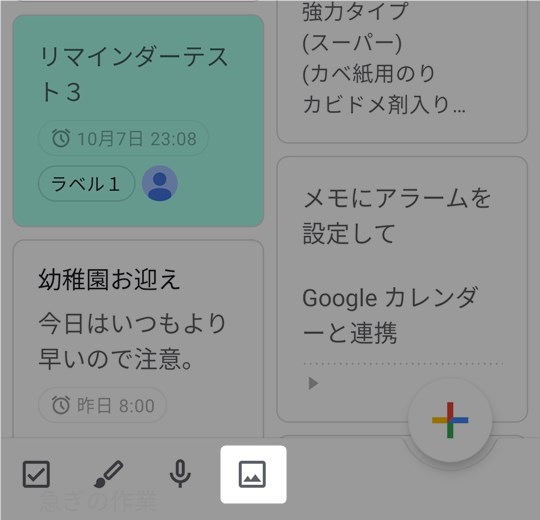
画像追加メニューが表示されるので「写真を撮影」をタップ。
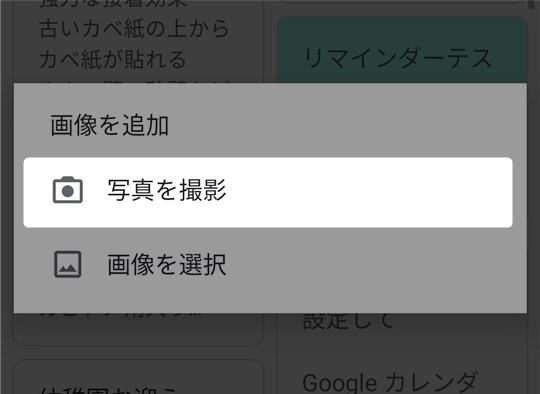
スマホの写真撮影が起動する。メモしたい被写体を撮影。
撮影が完了したら右上にある「チェック」アイコンをタップ。
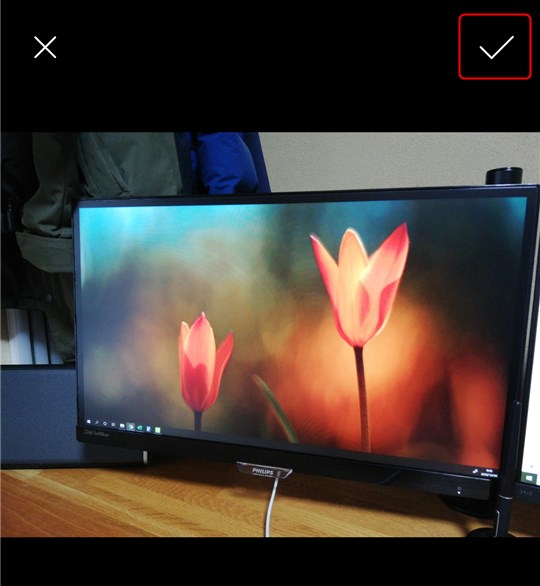
メモに撮影した写真が挿入される。左上にある矢印アイコンをタップしてメモ作成完了。

撮影した写真がメモとしてホーム画面に表示される。
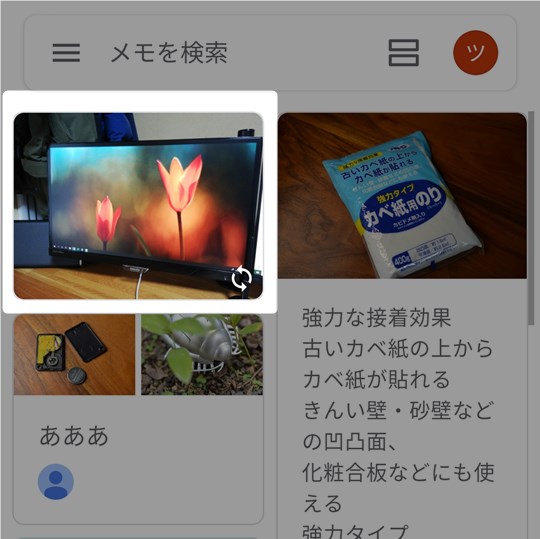
スマホ版は写真撮影で画像付きメモを作成できる。
画像の追加
既存メモへの画像追加方法について説明する。
メインウインドウで画像アイコンをクリック。
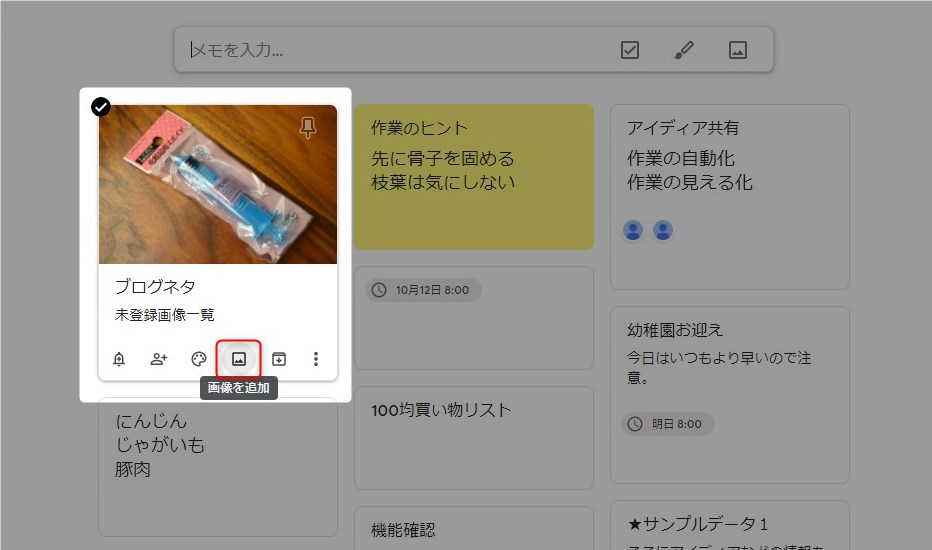
メモ編集画面の画像アイコンから編集可能。
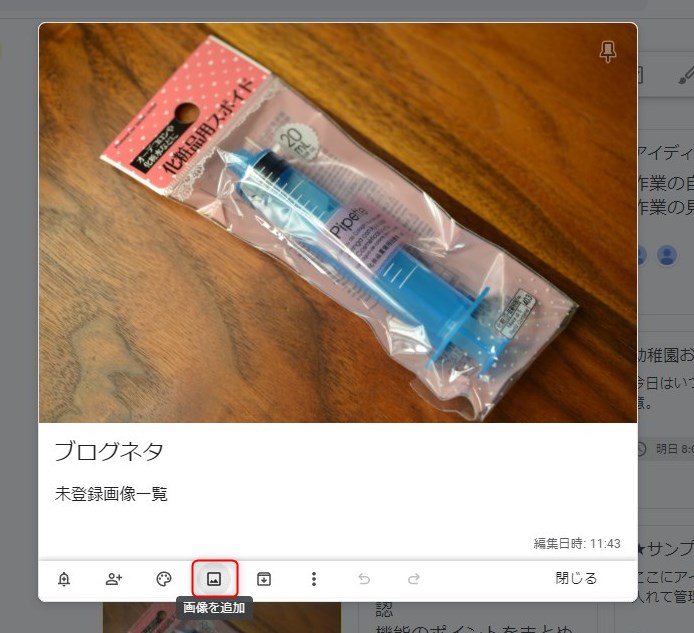
画像をひとつのメモに複数挿入することができる。画像はサーバーにアップロードされるため容量の大きいものは控えた方がよい。
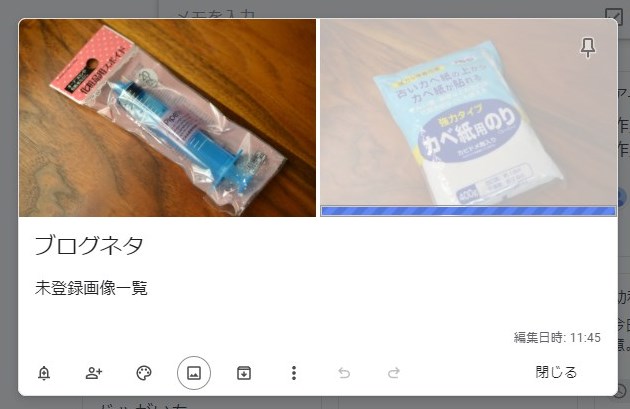
画像を追加したら閉じるをクリック。画像アップロード中に閉じても問題ない。
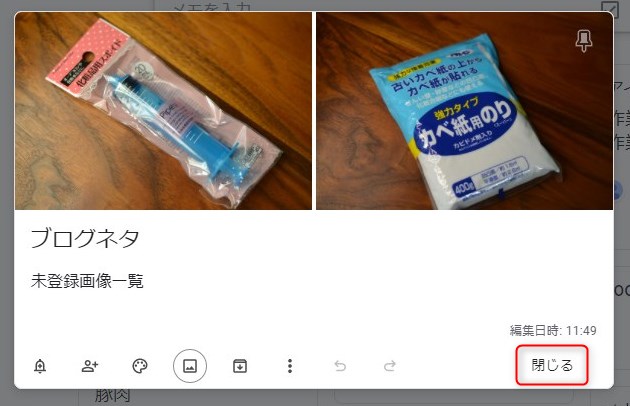
画像の追加されたアイコンが表示される。
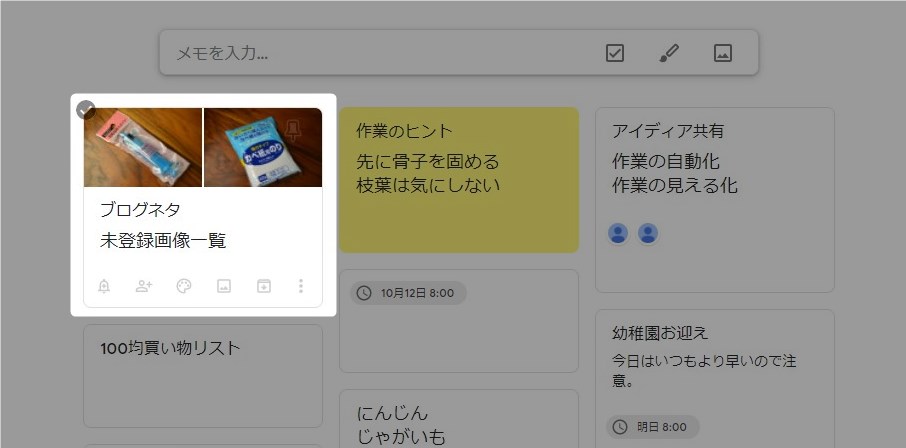
ホーム画面の画像アイコンから画像メモを作ることもできる。
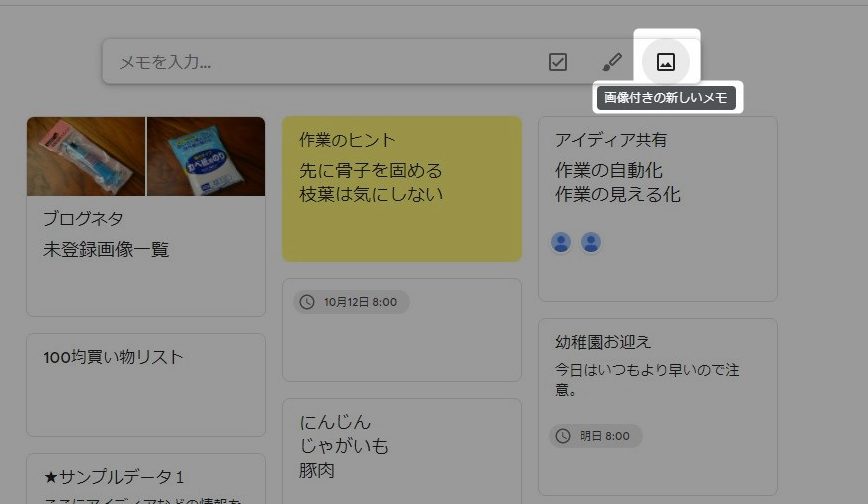
共有メモで画像を他ユーザー(共同編集者)と共有することができる。共同編集者が共有メモに新しい画像を追加することも可能。
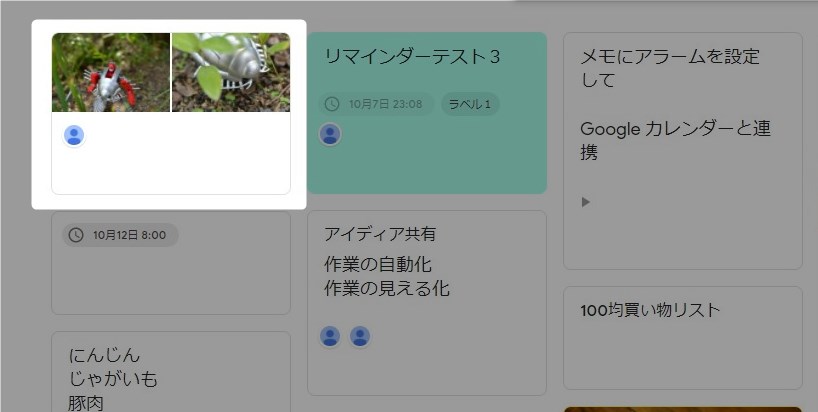
共有メモの使い方についてはこちら。
 Google Keep使い方ガイド【メモ作成編 – 共同編集者】~他ユーザーとクラウドでメモを共有し買い忘れ防止に活用~
Google Keep使い方ガイド【メモ作成編 – 共同編集者】~他ユーザーとクラウドでメモを共有し買い忘れ防止に活用~
このアプリでは「画像のテキストを抽出」機能があり、画像から文字列を抽出し、メモの本文に挿入できる。これは光学文字認識(OCR)と呼ばれシステムが画像を解析し文字列を見つけテキスト(文字コード)に変換する機能。精度の高い画像認識エンジンでは歪みや斜めになった文字も解析し抽出することができる。本アプリの文字認識エンジンの性能は思ったより優秀で使い高の幅が広がる。
使い方は画像メモにあるケバブメニューの「画像のテキストを抽出」をクリック。
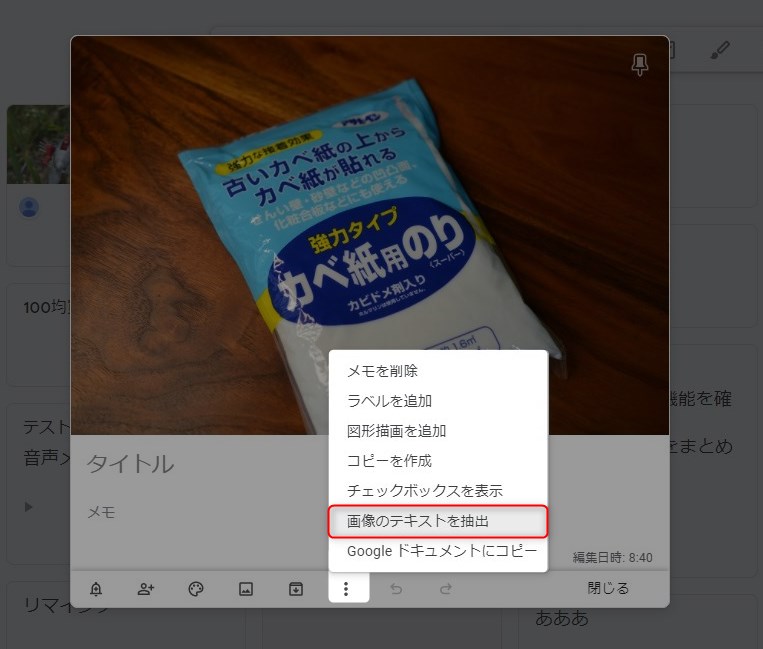
画像から抽出された文字が本文に挿入される。ぼやけた小さい文字も認識できているようだ。抽出文字には改行も入るので見やすい。
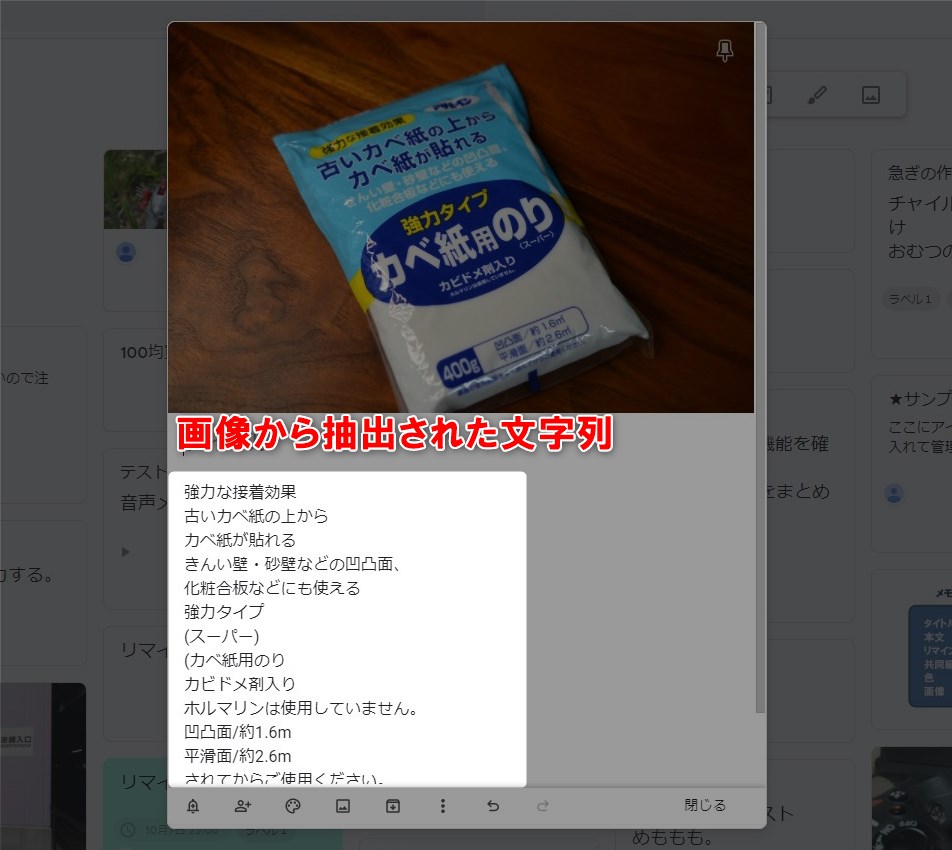
画像の削除
画像の削除方法について説明する。
メモ編集画面から画像の右下にあるゴミ箱アイコンをクリック。
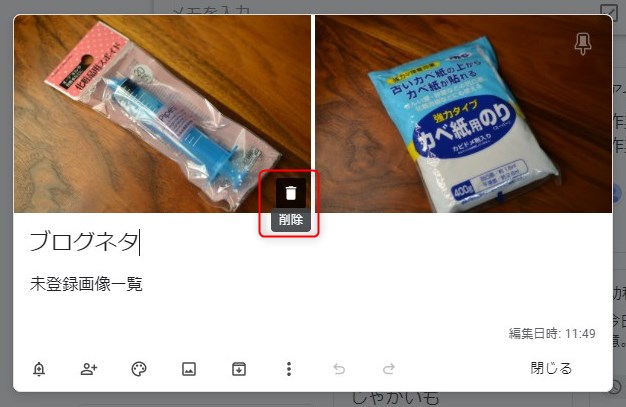
共有メモの画像はどのユーザーからも削除できる。共有メモに対して画像の追加や削除した場合他ユーザへの反映がワンテンポ遅れることがある。共有メモを更新するときはアプリを一度更新した方がよさそうだ。
スマホ版で画像を削除する場合はまず削除したい画像をタップ。次に右上にあるケバブメニューをタップ。
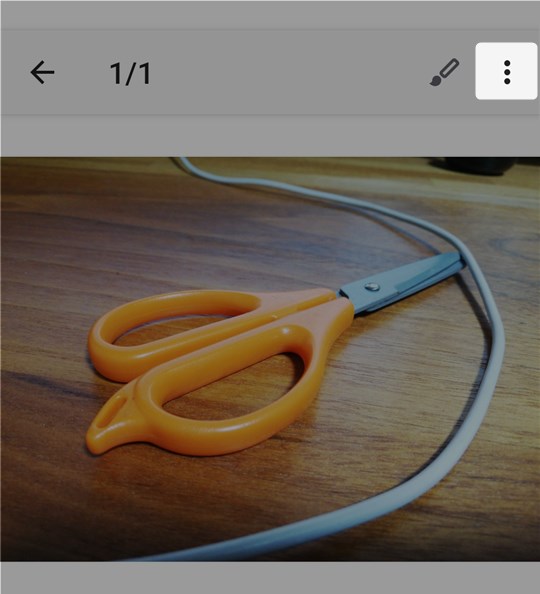
表示されたメニューにある「削除」をタップ。これでメモから画像が削除される。
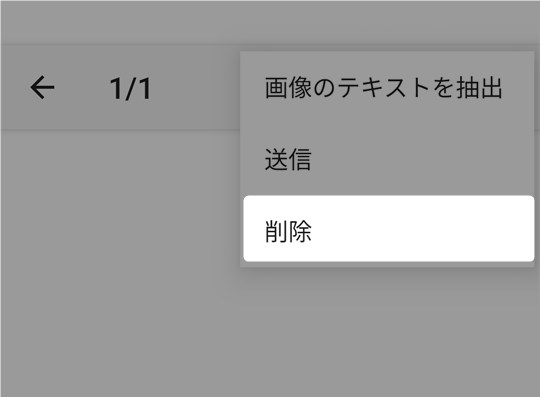
まとめ

メモの画像機能は思ったよりも使える。スマホ版では写真撮影で画像付きメモを作成できるのでアイディア画像を埋もれさせることがない。共有機能を使って画像についてのコメントを他ユーザーから受けることも可能で共同作業にも使える。光学文字認識エンジンの性能が良く画像をアイディア出しに活用しやすい。画像付きメモは積極的に使いたい機能ではあるがファイルのサイズには注意したい。例えば、フルサイズ一眼の最高画質をバンバンアップロードするのはどうかと思う。すべてのデータがクラウドにアップロードされるので軽めの画像にした方がアクセスが早くなり使いやすいだろう。
- メモに複数の画像を挿入でき他ユーザーと共有することができる
- クラウド上にアップロードされるので大容量ファイルは控えたい
- 光学文字認識機能により画像からテキストを抽出できる
視覚情報の多い画像付きメモは幅広いシーンで活用できそうです。
GoogleKeepの記事一覧はこちら。