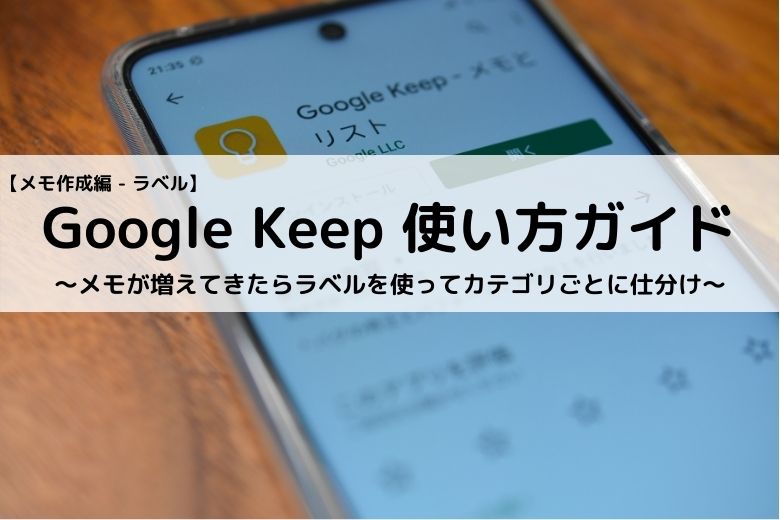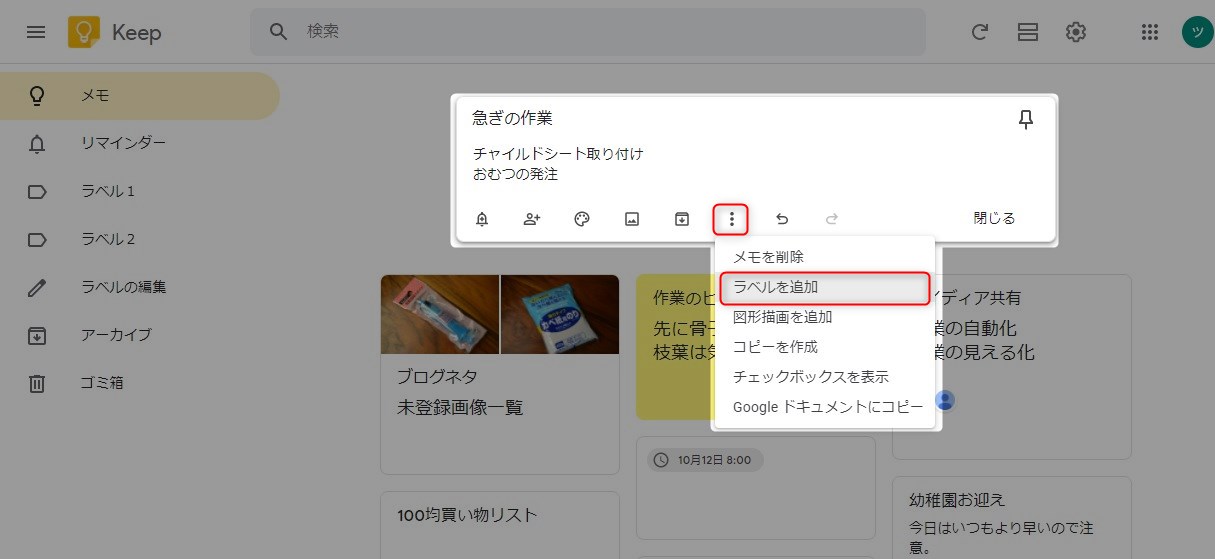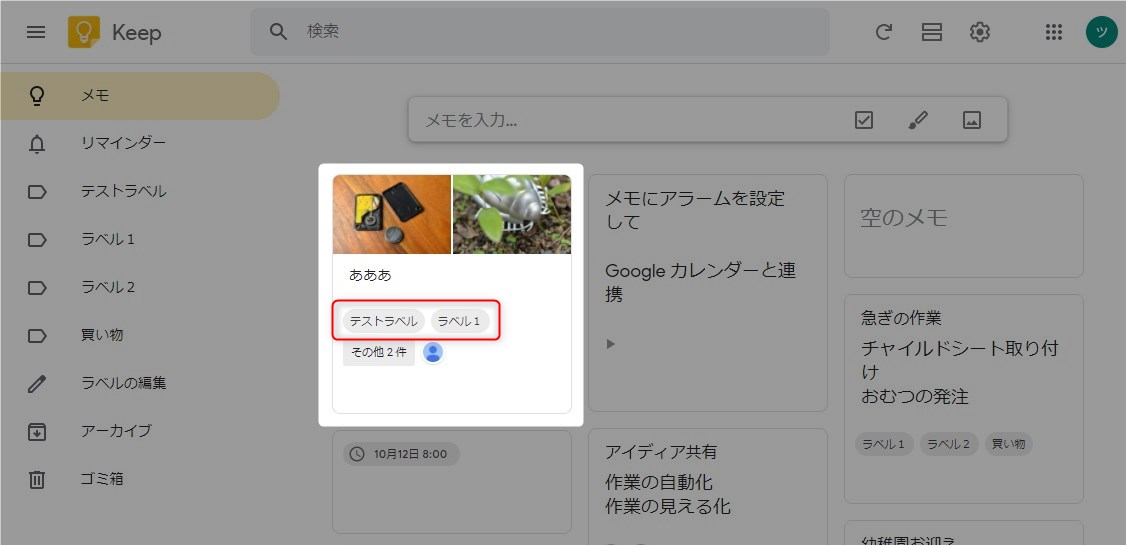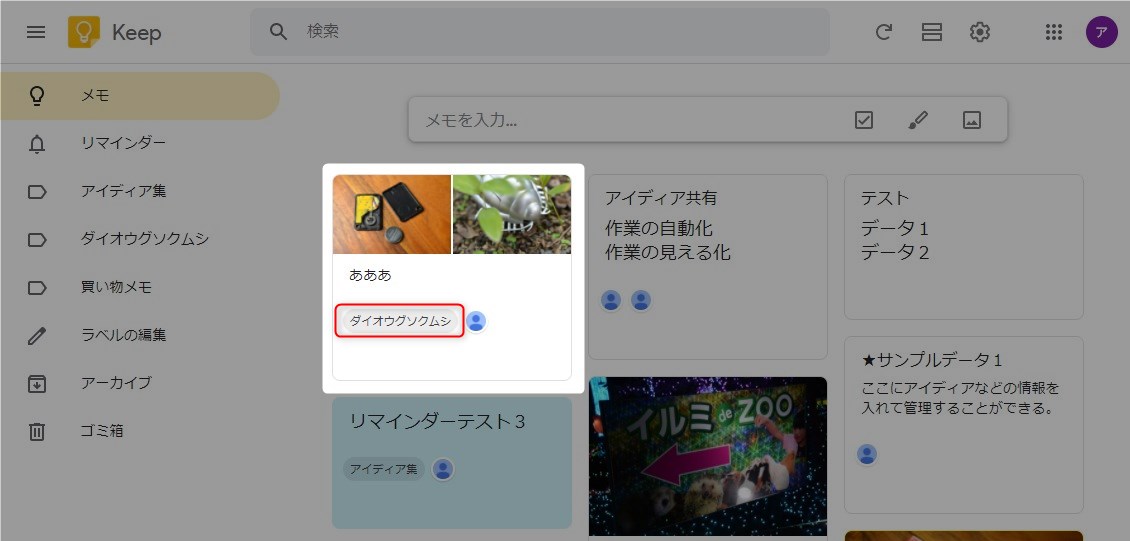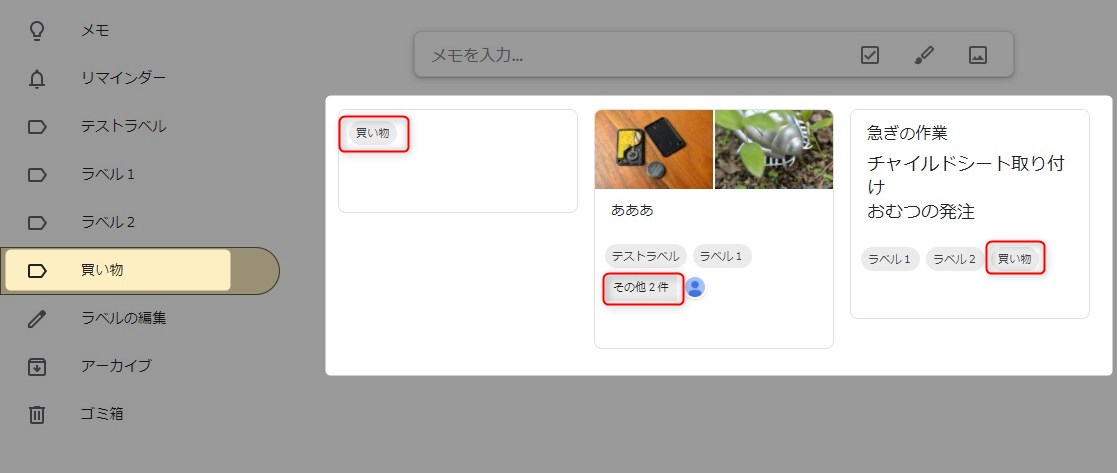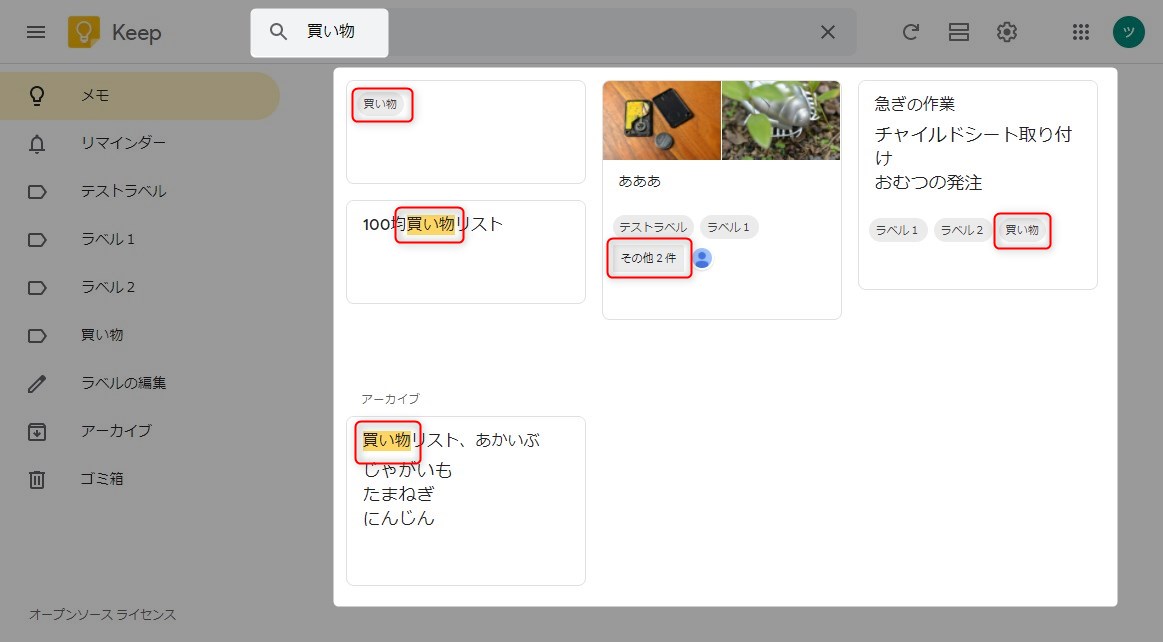この記事には広告を含む場合があります。
記事内で紹介する商品を購入することで、当サイトに売り上げの一部が還元されることがあります。
本記事ではラベル機能について説明する。メモにラベルを付けることにより特定のメモをまとめて抽出することができる。メモの数が少ないうちはほとんど使う必要はないが多くなってきたときに効果を発揮。買い物リストやToDoリストの棚卸するときにも便利に使える。メモの数が増えてきたらラベルを導入して効率的にメモを管理しよう。
画面や仕様などは2020年10月に確認したもので最新の情報と異なる可能性があります。ご了承ください。
スマホ版のGoogle Keepでは機能の呼び出し方法がPC版と一部異なります。本記事ではPC版を使用しているため、スマホ版を確認したい方はスマホ版の画面構成を参考にしてください。スマホ版も基本的に同じ機能を有しているので呼び出し方法さえわかれば本記事の説明でも問題なく使えると思います。
Google公式のヘルプはこちら。
GoogleKeepの概要と基本的な使い方についてはこちら。
 Google Keep使い方ガイド【基本編 – 概要】~スマホとパソコンでメモを共有できる便利でシンプルなのメモ帳アプリ~
Google Keep使い方ガイド【基本編 – 概要】~スマホとパソコンでメモを共有できる便利でシンプルなのメモ帳アプリ~
画面構成についてはこちら。
 Google Keep使い方ガイド【基本編 – PC版画面構成】~広い作業エリアでメモを整理できるパソコン版~
Google Keep使い方ガイド【基本編 – PC版画面構成】~広い作業エリアでメモを整理できるパソコン版~
 Google Keep使い方ガイド【基本編 – スマホ版画面構成】~いつでもどこでもメモできるスマホ版~
Google Keep使い方ガイド【基本編 – スマホ版画面構成】~いつでもどこでもメモできるスマホ版~
GoogleKeepの記事一覧はこちら。
 Google Keep使い方ガイド【まとめ – 目次】~ガイドの構成と読み方の解説~
Google Keep使い方ガイド【まとめ – 目次】~ガイドの構成と読み方の解説~
目次
ラベル

メモにラベルと付けることによって簡単に仕分けができる。
- ラベル付きメモ作成
- ラベルの変更
- ラベルを使ったメモの抽出
ラベル付きメモ作成
ラベル付きメモの作成方法について説明する。
メモを作成しケバブメニューを開き「ラベルの追加」をクリック。
スマホ版は右下のケバブメニューの中にある「ラベル」をタップする。
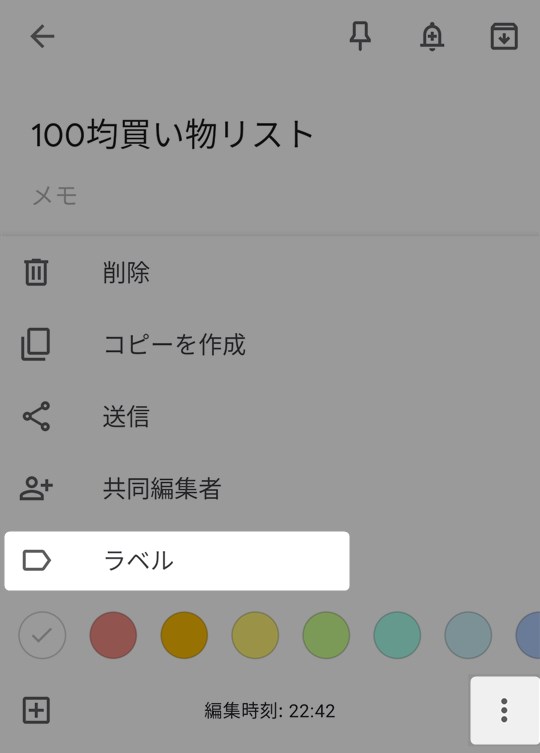
ラベルは作成済のものがリスト表示される。既存のラベルを設定する場合はラベルをチェック。新規にラベルを作成し設定する場合は「ラベル名を入力」部分に追加するラベル名を入力する。
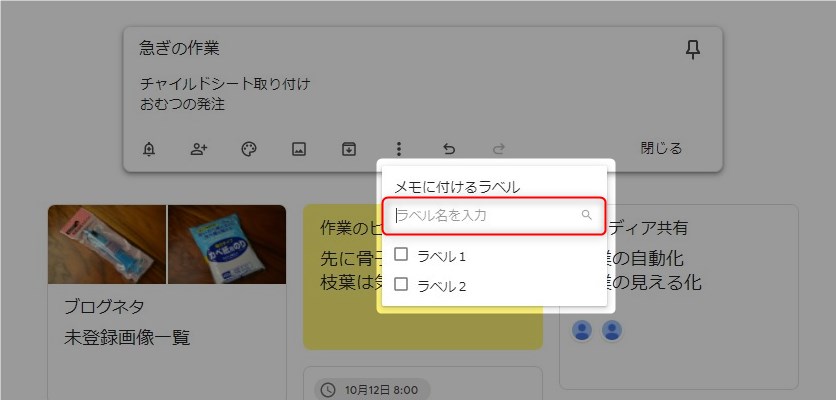
作成するラベル名を入力して「・・・を作成」をクリック。
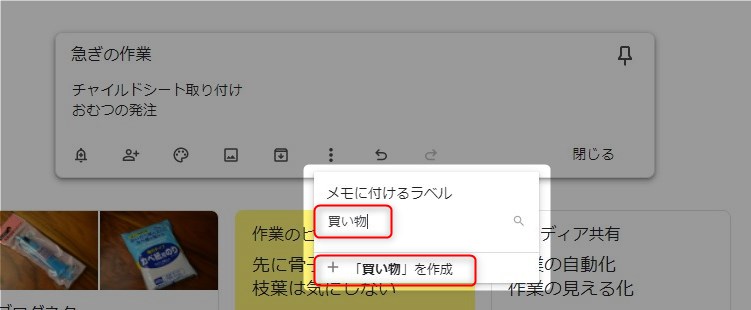
ラベルが新規に作成されメモに設定される。作成済ラベルを使うならチェックを入れるだけでよい。ラベル選択画面から戻るには画面の他部分を適当にクリック。画面に「閉じる」ボタンがないのでちょっと戸惑うかもしれない。
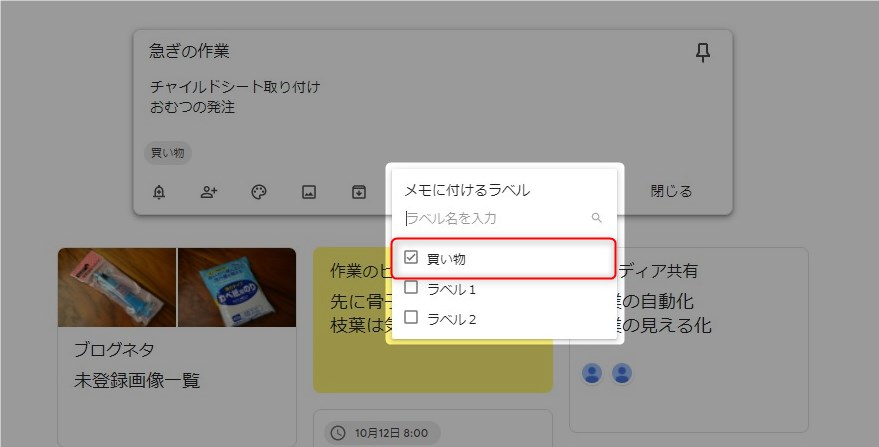
メモにラベルが設定される。閉じるをクリックして作成完了。
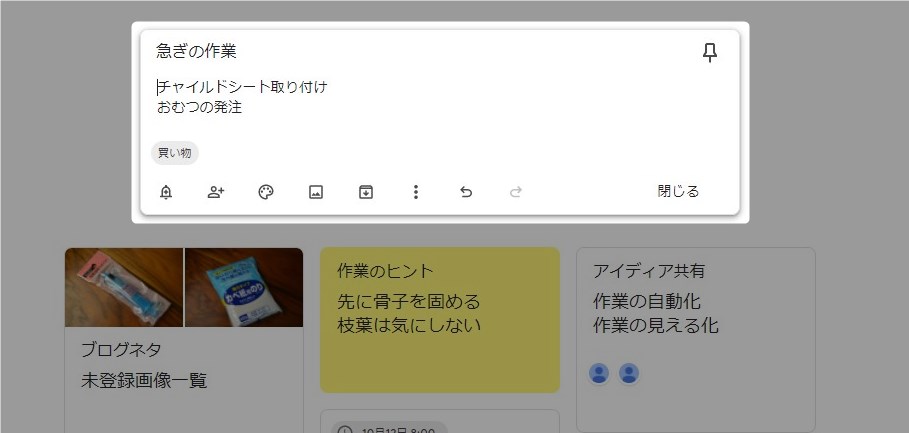
ラベル付きのメモがメインウインドウに表示される。
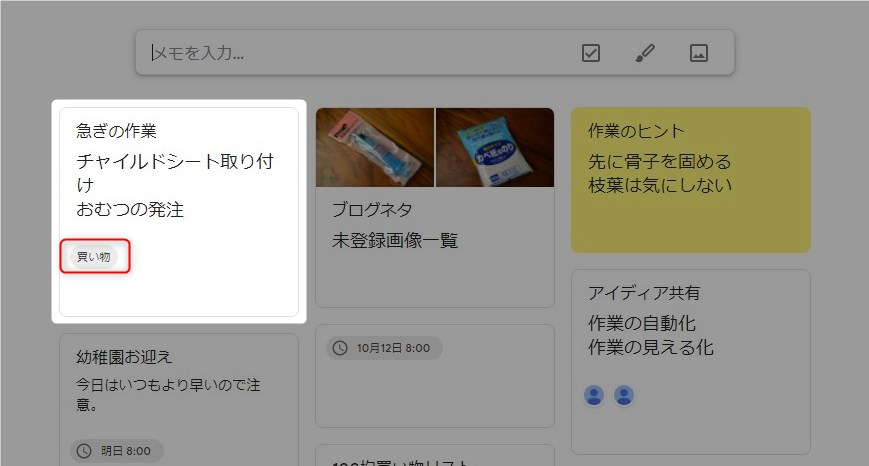
ラベル機能は個人で管理するためのものであり共有の対象ではない。
共有メモにラベルを設定しても他ユーザーにラベルが共有されることはない。
上記のメモと同じものであるが他ユーザーのラベルが異なっている。
ラベルの変更
ラベルの変更方法を説明する。
メインウインドウから変更したいメモのケバブメニューを選択しメニューから「ラベルを変更」をクリック。
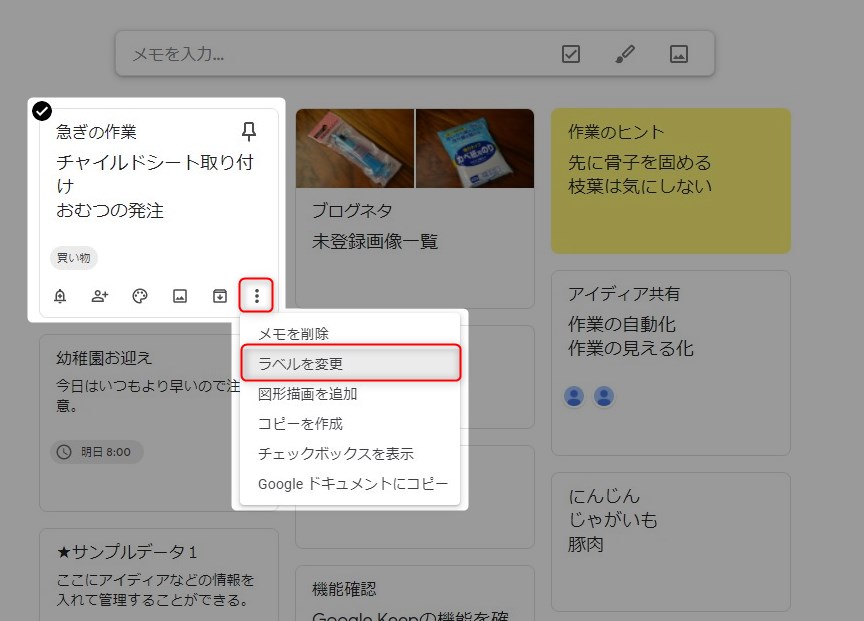
メモ編集画面からケバブメニューのラベル変更でも同じ動作となる。
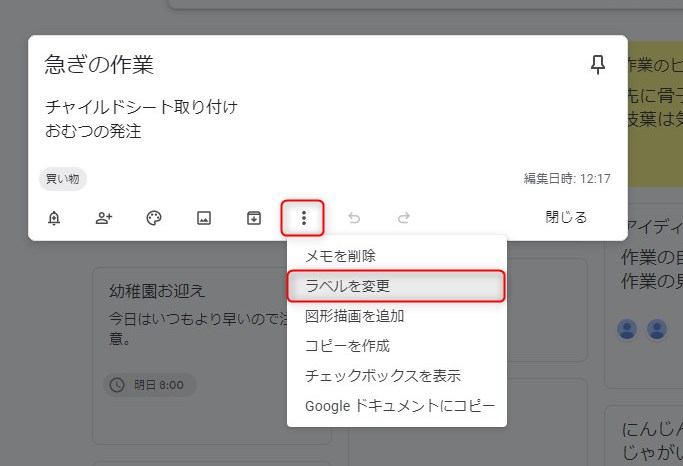
ラベルを外したい場合はチェックを外し、ラベルを追加したい場合はチェックを入れる。ラベルは複数追加することができる。

ラベルを使ったメモの抽出
ラベルを使ったメモの抽出方法について説明する。
ラベルは付けるのが目的ではない。対象ラベルのついたメモを抽出することで検索の作業効率が高まる。
ホーム画面にはすべてのメモが表示されている。
メインメニューのラベル部分をクリックすると指定したラベルが付いたメモのみが抽出される。
設定したラベルが多い場合は「その他2件」の中に選択したラベルが含まれている。
まとめ

メモの整理という観点では「色」も同じような機能であるがメモの数量が多い場合はラベルの方が効果的である。個人で使うラベルを例にあげると「買い物リスト」「妻共有情報」「週末作業リスト」だろうか。ラベルはメモの棚卸にも活用できる。ひとつ気を付けたいのがラベルは他ユーザーに共有されないということ。ラベルは個人管理用の機能なのでその辺を理解して使った方がいいだろう。
- ラベルを付けることで効率的にメモを管理できる
- 共有メモでラベルは他ユーザーに共有されない
- ラベルの文字列は検索対象である
メモが多くなってきたらラベルを使って整理するのがおすすめです。
GoogleKeepの記事一覧はこちら。