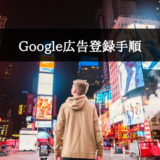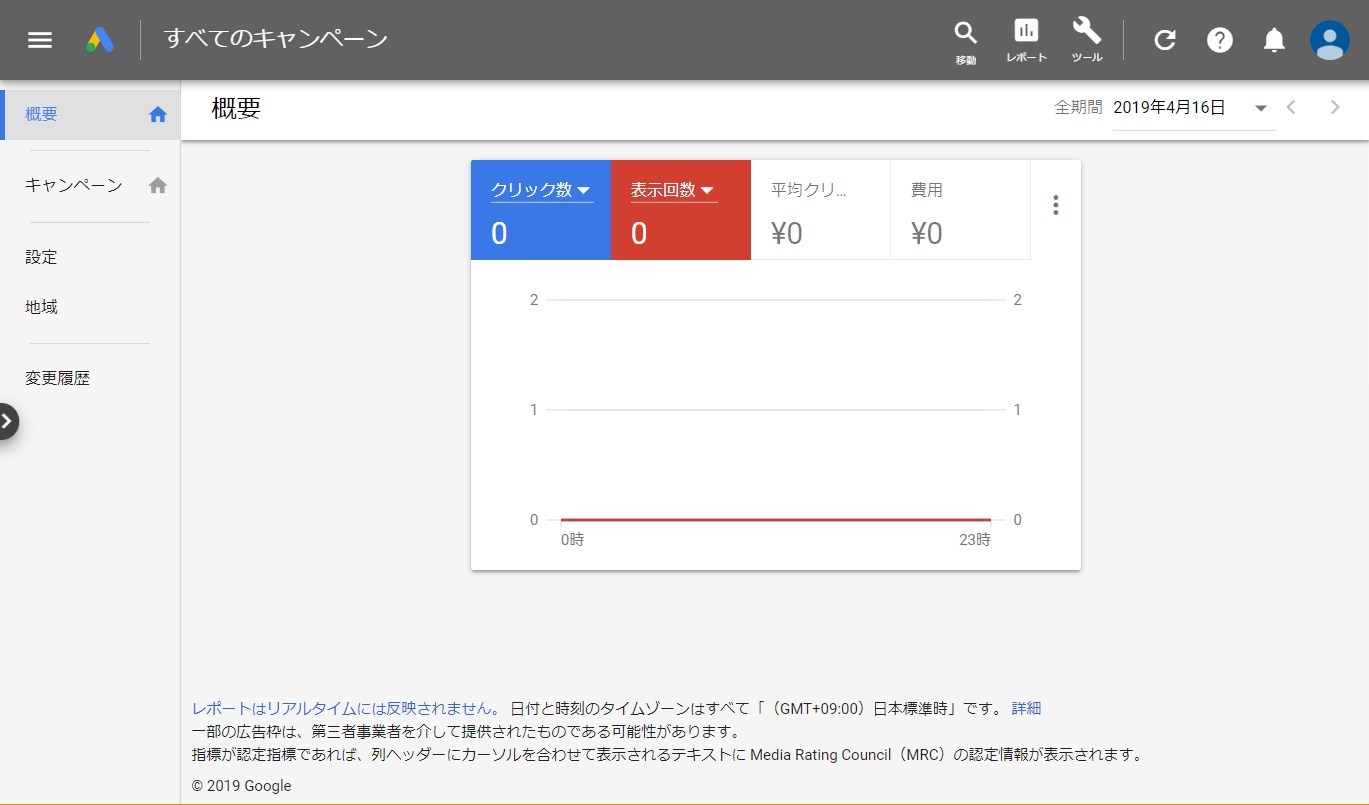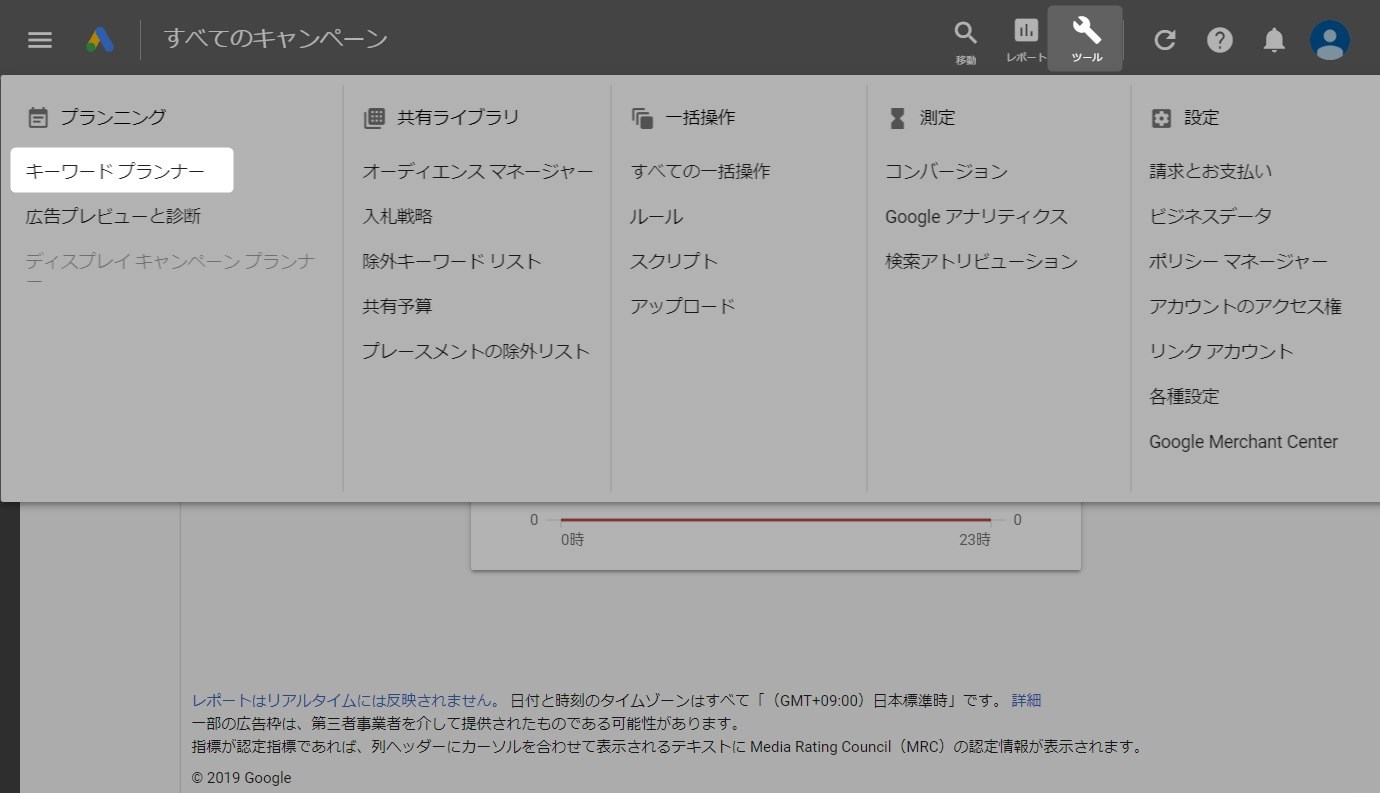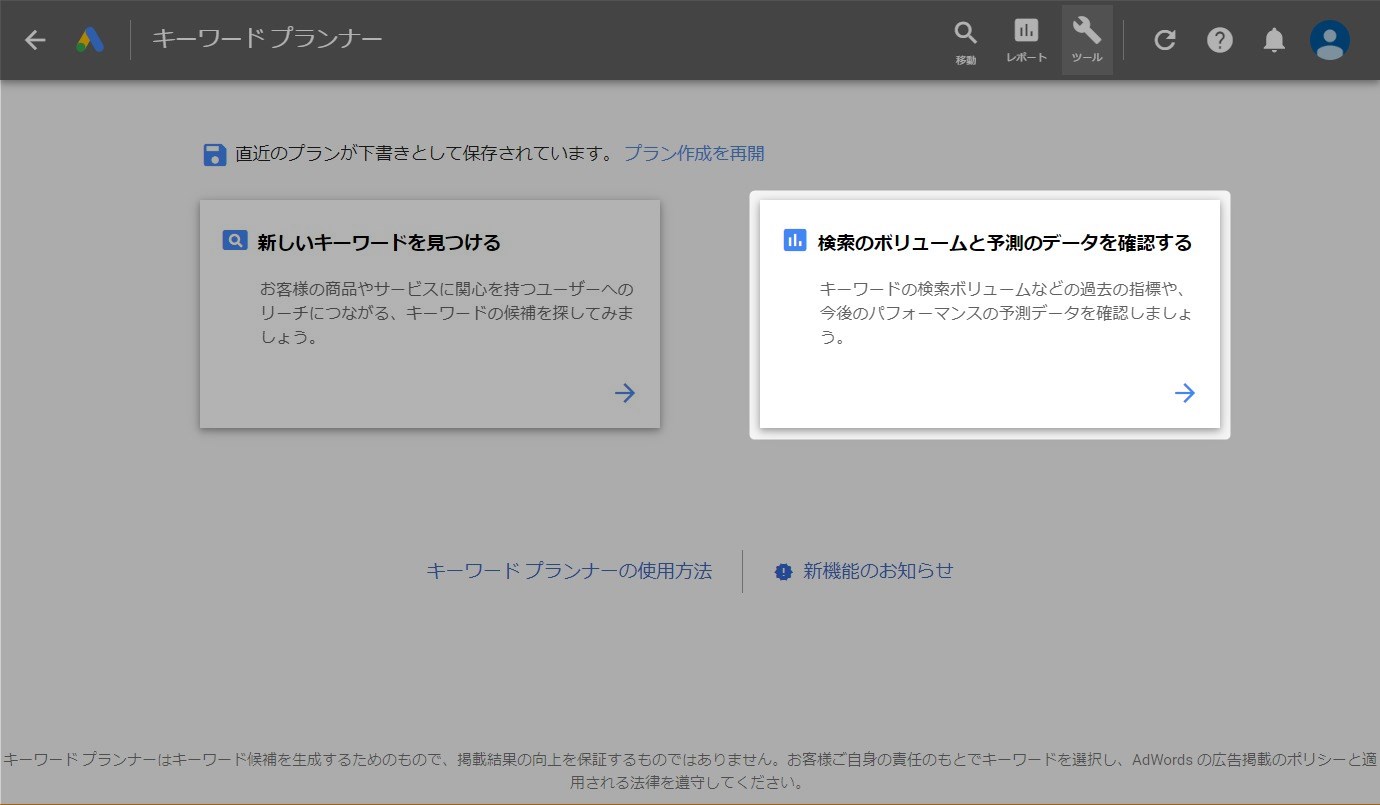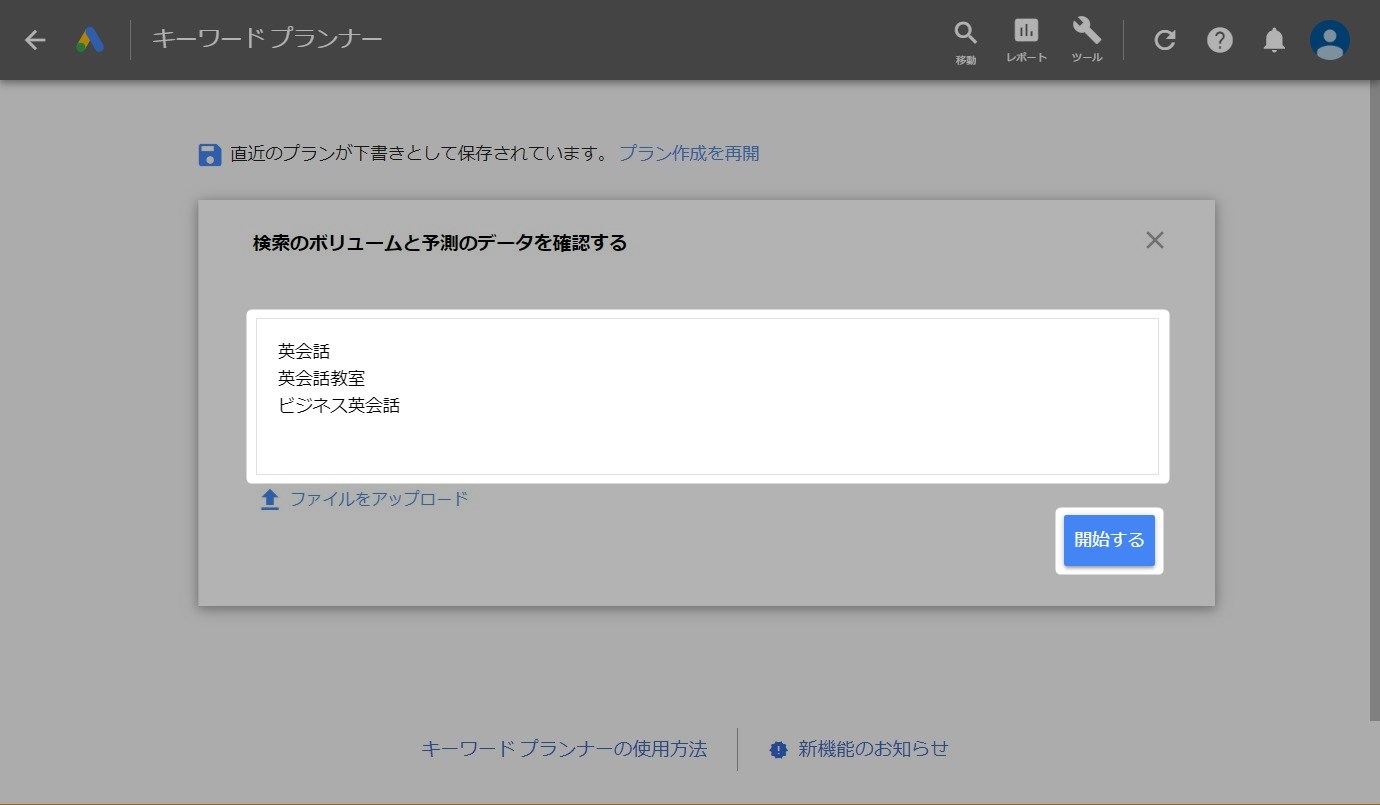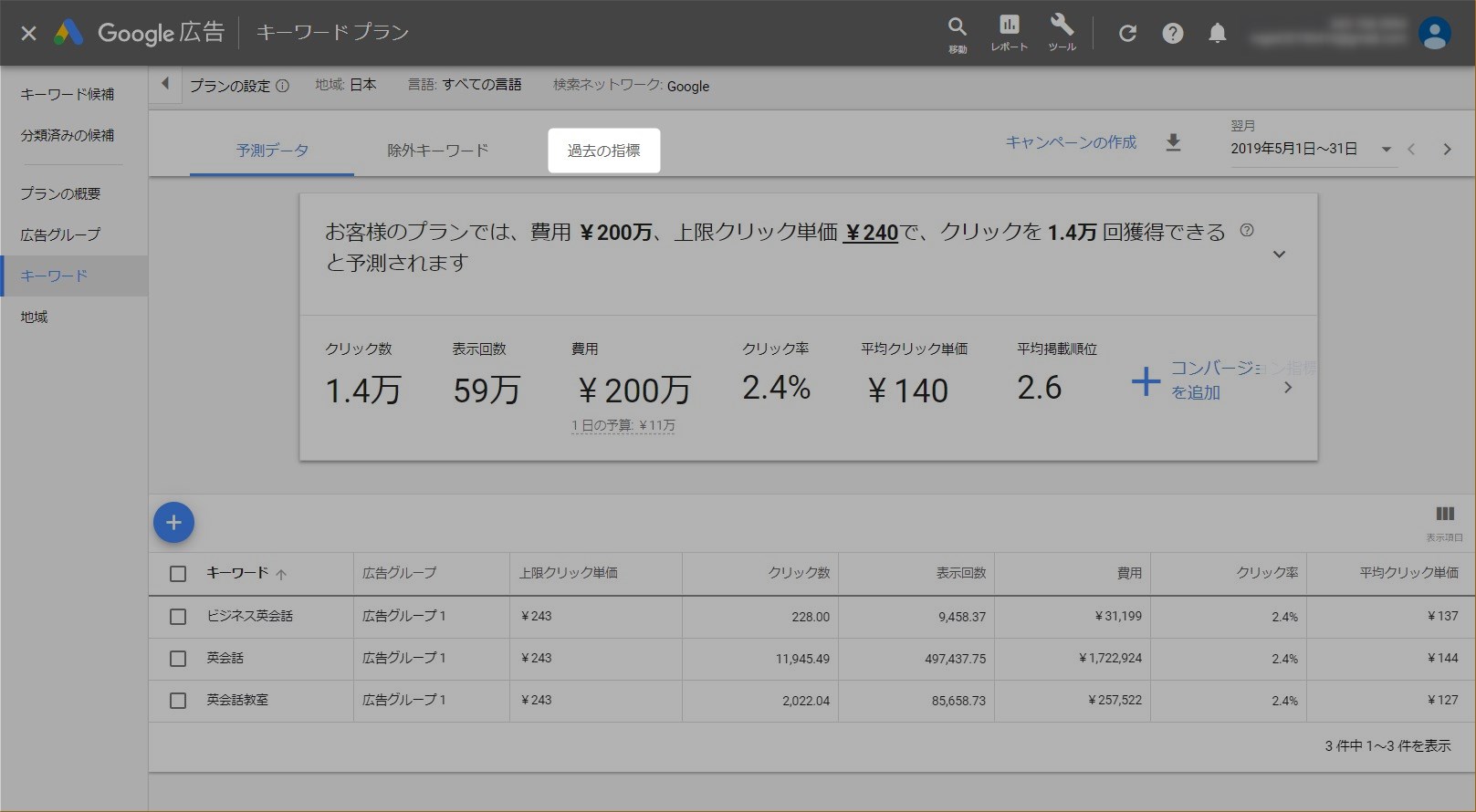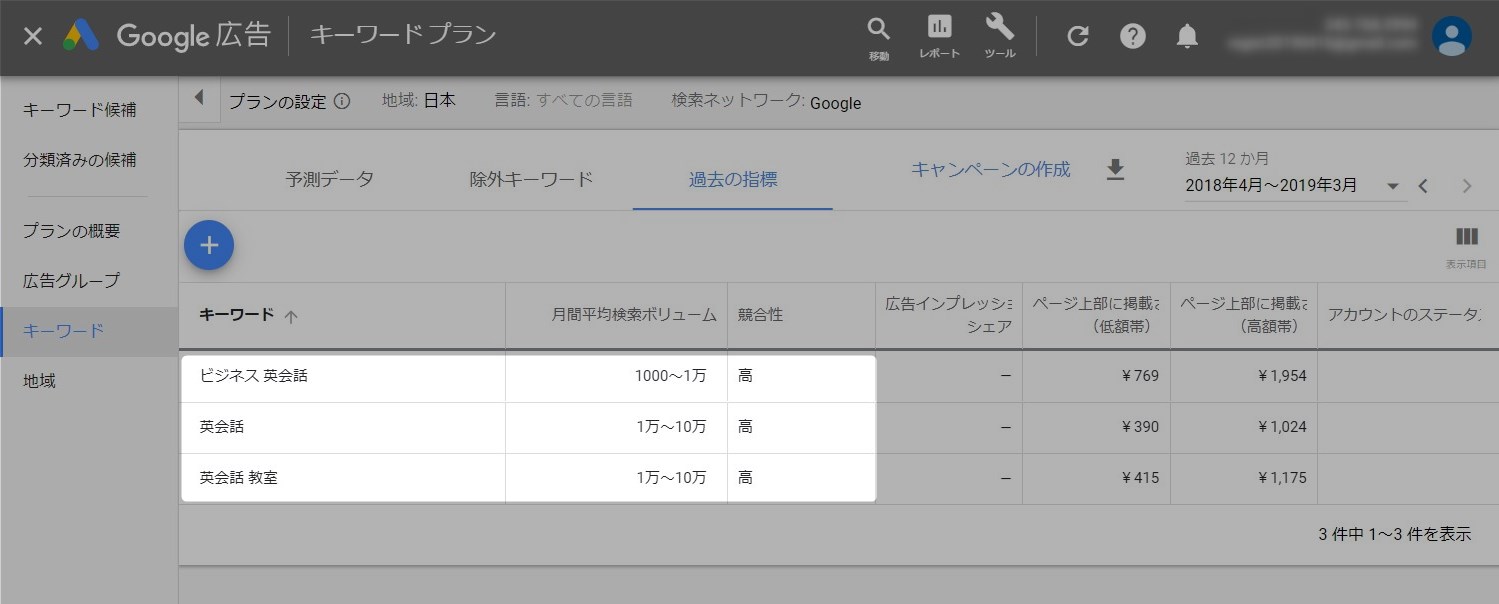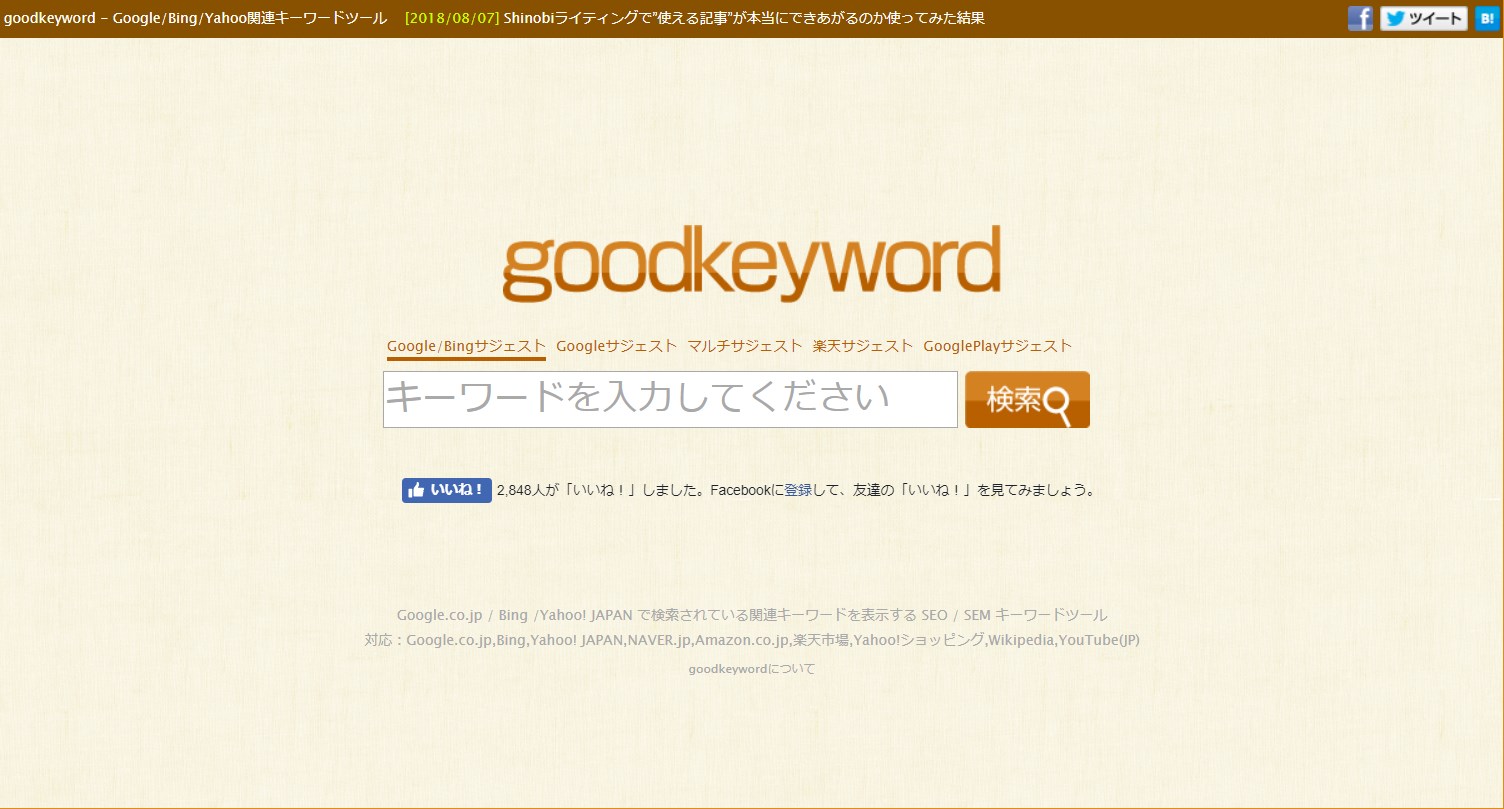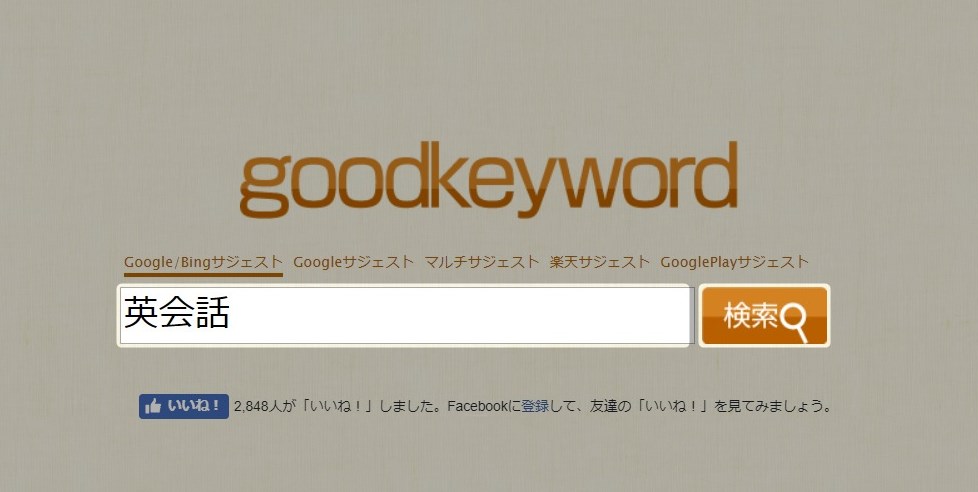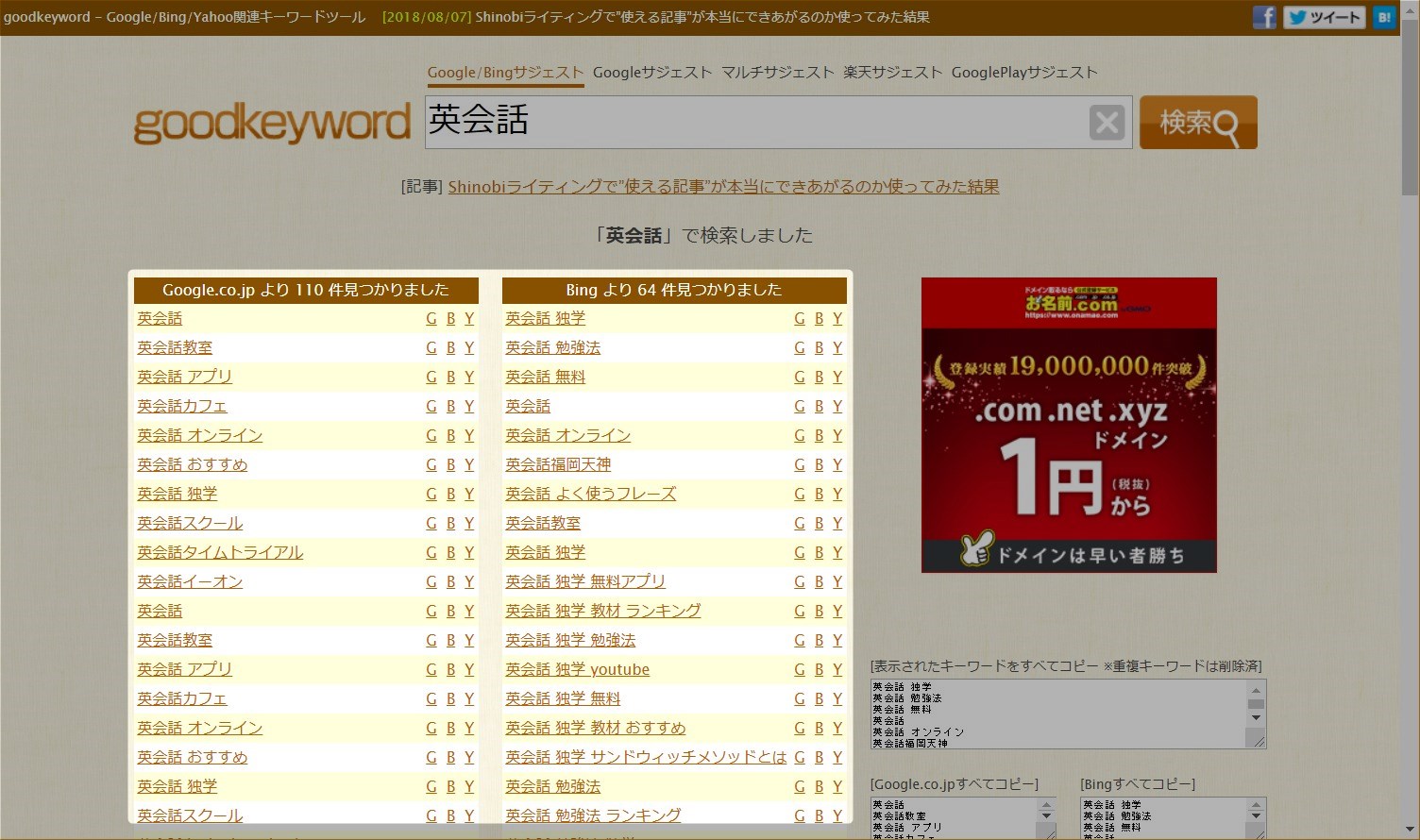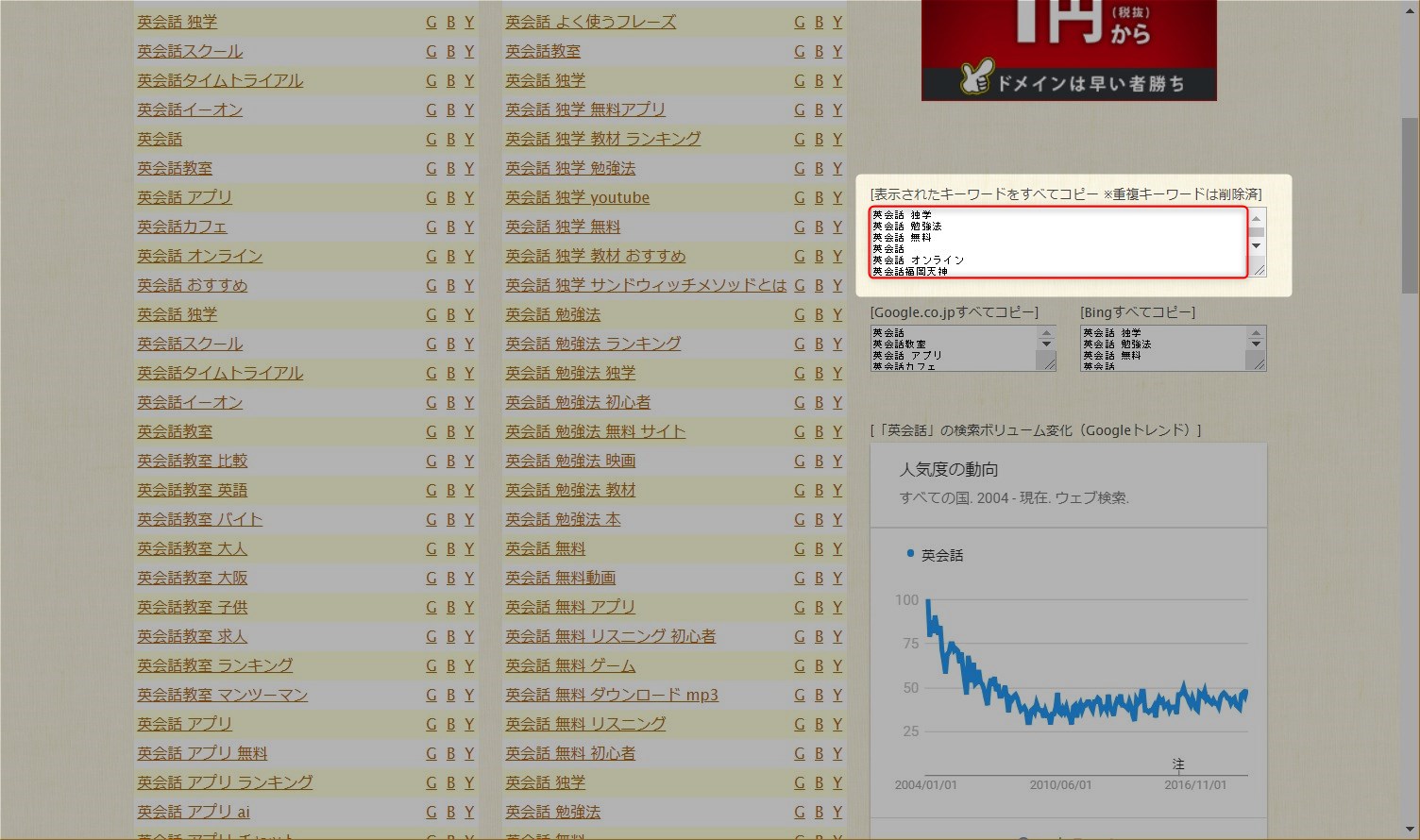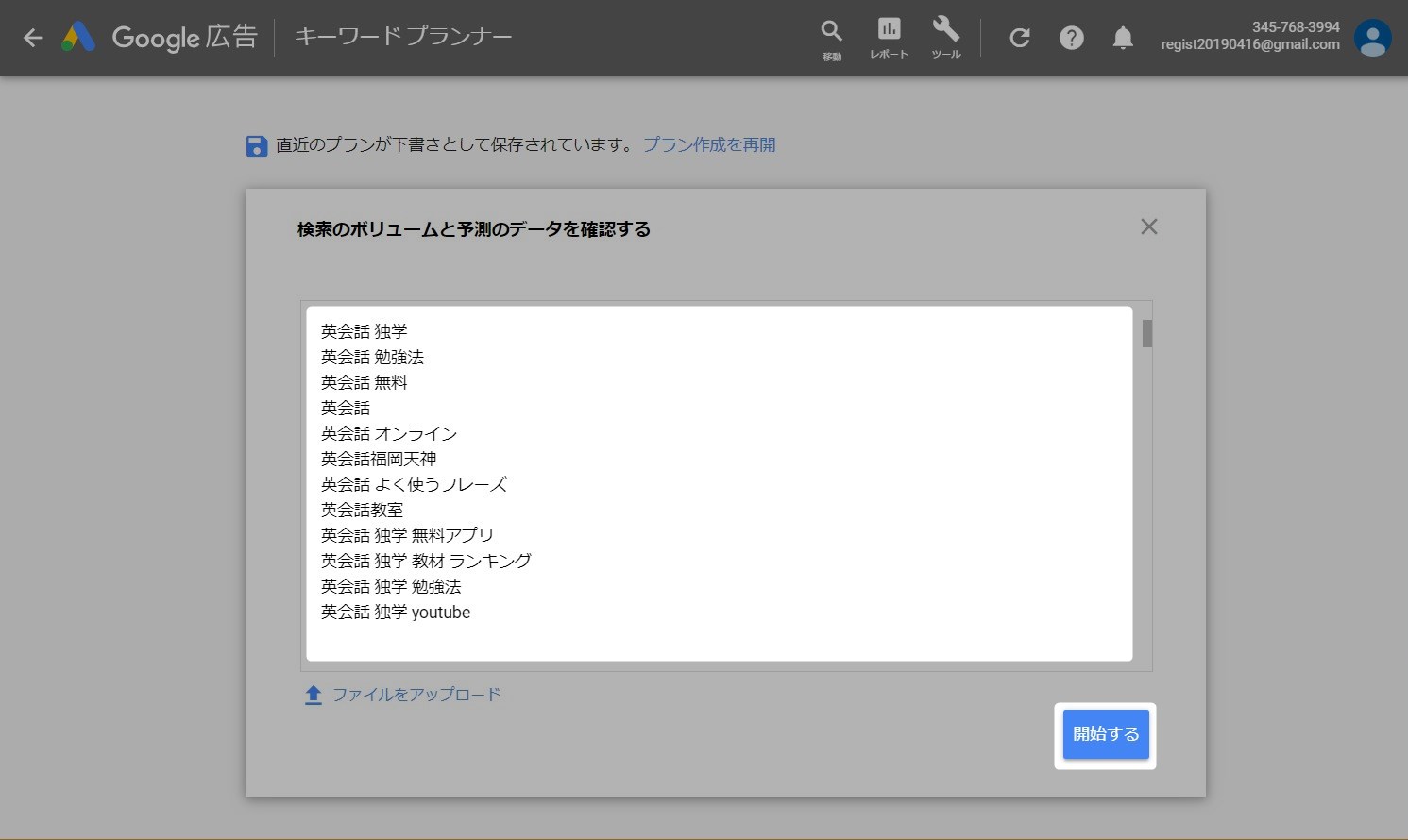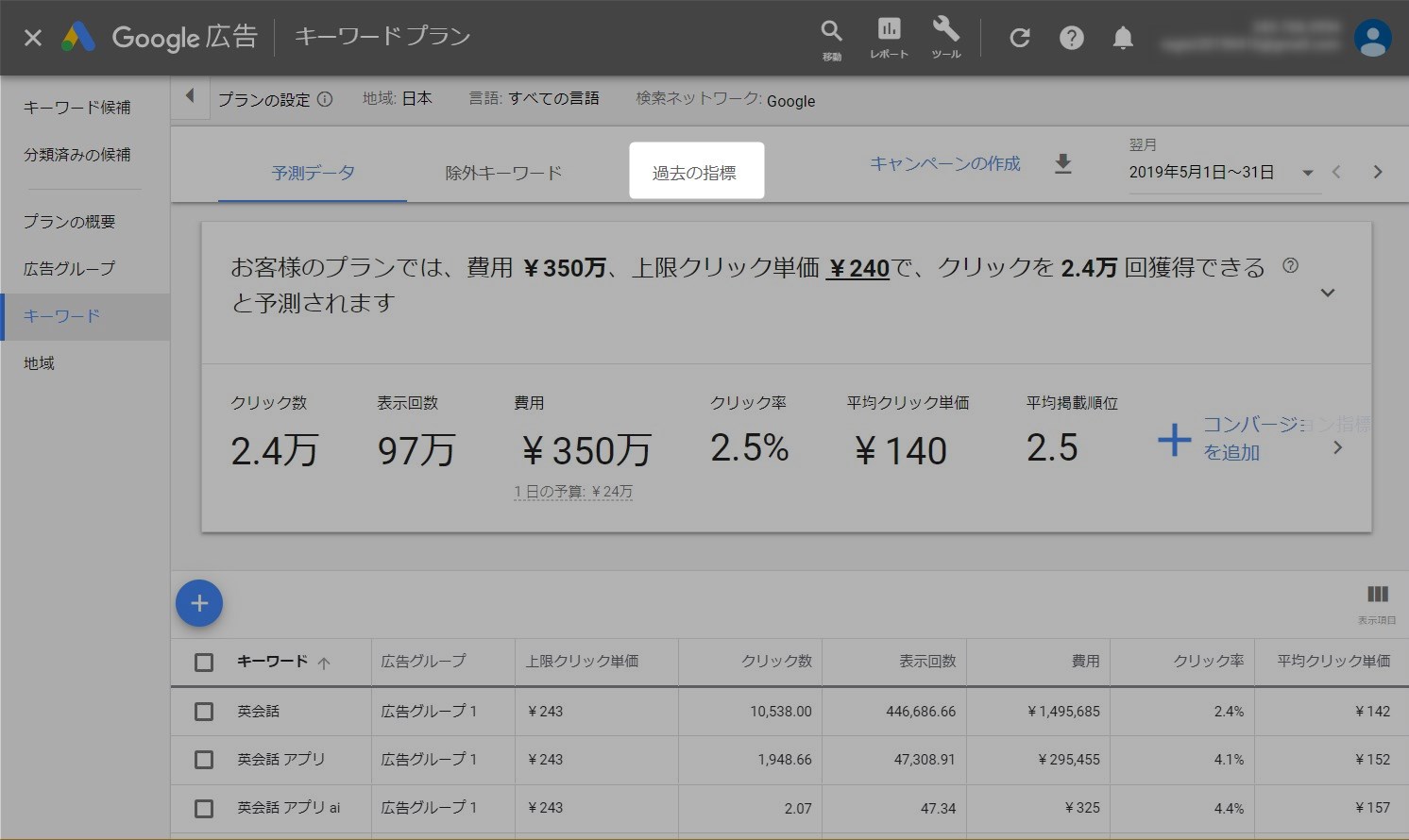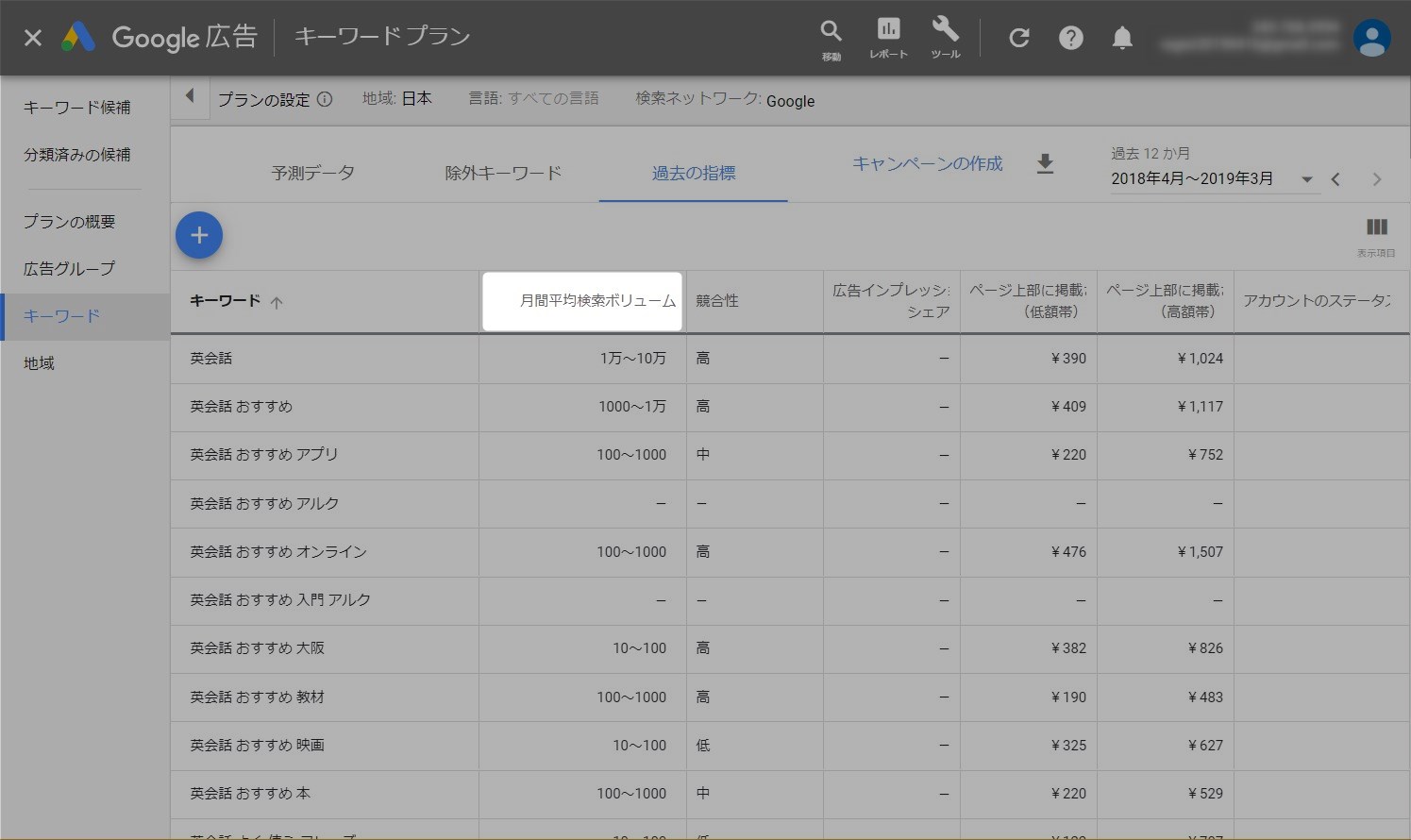この記事には広告を含む場合があります。
記事内で紹介する商品を購入することで、当サイトに売り上げの一部が還元されることがあります。
Google広告のキーワードプランナーを使った検索ボリュームの確認方法を紹介する。
本記事で説明するキーワードプランナーの使い方はGoogle広告アカウントを所有していることを前提としています。Google広告アカウントをお持ちでない場合は以下の記事に従いGoogle広告アカウントを取得してください。
操作画面などは2019年4月のもので最新の情報と異なる可能性があります。ご了承ください。
目次
キーワードプランナーとは
Google広告に付随する機能のひとつでキワードに対する広告費用や検索ボリュームを確認する機能。キーワードの検索ボリュームはPVに影響するため重要な情報となる。キーワードプランナーはWebメディア運営者にとって必須の機能である。
同じ意味で別の言葉があった場合検索ボリュームの多い方が需要が高い。例えば「XXXリペア」と「XXX補修」どちらも同じ意味であるが検索ボリュームが多い方を選んだ方が有利である。ここでいうキーワードとはブログのタイトルや見出しに使われる文言を指している。需要があり関連性のあるキーワードをタイトルに入れることでより多くの人の目にとまることになる。
キーワードプランナーを使ってユーザーが見つけやすいキーワードを設定することで記事のユーザビリティが高まる。キーワードありきでの記事を作成するよりも関連するキーワードの価値を上げることの方が重要である。
検索ボリューム確認手順
キーワードプランナーを使った対象キーワードの検索ボリュームを確認する。
1. Google広告にログイン
Google広告のトップ画面を表示する。
以下の画面が表示された場合は右上の「ログイン」をクリックする。ログイン済みの場合は以下の画面が表示されずGoogle広告の管理画面が表示される。
Google広告にログインすると以下のGoogle広告の管理画面が表示される。
2. キーワードプランナー機能
右上の「ツール」をクリックし「キーワードプランナー」をクリックする。
「検索のボリュームと予測のデータを確認する」をクリックする。
3. キーワードの設定
キーワード入力画面が表示される。
確認したいキーワードを入力する。複数入力したい場合は改行して一行ごとにキーワードを入れる。キーワードを入れたら「開始する」ボタンをクリックする。
4. 検索ボリュームの確認
「過去の指標」をクリックする。
キーワードごとの月間平均検索ボリュームが表示される。
この検索ボリュームを目安にタイトルや見出しを検討する。
関連キーワードの検索ボリューム
参考にツールを使った関連キーワードの検索ボリュームを確認を紹介する。
1. 関連キーワードツール
goodkeywordのトップページを表示する。
2. 関連キーワードを抽出
軸になるキーワードを入力して「検索」ボタンをクリックする。
関連キーワードが表示される。
右側にテキストボックスがありテキスト形式で関連キーワードを取得することができる。赤枠の文字列をクリップボードにコピーする。
3. 関連キーワードの調査
ツールで取得した関連キーワードをキワードプランナーに入力し「開始する」ボタンをクリック。
「過去の指標」をクリック。
「月間平均検索ボリューム」をクリックしてソートする。
検索ボリュームの降順でキーワードが表示される。
同じような意味の単語ならできるだけ検索ボリュームが多いものを選びたい。競合性については目安程度。実際は検索結果を確認して目視確認しないと競合の状況はわからない。
まとめ
キーワードプランナーを使うことでユーザーのもとめるキーワードを確認することができる。同じ意味の言葉であっても検索ボリュームが大きくことなる場合があるのでユーザーが検索しやすい言葉を選ぼう。検索ボリュームはユーザビリティを向上させるための手段として使用したい。