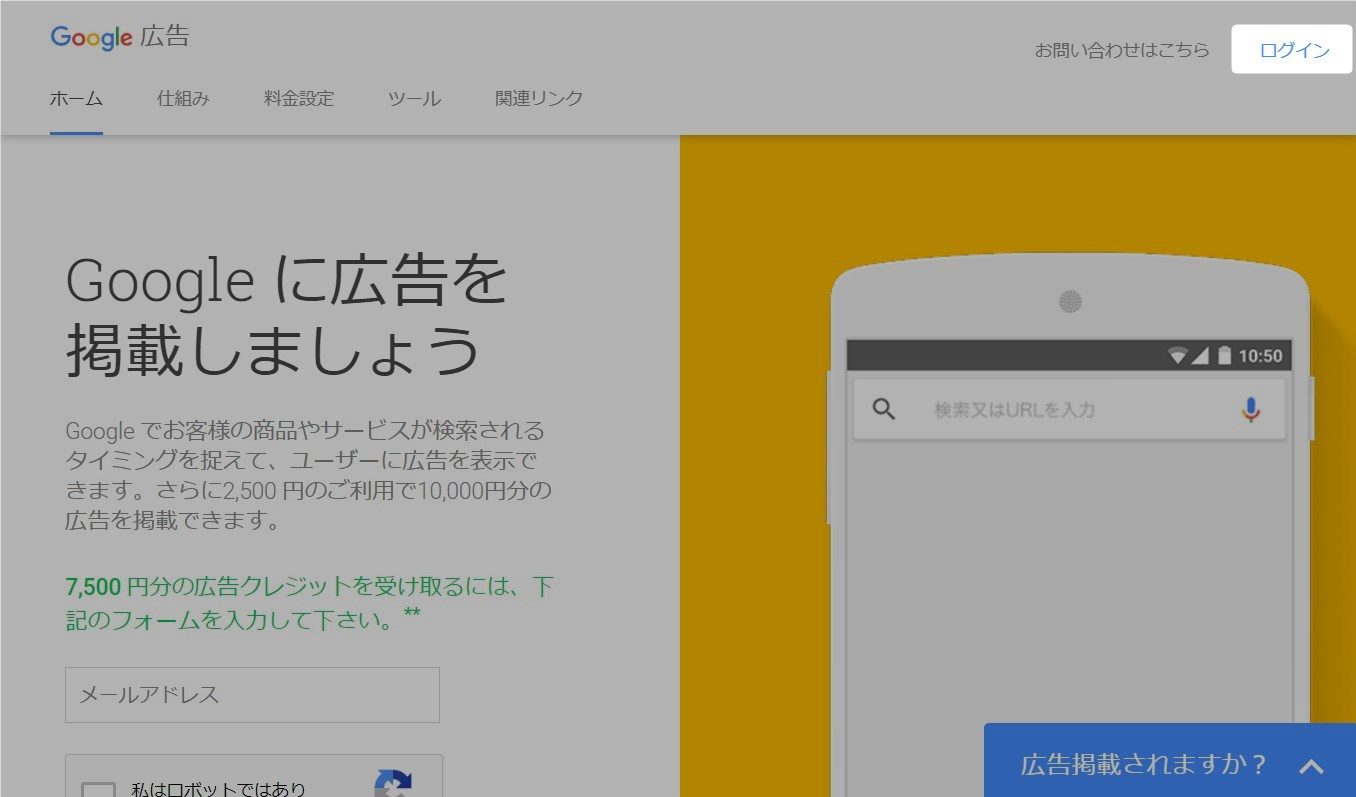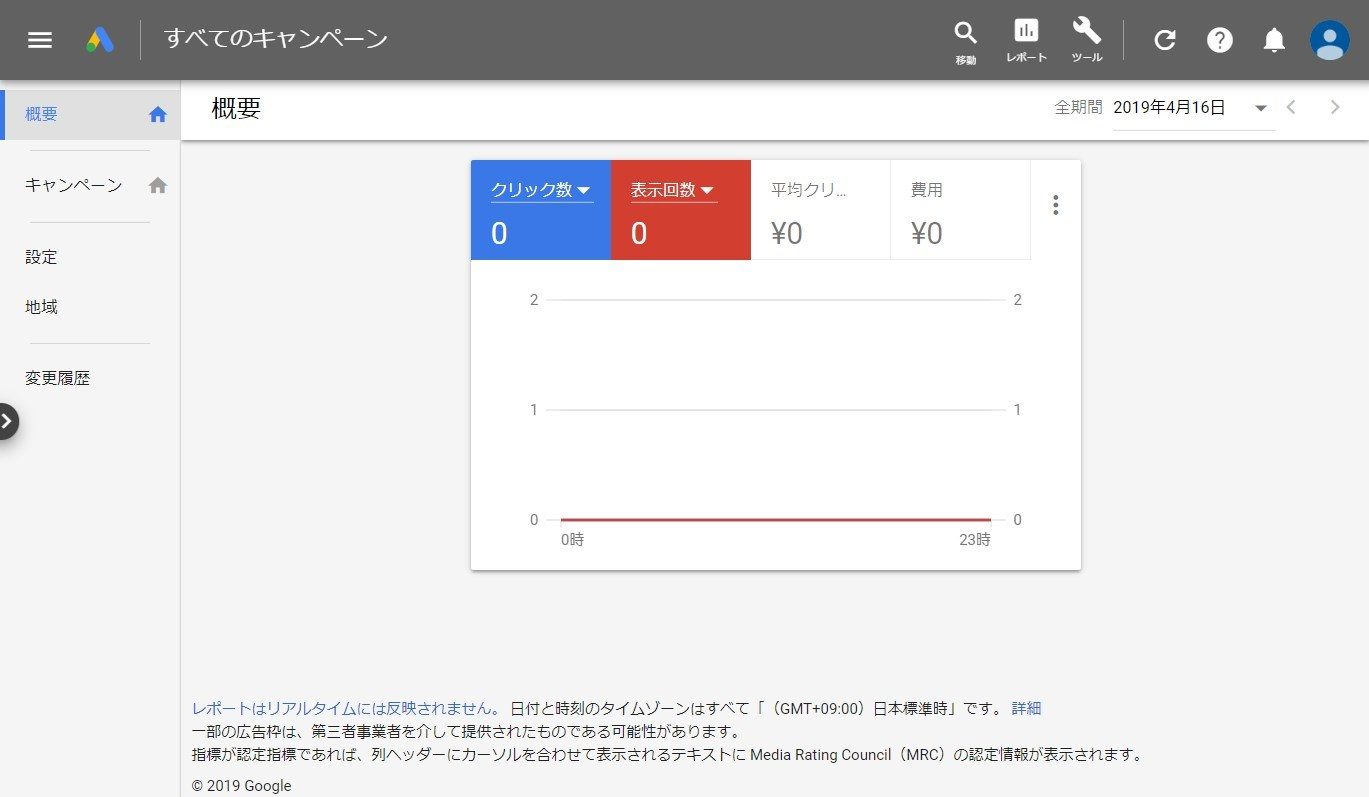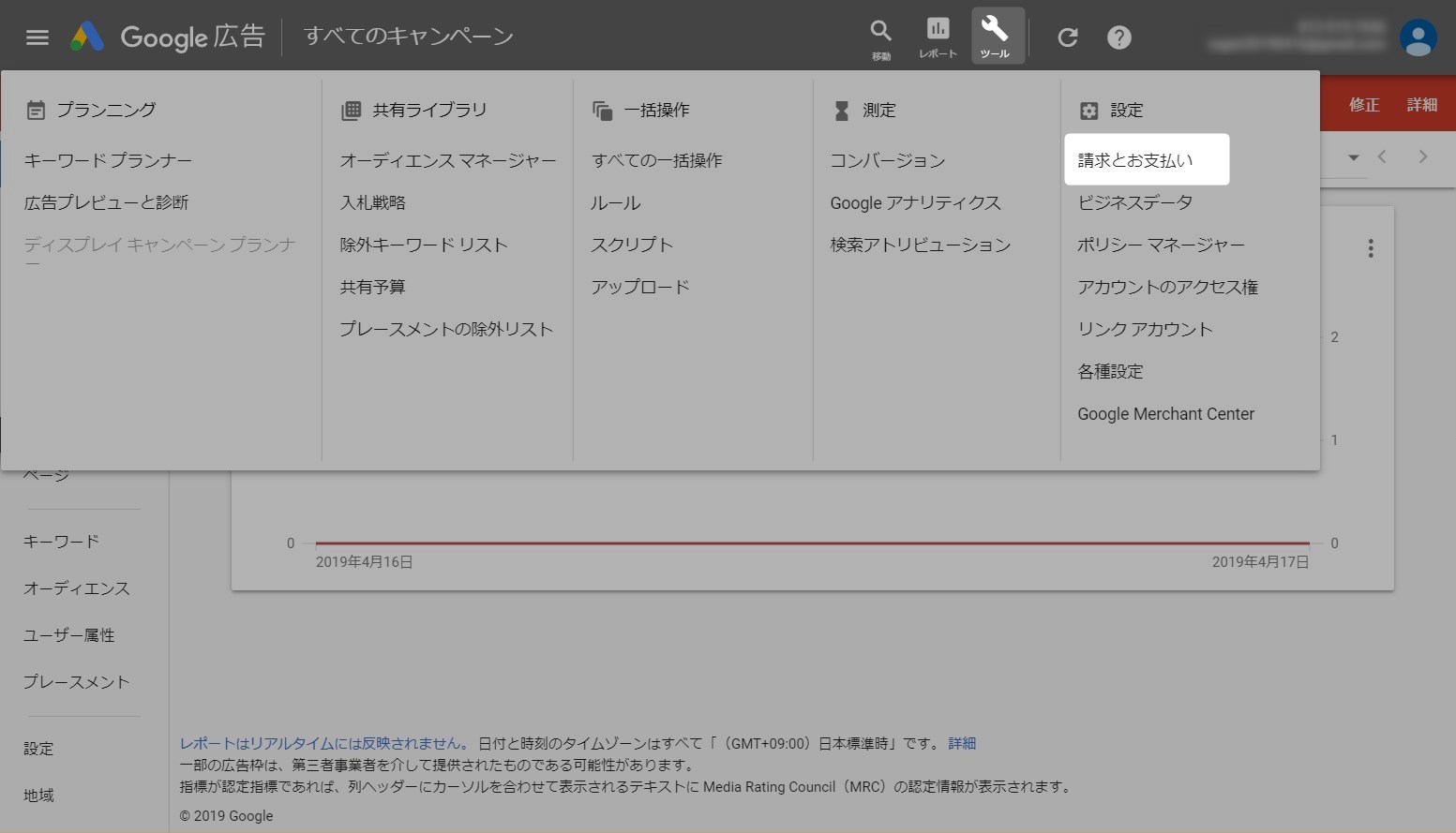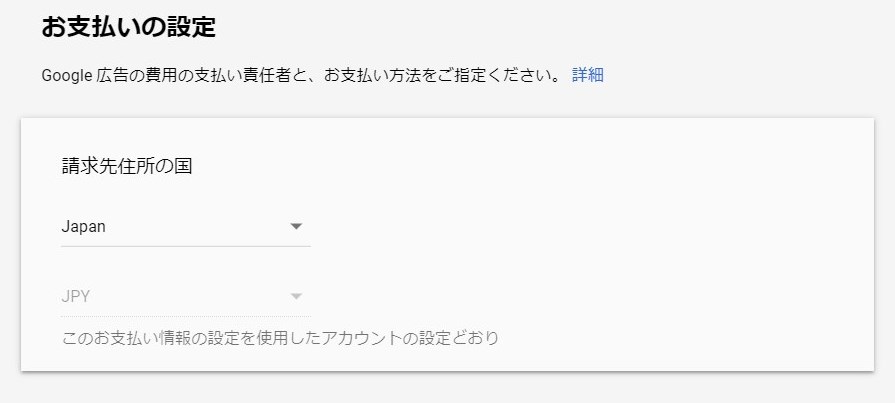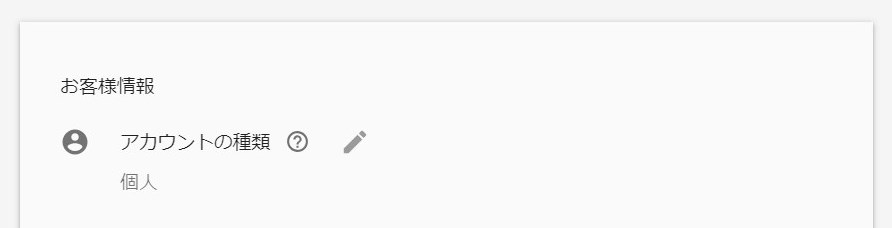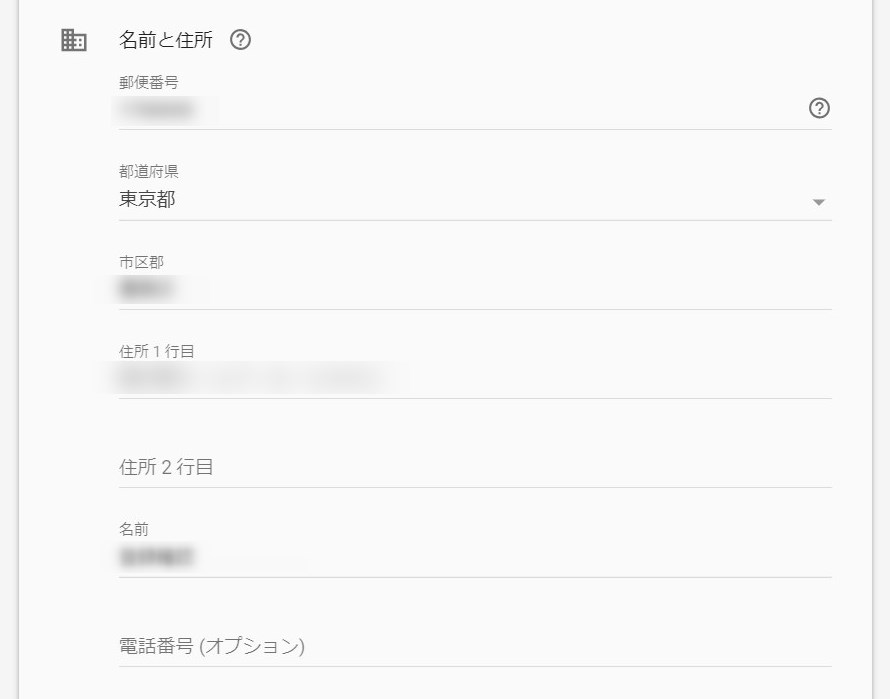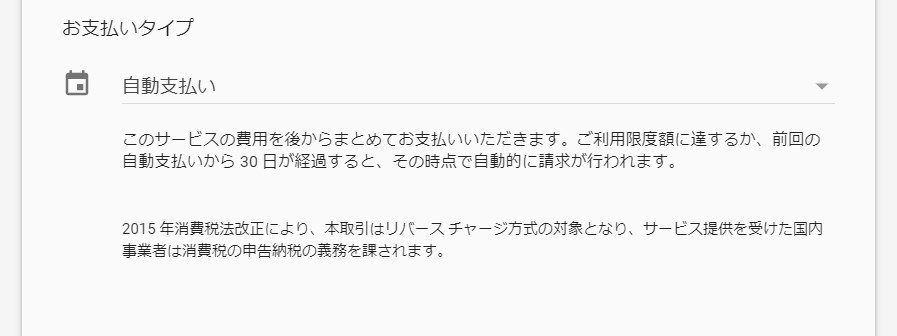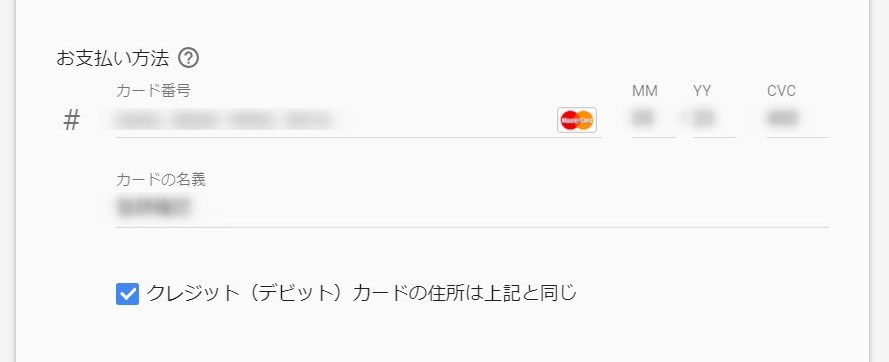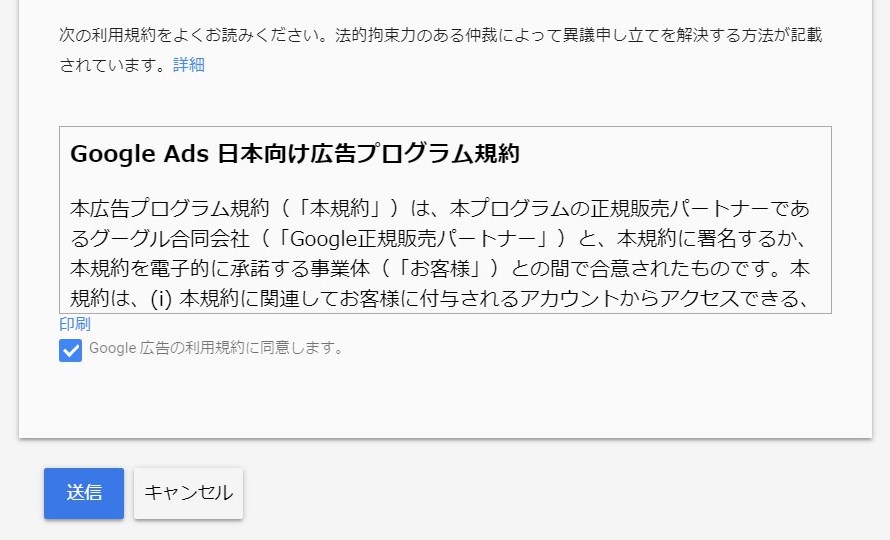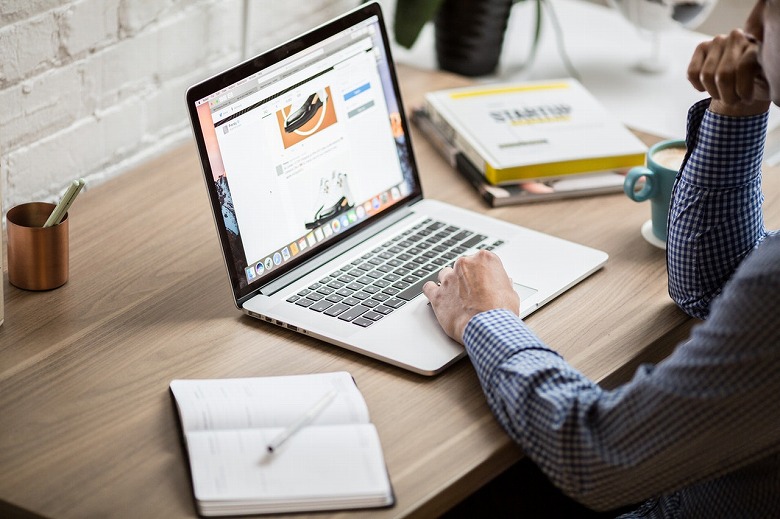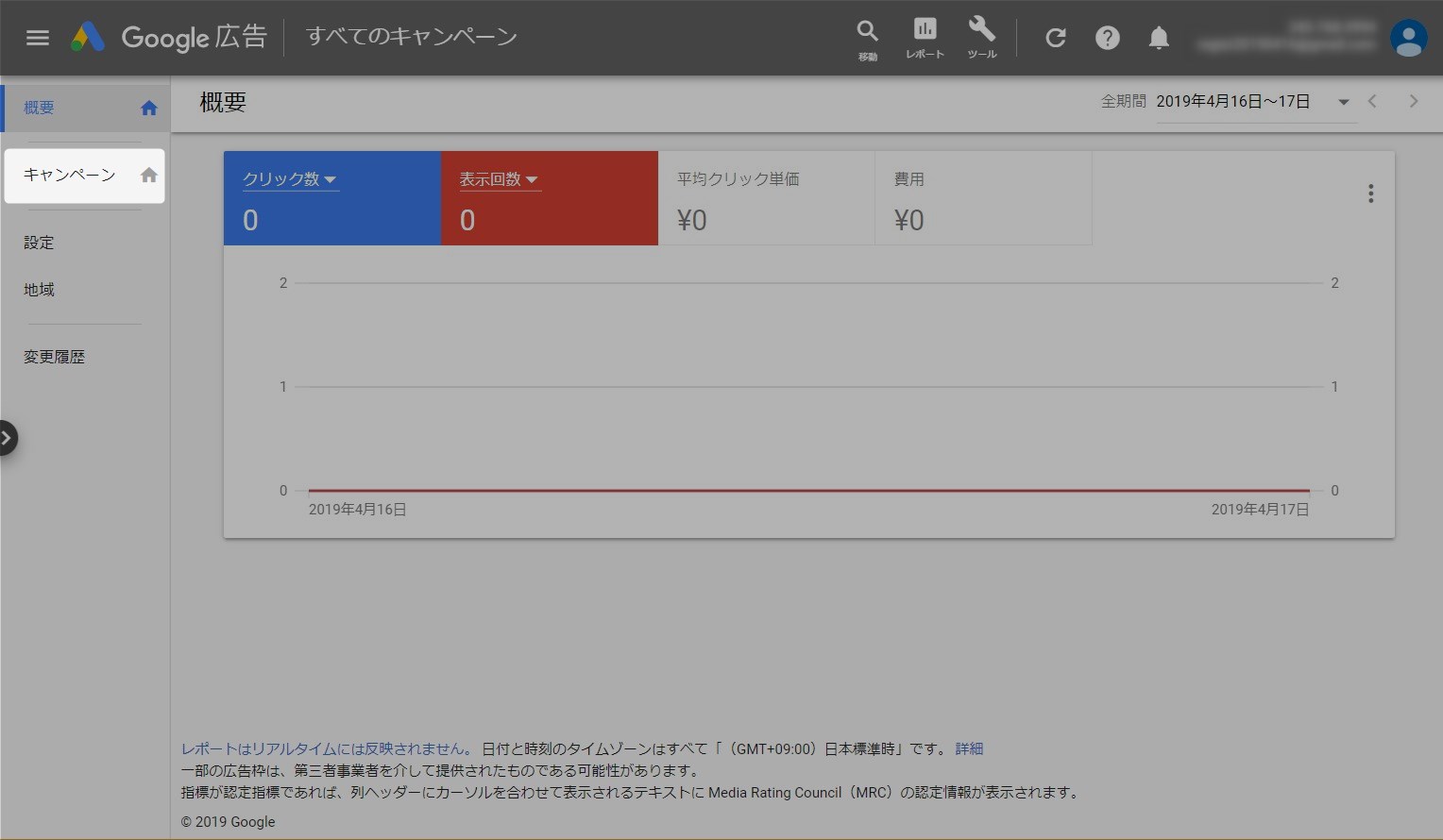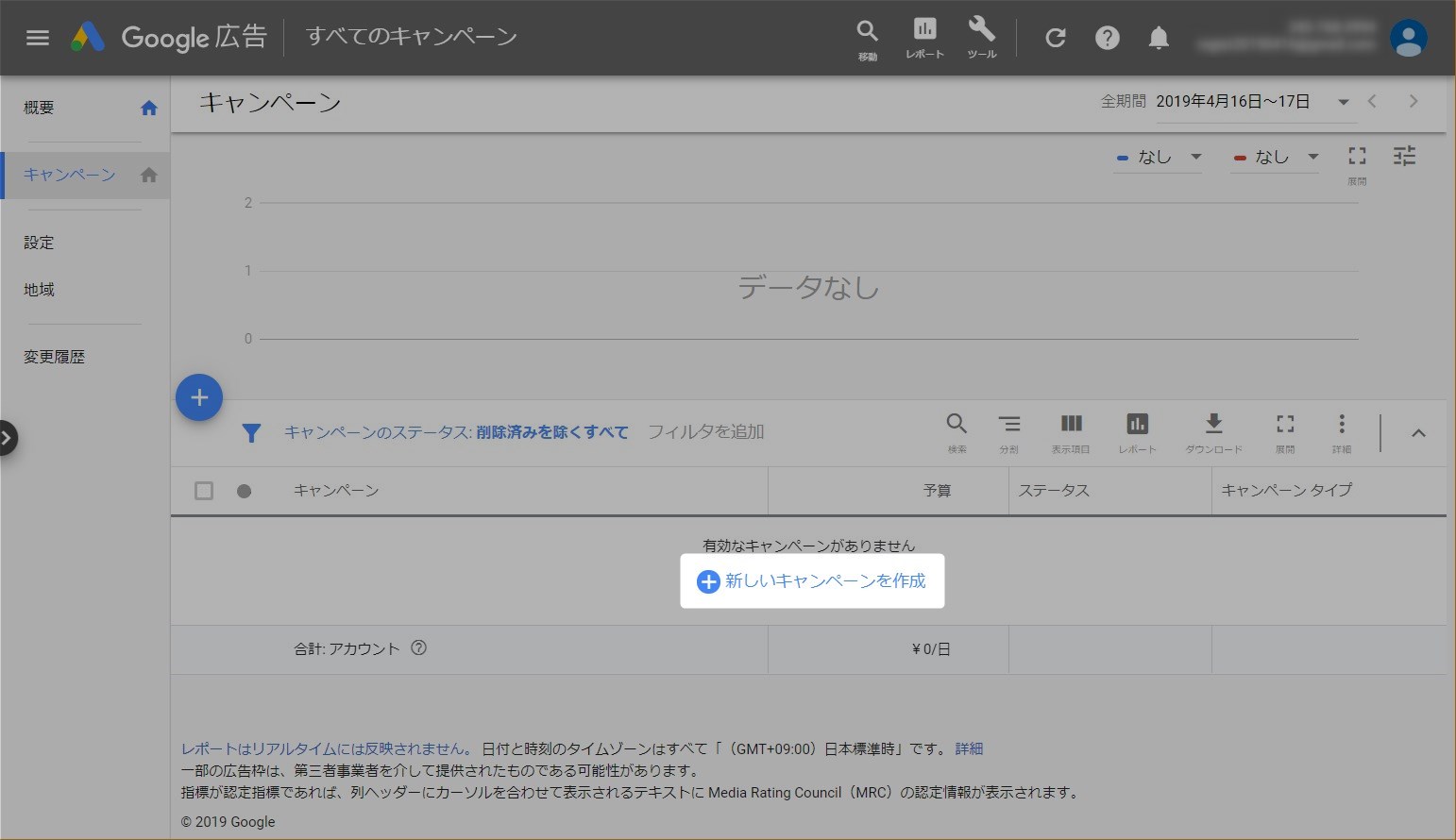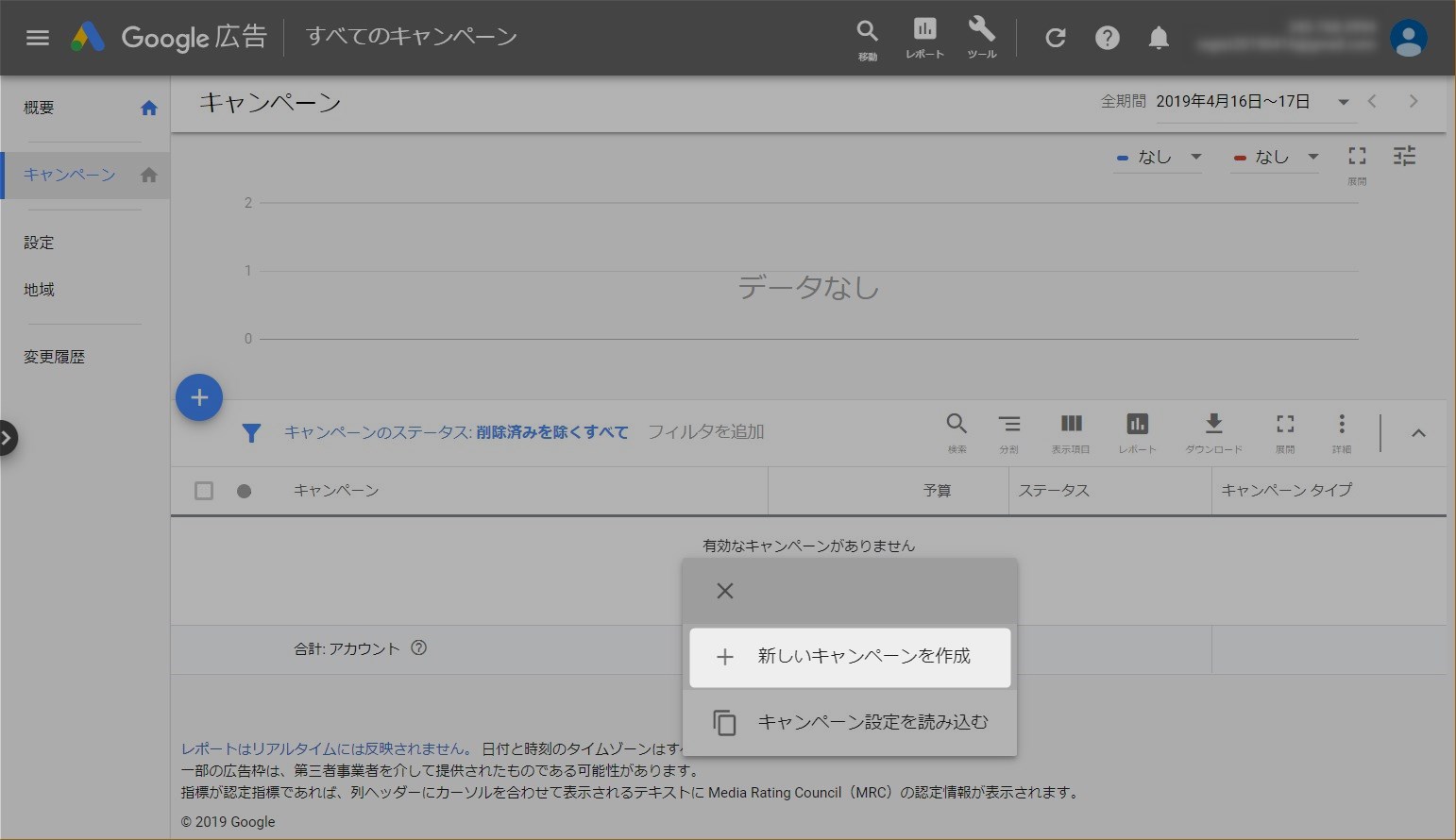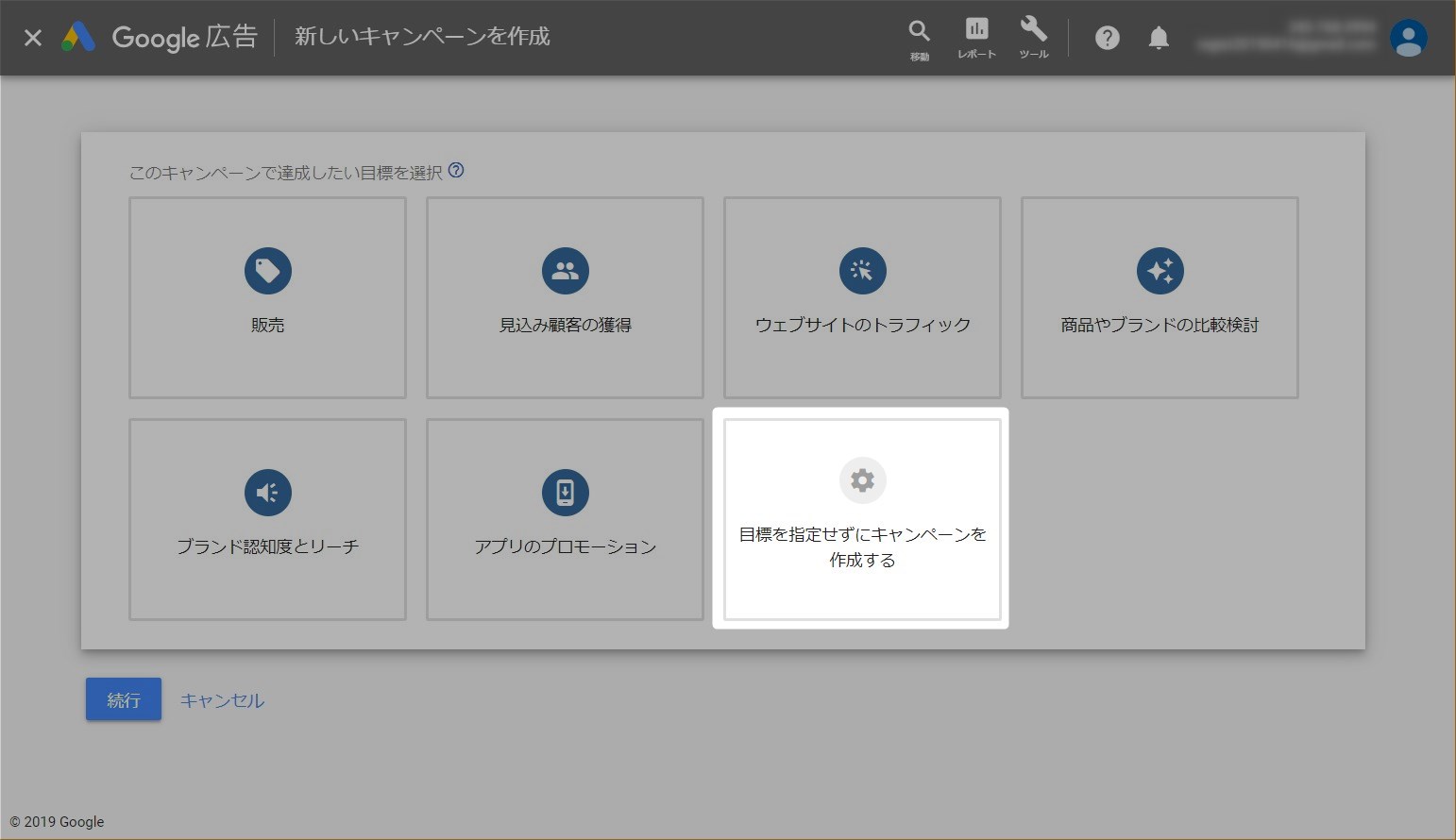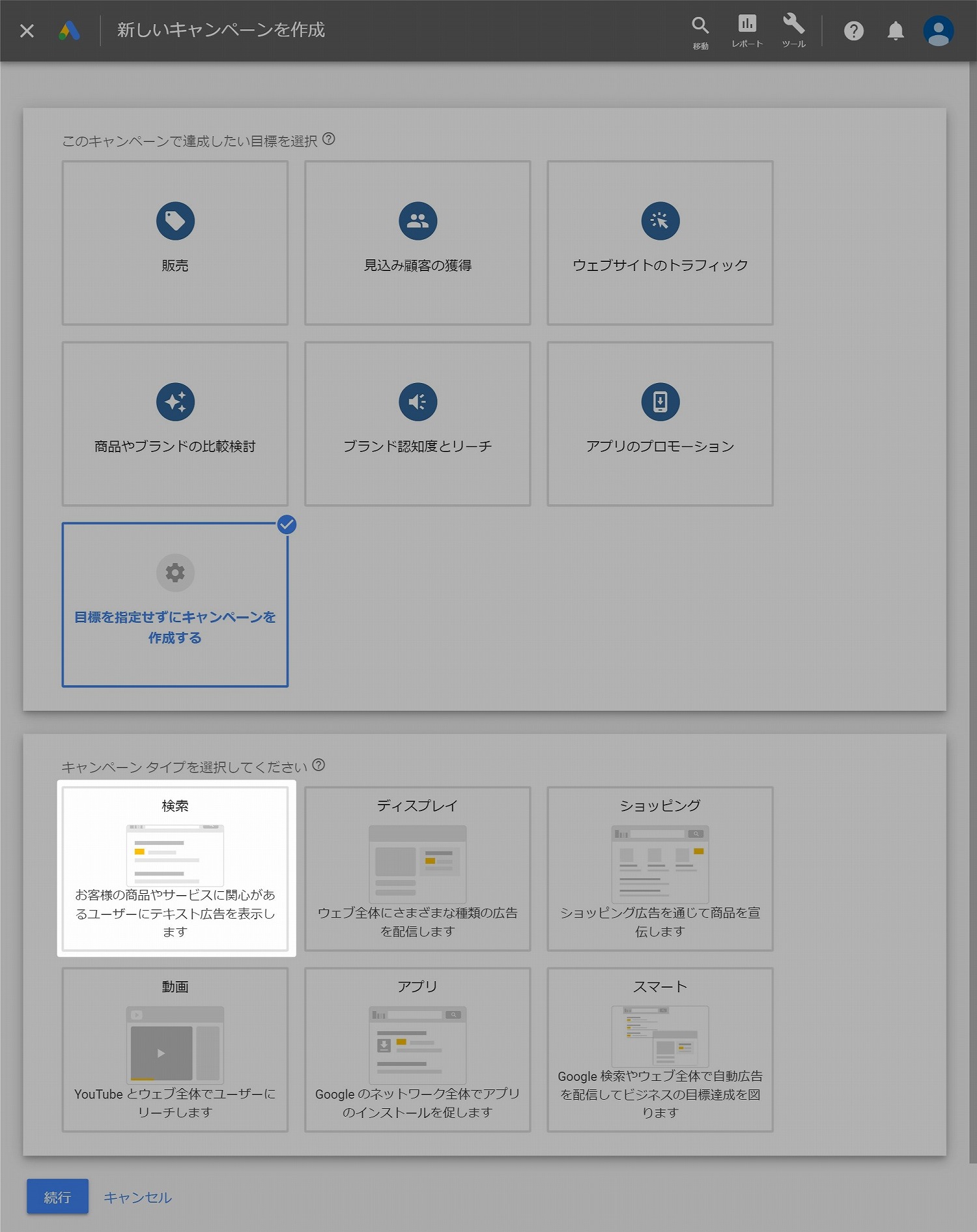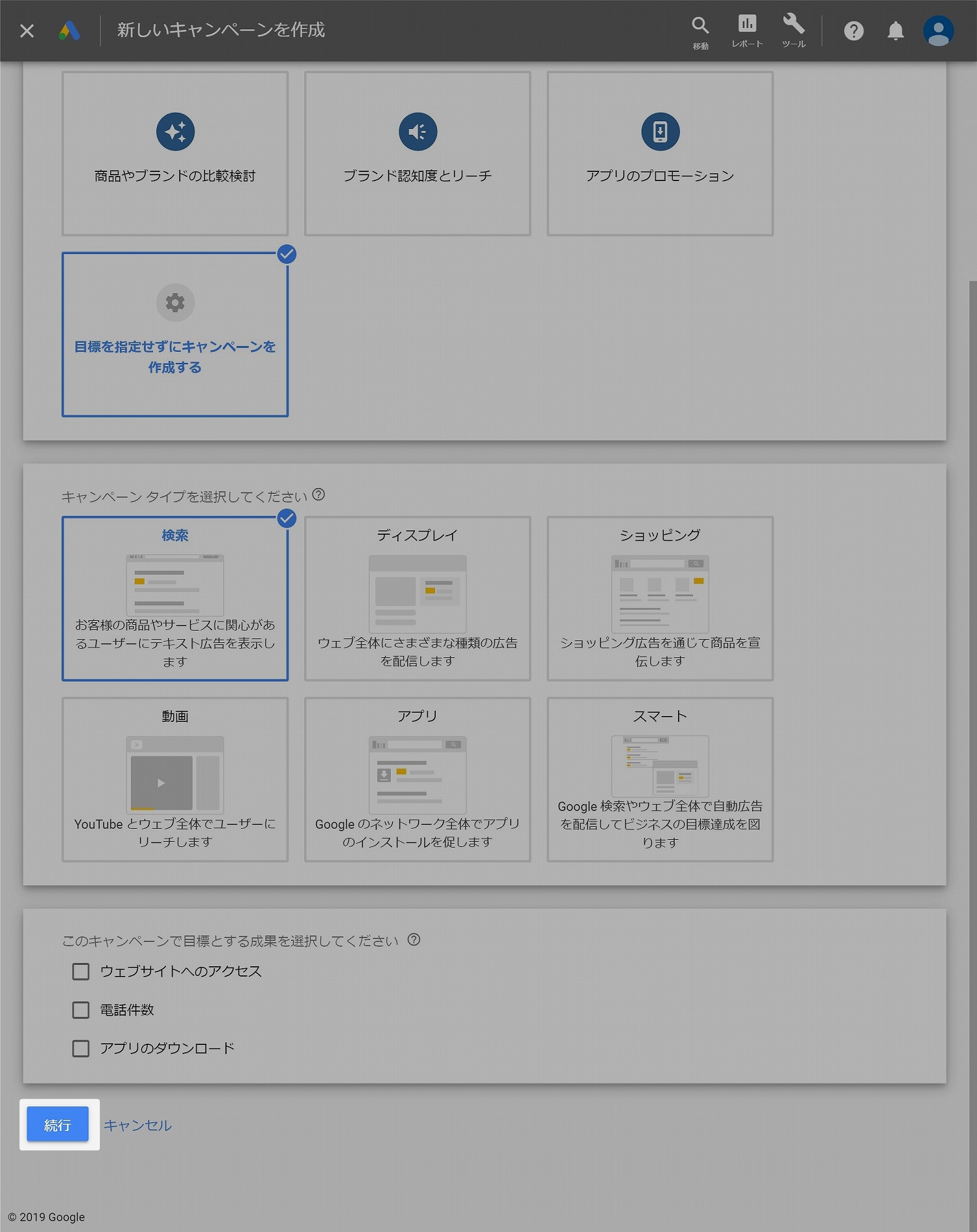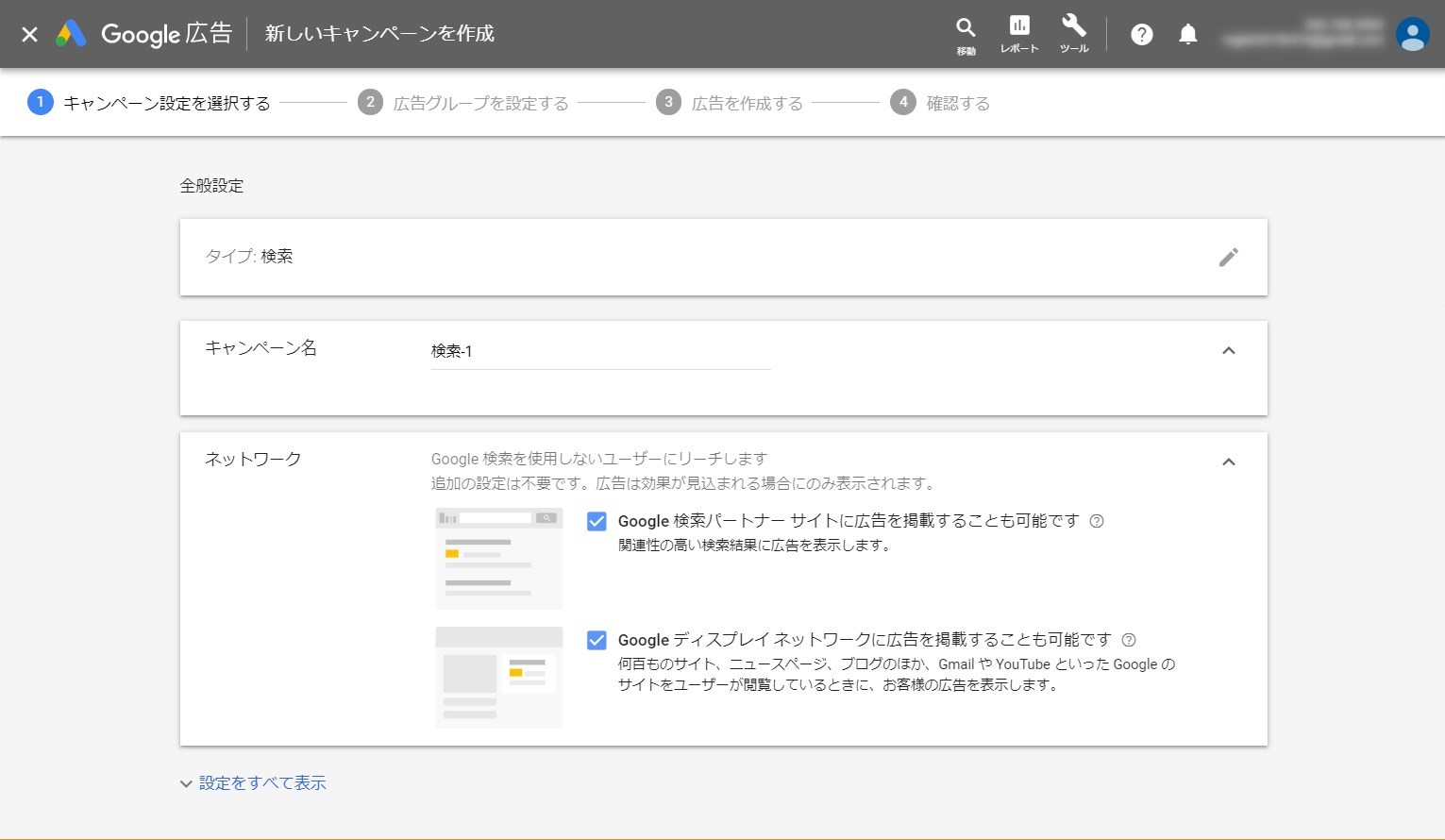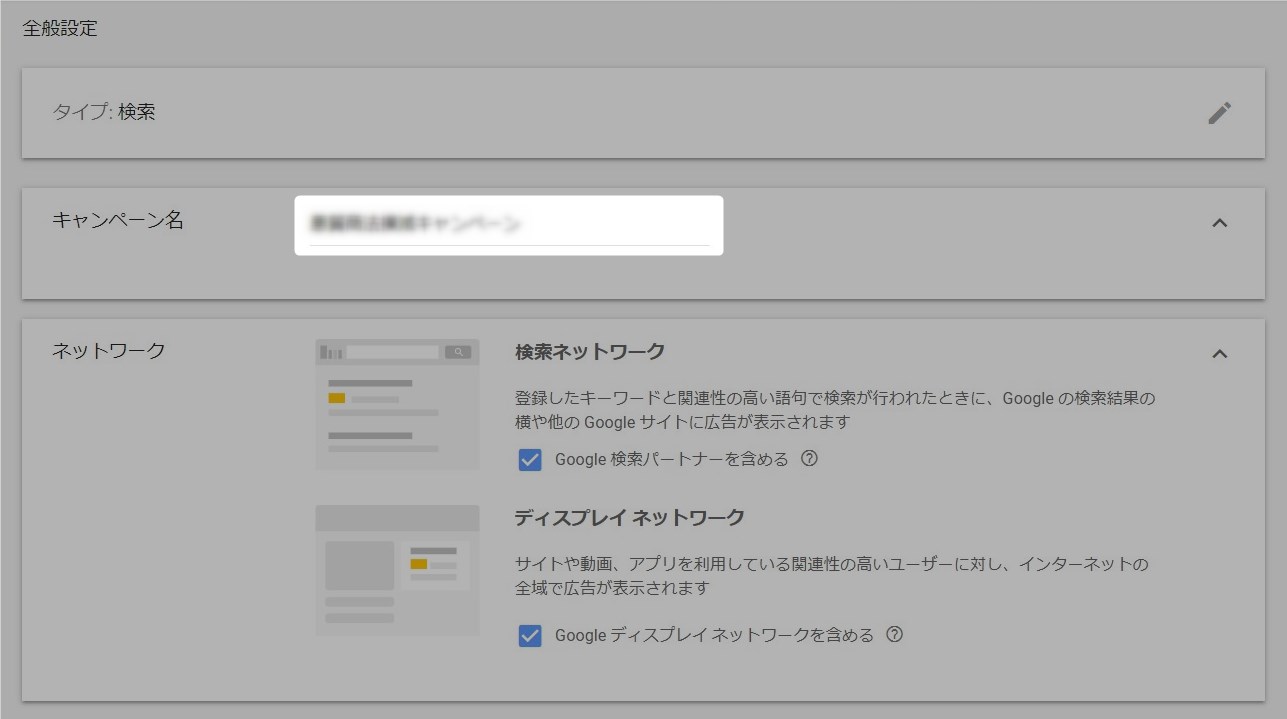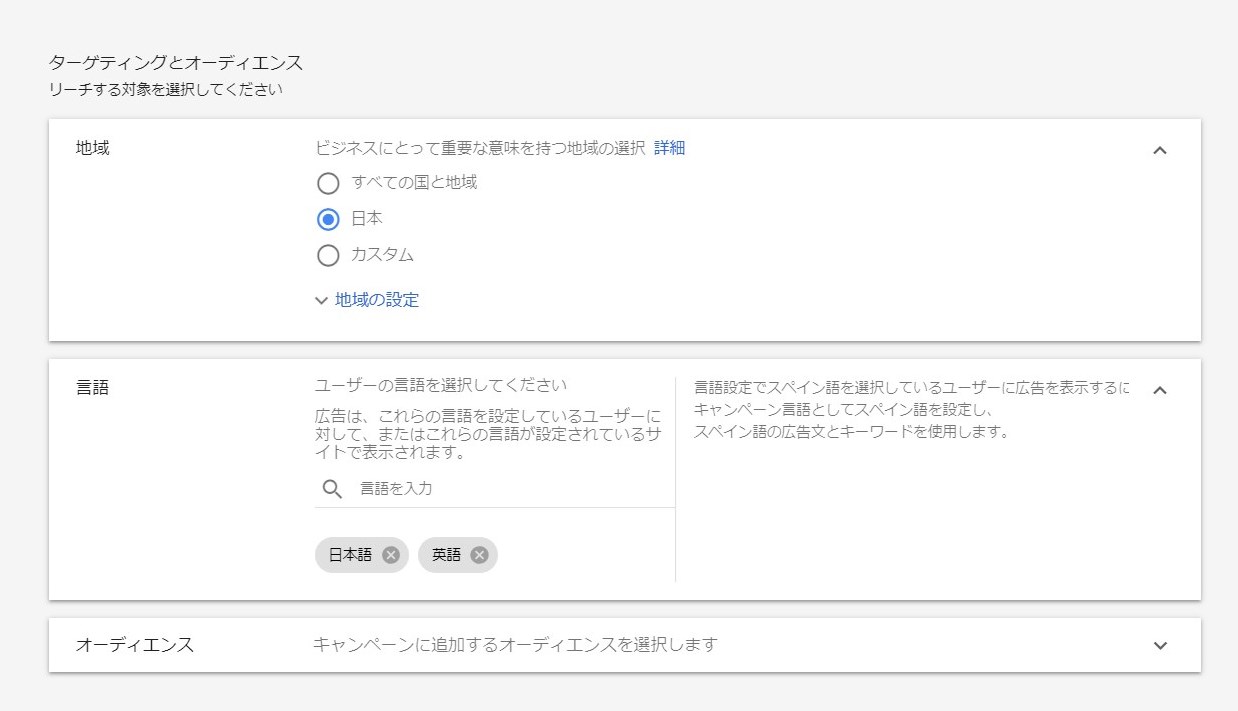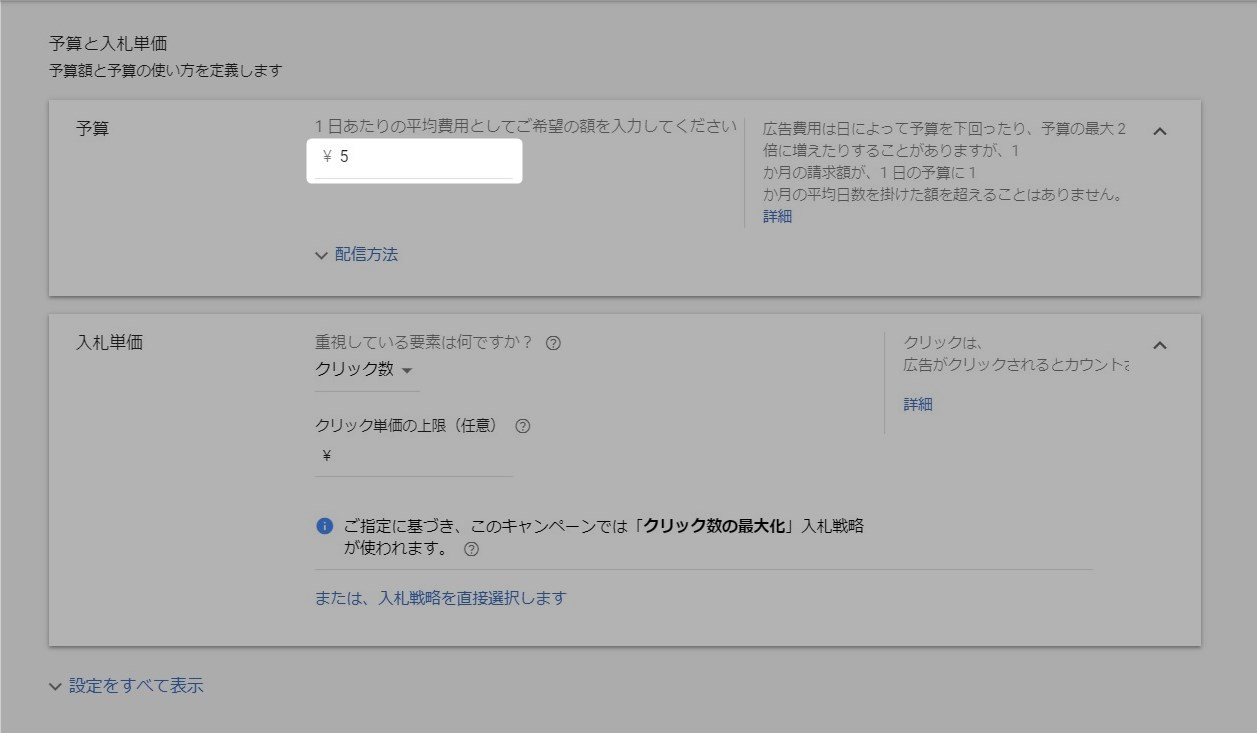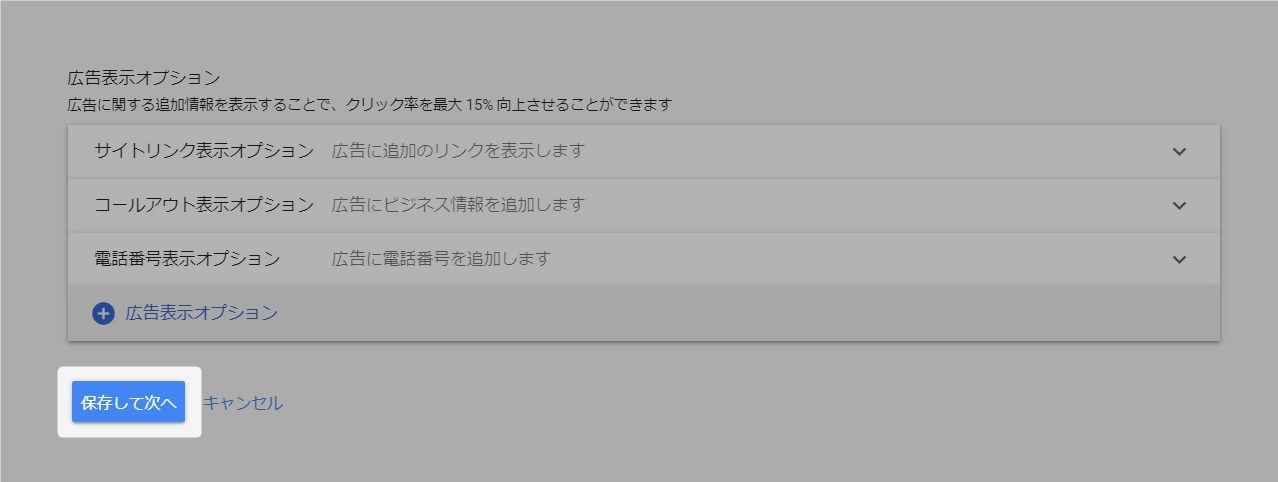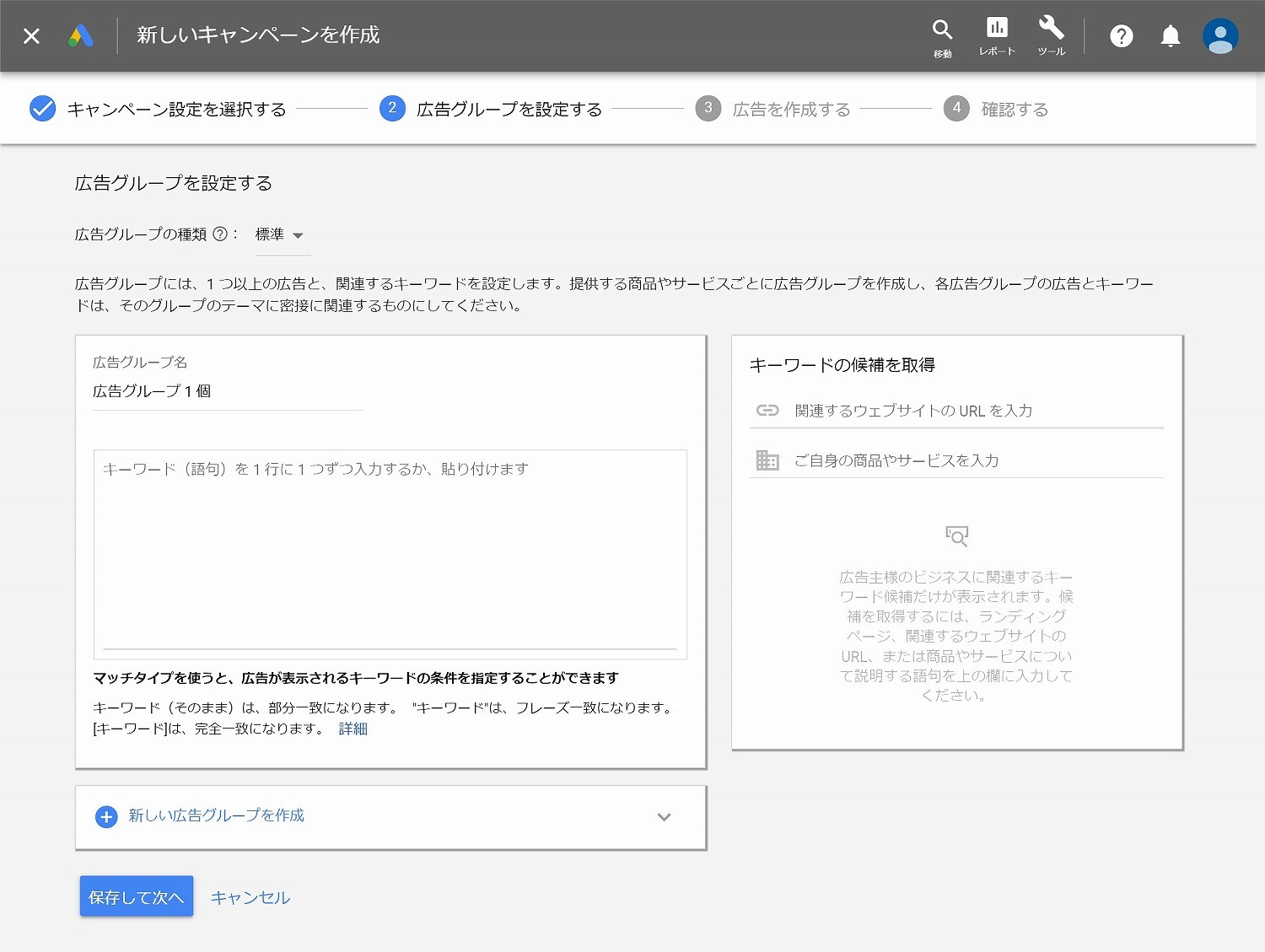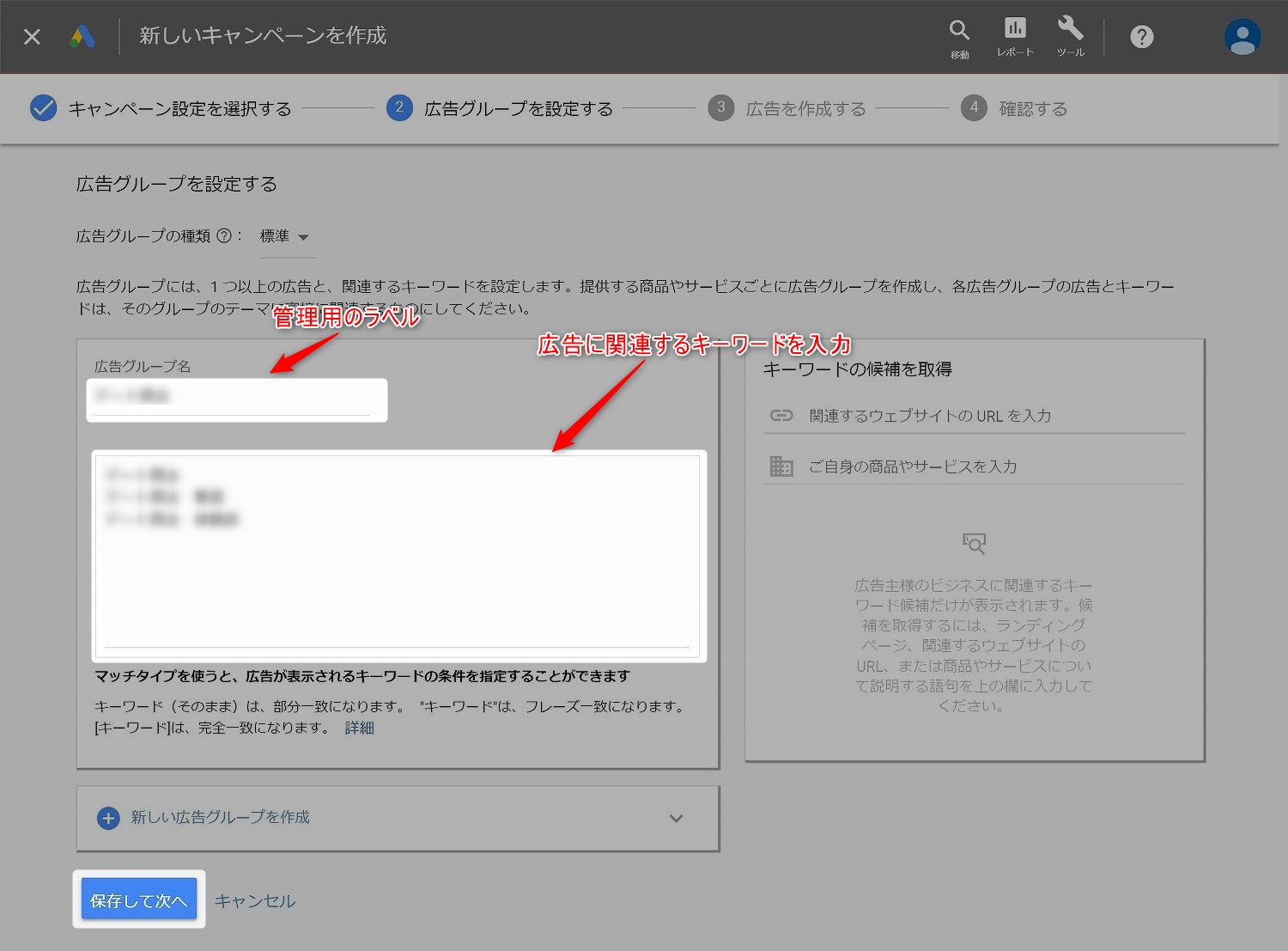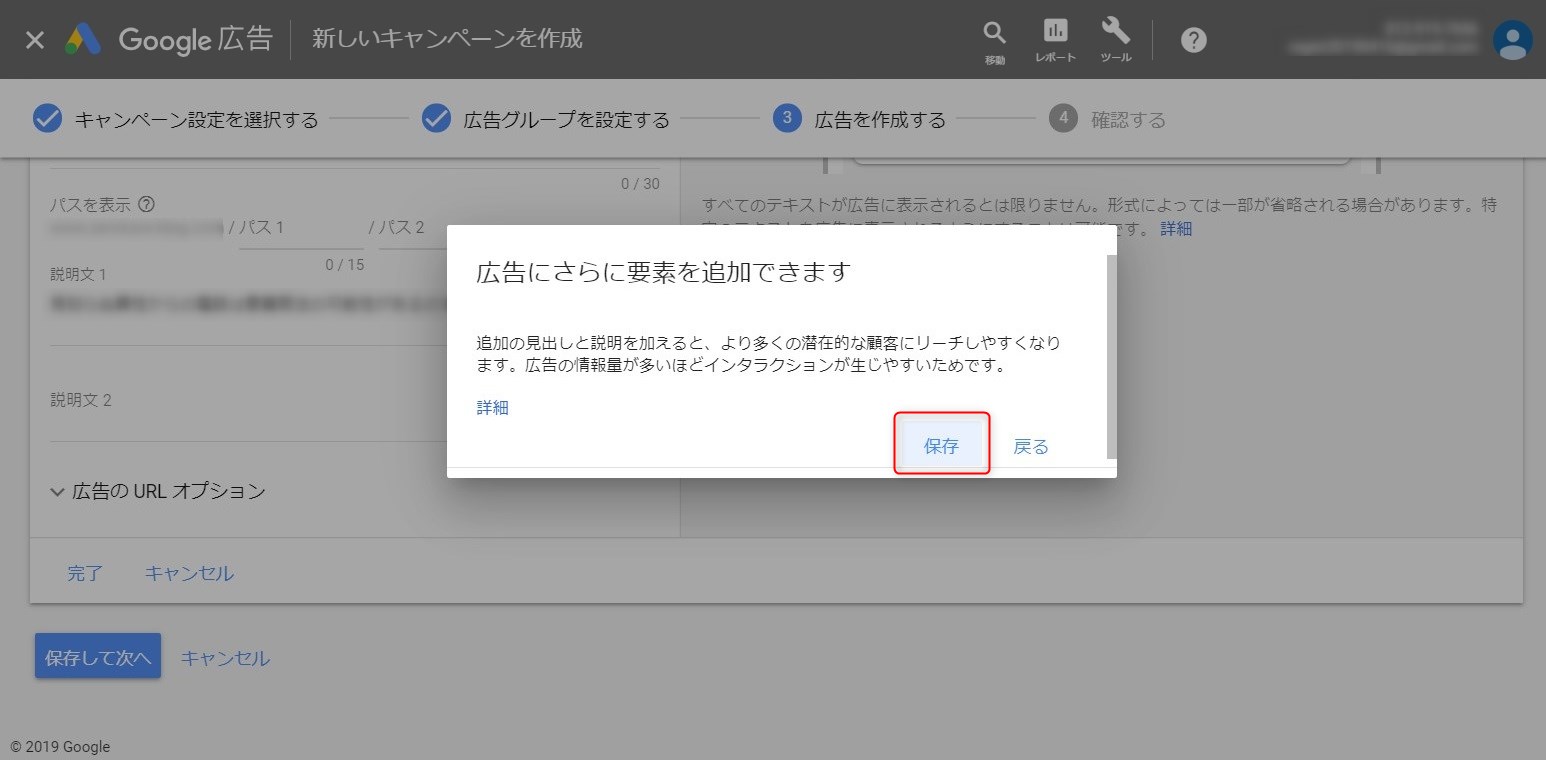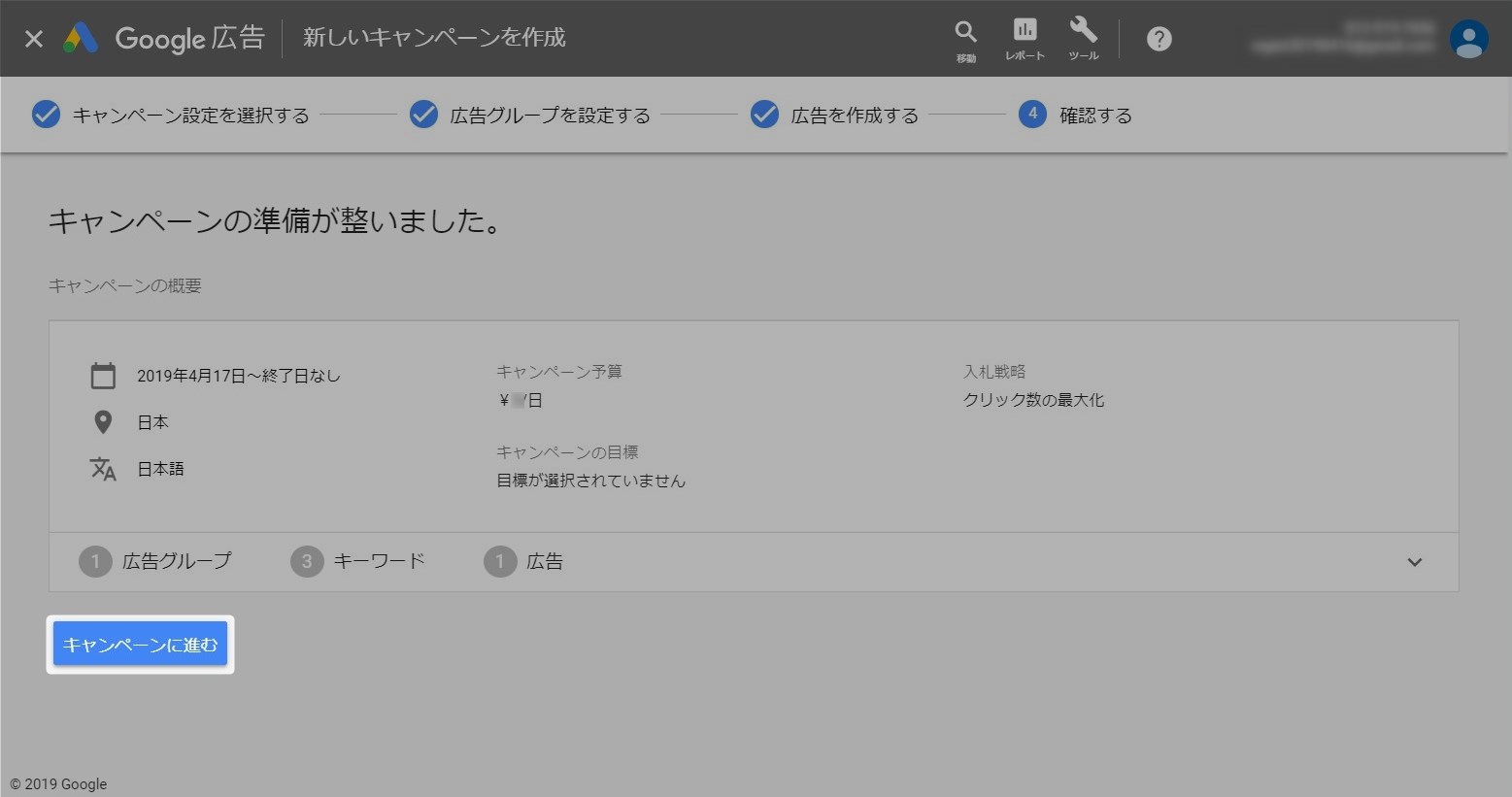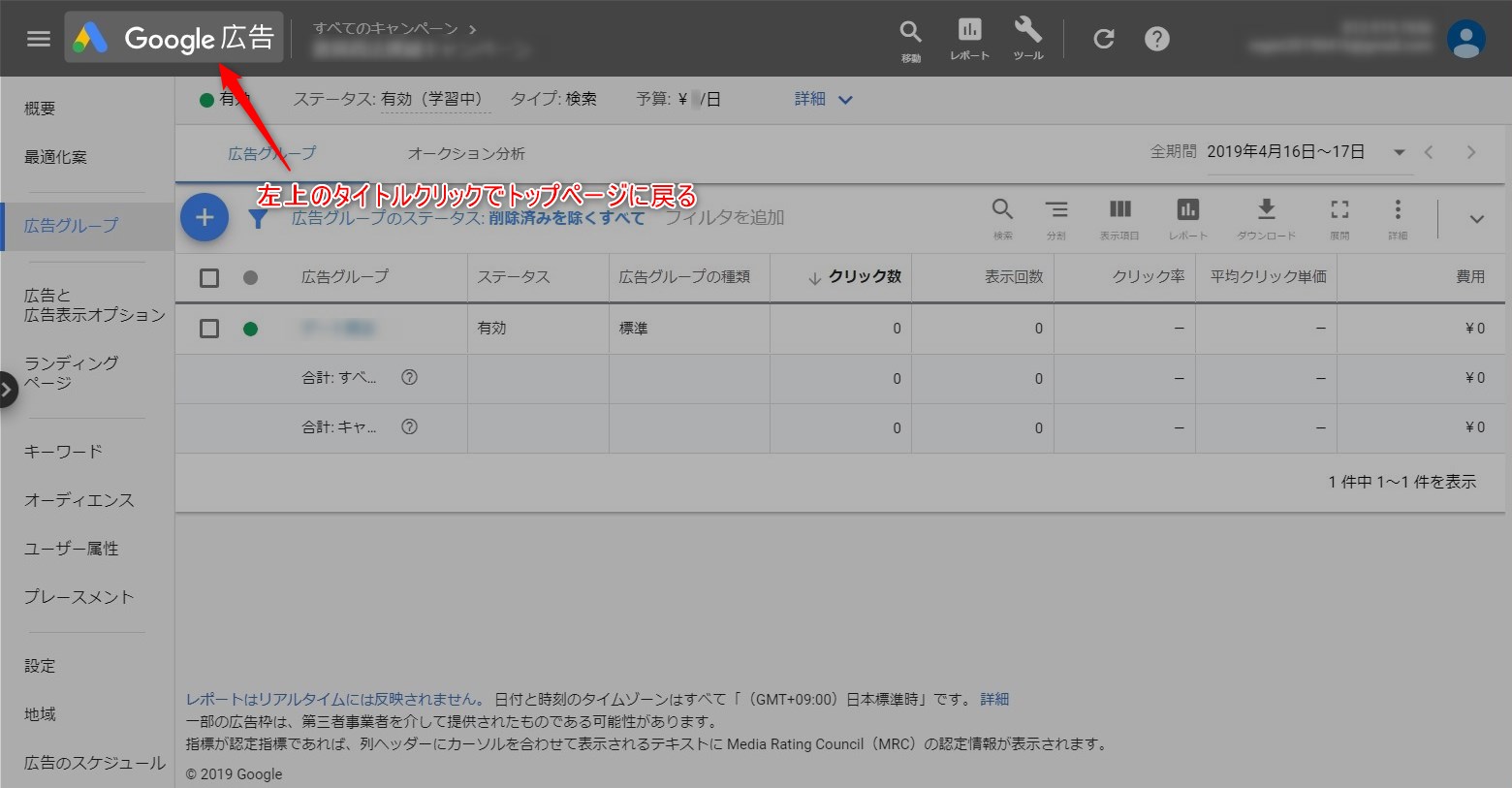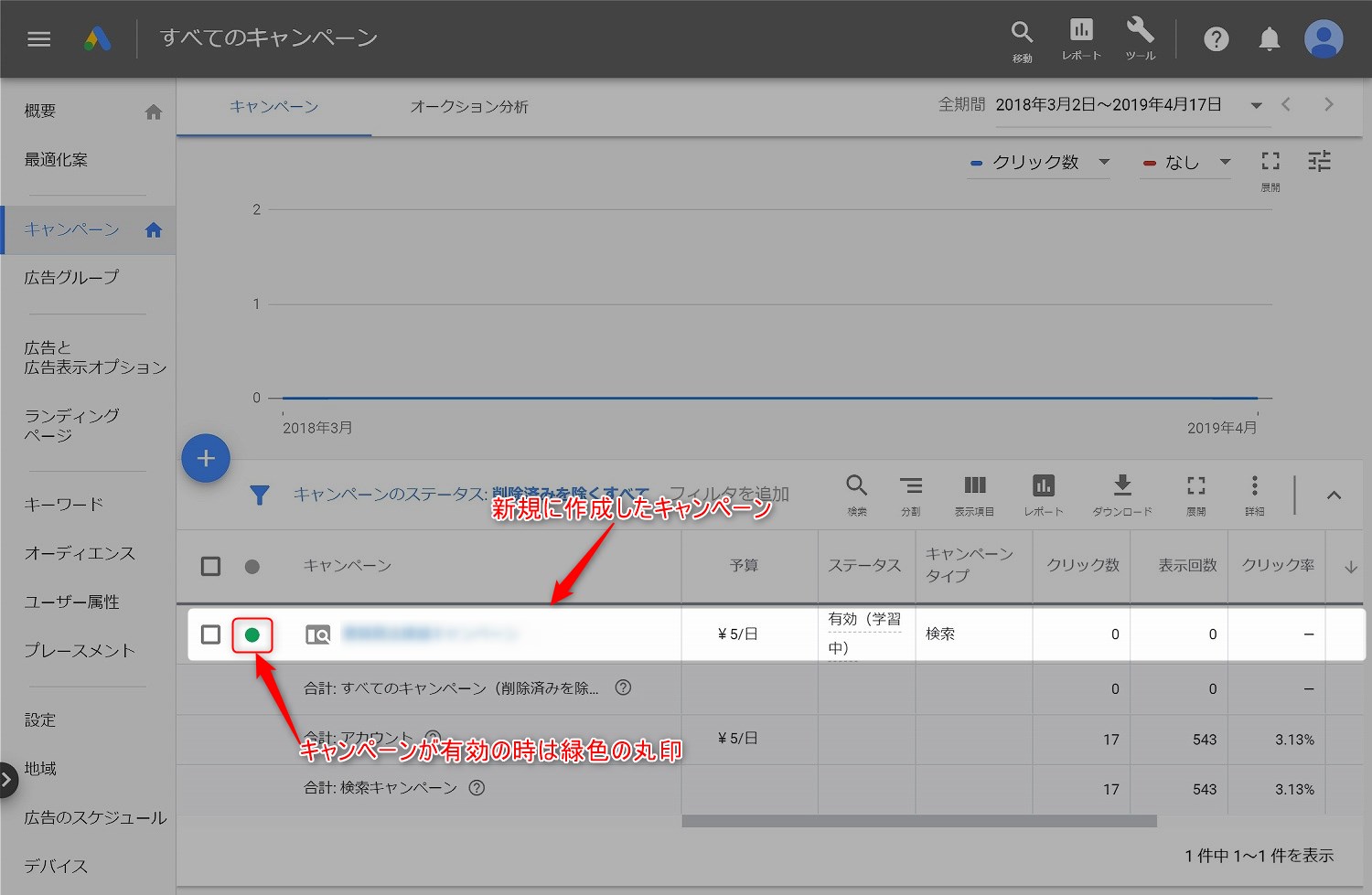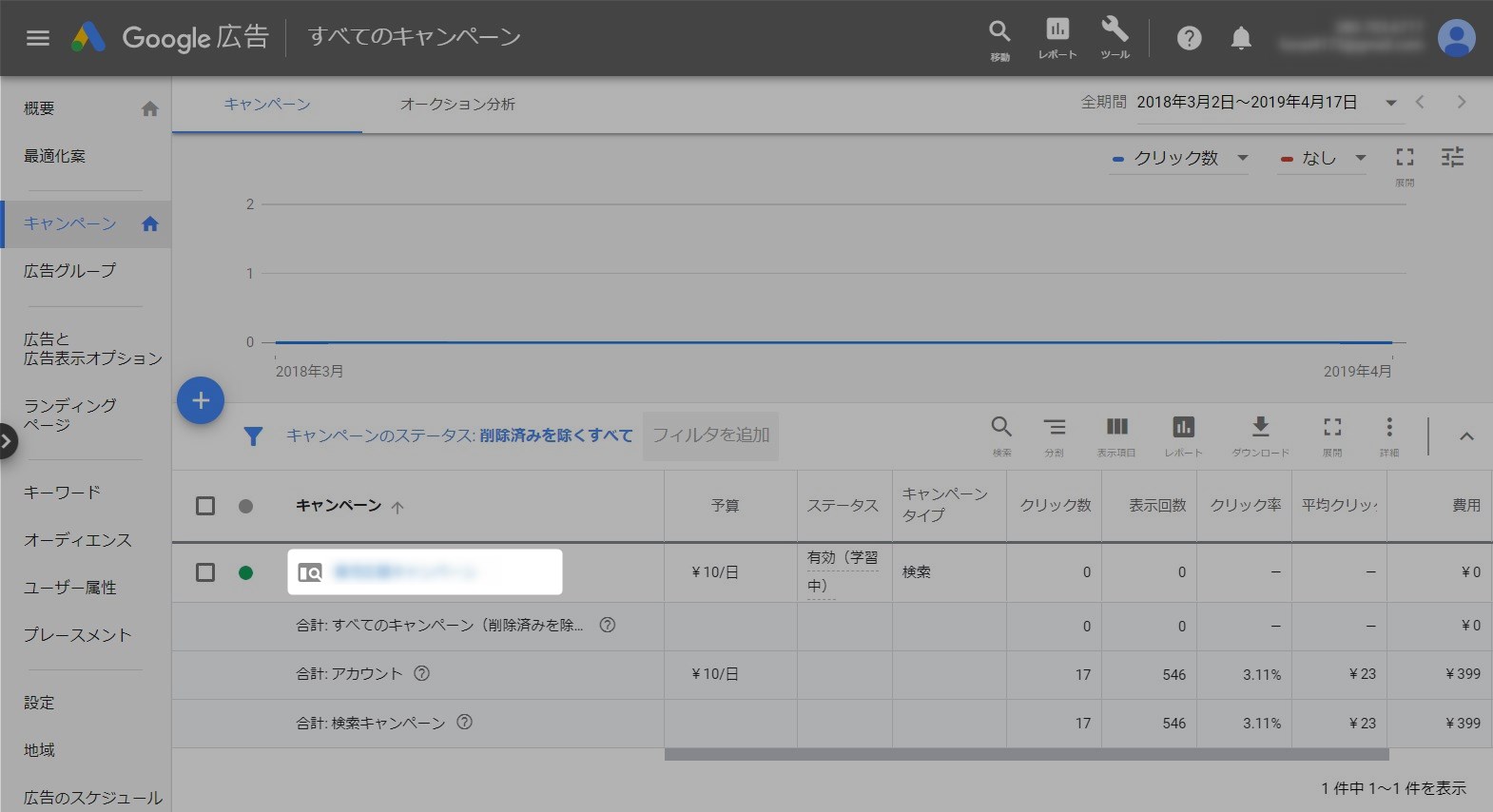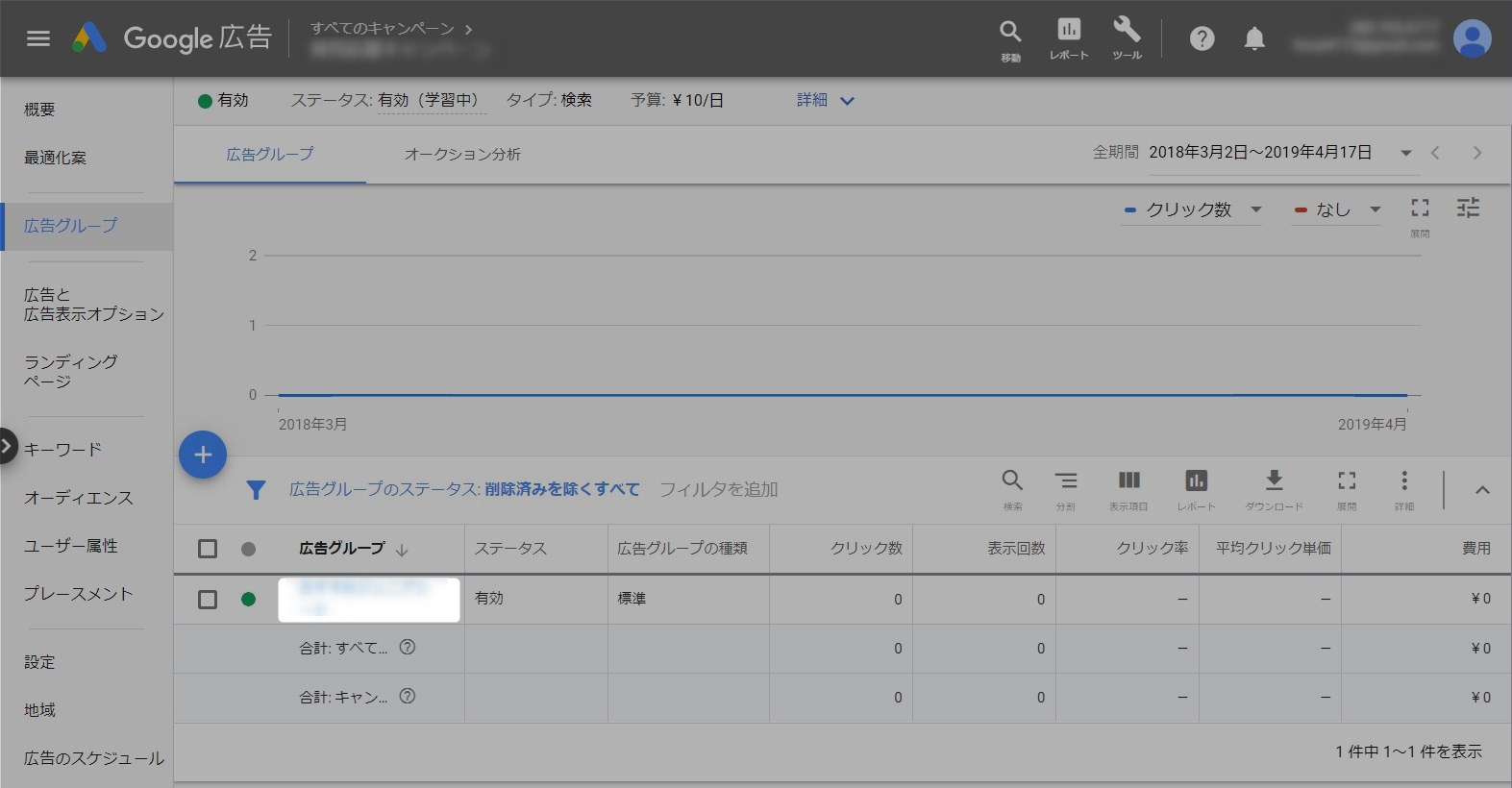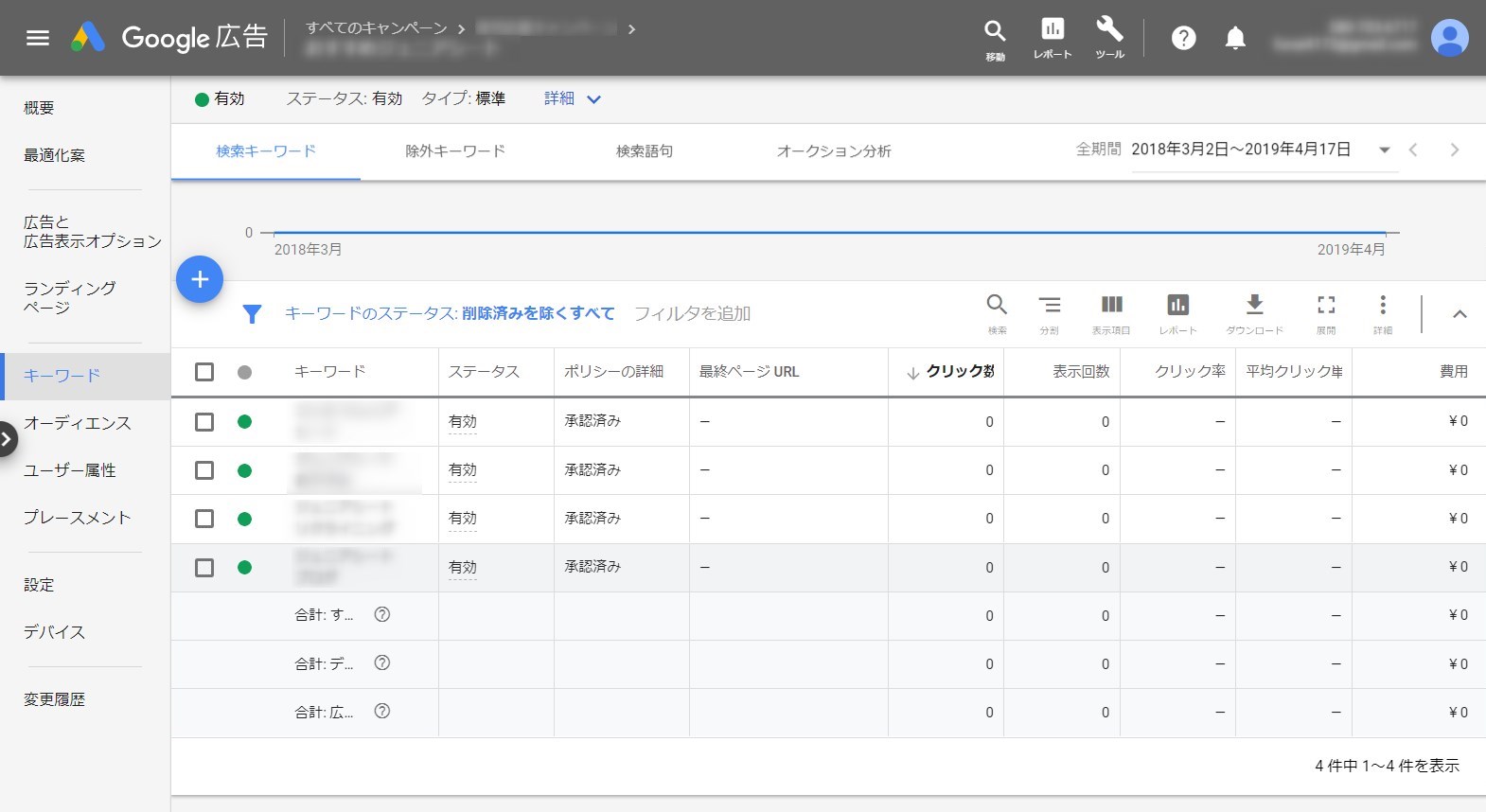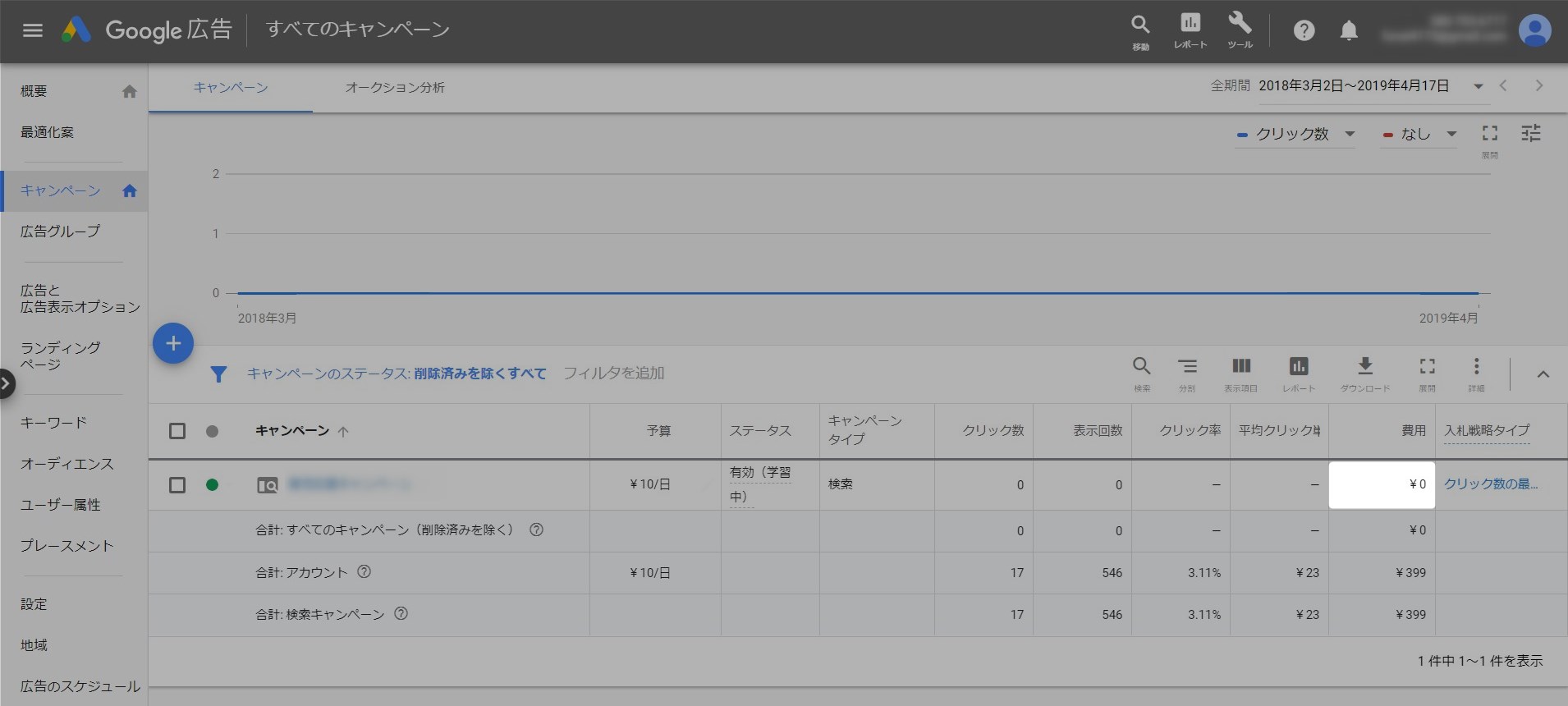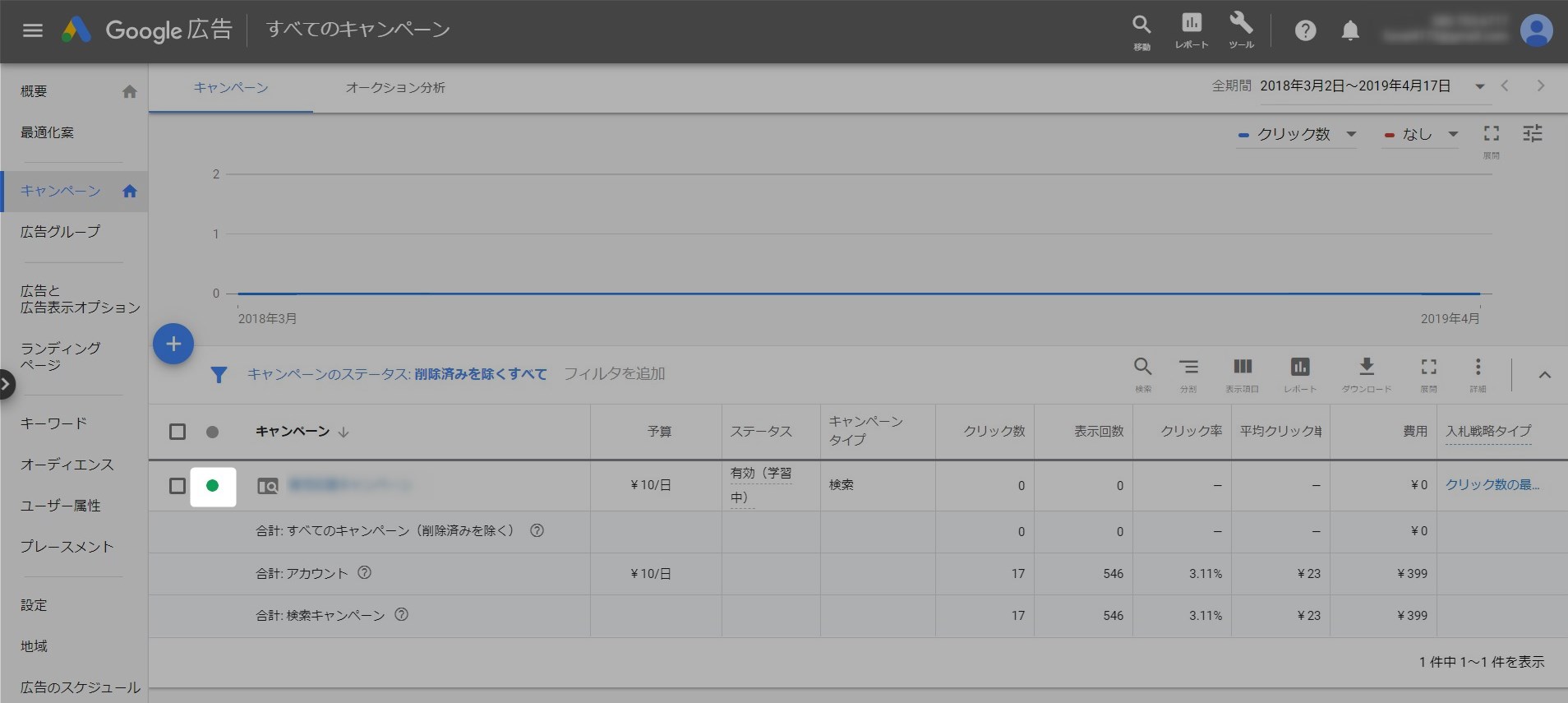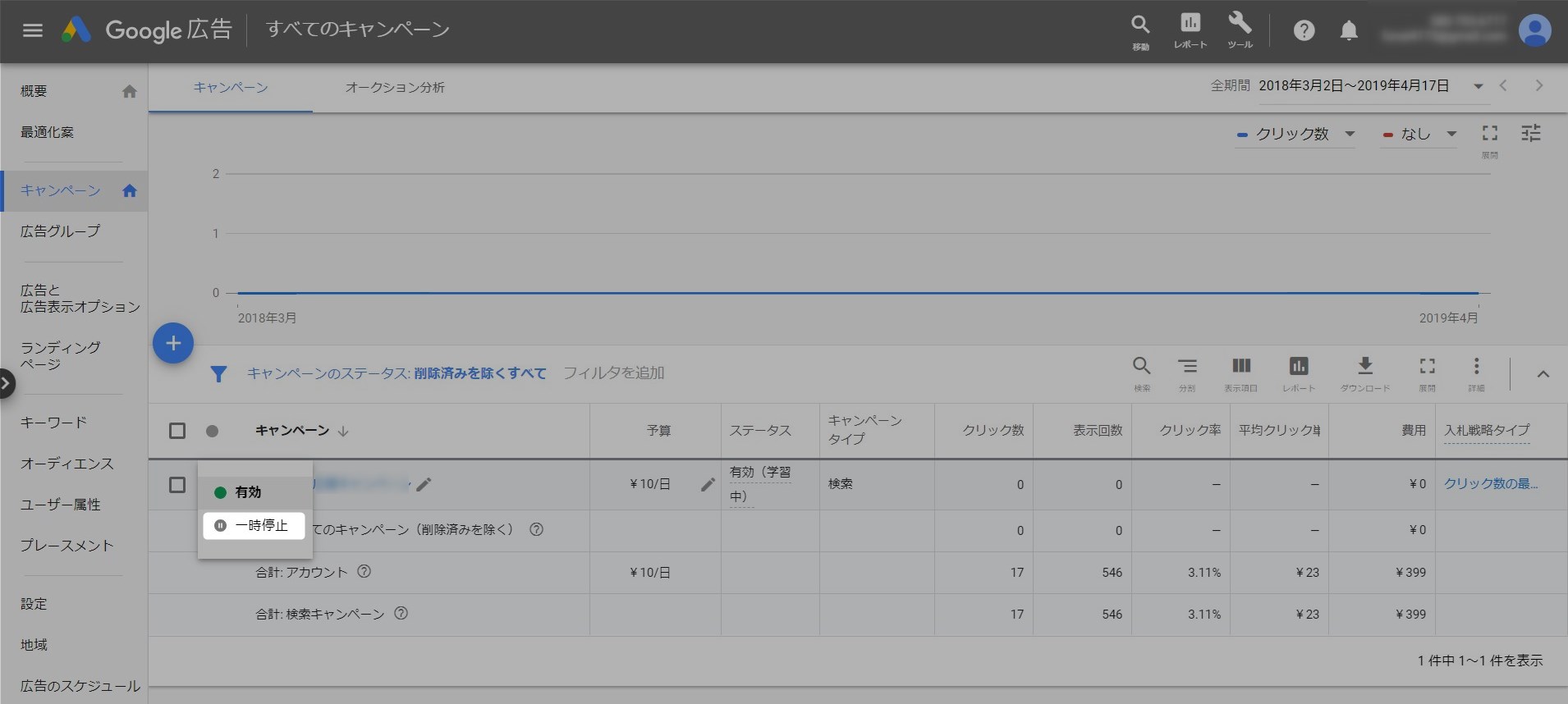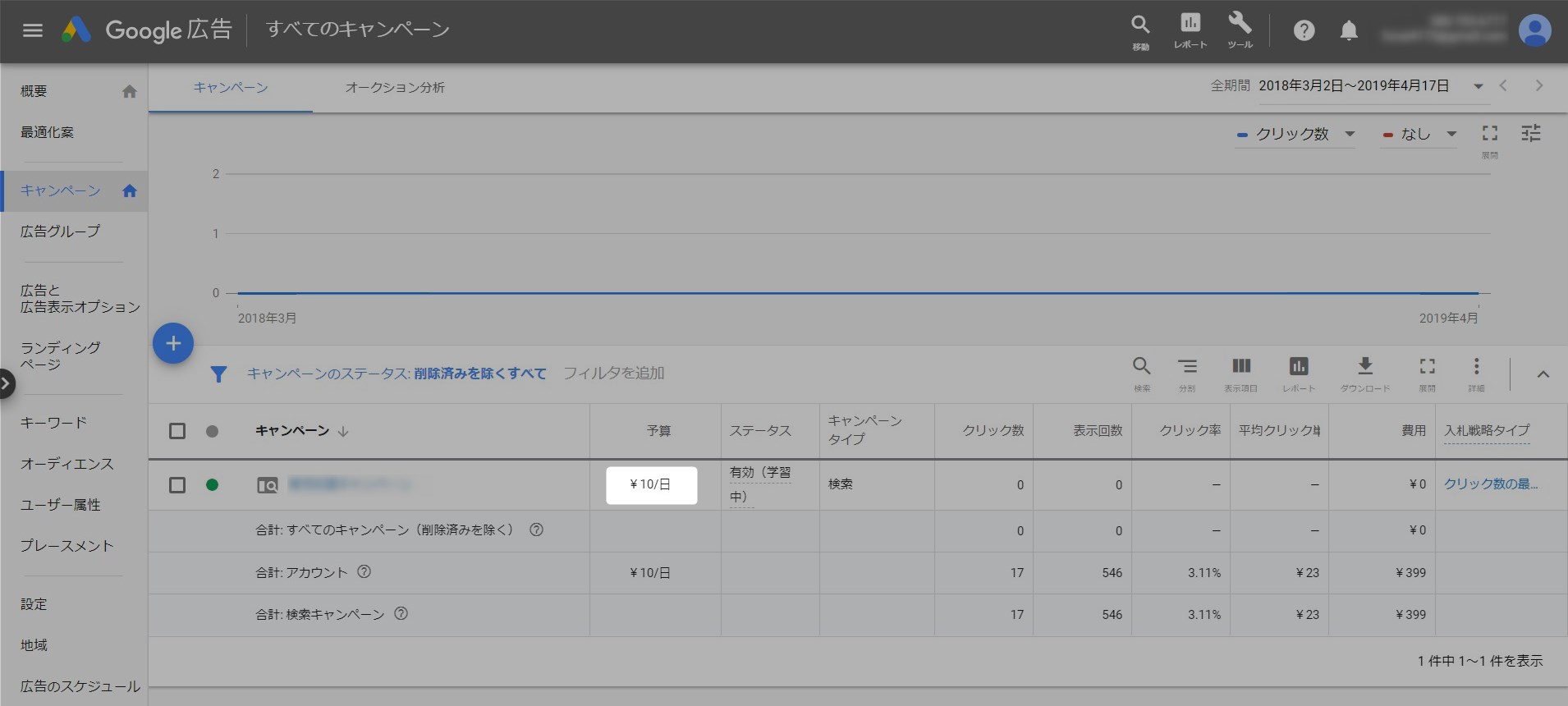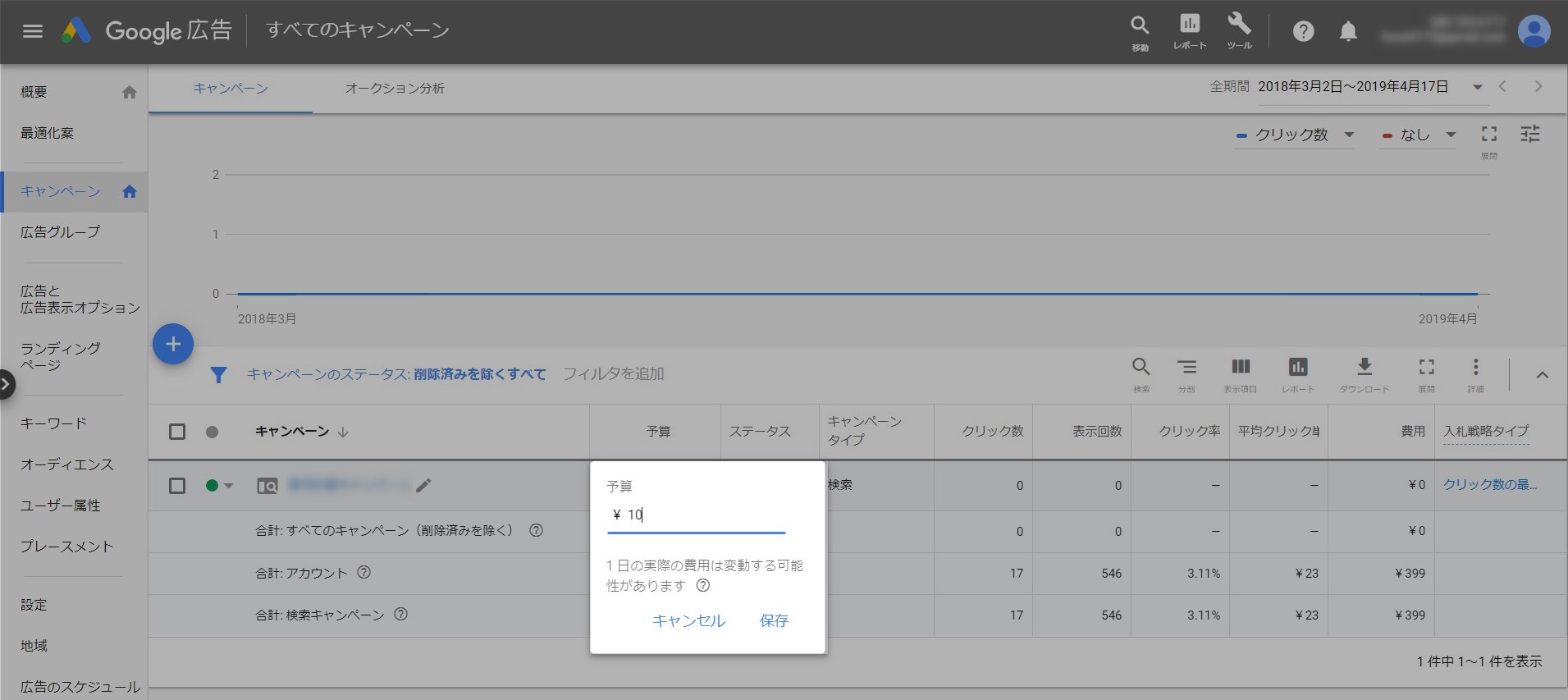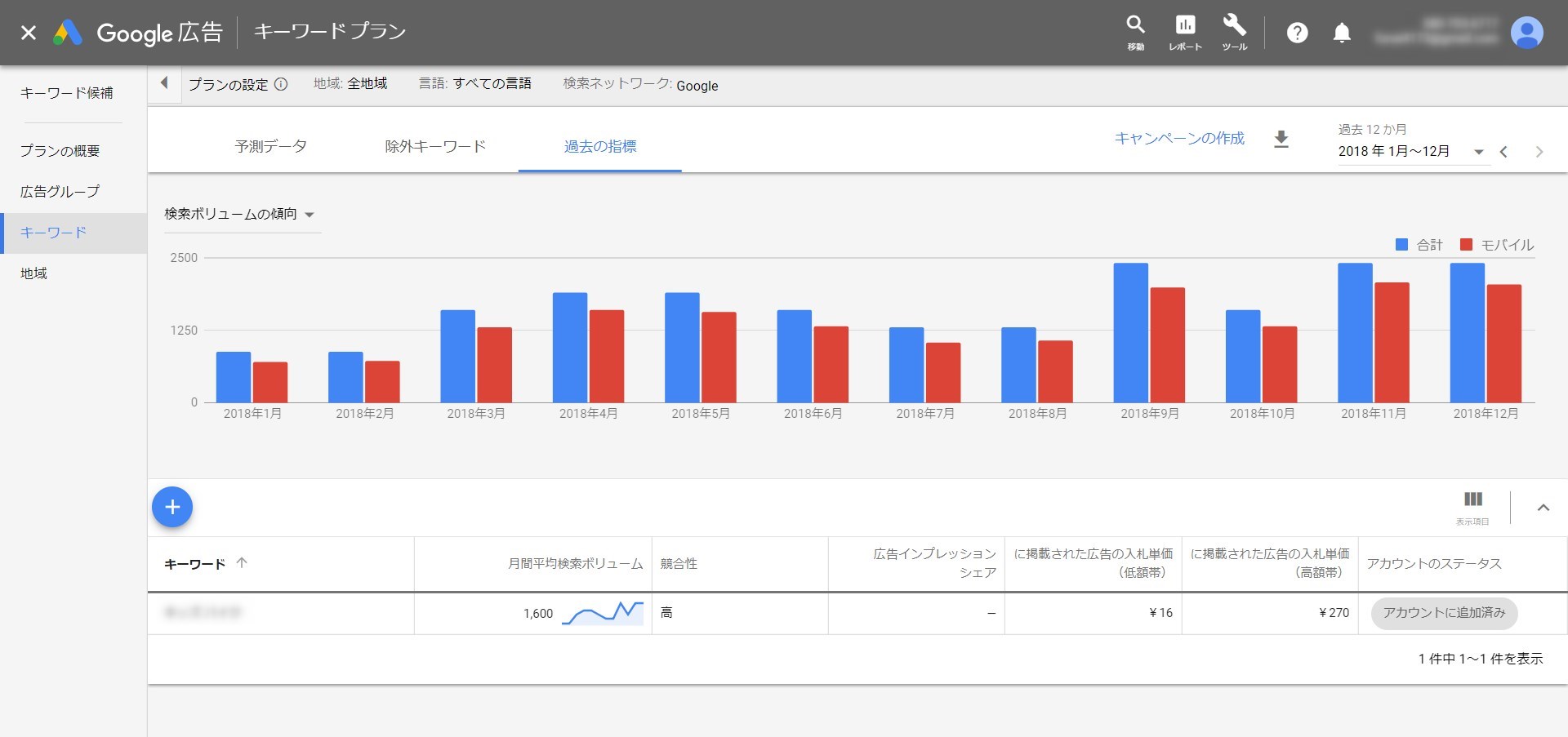この記事には広告を含む場合があります。
記事内で紹介する商品を購入することで、当サイトに売り上げの一部が還元されることがあります。
Google広告のキーワードプランナーは広告を出稿しないと検索ボリュームの詳細を確認することができない。詳細検索ボリューム確認のための広告出稿の手順を紹介する。
本記事はキーワードプランナーの基本的な使い方を理解していることを前提としています。キーワードプランナーをはじめてお使いになる場合は以下の記事で基本的な使い方をご確認ください。
 Google広告のキーワードプランナーで検索ボリュームを確認
Google広告のキーワードプランナーで検索ボリュームを確認
操作画面などは2019年4月のもので最新の情報と異なる可能性があります。ご了承ください。
目次
お支払いの設定
広告の出稿には費用がかかるためはじめに支払い情報を設定する。筆者が確認したタイミングでは月額500円以下で利用することができた。
1. Google広告にログイン
Google広告のトップ画面を表示する。
以下の画面が表示された場合は右上の「ログイン」をクリックする。ログイン済みの場合は以下の画面が表示されずGoogle広告の管理画面が表示される。
Google広告にログインすると以下のGoogle広告の管理画面が表示される。
2. 請求とお支払い画面の表示
画面右上の「ツール」をクリックし「請求とお支払い」をクリックする。
3. お支払い情報の設定
お支払い情報の設定画面が表示されるので必要な情報を入力する。
請求先住所を確認する。基本はデフォルトで問題ない。
アカウントの種類を選択する。請求先が法人の場合は「法人」を選択する。法人化していないブログであれば個人でよい。
請求先の住所を入力する。個人の場合は本人の住所を登録する。
デフォルトの自動支払いで問題ない。広告を停止すれば費用は発生しないので自動支払いにして知らないうちにお金が減ることはない。
クレジットカード情報を入力する。
利用規約確認後に「Google広告の利用規約に同意します。」にチェックを入れ「送信」ボタンをクリックする。
これで支払いの設定は完了です。
キャンペーンの作成
Google広告に出稿する広告を作成する。Google広告では広告をキャンペーンと呼称する。キャンペーンには複数の広告グループを設定することができる。
今回作成する広告は検索ボリュームの詳細を確認することが目的なので最低限の費用で作成する。広告の内容は自身のサイトを対象にする。適当でかまわないがデタラメな内容だと出稿できないかもしれないのでそれっぽい広告を作成する。
1. キャンペーン新規作成
Google広告のトップページから左メニューの「キャンペーン」をクリックする。
中央にある「+新しいキャンペーンを作成」をクリックする。
メニューが表示されるので「+新しいキャンペーンを作成」をクリック。
2. キャンペーンタイプの設定
キャンペーンのタイプを設定する。検索ボリュームの詳細を知りたいだけなので広告は適当に作成する。
「目標を指定せずにキャンペーンを作成する」をクリック。
キャンペーンタイプは「検索」を選択する。
「続行」ボタンをクリック。
3. キャンペーン設定を選択する
キャンペーン内容を入力する画面が表示される。
キャンペーン名を入力する。適当でかまわないがわかりやすい名前をおすすめする。
地域や言語などは基本デフォルトで問題ない。
1日あたりの費用を設定する。検索ボリュームの詳細が目的なのでできるだけ少ない金額を設定する。この金額は後から変更できるのでとりあえず1円以上を入力する。ちなみに筆者は以前1日あたり10円で広告の詳細が表示された。10円以下で検索ボリュームの詳細を確認できるかは不明。
「保存して次へ」ボタンをクリック。
4. 広告グループを設定する
広告グループを作成する。広告グループには関連するキーワードを設定できる。
広告グループ名を設定する管理用のラベルなのでわかりやすい名前を入れる。広告に関連するキーワードを入力する。キーワードは複数設定可能。出稿したい広告に関連したキーワードを入力する。基本は広告をクリックしたときに表示される記事に関連したキーワード。タイトルのメインキーワードを入れておけば問題ない。入力したら「保存して次へ」ボタンをクリック。
5. 広告を作成する
検索結果に表示される広告を作成する。検索ボリュームの詳細が目的なので適当でかまわないが一応それっぽいのを作成する。
最終ページURLは広告をクリックしたときに表示されるページを設定。広告見出し1には表示されるページのタイトルを省略したものでわかりやすい文言。広告見出し2にはサイト名を入力。説明文1には表示されるサイトの説明を入れる。月300円だとほとんど効果がないので適当で問題ない。
入力が完了したら「保存して次へ」ボタンをクリック。
確認画面がでるので「保存」ボタンをクリック。
5. 確認する
「キャンペーンに進む」をクリック。
ボタンを押すと広告グループ一覧が表示される。作成した広告グループを確認。
6. 登録内容の確認
Google広告の管理画面から登録したキャンペーンや広告グループの内容を確認する。
左上のタイトルをクリックしたトップページに遷移する。
キャンペーンの一覧が表示される。キャンペーンが有効であれば緑色の丸印が表示される。キャンペーンを複数作成した場合はここに複数のキャンペーンが表示される。
次に作成したキャンペーン名をクリックする。
キャンペーン名をクリックすると広告グループ一覧が表示される。ここで作成した広告グループを確認することができる。
広告グループを表示するとキワード一覧が表示される。キャンペーン一覧に戻る場合は左上のタイトルか「すべてのキャンペン>」をクリックする。
これでキャンペーンの作成は完了です。
詳細検索ボリュームの確認
広告で費用が発生すると詳細検索ボリュームが確認できるようになる。
いつから詳細が見れる
広告を出稿してから費用が発生するまでは検索ボリュームの詳細は表示されない。条件にもよるが費用が発生するまで数日かかる。焦らず気長に待つ。筆者の場合は費用が200円発生したタイミングで検索ボリュームの詳細を確認することができた。
広告を停止する
詳細検索ボリュームが必要なくなった場合は広告を停止する。
キャンペーン一覧から停止したいキャンペーンの緑色の丸をクリックする。
「一時停止」をクリックする。
これで広告が停止するのでこれ以上費用が発生することはない。
予算の変更
キャンペーン一覧画面から予算の変更ができる。
予算の金額部分をクリックする。
変更したい予算を入力して「保存」ボタンをクリック。
広告費用が発生しないような場合は金額を変更し様子を見る。
詳細検索ボリューム
作成した広告で費用が発生するとキーワードプランナーで詳細の検索ボリュームを確認できる。月別の検索ボリュームも確認できるため季節キーワードの調査に活用できる。詳細が表示されない場合1,600が1,000~10,000になってしまうので効果は歴然。
詳細の検索ボリュームが検索できるようになった後すぐに広告を停止すると詳細が見れなくなる可能性がある。筆者が確認したところ広告の停止や広告費の変更で詳細が見れなくなる事象が発生した。広告を再開したら詳細をみれるようになった。検索ボリューム詳細の開放条件は公開されていないが筆者の感覚では月額300円程度の広告費で利用できると思っている。
まとめ
キーワードの検索ボリューム確認にはキーワードプランナーの詳細検索ボリュームは必須である。月に数百円費用がかかるが必要経費と思った方がいい。アバウトな数値は幅が広すぎてあまり役に立たない。