この記事には広告を含む場合があります。
記事内で紹介する商品を購入することで、当サイトに売り上げの一部が還元されることがあります。
どうしてもマルチディスプレイ環境が欲しくなったのでPCを新規に購入してしまった。その際マルチディスプレイ環境についてまとめたので参考になればと思い記事にした。筆者は特に自作PCのスペシャリストでもないので本記事は初心者向けとさせていただく。マルチディスプレイ環境を検討されている方は参考にしていただきたい。
仕様などは2020年6月に確認したもので最新の情報と異なる可能性があります。ご了承ください。
本記事で公式サイトを引用していますが内容がPCを購入する際は同時画面出力数などの仕様をかならずメーカーに確認してください。
グラフィックボードの取り付け可否はメーカーに確認してください。
本記事はWindows PCを対象としております。ご了承ください。
ノートPCでマルチディスプレイ環境を検討されている方はこちら。
 【初心者向け】マルチディスプレイ構成を考える~ノートPC編~
【初心者向け】マルチディスプレイ構成を考える~ノートPC編~
目次
マルチディスプレイが必要なシーン

マルチディスプレイのメリットは計り知れない。まぁ一度使ったらもう元に戻れないレベル。フルHDモニターも1万円前後で購入できるのでマルチディスプレイにしない理由が見つからない。←マルチディスプレイ信者。
| 利用シーン | おすすめ枚数 |
|---|---|
| パソコン作業効率化 | 2画面以上 |
| 為替株などのトレード | 3画面以上 |
| ゲーム | 3画面以上もしくは曲面ワイド |
| 液タブでのイラスト作成 | 2画面以上 |
| リモート会議 | 2画面以上 |
パソコン作業効率化
3画面までは必要ないと思うが仕事パソコンには2画面ほしい。個人的に仕事用パソコンのマルチディスプレイは必須だと思っている。はっきりいって作業効率が段違い。筆者の感覚だと3割ほど高率があがる気がする。10時間で作る資料がマルチディスプレイだと7時間で終わる。ディスプレイと光熱費を考えても作業効率が上がるマルチディスプレイがおすすめ。
- 各種資料作成
- プログラミング
- メール対応
各種資料作成
マルチディスプレイであれば引用や参考文献を同時にチェックできる。1画面だと切り替えの手間があるためどうしても作業効率が落ちてしまう。画面切り替えなしで他資料を参照できるメリットは想像以上に大きい。一度マルチディスプレイを経験したらもうシングルには戻れない。
プログラミング
仕事でコーディングなどもやっていたがマルチだと効率が格段に上がる。システムの設定などは手順書やマニュアルを1画面で表示しながらできるのであり得ないくらい便利。コーディングも設計書などの参考資料をチェックしながらできるので早い。費用対効果を考えたら絶対にマルチディスプレイがおすすめ。可能なら3画面欲しいくらいだ。
メール対応
ビジネスメールにもマルチディスプレイが不可欠。送られてきたメールの内容をチェックしながら返信内容を推敲したり。関連情報をサブディスプレイに表示してメール作成するのにも便利。
リモート会議
以前システム開発でヘッドセットで通話しながら作業したことがあった。具体的にはデスクトップ画面を複数人で共有しながらのシステム設計。設計書を見ながら複数人でわいわい作業。この時も共有デスクトップ画面と資料を別に開きたいので2画面は最低でも欲しい。
為替株などのトレード
多画面と言ったら株などのトレードを思い浮かべる人も多いのではないだろうか。トレード経験のない方は何でそんなの画面が必要なのか理解できないかもしれない。筆者は為替トレードの経験があるので参考までに説明する。
為替を例にすると多画面必要なケースは主に二つある。ひとつは、複数足のチャートを同時に見ておきたいため。棒上のグラフ1本が1分に該当する場合は1分足といい、5分の場合は5分足という。詳しい説明は割愛するが、基本的には複数の時間軸を見ながらトレードするのが一般的である。
もうひとつは別の通貨ペアのチェック。為替トレードでは通貨ペアと言うものがありどの通貨でどの通貨を買うか決めることができる。例えば米ドルX日本円の通貨ペアであれば、日本円で米ドルを買うことになる。空売りやショートと言って売ることもできるが説明が難しいので割愛。複数の通貨ペアで取引する場合はそれらのチャートを監視するためマルチモニターが必要となる。
筆者は2画面で為替トレードをしていた。スキャルピングと呼ばれる短期間トレードなので1分足と5分足のチャートが確認できればよかった。1画面で複数のチャートを表示することもできるがチャートの範囲が小さくなってしまうためおすすめできない。為替トレードは画面にべったり貼りついているわけではないので別作業用の画面がひとつあると便利。為替2画面、別作業1画面の3画面あると運用しやすい。
これからFXを始めようという方がいたら正直おすすめしない。詳しくは以下の記事にて。
 FXとは何か~おすすめしない理由を初心者にわかりやすく簡単に説明する~
FXとは何か~おすすめしない理由を初心者にわかりやすく簡単に説明する~
ゲーム
筆者はまったくゲームしないのでよくわからないがロマンを感じる。
参考
6画面 5760×2160 ディスプレイで圧倒的戦力を手に入れる(2/5)EIZO株式会社
ただしゲームであれば曲面ワイドモニターがあるので無理してマルチにする必要もないかなと。東京ゲームショウで曲面ワイドモニターを実際に見た時は感動した。視界のほとんどが画面になりゲームの世界に引き込まれるような臨場感が味わえる。
 【東京ゲームショウ 2019 レポート】デル ブースでゲームしてきました【PR】
【東京ゲームショウ 2019 レポート】デル ブースでゲームしてきました【PR】
ロマンあふれる湾曲ワイドモニター。
【Dell】Dell デジタルハイエンドシリーズ U4919DW 49インチワイド曲面モニター
湾曲ではないがワイド画面のコスパモデル。
液タブでのイラスト作成
筆者は趣味で液タブを使ってイラストなどを作成している。主にブログの挿絵なのだが参考画像を見るのにマルチディスプレイが必要となる。ただしPCと液タブの2画面だけの構成なら標準装備でなんとかなることが多い。
ちなみにこちらが筆者が使用しているコスパ液タブ。
マルチディスプレイ構成

2~3画面は容易にできそう。4画面以上になるとグラフィックボードの増設が必要になる。増設すると消費電力が増えるため電源容量に注意が必要となる。
2画面
ほとんどのデスクトップPCが二画面出力に対応している。いくつか廉価版モデルの仕様を確認したが画面出力がひとつだけの製品を見つけられなかった。デスクトップPCであれば2画面は問題なくできそうだ。
例にHPの廉価版デスクトップの仕様を確認した。
HP Slim Desktop S01-aF0103jp ベーシックモデル
接続端子 アナログRGBミニD-sub15ピン ×1、HDMI ×1
マルチディスプレイ 2画面対応引用:HP Slim Desktop S01-aF0000jp / HP Slim Desktop S01-pF0000jp シリーズ
3万円台のモデルでも2画面出力に対応している。端子が限られるので合わない場合は変換コネクターが必要となる。
3画面
画面出力端子が3つあるデスクトップは基本的に3画面出力に対応している。
以下はHPデスクトップの例である。色々なメーカーのスペックを確認したが、マルチディスプレイの仕様について明記されていることは少ない。基本的には端子分の画面は同時出力できると思うがスペックに記載がない場合問い合わせした方が良いだろう。
HP Pavilion Desktop TP01-0143jp スタンダードプラスモデル
接続端子 デュアルリンク DVI-D×1、HDMI×1、DisplayPort×1
マルチディスプレイ 3画面対応
4画面以上
4画面以上にしたい場合どうすればいいか。基本グラフィックボードと呼ばれる画面出力用パーツの増設しか手はない。ほとんどのデスクトップPCには「PCI Express」と呼ばれるスロットがPC内部に配置されている。PCI Expressスロットの空きがあればグラフィックボードを増設し4画面や8画面出力ができるようになる。
グラフィックボードの増設や追加については以下を参照。
 【初心者向け】デスクトップPCのグラフィックボードを交換したい~グラボを増設や交換する時の注意点~
【初心者向け】デスクトップPCのグラフィックボードを交換したい~グラボを増設や交換する時の注意点~
PCI Expressに空きがあるモデル
現行のデスクトップPCの仕様を実際にいくつか確認した。
以下はDELLの拡張性の高い中堅モデル。グラフィックカードレスなのでPCI Expressスロットはすべて空いているはず。x1タイプの1スロット占有タイプであればグラフィックボードが4枚刺さる。ただし、電源容量が足りなくなる可能性もあるため注意が必要。
PCIe スロット
• PCIe x16 カードスロット(1)
• PCIe x1 カードスロット(2)
• PCIe x4 カードスロット(1)
以下はマウスコンピュータのコスパの良いモデル。グラフィックボード非搭載なのでPCIスロットが3つ空いている。こちらは電源容量のアップグレードが可能なので電源容量の心配がない。
【マウスコンピューター】LUV MACHINES iH700B3N-S2[デスクトップPC]
拡張スロット
PCI Express x16 1 (空き 1)
PCI Express x1 2 (空き 2)引用:LUV MACHINES iH700 シリーズ [第9世代インテル]│BTOデスクトップパソコンの通販ショップ マウスコンピューター【公式】
筆者が購入したモデル。グラフィックボード非搭載なのでPCIスロットの空きが2つある。購入する場合は「価格.com」経由の方が安いのでご注意ください。
HP Pavilion Gaming Desktop TG01-0720jp パフォーマンスモデル- グラフィックスレスエディション
拡張スロット
PCI Express x16 × 1スロット(空1)、
PCI Express x1 × 1スロット(空1)、
マルチ画面出力用のグラフィックボード
ゲームをしない場合は高価なグラフィックボードを買う必要はない。
筆者の購入したASUSの4画面出力できるグラフィックボード。HDMI端子なので使いやすく価格もお手頃。一応3画面まで出力できることを確認した。詳しくは別途記事にしたいと思う。
ちょっと価格は上がるが他にはこんなモデルもある。同じHDMI出力でファン付きのモデル。
こちらはDVI出力。
そもそも何画面必要なのか

有効に使えるのは多くても5画面が限界かなと個人的に思う。2画面の時点でかなり生産性は上がるので無理してグラフィックボード増設とかはやめた方が良いだろう。ただし、為替株取引や編集作業などの特殊用途の場合にはグラフィックボード増設がおすすめ。
多目的なら5画面
マルチ画面環境構成を妄想してみた。理想的には5画面欲しい。液タブは普段使わないがケーブルの切り替えが面倒なので常設。横置きは3画面が限界そうなので上に1画面と。これだけ画面が多いと圧迫感がすごい。なんか現実的でない気がしてきた。
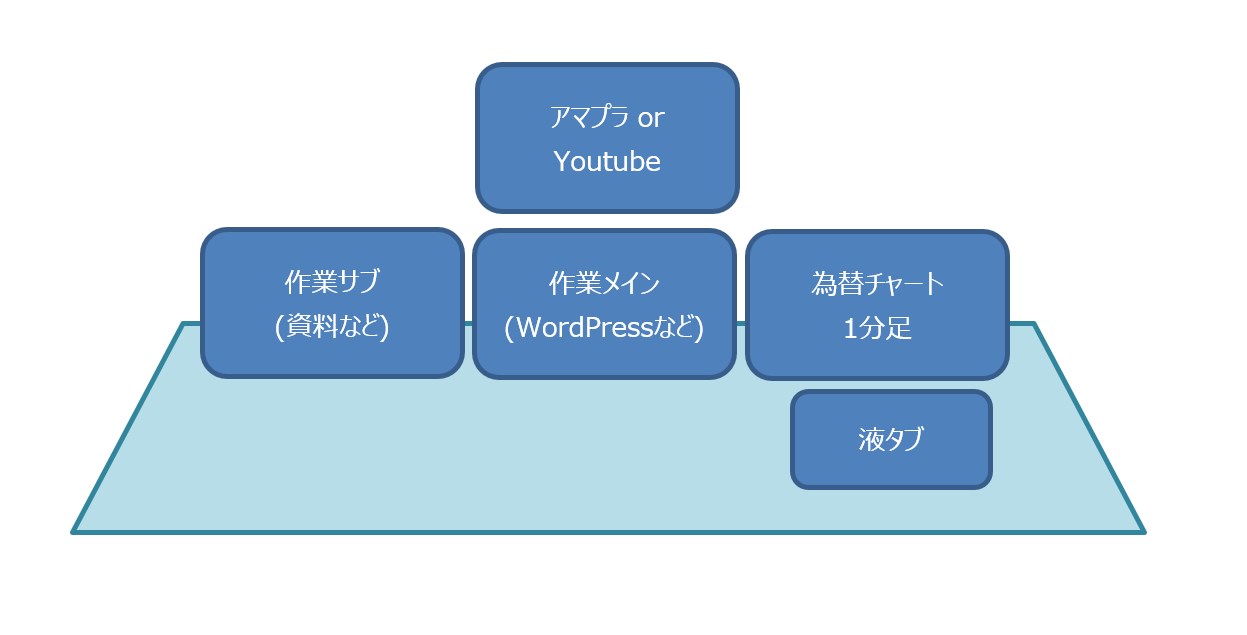
作業効率改善なら2画面でいい
筆者は2画面あれば大抵何とかなると思っている。1画面に比べると天と地との差。ほとんどのPCが2画面出力に対応しているのでグラフィックボード増設など無理はしない方がいい。
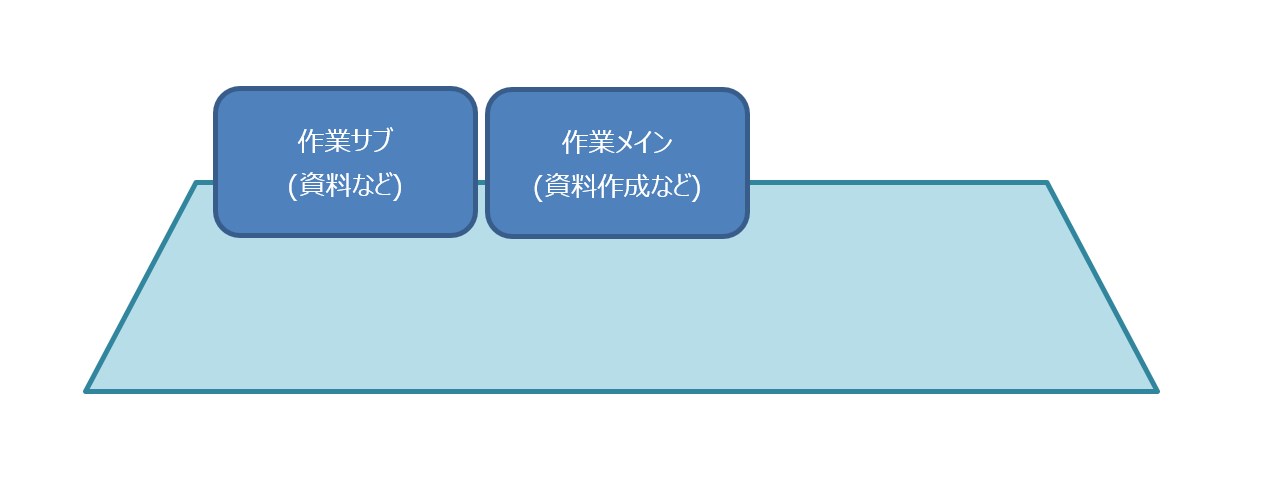
為替やクリエイティブ作業には3画面以上ほしい
どうしても3画面以上欲しい場合はグラフィックボードを増設。動画編集などのクリエイティブ作業では高性能のグラフィックボードが必要になる場合があるので適切なものを選択。ただし動画編集ソフトの対応状況や費用対効果はよく検討した方がいいだろう。為替や株が目的であれば高性能のグラフィックボードは必要ない。
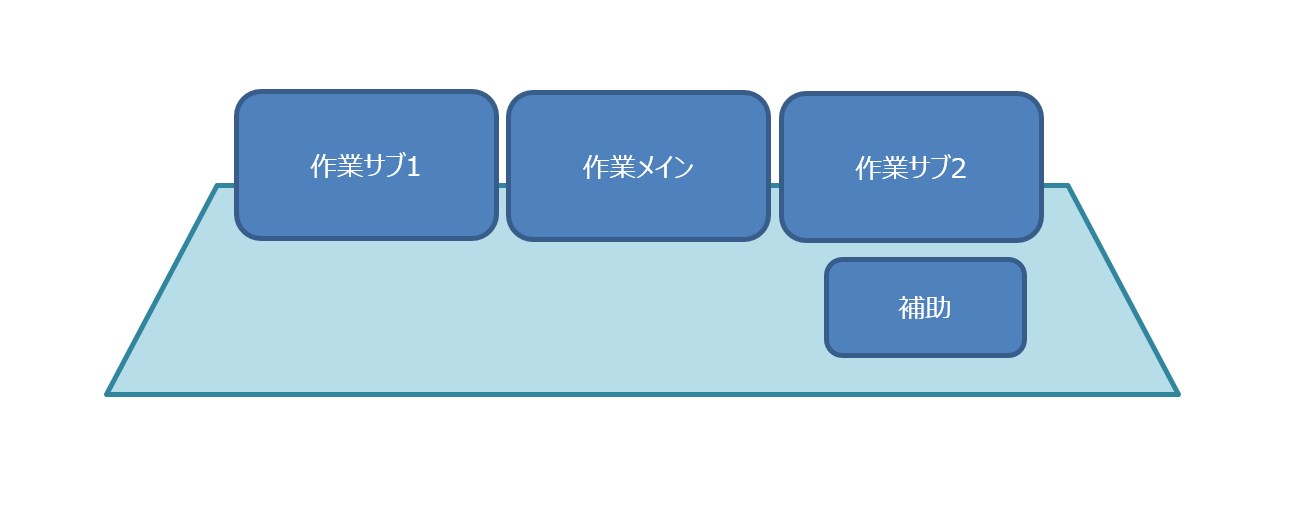
前述したが初期設定で3画面出力できるPCもあるので増設したくなければそちらを選んだ方がいいだろう。以下は、HPの3画面出力ができるデスクトップ。
HP Pavilion Desktop TP01-0143jp スタンダードプラスモデル
接続端子
デュアルリンク DVI-D×1
HDMI×1
DisplayPort×1マルチディスプレイ
3画面対応
性能を気にせずグラフィックボード増設でマルチディスプレイにしたい場合はこれがおすすめ。ファンレス、補助電源なし、PCI Express x1と取り付けのハードルが低くコスパがよい。負荷の高い作業をしないのであればこれで十分。
どうしても4画面以上出力した場合はグラフィックボードを増設する。
まとめ

デスクトップPCであれば基本的に2画面出力可能。本体にPCIスロットの空きがあればグラフィックボードを増設し4画面増やすことができる。ただし消費電力が増えるので電源容量などに注意が必要となる。
- ほとんどのデスクトップPCが2画面出力に対応している
- 3画面出力可能な市販モデルがある
- 4画面以上は基本的にグラフィックボードの増設が必要
ゲームや動画編集以外の目的で4画面以上にする場合はコスパの良いこのグラフィックボードがいいと思う。出力端子がHDMIというのも使いやすくていい。補助電源もなくPCI Express x1スロットなのでほとんどのPCに取り付けできる。
取り付け直後に色々とトラブったが今は問題なく使えている。コスパよし!!

追記:2021/09/30
「GT710-4H-SL-2GD5」を使って直ぐに問題が発生しグラボを買い替えた。その後も色々と問題が発生し大変なことに。このグラボは「HP Pavilion Gaming Desktop TG01-0720jp」と相性が悪い可能性が高いので注意していただきたい。








