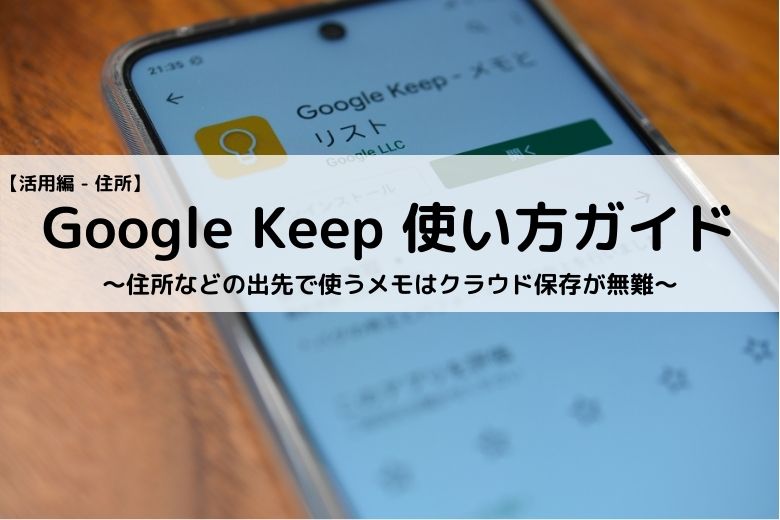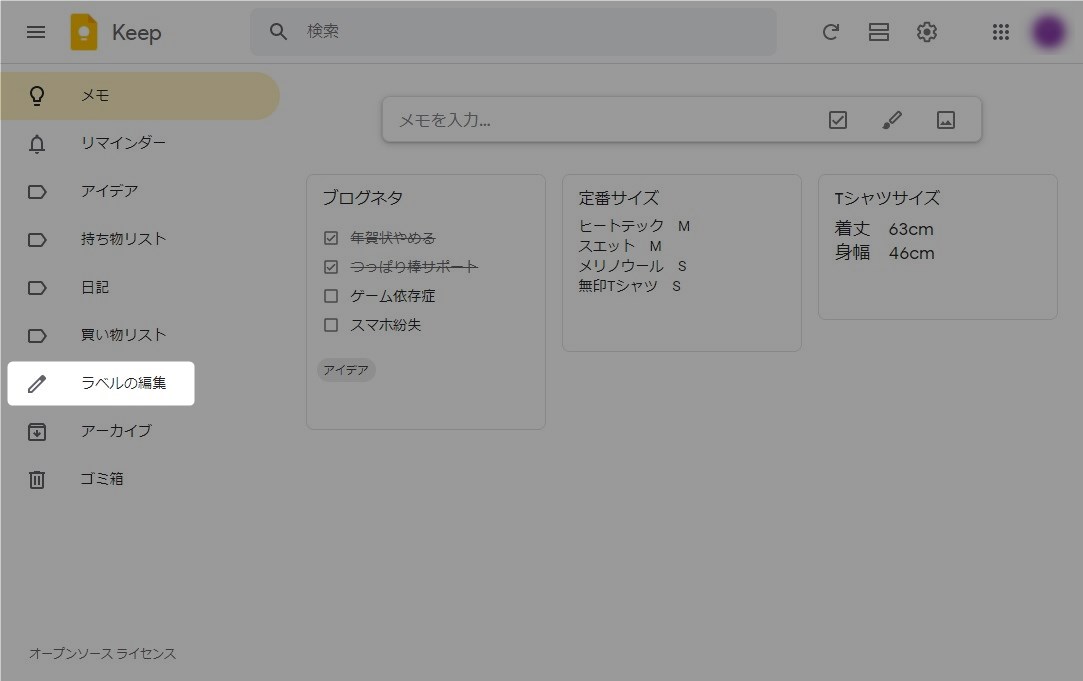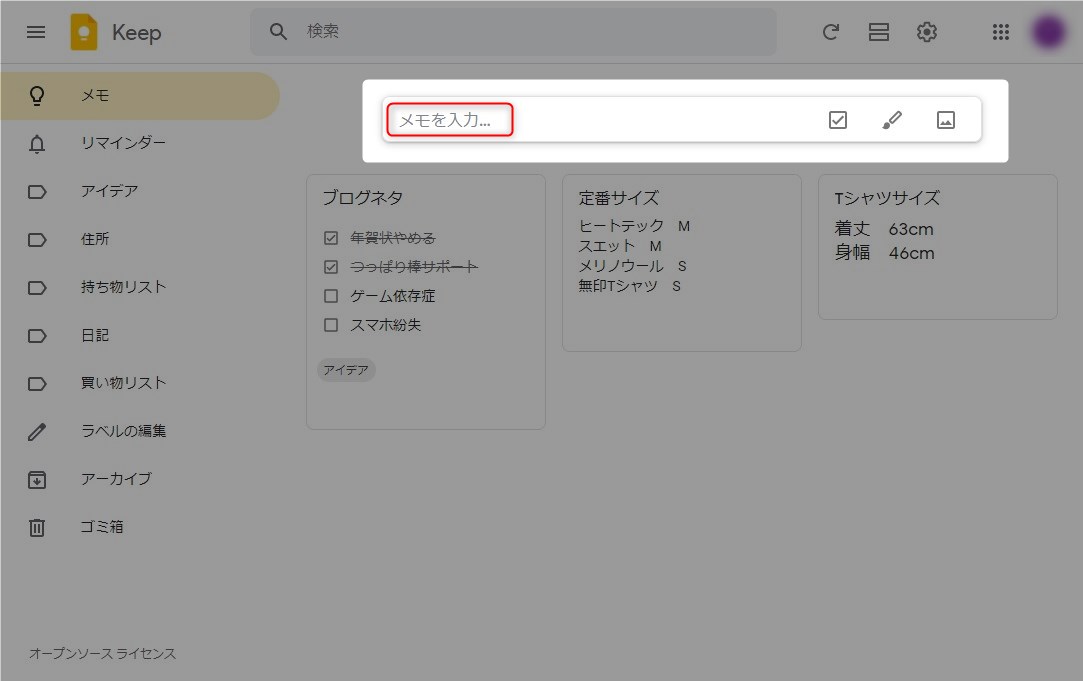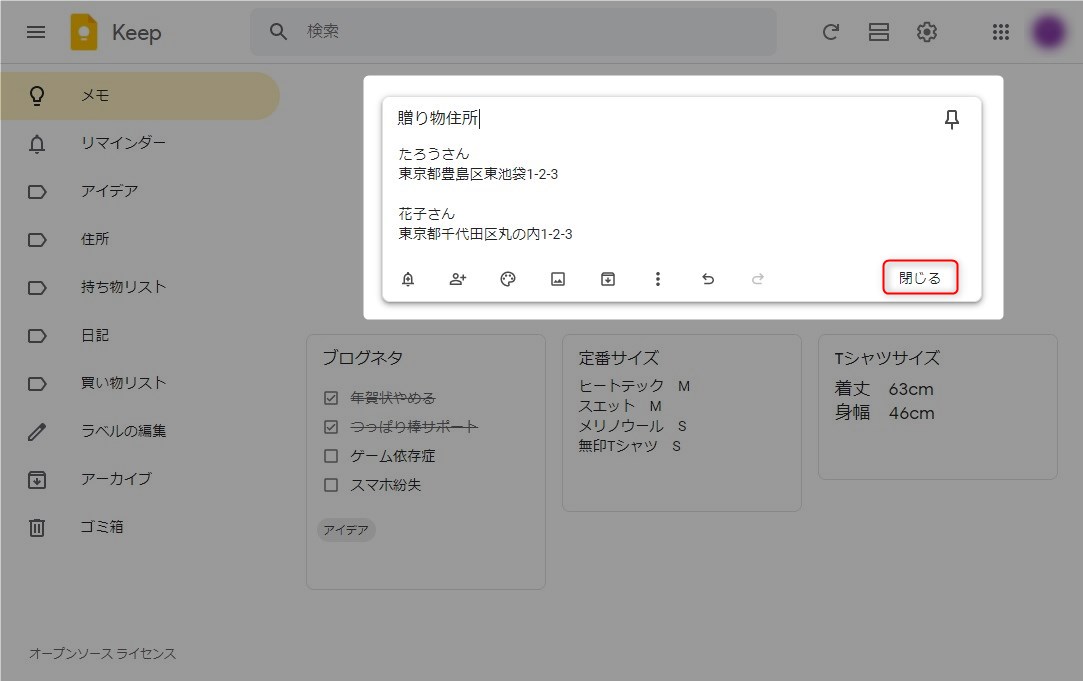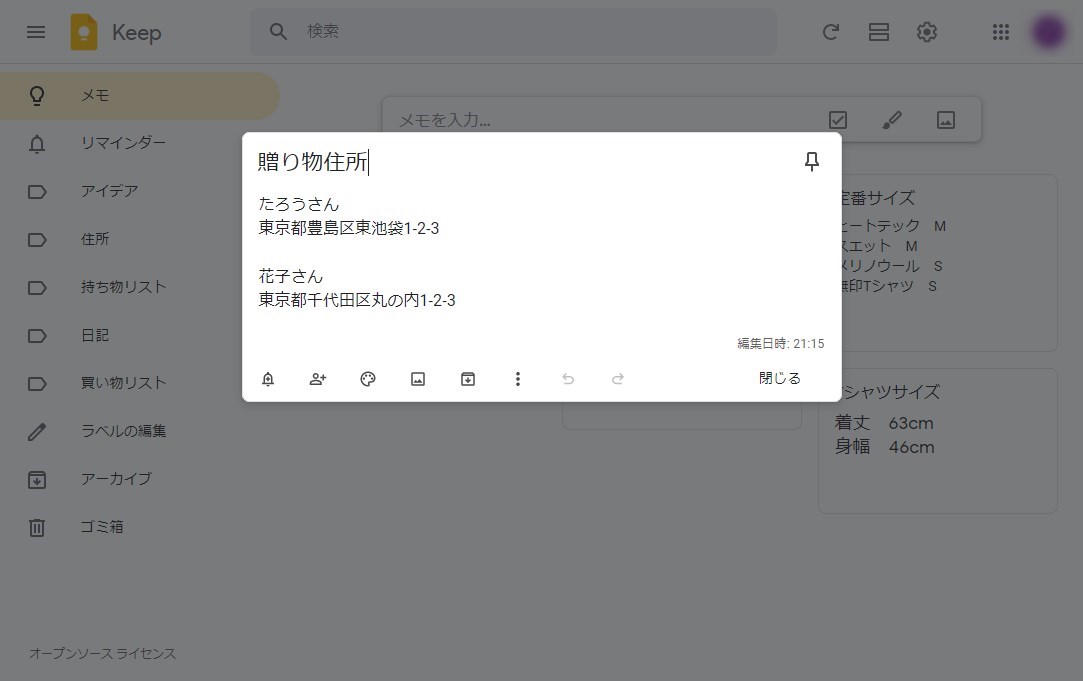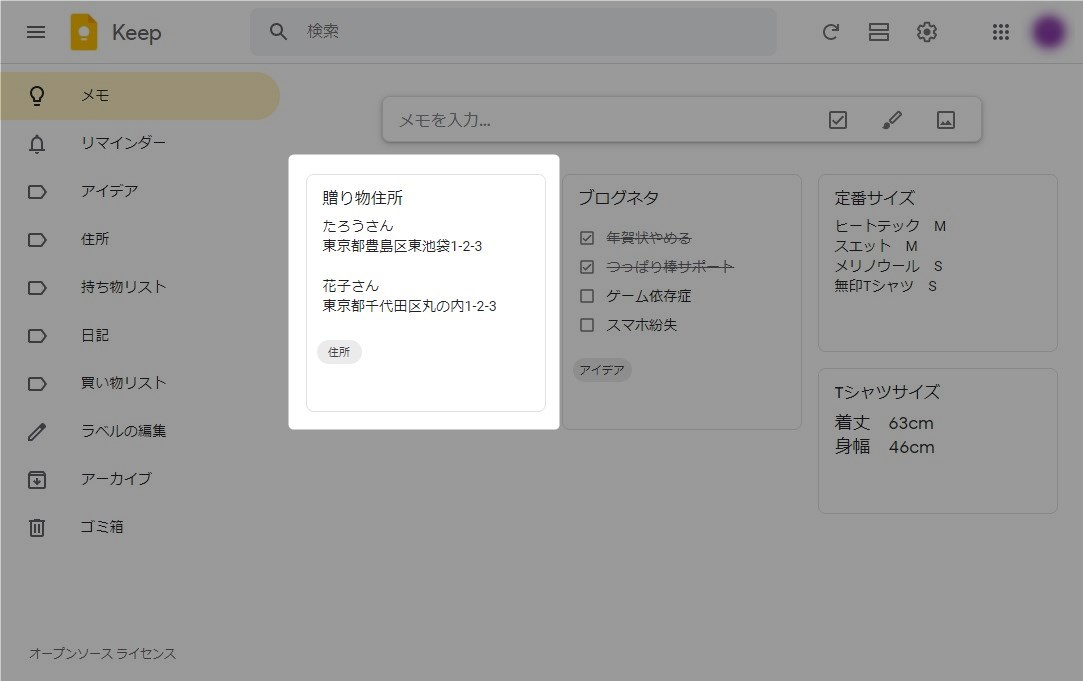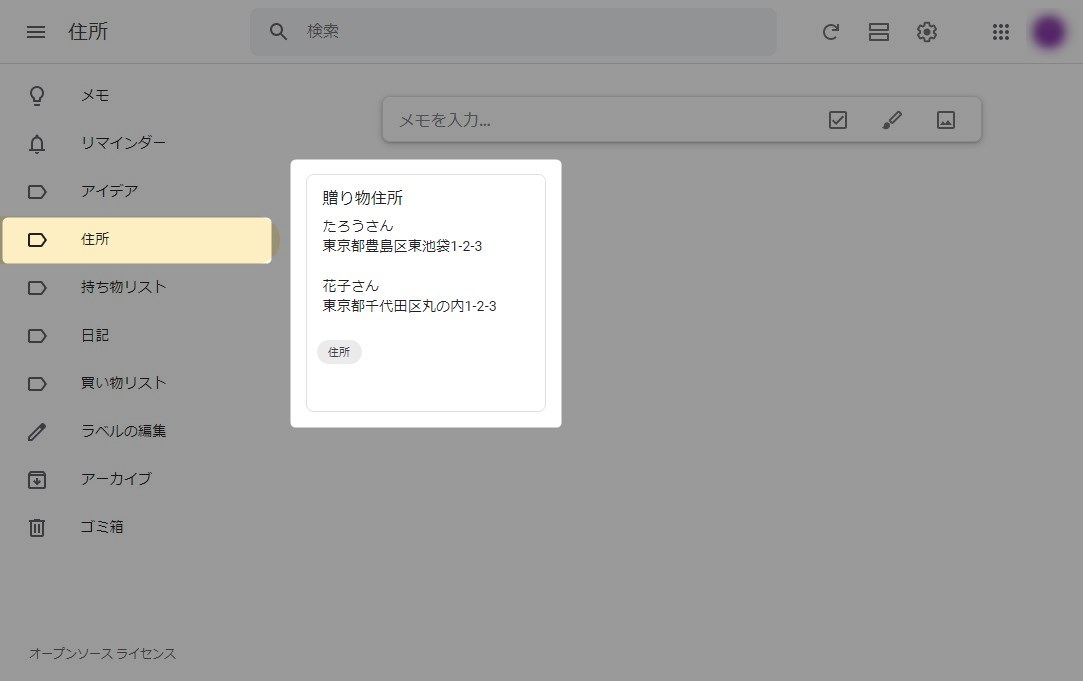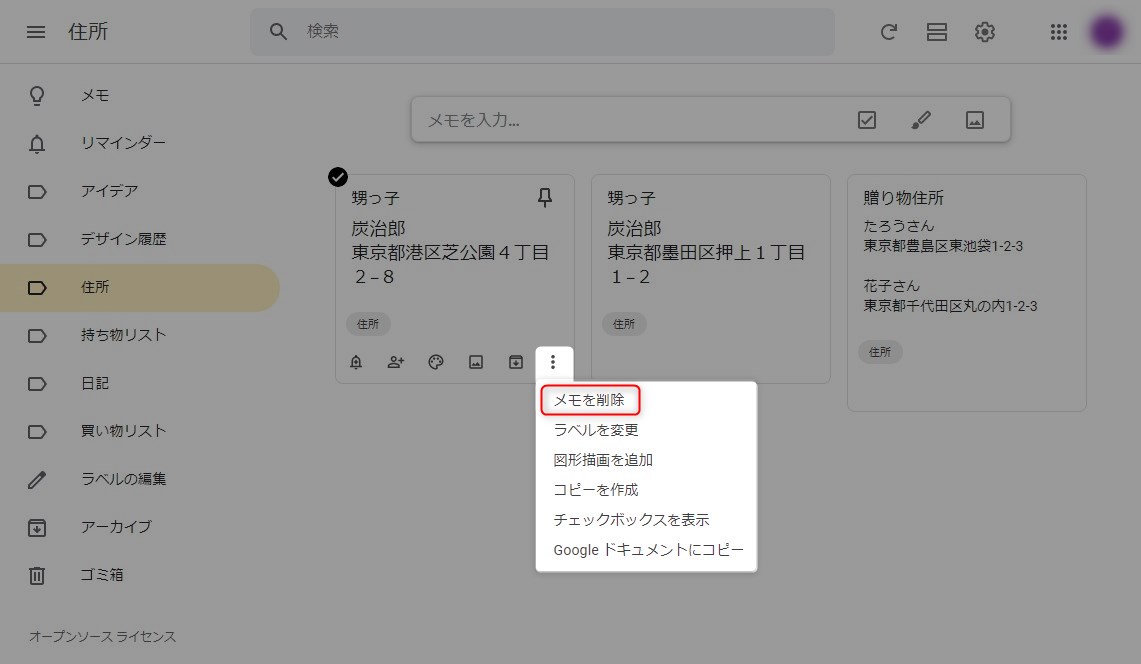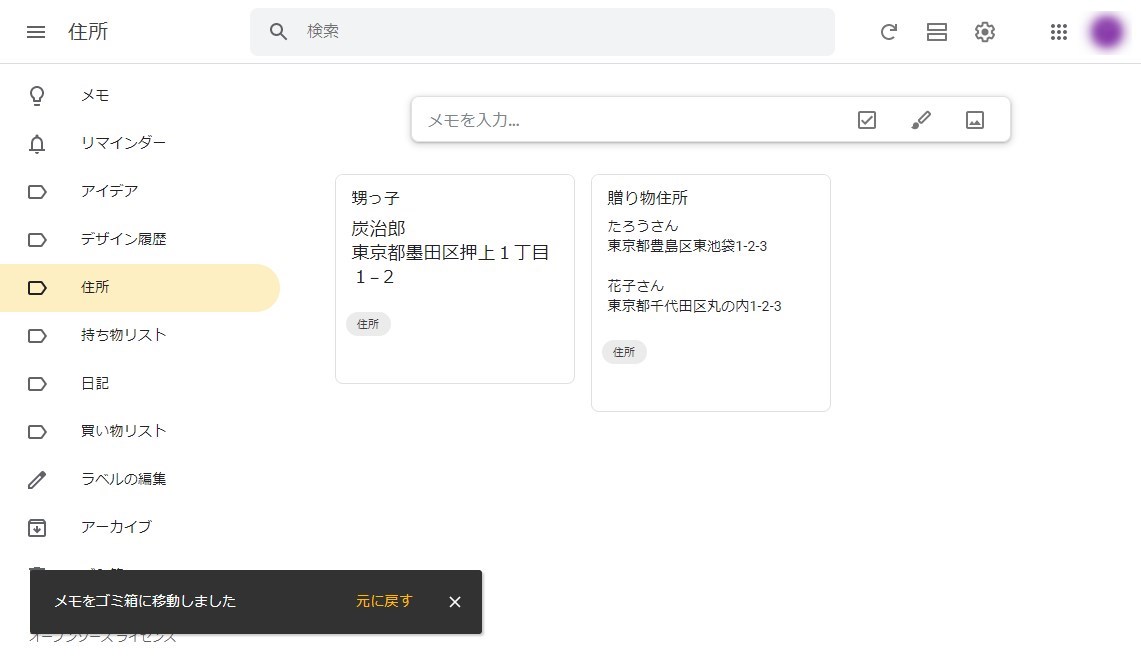この記事には広告を含む場合があります。
記事内で紹介する商品を購入することで、当サイトに売り上げの一部が還元されることがあります。
友人の住所などをスマホに登録しておくと何かと便利。出産のお祝いや誕生日プレゼントを郵送する場合に使える。何よりもスマホのメモアプリであれば紙媒体と異なり無くすことが無い。ちょっとしたメモはスマホで管理した方がよさそうだ。
画面や仕様などは2020年11月に確認したもので最新の情報と異なる可能性があります。ご了承ください。
スマホ版のGoogle Keepでは機能の呼び出し方法がPC版と一部異なります。本記事ではPC版を使用しているため、スマホ版を確認したい方はスマホ版の画面構成を参考にしてください。スマホ版も基本的に同じ機能を有しているので呼び出し方法さえわかれば本記事の説明でも問題なく使えると思います。
Google公式のヘルプはこちら。
GoogleKeepの概要と基本的な使い方についてはこちら。
 Google Keep使い方ガイド【基本編 – 概要】~スマホとパソコンでメモを共有できる便利でシンプルなのメモ帳アプリ~
Google Keep使い方ガイド【基本編 – 概要】~スマホとパソコンでメモを共有できる便利でシンプルなのメモ帳アプリ~
画面構成についてはこちら。
 Google Keep使い方ガイド【基本編 – PC版画面構成】~広い作業エリアでメモを整理できるパソコン版~
Google Keep使い方ガイド【基本編 – PC版画面構成】~広い作業エリアでメモを整理できるパソコン版~
 Google Keep使い方ガイド【基本編 – スマホ版画面構成】~いつでもどこでもメモできるスマホ版~
Google Keep使い方ガイド【基本編 – スマホ版画面構成】~いつでもどこでもメモできるスマホ版~
GoogleKeepの記事一覧はこちら。
 Google Keep使い方ガイド【まとめ – 目次】~ガイドの構成と読み方の解説~
Google Keep使い方ガイド【まとめ – 目次】~ガイドの構成と読み方の解説~
目次
住所メモ
メモをスマホに保存しておけば無くしたり忘れたりすることが少ない。
メモを忘れない
住所をメモ用紙に書いて持ち歩くとだいたい無くなる。スマホに登録しておけば管理が楽だし無くすこともほぼない。
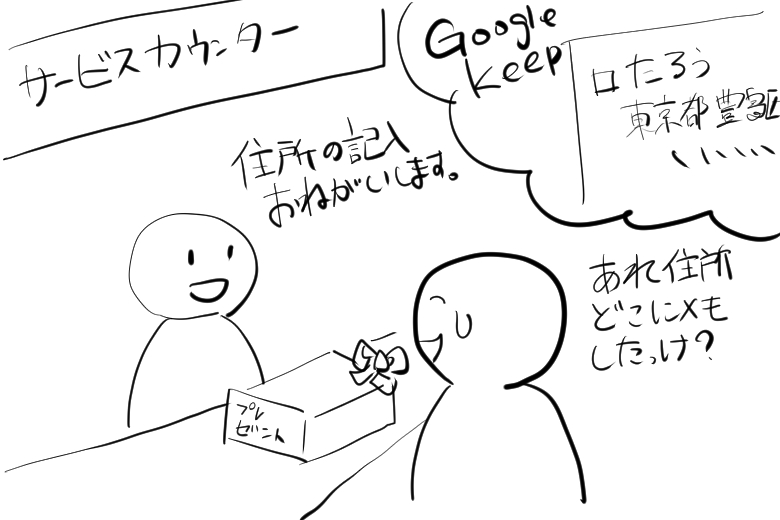
住所メモ運用手順
よく使う住所はスマホにメモしておこう。
- ラベルの作成
- メモの作成
- ラベルの設定
- 住所一覧の表示
- 古い住所の削除
1. ラベルの作成
仕分け用のラベルを作成する。メインメニューの「ラベルの編集」をクリック。
ラベル「住所」を追加し「完了」をクリック。
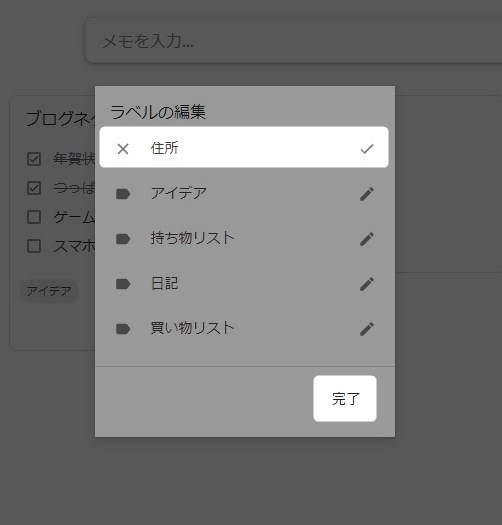
ラベル編集の解説はこちら。
 Google Keep使い方ガイド【メモ管理編 – ラベル編集】~ラベル機能はおすすめだがラベル数はほどほどに~
Google Keep使い方ガイド【メモ管理編 – ラベル編集】~ラベル機能はおすすめだがラベル数はほどほどに~
2. メモの作成
住所メモを作成する。メインウインドウの「メモを入力…」をクリック。
タイトルと本文を入力し「閉じる」をクリック。名前はフルネームで漢字の間違えが無いように注意。
文字列メモの解説はこちら。
 Google Keep使い方ガイド【メモ作成編 – 文字列メモ】~思いついたアイディアをメモとしてクラウドに保存~
Google Keep使い方ガイド【メモ作成編 – 文字列メモ】~思いついたアイディアをメモとしてクラウドに保存~
3. ラベルの設定
メモにラベルを設定する。対象のメモをクリック。
メモ編集画面が表示される。
ケバブメニューの「ラベルの追加」をクリック。

ラベル「住所」を選択。周辺をクリックするとメニューが閉じる。
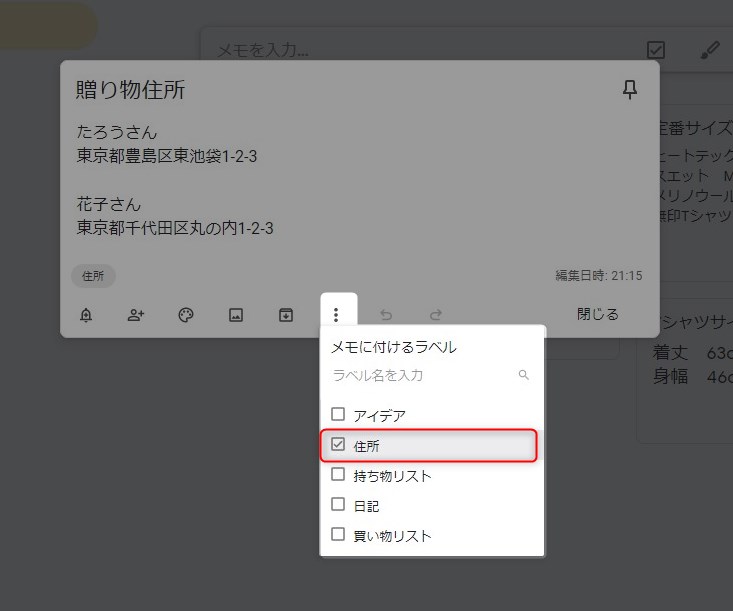
「閉じる」をクリック。
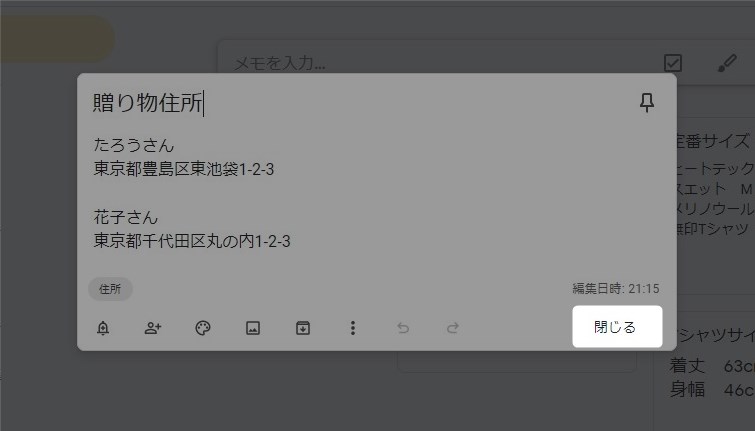
ラベルの設定が完了。
ラベルの解説はこちら。
 Google Keep使い方ガイド【メモ作成編 – ラベル】~メモが増えてきたらラベルを使ってカテゴリごとに仕分け~
Google Keep使い方ガイド【メモ作成編 – ラベル】~メモが増えてきたらラベルを使ってカテゴリごとに仕分け~
4. 住所一覧の表示
住所メモを参照する。メインメニューの「住所」をクリック。ラベル「住所」が付いたメモが表示される。
メインメニューを選択することでメインウインドウの表示内容を変更できる。
表示切替の解説はこちら。
 Google Keep使い方ガイド【メモ管理編 – 表示切替】~メインメニューを使って表示するメモを切り替える~
Google Keep使い方ガイド【メモ管理編 – 表示切替】~メインメニューを使って表示するメモを切り替える~
5. 古い住所の削除
古い住所が残っていると後で間違えてしまう可能性がある。気付いた時点で旧住所は削除しておこう。
削除するメモのケバブメニューをクリックし「メモを削除」をクリック。
メモが削除され左下にメッセージが表示される。
削除の解説はこちら。
 Google Keep使い方ガイド【メモ管理編 – 削除】~絶対参照しないメモだけ削除、基本はアーカイブがおすすめ~
Google Keep使い方ガイド【メモ管理編 – 削除】~絶対参照しないメモだけ削除、基本はアーカイブがおすすめ~
メモ取り込み運用手順
紙媒体のメモをアプリで取り込み電子化する。カメラを搭載したスマホ端末を使用する。
- メモの準備
- メモの撮影
- メモの電子化
1. メモの準備
メモアプリに取り込む住所メモを準備。

2. メモの撮影
メモをメモアプリで撮影する。アプリを起動して下にある「画像アイコン」をタップ。

「画像を追加」メニューが表示されるので「写真を撮影」をタップ。
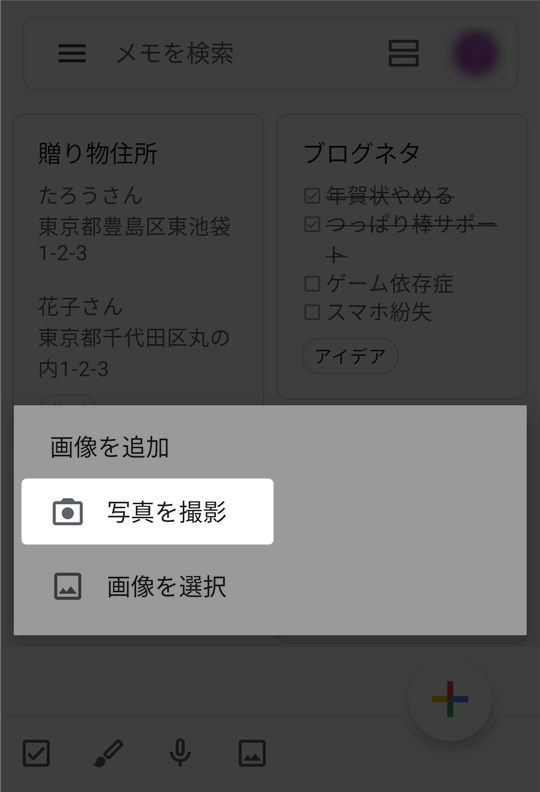
メモをスマホのカメラで撮影する。

カメラの使い方は端末によって異なる。だいたい下の方にある丸いボタンがシャッター。出来るだけ文字がはっきり見える状態で撮影する。光の反射で文字が見にくくならないように注意。
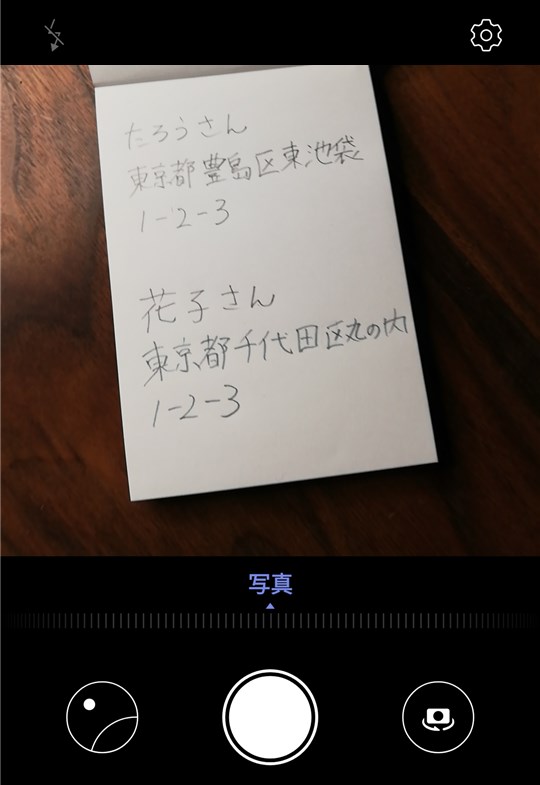
問題なく撮影ができたら右上の「チェック」アイコンをタップ。
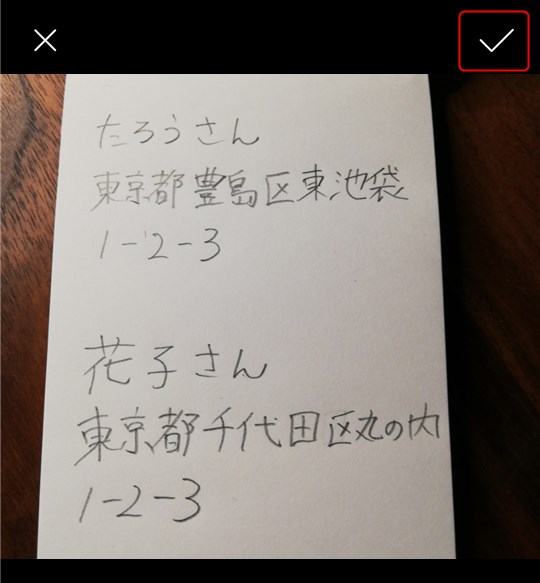
画像の解説はこちら。
 Google Keep使い方ガイド【メモ作成編 – 画像】~アイディアになる被写体を撮影して画像メモとして他ユーザーと共有~
Google Keep使い方ガイド【メモ作成編 – 画像】~アイディアになる被写体を撮影して画像メモとして他ユーザーと共有~
3. メモの電子化
画像メモが作成される。画像からテキストを抽出する。画像部分をタップ。
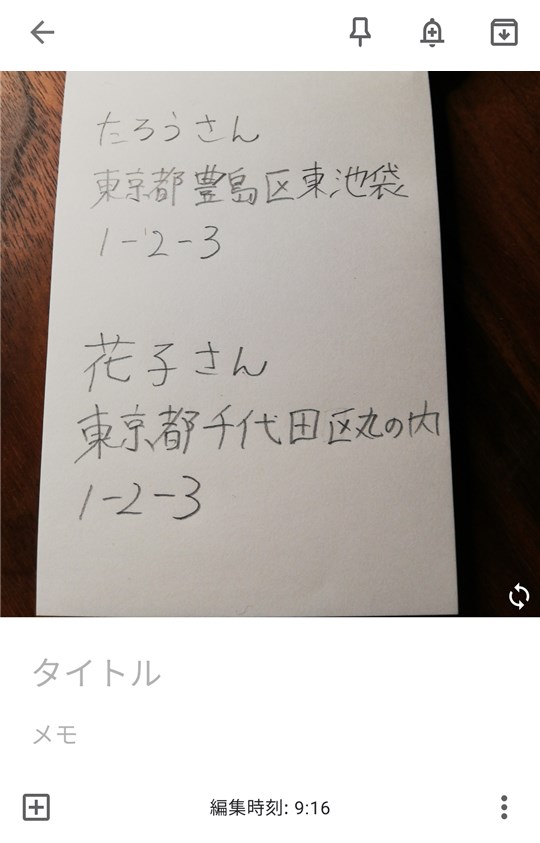
画像編集画面が表示される。右上にあるケバブメニューをタップ。
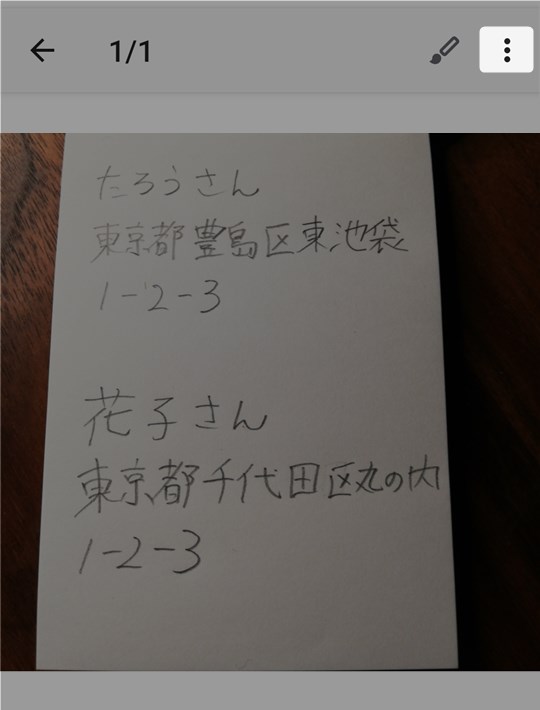
メニューの「画像のテキストを抽出」をタップ。
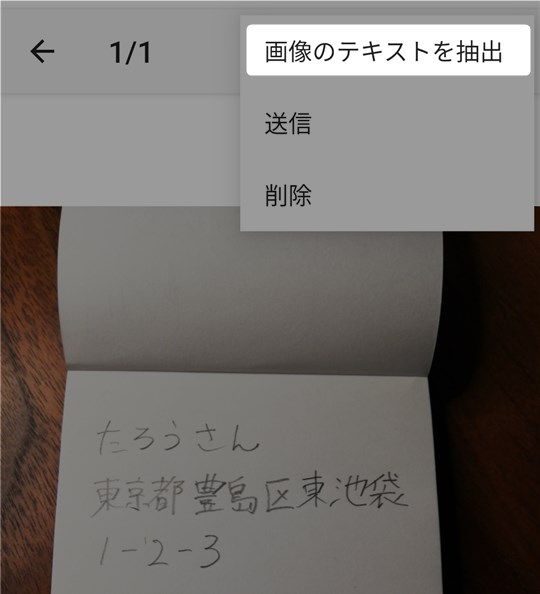
本文に画像から抽出されたテキストが挿入される。ほぼ完ぺきに認識できている。「2」の前にゴミが付いていてそれを誤認識して「1」が余分に入っている。かなり高い認識率だが住所など間違えが許されないものについては必ず内容をチェックした方がいいだろう。
「←」をタップして入力完了。
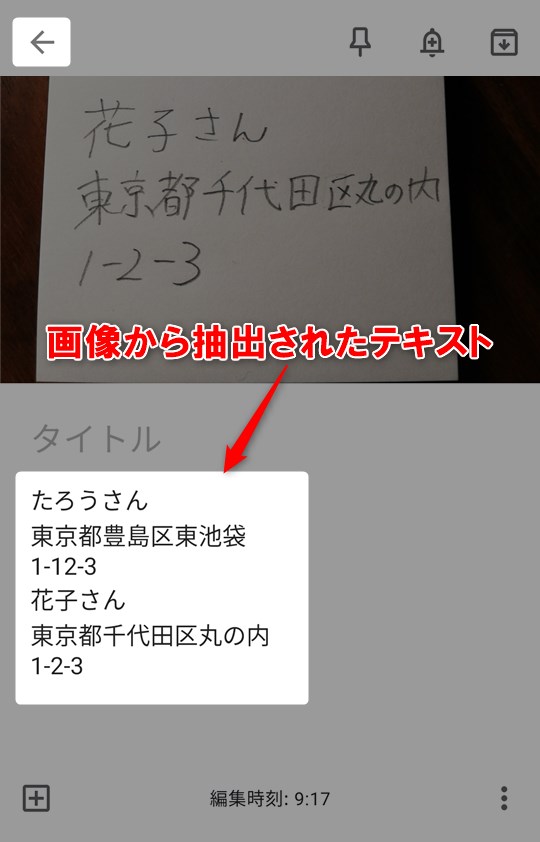
これでメモの電子化は完了。
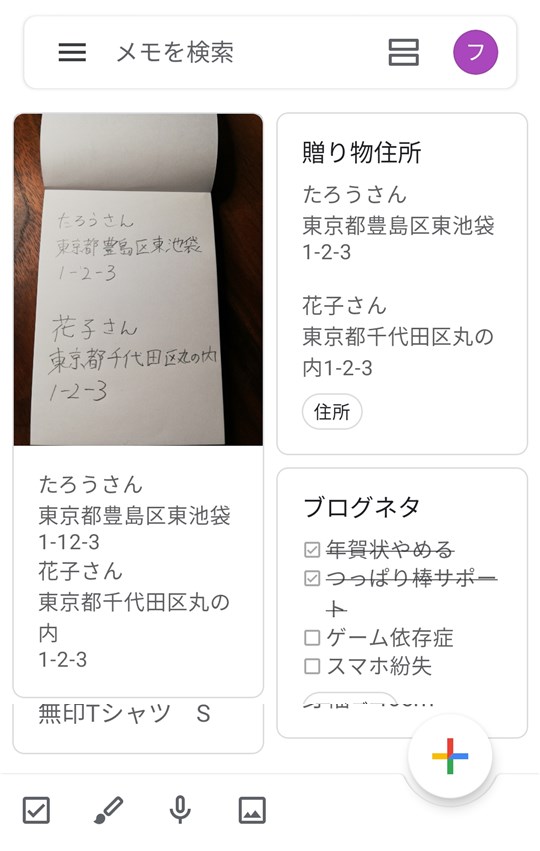
画像テキストを抽出の解説はこちら。
 Google Keep使い方ガイド【メモ操作編 – 画像テキストを抽出】~パッケージの写真も読み込める光学文字認識エンジン~
Google Keep使い方ガイド【メモ操作編 – 画像テキストを抽出】~パッケージの写真も読み込める光学文字認識エンジン~
まとめ

スマホであれば住所を電話帳に登録できるのでわざわざメモアプリを使う必要もない。しかし、電話帳の更新はオペレーションが少し複雑。簡単にサクッと住所をメモしたいならメモアプリが無難。紙媒体と違い無くすことも少ない。文字入力が面倒であればメモを撮影してOCRする方法もある。
- メモアプリなら住所を簡単に記録できる
- クラウド保存すれば紙媒体と違い無くすことがない
- 紙媒体をOCRで電子化できる
メモは無くさないようにスマホを使うのが無難です。
GoogleKeepの記事一覧はこちら。