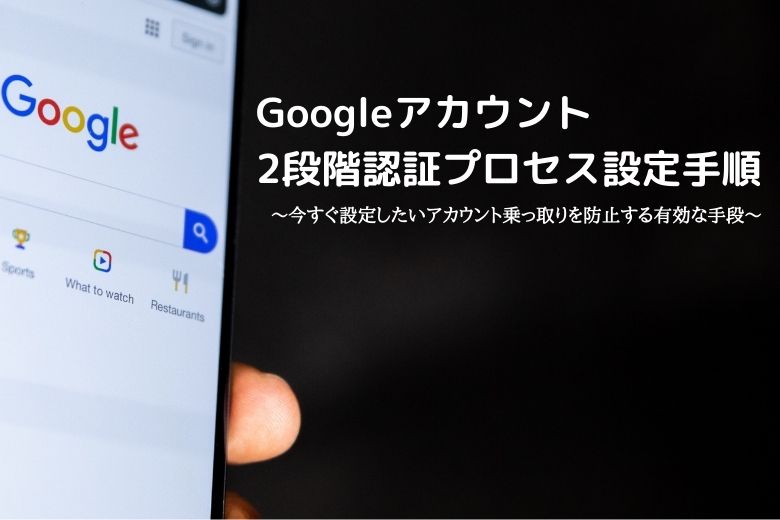この記事には広告を含む場合があります。
記事内で紹介する商品を購入することで、当サイトに売り上げの一部が還元されることがあります。
つい先日公衆Wi-Fiについて調べていたらセキュリティについて不安になってしまった。システムやサービスのアカウントはIDとパスワードさえわかれば簡単に乗っ取ることができてしまう。推測しやすいパスワードや使いまわしなどしていたら危険性はグッと高まる。これらの不正アクセスから身を守る手段のひとつとして2段階認証がある。これはスマートフォンなど携帯端末を利用してIDとパスワード以外の認証を追加する仕組。2段階認証を設定することでアカウント乗っ取りのリスクを大きく下げることができる。大した手間ではないのでメインアカウントには何としても設定しておきたい。本書ではGoogleアカウントの2段階認証の設定手順を紹介する。
画面や仕様などは2020年10月に確認したもので最新の情報と異なる可能性があります。ご了承ください。
本記事は2段階認証プロセスの安全性を保障するものではありません。
2段階認証には基本的にスマートフォンを使用。ただし、SMSを使って認証ではガラケーでも登録可能である。
目次
2段階認証プロセスの種類
Googleアカウントの2段階認証は主に2種類ある。手間を考えるとスマートフォンを使った認証がおすすめ。
- スマートフォンを使った認証
- SMSを使った認証
スマートフォンを使った認証
Googleアカウントにログインしているスマートフォンを使って2段階認証する。2段階認証用として登録された端末に確認メッセージが届き認証する仕組み。ログインするにはID、パスワード、登録端末が必要となる。
ログイン時に以下のようなメッセージが登録したスマートフォンに届く。OKをタップすることで未登録端末でのログインが可能となる。
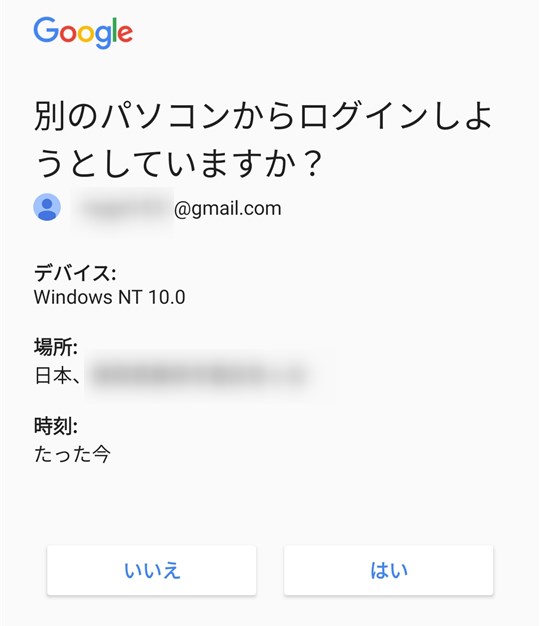
SMSを使った認証
スマートフォンなどのSMSを使って認証する仕組みである。登録端末のSMSに送られてくる認証コードを入力することでログイン可能となる。SMSが使えればガラケーでも問題ない。
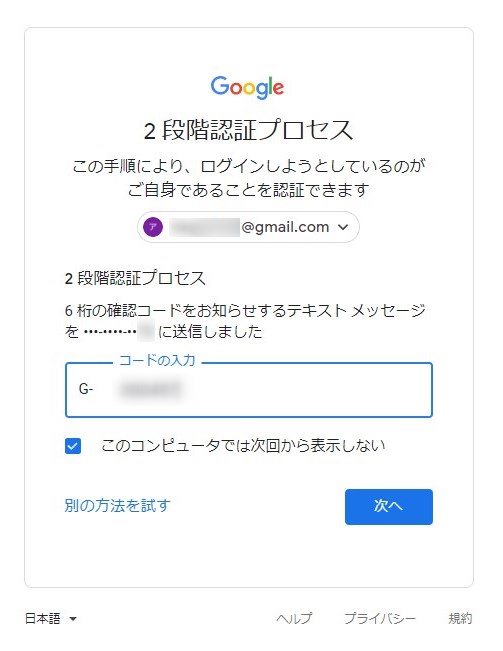
2段階認証プロセス設定手順(スマホ連携あり)
Googleにログインしているスマートフォンがある場合はこちらの手順となる。スマホ連携した方が便利なのでこちらの方式がおすすめ。Googleアプリから対象のアカウントでGoogleにログインしておけば連携可能となる。一度ログインしておけばその端末が認証用の候補になる。

Googleアカウントの2段階認証プロセスの設定手順を紹介する。以降はGoogleアカウントが作成済みであることを前提とする。
- Googleへログイン
- 管理画面の表示
- セキュリティメニューの表示
- 二段階認証の設定
- 設定状態の確認
- 2段階認証を使ったログイン
Googleアカウントの作成手順についてはこちら。
 Googleアカウント作成手順~複数アカウントを利用シーンに合わせて活用する~
Googleアカウント作成手順~複数アカウントを利用シーンに合わせて活用する~
(1) Googleへログイン
ブラウザからGoogle(https://www.google.co.jp)にアクセス。ログイン中でない場合は右側の「ログイン」ボタンをクリック。
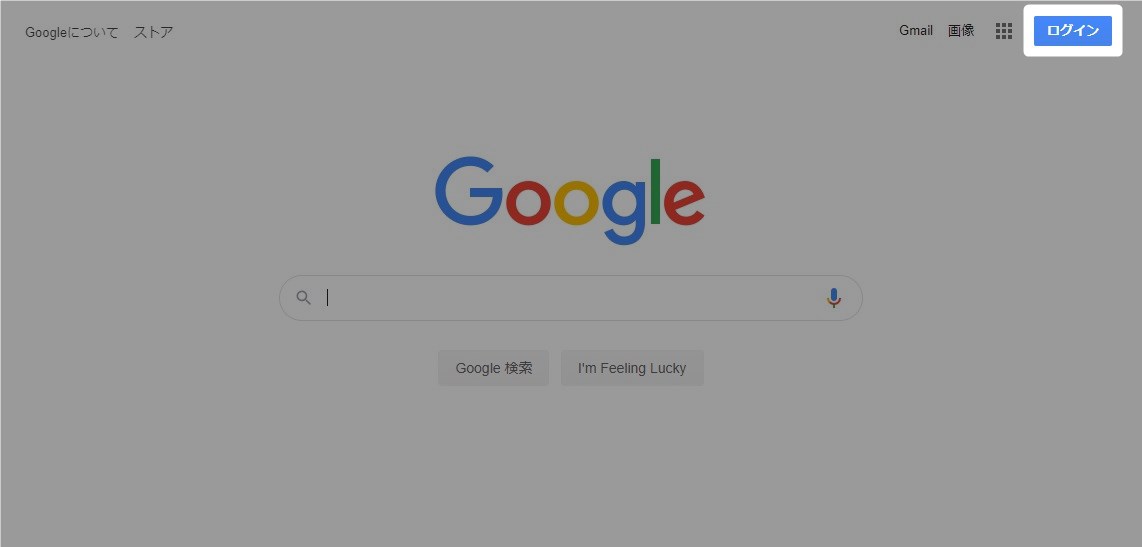
メールアドレスを入力し「次へ」ボタンをクリック。
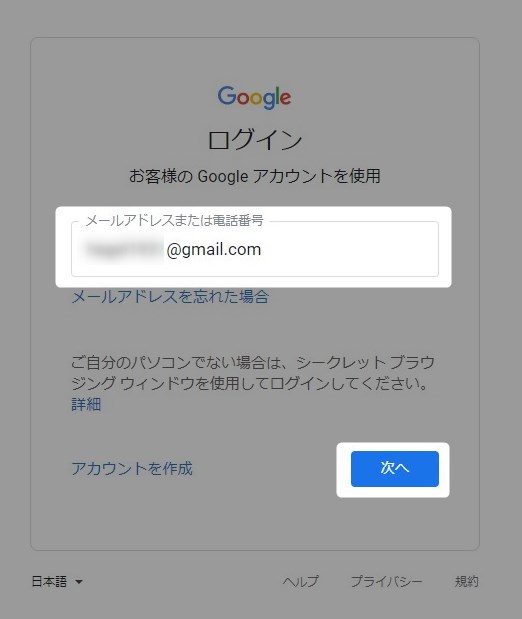
パスワードを入力し「次へ」ボタンをクリック。
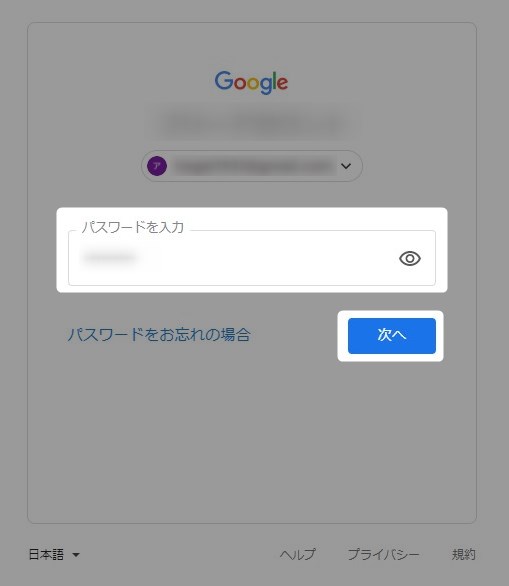
(2) 管理画面の表示
画面右上の丸いアイコンをクリック。
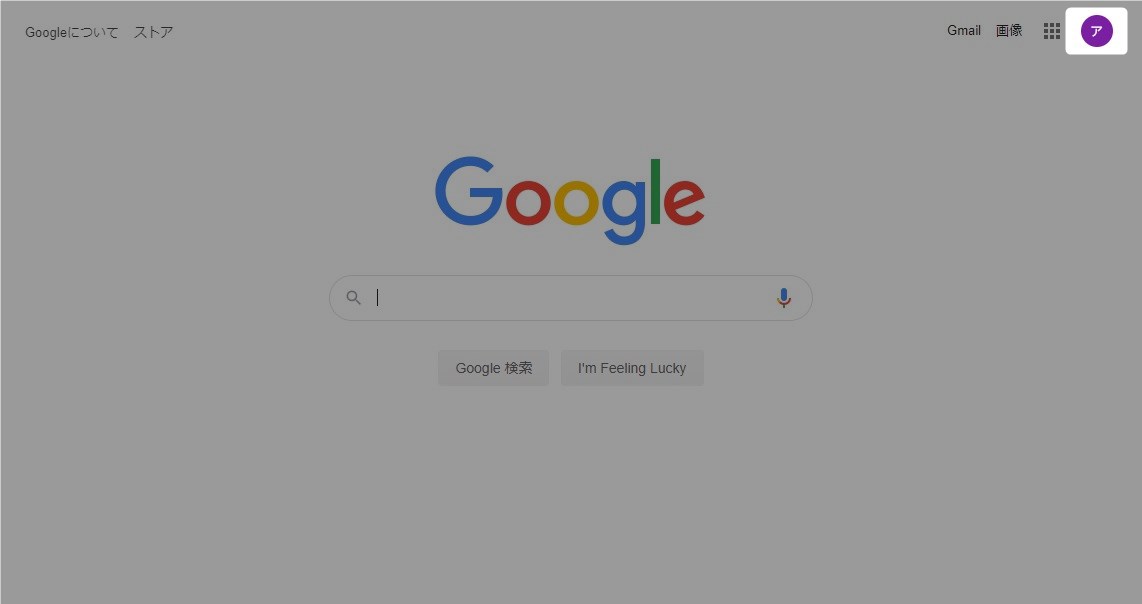
「Googleアカウントを管理」をクリック。
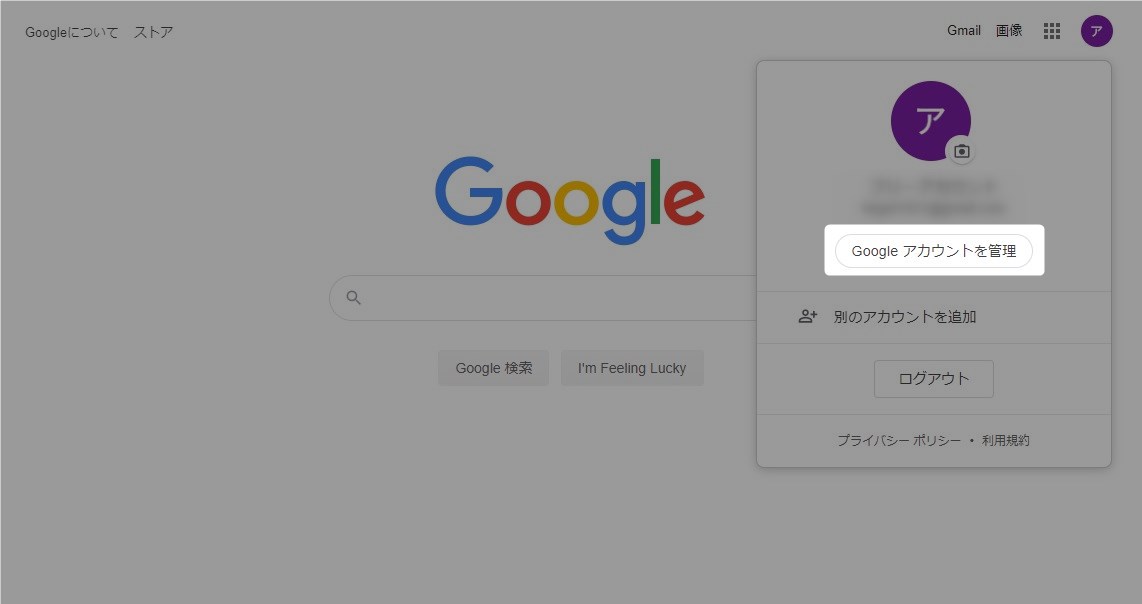
(3) セキュリティメニューの表示
画面左にある「セキュリティ」をクリック。
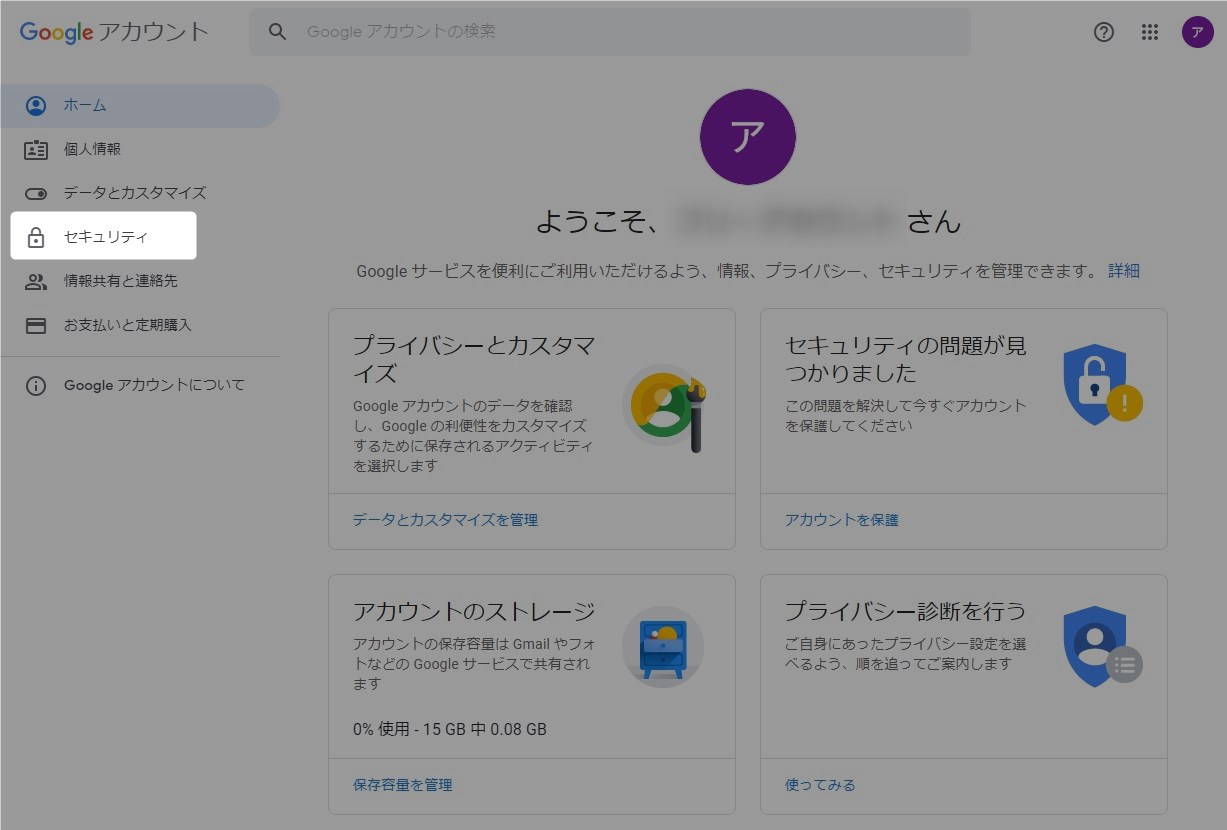
セキュリティ画面が表示される。
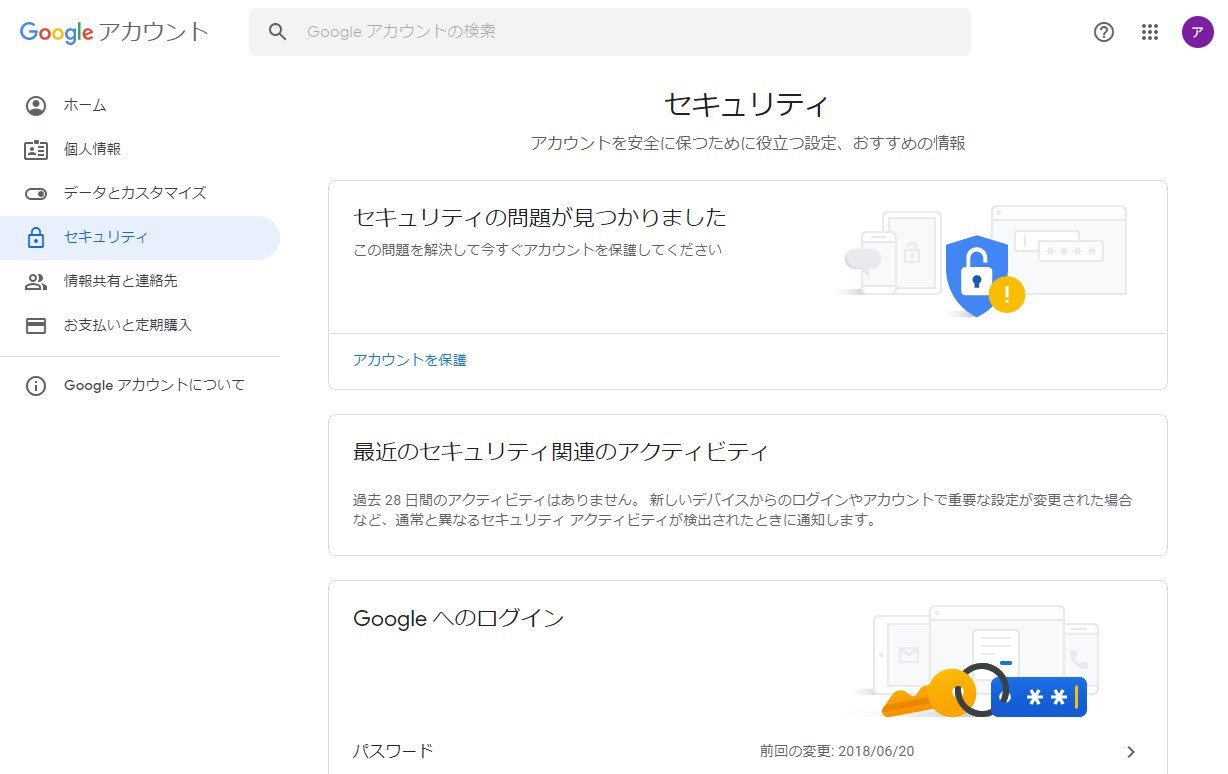
(4) 二段階認証の設定
下にスクロールして「Googleへのログイン」の中にある「2段階認証プロセス」をクリック。
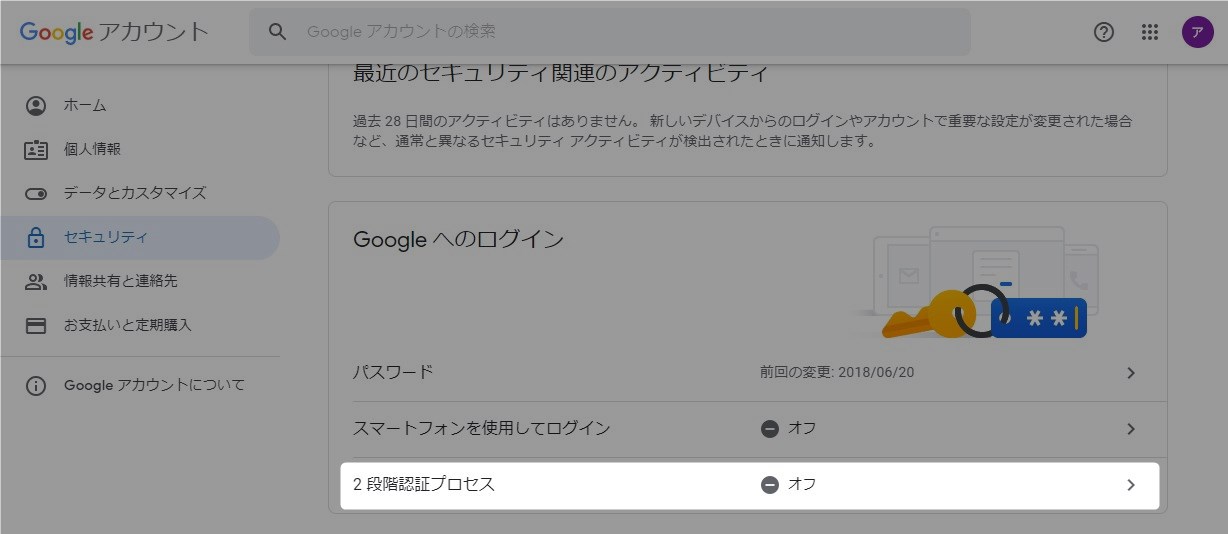
ここから二段階認証の設定がはじまる。「使ってみる」をクリック。
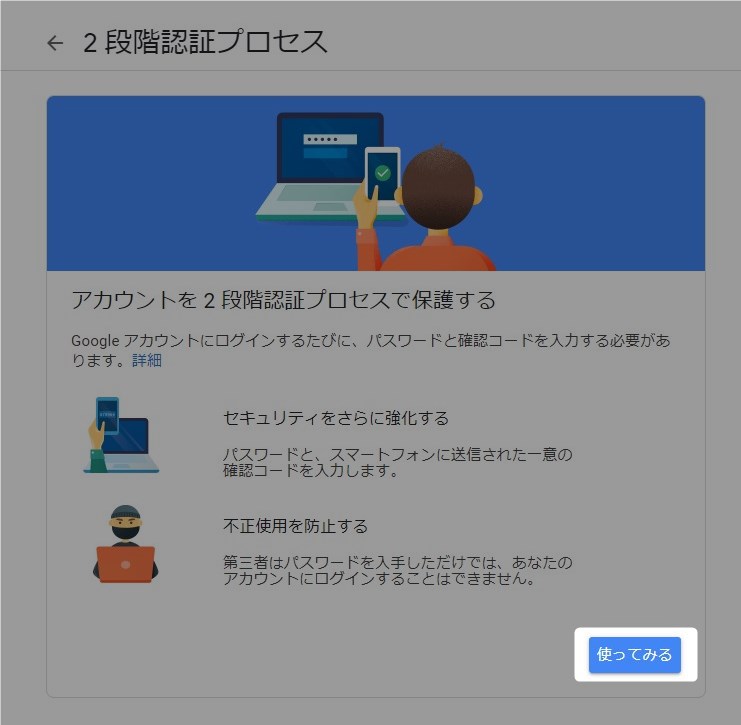
パスワードを再入力し「次へ」をクリック。
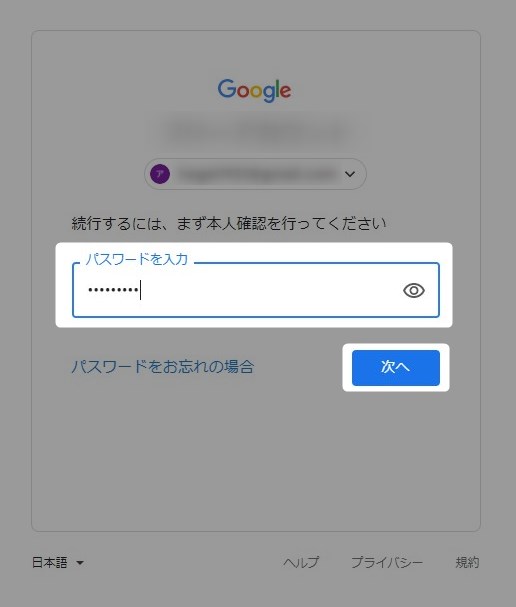
Googleアカウントでログインしている端末が表示されていることを確認し「続行」ボタンをクリック。
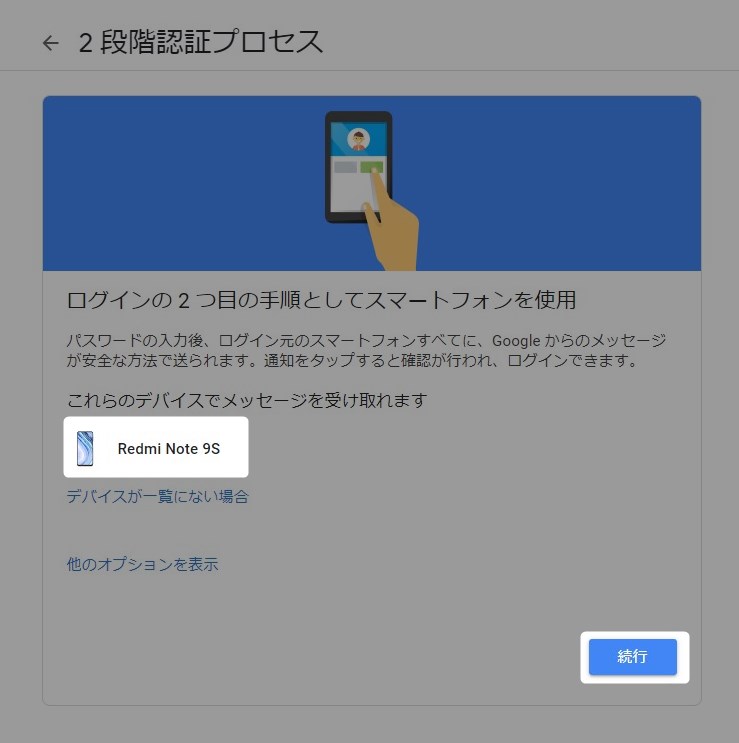
連携端末で確認が取れるまでこの画面に留まる。
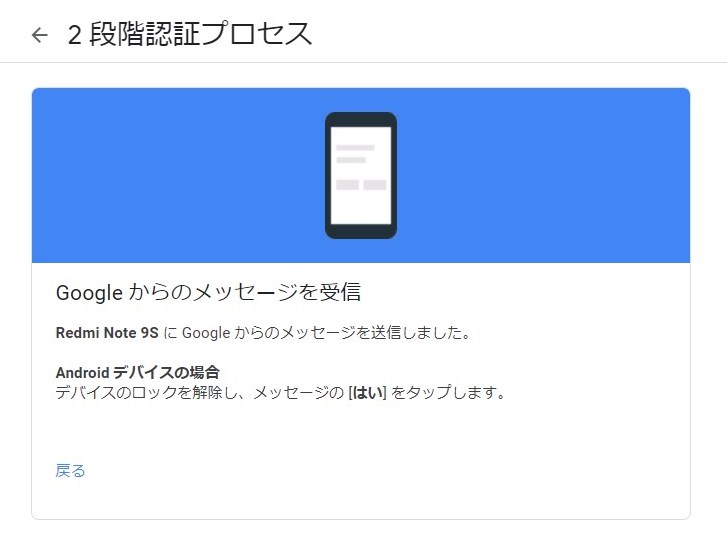
以下はスマートフォンの画面である。連携したスマートフォンにログインの通知が届くので「はい」をタップ。
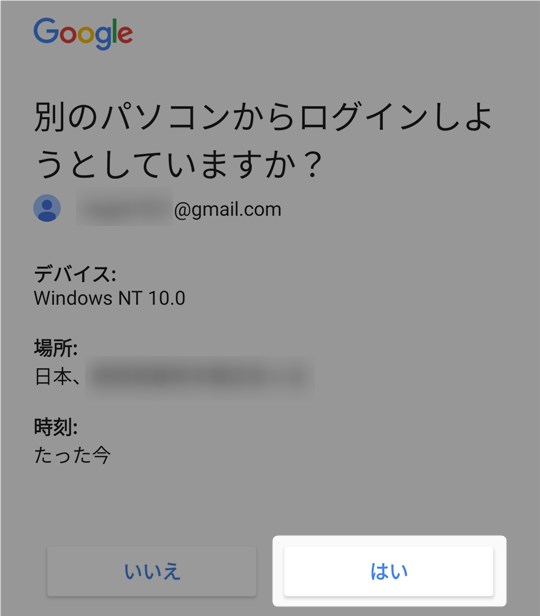
スマートフォンでの確認が終わると電話番号を入力する画面が表示される。SMSの認証に使用する端末の電話番号を入力。コードの取得方法は「テキストメッセージ」を選択。「送信」ボタンをクリック。

登録した電話番号のSMSに認証コードが届く。コードを入力し「次へ」をクリック。
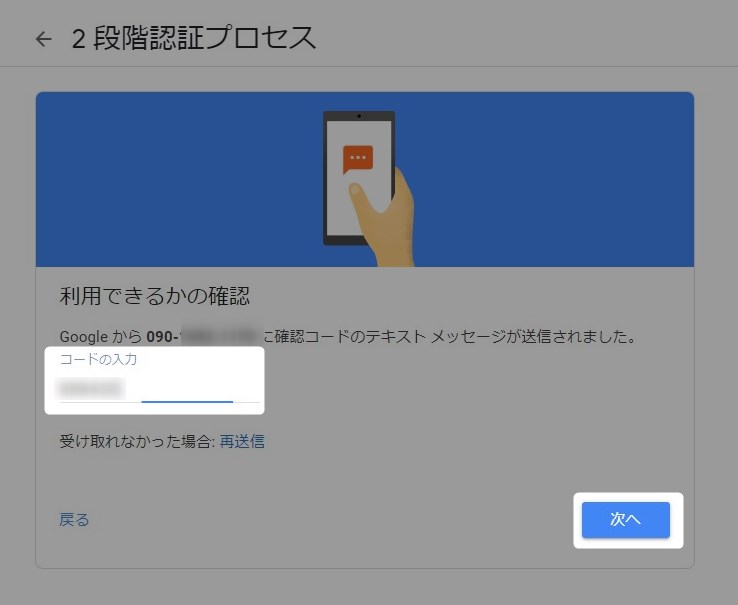
2段階認証プロセスの設定はこれで完了。最後に「有効にする」をクリック。
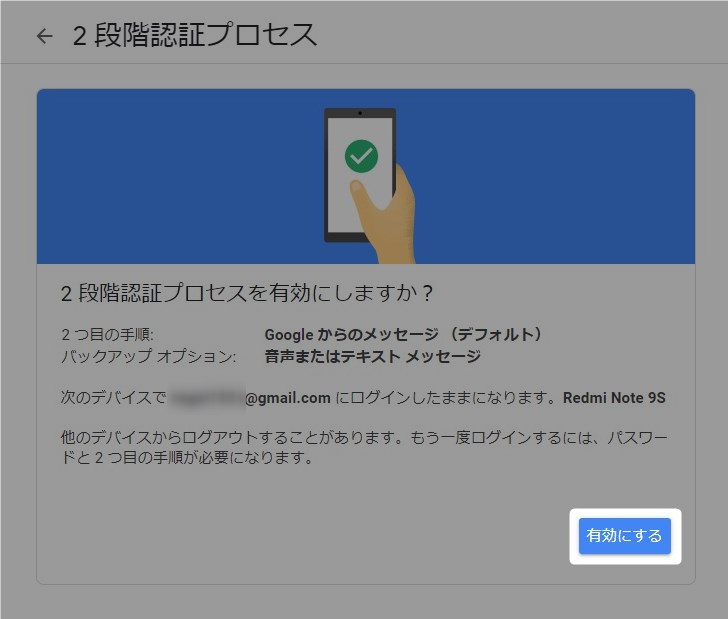
2段階認証の方法が表示される。登録したスマートフォンもしくは端末のSMSでログイン可能となる。
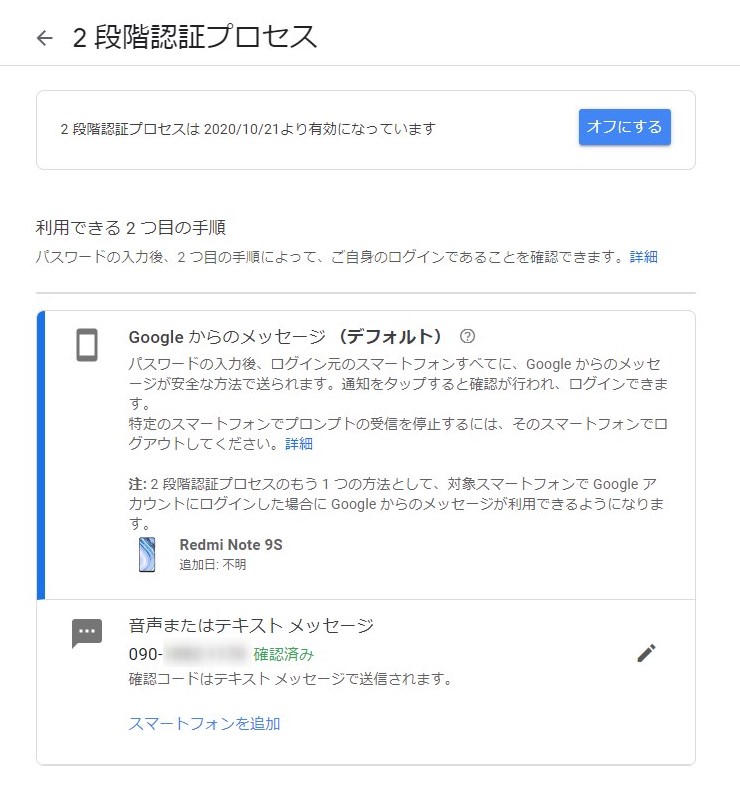
(5) 設定状態の確認
先ほどのセキュリティーメニューを見ると2段階認証プロセスが「オン」になっている。
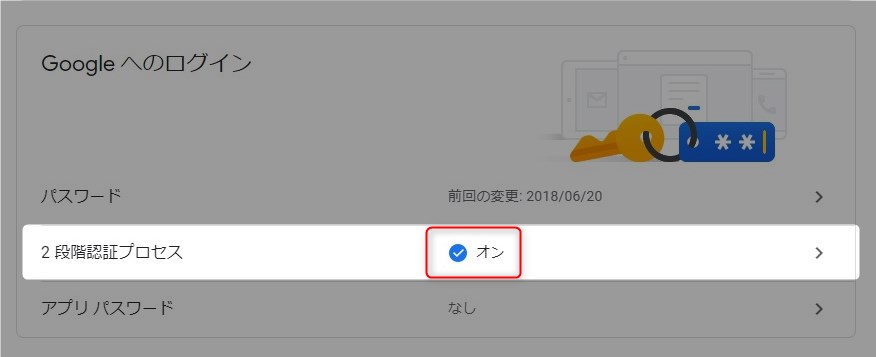
(6) 2段階認証を使ったログイン
2段階認証を設定したアカウントでログインすると以下の画面が表示される。デスクトップPCなどログイン端末が盗難される可能性が低い場合は「このコンピュータは次回から表示しない」にチェックを入れる。チェックと入れると次回以降その端末での2段階認証が省略される。
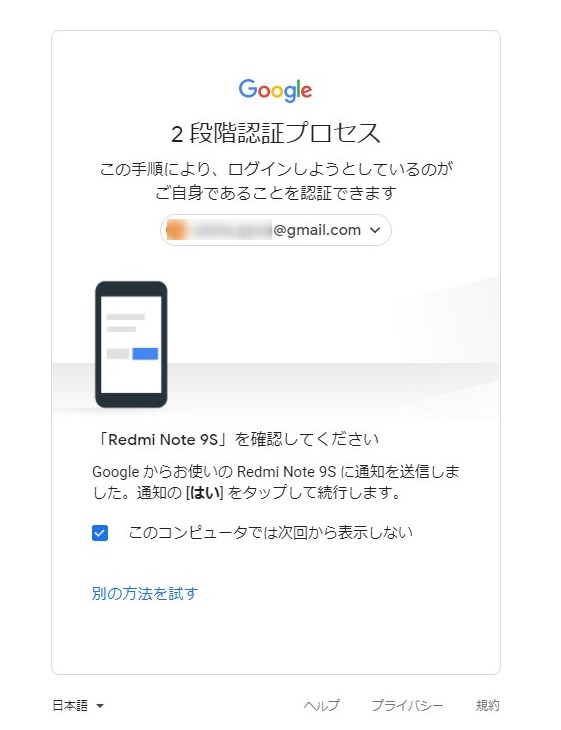
連携したスマホに確認が来るので「はい」をタップしてログインする。
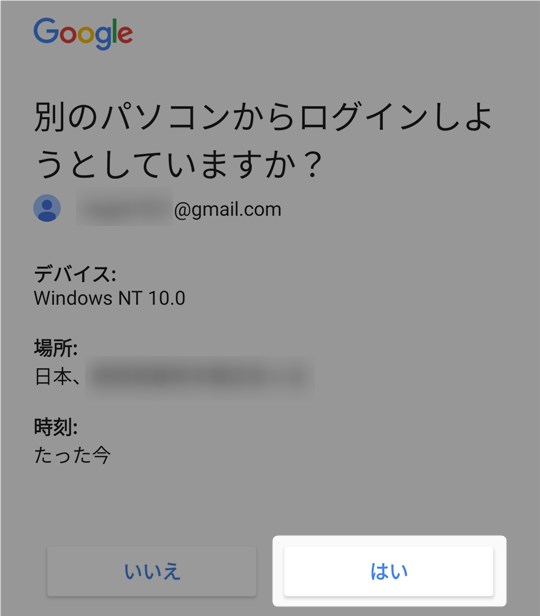
これで登録したスマホを所有しているユーザーだけがこのアカウントにログインできるようになった。
2段階認証プロセス設定手順(スマホ連携なし)
スマホ連携なしでSMSのみを使う場合の手順を紹介する。ガラケーの場合はこちらの手順となる。
- Googleへログイン
- 管理画面の表示
- セキュリティメニューの表示
- 二段階認証の設定
- 設定状態の確認
- 2段階認証を使ったログイン
(1) Googleへログイン
(スマホ連携あり)を参照
(2) 管理画面の表示
(スマホ連携あり)を参照
(3) セキュリティメニューの表示
(スマホ連携あり)を参照
(4) 二段階認証の設定
「Googleへのログイン」の中にある「2段階認証プロセス」をクリック。
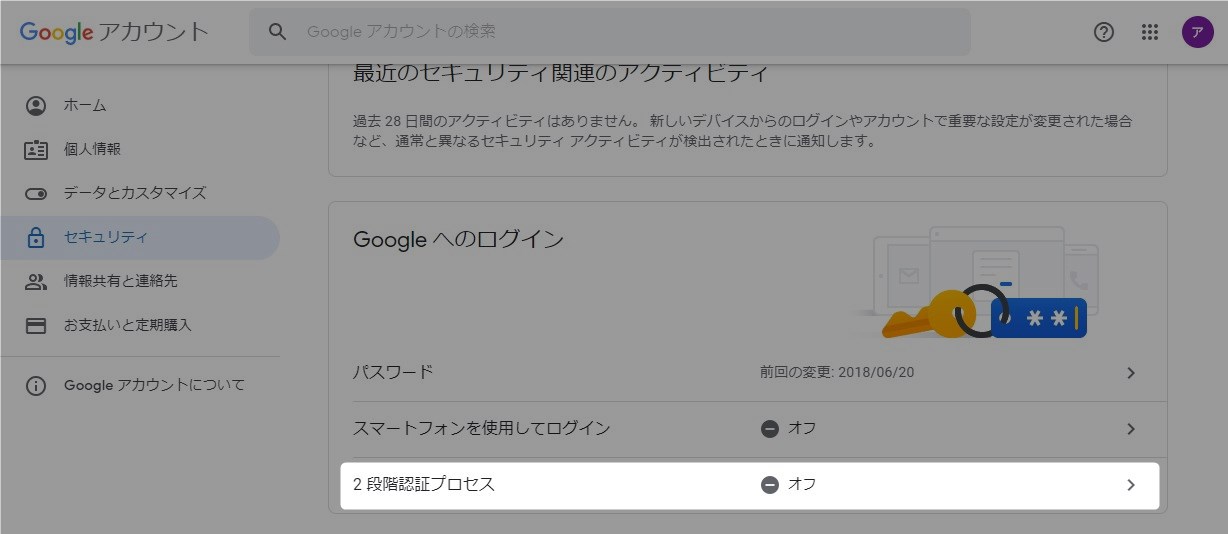
ここから二段階認証の設定がはじまる。「使ってみる」をクリック。
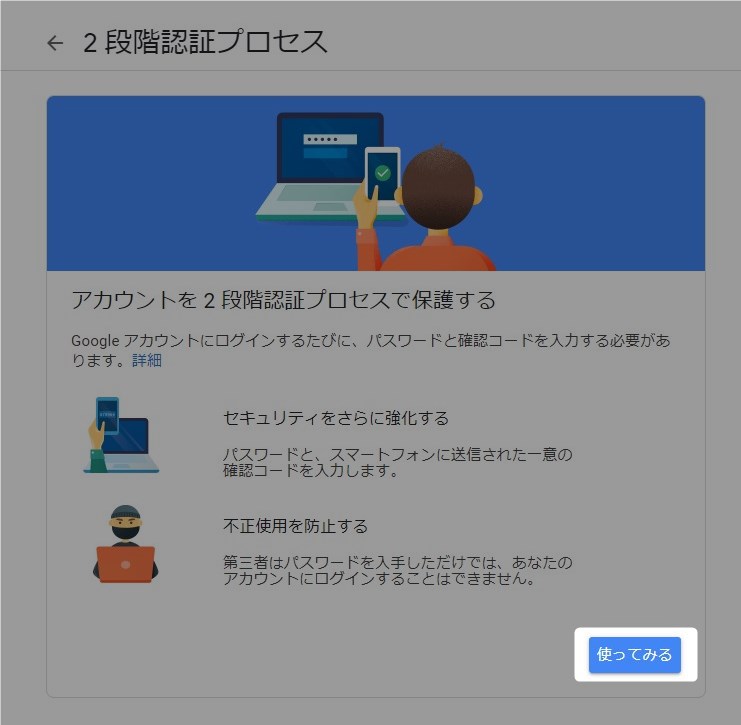
パスワードを入力し「次へ」をクリック。
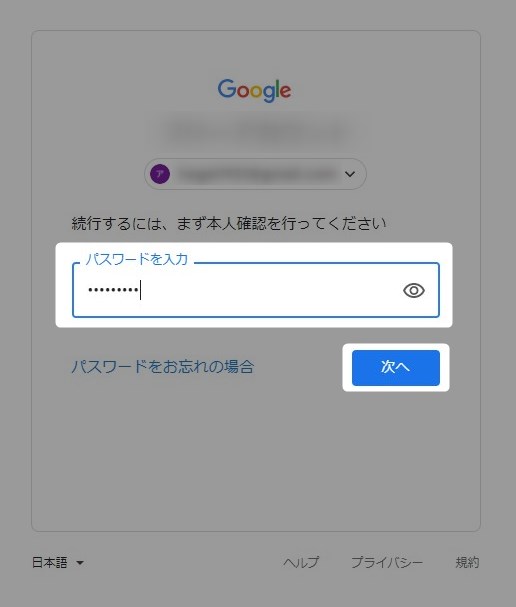
2段階認証に使用する端末の電話番号を入力。コード取得方法は「テキストメッセージ」を選択し「次へ」をクリック。
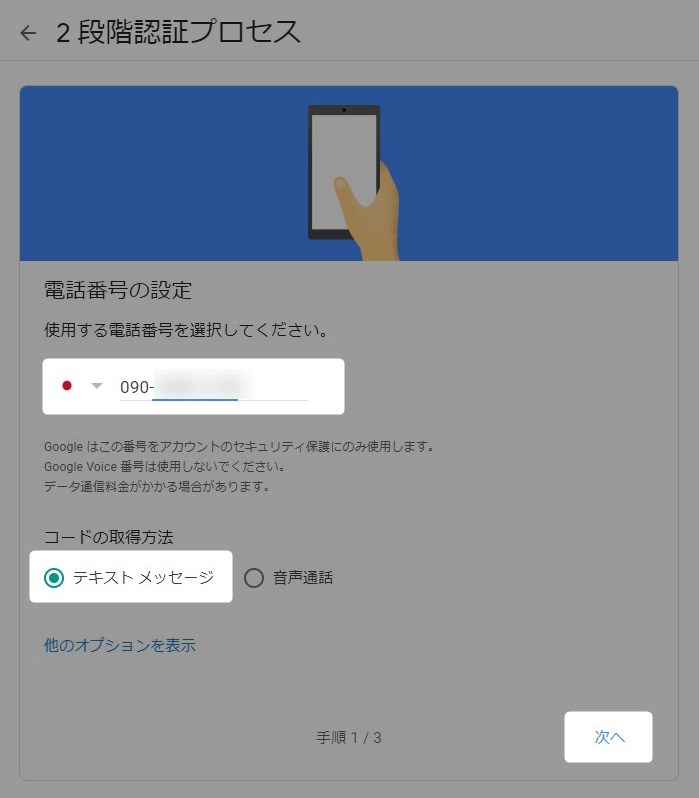
SMSで登録した番号に届いた認証コードを入力し「次へ」をクリック。
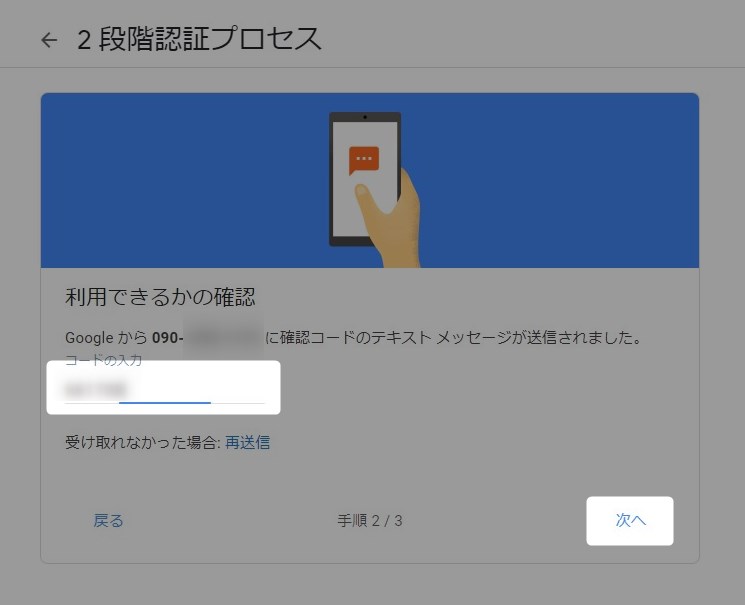
「有効にする」をクリック。
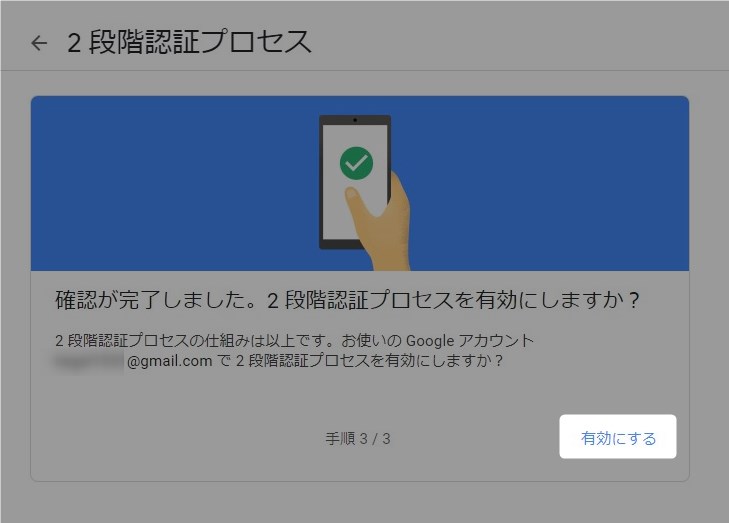
確認画面が表示される。これで2段階認証プロセスの設定は完了。
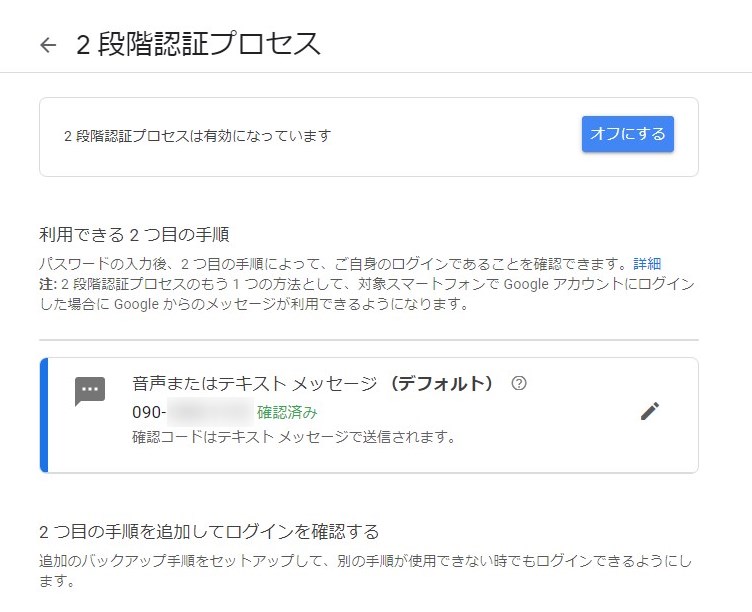
(5) 設定状態の確認
先ほどのセキュリティーメニューを見ると2段階認証プロセスが「オン」になっている。
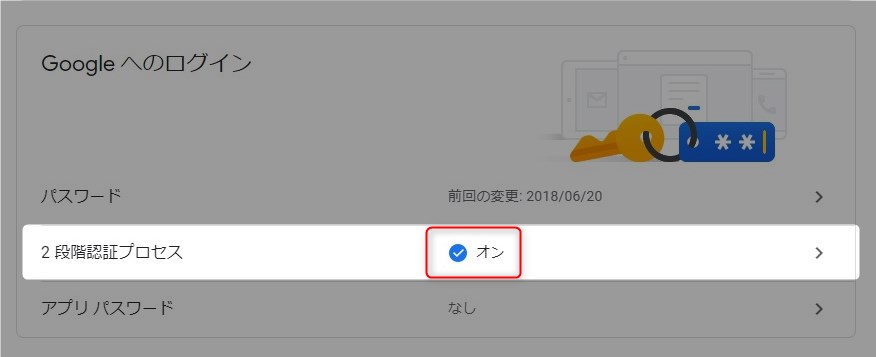
(6) 2段階認証を使ったログイン
二段階認証を設定したGoogleアカウントにログインする。
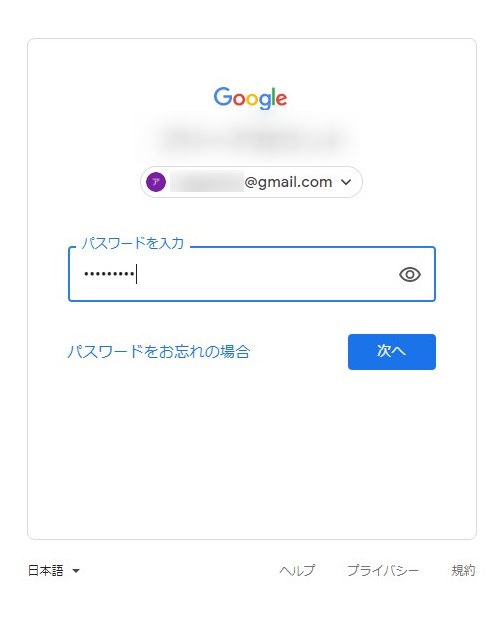
パスワード入力後2段階認証プロセス画面に遷移。登録したスマホに送られてきたコードを入力し「次へ」をクリック。自宅のデスクトップなど盗難の心配がない端末の場合は「このコンピュータでは次回から表示しない」にチェックを入れておくと2段階認証を省略することができる。
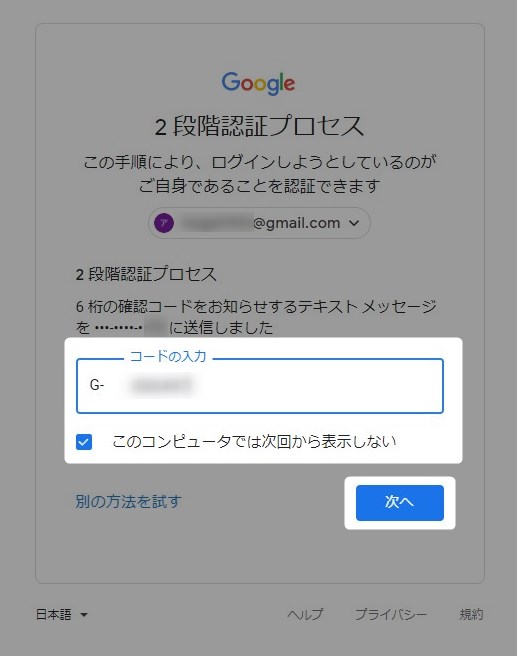
これで万が一IDとパスワードが漏洩したとしても悪意のある第三者がログインすることはできない。
認証端末を紛失した場合
2段階認証に使用する端末を紛失もしくは使えなくなった場合以下の方法でログインすることができる。
セキュリティ キーを紛失した、または盗まれた
次のような 2 つ目の手順を設定しているかどうかに応じて、アカウントを復元するための適切な手順を選択してください。・確認コード
・Google からのメッセージ
・バックアップ コード
・アカウントに追加した予備のセキュリティ キー
・確認コードの入力を不要にした登録済みのパソコン
重要: アカウントに高度な保護機能を追加した場合、使用できるのは予備のセキュリティ キーのみです。予備のセキュリティ キーがない場合は、手順に沿ってアカウントを復元してください。
ここではバックアップコードを使ったログイン方法について説明する。バックアップコードを保存しておくことで認証端末が無い状態でGoogleにログイン可能となる。しかし回数制限があるため端末を紛失した場合は最終的に認証端末を復旧させる必要がある。
バックアップコードの取得
バックアップコードの取得手順について説明する。Googleにログインしてメインメニューの「セキュリティ」をクリック。
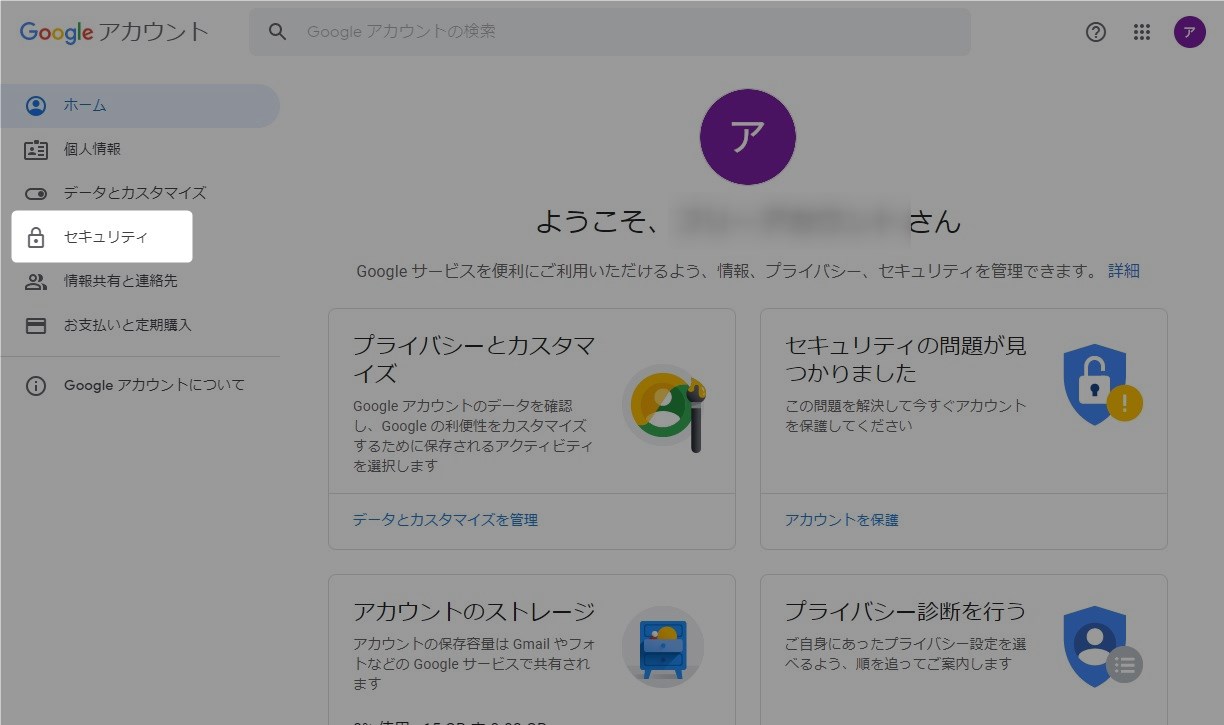
セキュリティメニュー設定が表示される。2段階認証プロセスが現れるまで下にスクロール。
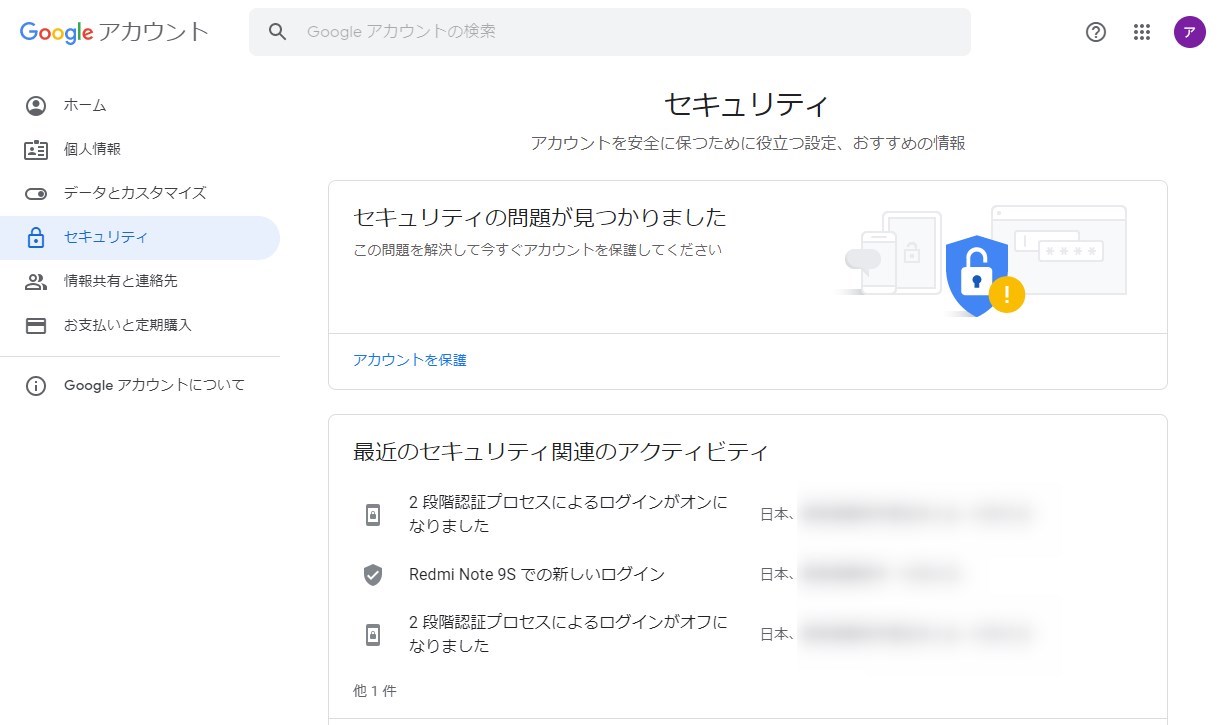
Googleへのログインにある「2段階認証プロセス」をクリック。
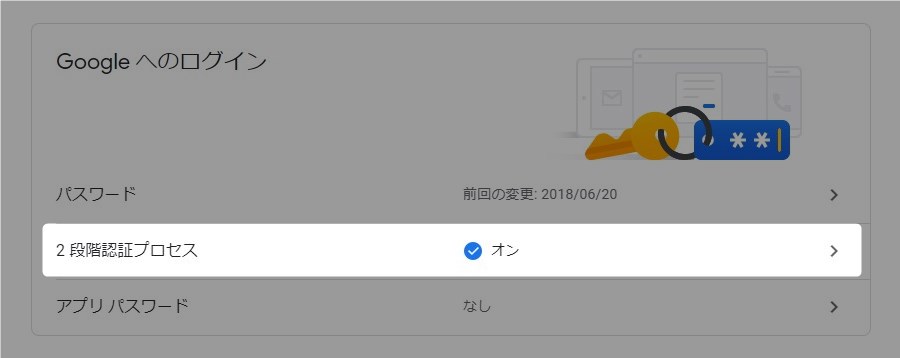
パスワードの再入力が求められるのでGoogleのパスワードを入力し「次へ」をクリック。
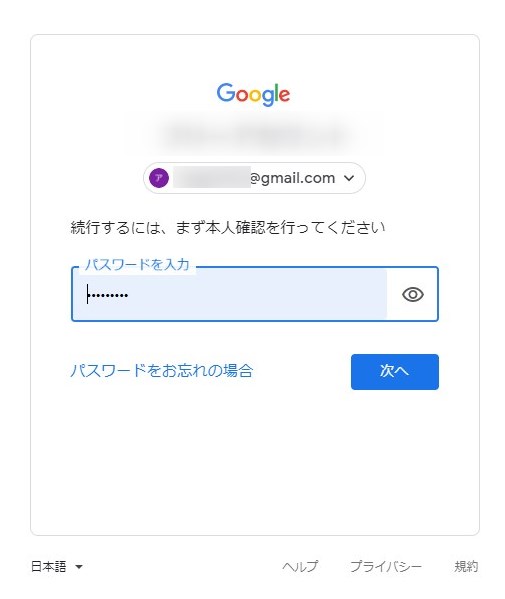
2段階認証プロセス画面が表示される。バックアップコードが現れるまで下にスクロール。
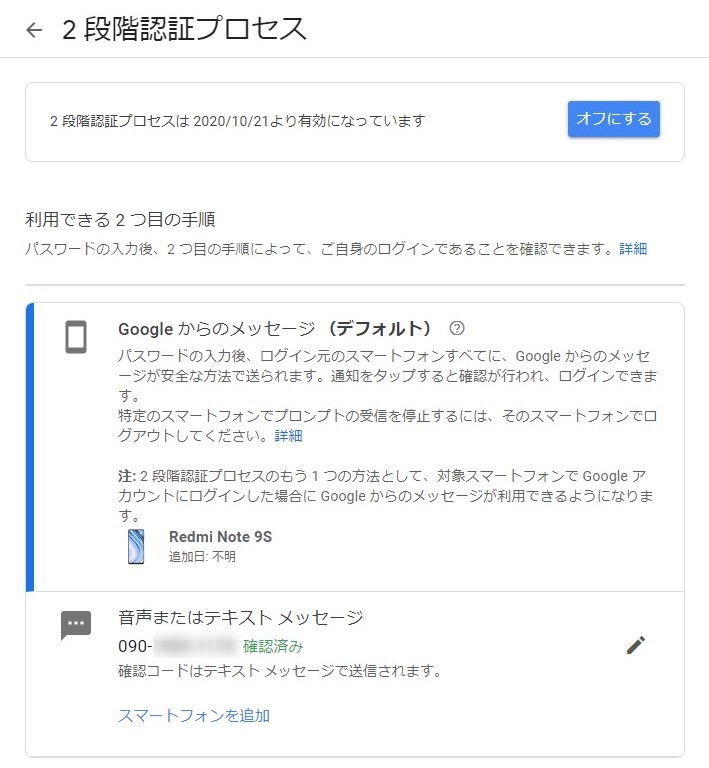
バックアップコードの「設定」をクリック。
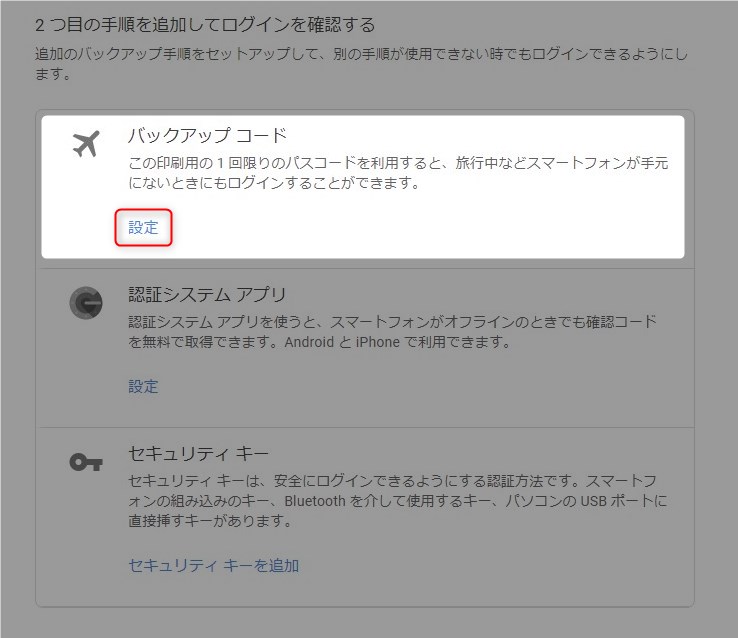
全部で10個のバックアップコードが表示される。「ダウンロード」をクリックするとテキスト形式でバックアップコードがダウンロードされる。認証端末を紛失した場合このバックアップコードを使ってログインが可能となる。バックアップコードを保存したら「閉じる」ボタンをクリック。
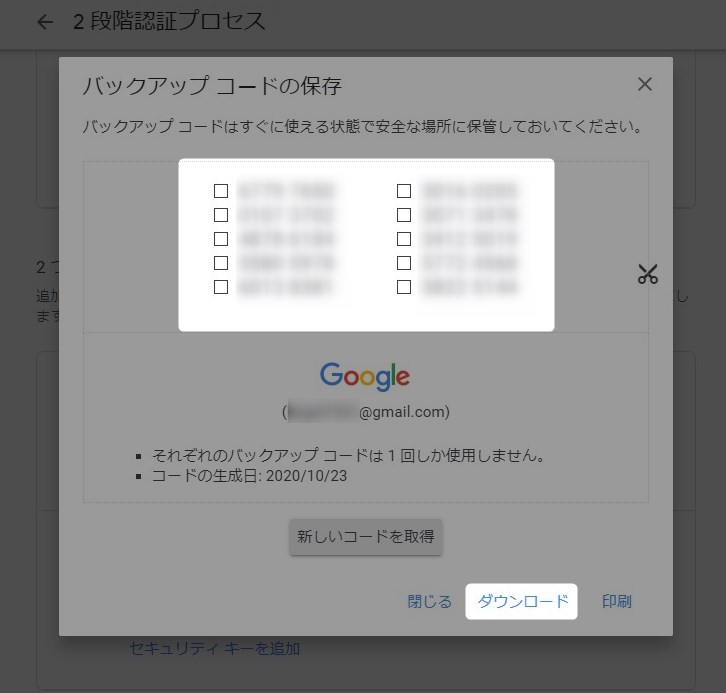
以上でバックアップコードの取得は完了。
バックアップコードによるログイン
実際にバックアップコードを使ってログインする。
ログイン時の2段階認証プロセスで「別の方法を試す」をクリック。
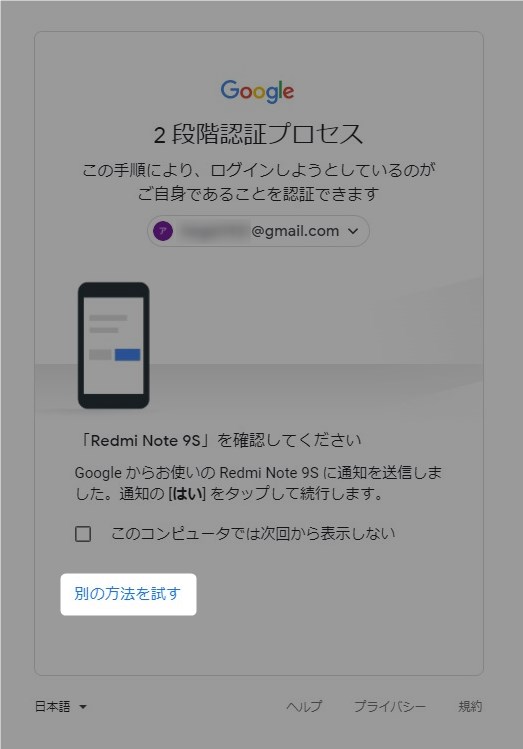
次に「8桁のバックアップコードのいずれかを入力する」をクリック。
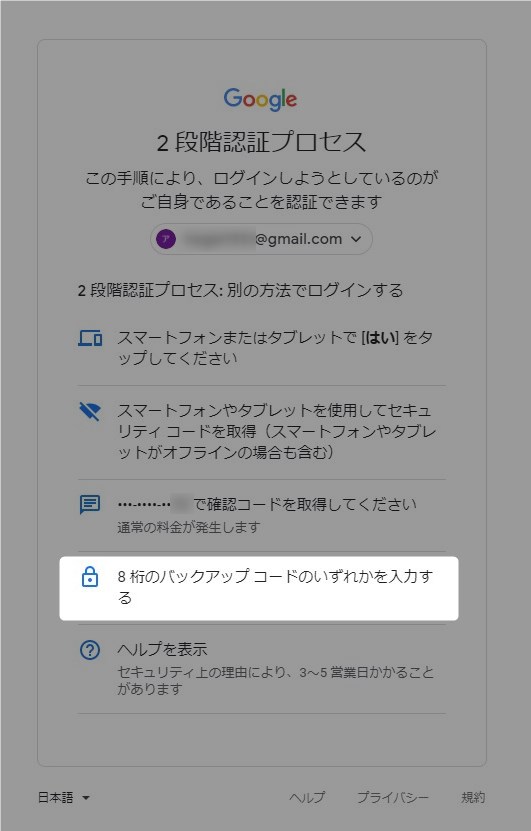
バックアップコード入力画面が表示される。先ほど保存したバックアップコード(10個の中のどれかひとつ)を入力し「次へ」をクリック。
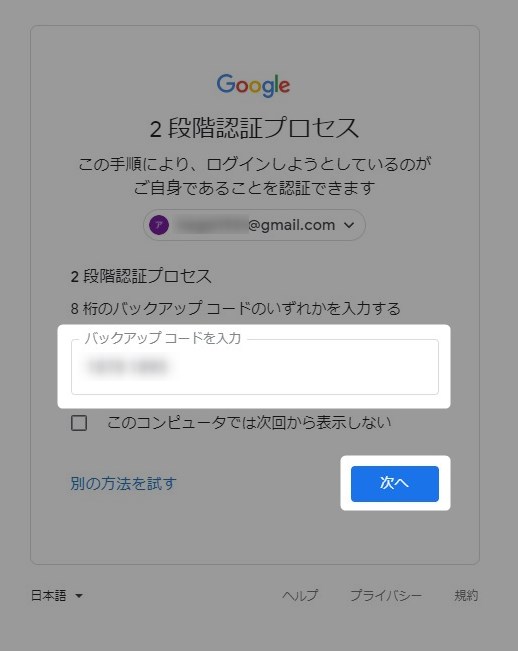
無事にログイン完了。認証用の端末を紛失した場合もこの方法で普及できる。
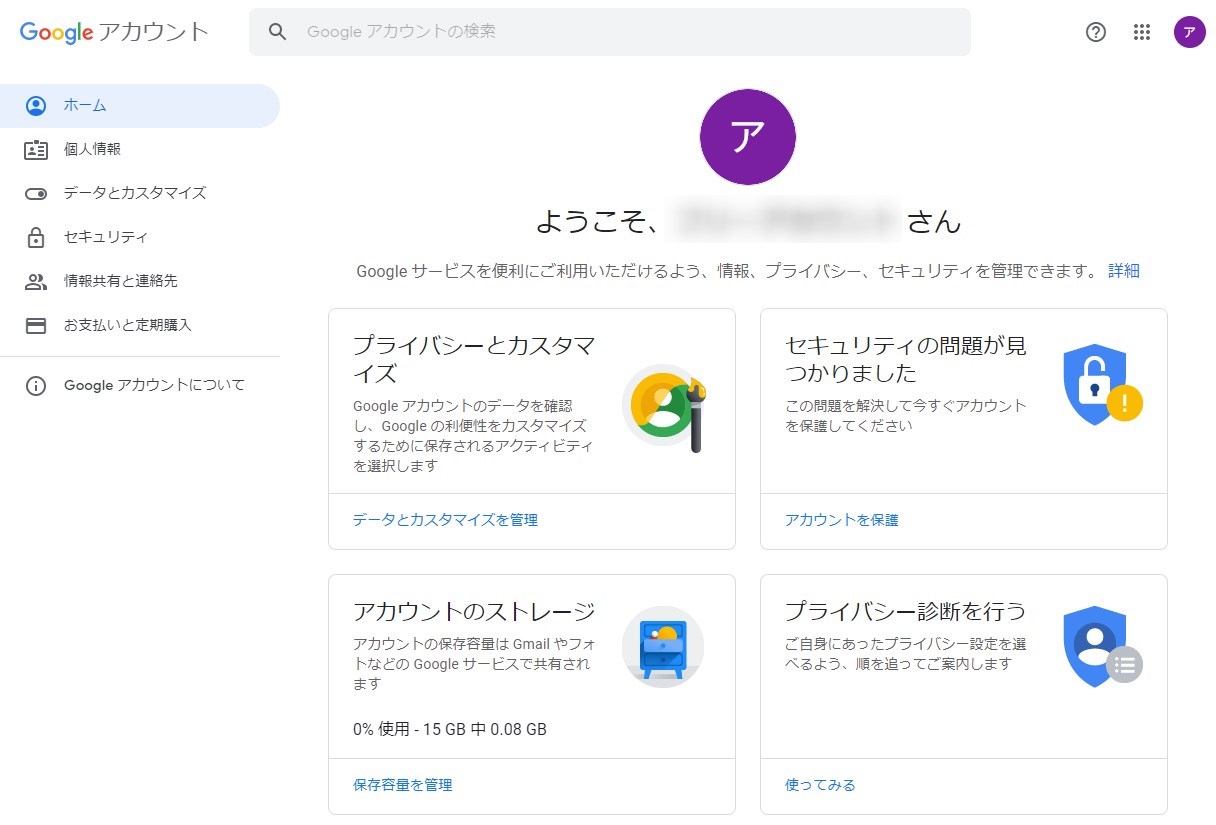
まとめ

2段階認証があればIDとパスワードが漏洩したとしても乗っ取りを防ぐことができる。設定やログインもそれほど手間ではないので何としても設定しておきたい。特に電話帳連携しているメインのアカウントであればなおさらである。フィッシング詐欺なども巧妙化しておりいつパスワードを抜き取られてもおかしくない。情報化社会の今セキュリティ意識を高めておいて損はないだろう。
- メインのGoogleアカウントには必ず2段階認証プロセスを設定する
- 2段階認証を設定することでアカウントの乗っ取りを防ぐことができる
- 端末を紛失した場合はバックアップコードを使って復旧できる
メインで使用しているGoogleアカウントの2段階認証を強くおすすめします。