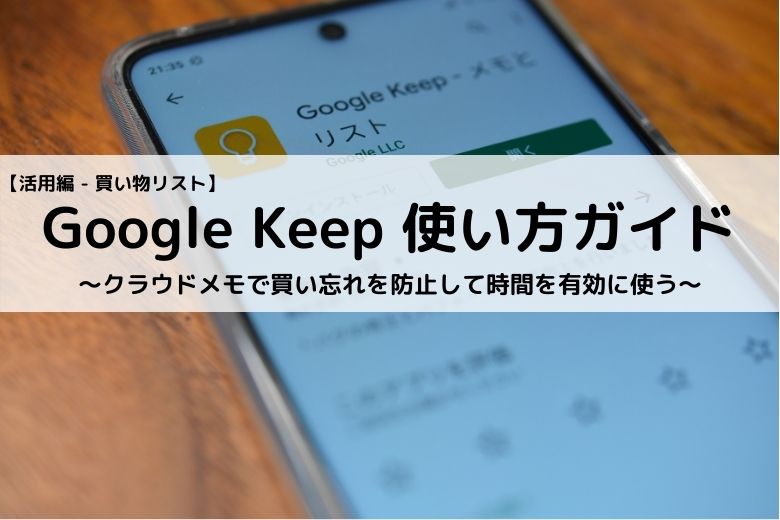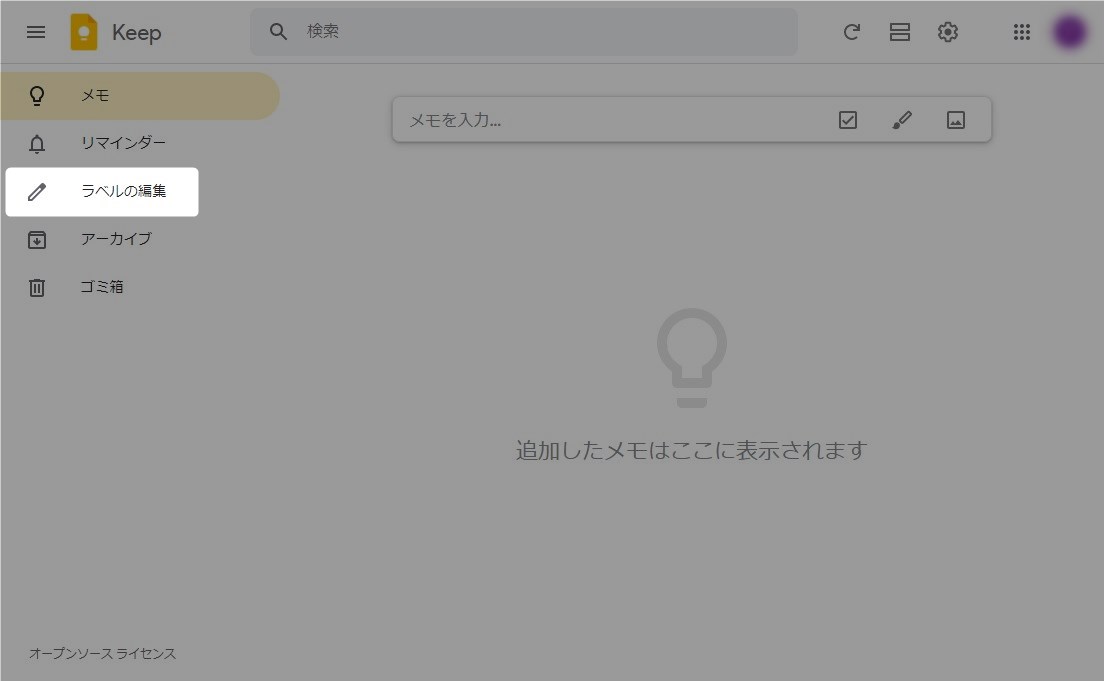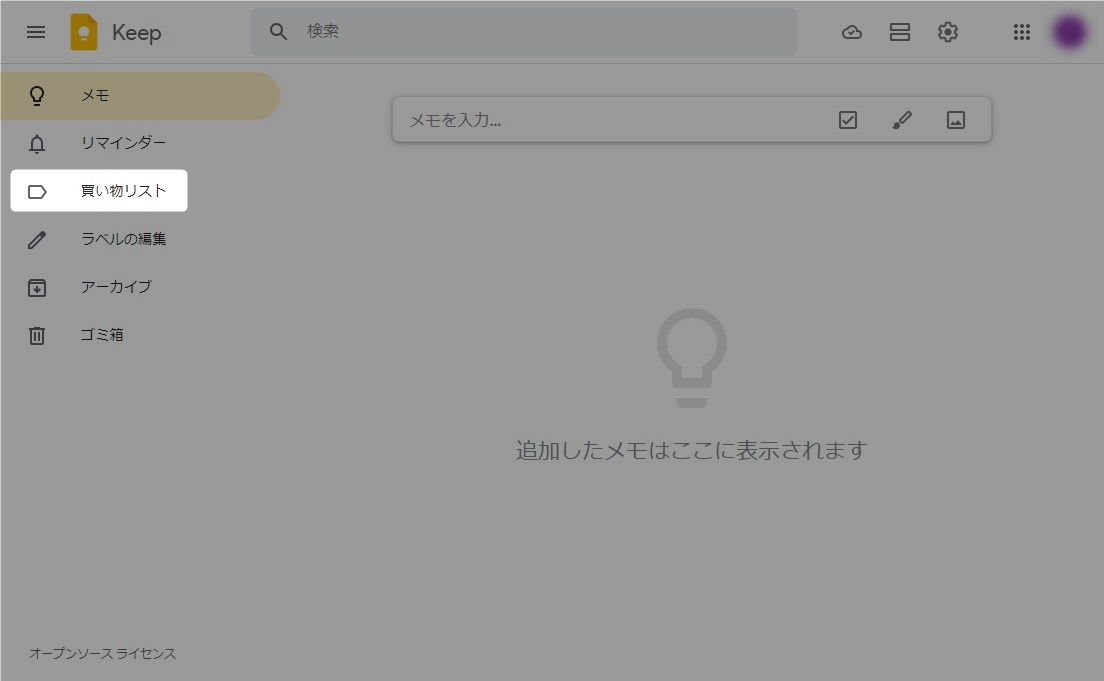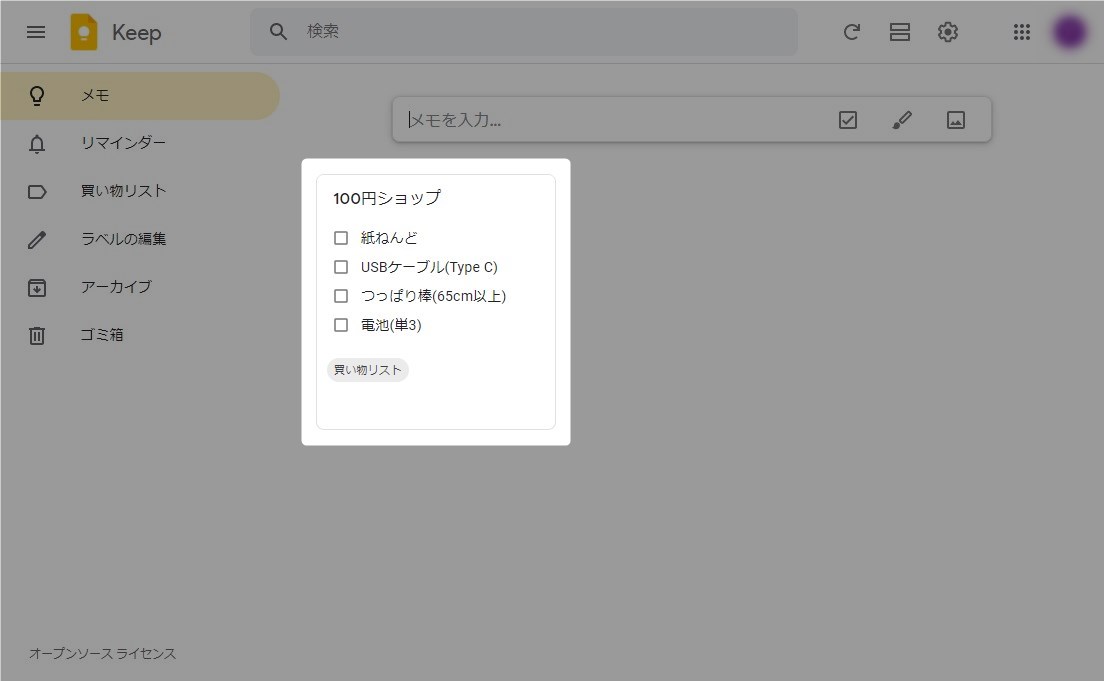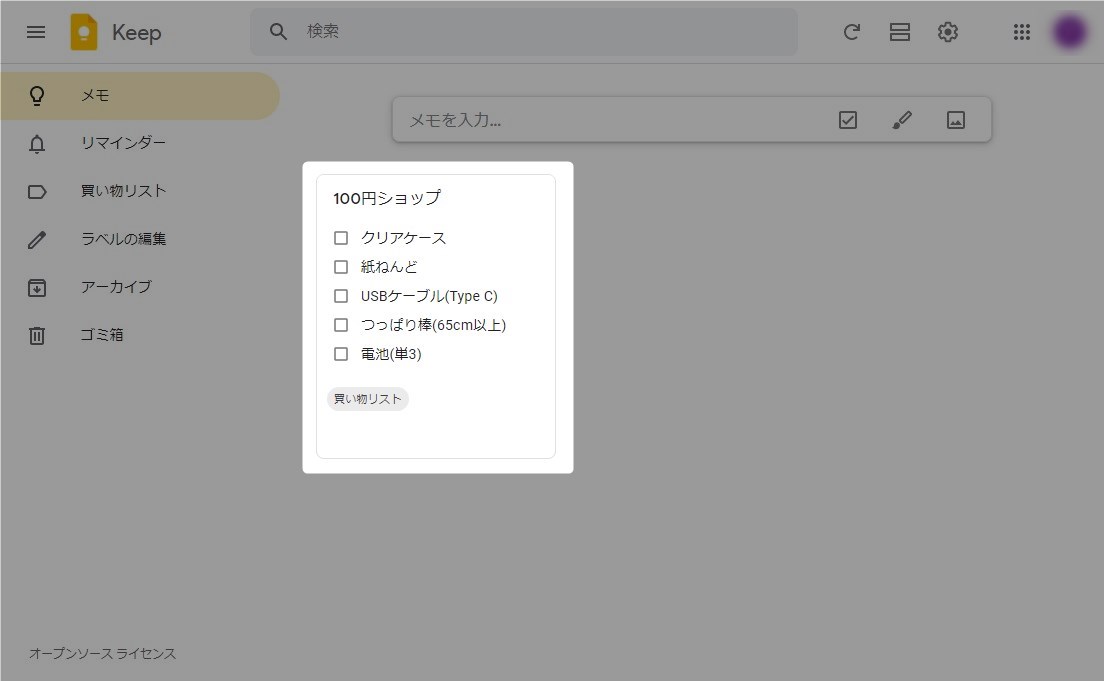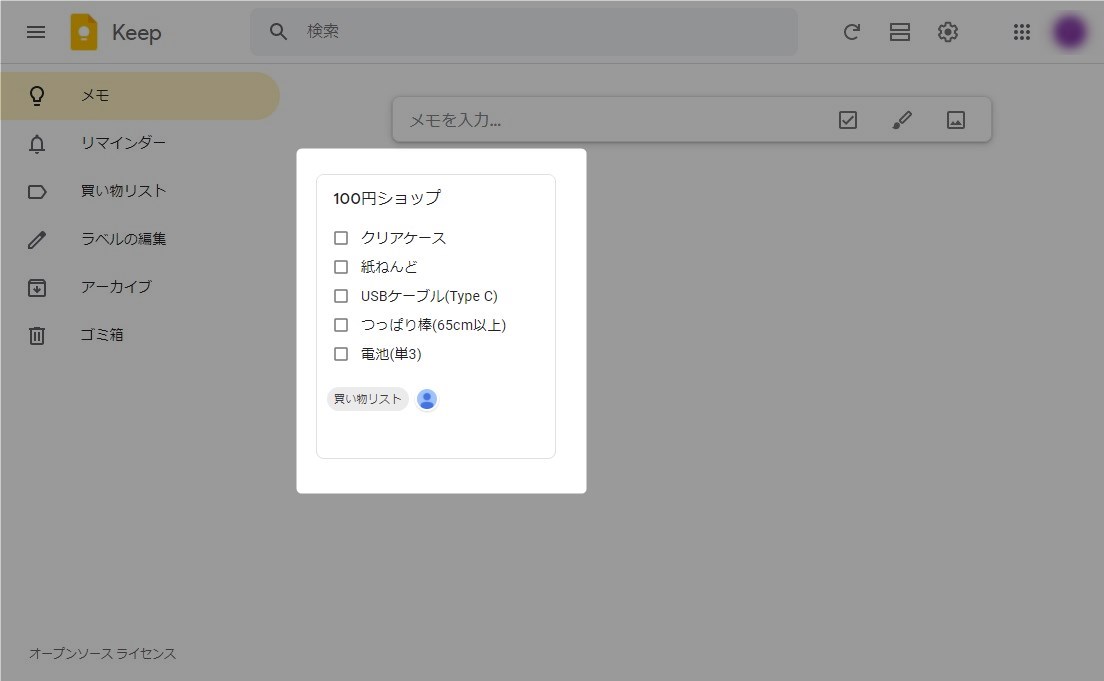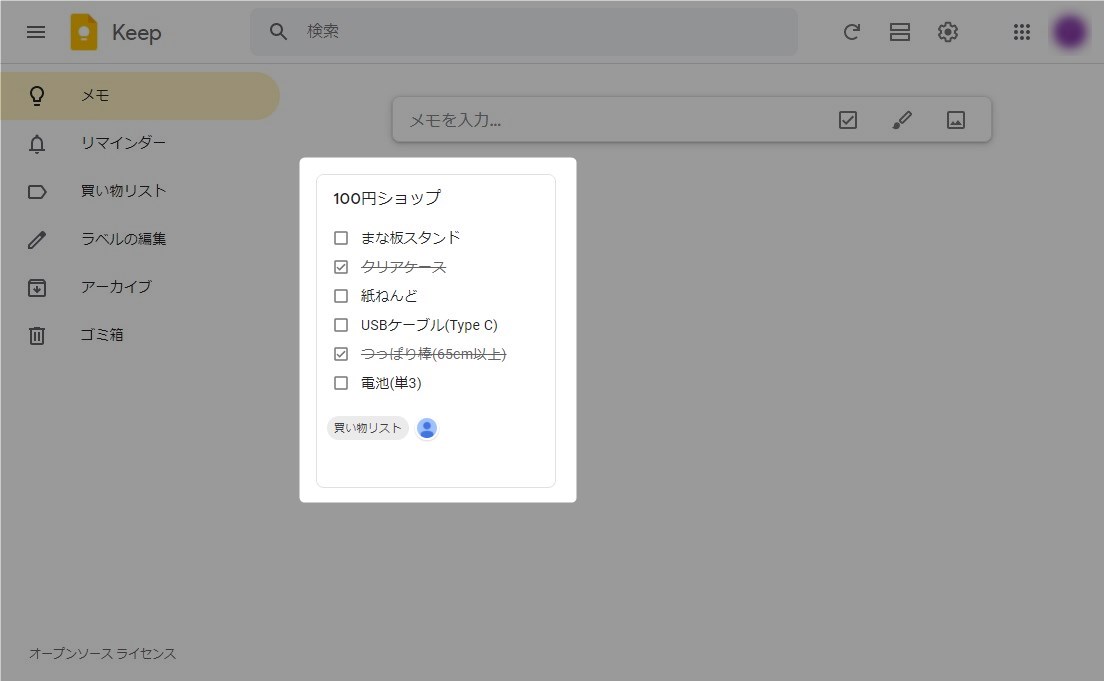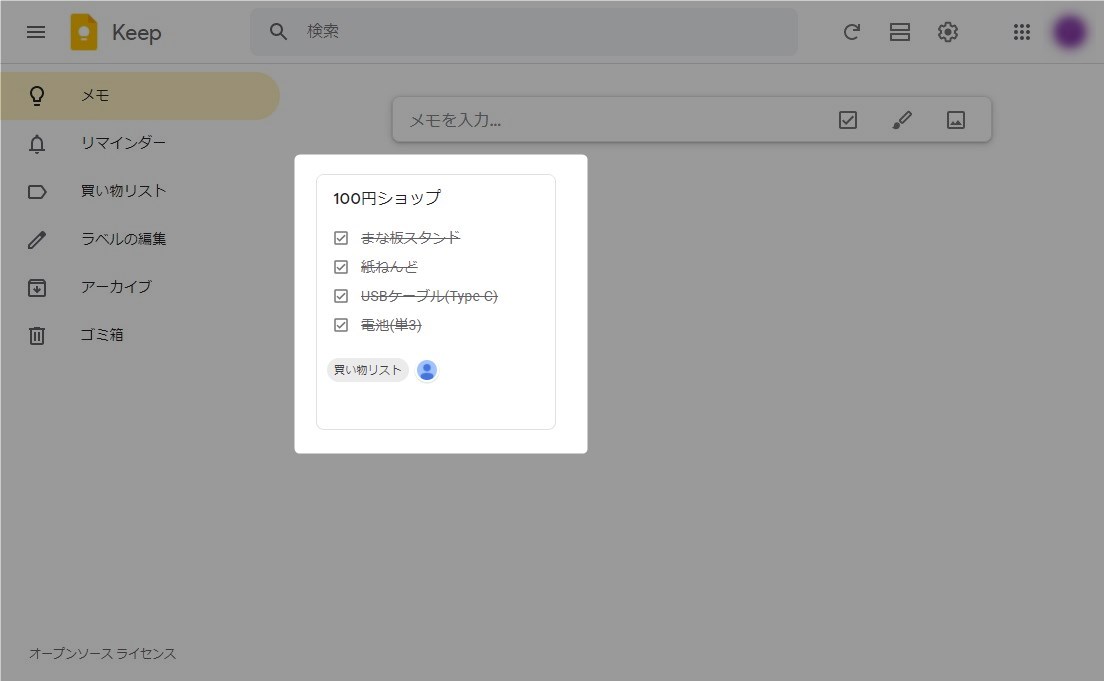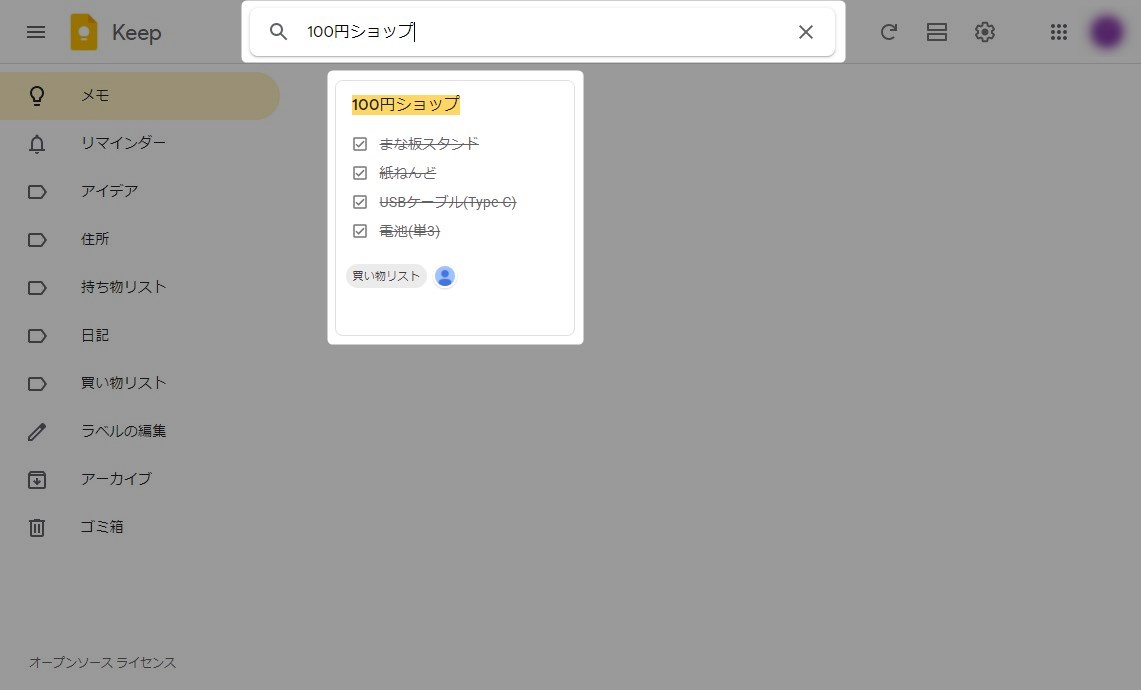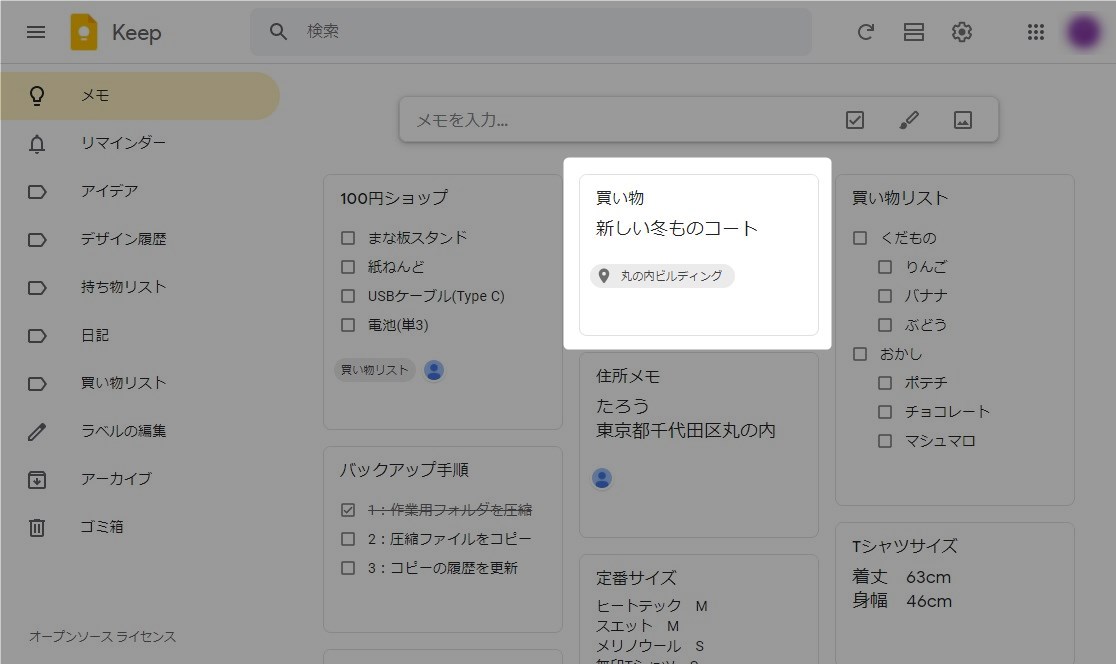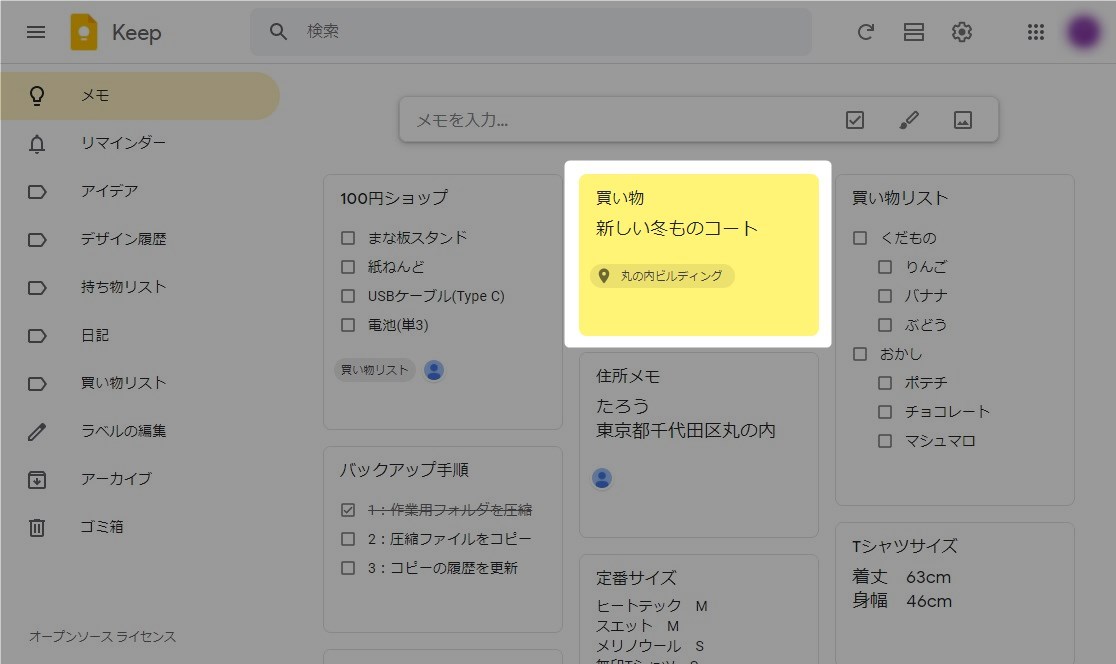この記事には広告を含む場合があります。
記事内で紹介する商品を購入することで、当サイトに売り上げの一部が還元されることがあります。
Google Keepを使った具体的な活用方法について紹介する。本記事では「買い物リスト」を例にする。運用時のメリットや運用手順を紹介する。
画面や仕様などは2020年11月に確認したもので最新の情報と異なる可能性があります。ご了承ください。
スマホ版のGoogle Keepでは機能の呼び出し方法がPC版と一部異なります。本記事ではPC版を使用しているため、スマホ版を確認したい方はスマホ版の画面構成を参考にしてください。スマホ版も基本的に同じ機能を有しているので呼び出し方法さえわかれば本記事の説明でも問題なく使えると思います。
Google公式のヘルプはこちら。
GoogleKeepの概要と基本的な使い方についてはこちら。
 Google Keep使い方ガイド【基本編 – 概要】~スマホとパソコンでメモを共有できる便利でシンプルなのメモ帳アプリ~
Google Keep使い方ガイド【基本編 – 概要】~スマホとパソコンでメモを共有できる便利でシンプルなのメモ帳アプリ~
画面構成についてはこちら。
 Google Keep使い方ガイド【基本編 – PC版画面構成】~広い作業エリアでメモを整理できるパソコン版~
Google Keep使い方ガイド【基本編 – PC版画面構成】~広い作業エリアでメモを整理できるパソコン版~
 Google Keep使い方ガイド【基本編 – スマホ版画面構成】~いつでもどこでもメモできるスマホ版~
Google Keep使い方ガイド【基本編 – スマホ版画面構成】~いつでもどこでもメモできるスマホ版~
GoogleKeepの記事一覧はこちら。
 Google Keep使い方ガイド【まとめ – 目次】~ガイドの構成と読み方の解説~
Google Keep使い方ガイド【まとめ – 目次】~ガイドの構成と読み方の解説~
目次
買い物リスト
買い物リストをクラウドで管理することで様々なメリットがある。
- 買い忘れの防止
- 買い物の依頼
- 買い物の履歴を参照
買い忘れの防止
出来れば一度の買い物で用事を済ませたい。移動のコストを考えると買い忘れは非常に問題。思いついたときに買い物リストにメモしておけば買い忘れを防止できる。筆者は100円ショップで買う物を思いついたタイミングでメモしている。ホームセンターなど頻繁にいかない場所への買い物に対して「買い物リスト」は有効である。

買い物の依頼
家族間で買い物リストを共有することで漏れなく買い物の依頼が出来る。メモアプリの共有機能を使うことで普段から在庫切れの調味料などを入れておくとよい。
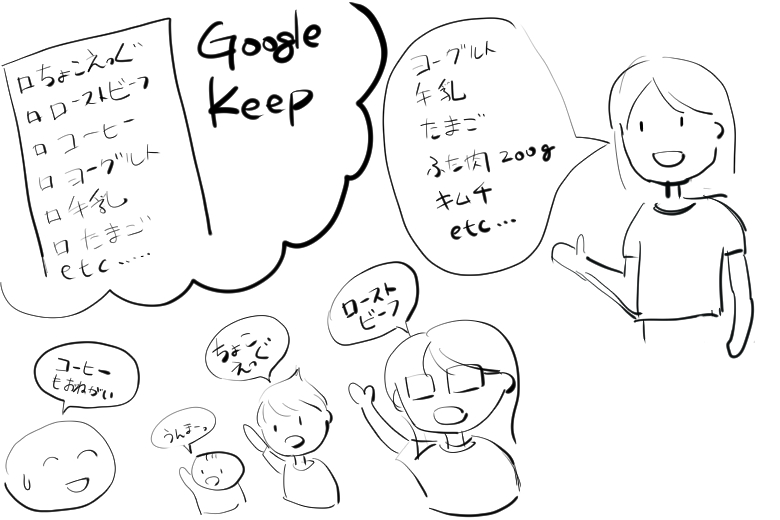
買い物の履歴を参照
過去の買い物の履歴を参照することで定番アイテムなどの購入をサポート。検索機能を使えばあとからメモを見つけることができる。
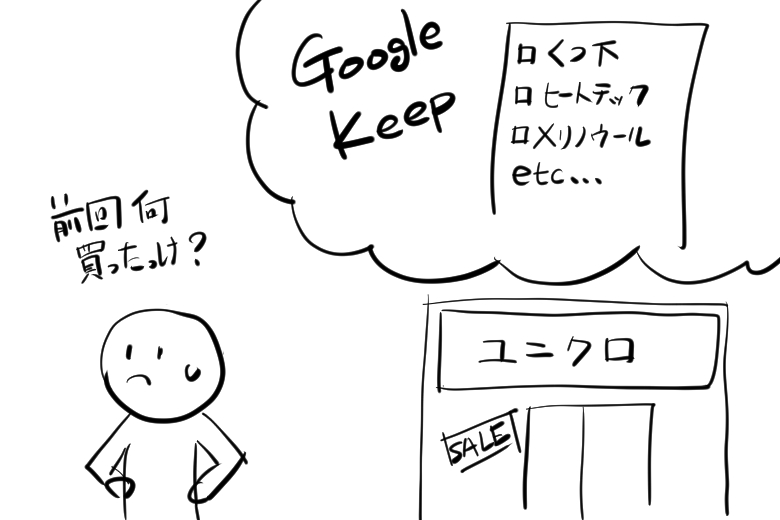
買い物リスト運用手順
Google Keepを使った買い物リストの運用手順を紹介する。これが正解と言うわけではないので参考程度にみていただきたい。本手順では利用シーンに合わせPC版とスマホ版の両方を使用する。
- ラベル作成
- メモ作成
- 共有ユーザーの登録
- メモの追記(スマホ版)
- メモで買い物(スマホ版)
- 棚卸
- アーカイブ
- アーカイブから履歴を参照
- キーワード検索から履歴を参照
- メモの色分け
1. ラベル作成
買い物リストに付けるラベルを作成する。ラベルを付けて仕分けすることでメモの作業効率が上がる。
メインメニューの「ラベル編集」をクリック。
ラベル編集画面が表示される。

ラベル名を入力して「完了」をクリック。
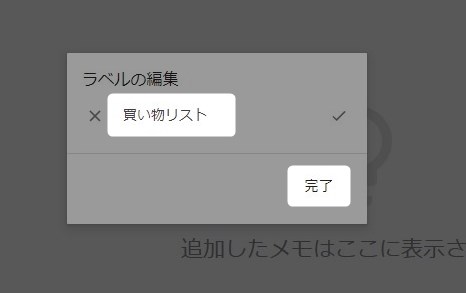
メインメニューに先ほど登録したラベルが追加されている。ラベル作成は初回のみで、後はこのラベルを買い物リストに設定するだけ。
ラベル編集の解説はこちら。
 Google Keep使い方ガイド【メモ管理編 – ラベル編集】~ラベル機能はおすすめだがラベル数はほどほどに~
Google Keep使い方ガイド【メモ管理編 – ラベル編集】~ラベル機能はおすすめだがラベル数はほどほどに~
2. メモ作成
リスト形式のメモを作成する。
チェックアイコンをクリック。
リスト形式のメモが追加される。ちなみに通常メモを後からリスト形式に変換することもできる。
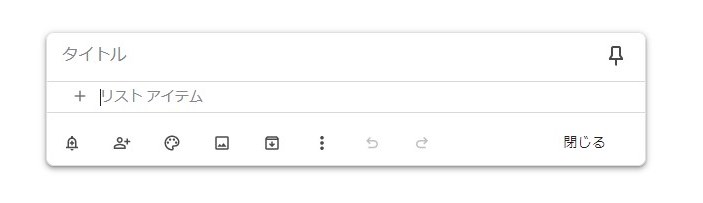
タイトルとリストを入力。リストは後から追加してもいいのでとりあえず思いつくものだけ入れる。
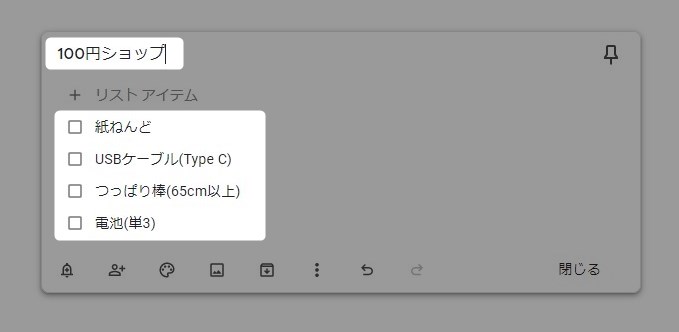
リストメモの解説はこちら。
 Google Keep使い方ガイド【メモ作成編 – リストメモ】~完了、未完了タスクを分類して作業進捗を管理できる機能~
Google Keep使い方ガイド【メモ作成編 – リストメモ】~完了、未完了タスクを分類して作業進捗を管理できる機能~
ケバブメニューの「ラベル追加」をクリック。
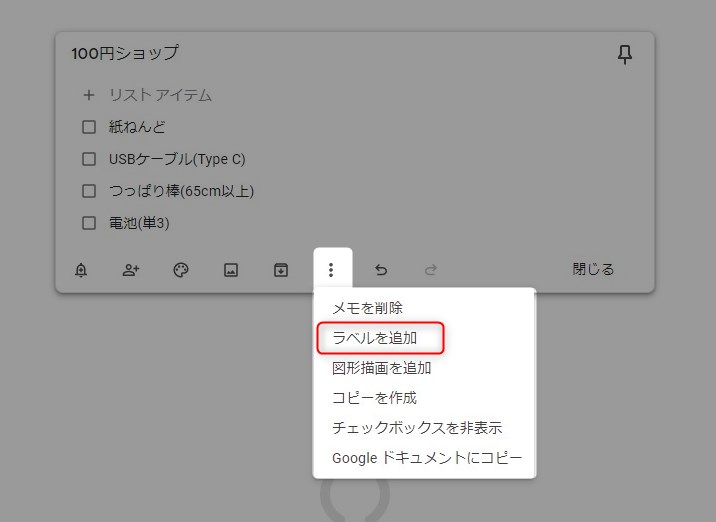
「買い物リスト」ラベルにチェックを入れる。
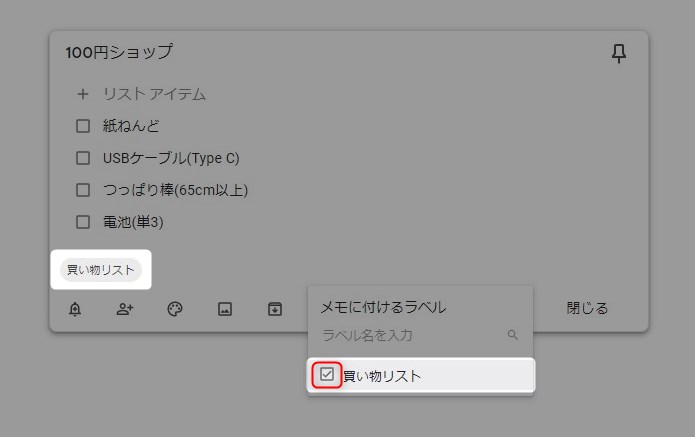
ラベルを設定したら「閉じる」をクリック。
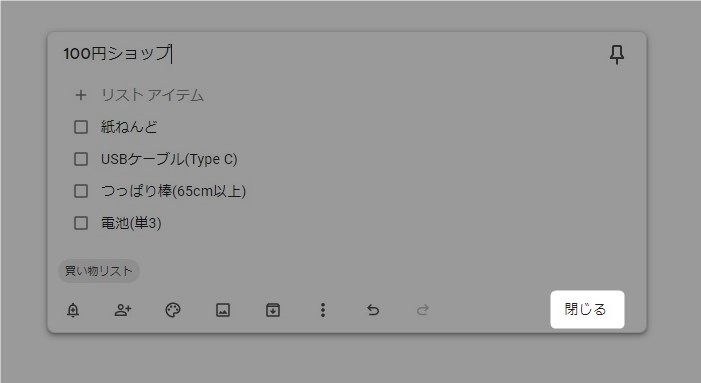
ラベルの解説はこちら。
 Google Keep使い方ガイド【メモ作成編 – ラベル】~メモが増えてきたらラベルを使ってカテゴリごとに仕分け~
Google Keep使い方ガイド【メモ作成編 – ラベル】~メモが増えてきたらラベルを使ってカテゴリごとに仕分け~
買い物リストの完成。
3. 共有ユーザーの登録
メモを誰かと共有したい場合は共同編集者を設定する。
共有したいメモをクリック。
人型のアイコンをクリック。
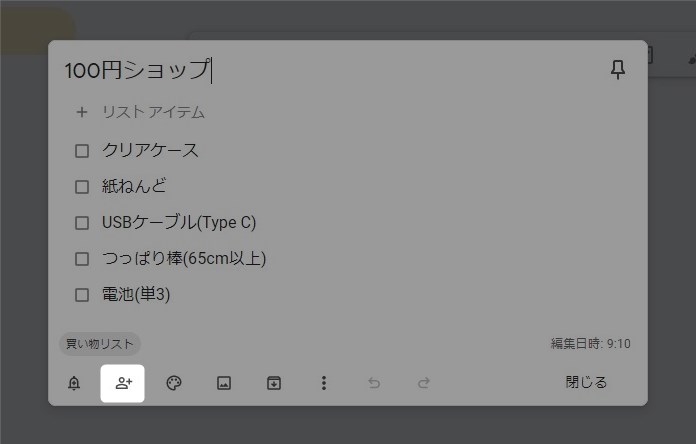
共同編集者の編集画面が表示される。共有したいユーザーのメールアドレスを入力し「保存」をクリック。
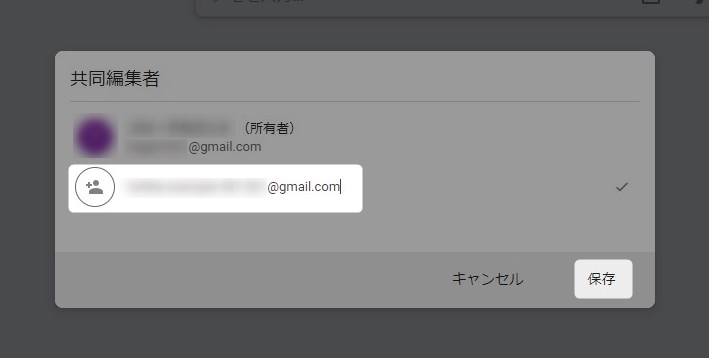
メモに青い人型のアイコンが表示される。このアイコンは共有している人数分追加される。共同編集者の追加が終わったら「閉じる」をクリック。
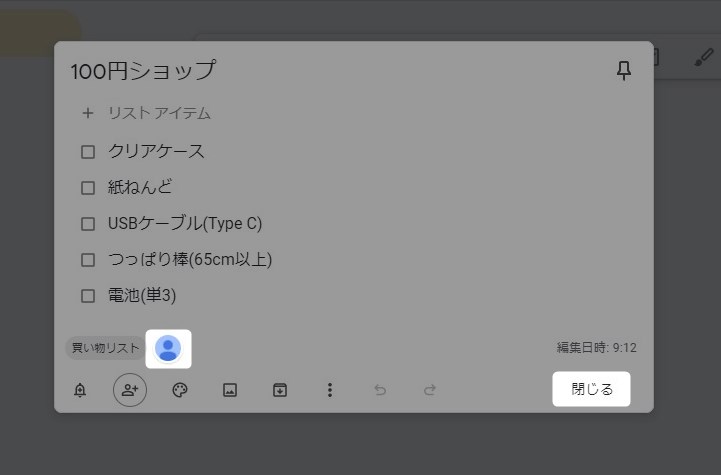
共同編集者の編集はこれで完了。
共同編集者の解説はこちら。
 Google Keep使い方ガイド【メモ作成編 – 共同編集者】~他ユーザーとクラウドでメモを共有し買い忘れ防止に活用~
Google Keep使い方ガイド【メモ作成編 – 共同編集者】~他ユーザーとクラウドでメモを共有し買い忘れ防止に活用~
メモを共有する場合は環境設定で共有設定を有効にしておく必要がある。
共有設定の解説はこちら。
 Google Keep使い方ガイド【環境設定編 – 共有設定】~メモの共有許可を設定できるオプション~
Google Keep使い方ガイド【環境設定編 – 共有設定】~メモの共有許可を設定できるオプション~
4. メモの追記(スマホ版)
思い付いたら買い物リストに追記。追記はスマホを使うケースが多いと思うのでスマホ版の画面で説明する。
Keepアプリを起動して対象のメモをタップ。
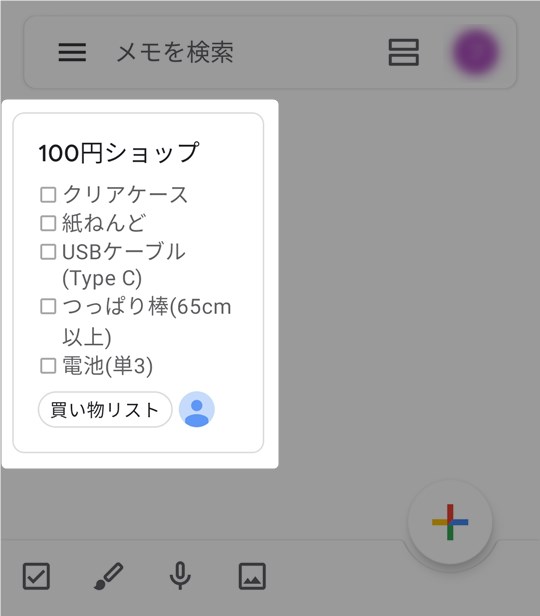
リストにアイテムを追加したら「←」アイコンをタップ。
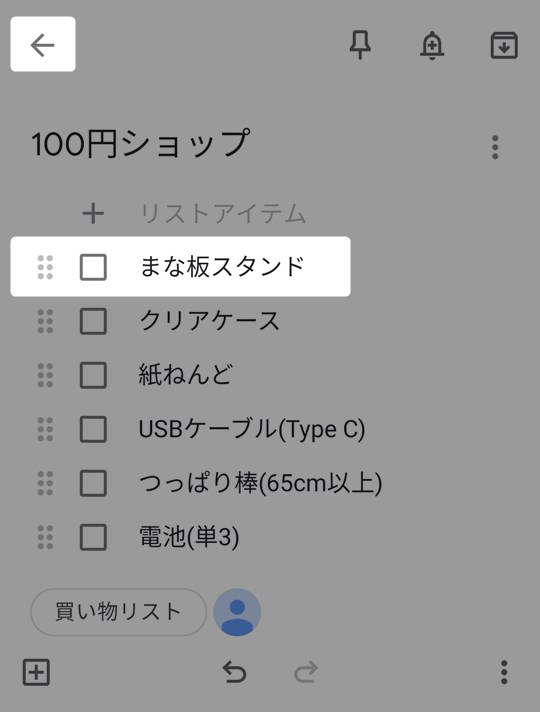
メモにアイテムが追加される。思いついたらスマホを使って忘れないうちに登録。
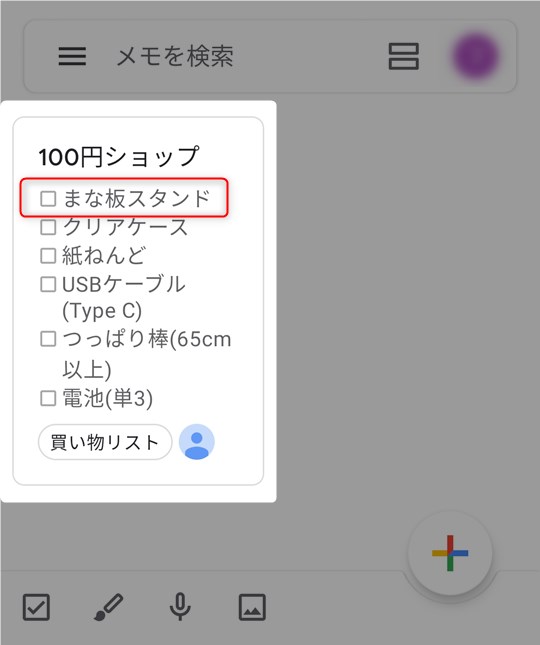
リストアイテムの追加位置は設定によって以下の二つに設定することができる。
・新しいアイテムをリストの先頭に追加する
・新しいアイテムをリストの末尾に追加する
本記事ではリストの先頭に追加しているが末尾への追加の方が直観的に使いやすい。好みもあると思うが個人的には末尾への追加がおすすめ。
リストアイテム追加時の位置設定についてはこちら。
 Google Keep使い方ガイド【環境設定編 – 新しいアイテムを末尾に追加する】~そのリストアイテムはスタックそれともキュー?~
Google Keep使い方ガイド【環境設定編 – 新しいアイテムを末尾に追加する】~そのリストアイテムはスタックそれともキュー?~
5. メモで買い物(スマホ版)
メモを使って買い物する。さすがにPC版は使えないのでスマホ版で操作方法を紹介。
Keepアプリを起動して対象のメモをクリック。
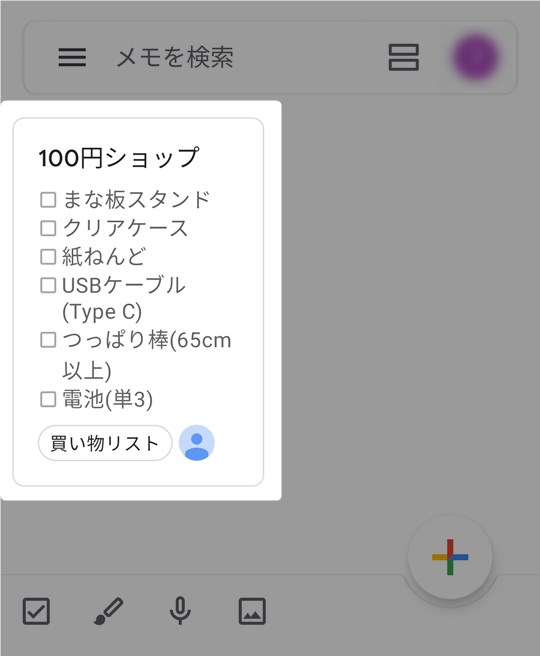
買い物リストがチェックリスト形式で表示される。
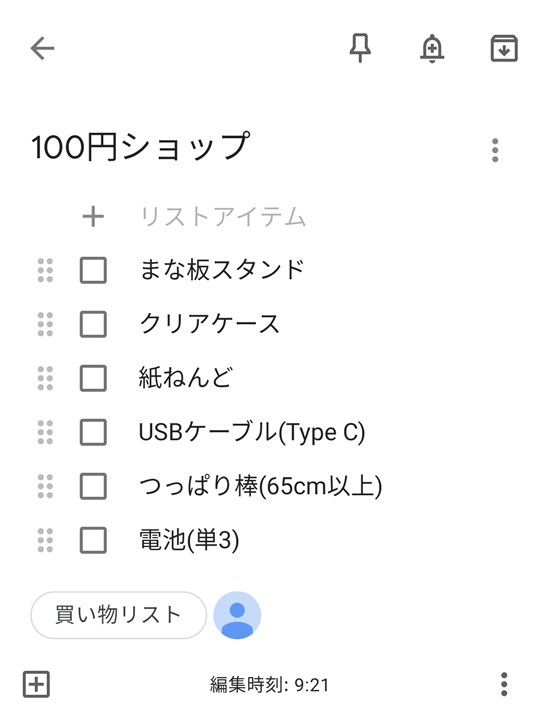
スマホを片手にお店を巡回しながら買い物リストにチェックを入れていく。購入した商品を一通りチェックしたら「←」アイコンをクリック。
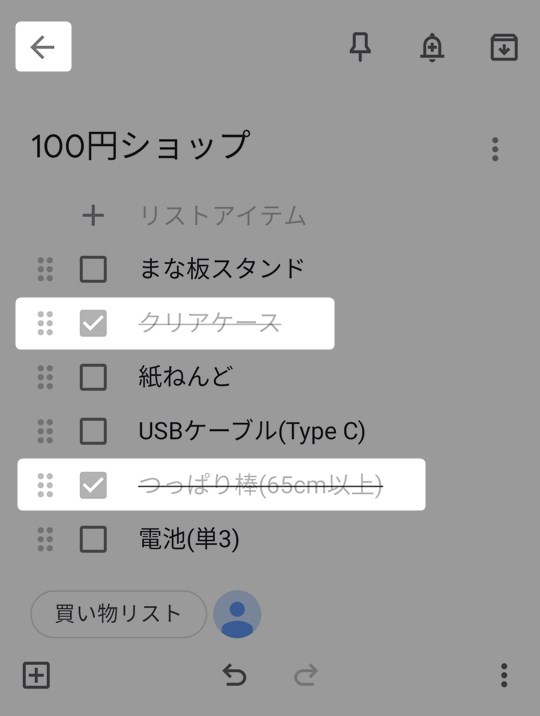
購入済み商品がチェックされた状態で保存される。
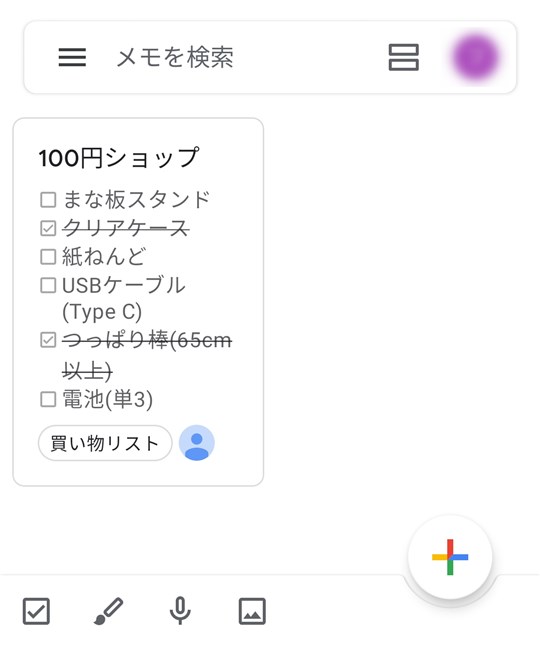
リスト形式メモをチェックした時の動作は2種類ある。
・チェックしたリストアイテムを移動しない
・チェックしたリストアイテムをリストの下に移動する
本記事では「チェックしたリストアイテムを移動しない」で紹介している。どちらを使っても構わない。筆者は直観的で使いやすいこちらを使用している。
リストアイテムを選択した時の動作設定についてはこちら。
 Google Keep使い方ガイド【環境設定編 – 選択したアイテムを末尾に移動する】~未完了タスクに集中したいなら機能を有効にする~
Google Keep使い方ガイド【環境設定編 – 選択したアイテムを末尾に移動する】~未完了タスクに集中したいなら機能を有効にする~
6. 棚卸
買い物リストの棚卸。完了タスクを削除して見やすくする。棚卸にはPC版を使用する。
棚卸するメモをクリック。
ケバブメニューの「選択したアテムを削除」をクリック。

購入済み(チェック済み)アイテムがすべて消える。完了済みアイテムが多く見にくくなってきたら一度削除した方がいいだろう。
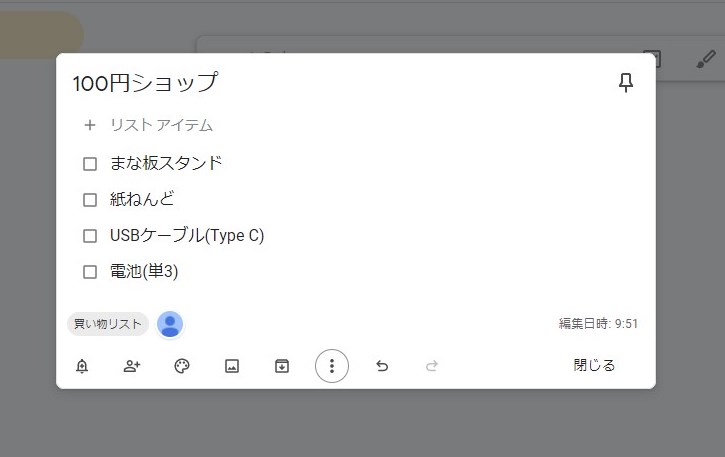
7. アーカイブ
使用済みの買い物リストをアーカイブする。
対象のメモをクリック。
アーカイブアイコンをクリック。
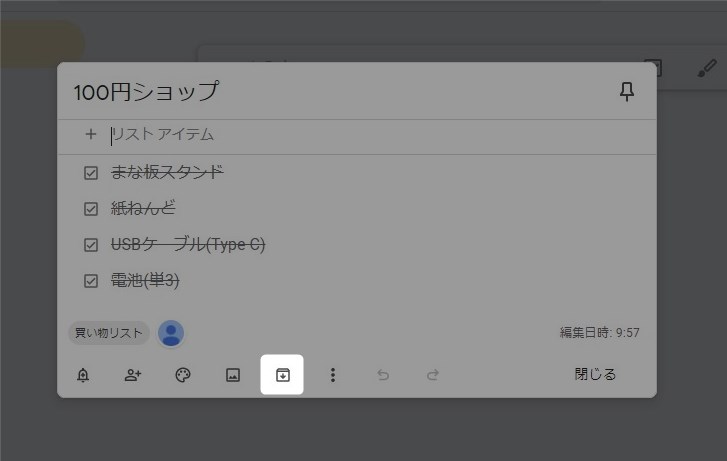
使用済みの買い物メモがアーカイブされる。
アーカイブの解説はこちら。
 Google Keep使い方ガイド【メモ管理編 – アーカイブ】~処理済みメモの整理はアーカイブがおすすめ~
Google Keep使い方ガイド【メモ管理編 – アーカイブ】~処理済みメモの整理はアーカイブがおすすめ~
8. アーカイブから履歴を参照
過去に使用した買い物リストを参照する。
メインメニューのアーカイブをクリック。アーカイブした使用済み買い物リストが参照できる。
9. キーワード検索から履歴を参照
キーワード検索を使って履歴を参照する。
ツールバーにある「検索」をクリック。
見つけたいメモのキーワードを入力。以下の例では「100円ショップ」の買い物リストを検索している。
検索の解説はこちら。
 Google Keep使い方ガイド【メモ管理編 – 検索】~検索パネルで絞り込み、フリーワードでピンポイント検索~
Google Keep使い方ガイド【メモ管理編 – 検索】~検索パネルで絞り込み、フリーワードでピンポイント検索~
10. メモの色分け
買い物リストを色分けして管理。急ぎの買い物リストを色分けして見やすくする。
対象のメモをクリック。
メモ編集画面が表示される。

パレットアイコンをクリックし色を選択。
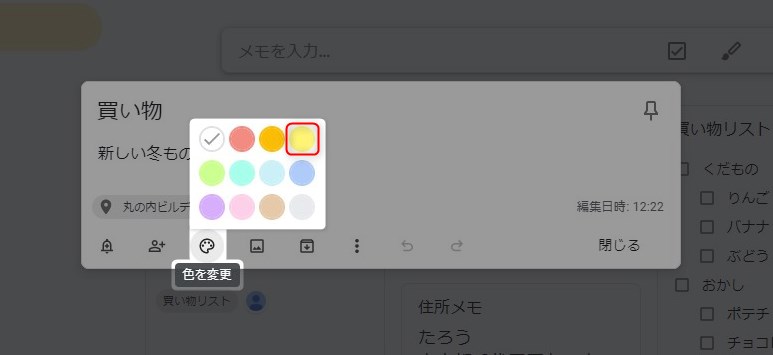
メモの背景色が選択した色に変わる。「閉じる」をクリック。
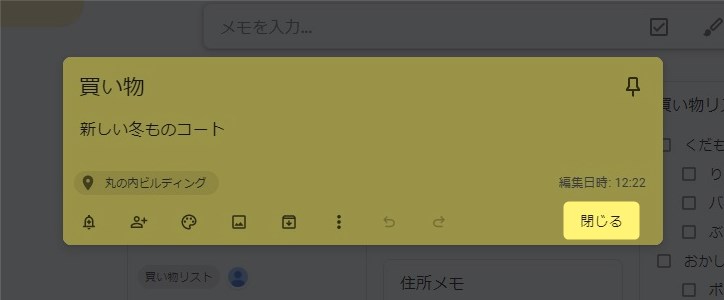
色を変えることで重要なメモを目立たせることができる。
色の解説はこちら。
 Google Keep使い方ガイド【メモ作成編 – 色】~メモを色分けして作業効率を上げる~
Google Keep使い方ガイド【メモ作成編 – 色】~メモを色分けして作業効率を上げる~
まとめ

定番の使い方である買い物リストについて紹介した。日々の生活で必要になるものをチェックしておくことで買い忘れを防止できる。ホームセンターや100円ショップなど何度も行く手間を考えるとこのメリットは大きい。子育て世代など買い物に行く時間もないような方にはぜひ活用していただきたい。
- 買い物リストを使えば買い忘れを防止できる
- 簡単に他ユーザーと買い物リストを共有できる
- クラウド管理なのでスマホとPCで連携できる
筆者が運用している100円ショップの買い物リストはとても役立ってます。
GoogleKeepの記事一覧はこちら。