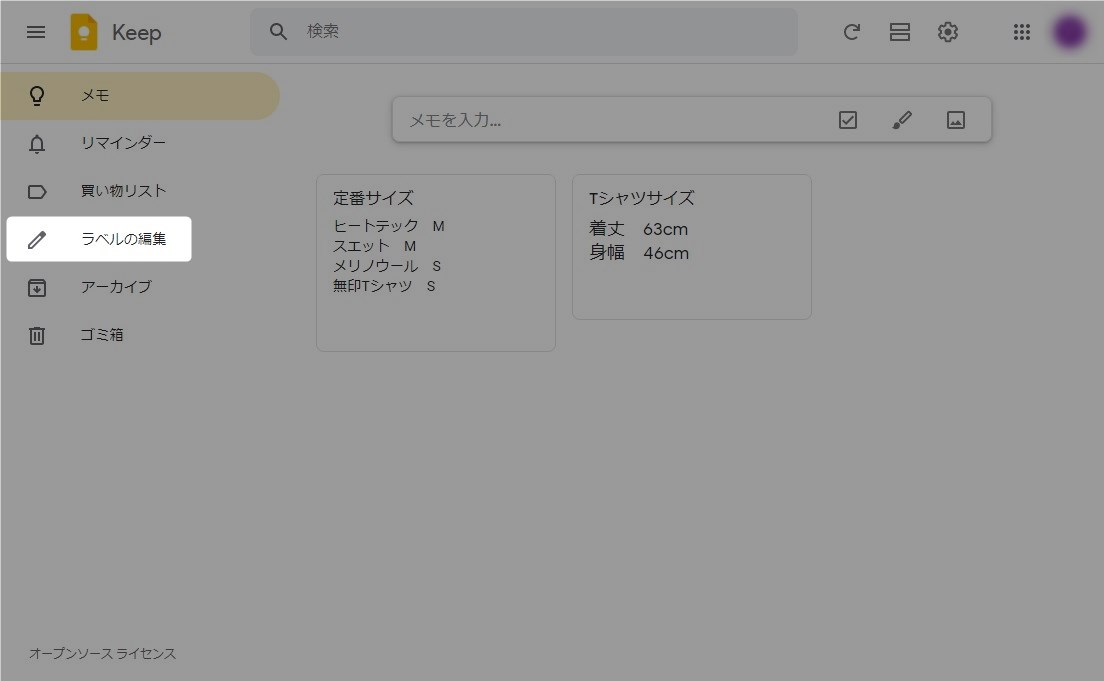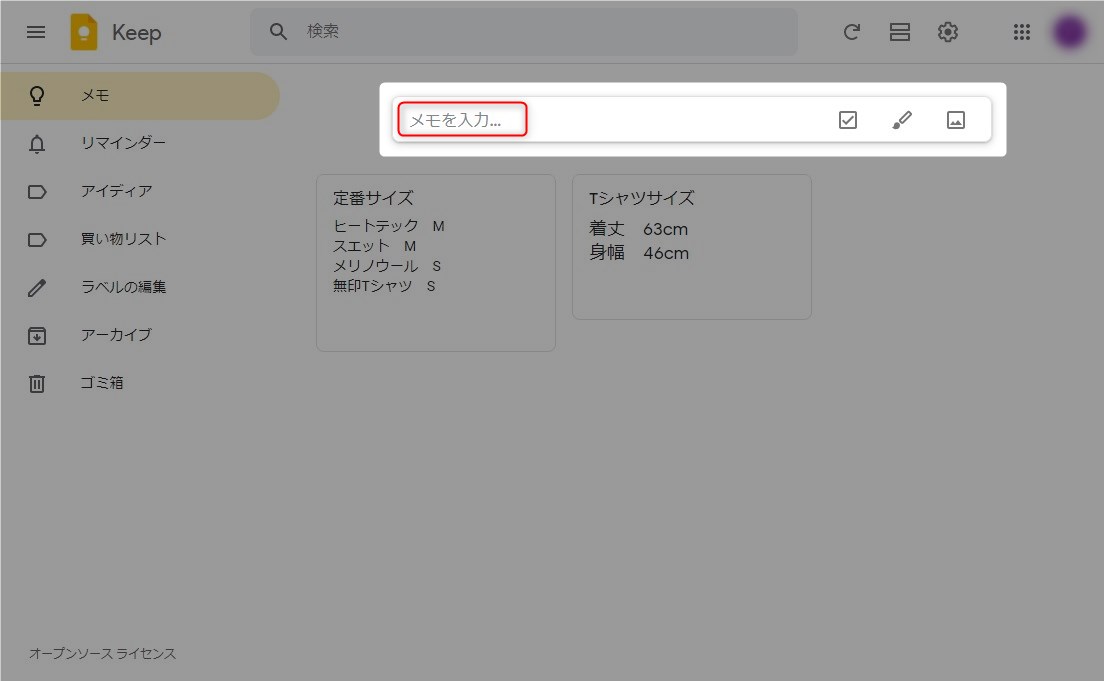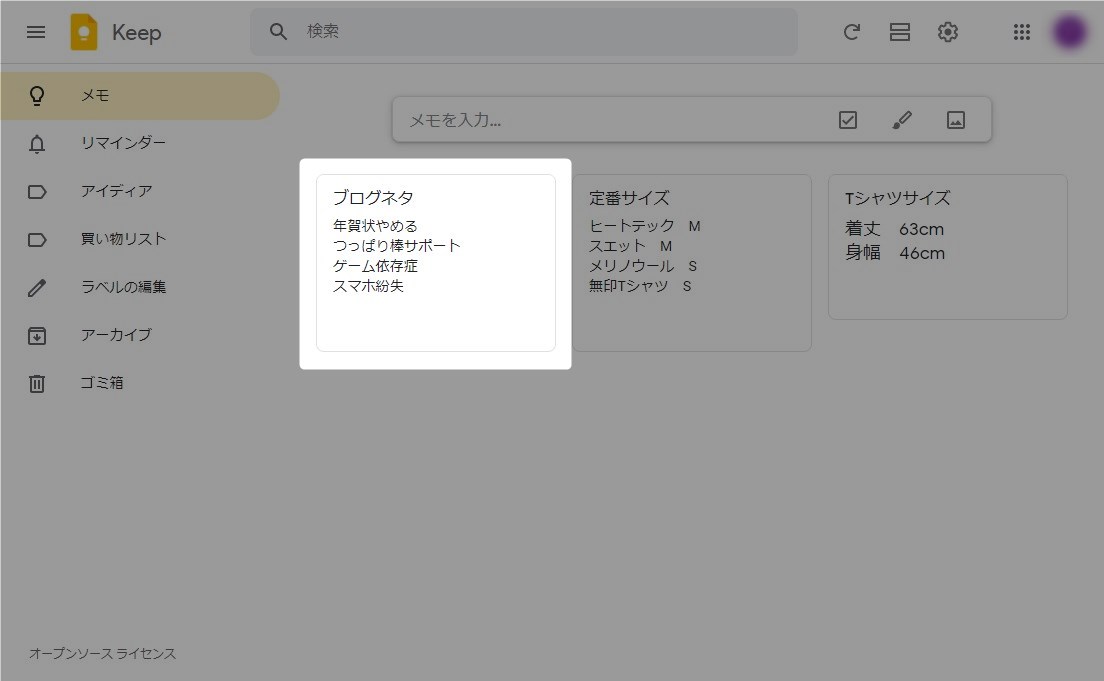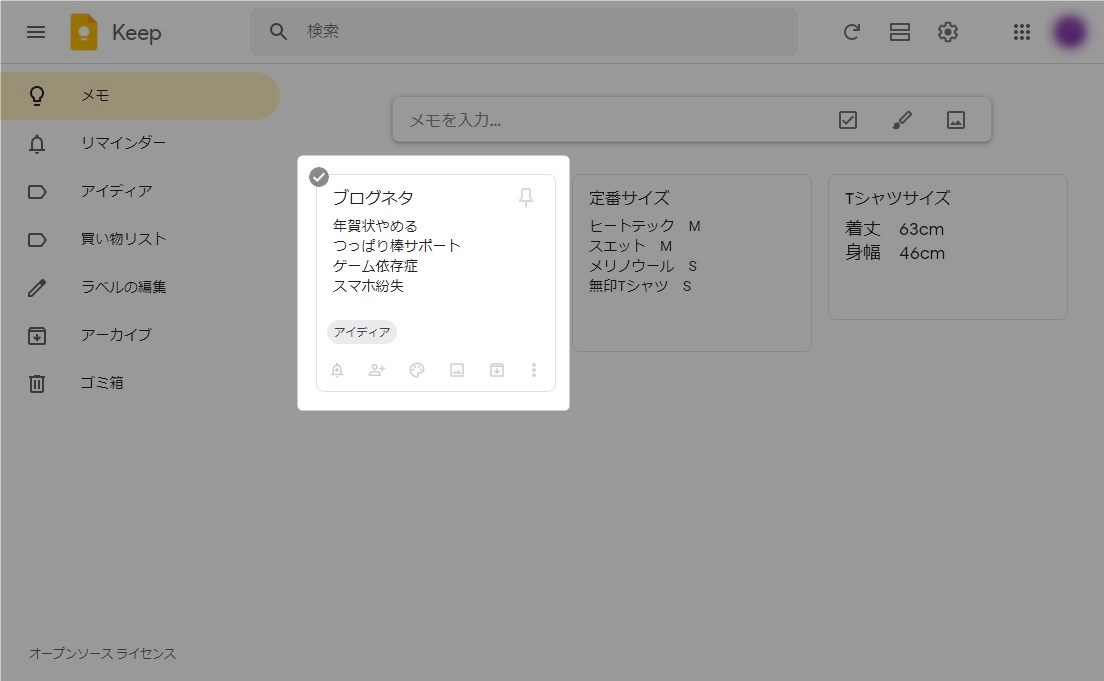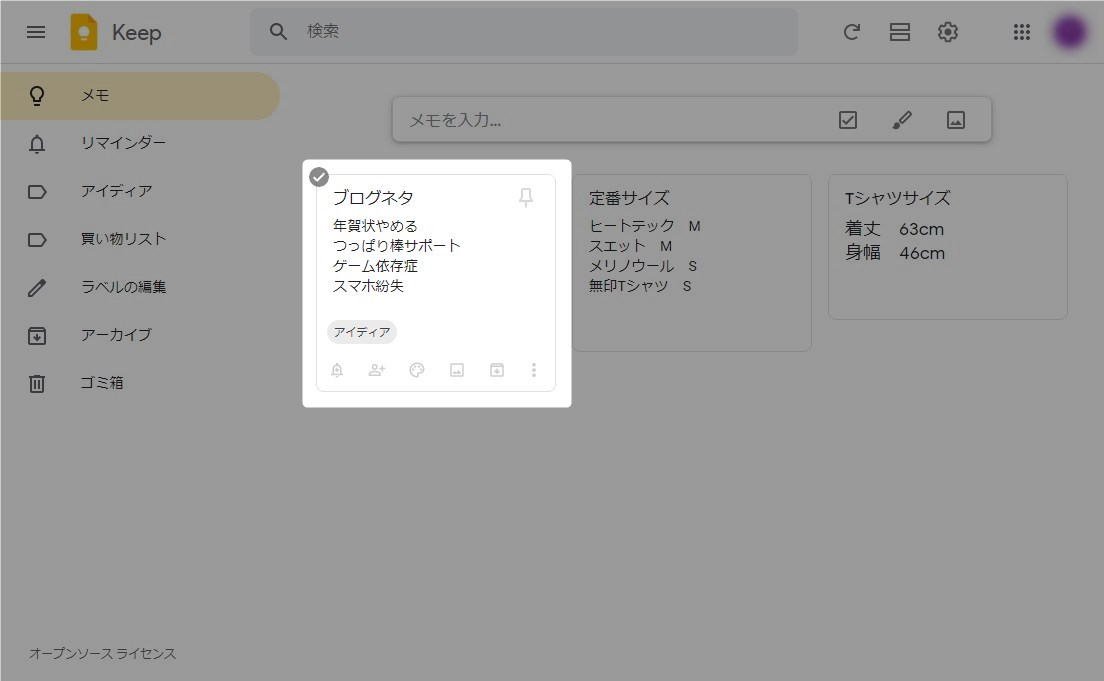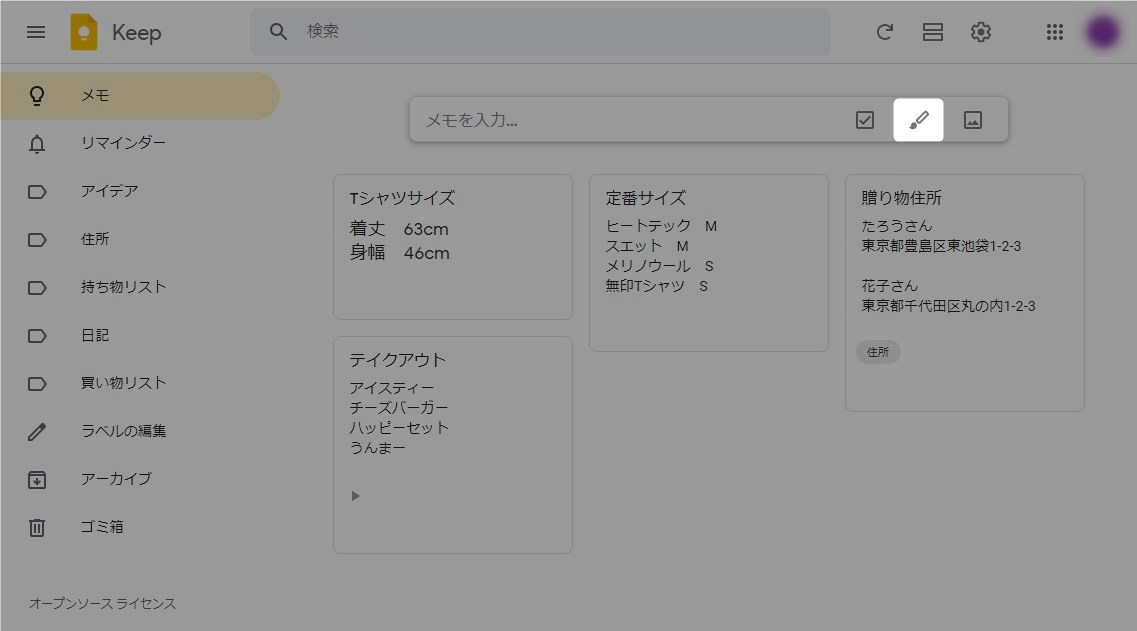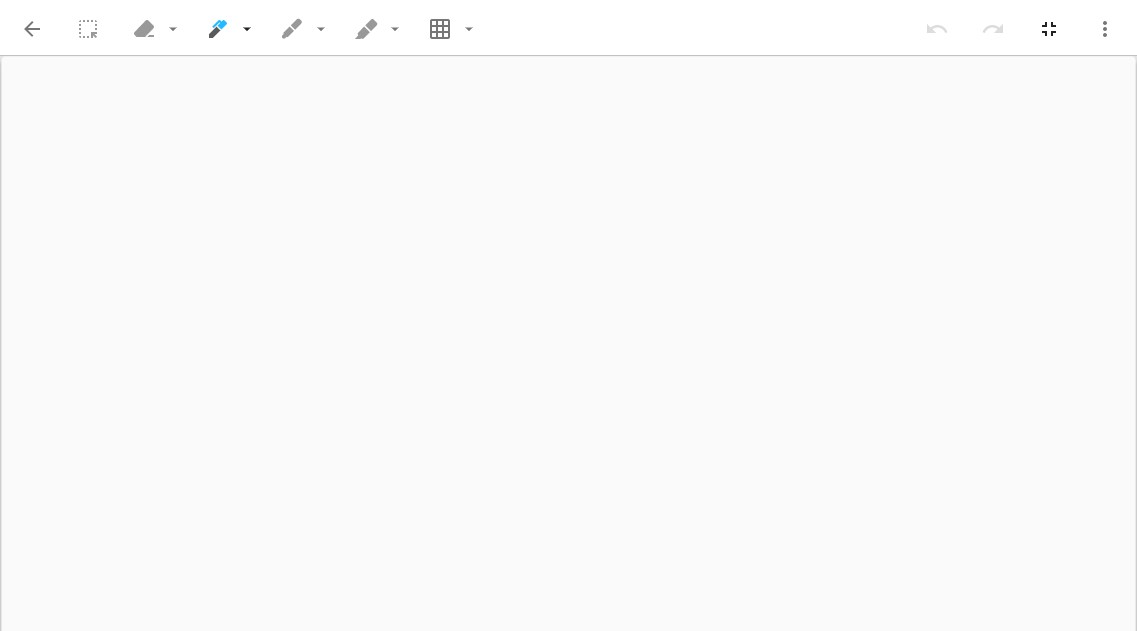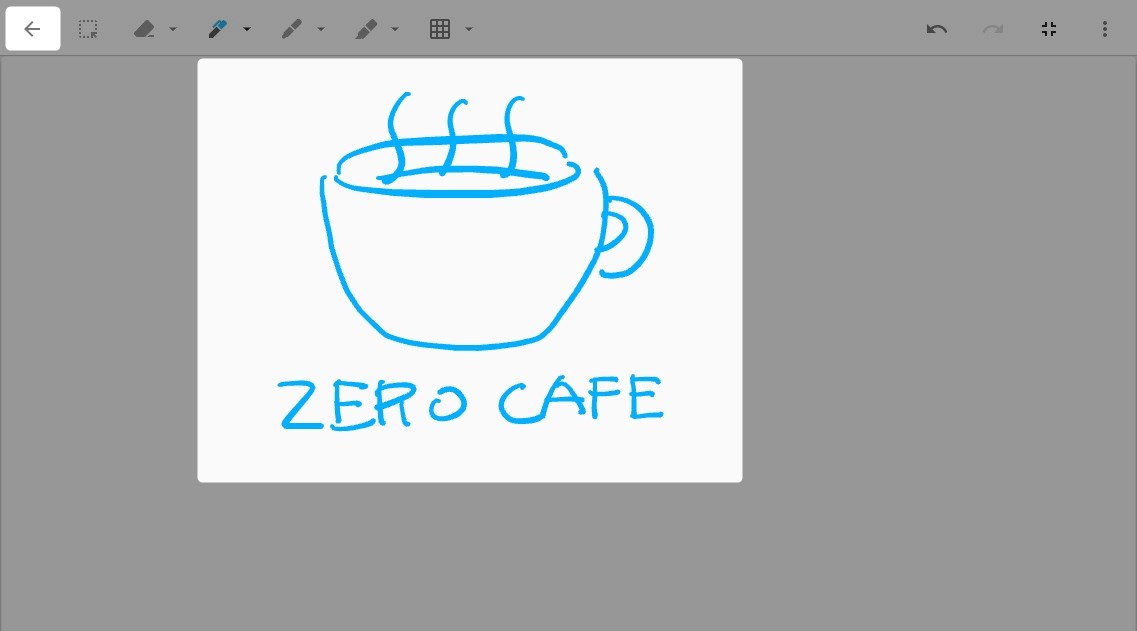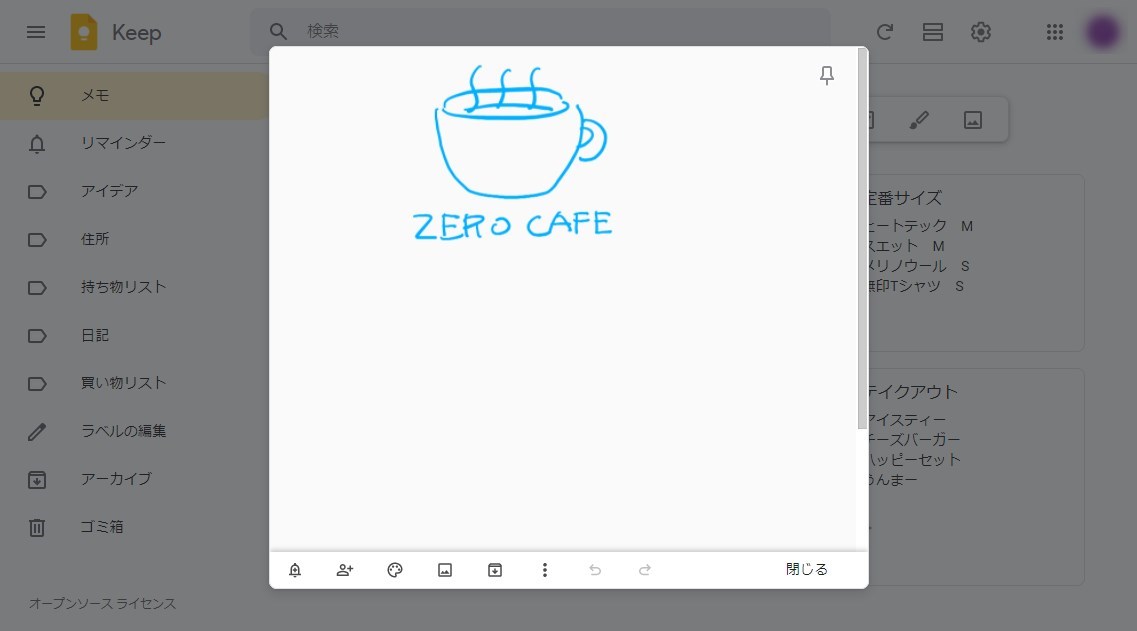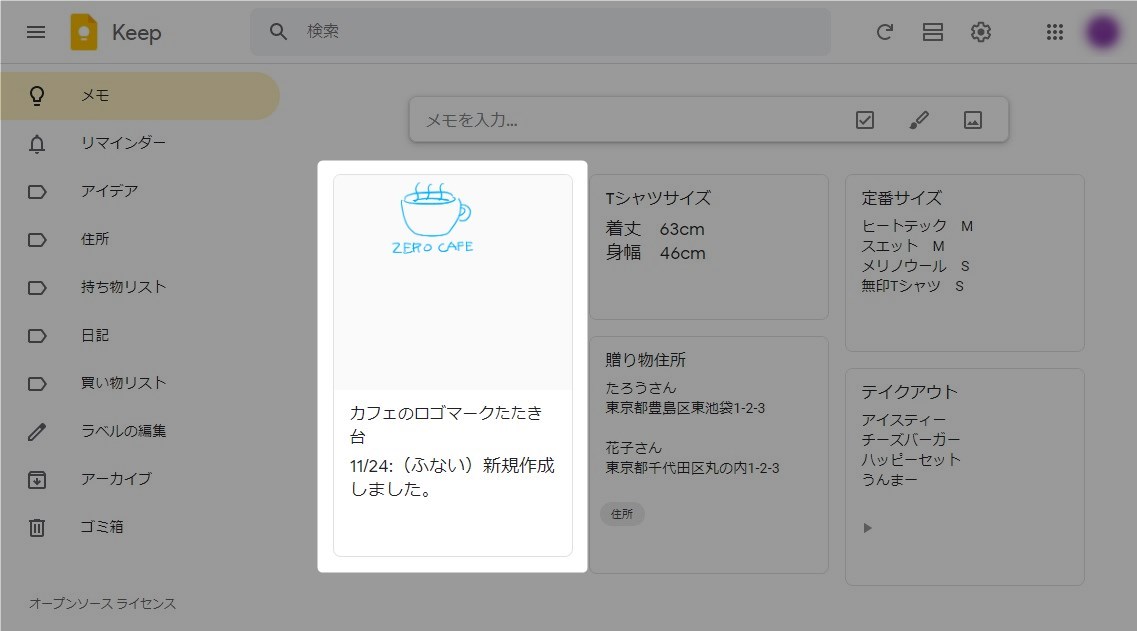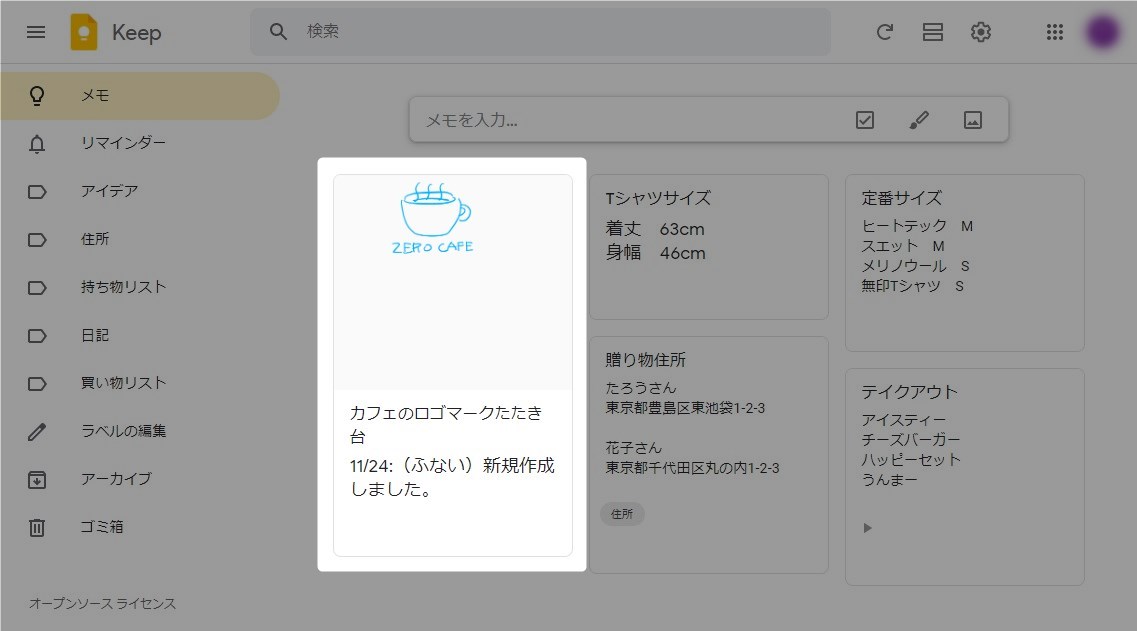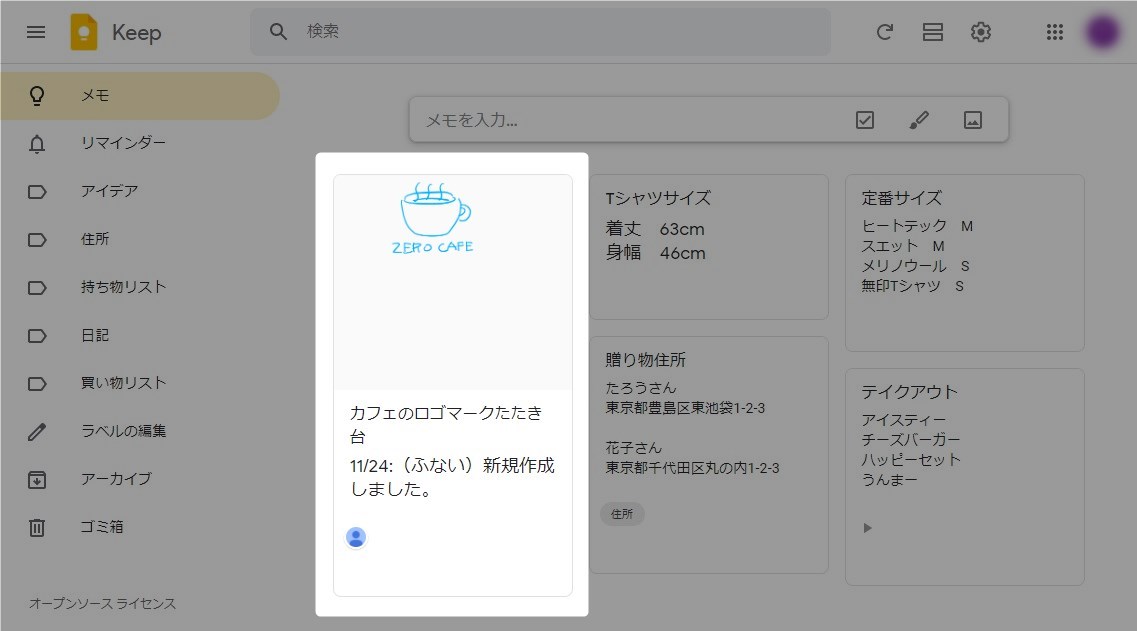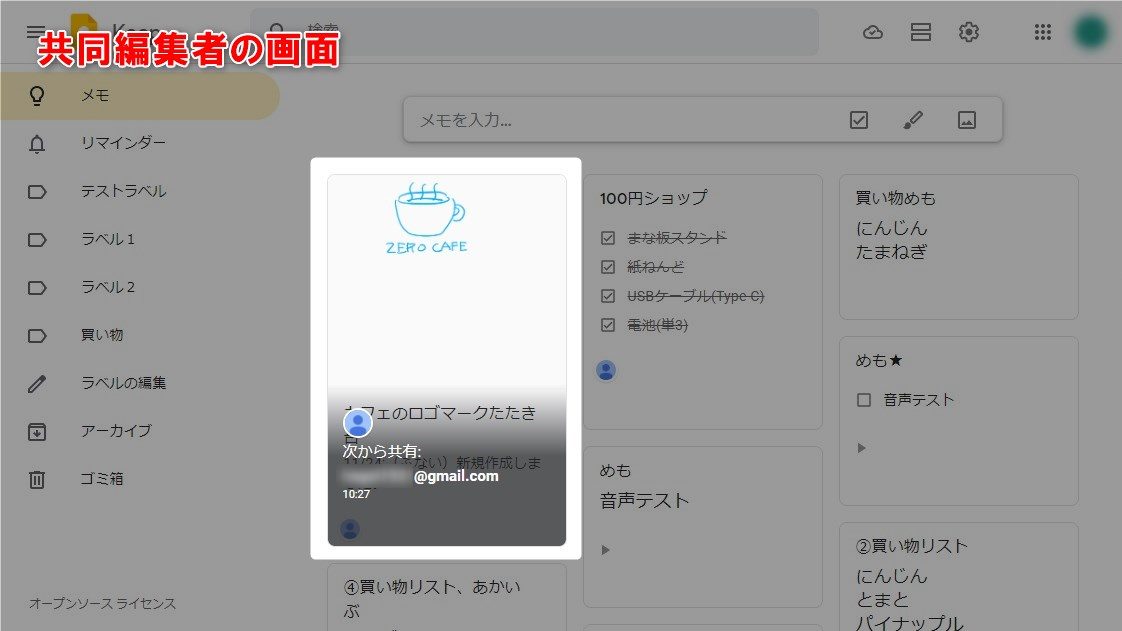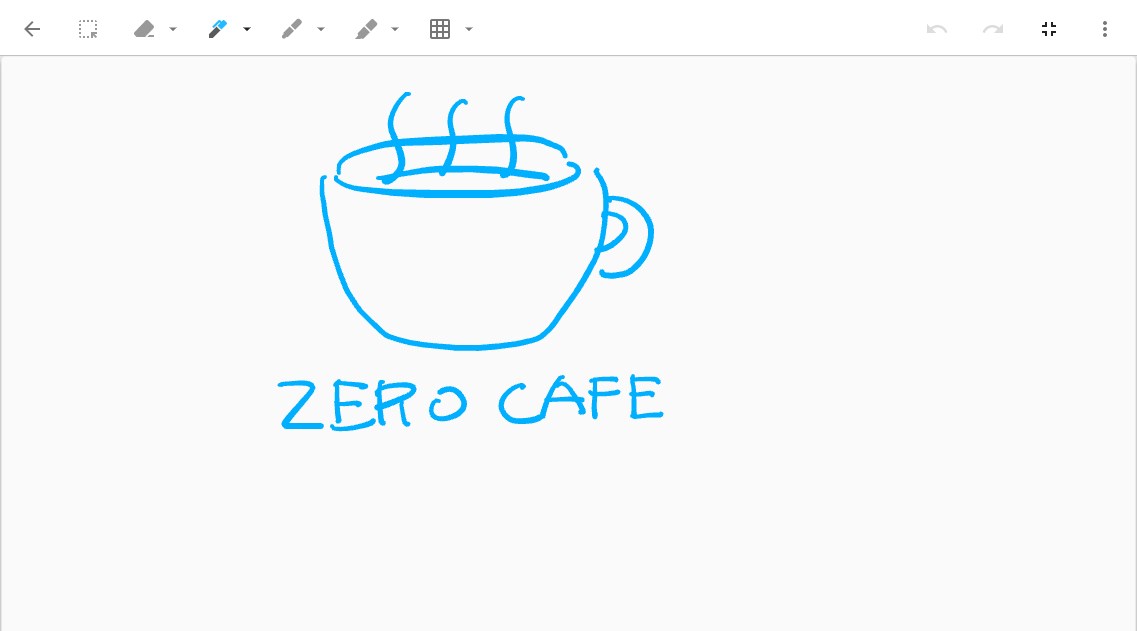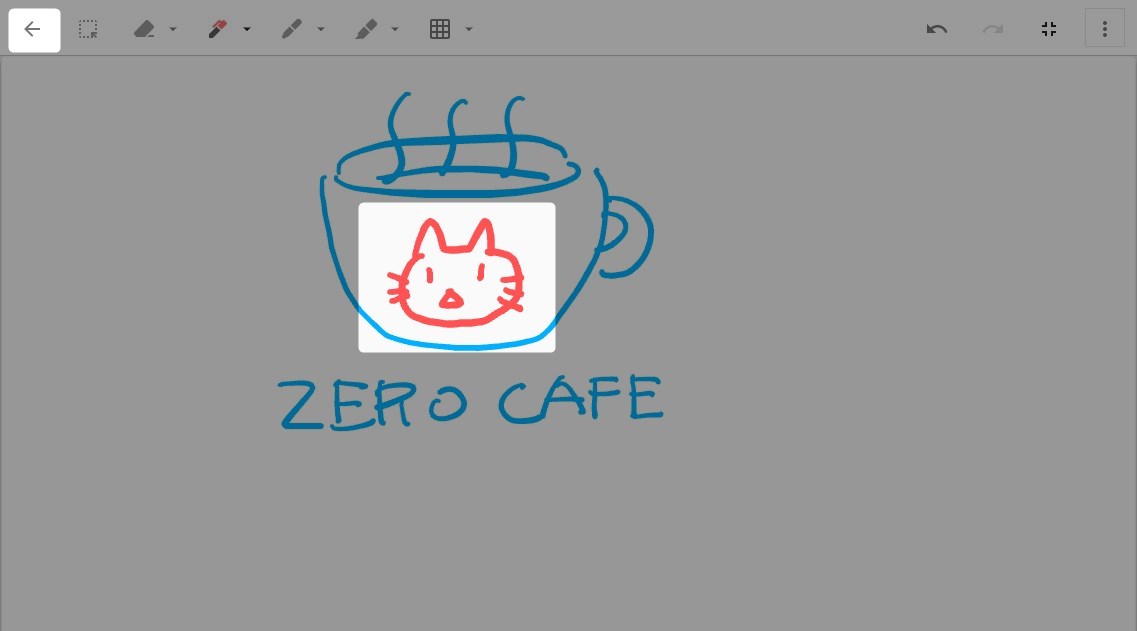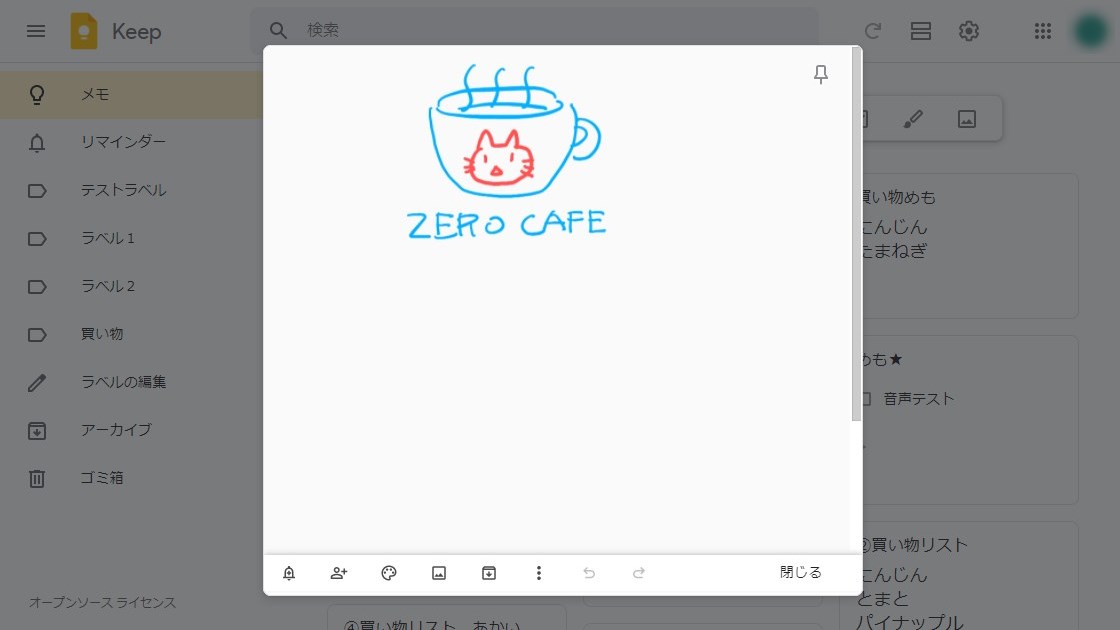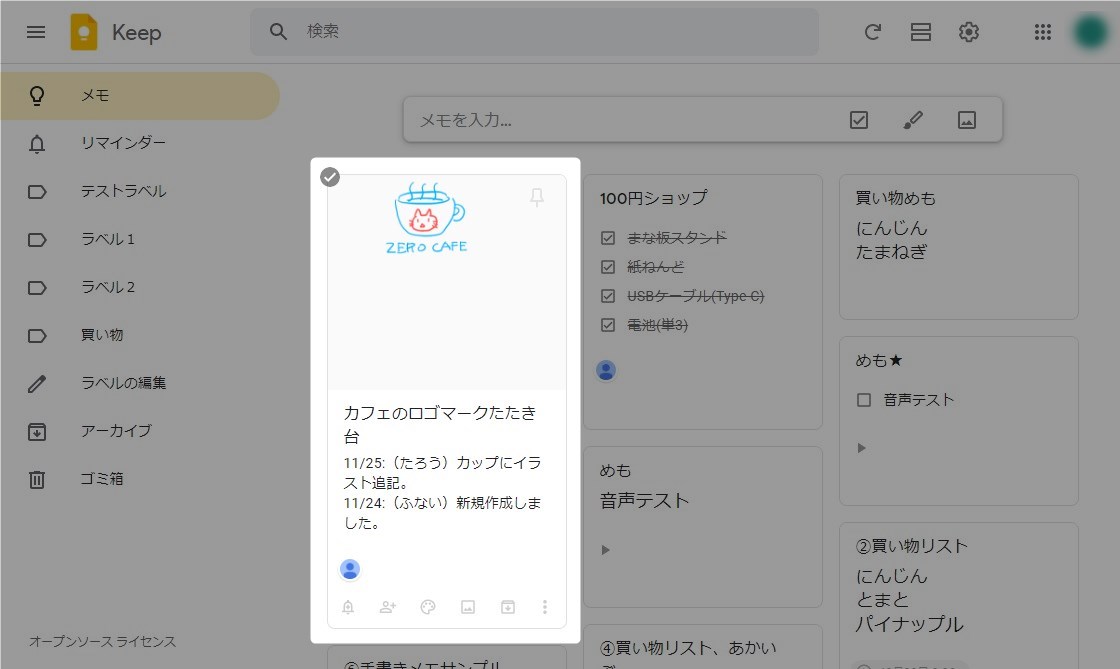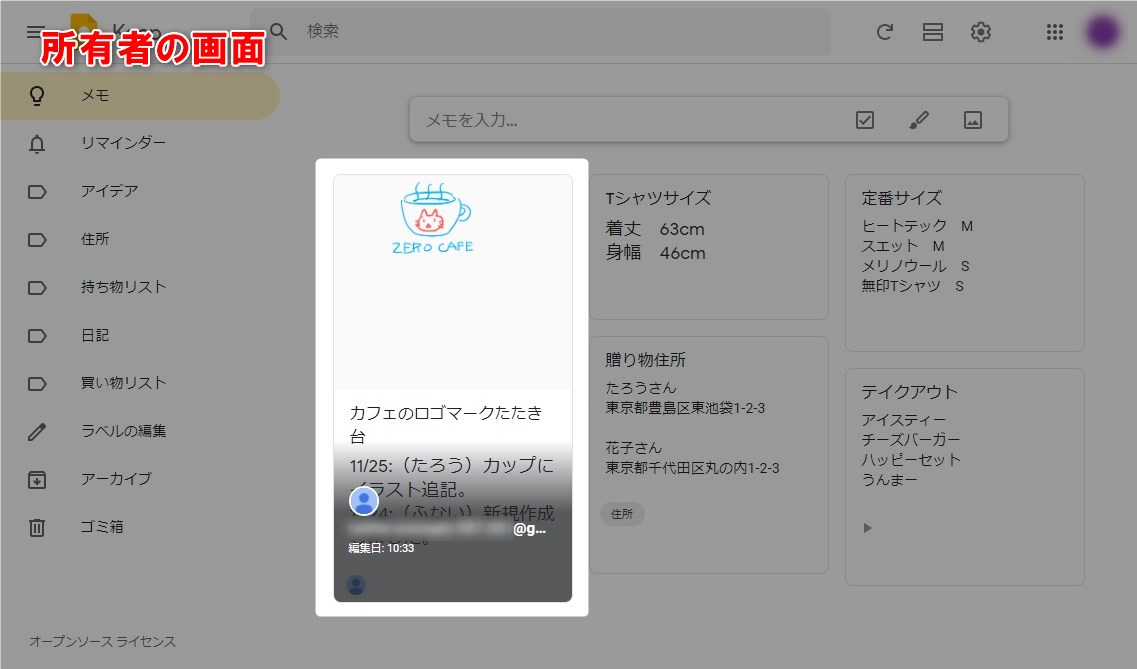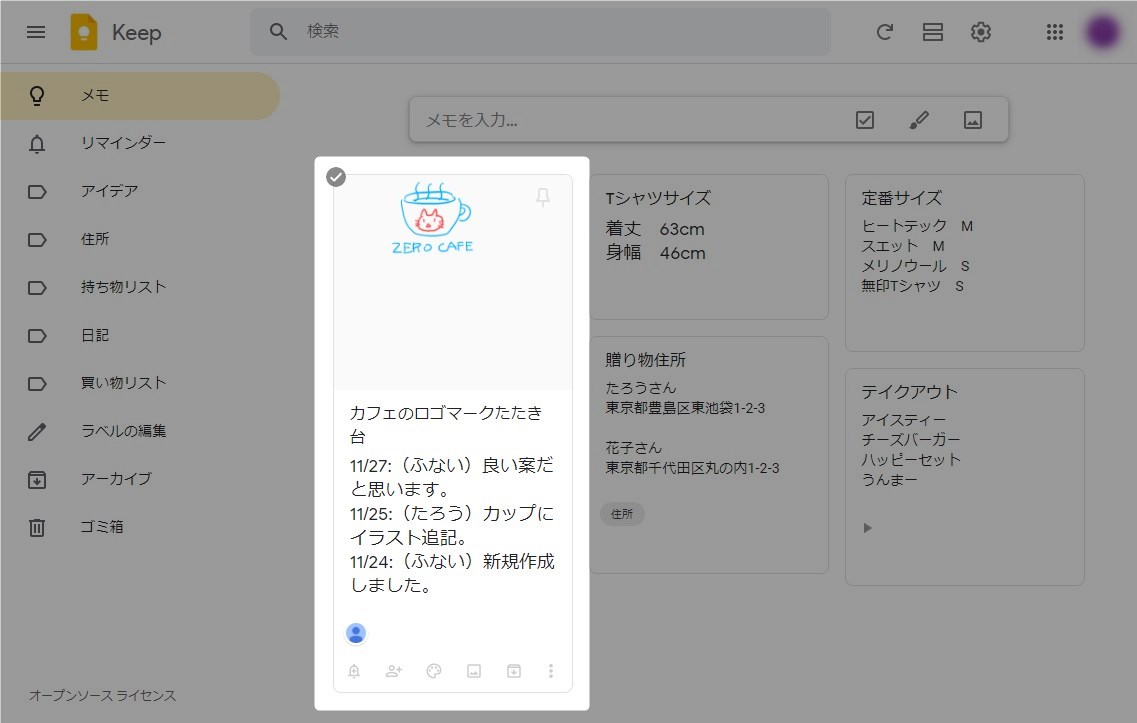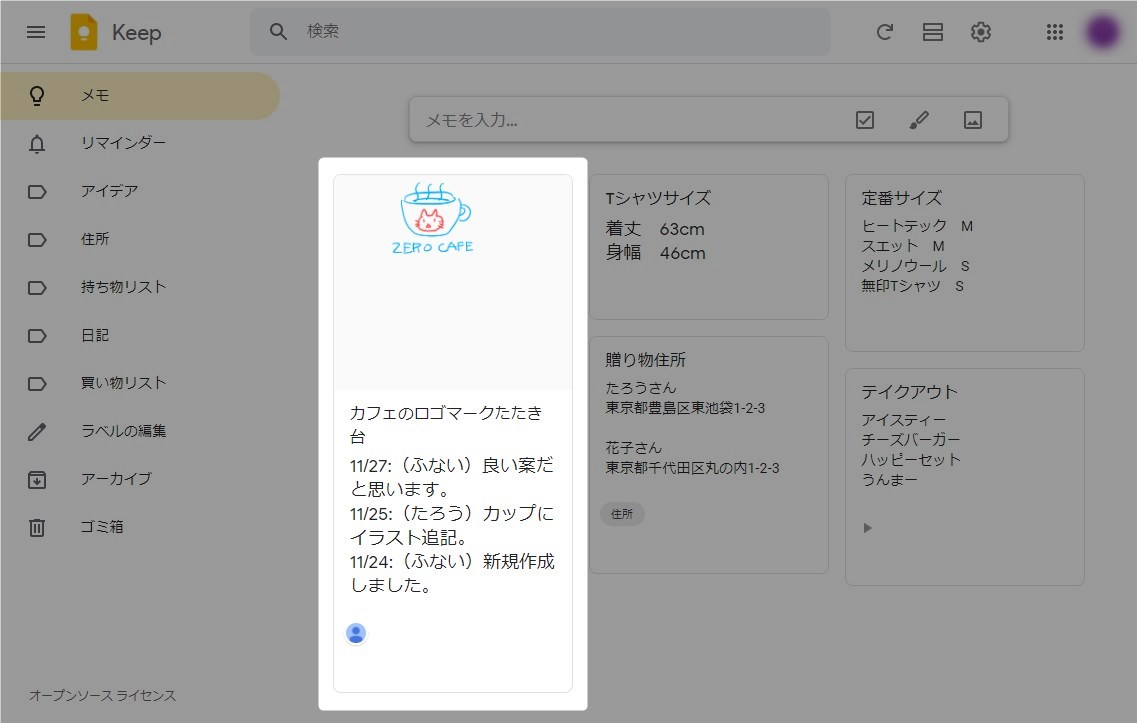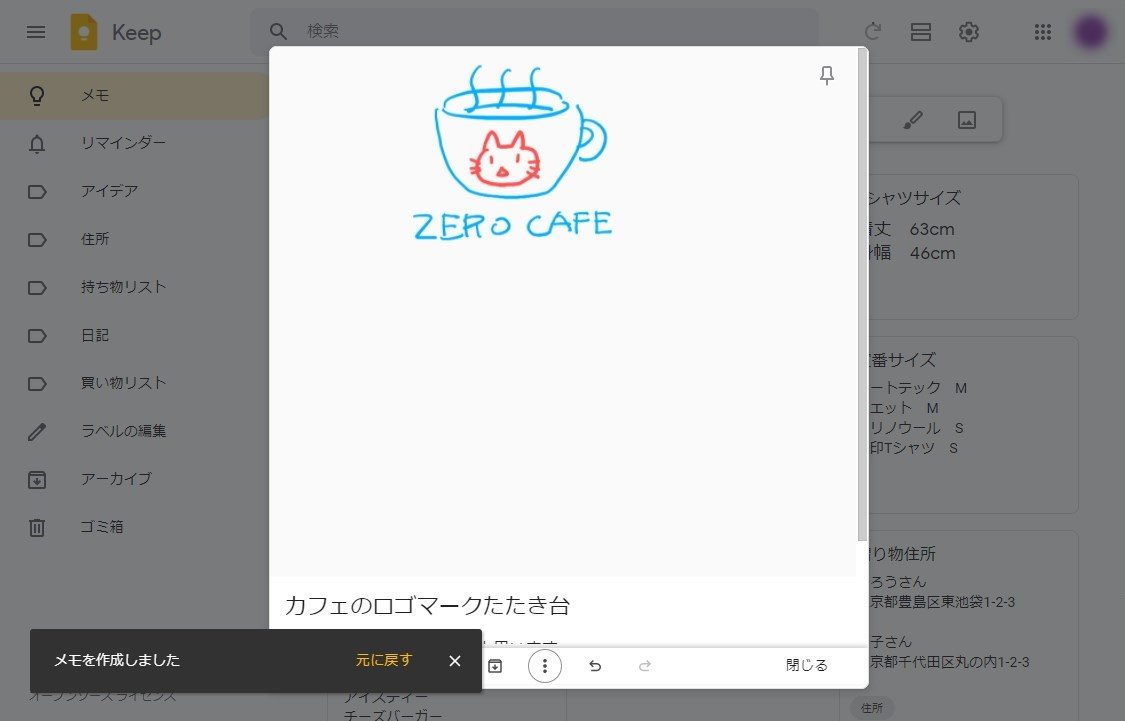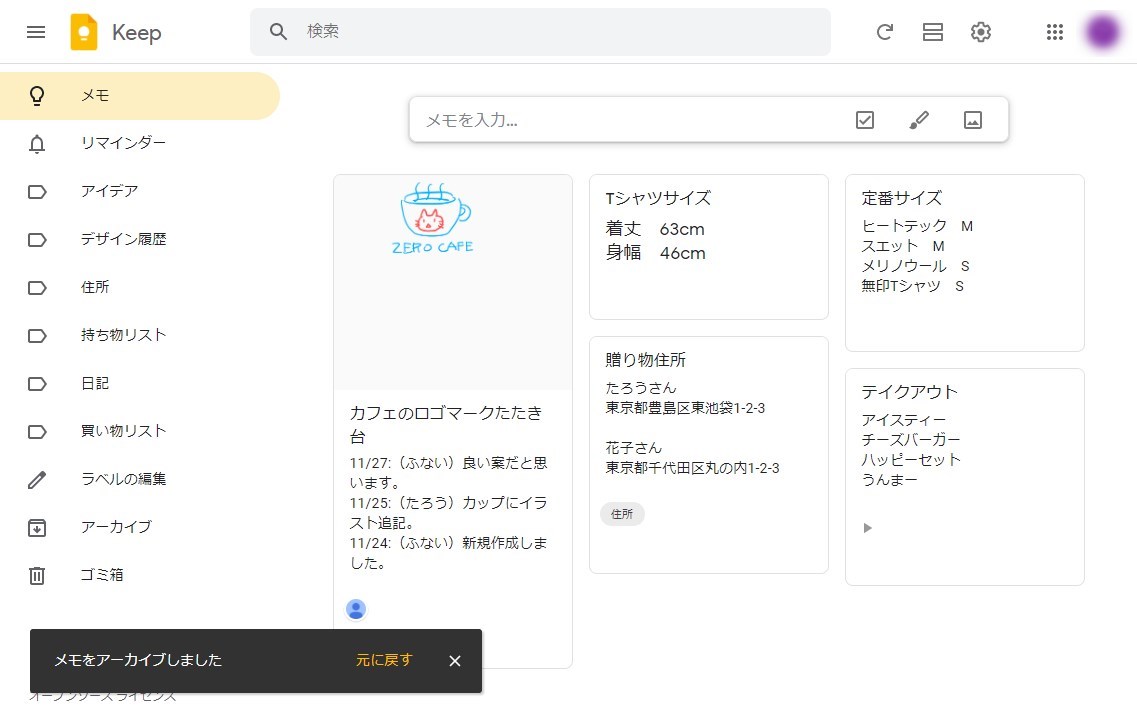この記事には広告を含む場合があります。
記事内で紹介する商品を購入することで、当サイトに売り上げの一部が還元されることがあります。
良いアイデアは突然やってくる。ひらめいた瞬間に記録しておけばもれなくアイデアを活用できる。メモアプリを使っていつでもどこでもアイデアを記録しよう。
画面や仕様などは2020年11月に確認したもので最新の情報と異なる可能性があります。ご了承ください。
スマホ版のGoogle Keepでは機能の呼び出し方法がPC版と一部異なります。本記事ではPC版を使用しているため、スマホ版を確認したい方はスマホ版の画面構成を参考にしてください。スマホ版も基本的に同じ機能を有しているので呼び出し方法さえわかれば本記事の説明でも問題なく使えると思います。
Google公式のヘルプはこちら。
GoogleKeepの概要と基本的な使い方についてはこちら。
 Google Keep使い方ガイド【基本編 – 概要】~スマホとパソコンでメモを共有できる便利でシンプルなのメモ帳アプリ~
Google Keep使い方ガイド【基本編 – 概要】~スマホとパソコンでメモを共有できる便利でシンプルなのメモ帳アプリ~
画面構成についてはこちら。
 Google Keep使い方ガイド【基本編 – PC版画面構成】~広い作業エリアでメモを整理できるパソコン版~
Google Keep使い方ガイド【基本編 – PC版画面構成】~広い作業エリアでメモを整理できるパソコン版~
 Google Keep使い方ガイド【基本編 – スマホ版画面構成】~いつでもどこでもメモできるスマホ版~
Google Keep使い方ガイド【基本編 – スマホ版画面構成】~いつでもどこでもメモできるスマホ版~
GoogleKeepの記事一覧はこちら。
 Google Keep使い方ガイド【まとめ – 目次】~ガイドの構成と読み方の解説~
Google Keep使い方ガイド【まとめ – 目次】~ガイドの構成と読み方の解説~
目次
アイデアメモ
スマホ版のKeepを使えばいつでもアイデアをクラウドに保存できPC版で確認できる。
ブログネタ
ブログのネタがどこに転がっているかわからない。気付いたタイミングでメモするのがベスト。

アイデアメモ運用手順
手軽にアイデアをメモとして保存する。
- ラベルの作成
- アイデアメモの作成
- ラベルの設定
- チェックボックスに変換
- 使用済みアイテムの棚卸
1. ラベルの作成
仕分けしやすいようにラベル作成する。
ラベルの編集をクリック。
ラベルの編集画面が表示される。
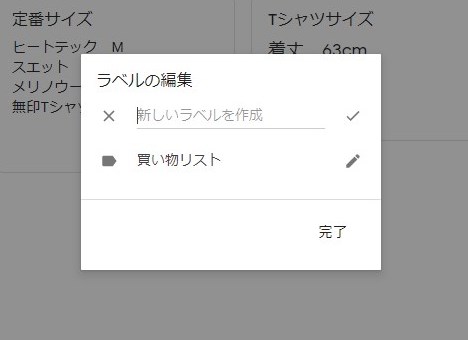
ラベル名を入力して「完了」をクリック。
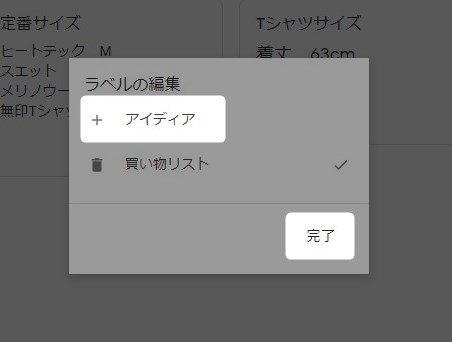
ラベル編集の解説はこちら。
 Google Keep使い方ガイド【メモ管理編 – ラベル編集】~ラベル機能はおすすめだがラベル数はほどほどに~
Google Keep使い方ガイド【メモ管理編 – ラベル編集】~ラベル機能はおすすめだがラベル数はほどほどに~
2. アイデアメモの作成
「メモを入力…」をクリック。
メモ編集画面が表示される。
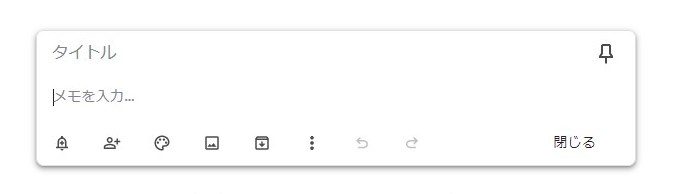
タイトルとアイデアを入力し「閉じる」をクリック。
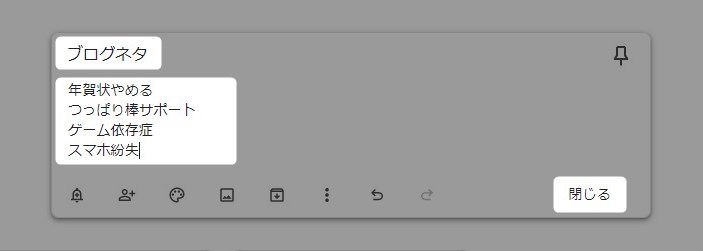
文字列メモの解説はこちら。
 Google Keep使い方ガイド【メモ作成編 – 文字列メモ】~思いついたアイディアをメモとしてクラウドに保存~
Google Keep使い方ガイド【メモ作成編 – 文字列メモ】~思いついたアイディアをメモとしてクラウドに保存~
アイデアメモ作成完了。
3. ラベルの設定
メモにラベルを設定する。対象のメモをクリック。
メモ編集画面が表示される。
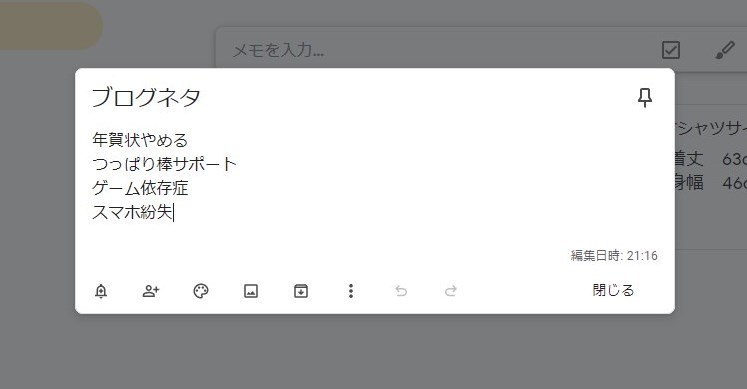
ケバブメニューの「ラベルを追加」をクリック。
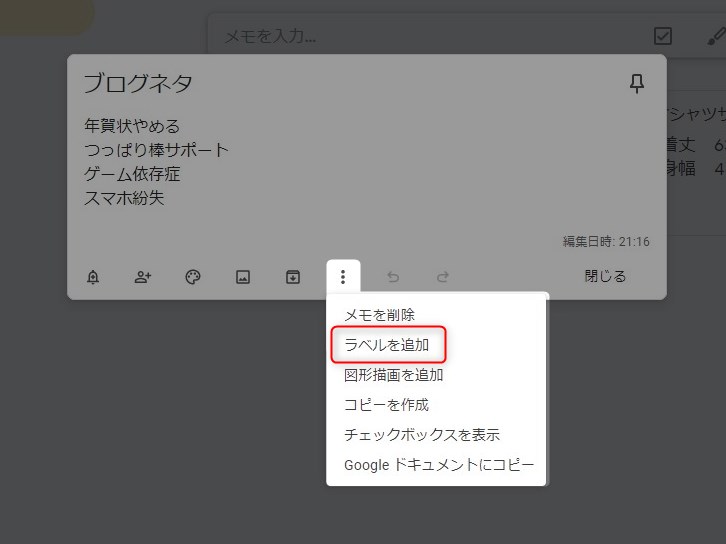
アイデアをチェック。
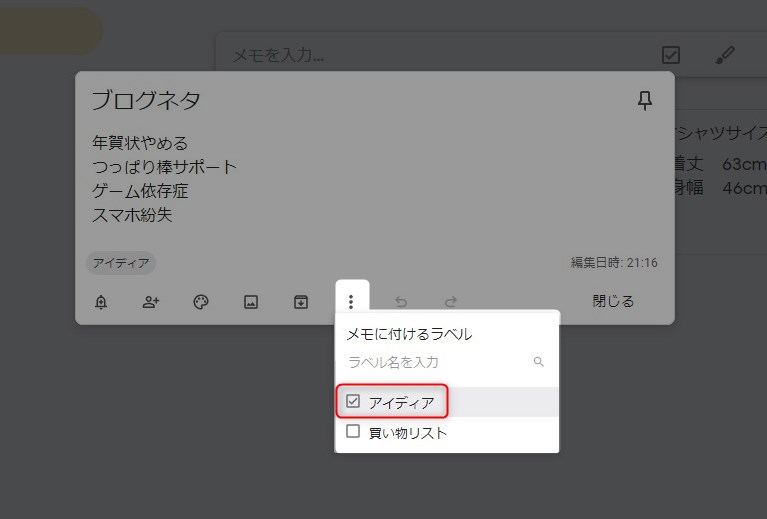
アイデアの設定完了。
ラベルの解説はこちら。
 Google Keep使い方ガイド【メモ作成編 – ラベル】~メモが増えてきたらラベルを使ってカテゴリごとに仕分け~
Google Keep使い方ガイド【メモ作成編 – ラベル】~メモが増えてきたらラベルを使ってカテゴリごとに仕分け~
4. チェックボックスに変換
確認済みのアイデアを仕分けできるようにメモをチェックボックスに変換する。対象のメモをクリック。
メモ編集画面が表示される。
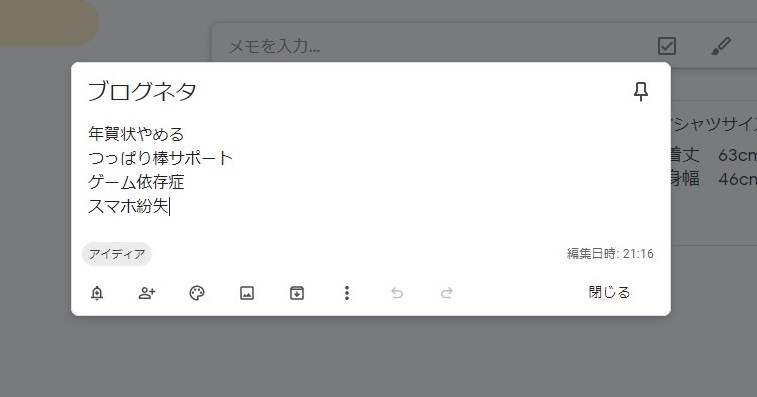
ケバブメニューの「チェックボックスを表示」をクリック。
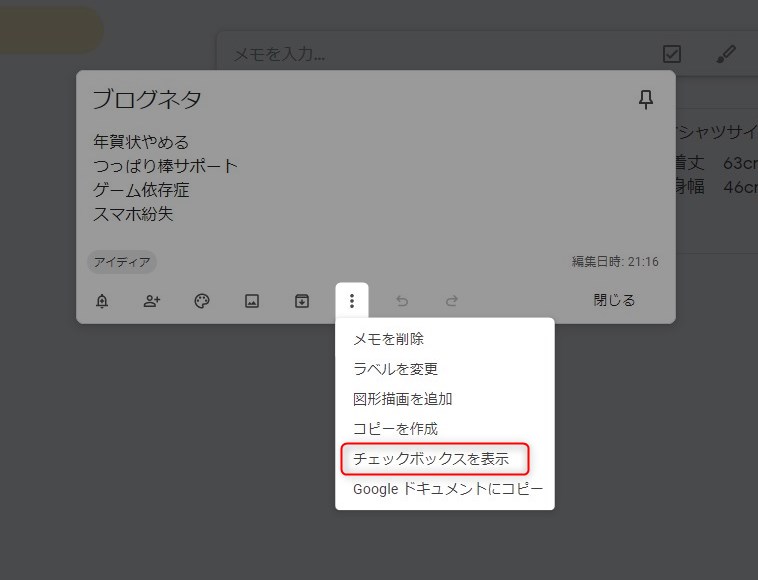
アイデアがリスト形式になる。
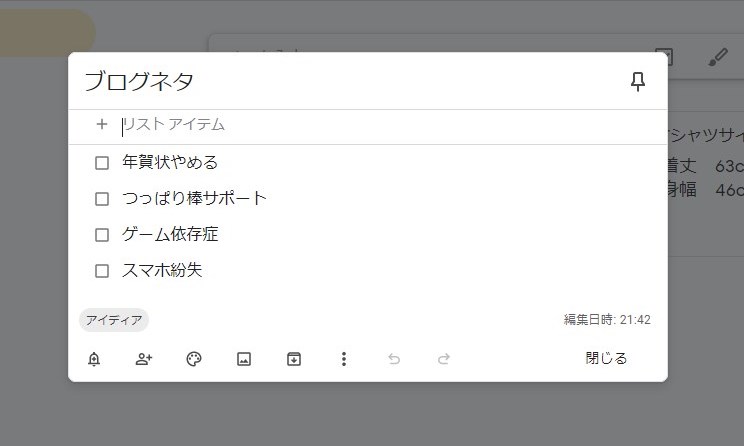
リストメモの解説はこちら。
 Google Keep使い方ガイド【メモ作成編 – リストメモ】~完了、未完了タスクを分類して作業進捗を管理できる機能~
Google Keep使い方ガイド【メモ作成編 – リストメモ】~完了、未完了タスクを分類して作業進捗を管理できる機能~
5. 使用済みアイテムの棚卸
使用済みアイデアにチェックを入れ仕分けする。
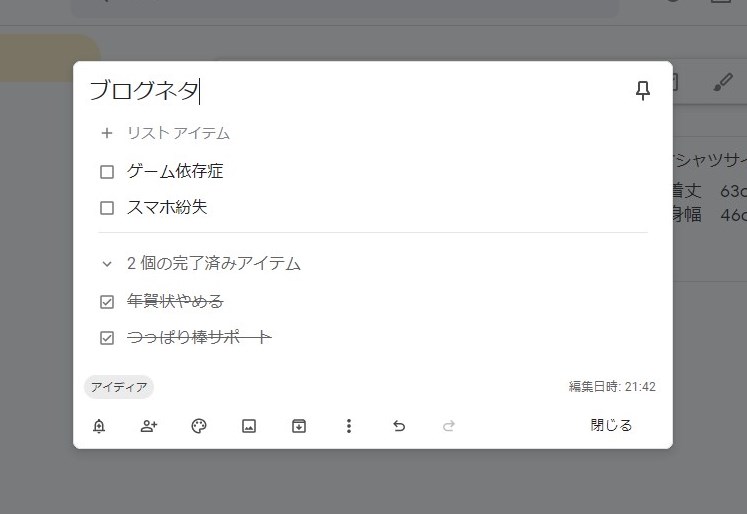
リスト形式メモをチェックした時の動作は2種類ある。
・チェックしたリストアイテムを移動しない
・チェックしたリストアイテムをリストの下に移動する
本記事では「チェックしたリストアイテムをリストの下に移動する」で紹介している。完了アイテムを末尾に移動することで未完了アイテムを見やすくしている。基本どちらを使っても構わない。
リストアイテムを選択した時の動作設定についてはこちら。
 Google Keep使い方ガイド【環境設定編 – 選択したアイテムを末尾に移動する】~未完了タスクに集中したいなら機能を有効にする~
Google Keep使い方ガイド【環境設定編 – 選択したアイテムを末尾に移動する】~未完了タスクに集中したいなら機能を有効にする~
共有デザイン運用手順
デザインメモを共有して作成する手順を紹介する。以降の例ではカフェのロゴマークを2人で編集する。共有メモでははじめにメモを作成するユーザーを「所有者」と呼称する。メモの共有に招待されたユーザーを「共同編集者」と呼称。
- デザインメモ作成
- タイトルと本文の入力
- デザインメモの共有
- デザインの修正(共同編集者)
- コメントの追記(共同編集者)
- 修正の確認
- コメント追記
- 履歴の作成
1. デザインメモ作成
ホーム画面のメモ入力フィールドにあるペンアイコンをクリック。
図形描画ツールが起動する。
デザインを作成し「←」をクリックして図形描画ツールを閉じる。
メモに手書きのデザインが挿入される。
手書きメモの解説はこちら。
 Google Keep使い方ガイド【メモ作成編 – 手書きメモ】~スマホを使ってアイディアを手書きで保存~
Google Keep使い方ガイド【メモ作成編 – 手書きメモ】~スマホを使ってアイディアを手書きで保存~
2. タイトルと本文の入力
手書きメモにコメントを追記する。メモ編集画面を下にスクロールするとタイトルと本文の入力エリアがある。コメントを追記したら「閉じる」をクリック。
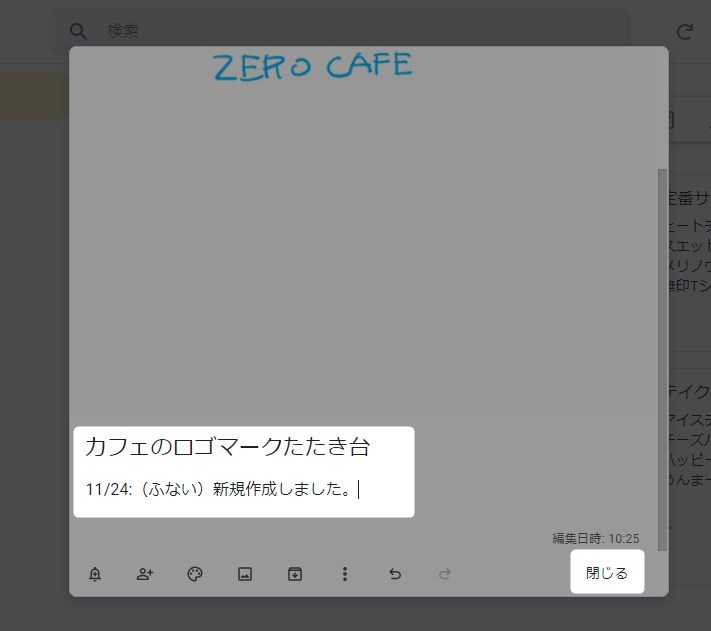
これでデザインのたたき台が完成。
文字列メモの解説はこちら。
 Google Keep使い方ガイド【メモ作成編 – 文字列メモ】~思いついたアイディアをメモとしてクラウドに保存~
Google Keep使い方ガイド【メモ作成編 – 文字列メモ】~思いついたアイディアをメモとしてクラウドに保存~
3. デザインメモの共有
作成したデザインのたたき台メモを他ユーザーと共有する。対象のメモをクリックしメモ編集画面を表示。
下にある人とプラスマークの付いたアイコンをクリック。
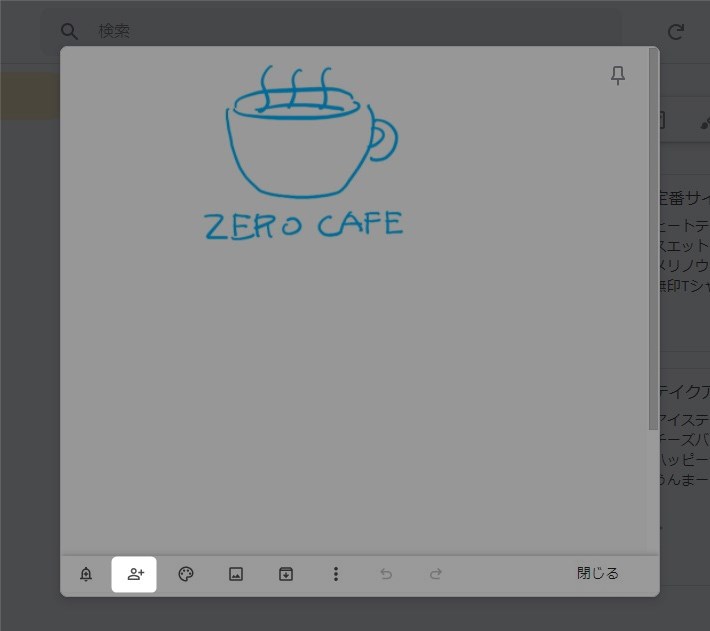
共同編集者編集画面が表示される。
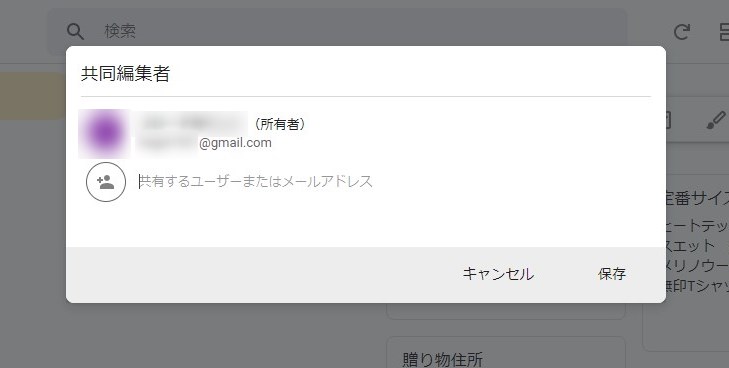
共有したいユーザーのメールアドレスを入力し「保存」をクリック。
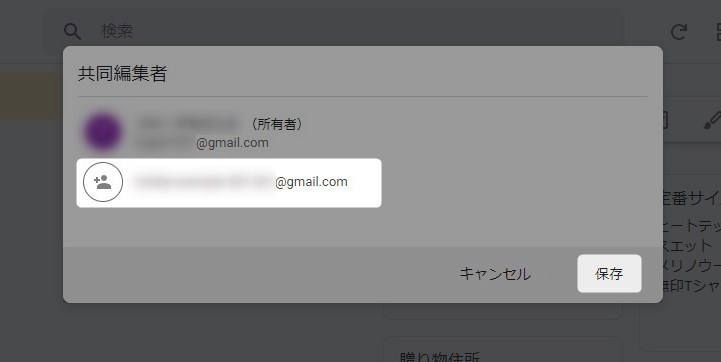
メモの左下に共同編集者のアイコンが追加される。ユーザーの登録が完了したら「閉じる」をクリック。
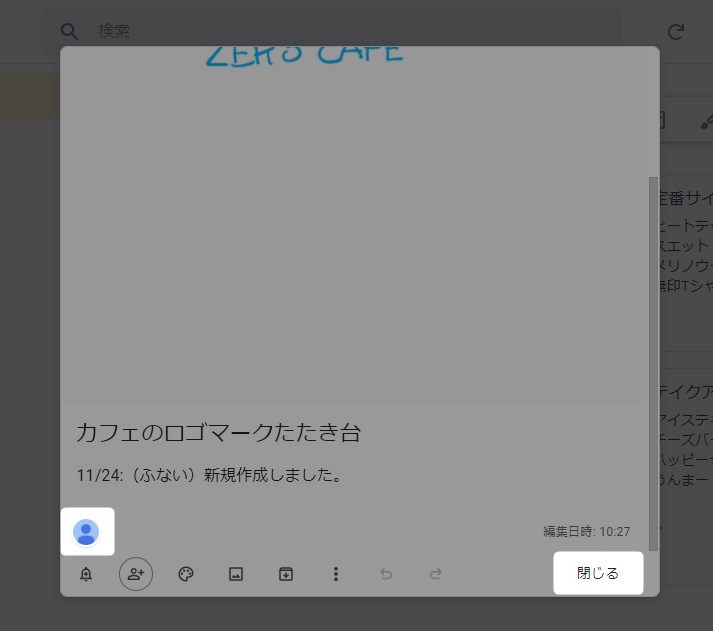
これで共同編集者の設定は完了。
共同編集者の解説はこちら。
 Google Keep使い方ガイド【メモ作成編 – 共同編集者】~他ユーザーとクラウドでメモを共有し買い忘れ防止に活用~
Google Keep使い方ガイド【メモ作成編 – 共同編集者】~他ユーザーとクラウドでメモを共有し買い忘れ防止に活用~
4. デザインの修正(共同編集者)
次に共同編集者側の画面に移り共有されたデザインを修正する。対象のメモをクリック。
メモ編集画面が表示される。メモのデザイン部分をクリック
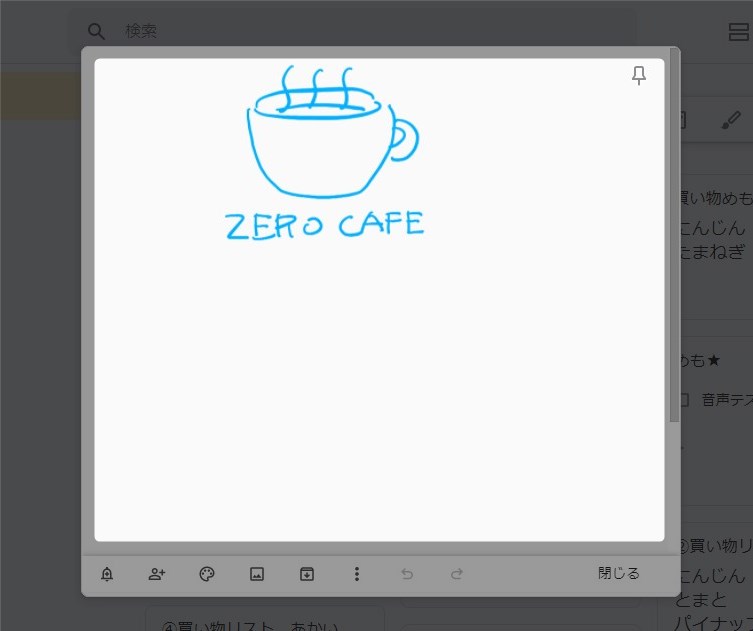
図形描画ツールを起動する。
デザインを修正したら「←」アイコンで図形描画ツールを閉じる。
デザインに修正した内容が反映される。
5. コメントの追記(共同編集者)
デザイン変更の旨を本文に追記する。メモ編集画面を下にスクロールして本文を入力。入力が終わったら「閉じる」をクリック。
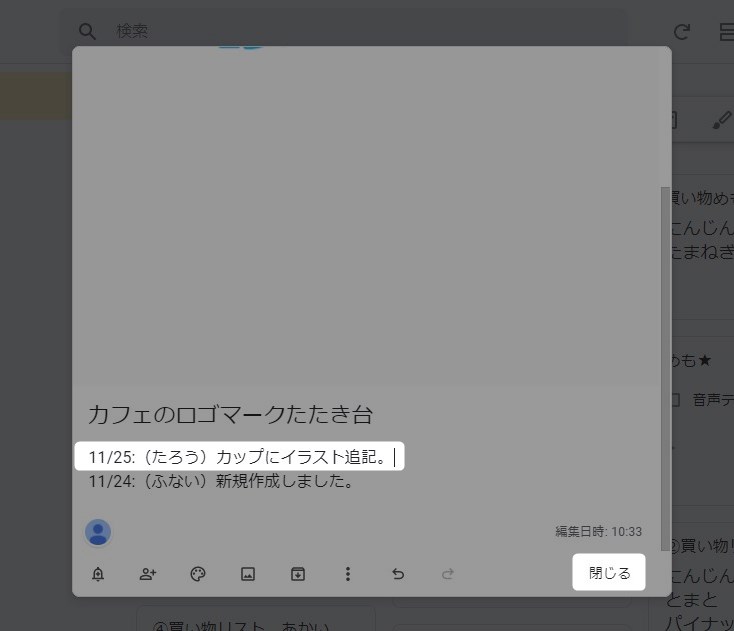
これでデザインの修正とコメントの追記が完了した。
6. 修正の確認
次に所有者の画面に戻り修正されたデザインを確認する。他ユーザが修正した共有メモは未読の場合下部がグラデーションになる。対象のメモをクリックしてメモ編集画面を開く。
デザインを確認。
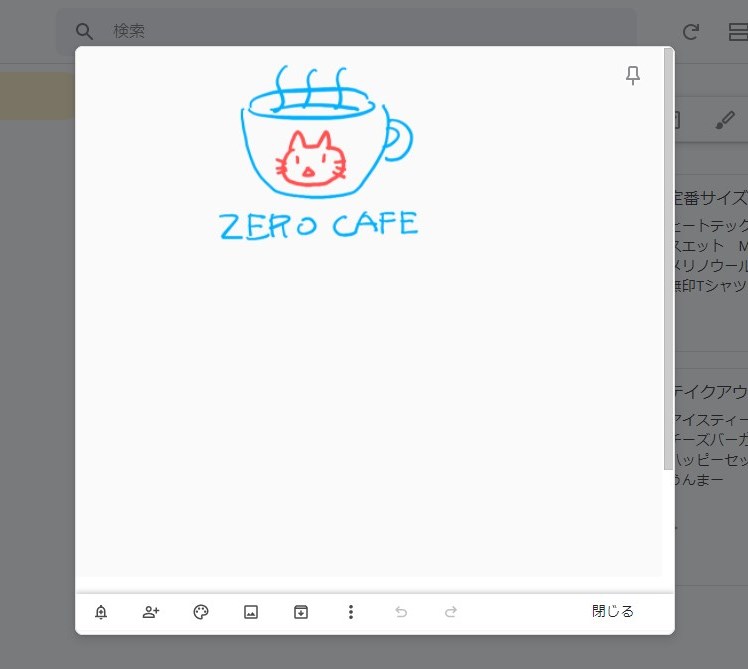
共同編集者の変更が反映されていない場合は更新する。更新することでクラウド上の最新データを表示できる。
更新の解説はこちら。
7. コメント追記
確認したデザインについてコメントする。本文にコメントを追記して「閉じる」をクリック。
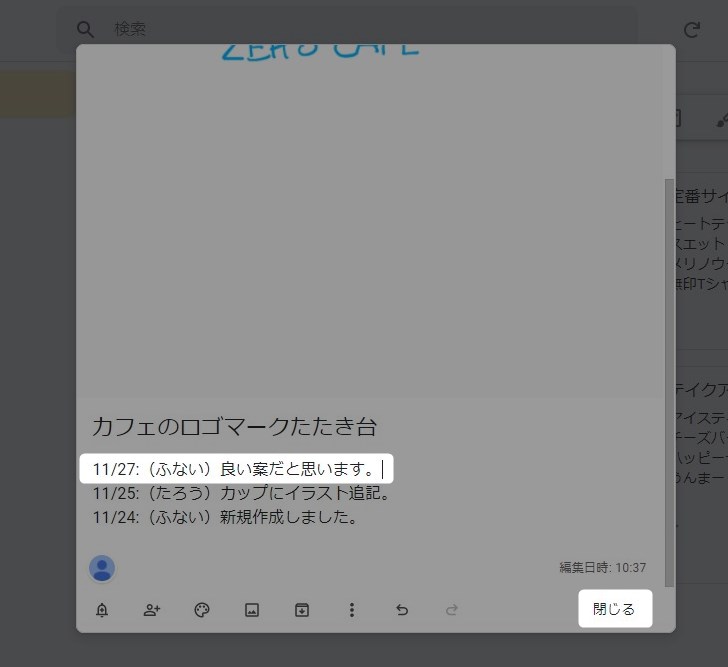
コメントが追記される。
8. 履歴の作成
メモのコピー機能を使ってデザインメモの履歴を作成する。対象となるメモをクリックしメモ編集画面を表示。
ケバブメニューにある「コピー」を作成をクリック。
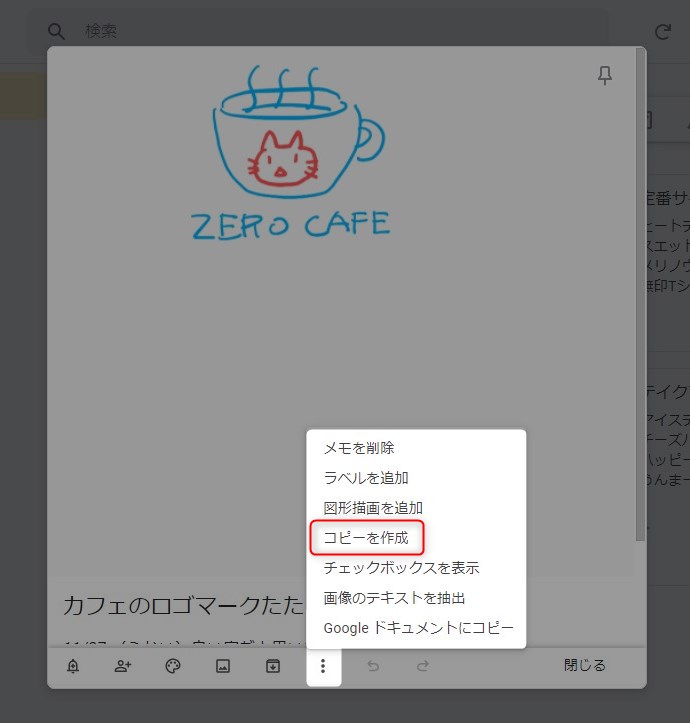
左下にコピーのメッセージが表示される。
コピーを作成の解説はこちら。
 Google Keep使い方ガイド【メモ操作編 – コピーを作成】~メモのバックアップや定例作業のひな形作成に~
Google Keep使い方ガイド【メモ操作編 – コピーを作成】~メモのバックアップや定例作業のひな形作成に~
デザインメモのコピーが作成される。コピーされたメモをクリック。
ケバブメニューの「ラベルを追加」をクリック。
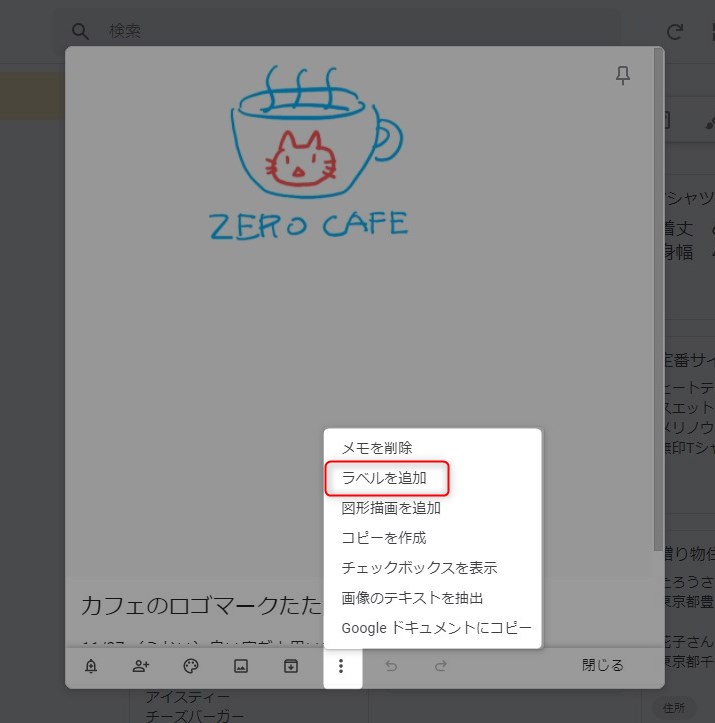
適当なラベルが無い場合は作成する。例ではラベル「デザイン履歴」を作成している。ラベル名を入力後「~を作成」をクリック。
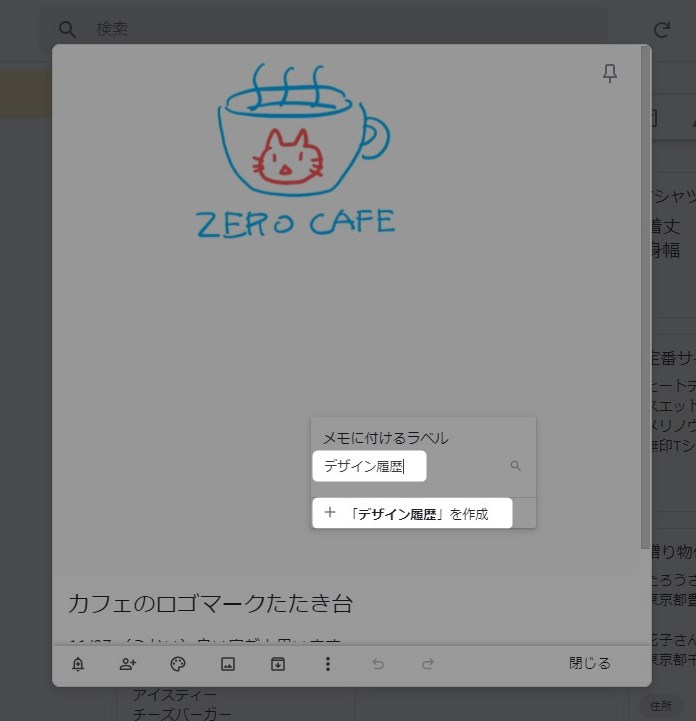
対象のラベルにチェックを入れる。ラベルメニューを閉じるには周辺をクリックすればよい。
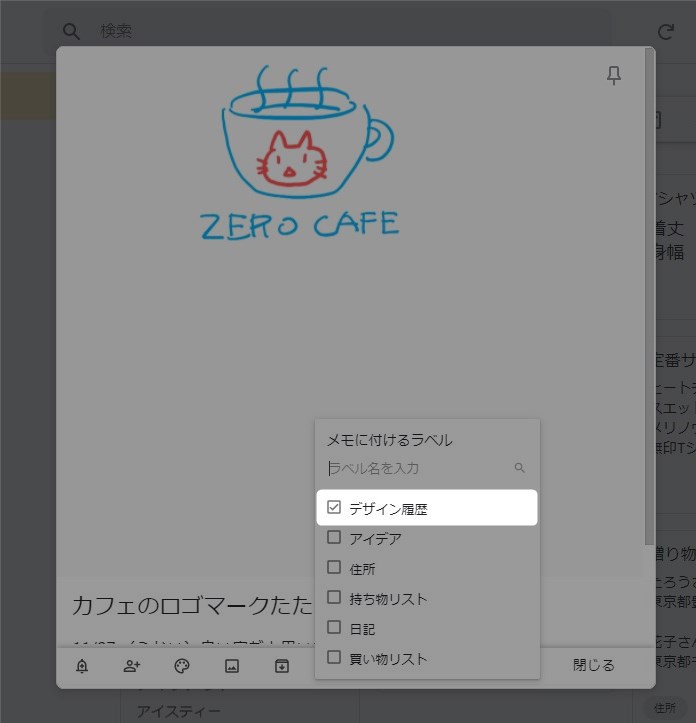
ラベルの解説はこちら。
 Google Keep使い方ガイド【メモ作成編 – ラベル】~メモが増えてきたらラベルを使ってカテゴリごとに仕分け~
Google Keep使い方ガイド【メモ作成編 – ラベル】~メモが増えてきたらラベルを使ってカテゴリごとに仕分け~
履歴を残しておくと本体と区別がつかなくなるのでアーカイブする。メモの下にあるアーカイブアイコンをクリック。
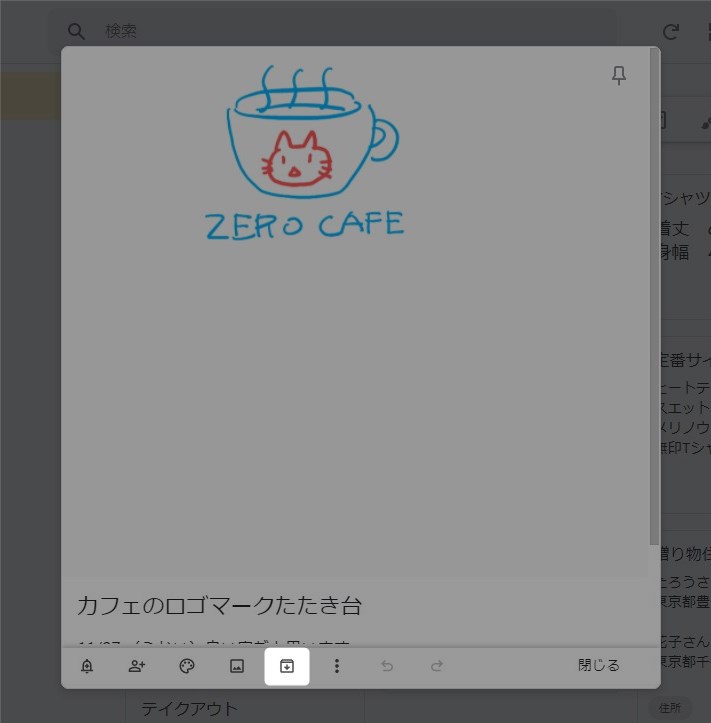
デザインメモの履歴がアーカイブに移動。
アーカイブの解説はこちら。
 Google Keep使い方ガイド【メモ管理編 – アーカイブ】~処理済みメモの整理はアーカイブがおすすめ~
Google Keep使い方ガイド【メモ管理編 – アーカイブ】~処理済みメモの整理はアーカイブがおすすめ~
まとめ

ふとした思い付きがいつか役に立つことがある。筆者は電車通勤中に仕事のアイデアをよくメモしていた。問題から離れたときに解決方法を思いつくことがよくある。煮詰まったらリフレッシュしてみるのもいいかもしれない。
- アイデアは忘れる前にクラウドに記録
- アイデアメモを複数デバイスで管理できる
- メモしたアイデアはいつか役に立つ
考えが煮詰まったときは別の作業をすると良いアイデアが浮かぶかもしれません。
GoogleKeepの記事一覧はこちら。