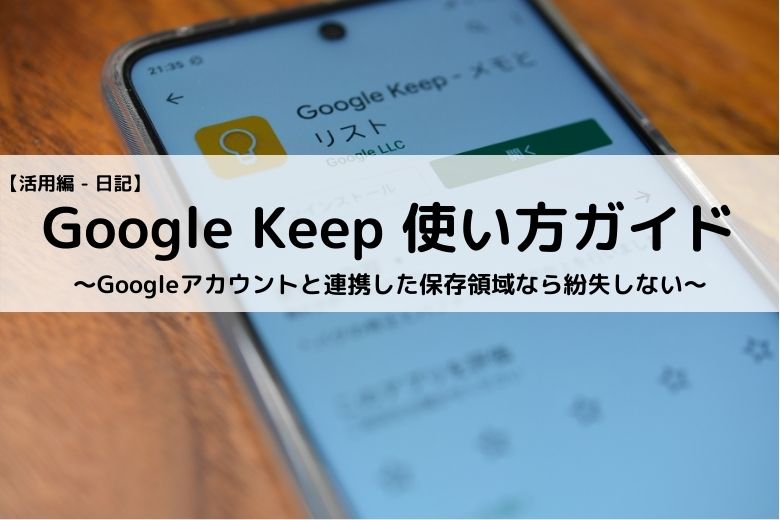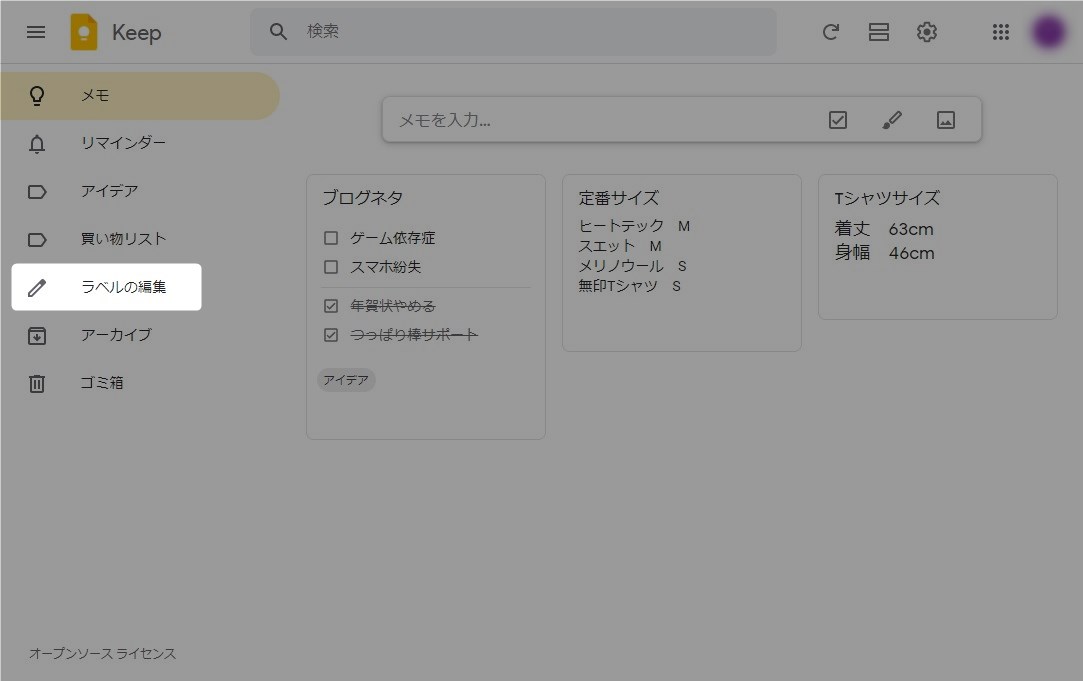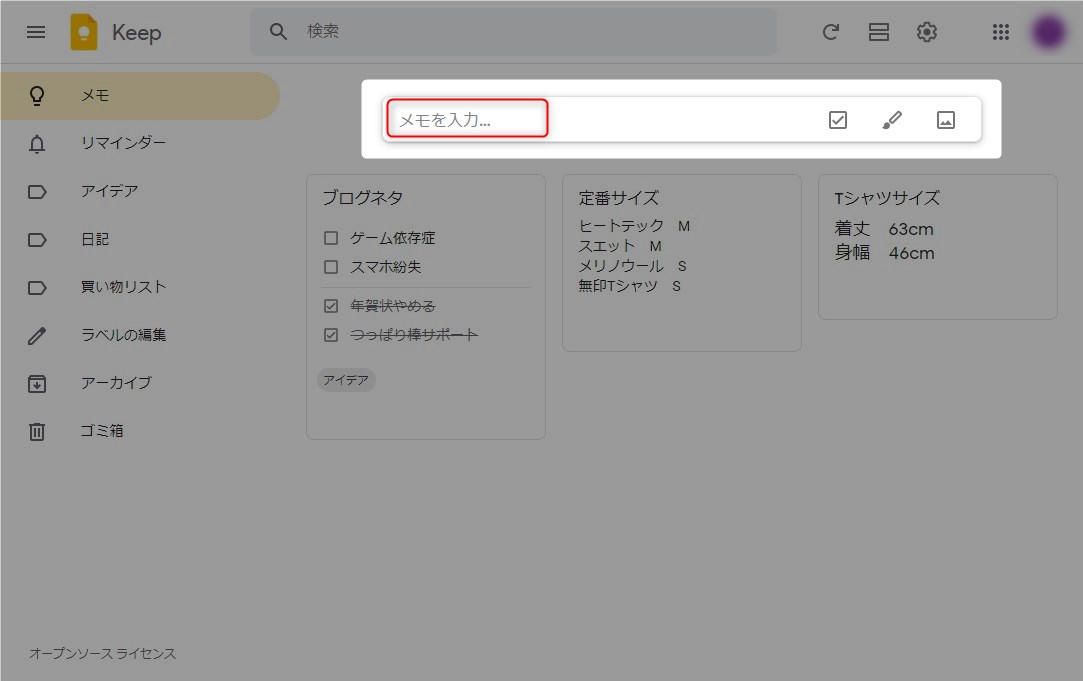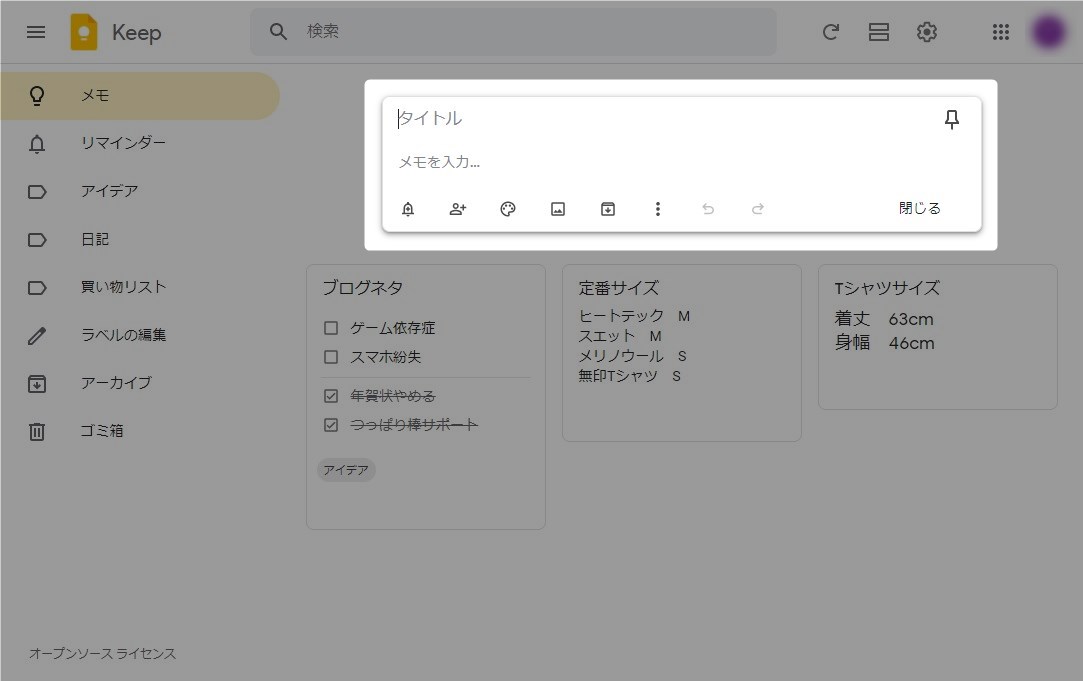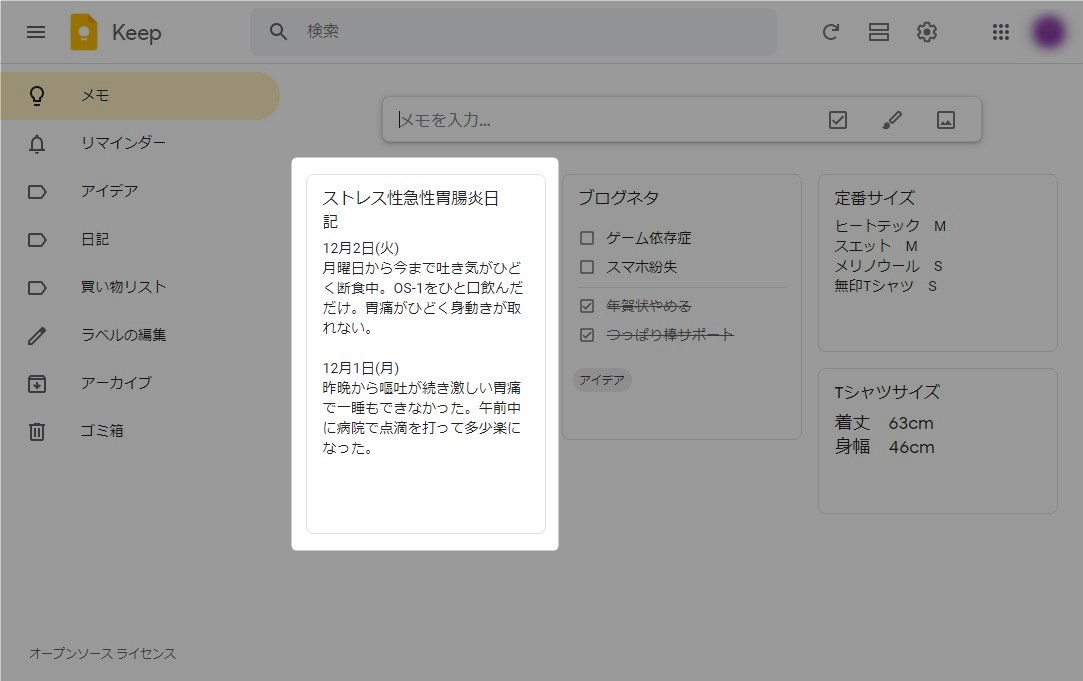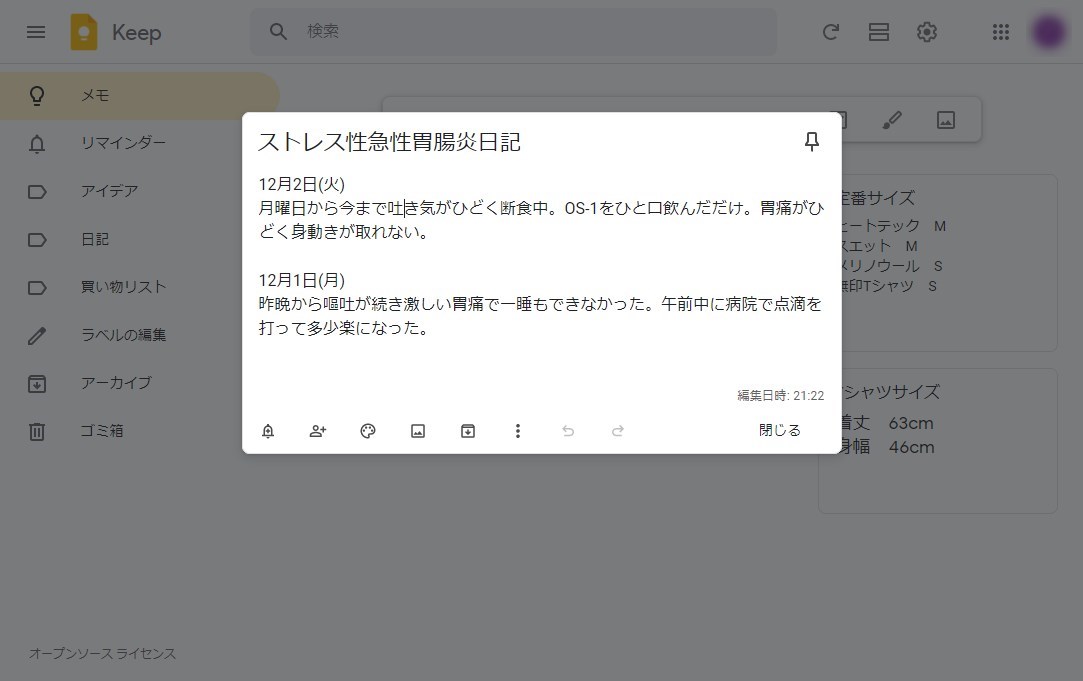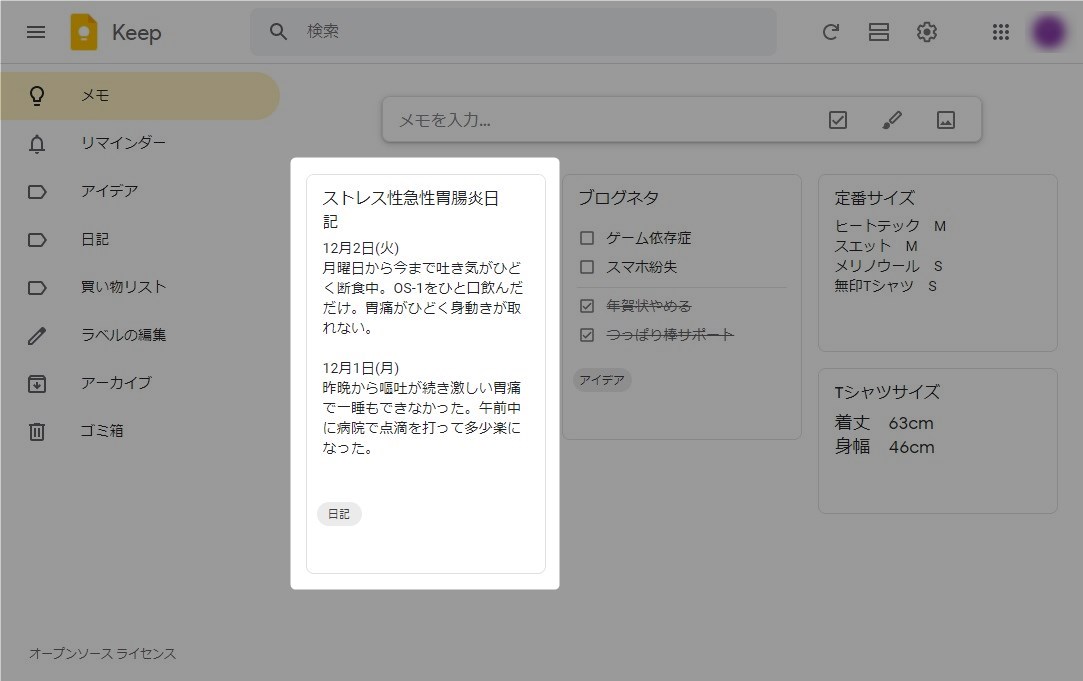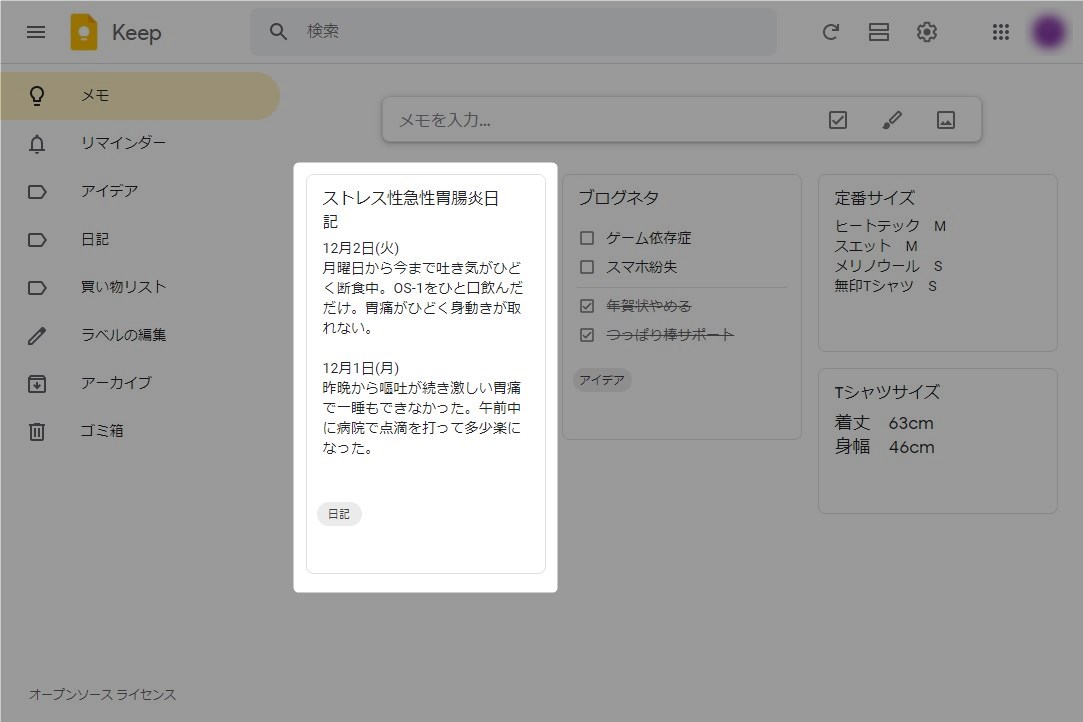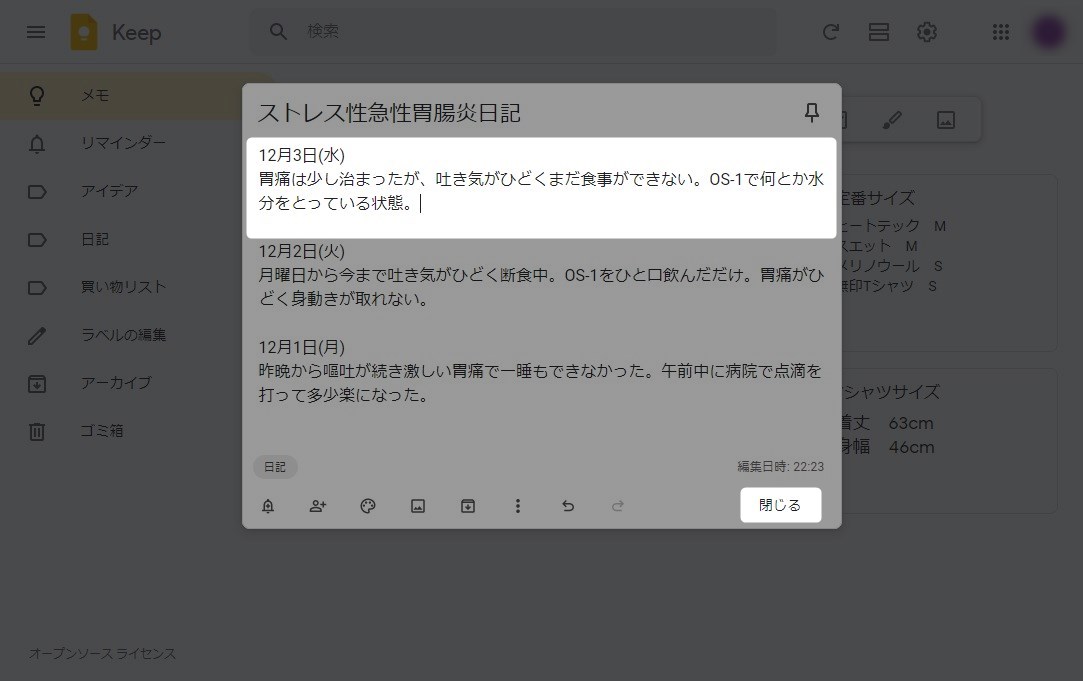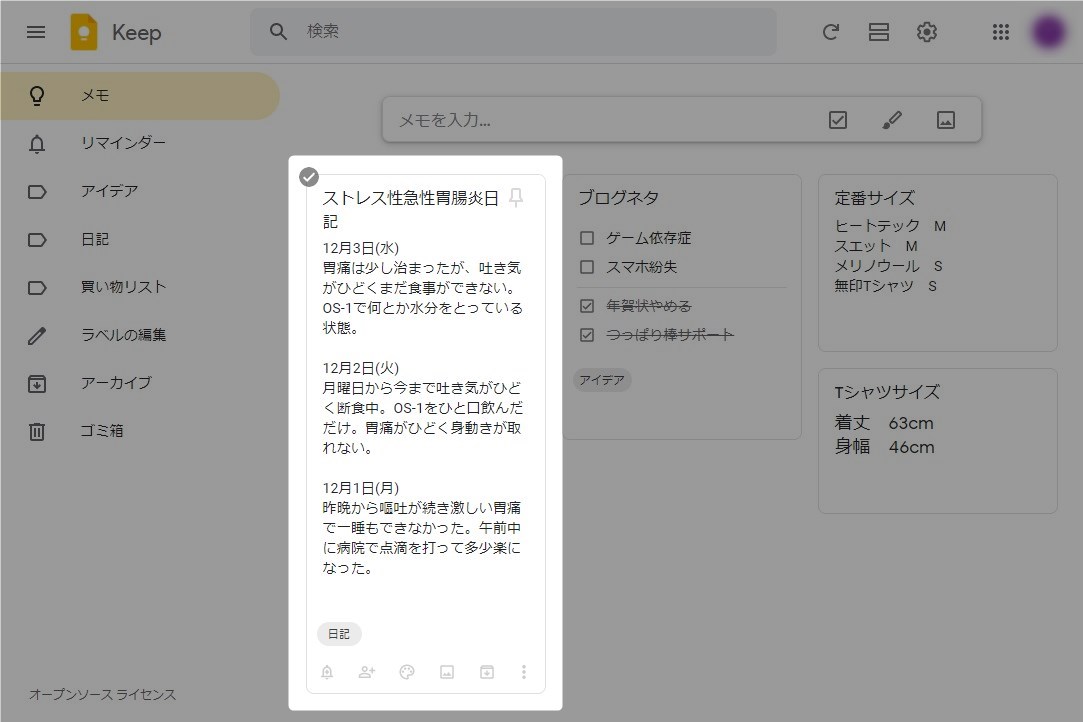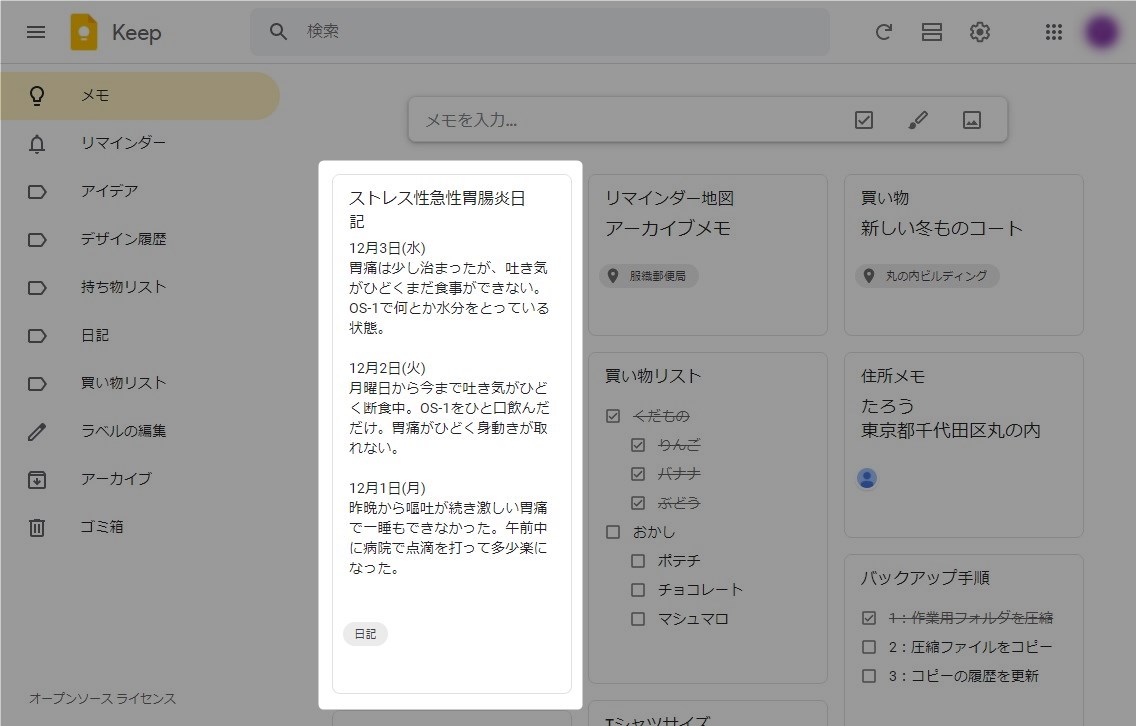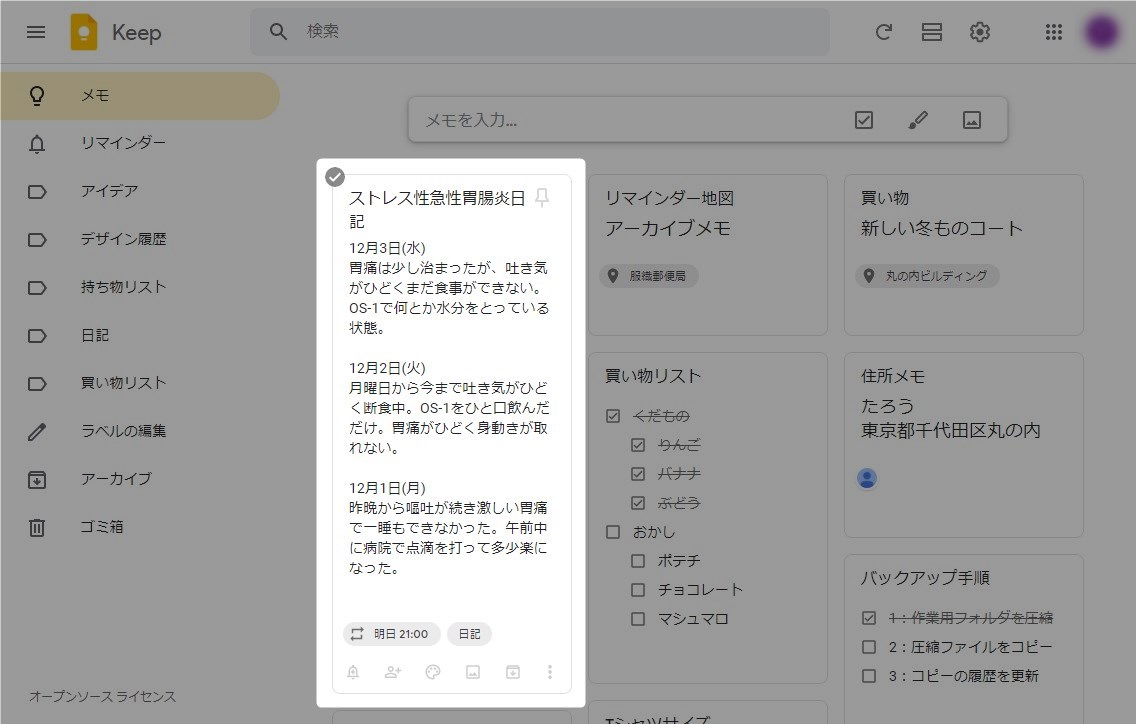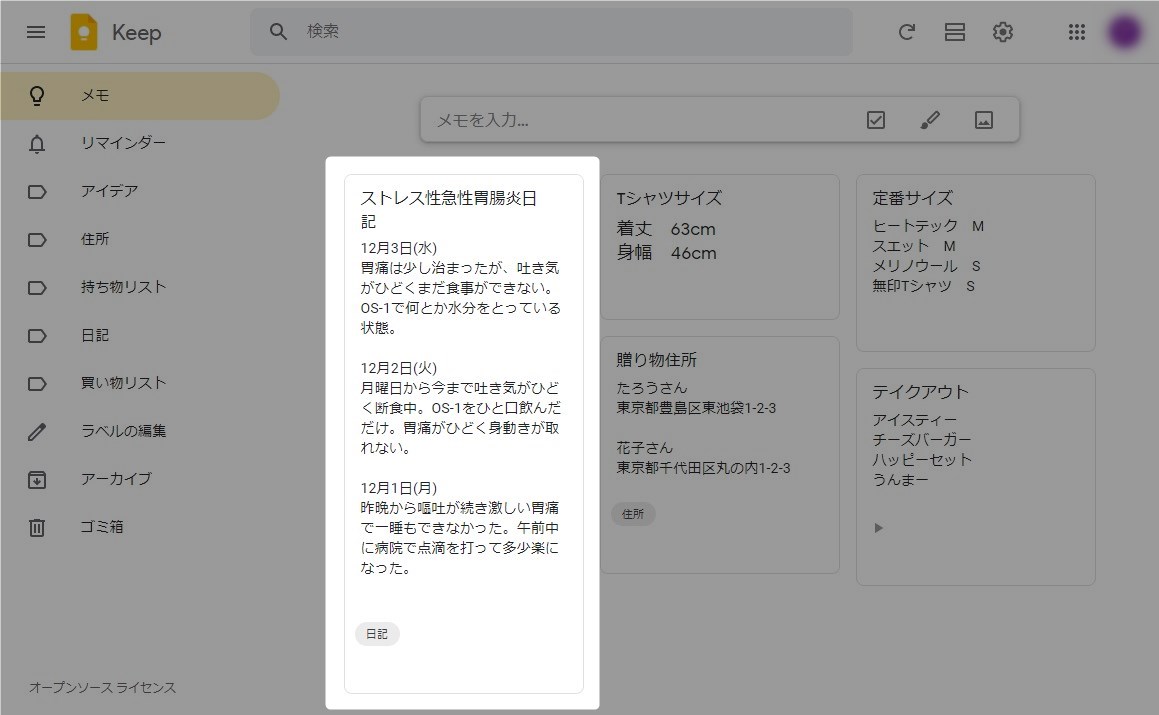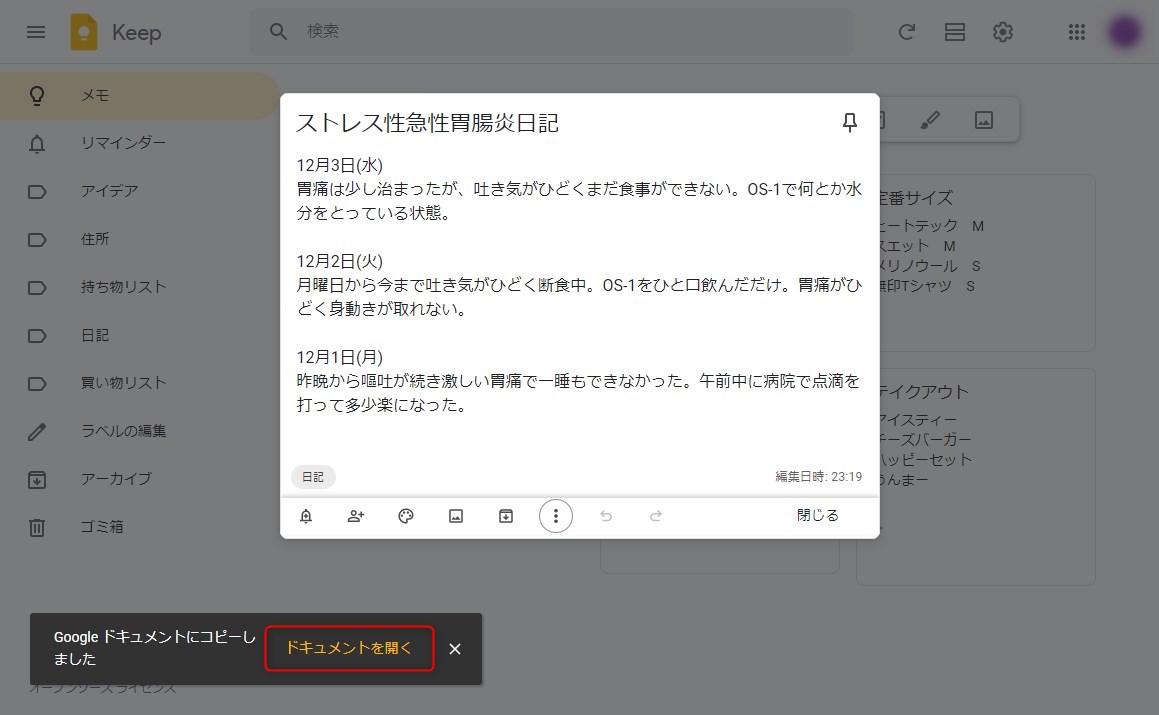この記事には広告を含む場合があります。
記事内で紹介する商品を購入することで、当サイトに売り上げの一部が還元されることがあります。
Keepアプリで手軽に日記をつけることができる。データはクラウド保存なので機種変更で紛失することもない。日記を付けておくと後で色々役に立つこともあるので気が向いたらいかがだろうか。筆者はブログのネタや病気した時の履歴として日記を使っている。
画面や仕様などは2020年11月に確認したもので最新の情報と異なる可能性があります。ご了承ください。
スマホ版のGoogle Keepでは機能の呼び出し方法がPC版と一部異なります。本記事ではPC版を使用しているため、スマホ版を確認したい方はスマホ版の画面構成を参考にしてください。スマホ版も基本的に同じ機能を有しているので呼び出し方法さえわかれば本記事の説明でも問題なく使えると思います。
Google公式のヘルプはこちら。
GoogleKeepの概要と基本的な使い方についてはこちら。
 Google Keep使い方ガイド【基本編 – 概要】~スマホとパソコンでメモを共有できる便利でシンプルなのメモ帳アプリ~
Google Keep使い方ガイド【基本編 – 概要】~スマホとパソコンでメモを共有できる便利でシンプルなのメモ帳アプリ~
画面構成についてはこちら。
 Google Keep使い方ガイド【基本編 – PC版画面構成】~広い作業エリアでメモを整理できるパソコン版~
Google Keep使い方ガイド【基本編 – PC版画面構成】~広い作業エリアでメモを整理できるパソコン版~
 Google Keep使い方ガイド【基本編 – スマホ版画面構成】~いつでもどこでもメモできるスマホ版~
Google Keep使い方ガイド【基本編 – スマホ版画面構成】~いつでもどこでもメモできるスマホ版~
GoogleKeepの記事一覧はこちら。
 Google Keep使い方ガイド【まとめ – 目次】~ガイドの構成と読み方の解説~
Google Keep使い方ガイド【まとめ – 目次】~ガイドの構成と読み方の解説~
目次
日記
Keepを使って手軽に日記を付けることができる。
- Keepに突っ込んでおけば無くならない
- 体調不良のメモは役に立つ
- 日記を後から読み返すと面白い
Keepに突っ込んでおけば無くならない
たまにスマホやPCで日記を作るが機種変更のタイミングで紛失してしまうことが多い。とりあえずクラウドに突っ込んでおけば無くなることはない。あとでキーワード検索を使って特定の日記を探すことも容易だ。
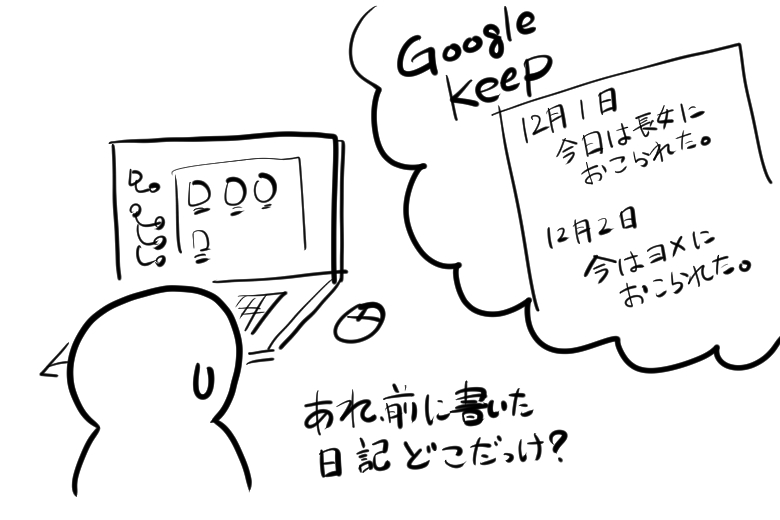
体調不良のメモは役に立つ
持病がある場合など日々の健康状態を記録しておくと便利。初診の時に漏れなく簡潔に症状を伝えることができる。筆者は何度か急性ストレス胃腸炎で倒れたことがありその時の状況を日記に記録している。あと花粉症の症状なども定期的に記録し受診した時に使っている。
日記を後から読み返すと面白い
筆者は忙しくて死にそうになった時に日記を付けている。後から見直すと「この時に比べれば今はマシだな・・・」なとど気を取り直せる。調子が悪かったり気分が落ち込んでいるときは心の整理にもなるのでおすすめ。
日記運用手順
メモアプリを使った日記の作成手順を紹介する。これが正解と言うわけではないが参考に見ていただきたい。
- ラベルの作成
- 日記の作成
- ラベルの設定
- 日記の追記
- 日記を書く時刻をリマインダーに設定
- Googleドキュメントに日記をコピー
1. ラベルの作成
後から日記メモを見つけやすくするようにラベルを作成しておく。
メインメニューのラベルをクリック。
新しいラベル「日記」を作成。完了ボタンをクリック。
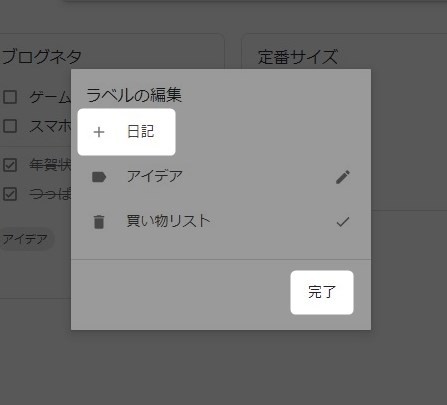
ラベル編集の解説はこちら。
 Google Keep使い方ガイド【メモ管理編 – ラベル編集】~ラベル機能はおすすめだがラベル数はほどほどに~
Google Keep使い方ガイド【メモ管理編 – ラベル編集】~ラベル機能はおすすめだがラベル数はほどほどに~
2. 日記の作成
日記メモを作成する。「メモを入力…」をクリック。
メモ編集画面が表示される。
タイトルと本文を入力し閉じるボタンをクリック。本文のレイアウトは自分好みの書きやすい書き方でよい。筆者は日々追記するので新しい日付が先頭に来るようにしている。好みなのでどちらでもよい。
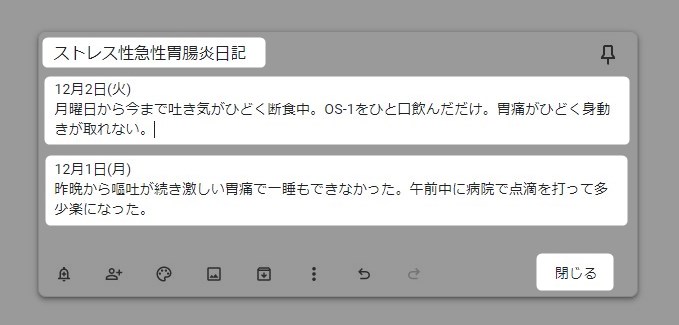
日付は西暦から入力した方がよい。数年後に読み返した時に何年前の日記なのかわからなくなってしまう。
文字列メモの解説はこちら。
 Google Keep使い方ガイド【メモ作成編 – 文字列メモ】~思いついたアイディアをメモとしてクラウドに保存~
Google Keep使い方ガイド【メモ作成編 – 文字列メモ】~思いついたアイディアをメモとしてクラウドに保存~
3. ラベルの設定
メモにラベルを設定する。対象のメモをクリック。
メモ編集画面が表示される。
ケバブメニューのラベルを追加をクリック。
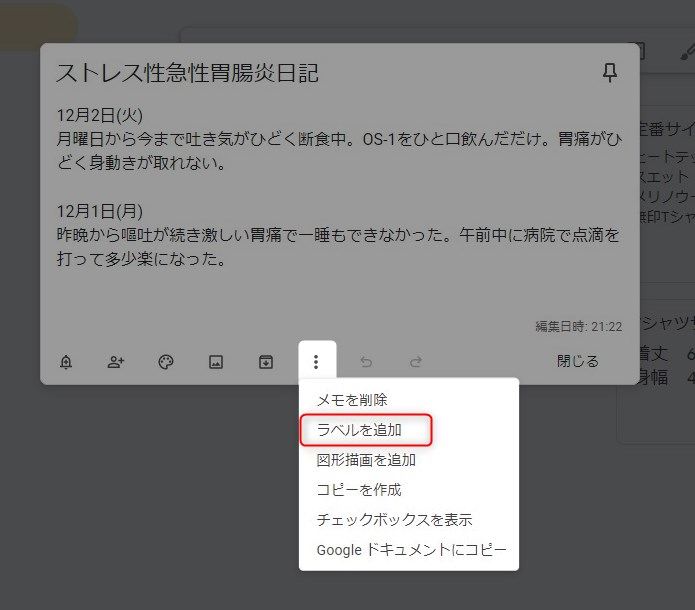
日記にチェックを入れる。適当に周囲をクリックするとメニューが閉じる。
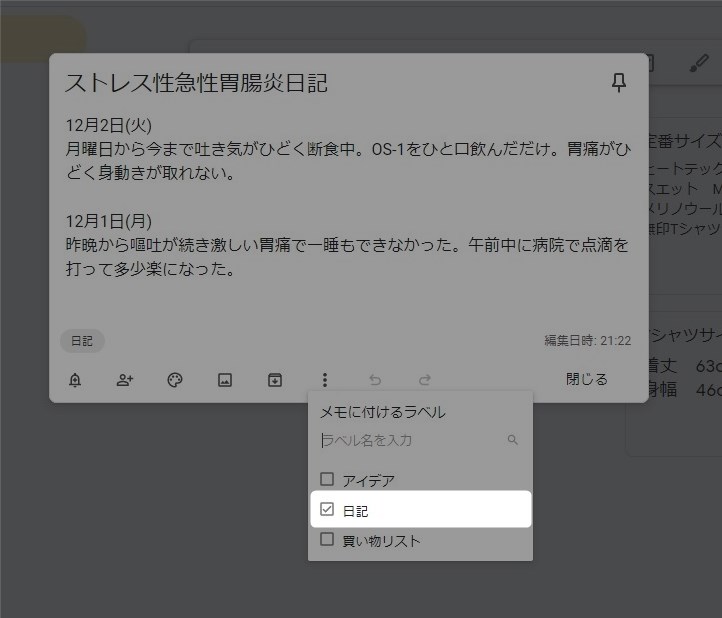
日記メモ完成。
ラベルの解説はこちら。
 Google Keep使い方ガイド【メモ作成編 – ラベル】~メモが増えてきたらラベルを使ってカテゴリごとに仕分け~
Google Keep使い方ガイド【メモ作成編 – ラベル】~メモが増えてきたらラベルを使ってカテゴリごとに仕分け~
4. 日記の追記
日記メモに追記する。対象のメモをクリック。
日記を追記して「閉じる」をクリック。
簡単な日記であればひとつのメモに追記していく形式で問題ない。がっつり日記をつける場合は専用の日記アプリを使った方がよい。メモでの日記は備忘録程度とした方がよい。
5. 日記を書く時刻をリマインダーに設定
毎日同じ時刻に日記を書くためにリマインダー使用する。例では毎日21時にリマインダーの通知が届くように設定。
対象のメモをクリックしてメモ編集画面を表示。
リマインダーアイコンをクリック。
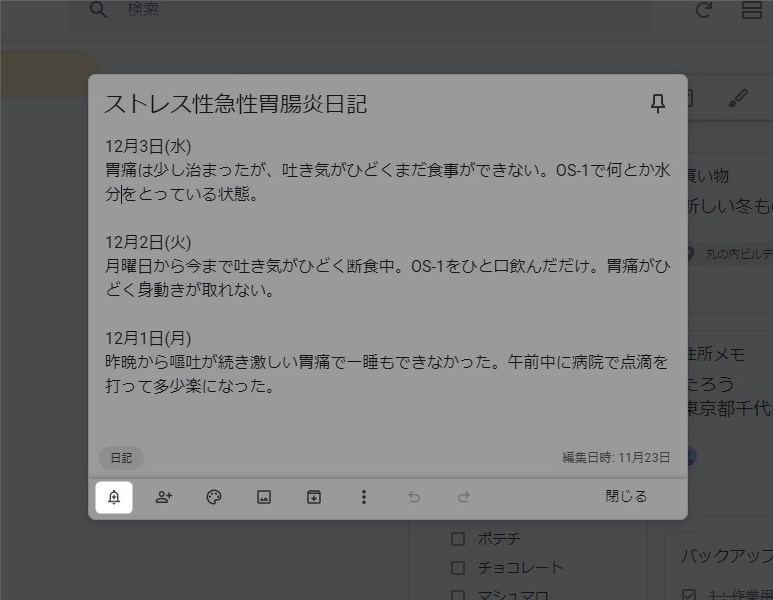
「日付と時間を選択」をクリック。
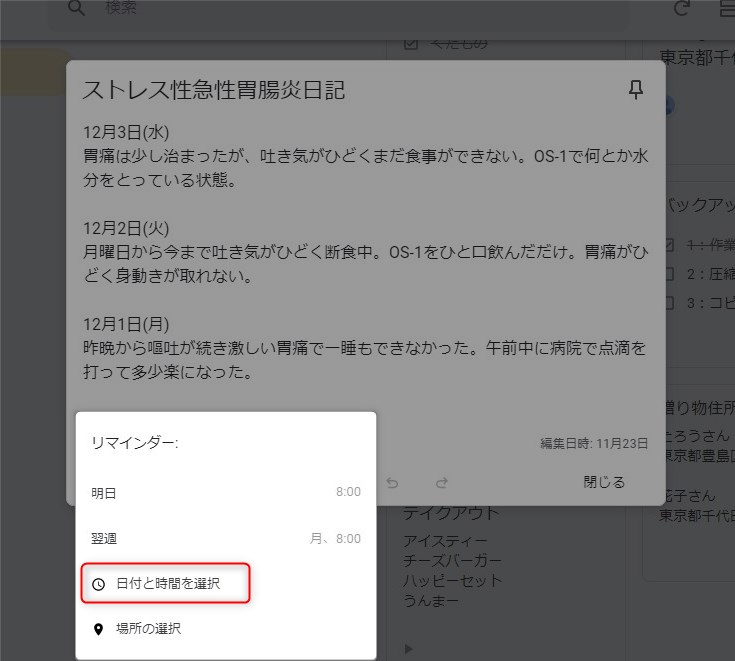
時刻に「21:00」、繰り返しに「毎日」を設定し保存をクリック。
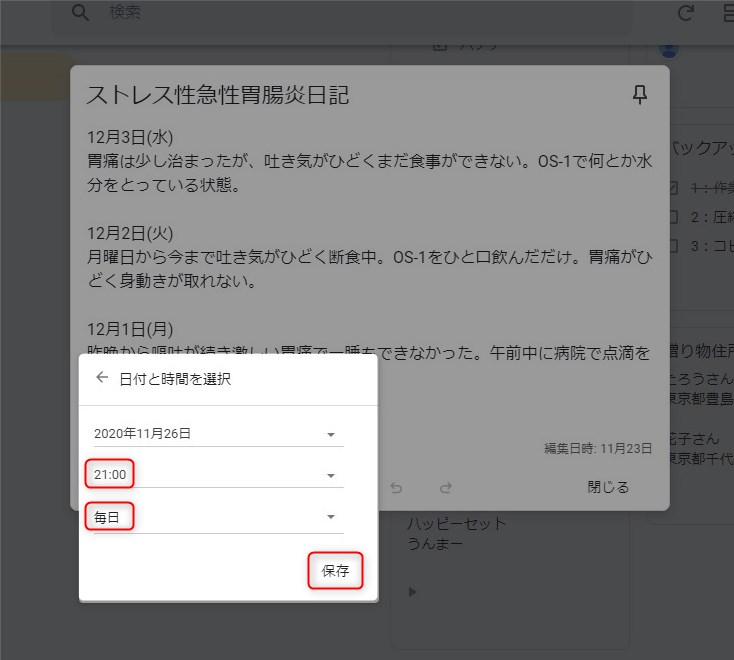
「閉じる」をクリック。
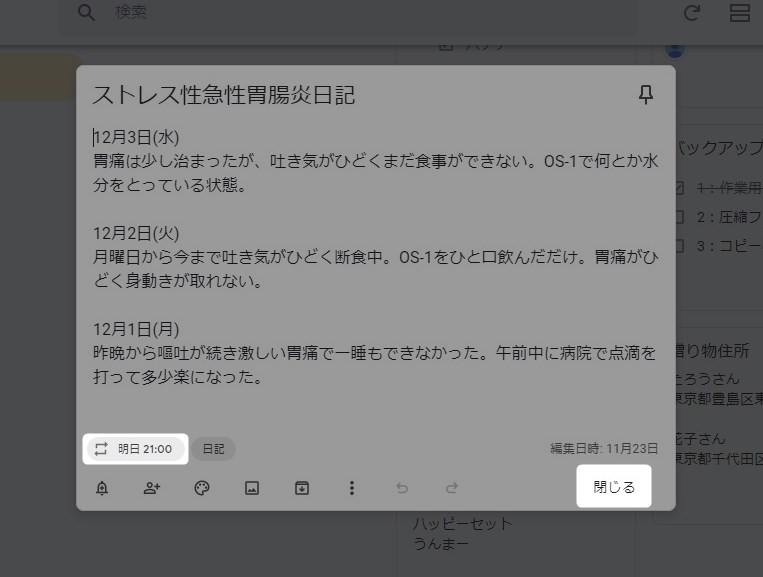
これでリマインダーの設定が完了。
リマインダーの解説はこちら。
 Google Keep使い方ガイド【メモ作成編 – リマインダー】~メモにアラームを設定してGoogleカレンダーと連携~
Google Keep使い方ガイド【メモ作成編 – リマインダー】~メモにアラームを設定してGoogleカレンダーと連携~
6. Googleドキュメントに日記をコピー
作成した日記メモをGoogleドキュメントにコピーする。メモアプリだと作成した文章が読みにくいのでGoogleドキュメントにコピーして見やすく編集する。対象のメモをクリック。
ケバブメニューの「Google ドキュメントにコピー」をクリック。
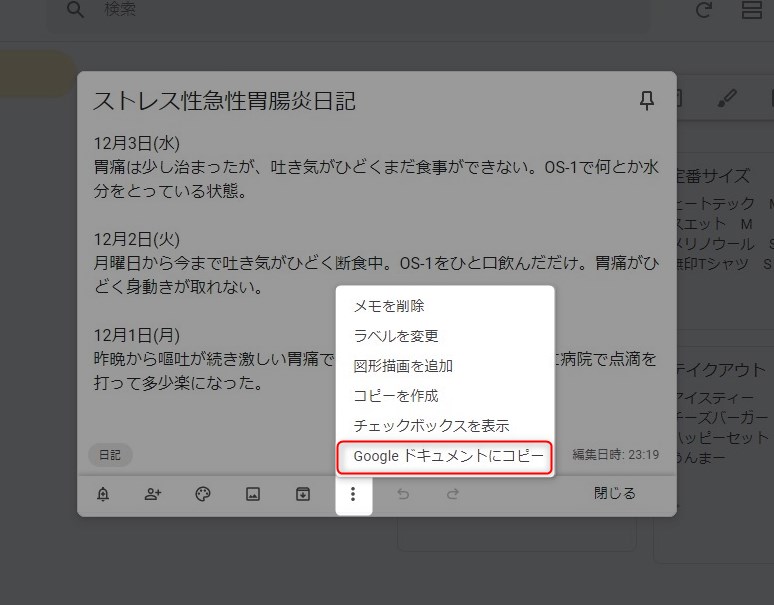
左下に完了メッセージが表示される。「ドキュメントを開く」をクリック。
Googleドキュメントに変換された日記メモが表示される。文書の場合はGoogleドキュメントの方が確認しやすい。
Google ドキュメントにコピーの解説はこちら。
 Google Keep使い方ガイド【メモ操作編 – Googleドキュメントにコピー】~Googleドキュメントを介してメモを印刷する~
Google Keep使い方ガイド【メモ操作編 – Googleドキュメントにコピー】~Googleドキュメントを介してメモを印刷する~
まとめ

20年くらい前から気まぐれで携帯に日記を付けていたが機種変更でかなり紛失してしまった。スマホに変えてからはKeepアプリで日記を付けているので機種変更時に日記を紛失することは無くなった。メモの保存領域はGoogleアカウントに紐づいているので紛失する心配はない。日記を1年後、5年後、10年度、に見返すと色々な発見がある。面白いので若い方には是非チャレンジしていただきたい。
- メモを使った日記は備忘録程度と考える
- アカウントと連動したクラウド領域に保存されるので無くならない
- 手軽に日記を付けられるメリットは大きい
数年前の日記を読み返すと面白いですよ。
GoogleKeepの記事一覧はこちら。